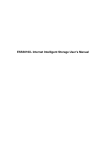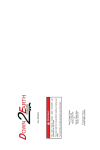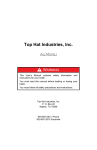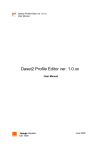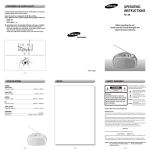Download TurboFTP FTP Client User Manual
Transcript
TurboFTP FTP Client User Manual version 6.00 TurboSoft, Inc. © 2006-2009 All Rights Reserved. TABLE OF CONTENTS TurboFTP Overview 1 Technical Support 4 Registering TurboFTP 5 Getting Started Main Interface 6 Connect to an FTP server 7 Save a Site in Address Book 10 Download and Upload Files 11 Folder Synchronizer 12 Web Site Update and Management 15 Creating a Session File 18 The Overwrite Rules Dialog 19 File Filtering For Directory Browsing 22 File Filtering For Synchronization 23 Transfer Modes in FTP 24 Upload Wizards 25 Scheduled FTP Using Task Scheduler Task Scheduler 34 Schedule Task Settings - General Tab 37 Schedule Task Settings - Synchronization Tab (For Sync Task) 39 Schedule Task Settings - Advanced Auto Upload Tab (For Auto Upload Task) 40 Schedule Task Settings - Advanced Tab 42 Schedule Transfer of A Group of Files 43 Schedule Folder Synchronization 44 Advanced Auto Upload (in Sync Service Module) 45 Using Windows Scheduler 47 Send Report E-mail When a Schedule Task Ends 48 TurboFTP Sync Service Scheduler As a NT Service 49 Managing logon credentials for accessing network shares in NT service mode 51 Page 1 Run in Console Mode 53 Run As Command Line Program 54 FAQ Schedule Current Queue 55 FAQ - General Function 56 FAQ - Connection 58 FAQ - Download and Upload 59 FAQ - Synchronization 60 User Interface FTP Address Book Address Book Overview 61 Advanced FTP Site Information 62 Advanced FTP Site Settings Bookmarks Tab 63 Advanced FTP Site Settings Connection Tab 64 Advanced FTP Site Settings Files Tab 66 Advanced FTP Site Settings Security Tab 68 Advanced FTP Site Settings Synchronization Tab 70 FTP Site Information 72 Options Dialog Options Dialog 73 General Options 74 Auto Rename Options 76 Display Options 77 Transfer Options 79 Advanced Options 80 Advanced Con't Options 81 Confirmation Options 83 Events Options 84 Editors Options 85 Dial-Up Networking (DUN) Options 86 Firewall Settings 87 Menus Connect Menu 89 View Menu 90 Page 2 Command Menu 91 Directory Menu 92 Session Menu 93 Tools Menu 94 Help Menu 95 Context Menus 96 Context Menu in Local Browser Pane 97 Context Menu in Log Window 99 Context Menu in Queue Window 100 Context Menu in Remote Browser Pane 101 Toolbar Toolbar 103 Other Information Command Line Options 106 Installer Command Line Options 109 Session (tbx) File Format 110 FTP URL Clipboard Monitoring 112 Drag & Drop from Shell 113 FTP Connection Wizard 114 Anti-idle Mechanism 115 Wildcard Masks 116 Basic Auto Upload (in GUI progam) 117 Multi-user Support 118 Reenter Account During Login Attempt 119 FTP Server Reply Codes 120 License Agreement End-User License Agreement 122 OpenSSL License Agreement 124 Page 3 TurboFTP Overview TurboFTP is a smart FTP Client program for Windows 9x/NT 4.0/2000/XP. TurboFTP allows you to transfer files (upload or download) between your computer and virtually any FTP server. TurboFTP is not free and must be registered after your evaluation period, if you continue to use it. Registration entitles you to technical support via e-mail and free updates. For more information click here. Getting Started Main Interface Connect to an FTP server Save a Site in Address Book Download and Upload Files Folder Synchronizer Web Site Update and Management Creating a Session File The Overwrite Rules Dialog File Filtering for Directory Browsing File Filtering For Synchronization Transfer Modes in FTP Upload Wizard Scheduled FTP Schedule Current Queue Task Scheduler Schedule Task Settings Schedule Transfer of a Group of Files Schedule Folder Synchronization Advanced Auto Upload (in Sync Service Module) Send Report E-mail When a Schedule Task Ends TurboFTP Sync Service Page 4 Scheduler As an NT Service Run in Console Mode Run As Command Line Program Advanced Auto Upload (in Sync Service Module)* Summary of Major Features Task Scheduler with comprehensive scheduling options. Support scheduled auto folder synchronization. Send E-mail report upon task complete. Combined with Sync Service module can run as a NT service and support multiple simultaneous tasks.* Industrial strength SSL/TLS support. Support Clear Command Channel (CCC) with TLS-enabled FTP server. Support SFTP over SSH2. Auto-reconnect and broken transfer resume. Folder Synchronizer helps you synchronize, clone files and directories with minimum mouse clicks Overwrite Rules Dialog allows to set up customized rules for handling overwrite conditions in the GUI program. Shell integration. Upload files with TurboFTP Upload Wizard right from Windows Explorer. Command line support, including option for folder synchronization. The Sync Service module can run as a generic console program with the same command line support. Basic Auto Upload. Monitors a local folder and upload any new files that arrive in it. Advanced Auto Upload. Monitors a local folder and upload new files, updated files or both. Supports sub folders, filters and can run as NT service.* A specialized log viewer TurboLogViewer for reviewing Sync Service log. Context sensitive help. OTP S/Key (MD4, MD5) password encryption. Support on-the-fly data compression using MODE Z. Easy start with FTP Connection Wizard. Anti-idle mechanism. Recursively delete remote directory. Auto-detect URL in clipboard. Most Recently Visited site list. Report total size and number of files in a directory and all its subdirectories. Automatically and correctly resolve unix links. Page 5 Ability to only download or upload newer files, show server file time in local time zone. Preserve server file time on downloaded files. Auto hang up/shutdown upon transfer complete. Transfer Speed limits. Queue files on more than one site for transfer. Auto-Dial. Can configure different dialup connection for different site. Firewall support including HTTP proxy, SOCKS 4/4a and SOCKS 5. Features marked with*: Only available in Sync Service Module. Page 6 Technical Support From the time of purchase, each registered user will be entitled to unlimited free technical support via email. Unregistered users will receive support only if time permits. The email address for this is [email protected]. A registered user should get the feed back within 24 hours, though usually the response time will be far less than that. We recommend that before submitting a question user should first consult the web page containing the most frequently asked questions (http://www.turboftp.com/faq.html). This may save time and frustration. Page 7 Registering TurboFTP TurboFTP is a not free, which means that you need to register and pay a registration fee if you want to continue to use it after the 30-day evaluation period. If you do not register after 30 days, then TurboFTP will function as normal, except that you will not be able to transfer any files. Once you have registered, you will receive a registration key that will enable unlimited use of TurboFTP. You may use this key in exactly one copy of TurboFTP, installed on a single computer. More than one person is allowed to use it, given that no more than one person uses it at the same time. If more than one person needs to use TurboFTP at the same time, you have to register a copy for each of them. Click here for more licensing information. For information on how to register and various license options please go to http://www.turboftp.com/register.html Page 8 TurboFTP's Main Interface TurboFTP's main interface is vertically divided into three parts, as illustrated below. The upper one is the Log Window, which displays dialog between TurboFTP and FTP server, as well as necessary indications of current status. Queue Window is at the bottom. It maintains a list of items to be transferred and shows the source file name and its path, the destination file name and path and the remote host address. The middle part is divided horizontally into two panes, the Local Browser Pane and the Remote Browser Pane. They display the current local directory and the current remote directory listings side by side. Fig. TurboFTP 's main window For information about Toolbar and Status Bar, click the link. Page 9 Connect to an FTP Server Several different ways can be used to make a connection to an FTP server. FTP Connection Wizard The step-by-step guidance of the Connection Wizard [Connect|Connection Wizard] will help you make connection to an FTP server. For more details refer to topic FTP Connection Wizard. Address Bar The Address Bar offers the easiest way to connect to a new FTP server. Simply supply the server address, login, password and port number then press Enter or the Go button, and the connection attempt will be launched. If the login and password fields are left empty, an anonymous login is assumed. Fig. Address Bar Standard FTP URL format is recognized and automatically parsed when pasted in the address box: ftp://[user ID:password@]<host name>[:port]/[path name/] Previously visited sites can be accessed via the drop-down list of the Address Bar. Quick Connect Click the Quick Connect button on the Toolbar or use menu [Connect | Quick Connect] to bring up the Quick Connect dialog box. Enter the basic login info in the General tab. If necessary, custom your settings in the Advanced and Security page. Click Connect button to connect. Fig. Quick Connect Dialog FTP Site Address Book For servers that you access frequently, it is recommended to use the FTP Site Address Book (use tool bar button or use menu [Connect|Address Book]). Make a new site profile in the Address Book and provide necessary details of it. The Address Book allows you to maintain your favorite sites with a tree view (i.e. you Page 10 can organize them with folders you define). You can even drag and drop to reposition a site or a folder. Tip: You can configure TurboFTP to automatically open the Quick Connect dialog or the Address Book each time it is started. Go to [Options | General | Start With] to make the choice. Recently Visited Sites Hit the Reconnect button on the toolbar and you can see the list of recently visited sites from the drop-down menu, from which you can select the one you want to reconnect. The Connect menu also maintains a list of recently visited servers. Fig. Using the Reconnect Toolbar Button Tips: You can specify number of recently visited site in [Options | Advanced]. Clipboard FTP URL Detection TurboFTP can monitor the clipboard for FTP URL. To enable this feature, select [Options | Advanced | Monitor clipboard for URL]. For more information, refer to the topic FTP URL Clipboard Monitoring. You can also drag an FTP URL link from a Web page in your browser and drop it in TurboFTP's main window. Connect to a Secure FTP Server TurboFTP supports secure FTP over SSL/TLS. When used with a secure FTP server, it offers a high level of connection authenticity, data integrity and industrial strength 128-bit information encryption, based on the industrial standard SSL (Secure Socket Layer)/TLS(Transport Layer Security), thus provides reliable a secure file transfer capability over an insecure network. Before you establish an secure FTP connection, you need to specify [Secure Connection Type] in [Advanced Site Settings | Security] tab. Select implicit SSL, explicit encryption (AUTH SSL) or explicit encryption (AUTH TLS). In explicit encryption the FTP client needs to send an explicit command ( i.e. "AUTH SSL" or "AUTH TLS") to FTP server to initiate a secure control connection; while in implicit encryption the client establishes secure control connection upon connection with the server. Often the server port for implicit SSL is 990. Ask the server administrator or ISP for information on which secure connection type or secure server port you should use. Some secure FTP server requires authentication using a client certificate. In this case, you should have been given your own certificate, which includes a certificate file and private key file. Check the checkbox "Use SSL/TLS client certificate" and supply the key file locations. If the private key file is encrypted, supply the password as well. Page 11 Fig. Secure Connection Type in [Advanced Site Settings | Security] Page 12 Save a Site in Address Book Using Address Bar or Quick Connect dialog, you can save the selected site profile to Address Book by using button . Or you can save current site by using menu [Connect | Save current site]. You can select in which folder of Address Book to save the site, and enter an alternative title and server description if you like. Note that the menu [Connect | Save current site] will be greyed out if the current site already exists in Address Book. Page 13 Download and Upload Files Once you have connected to an FTP server it is very easy to transfer files with TurboFTP. You have a number of ways to do that. By Mouse Click or Shortcut Key Select the items you want to download or upload and then click the toolbar button or (can be also accessed through the right-click menu), the selected items will then be added to the transfer queue and transfer will start immediately. Shortcut key is Ctrl+Ins for both download and upload. Drag to Target Location Drag files from one of the browser panes to another will begin the upload/download immediately (confirmation needed). Add to Queue Drag files from either the Local Browser Pane (to upload) or the Remote Browser Pane (to download) to the queue. Then press the Start Transfer Queue button (or use menu [Command | Start transfer] to transfer the queued files. More than one FTP server can be referenced as TurboFTP will automatically connect and log into a new host if necessary and accomplish the job for you. You can double click a file (or folder) in a browser pane to added it to the transfer queue. (Set [Options | Advanced | Double click action | Remote (or Local)] ) Drag from Windows Shell (e.g. the Windows Explorer) to Upload Connect to an FTP host, drag files/folders from Windows Explorer or the Desktop). The dropped files will be added to the Transfer Queue. Now press the Start Transfer button to start uploading them. Manual Download/Upload Manual Download or upload is useful when you know the full path of the files and don't want to nevigate to that folder. Manual download/upload function can be accessed via the right click menu of the local/remote browser pane. You can specify a single file or a group of files using wildcard mask. Page 14 Folder Synchronizer Folder Synchronizer allows you to recursively compare, synchronize and clone files and directory structure between a local folder and a remote folder with just minimum mouse clicks. Start Folder Synchronizer Connect to an FTP server, browse to the local folder and remote folder you want to synchronize. Select menu [Tools | Synchronize folders...], and you will see the Synchronization Options dialog showing sync options associated with the current server profile. Make changes to the settings if necessary, then press OK button. TurboFTP will then scan the local and remote folder to create visual comparison result. Directory structures of the current local and remote directories are displayed side by side in the Folder Synchronizer dialog. Each item (file or subfolder) on the folder tree are marked with a special image on the left to the file icon to indicate the action for this item. Actions are determined as a result of recursive comparison between the two directories, which is based on the synchronization scheme and other related options defined in the Synchronization tab of the Advanced Site Settings for this site. Fig. Folder Synchronizer To make things work out as you expect, you need to configure the synchronization options properly. You can do so either in [Advanced Site Settings | Synchronization] in the specific site profile (accessible via the Address Book) or by clicking the Options button in the Folder Synchronizer dialog. Both will bring out the property page where you can specify options for synchronization. Page 15 Fig. Folder Synchronization Options for an Individual Site IMPORTANT: Note that if file comparison is based on file date and time, remote file time must be of the same time zone as the local files, otherwise you need to specify the proper Server time offset in the Files tab of the Advanced Site Settings. Understanding the Result of Comparison Following is a breakdown of all possible actions and their associated images: This file or subdirectory will be deleted This file or subdirectory will be ignored and kept intact. Indicates that a local file will be uploaded and added to remote directory or, a new directory of the same name will be created at the remote directory. Indicates a local file will be uploaded to overwrite a file with the same name in the remote directory. Indicates that a remote file will be downloaded and added to local directory or, a new directory with the same name will be created at local directory. Indicates that a remote file will be downloaded to overwrite a file of the same name in local directory. This file (in the target directory) will be overwritten (updated). You can review brief description of these action images by pressing the Legend button. The popup menu also shows the number of files and directories to which an action will be applied. For Delete action, two file numbers will be shown in format [number of local files to be deleted] + [number of remote files to be deleted]. Change Synchronization Options Page 16 By clicking on the Options you can change synchronization related options as needed. After changes have been made, comparison will be renewed. Change Local Directory You can change the local directory, either as the source or target of synchronization, by clicking on the browse button (labeled with three dots).. Refresh Remote Directory Clicking on the Refresh button will refresh the current remote directory list. When finished, the Folder Synchronizer dialog will appear again to present the result of the renewed comparison. Modify Action You can modify planned action for each item. Available options are: Upload (or Download in the remote directory tree) Delete Ignore Restore Only options that make sense will be available, other options will be grayed out. For instance, if the synchronization direction is upload, no download is allowed and the Download option for remote items will always be disabled. Start Synchronization After clicking on this button, all files to be transferred will be put into the transfer queue and transfer will be started automatically. No further user intervention is needed. Page 17 Web Site Update and Management It is much more efficient and easier to update and maintain Web pages via FTP (File Transfer Protocol). TurboFTP is an intuitive file transfer software program, which provides a full set of features for you to upload (Web page, CGI file, etc) and manage your Web site with just a few clicks and drag-drops. Now let's go through the basic elements of such a process. A. Create Web Pages Locally Use your favorite HTML editor to create your own Web pages. B. Preparations for Uploading Consult you ISP (Internet Service Provider or Web hosting service) for the following information: 1. Your userID and password to log on to the server where your Web site will be running. 2. The FTP server address to upload your Web pages. 3. In which folder to put your Web pages after you log on to that FTP server. This could vary from one ISP to another. Ask them for the instructions. Here we assume the path to be /www (this is a UNIX full pathname beginning with a forward slash. You will not get a DOS-style path like drive:\foldername... ) 4. What is the URL of your Web page. Assume your URL to be http://your.website.com, which means that after you have set up your Web site, people anywhere on the globe can normally see your Web site by enter "http://your.website.com" and hit return in their browser's address field. If you are using a free Web hosting service you will be likely provided with a URL that looks like http://domain_webhosting_company/your_username. There are many such services out there. For example, Tripod. Go to the relevant Web site for more details on how to obtain an account. C. Connect to an FTP Site Please refer to the topic Connect to an FTP Server. D. Upload Your Web Pages and Relevant Files Now you are ready to upload and publish your Web site! After logon you will see the listing of your exclusive directory. You might need to change to the /www directory (Sometimes this directory is not visible after you log on. In this case you can use Change directory... from context menu to enter manually, or specify it as the Initial Remote Folder of this site in the FTP Site Address Book). Normally you would create subfolders for images and CGI files. For CGI script it is important to follow the service provider's instructions to place the script in appropriate remote folder. Sometimes the server might require different type of CGI scripts to be placed in different locations. Also ensure remote files have appropriate access attributes, which can be modified with command [Change Attribute] (CHMOD) in the context menu. Note that the CHMOD command is usually applicable on Unix hosts. Often CGI scripts (for instance, written in perl) require all Read and Execute bits to be set and this can be done by sending the host a CHMOD 755 command. (While normal HTML files can usually be set with CHMOD 644.) Page 18 Fig. Set file attribute (readable to all) Since UNIX system is case-sensitive, mismatch of file name case causes the Web server to fail to locate the correct file. Make sure the actual file name and the one you refer in the HTML file are exactly the same. You can force all names of uploaded files to be upper or lower case by setting [Options|Advanced|Upload Filenames]. Don't forget you can upload a whole directory. E. Test Your Own Web Site Launch your favorite browser and direct it to the URL of your Web site. Check all pages and hyperlinks in them, and find out problems that need to be corrected. F. Update/Modify Web Page After you have modified a Web page re-upload the file again. G. Upload New or Modified Files For ultimate convenience of synchronizing files including sub-directories between a local and a remote folder, you would use the Folder Synchronizer. For simple and individual file update, simply drag the new or updated files in the Local Browser Pane to the Remote Browser Pane or to the transfer queue and start uploading. You can sort files by date so that you can easily find out which files to upload. TurboFTP monitors changes in the current local directory and will automatically refresh its listing when changes occur. For example when you finish modifying a local file listed in the Local Browser Pane, go back to TurboFTP and can immediately see the change without manual refresh. You can also use the Directory Compare utility [Command|Compare directory] to compare local and remote directories side by side. Different entries will be highlighted. Page 19 Fig. Local/Remote Directory Compare H. Tips for Promoting Your Web site You have spent a lot of time and effort building your Web site, and you want people to visit your site, thus you need to promote it. One of the traditional ways of Web site promotion is to get listed in the major Web directories like Yahoo! and Open Directory. On the other hand, obtain a higher ranking on major search engines or portals like Google and MSN can bring you high volume of targeted traffic. There are numerous tools out there to help you optimize your Web pages to obtain higher search engine rankings. You might also be interested in the so-called Pay For Performance advertising model offered by some search engines, which means you only pay a small amount of money when a visitor goes to your Web site by clicking on a link to your site listed on the search engine. Page 20 Creating a Session File Once the transfer queue has been filled with one or more files you can save the file list to a session file using menu [Session | Save as]. Load a Session File To load the session into TurboFTP's transfer queue again, use menu [Session | Load] or simply drag the session file to TurboFTP's main window. You can also double click the session file, which will launch TurboFTP, load the session file into queue and automatically start transferring the queue. Use a Session File in Task Scheduler Please read topic Schedule Transfer of a Group of Files Use a Session File in the Command Line Please read topic Command Line Options. Page 21 The Overwrite Rules Dialog In the Overwrite Rules dialog you can define rules the program should follow when file overwrite is occurring. There are 3 conditions to define a overwrite rule. • File size • File time • During (download, upload or any transfer) File size When this option is selected TurboFTP will compare the size of source file with destination file. The following options are available: • Larger The destination file is larger than the source file in size. • Smaller The destination file is smaller than the source file in size. • The same The size of the destination and the source file is the same. • Different The size of the source file is different than that of the destination file. • Don’t care Ignore file size. File time When this option is selected TurboFTP will compare the time of source file with that of the destination file. The following options are available. • Newer The destination file is newer than the source file. • Older The destination file is older than the source file. • The same Both the destination and the source file has the same timestamp. • Different The destination file time is different than the source file time. No matter if it is newer or older. • Don’t care Page 22 Ignore file time. During • Any transfer If selected, the rule is applied for any type of transfer. • Download If selected, the rule will be applied only if the file is being downloaded. • Upload If selected, the rule will be applied only if the file is being uploaded. Action If the all conditions match TurboFTP takes the actions like Ask, Overwrite, Resume, Rename and Skip, as explained below. • Ask If selected, TurboFTP will prompt user to select from the available options. • Overwrite If selected, it will overwrite the file without any prompt. • Resume If selected, it will resume the file transfer without any prompt. Note that resume is only possible when the destination file is smaller than the source file, otherwise the action will be reverted to Ask. • Rename If selected, the file will be transferred and saved with a different name. The new file name will be in a format [oldfilename].YYYYMMDD-hh.mm.ss, where [oldfilename] is the original filename, YYYY is the year, MM is the month, DD is the day, hh is the hours (24hrs notation), mm is the minutes, and ss is the seconds. The existing file will remain as it is. • Skip If selected, it will skip the file without any prompt. Overwrite prompt default/timeout action Defines the default action to handle a file overwrite. Overwrite prompt timeout Defines the timeout value in seconds. When the timeout expires, the default/timeout action will be carried out. Do not resume if it is ASCII file When a file is recognized as an ASCII file as defined in [Option | Advanced | Text File Marks], always overwrite the destination file. Page 23 Page 24 File Filtering for Directory Browsing File Filtering applies user-defined filters to both local and remote directory listings for browsing. It can be accessed via the Filter toolbar button or [Set Filter] in the context menu of either the local or the remote browser pane. Note that filters defined here will not be used in directory synchronization, initiated either by the GUI program or Sync Service. To define filters for synchronization purpose, please refer to topic File Filtering For Synchronization The Filter toolbar button is The File Filtering Dialog allows you to specify INCLUDE-filters and/or EXCLUDE-filters applied to directory listing. File names that match include-filters will be displayed in directory listing while file names that match exclude-filters will be excluded from view. The Include tab and the Exclude tab of the dialog hold these two types of filters respectively. To add a filter, enter a wildcard in the edit field above the Add button and then press the Add button to add the wildcard the list. To remove a filter, select an item in the list, and then press the Remove button. To clear all the filters, press the Clear All button. For detailed information on wildcard masks, click here. Page 25 File Filtering For Synchronization File Filtering options for synchronization can be accessed in a server profile's Synchronization tab, or a Sync Task's Synchronization tab. On the tab there is a button for Include Filters and another for Exclude Filters. The parameters are identical for both include and exclude. Files matching include filters will be included in the synchronization process, while those matching exclude filters will be excluded. Note than a file that passes the filtering will not necessarily be transferred or replaced. Whether a file will be transferred, replaced, deleted or moved is determined by the result of synchronization (scheme and other options). • Case sensitive filters If selected, filters are case sensitive. • File Filters Filters applied to files. Multiple filters can be separated with comma. • Folder Filters Filters applied to folders. Multiple filters can be separated with comma. • File size range If selected, TurboFTP only considers the files that have file size within the size range. • File time range If selected, TurboFTP only considers the files that have a timestamp within the time range. • File changed There are 2 options in this feature: 1) Within Last Files must have been changed with a certain time period before now, measured in Minutes, Hours or Days. (e.g. you enter 10 in text box with Hours option, only files which are changed within the last 10 hours will be considered.) 2) Beyond Last Files must have been changed beyond a certain time period before now, measured in Minutes, Hours or Days. (e.g. you enter 10 in text box with Hours option, only files that are changed beyond the last 10 hours will be considered.) • File attributes If this option is selected, for include filters, TurboFTP will only include the files matching any of the selected attributes; for exclude filters, TurboFTP will exclude the files matching any of the selected attributes. Page 26 Transfer Modes in FTP There are two different transfer mode in FTP, ASCII and binary mode. By default, TurboFTP uses the Auto mode, whereby any file that matches one of the types (file extensions) specified in [Options | Advanced | Text file mask] will be transferred in ASCII mode, otherwise it will be transferred in binary mode. ASCII Mode ASCII transfer mode is an FTP mode used to translate ASCII text files from one format to another. For example, UNIX file system terminates lines in a file with a line feed, while Windows and DOS files terminate lines with a carriage return <CR> and a linefeed <LF>. Selecting this mode will convert files from one format to the other automatically. Remember do not use this mode when transferring binary files, since this will end up with corrupted files. Binary Mode Binary transfer mode is an FTP mode used to transfer files without modification or conversion. Files are transferred without conversion resulting in the same file on the source computer as the destination computer. Page 27 TurboFTP Upload Wizard The following steps will guide you in the use of the TurboFTP Wizard. Step 1. Enable upload files uing Shell context menu. To use the wizards right from the Windows Shell, make sure you have enabled the following checkboxes in [Options | Advanced] of TurboFTP main program. Figure 1.1 Step 2. Select files to upload in the Windows Shell (Windows Explorer) and bring up the context menu by right-clicking on the selected files. Figure 1.2 Step 3. Click on menu [Upload with TurboFTP wizard] to proceed with the Wizard to upload selected files to an FTP server. Step 4. A dialogue box will appear as shown in Figure 1.3 below. A description of the UI Elements of the Wizard follows. Page 28 Figure 1.3 Step 5. When you click the … button shown in Figure 1.3 above, it will display a list of folders on your local drive to select from. Figure 1.4 Step 6. Selecting any folder or file from the local directory will enable the Profile dropdown list. Now you can either select an available profile, or create your own profile by giving a profile name and clicking the New Profile button as shown in Figure 1.5 below. Page 29 Figure 1.5 Step 7. Clicking the New Profile button will display a configuration window, with different tabs showing configuration parameters according to category. Step 8. The Server tab consists of basic FTP/SFTP Server configurations, such as Server Type, Hostname and Port. If you already have an account on the FTP Server, then uncheck the box with Anonymous and provide your User Name and Password, as shown in Figure 1.6 below. For SFTP, select Auto Detect as Server Type and select [Secure Connection Type | SFTP over SSH] under tab [Security] (see Step 11). Figure 1.6 Page 30 Step 9. If you want the application to connect through a dialup account, then enable Dialup Setting as shown in figure 1.7 below and provide the required information. Figure 1.7 Step 10. If you are using a Proxy server for connection, then configure the Proxy Server settings as shown in Figure 1.8 below. Figure 1.8 Step 11. The Security tab consists of types of secure connections: Standard, Implicit SSL, Explicit SSL, TLS and SFTP over SSH, as shown in Figure 1.9 below. Page 31 Figure 1.9 Step 12. Enabling [Use Client Certificate] allows you to use the Client Certificate in SSL or Public Key Authentication in SFTP/SSH. Figure 1.10 Step 13. You can configure further optional parameters, such as Timezone Difference, Buffer Size, Log File and default Local Directory as shown in Figure 1.11. Page 32 Figure 1.11 Step 14. Advanced Settings allows you to specify Password Encryption, Login attempts, Delay, IP binding and Port ranges, etc. Figure 1.12 Step 15. Click on the Save button to save all configurations. Step 16. Now click on Connect to Remote Server , as shown in Figure 1.13 below, to connect to the remote host. Page 33 Figure 1.13 Step 17. When connection is established, the Remote Directory List will be displayed in the panel, as shown in Figure 1.14 below. Figure 1.14 Page 34 Step 18. You can delete or modify the profile by clicking the buttons as shown in Figure 1.15 below. Figure 1.15 Step 19. Now select the local directory from the left panel and press the Upload button to upload the folder to the remote destination. Page 35 Figure 1.16 Step 20. The file transfer progress and log will be displayed while the folder is being uploaded. You can cancel the transfer at any time by pressing the Abort button. Figure 1.17 Page 36 Task Scheduler The Task Scheduler allows you to run two types of schedule task -- queue session task and directory synchronization task -- either once or repeatedly. A queue session task is simply to load a session (in form of .tbx file) into the transfer queue and then transfer those files. A directory synchronization task is to perform synchronization between a local and a remote directory automatically, with predefined synchronization scheme. This process is very similar to that of Folder Synchronizer, except that it is done without user intervention. Note that if there are multiple instances of TurboFTP running at the same time, only one of them can manipulate the Task Scheduler and run schedule tasks. Fig. Task Scheduler The Task Scheduler dialog contains the following options: Add Session Task Session task is selected, an File Open Dialog will appear and allow you to specify the session file path. Then the Schedule Task Settings dialog will show up, where you can specify when and how often to run the task. Add Sync Task This will create a directory synchronization task. At this time if the program is not connected to any FTP server an dialog will pop out and allow you to select target FTP server from the stored sites in your Site Address Book. After that the Schedule Task Settings will show up for you to set up the sync task. Add Sync Task with wizard Equivalent to menu [Tools | Schedule Sync Task Wizard]. Create a sync task step by step with the help of Page 37 this wizard. Remove Remove a schedule task from the list. Edit Modify a selected schedule task. Editting a schedule task will not change the original start run time unless you manually change it. If you change the start run time or the forced end time, their validity will be verified against the current date and time. Disable/Enable Disable/Enable the selected task. Clear All Clear all task in the task list. Main Window Bring TurboFTP main window to foreground. View Log Open the general log file for schedule task. Whenever a schedule task is started and finished it will be logged in the file called sched.log located in the application data folder for TurboFTP. Individual log for task can be viewed using the right click menu command "View Log of This Task" (only available with Sync Service module). Clear Log Clear the log file content. Disable Scheduler Check the checkbox if you want to disable all schedule tasks (if any). If the scheduler is enabled and there exist any active schedule tasks you will see a scheduler icon in the TurboFTP's status bar, as illustrated below. Fig. Icon on status bar indicating that the scheduler is enabled and there is at least one active schedule task. Tip: You can double click the scheduler icon on status bar to launch Task Scheduler. Run As NT Service Enabling this option will start Sync Service module as a NT service. You can still delete, modify, disable and enable individual schedule task. The Sync Service module then takes care of all the schedule tasks. For more information about running the scheduler as NT service, click here. Dependency You can use right click menu to set or remove a task's dependency. For instance, there are task 1, 2 in the list and when you set task 1's dependency to 2, task 1 will be launched right after task 2 is completed. Page 38 Page 39 Schedule Task Settings - General Tab General page of Schedule Task Settings dialog contains different options for: Sync Task Session Task Auto Upload Task Sync Task For sync task you can change the remote folder or local folder for synchronization. For each schedule task you can specify the launch time, end time and task repetition option. Description Enter here a brief descriptive string for the task. It will be used in the task list and the notification email to identify the task. Site Specify the remote server you want to connect to. Use the button on the right hand side to select server entry from the Address Book. Remote Folder Enter here remote folder for synchronization. Local Folder Enter here local folder for synchronization. UNC format (\\server\path1) must be used if it is a local network share. Launch Time When you create a new schedule task, the launch time will be preset to current time plus 30 minutes. Pressing the button on the right side of the launch time field or end time field will set correspondent date and time to current system time, which can be convenient when adjusting the date/time value. Force finish after By enabling this option the task will be terminated after a specified period of time no matter whether it is completed by then or not at that point. You can specify any number of minutes or hours as the time period. Repeat Task To repeat a task, select the checkbox Repeat Task. You can then specify how often the task is run in minutes, hours, days, weeks, months, quarters, or years. If you choose to run a task every some weeks, you can also select multiple days for each week to run the task. If you choose to run a task every some months, you can specify which day in every month by either entering a day number or choose from a range of day of week. Note that if you enter a number between 29 and 31 as the day of each month to run the task, the task runs only in the months that have the day. Page 40 Session Task General page for Session Task is similiar to Sync Task except that if shows the path to session file rather than the remote site and local/remote folder for synchronization. Auto Upload Task General page for Auto Upload Task contains the following fields: Description, Site, Remote Folder and Local Folder. Auto Upload Task is an ongoing job so no time related field is present. Page 41 Schedule Task Settings - Synchronization Tab (For Sync Task) The Synchronization tab is for Sync Task only. It is identical to the Advanced Site Settings | Synchronization page (which is used for Folder Synchronizer only). Fig. Sync Task Settings Sychronization Tab Page 42 Schedule Task Settings - Advanced Auto Upload Tab (For Auto Upload Task) The Advanced Auto Upload tab contains Auto Upload Task specific settings. Advanced Auto Upload Task can only be run with Sync Service. An Auto Upload Task automatically uploads new or updated files in a local folder being watched. Include subfolders If selected, the program monitors changes in subfolders as well. Auto Upload Scheme This tells Sync Service whether to upload new files, updated files or both in the folder being monitored. Filters You can specify (using wildcards) files or subfolders to be included or excluded when watching changes in the directory. Upon Uploaded Specify the action to be taken after a file is uploaded. If can be moved to another local folder or deleted. Page 43 Fig. Advanced Auto Upload Task Options Page 44 Schedule Task Settings - Advanced Tab The Advanced tab contains some advanced options for a schedule task. Run Programs You can specify program to be launched before a schedule task runs or after a schedule task completes. You can also specify the a program to run for each downloaded file. The downloaded file path will be appended to the given program path as a command line option. The appended downloaded file path will be double quoted. User should double quote the program path too if it contains white spaces. Wait until program terminates If selected TurboFTP or its Sync Service will wait until the external program terminates before continuing the rest execution of the schedule task. Logon Account This option is for Sync Service only. Refer to topic Managing logon credentials for accessing network shares in NT service mode for more information about this option. Send Email Notification to You can send notification email to individuals different than those specified in [Tools | Email Notification]. You must enable Email Notification in order for this to work. Don't connect between sessions If selected, the program doesn't reconnect between two consecutive sessions of a scheduled Sync Task or Session Task. It will attempt to maintain the current session's connection until the next session runs. This reduces the overhead caused by each connection and login. Skip first due session at service start By default if a scheduled task pasts due when the scheduler starts it will be executed immediately. Enable this option to skip the first due session. The task's next run time will be set to the first due time immediately after the service start time. Don't write to NT Event Log This option is for Sync Service only. If selected, messages about this task (start, stop, error, etc) will not be written to the NT Event Log. Page 45 Schedule Transfer of a Group of Files Using Task Scheduler to schedule transfer of a group of files is similar to schedule the current queue except that the former is for one time job only and with the latter you can schedule a repeated job. Following are the steps to schedule transfer of a group of files (session task) with TurboFTP's Task Scheduler. 1. Create a Session File Make a session file containing all the files you want to download or send. Suppose you save it as c:\Download\archive.tbx. You need to logon to the FTP server to create it by drag and drop files to the queue window (window at the bottom) and save it. Make sure to store the FTP site's profile in the FTP Site Address Book so that TurboFTP can get the correct user name and password when logon. For more information on how to create a session file, click here. 2. Make Necessary Transfer Settings You can configure TurboFTP to only download or upload newer files. Suppose you have a batch of files to download from a server regularly, you only want to download those modified since the last download, then you can select [Options|Advanced Con't|Only download newer files] or [Files|Only download newer files] in [Advanced Site Settings] of the individual site. ( Note that [Advanced Site Settings] are site specific, while settings in [Options] have global effect. A graychecked option in [Advanced Site Settings] indicates the setting of the same name in [Options] would be used, which is the default setting for options that are configurable both globally and individually for a site. ) To disable any overwrite prompt in the course of transfer, disable [Options|Confirmation|Confirm upload/download overwrite]. 3. Create a Session Schedule Task Open Task Scheduler, click on the button Add and choose Session Task. A settings page will appear. Specify your preferred launch time and task repetition options. When finished, click OK to save the task. A session file stores the contents of the transfer queue and contains a list of files to transfer. Note that a queue entry can use wildcard mask, functioning like the mget and mput command in DOS Ftp. For information on configuring when and how often to run the task, see topic Schedule Task Settings. Page 46 Schedule Folder Synchronization The function of Folder Synchronizer is integrated into the Task Scheduler so that folder synchronization can be performed unattended on regular basis using user-defines rules. Create a Schedule Synchronization Task If it is first time you use TurboFTP, you can create a schedule sync task using the Sync Task Wizard, which can be invoked through menu [Tools | Schedule Sync Task Wizard] or by pressing the Add button in Task Scheduler. Then follow the instructions to create a new schedule sync task. Independent Synchronization Options Note that each schedule sync task has its own synchronization settings, which are independent of those in [Advanced Site Settings | Synchronization] for the FTP server in question. Both set of options work the same way. When and How Often to Run the Task For information on configuring when and how often to run the task, see topic Schedule Task Settings. Page 47 Advanced Auto Upload (in Sync Service Module) The "Basic Auto Upload" feature in GUI TurboFTP program has its limitations. The Advanced Auto Upload feature offerred by the TurboFTP Sync Service Module addresses the shortcomings of "Basic Auto Upload" feature and is more powerful. See the comparison table below for details. Basic Auto Upload Advanced Auto Upload NT Service Support Requires one instance of TurboFTP GUI program running on Desktop. Can't be run as NT service. Can be run as NT service and doesn't require TurboFTP GUI program running or even user logon. Scalability Monitors only one local folder. Can monitor multiple local folders by running multiple Auto Upload Tasks at the same time. Monitor Sub Folders? No. Only files in root folder. Yes. Can it be configured to act on new files only, updated files only or both? No. All files will be uploaded when a new file arrives or a Yes. file is modified in the folder. Filters No. Does it create subdirectories on remote server when new subNo. directories are created under local folder being monitored? Yes, include and exclude filters. Yes. Create an Advanced Auto Upload Task Add a new Advanced Auto Upload Task by pressing the Add button in Task Scheduler. Page 48 Fig. Sync Task Options The [Include subfolder] Option If this option is selected, all sub-directories of all levels under the parent folder being watched will be watched for update too. The Next Run Time of AAU task The Next Run Time of AAU task is the time when it is started and the connection to the remote FTP server is established. How to stop an AAU task To stop an AAU task you need to disable the AAU task explicitly; unlike Sync Task and Session Task, disabling the Task Scheduler does NOT stop any AAU tasks. To resume an AAU task, reenable it. Dependency AAU task has no dependency of any other task nor can any other non-AAU task have dependency on it. Page 49 Using Windows Scheduler If you prefer, you can use the Windows Scheduler, combined with TurboFTP's command line options to run a schedule task. When creating a Windows Scheduler task, simply fill in the full command line you are going to run. Before you test the Windows Scheduler task, you can test the command line to ensure it is error-free. Remember to use double quotes when a file path contains space character. Page 50 Send Report E-mail When a Schedule Task Ends You can have TurboFTP send you report through E-mail upon completion of each schedule task, whether it failed or succeeded. This is very useful, for example, if you are running a schedule task on a computer in your office over the weekend, and you want to know how it is going on while you are away from your office. Select menu [Tools | E-mail Notification] to access the "Email Notification" configuration dialog. Enable E-mail notification Select this checkbox to enable the email notification feature. Outgoing mail server (SMTP) Enter the SMTP server address here. If the server uses a different port other than the well-known SMTP port 25, specify the port number following the host name and a colon, i.e. in format: [mailhost:port]. Server requires a secure connection TurboFTP supports SMTP server that requires secure connection through SSL/TLS. Server requires authentication Enter the login username and password if the server requires user login to send mail. Sender E-mail address Enter the E-mail address of the sender. Sender name Enter sender name. Receiver E-mail address Enter recipient email(s) here, separated by semicolons or commas if there are more than one recipient. Send E-mail only by error Only send notification E-mail when a task failed due to too many errors (as defined in [Options | Transfer | Errors allowed]). Don't send E-mail if no action performed If a task session performs no action no E-mail will be sent. Log details of Email sending Log the email sending details when running scheduled task. Page 51 Scheduler As an NT Service Schedule tasks of TurboFTP (including session and sync tasks) can be run in a generic NT service. This is done by the Sync Service module (tftpsvc.exe). Using the Sync Service to run pre-configured schedule tasks doesn't require a user to log onto the computer and prevents unauthorized user to interfare with or shutdown the schedule process. The Sync Service supports simultaneous multiple schedule tasks and offers better performance. The feature is only available on Windows NT/2000/XP/2003 Server. Start the Service To activate the Sync Service you must select the Sync Service option during TurboFTP installation and select checkbox [Task Scheduler | Run as NT service] to start the service. After that you can still add, delete, modify and monitor scheduld tasks in the Task Scheduler. Program Settings The Sync Service reads TurboFTP.ini to get the relevant program settings, which you can modify in TurboFTP GUI program's Options dialog. Thus before you enable Sync Service, make sure [Options | General | Store program settings in TurboFTP.ini] is checked. Note that Sync Service doesn't use all the settings in Options dialog, but only those under tab [General], [Advanced], [Transfer], [Firewall] and [DUN]. Sync Service relies on site information stored in the Address Book too. However it will ignore settings under [Site Settings | Sync], as it uses each Schedule Sync Task's own set of settings under [Schedule Task Settings | Synchronization]. You can see the two have an identical set of elements. Sync Service also shares settings in [Tools | Email Notification]. Task Log File Task logs are stored in TurboFTP installation folder. For task #1, its task log is 1.log, and so on. Each time a task is started, the length of its task log will be checked and if it exceeds [Options | General | Max Log File Size], a backup copy of the task log will be saved with a date stamp in name and an empty log file will be created for subsequent logging. Stop the Service Uncheck [Task Scheduler | Run as NT service] to stop the service. You can of couse use the Windows Control Panel. NT Event Log The Sync Service writes important information about each schedule task in the system Event Log. This is typically done when a task is started, ended (either with error or successfully) and when a task is added, deleted or modified. Install and Uninstall the NT Service These are normally done by the installer and uninstaller respectively. But you can also do it manually in a console window. To reinstall: tftpsvc /install To uninstall: tftpsvc /uninstall Page 52 For more information about tftpsvc.exe's command line options type: tftpsvc /help Page 53 Managing logon credentials for accessing network shares in NT service mode TurboFTP Sync Service in NT service mode is running under the LocalSystem account, which is restricted to operations on the machine on which it is installed but has no logon credentials associated with it, and therefore has no rights to access any network objects. If you need to access a network share in a scheduled task running as NT service, the Sync Service needs appropriate logon credential. Otherwise, when the task is executed, an error 'Local folder 'xxx' does not exist' will occur. Fig. Dialog for managing network logon accounts To do so, first set up a list of logon accounts in TurboFTP. Open dialog 'Credentials for Sync Service' through [Tools] menu. Here you can store account names and passwords for Sync Service to use to access the network share. (IMPORTANT: Although TurboFTP stores the credentials in a highly secure fashion, for sake of maximum security, we suggest you select the option 'Do not store password on computer', so that the password is cached in system memory only while TurboFTP Sync Service is running. Each time you hit the Close & Save button in the Credentials for Sync Service dialog while Sync Service is running, you will be prompted to enter password for each account in use if it is missing. In addition, we suggest you create an account for use of Sync Service, which has only the access rights you need to get the job done. Such an account you can delete it any time.) Second, assign the logon account to the schedule task. Go to [Schedule Task Settings | Advanced] use the Logon Account drop-down list to select the account you want. Now your schedule task is ready to run under the selected logon account which entitles it to access network folder as the Local folder in [Schedule Task Settings | General]. Note that when Local folder refers to a network share it must be in UNC format, e.g. \\server\path. Don't use network mapped drive letter. Entries in the credential list are displayed in UPN format, user@DNS_domain_name. If you don't specify the domain name when creating an entry, it will then be defaulted to ".", which means the account will be validated using only the local account database. Page 54 Page 55 Run in Console Mode The Sync Service can run in console mode instead as a NT service. In this mode it dumps all log to the console window and makes it convenient for debugging problem. To start, type in a console window: tftpsvc /console Use Ctrl+C or Ctrl+Break to terminate the program. For more information about tftpsvc.exe's command line options, type: tftpsvc /help Page 56 Run As Command Line Program The Sync Service can also run as a command line program for one-time FTP action. Almost all command line options of the TurboFTP GUI program are inherited. It can be run by any third party program and offers the following advantages as a command line program for FTP actions: It blocks until the FTP action finishes. No GUI popup and requires no human intervention. Better performance and requires less memory and resource. To start, type: tftpsvc /cl [options] You can use Ctrl+C or Ctrl+Break to interrupt the program. For details of supported command line options for FTP actions, see section Command Line Options. Page 57 Schedule Current Queue To schedule transfer of current queued files, following the steps below. Note that this schedule job runs only once. To schedule repeated transfer of a group of files, click here. 1. Queue the Files Log into the FTP server and fill the transfer queue with the files you want to schedule for upload or download, and then disconnect from this site. 2. Set up the Scheduler Use menu [Session|Schedule transfer] to open the scheduler. In the Scheduler dialog you need to specify at what date and time you want to start the task. In addition to the start date and time you can force a finish date and time by checking the Force finish time check Box. Leave the check box Minimize to system tray selected if you want TurboFTP window to be minimize as an icon on the system tray (on the right side of the Windows task bar) during scheduling. You can bring up the window again by clicking on the icon. Check the check box to minimize the window again. Fig. Schedule current queue 3. Start the Scheduler After you click the Schedule button, the countdown will begin. The button will then be changed to an Abort button and can be used to stop the scheduling. NOTE: TurboFTP will take action specified in [Options|Events] upon completion (either forced or not). For example, if you want TurboFTP to shut down the computer at the end of the scheduled task, choose "Shut down computer". (Auto-Shutdown and Auto-Hangup also accessible via the tool bar.) Page 58 FAQ - General Function Q) Can I setup to have the file transfer take place automatically and unattended? A) Yes. TurboFTP is fully automated. You can use the Scheduler(Session|Scheduled transfer). Fill the transfer queue with the files you want to send or download, then set the scheduler to when you want to start the transfer. TurboFTP will then handle the rest for you. If there is any interruption or stall during the transfer it will auto-reconnect and resume the transfer with best effort (yes, unattended) until finish. Q) I want to transfer all files of a certain extension as ASCII or Binary. TurboFTP doesn't automatically transfer files in the format I want. Is it possible to change these settings? A) You can add new types to [Options|Text file mask] so that TurboFTP treats them as ASCII files. You can also force ASCII or binary type for all transfer by using menu [Command|Transfer Type]. Q) How come I cannot use CHMOD? A) The CHMOD capability depends on two conditions. Firstly, the server you are connected to must support this command. Secondly, you must have access right to change the attribute of that remote file or directory. Make sure whether these two conditions are fulfilled. Q) How do I quickly return to Main View Screen? I now have a two-window view (Log Window and Queue Window). A) You can double click in the Queue Window to return to normal layout, or in the Log Window if you see only the Log Window. Q) How can I set my default local directory? A) Right click in the Local Browser Pane and select "Set Default Directory" to set the current local directory as default. Q) How can I transfer files from one directory to another at a remote FTP site? A) You can move files by right clicking on them and selecting "move to". You can select more than one file/folder to move. You can't copy between directories though, since no standard FTP command supports this. Q) After I have downloaded a Word document I double click it, the Windows Word should be launched, but it goes to the bottom window, why? A) You have set the double click action of Local Browser Pane to Upload. Go to Options|Advanced|Double Click Action, and set the Local drop down box to View. Q) What is a session file? What is the purpose of saving and loading a session file? A) A queue/session file is simply used to hold a group of files to transfer, and the source and destination. You save the queue to a queue file (.tbx file) using menu [Session | Save queue]. After that you can load the queue file any time to restore the content in the transfer queue and transfer those files again. You can load a queue file using the menu command or by simple drag and drop or by feeding it at the command line (see help document section 'Other information|Command line options' on how to use the command line options). Queue is useful when you need to transfer (download or upload) a certain group of files regularly (see our topic Scheduled File Transfer with TurboFTP). The queue file (.tbx file) is in human readable text format and you can create and modify it manually with a text editor. It can of course be generated programmatically (due the its easy-to-understand format) and, combined with the command line options of TurboFTP, can be used for dynamically changing transfer needs. The tbx format is documented in Help|Other information|Session(tbx) file format. Q) I have a scheduled upload running minimized. The status balloon pops up after every transfer. Please tell me there is a way to shut it off. A) Uncheck [Options | Display | System tray tip on transfer complete]. Q) The LIST command often times out when I browse some FTP servers, why? A) Swap [Options|Firewall|Use PASV mode] and try again. Page 59 Q) How can I do a silent install of TurboFTP? A) Runs the installer with /S on the command line. Page 60 FAQ - Connection Q) Why is that I cannot still log on to the server even I have enter my user ID and password? A) Make your Internet connection is working. If you are behind a firewall, you have to connect to a server outside via firewall. Ask the administrator of your network and fill in the correct firewall information in the Options|Firewall tab. Some router-based firewalls require you to use PASV mode (for data transfer). Q) I continually seem to get random "425 Can't Open Data Connection" errors when transferring files. A) It is very likely the remote server is behind a router or a firewall. Switch TurboFTP to Passive Mode if you have not done so (enable [Options|Firewall|Use PASV mode]) or disable the Passive Mode if you are already using it, and connect again. Q) How do I connect to a secure FTP server? A) If your FTP server supports SSL/TLS, go to [Advanced Site Settings|Security|Secure Connection] specify the secure connection type your server supports, then launch the connection attempt as normal. After secure FTP connection is established, you will see a secure lock icon on the status bar. You can double-click on it to see the server's SSL certificate information. Q) What is the difference between Implicit SSL and Explicit SSL? A) In explicit SSL (or in TLS) the FTP client needs to send an explicit command ( i.e. "AUTH SSL" or "AUTH TLS") to FTP server to initiate a secure control connection; while in implicit encryption the client establishes secure control connection upon connection with the server. Default server port for implicit SSL is 990. Q) How do I configure TurboFTP for use with Wingate / WinProxy? A) If you are using Wingate's FTP proxy, go to [Options|Firewall] and set the firewall type to be [USER with no logon]. In the "Host" field enter the name/address of the Wingate machine. In the "Port" field enter the service port number of Wingate. Also enable the "Use Firewall" option. The other options in this tab are not related to Wingate. Above configuration applies to WinProxy's FTP proxy as well. Q) How do I configure TurboFTP for use with ZoneAlarm? A) With ZoneAlarm you need to allow TurboFTP to connect to Local and Internet Zone (Program Settings|"Allow connect" column). Additionally you need to enable [Options|Firewall|Use PASV mode] in TurboFTP. Q) What types of FTP servers does TurboFTP support? A) Currently TurboFTP supports FTP server running on the following platforms: Unix ( e.g. Solaris, FreeBSD, Linux, etc), Windows NT (support DOS style listing), VMS. Server type is automatically detected and this frees users from concerning about the type of server they are connecting to. Q) How can I change the interval TurboFTP repeats trying to connect to a server? A) Go to Options|Advanced|Retry delay, set a new value (in seconds). Q) The http:// address I enter doesn't work. A) TurboFTP does not currently support HTTP. TurboFTP only supports FTP (ftp://) addresses. Page 61 FAQ - Download and Upload Q) I clicked on the file I want to download and it goes to the bottom box. Now what to do next? A) Just click the "Start Transfer" button on the toolbar to start transferring files in the queue. To enable immediate transfer on double-click, go to [Options | Advanced | Double click action]. Q) Can I resume partially downloaded files that I began downloading with other software? A) You can change the local directory to that the partially downloaded file resides in. Then connect to the FTP site and start downloading the file. TurboFTP will detect the existing local file and pop up a Confirm Overwrite dialog box. Choose "Resume" to resume the last download. Q) How can I know the whether the remote server supports broken download resume? A) Just pay attention to the messages in the Log Window when you log into an FTP server. TurboFTP will check whether the server supports broken download resume after a connection is established. If yes, a status message "This site can resume broken downloads." will be displayed. Otherwise, it will say, "This site cannot resume broken download." Q) I uploaded a text file to an FTP server and found that the size of the file on server is smaller than the local one. A) You are connected to a UNIX server. TurboFTP automatically detects you are transferring an ASCII file and by default transfers it in ASCII mode, whereby the UNIX server will convert it to UNIX text format. While a line in text file of DOS format has a Line Feed and Carriage Return pair (LF/CR), the UNIX format only has a line feed. That is why the size becomes smaller after the text file is uploaded. Q) When uploading, sometimes I see an error "Can't open local file". A) This is due to a share violation. Be sure that you have not opened the file in other applications. Q) Can I change the destination directory when a file is already put into the transfer queue for upload? A) Yes. You can right click the file in the Queue Window and choose "Edit Queue Entry". Be sure to enter full path as the new destination path. Q) I just want to have a directory structure of files where I issue one command and the FTP uploads new or updated files (based on file size or date since last transfer) and also deleted files that are no longer needed. A) The current version of turboftp does well support this. To enable this feature, please go to [Options | Advanced Con't] and select "Only upload newer files". Then connect to your server, drag your directory structure to transfer queue or the correspondent remote directory, and start the transfer. The comparison between local and remote files is based on the file time only. Older or identical local files will be skipped during the transfer and will be kept in the transfer queue for your information (If you have enabled "Retain skipped items in queue" in Options). To ensure correct file time comparison, make sure the ftp server is located in the same time zone as your computer. Or you can adjust the "Server Time Offset" in the Advanced Site Settings of the ftp site's profile. You can verify this by checking the date/time of newly uploaded file that shows up in the remote browser pane. The "Only upload newer file" feature can be enabled for individual site in stead of in the global settings as mentioned above (in the address book, Advanced Site Settings | Files). Advanced synchronization feature has been included in the Folder Synchronizer. Page 62 FAQ - Synchronization Q) The files I have just uploaded are still considered as older than the copies on my local directory by Folder Synchronizer. Why? A) Check whether local time and remote file time are of the same time zone. If not, go to [Advanced Site Settings | Files | Server Time Offset] and enter a proper value. Suppose you see a newly uploaded file in the Remote Browser Pane has a timestamp of 13:30, while the time of your system clock is 21:30, then you should enter a server time offset value of 8 (hours). Q) I force uploaded file name case to be uppercase, then how can I make the directory comparison not case sensitive? A) Enable [Advanced Site Settings | Synchronization | Ignore file name case]. Q) I am pulling binary files from the remote server and I want to only download new files or files that have different size, and I don't care the file time. How can I do this? A) Enable [Advanced Site Settings | Synchronization | Compare file size rather than file time]. Q) I am using the task scheduler to transfer files to multiple FTP sites, once it connects to the first site the software doesn't automatically disconnect from the site and continue to the next site! A) Although it doesn't automatically disconnect the next sync task will still be launched timely, and the ftp site in the next sync task will then be connected. To force disconnecting from a site after a scheduled transfer is finished, use [Options | Events | On transfer complete | Disconnect from site]. Page 63 Address Book Overview The FTP Site Address Book in TurboFTP allows you to organize your FTP sites information. The Address Book supports folders and allows you to manage your FTP sites in a hierarchical structure, and you can add/remove a folder or site. For details about FTP Site Information on the left pane, click here. For details about Advanced FTP Site Information, click here. Connect to an FTP site in Address Book 1. Click on an FTP site node in the tree, which is in the left pane of the Address Book dialog. 2. Click on Connect button. Make a New Folder Click on the tree where you want to add a new folder, and click on the New Folder button. You can then change the folder name in the right pane and enter some description. Delete a Folder Click on the folder you want to delete, and click on the Delete button. Add a New Site Click on the tree where you want to add a new site, and click on the New Site button. You can then change the site information on the right side. Delete a Site Click on the site you want to delete, and then click on the Delete button. Move a Site/Folder You can move a site or a folder into another folder simply by drag and drop. Copy a Site/Folder You can copy a site or a folder into another folder by drag and drop with the SHIFT key held down. Import FTP sites Information Click the button Import to import the site information from other FTP client software. This function currently supports importing site information of WS_FTP (LE and Pro), CuteFTP, LeapFTP and FTP Explorer. For CuteFTP and FTP Explorer passwords will also imported. Select the software program you want to import information from in the drop-down menu. For WS_FTP, CuteFTP and LeapFTP you need to specify the file containing the site information in an Open File Dialog. While for FTP Explorer, TurboFTP will locate its site information automatically. Note: If you have modified any content in the FTP Site Address Book, make sure you use Connect button or Save & Exit button to close the Address Book dialog. Otherwise (i.e. use Cancel) the changes you have made will be DISCARDED. Page 64 Advanced FTP Site Settings The Advanced FTP Site Settings are organized into the following three categories and are maintained in three separate tabs of the Advanced Site Settings dialog: Files Connection Bookmarks Synchronization Security Page 65 Advanced FTP Site Settings: Bookmarks Tab In this page you can manually add, remove or rename bookmarks to any folder on the FTP server. Add a Bookmark Click on the Add button and enter the bookmark label you prefer and the full path of the remote folder. A more convenient way to add a bookmark is using the [Add to Bookmarks] command in the bookmark menu of the Remote Browser Pane. Remove a Bookmark To remove an individual bookmark, simply select the bookmark item and click the Remove button Rename a Bookmark To change the label of a bookmark, click on that bookmark item and release the mouse button after a short while. The label text will now become editable. To finish the modification, hit the Enter key or click on another bookmark item. Page 66 Advanced FTP Site Settings: Connection Tab The Connection tab of the Advanced FTP Site Settings dialog contains the following options: PASV mode Use PASV mode for this site. This item is gray-checked by default, which means global setting in [View|Options|Firewall] will be used. Server behind firewall that uses NAT Servers that use NAT could return its internal IP in reply to PASV command. By enabling this option the program uses the server's original IP to open a data connection. Server does NOT support download resume Enabling this tells TurboFTP that download resume support is not available with this server, thus it is not necessary to check for its availability each time you log on. Only select this checkbox if you are sure about it, for instance, you download files from this server frequently. Server does NOT support upload resume Enabling this tells TurboFTP that upload resume support is not available with this server, thus it is not necessary to check for its availability each time you log on. Only select this checkbox if you are sure about it, for instance, you upload files to this server frequently. Use APPE to resume uploads Some servers allow resuming uploads using an FTP command called APPE (append). Enabling this option allows you to resume broken uploads on such servers other than using REST as the normal approach. This item is gray-checked by default, which means global setting in [View|Options|Advanced Con't] will be used. Enable Anti-Idle Select this to enable anti-idle after you have logged into this FTP site. This item is gray-checked by default, which means global setting in [View|Options|Advanced] will be used. Enable Auto Reconnect This item is gray-checked by default, which means global setting in [View|Options|Advanced Con't] will be used. Cache remote directory This option allows you to specify whether to cache remote directory listings during an FTP session. This item is gray-checked by default, which means global setting in [View|Options|Advanced Con't] will be used. Show hidden files Select this to show hidden files on remote server. Page 67 This item is gray-checked by default, which means global setting in [View|Options|Advanced Con't] will be used. Use MODE Z for data transfer This feature only works when the FTP server supports MODE Z too. When enabled, TurboFTP issues a command 'MODE Z' upon logon and all subsequent data transfers will be compressed at source side and decompressed at destination side on the fly, thus saving network bandwidth. Disable FEAT at logon Enable this option if the FTP server doesn't allow or recognize FEAT command. Account If the FTP server you are connecting requires an additional account name to log in, you can use this field to specify it (in this case you must have one). Leave it blank if you don't need such an account name to log in. Commands to be sent after login In this text box you can specify your self-defined commands to send after logon. Place each command on a separate line. Leave it empty if you don't have any self-defined command to send. Page 68 Advanced FTP Site Settings: Files Tab The Files tab of the Advanced FTP Site Settings dialog contains the following options: Auto Rename on upload If selected, uploaded files will be automatically renamed using settings in [Options|Auto Rename]. Auto Rename on download If selected, downloaded files will be automatically renamed using settings in [Options|Auto Rename]. Rename after transfer is complete If selected, Auto Rename options will be applied after a file is successfully downloaded or uploaded. Preserve server file time on downloaded files If selected, the date and time that each file downloaded from this server will be set to that of the original one on the remote server. This item is gray-checked by default, which means global setting in [View|Options|Advanced Con't] will be used. Preserve local file time on uploaded files Set the uploaded remote file's timestamp to the local source file timestamp. In FTP, the MDTM command will be used to set the remote file time (format: MDTM YYYYMMDDHHMMSS filename). This feature is not supported by the FTP standard RFC959, as such your FTP server might not support it. In SFTP, this feature should be fully supported by SSH server. This item is gray-checked by default, which means global setting in [View|Options|Advanced Con't] will be used. Resolve Links When unselected (default): if a link is identified, it is tested as to whether or not its name contains an extension. If it does not have an extension, it is assumed to be a folder. If it does have an extension, it is considered a file. When selected: if a link is identified, TurboFTP attempts to change directory (cd) to that link. If successful, it's considered a folder. If not successful, it's considered a file. If this item is selected, but gray, TurboFTP will use the Resolve Links setting specified under [Options|Display] tab. Transfer with .tmp added to filename and rename to real name after transfer completes When transferring the file, use the orginal filename with .tmp appended; upon transfer complete, rename the remote file to the orginal filename. (Note that when this option is enabled the Auto Rename options will be ignored, and vice versa.) Server Time Offset Here you can specify the server time offset in hours (negative or positive) if this server is in another time zone. With this information the date and time of server files will be translated into the local time. The default value is 0, which means this server is assumed to be in the same time zone as you are. The offset can be Page 69 calculated with: offset = localtime - remotetime. Download Filenames This option allows you to have filename case of downloaded files automatically converted using specified scheme. If [Use Global Settings] is selected (default), choice in [Options|Transfer|Download Filenames] will be used instead. Upload Filenames This option allows you to have filename case of uploaded files automatically converted using specified scheme. If [Use Global Settings] is selected (default), choice in [Options|Transfer|Upload Filenames] will be used instead. Page 70 Advanced FTP Site Settings: Security Tab The Connection tab of the Advanced FTP Site Settings dialog contains security related options described as follows: Password Encryption By using password encryption the password submitted to the remote server during login process will be encrypted. The S/Key scheme utilizes One Time Password (OTP) system. TurboFTP generates and submit a temporary password based on the challenge from the server, thus ensures that your real login password will not be transmitted on the network and different temporary password will be used for login at different time. OTP S/Key can only be used with a server that supports it. To take advantage of it, select encryption option, MD4 (S/Key) or MD5 (S/Key). By selecting Not Encrypted the login password for this site will be sent out without encryption, i.e. in plaintext. Secure Connection Here you find options for using SSL/TLS. You can choose of the following options: Standard (Not encrypted) Standard FTP without SSL/TLS encryption (default). SSL Implicit Encryption Secure FTP with implicit SSL. Port 990 is the standard port for implicit SSL. Explicit Encryption (AUTH SSL) Explicit Encryption (AUTH TLS) Secure FTP with explicit SSL/TLS encryption. SFTP over SSH2 Connect to an SSH2 server which implements an SFTP service. The standard port is 22. In explicit encryption the FTP client needs to send an explicit command ( i.e. "AUTH SSL" or "AUTH TLS") to FTP server to initiate a secure control connection; while in implicit encryption the client establishes secure control connection upon connection with the server. As with a normal FTP server, a port number needs to be specified for connection with a secure FTP server. If the value in the Port field is changed, the Port value in the Site Address Book for this server will be updated accordingly, and vice versa. Use SSL/TLS client certificate In case the secure FTP server requires authentication using a client certificate, you need to supply your own certificate, which includes a certificate file and private key file. Check the checkbox "Use SSL/TLS client certificate" and supply the key file locations. If the private key file is encrypted, supply the password as well. Clear Command Channel (CCC) When connected to a TLS-enabled FTP server, all traffic in the command channel and data channel is encrypted by default. This poses problem for FTP-aware firewalls which can't detect any FTP commands in the control channel any more. When enabled, messages in the command channel are sent in plain text while data transfer remains encrypted. Note that when CCC is enabled, options [Clear listing data transfer] and [Clear file data transfer] should be either both enabled or both disabled (not recommended). Page 71 Clear listing data transfer When connected to an SSL/TLS based FTP server, do not use encryption when retrieving remote listing. Clear file data transfer When connected to an SSL/TLS based FTP server, do not use encryption when transferring files. Page 72 Advanced FTP Site Settings: Synchronization Tab The Synchronization tab contains all the options related to the Folder Synchronizer. Synchronization Direction If UPLOAD is selected, the synchronization target will be the remote directory, while the local directory serves as reference and source; if DOWNLOAD is selected, the local directory will be the target; if BOTH is selected, new or newer files in either of the directories will be the source. Synchronization Scheme This option defines a general rule on how the contents of target directory will be modified or updated based on the information of the source directory. For Upload and Download directions, available schemes are as follows: Add only new files to destination (Only transfer new source files.) Update only existing files at destination (Transfer files that overwrite old copies in destination folder.) Update and add new files to destination (Transfer new source files and updated source files that overwrite old copies in destination folder.) Update, add new and remove unique files at destination (Transfer new source files and updated source files that overwrite old copies in destination folder and remove orphan files in destination folder. Unique/orphan files are files that exist at destination but not at source. ) Transfer files added or updated since last sync (Compare timestamp of source files with last run time of the task, if it is newer then transfer them to destination.) Remove duplicate files at destination (Find out files that exist at both local and remote and remove the copies at destination.) Transfer all source files (Transfer all files in source folder overwriting any existing files at destination. ) Transfer all source files and remove unique files at destination (Transfer all files in source folder overwriting any existing files at destination. Remove orphan files in destination folder. This is an option for 100% mirroring without caring about the result of file comparisons, in terms of either file time or file size, between both sides. ) For Both direction, available schemes are as follows: Add only new files to destination Update only existing files at destination Update and add new files to destination Transfer files added or updated since last sync Remove duplicate files at destination Page 73 Include subfolders If selected, subfolders will be included in the comparison and will show up in the Folder Synchronizer. By default this option is enabled. Show subfolders at bottom If selected, subfolders will show up at bottom in the directory tree. Otherwise they will be placed at top. By default, this option is enabled. Ignore filename case If selected, filename case will be ignored in directory and file comparison. By default, this option is disable. Compare file size rather than file time By default, if a file in the destination directory is found to match the name of a file in the source directory, its time stamp will be compared against that of the source file as to determine which one is "newer". If this option is enabled, the result is determined solely by file size rather than file time. Suppose both the source and the target directories have a file called "document.zip", but they have different size, the one in the source directory will then be considered as "newer" when applying one of the synchronization schemes, otherwise both files will be considered to be identical. This is useful for example, when you want to update a local directory with another directory on a remote server, which contains only binary files and you are sure that different files must have different size. After Download (Nothing, Delete, Move to) Select the option after a file is downloaded from the remote server. If the download is incomplete or unsuccessful, it will not be removed or moved. After Upload (Nothing, Delete, Move to) Select the option after a file is uploaded from the local computer. If the upload is incomplete or unsuccessful, it will not be removed or moved. Hide files to be ignored in synchronization If selected the Folder Synchronizer will hide ignored items (items that will be kept intact) in the visual comparison result. Include Filters and Exclude Filters Refer to topic File Filtering For Synchronization for more information. Page 74 FTP Site Information The basic information of an FTP site is displayed on the right side of the Address Book dialog. You can modify them directly. Click on the Advanced button to bring out Advanced FTP Site Information such as port number of the remote site. Site Name Enter a name that helps you to remember the site here. The site name should be unique in the same folder. Description If site name is not enough for you to remember the site or you want you remind yourself what a site has to offer, you can enter more detailed information in the description box. Site Address The address of the FTP site. Valid FTP Site addresses can be textual (ftp.TurboFTP.com) or IP addresses. The FTP Site Address is required to connect to an FTP Site. Port The port number of the FTP connection, default value is 21. Initial Remote Folder Specify here the folder you want to enter right after logging into this FTP site. In this way you can save time to find out data interesting to you after login. Initial Local Folder You can specify the initial local folder to be displayed at the Local Browser Pane after a connection to this FTP site has been established. Anonymous Login Select this if you can access the FTP site without a User ID or Password (you will use your email address instead). User ID Enter your user ID required to log into this FTP server. If Anonymous Login is chosen, this field will not be available. Password Enter your password required to log into this FTP server. If Anonymous Login is chosen, you should enter an email address here. Page 75 Options Dialog The Options dialog allows you to setup options of TurboFTP. The Options Dialog is divided into several pages; each of the options will affect the way TurboFTP operates: General Options This tab contains the general options to setup TurboFTP. Display Options This tab allows you to set your display preferences including tooltips, minimizing to the system tray, Address Book records sorting, etc. Advanced Options These options contain the miscellaneous advanced options of TurboFTP. Advanced Con't Options This tab contains advanced options that can be toggled on and off. Confirmation Options Toggle confirmation prompts. Transfer Options This tab allows you to configure how TurboFTP performs transfer. These options include Reconnection Timeout, Single File Retry, Errors Allowed, Speed Limit, Upload Filenames Case, etc. Editors Options This tab allows you to specify the association of your favorite editor programs and the specific file types. Events Options This tab allows you to specify what TurboFTP should do upon transfer complete. It also allows you set sounds using ".wav" files for certain events within TurboFTP. Firewall Options This options page contains the settings needed for establishing connection to FTP servers via a firewall or proxy. It also allows you to choose whether to use PASV mode and to specify the range of local ports to use and the local IP address to bind local ports to. Dial-Up Networking (DUN) Options Allows you to enable/disable Auto-Dial feature and specify the maximum redial attempt and redial interval. Page 76 General Options The General tab of the Options dialog contains the following options: Run this program when Windows starts If enabled, TurboFTP will be automatically launched when Windows starts. Together with this option you might want to use [Display | Always minimize to system tray] as well. Store program settings in TurboFTP.ini If checked, program settings will be stored in turboftp.ini in the install folder, otherwise stored in system registry. If you want to use you own copy of turboftp.ini make sure you copy it to the TurboFTP install folder when TurboFTP is NOT running. Initial Local Folder You can specify which initial local folder to be displayed at the Local Browser Pane when TurboFTP is started. This will be applied to all sites in the FTP Site Address Book if not otherwise specified. Address Book path Specify here where to find the Address Book file (addrbk.dat). On Win2K/XP it is defaulted to $WinDrive:\Documents and Settings\Your UserID\Application Data\TurboFTP, where $WinDrive is the logical drive on which Windows is installed. Text File Viewer Here you can specify application to open text files. If left empty, the associated application of your windows system will be launched. The default will be notepad.exe. E-mail Address You can specify whatever email address you would like to use for an anonymous login. Start With You can choose one of three types of action at the program's startup: Do nothing Launch Quick Connect dialog Connection Wizard Launch FTP Site Address Book Log file name Here you can specify the file path of the log file. All messages in the Log Window will be logged in this file with a time stamped added at the beginning of each message. Check the [Log to file] check box below to enable this feature. Enable [Max Log File Size] and provide a maximum size in MBytes to have TurboFTP back up the old log file when its size exceeds [Max Log File Size] and start the logging with a new file (file name unchanged). Since TurboFTP will write on the disk file whenever taking an FTP action and thus will slow down the speed, it is recommended to have this feature enabled only when necessary. Page 77 You can click on the View button on the right side to open the current log file with your preferred [Text File Viewer]. Clear... You can clear Local Bookmarks, Quick Connect History, and Recently Visited List by clicking on the corresponding button. Enable password protect When enabled, user will be required to enter a password to open TurboFTP GUI program. Press the [Set Password] button to set password. Page 78 Auto Rename Options The Auto Rename tab of the Options dialog allows you to specify renaming schemes for uploads and downloads. The Auto Rename feature is very useful if you need to convert a specific file extension to another when downloading or uploading files. For example, you have HTML files with an extension of .htm on your PC that you want to "copy as" .html file to the remote server. With the Auto Rename feature you can simply specify a rule ".htm -> .html" and added it to the list of Upload Rename Extensions. When uploading files with an ending of ".htm" TurboFTP will automatically replace the ending with ".html". The upper part is for Upload Rename Extensions and the lower part is for Download Rename Extensions. Both parts offer the same way to enable Auto Rename, add and remove a renaming rule. To enable Auto Rename for download or upload, check the correspondent [Enable] checkbox. To add an Auto Rename rule, enter the original extension in the [From:] field and the target extension in the [To:] field. Then click on the [Add] button. To remove an existing rule, highlight that rule entry in the list and click on [Remove]. Note that all existing rules as seen in the list will not be applied unless the [Enable] checkbox is checked. You can add a rule with an empty [To] part to strip the extension specified in [From] part. For instance, to strip extension ".dat" from a transferred file's name, enter ".dat" in the [From] field and leave [To] field empty, then add this rule by pressing the [Add] button. Page 79 Display Options Following options are available in the Display tab: Full row select in queue pane You can choose to highlight an entry in the queue pane in full or not. Always minimize to system tray Select this to always minimize TurboFTP to the system tray (the lower right corner of Windows Task Bar) when you click the minimize button of the window. Minimize to system tray at program startup Hide program window and only show a program icon on the system tray when the program is launched. System tray tip at transfer complete If enabled and a program icon is present on the system tray, a bubble tip will show up upon completion of each queue transfer, indicating the number of files transferred and number of errors that has occurred. You might want to disable it for silent operations. Show tool tip in browser panes If enabled, a small tool tip will be shown when the mouse cursor is placed on an item in a browser pane for a short period of time. The tool tip shows the full file name, the file type and the file size. This is useful when the browser pane is in a List View style and you don't have to switch to Detail View style to see the file size, or in a Detail View the column width is not enough to show the full name of a file. Show transfer details By enabling this option you can see all commands sent to FTP server and the server's response when transferring files (TYPE I, PORT, etc). Disabling this option will hide this information and it is useful when you have just deleted a number of remote files and don't want the results to be pushed away by the transfer details of the following listing refresh. Sort Address Book records in alphabetical order By enabling this option the sites in the Address Book will be displayed in an alphabetical order. For a reverse alphabetical order you need to enable the indented option [Sort in reverse alphabetical order] as well. Clear Log Window between sessions Automatically clear Log Window before connecting to a new site. No menu Bitmap icons Hide all bitmap icons in menus. Show LIST result in Log Window Dump retrieved remote directory listings in Log Window. You can also use [View raw listing] command from the remote browse pane's context menu to see raw listing data of the current remote directory. Resolve Links Page 80 Links on Unix operating system can point to files or folders. This option tells TurboFTP how to handle the links on Unix FTP servers. When selected (default):enable the Automatic Link Resolve feature. Upon retrieval of a remote directory's listing containing links, TurboFTP automatically issues commands to test whether those links point to a folder or a file. When unselected: disable the Automatic Link Resolve feature. All Unix links are at first assumed to be folder links. When you double click a link which is not a folder link, the CWD command will fail and that item will then be changed to a file link. Show Welcome Message When selected, TurboFTP will show the welcome message sent by the FTP server after a connection is established. Show remote directory message Some FTP servers will display directory-specific information ( e.g. date of last update, directory content, legal information, etc) when you enter a remote directory. This option brings it to you in a message box. Log Buffer Size By specifying the Log Buffer Size you can limit the lines of text that the Log Window can hold. The Log Window shows the latest message on the bottom and pushes the old ones upwards. When the buffer size is reached the old top lines in the window will be truncated. The default value is 200. Page 81 Transfer Options This tab contains the options to control the way TurboFTP transfers files. Following options are available. Single File Retry This allows you to specify how many times to re-try a file transfer if it fails, before TurboFTP goes on to the next queued item. Errors Allowed This allows you to specify how many transfer errors are allowed during a transfer session before TurboFTP stops all transfers. Transfer Timeout TurboFTP will automatically re-connect and resume transfer if no bytes are received during the time specified by this timeout value. Speed Limit Here you can specify the Download/Upload Speed Limit in Kbytes per second. Enabling one the speed limits will have TurboFTP consume a limited bandwidth while transferring data. This is useful for example, when you want to reserve a portion of the bandwidth for web browsing while using TurboFTP to transfer files. Default Buffer Size Specifies the default socket buffer size for receiving and sending. Download Filenames There are four options for converting downloaded files' names on your local computer: Preserve Case (no change), Force Lower Case (convert all alphabetic characters to lower case), Force Upper Case (convert all alphabetic characters to upper case), and First Character Upper Case (convert the first character to upper case). Upload Filenames There are four options for converting uploaded files' names on the remote server: Preserve Case (no change), Force Lower Case (convert all alphabetic characters to lower case), Force Upper Case (convert all alphabetic characters to upper case), and First Character Upper Case (convert the first character to upper case). Page 82 Advanced Options The Advanced tab in the Options dialog provides miscellaneous options to configure TurboFTP. Retry Delay The number determines the time interval between two connection attempts. It is in seconds. Max. Number of Retries This number determines how many times TurboFTP will try to connect to an FTP server before it gives up. Double Click Action This option group specifies the double click action on a file entry in the local and remote browser pane. Local A double click action in the local browser pane can end up with opening (View) the selected file or putting it into the transfer queue for upload (Upload). Remote A double click action in the remote browser pane opens the selected file (View/Open) or puts it into the transfer queue for download (Download). Use Anti-idle Select this to enable anti-idle after you have logged into an FTP site. A default list of command has been loaded for you, from which a command will be randomly chose to send to keep connection active during idle time. You can modify the list by removing any of them or adding your own. You can also adjust the interval between two anti-idle commands and how long you want to maintain anti-idle for a connection. Use 0 for unlimited maintenance time (as long as you are connected). 15 seconds is the minimum interval for Antiidle. Shell Integration Enable the "FTP Upload with TurboFTP wizard" item in Shell context menu or enable the "SFTP Upload with TurboFTP wizard" item in Shell context menu which can launch TurboFTP Upload Wizard right from Windows Shell. Text File Marks By clicking on this button you will see a dialog pop up. This dialog lets you specify the extensions of those to be handled as pure text file during transfer, i.e. those file will be transferred using ASCII mode. Recent connected sites You can specify the number of the most recently connected sites displayed for your convenience in the Connect menu (by clicking on a site name in Connect menu you can quickly connect to this site, without opening the FTP Site Address Book or entering the site information again.) Page 83 Advanced Con't Options This tab contains advanced options that can be toggled on and off. Monitor Clipboard for URL TurboFTP can monitor clipboard for URL to an FTP site. Active by default. This feature activates TurboFTP’s URL detection feature. Whenever an FTP URL is copied onto the Windows Clipboard; TurboFTP will automatically connect to the site or begin downloading the target file. This feature assumes an anonymous login if the site cannot be found in the Site Address Book. To learn more about FTP URL monitoring, click here. Save transfer queue on exit On program exit if the transfer queue is not empty, save it to a session file (default.tbx), which may be loaded the next time the program is run. Resume last incomplete section on startup Enable this to have TurboFTP automatically resume last incomplete queued transfer on startup. TurboFTP will remember the remaining files in the transfer queue when it is terminated. When started up again it will try to transfer those files automatically. Start transfer after session loaded Transfer queued entries immediately after a session file is loaded into the queue. Cache remote directory Enabling caching of remote directory so that listings of cached directory can be viewed again without retrieving them again from the server. Recursively remove remote directory If enabled, when you try to delete a remote directory TurboFTP will remove all files and sub-directories in it, if any. Otherwise, it will assume you are deleting an empty directory and will do nothing further if it has something in it. Enable Auto Reconnect Reconnect to the server if connection is unexpectedly lost or closed by the server. Retain skipped items in queue Enabling this option keeps the skipped items in queue; otherwise they will be removed. Preserve server file time on downloaded files Set the timestamp of a downloaded file to be the same as that of the remote source file. Preserve local file time on uploaded files Set the uploaded remote file's timestamp to the local source file timestamp. In FTP, the MDTM command will be used to set the remote file time (format: MDTM YYYYMMDDHHMMSS filename). This feature is not supported by the FTP standard RFC959, as such your FTP server might not support it. In SFTP, this feature should be fully supported by SSH server. Use APPE to resume uploads Use APPE (append) command to resume uploads instead of using the REST command. Like the REST command, APPE command may not be supported or allowed by some FTP servers. Auto change directory When entering a sub directory at one side (local or remote), automatically enter a sub directory of the same name (if found) at the other side. When this option is enabled, you can temporarily disable it by holding down the SHIFT key when entering a subdirectory. Page 84 Disable remote auto refresh after upload By default the remote directory will be updated after upload is finished. This option disable this feature if you prefer to manually update the remote listings. Check transferred file integrity Retransfer the file if CRC check fails. Server must support XCRC command for this feature to function. Remote List Command This option allows you to specify the command to retrieve remote directory listings. There are three options available. You can choose to use the default command (LIST), to show hidden files on remote server (LIST la), or to use a command you define. The last option is for advanced user only! Page 85 Confirmation Options Confirm download/upload on drop Ask whether you are really going to download files when you drag and drop remote files to the local browser pane and vice versa. Confirm download overwrite When download overwrite occurs, ask user to select action among several options like resume, overwrite, rename, skip. Confirm upload overwrite When upload overwrite occurs, ask user to select action among several options like resume, overwrite, rename, skip. Confirm delete from queue Ask for confirmation when deleting an entry from the transfer queue. Confirm clear queue before loading a session The queue will be first cleared up before loading a session file. Confirm exit with pending active schedule tasks Notify the user if there is any active schedule tasks when the user tries to exit the program. Confirm exit when connected Ask for confirmation when TurboFTP is connected to a server and the user tries to exit the program. Confirm local file move on drop Confirm local file move by drag and drop. Confirm remote file move on drop Confirm remote file move by drag and drop. Confirm add schedule synchronization task This pops out a warning message of file overwrite when a sync task is going to be created. Page 86 Events Options In the Events tab of the Options dialog you can specify action to take upon transfer complete. You can also have yourself alerted by setting a sound if you like. On Transfer Complete Have TurboFTP perform various actions upon transfer complete. Flash window on transfer complete Upon transfer complete the TurboFTP window icon on the Windows task bar will flash if the TurboFTP window is not the active window at that moment. This is useful since you don't have to keep an eye on the transfer status once begun and will be notified when done. You can disable this feature by clearing this checkbox. Sound Here you can specify the sound files (in WAV file format) to play to indicate various events. This feature requires that your computer has a sound card installed and is capable of playing sound media file. TurboFTP won't play a sound until you specify one in the correspondent text field. Click on the [...] button on the right side to browse directories for a WAV file. You can test the sound by clicking on the play button (with a solid triangle). Page 87 Editors Options In the Editors tab of Options dialog you can specify which editor program to use when editing files of a certain type. A default editor can also be specified. These settings apply to both local file editing and remote editing. To edit a file, select the file, click the right mouse button, choose Edit. To add an editor with its associated file type(s): 1. Fill in the Extension(s) text field the relevant file type(s). A valid file type is characterized by a leading dot followed by an extension. You can separate multiple file types with comma, if you want to associate more than one file types with an editor program. For example: .htm, .html. 2. Fill in the Editor text field the full path of the associated editor program. You can click the browse button on the right to locate the application. 3. Verify the information you have entered and press the Add button. A new entry will be added to the list below. To modify or remove To modify an entry in the list, double click the entry then make changes in the text field above. Click the Add button when done. To remove an entry, select that entry and click the Remove button. Be sure to click the OK button to exit the Options dialog to validate the changes. To specify the default file editor The default file editor is defined in the text field at the bottom of the tab. Simply click the browse button on the right to locate the application. This text field is read-only. Page 88 Dial-Up Networking (DUN) Options If you are using Dial-Up Networking to gain Internet access, TurboFTP can automatically dial for you whenever needed. Enable Auto Dial TurboFTP should automatically dial a specified phone book entry if there is no active dial-up connection available at the time it is making an FTP connection. This will also enable other options for Auto Dial. Use Dial-Up Networking Connection Select the dial-up connection to use. You can configure the connection by clicking the Properties button on the right side. User name and Password Dial-up entry credentials including user name and password will be automatically retrieved from the phone book entry profile stored on the system. Here however you can change the user name and password for the currently selected connection. Number of redial attempts Specify the maximum dialing attempts TurboFTP should make before it gives up. Interval between attempts Time interval in seconds that TurboFTP waits before its next dial-up attempt. TurboFTP supports Extensible Authentication Protocol (EAP) and allows user to enter additional information for authentication when required by the Remote Access Server. Page 89 Firewall Settings If you are behind a firewall, go to the Firewall tab in the Options dialog to configure TurboFTP to be fit for firewall. You'll need to get information about your firewall from your network administrator. Use Firewall Enable use of firewall and information given in fields below -- [Host], [User], [Password], [Port], [Firewall Type] will be applied. Use PASV Mode If selected, TurboFTP will always use PASV mode to connect to an FTP site. You can however disable PASV mode in settings of an individual site. Host Enter the firewall server name here. User ID Enter the user ID of the account on the firewall server. It is not always required. Password Enter the password (if needed) of the account on the firewall server. Port Enter the firewall server name here. This is usually 21 or 1080 for Socks 4 or 5. Firewall Type Select your firewall type here. If you don't know which one to choose, ask the network administrator. The following firewall/proxy server types are supported: 1. HTTP Proxy 2. SITE hostname 3. USER after logon 4. Proxy OPEN 5. Transparent 6. USER RemoteID@Remotehost:port 7. USER RemoteID@Remotehost port 8. USER FireID@Remotehost 9. USER RemoteID@RemoteHost FireID 10. USER RemoteID@FireID@RemoteHost Page 90 11. Check Point FireWall-1 12. SOCKS 4 13. SOCKS 4a 14. SOCKS 5 Use Port Range Limit the port range you want to use. This can be necessary when you are using a firewall. A valid port number is an integer between 1 ~ 65535. Bind Local Ports to This IP This allows you to specify which IP address to use for local connections. Page 91 Connect Menu The Connect menu allows you to carry out action about connection starting and terminating. Quick Connect This command opens a Quick Connect dialog, which allows you to establishing an FTP connection by providing a minimum set of information. Reconnect When TurboFTP is offline, this command allows you to reestablish connection to the last FTP server you connected to. When TurboFTP is online, this command allows you to drop the current connection and reestablish connection to the same FTP server Address Book This command will bring up the FTP Site Address Book. Connection Wizard Launch the FTP Connection Wizard to make an FTP connection. New Window Use this command to open another TurboFTP window. This allows you to connect to another FTP site at the same time. Abort This command allows you to abort the continuing login attempts or a lengthy FTP action such as directory listing and file transferring. Disconnect This command allows you to disconnect from the server at any time. When it is selected during file transferring, TurboFTP will ask you to confirm this action since the transfer will be terminated as well. Save current site This command allows you to save the profile of the currently connected FTP site to Address Book. You need to enter a profile name for this site. This command is not available when the current connection is initialized with Address Book, i.e. when this site already exists in Address Book. Exit Use this option to close TurboFTP. Page 92 View Menu The View menu allows you to perform visual operations for TurboFTP. The following are the commands supported in the View Menu: List View This command displays items in a list. Details View Displays all the information about each item in a browser pane. Arrange Icons This popup menu provides different sorting methods to arrange items in a browser pane. Items can be sorted by name, by size, by type or by date. Refresh This command forces a refresh of the currently focused browser pane. Invert Selection This command will reverse which items are selected and which are not. Minimize to system tray Use this command to minimize TurboFTP window to the system tray (the lower right corner of Windows Task Bar). You can have TurboFTP always minimize to system tray whenever you click the minimize button by selecting the "Always minimize to system tray" check box in [Options | Advanced Con't]. Options This will popup the Options dialog. Page 93 Command Menu The command menu includes the commands to launch FTP actions. Start Transfer When the Transfer Queue is not empty, this menu item will be enabled. Use this command to start transferring the items in the queue. All file transfer has to be launched with this command. Transfer Type Three options for transfer type are provided. They are ASC II, Binary, and Auto. Unless you know very clear what different FTP transfer modes mean, we recommend that you always use the Auto option and let TurboFTP handle the transfer mode when transferring files. Custom Command With this command, you can enter in a popup dialog whatever command you want to execute on the connected FTP server. The command is then passed the server and the result can be seen in the Log Window. To use this option you have to be familiar with FTP commands. Change Login Password This will pop out a dialog which allows you to change your login password of the currently connected FTP server. Not all FTP servers support this feature. SSH Fingerprint - View Cached Fingerprints View cached SSH server public key fingerprints. The command opens the fingerprint cache data file sshhost.ini in a text editor, whereby you can view as well as delete or add fingerprint entries. SSH Fingerprint - Flush SSH Fingerprint Cache Flush SSH server public key fingerprints. Flush SSL Certificate Cache TurboFTP caches accepted (always) certificates of SSL/TLS based secure FTP servers. This command flush all the cache of accepted certificates. You will be asked whether or not to accept the certificate when you connect to any of these servers again. Hang up Now Hang up the active RAS connection now. Auto Shutdown When you enable it, TurboFTP will automatically shutdown the computer upon transfer completion. If you are using Windows NT/2000/XP, this requires that you have the privilege to shutdown the system. Auto Hangup When you enable it, TurboFTP will automatically disconnect from the FTP site and hang up all modem connection upon transfer completion. Page 94 Directory Menu The Connect menu allows you to carry out action about connection starting and terminating. Make new directory Create new directory in current local folder or remote folder. Set Filter Define wildcards to filter the directory listing in the File Filtering Dialog. Find Finds an item or items in the current active browser pane (local or remote). Directory Information Shows directory listing information in current active browser pane, either local or remote. Note that if you want to know the total size and number of files in current local folder, including those in the subdirectories, use [Properties] in context menu of the local pane; to know the total size and number of files in current remote folder, including those in the subdirectories, use [Report total size] in context menu of the remote pane. Remote Directory -> Flush Directory Cache Flush all remote directory cache. Remote Directory -> View Raw Listing Display the raw listing of the current remote folder in Notepad. Remote Directory -> Report Total Size This command scans the whole directory hierarchy of the current remote folder and finds out the total size and number of files in it. Page 95 Session Menu The session menu includes the command to save/load a session and to activate the transfer scheduler. Save as Save the current session to a file. The current FTP site information and the entries in the Transfer Queue will be preserved. This command is only available when you are connected to an FTP site. Load Load a session file from disk. You have to disconnect first to load a session file. Schedule Current Queue Use this command to schedule transfer of the current queued files. A dialog appears to allow you to specify at what date and time you want to start the transfer. In addition you can enforce a finish date and time by checking the Force finish time check Box and selecting the end date and time. Pressing the button on the right side of the launch time field or end time field will set correspondent date and time to current system time, which can be convenient when adjusting the date/time value. After you click the Schedule button, the countdown will begin. The button will then be changed to an Abort button and can be used to stop the scheduling. Leave the check box Minimize to system tray selected if you want TurboFTP window to be minimize as an icon in the system tray (on the right side of the Windows task bar) during scheduling. You can bring up the window again by clicking on the icon. Check the check box to minimize the window again. TurboFTP will take action specified in the On Transfer Complete section [Options | Events] upon transfer completion (either forced or not). For example, if you want TurboFTP to shutdown the computer after finishing the scheduled transfer, ensure that you have made correct selection in [Options | Events]. For more advanced scheduling option like scheduled session or folder synchronization, you need to Task Scheduler. Page 96 Tools Menu Synchronize Folders The feature allows you to recursively compare, synchronize and clone files and directory structure between a local folder and a remote folder. For more information click here. Compare Directory This command allows you to compare local and remote directories at the root level. You can choose to apply additional comparison criteria such as Ignore filename case, Compare file date and Compare file size. After comparison, different items will be highlighted. Compress Compresses selected file(s)/folder(s) into an archive in format zip, tgz, gzip or tar. Decompress Decompresses an archive. Task Scheduler Create and manage schedule task, including session task and sync task. Click here for more information. Schedule Sync Task Wizard Launch the Schedule Sync Task Wizard to create a sync task. After you finished with the wizard, the created sync task will be added to Task Scheduler. Credentials for Sync Service Manage logon credentials used by Sync Service to access network shares. For more details click here. Basic Auto Upload Monitors a local folder and upload any new files that arrive in it. Click here for more information. E-mail Notification Configure settings for E-mail notification upon schedule task complete. The feature is used with Task Scheduler. Overwrite Rules Allows you to define rules to handle overwrite conditions. Click here for more information. Page 97 Help Menu Content and Index This option allows you to go over or search the help file for topics or information that is contained within the help file. Tip of the Day This option allows you to view Tip of the Day. The Tip of the Day includes many useful hints and tricks to use TurboFTP effectively. If you are a new user to TurboFTP, we recommend you read the Tip of the Day frequently, so as to get the most out of TurboFTP in a relatively short period. Purchase TurboFTP This option will starts your Internet browser and allows you to purchases TurboFTP online through secure transaction. With this option to purchase TurboFTP it is safe and timesaving. Register TurboFTP This option is used after you get your registration key. After you receive your registration key you enter your name, e-mail address, and your key here. Address Book Backup Save a backup of the current FTP Address Book file. About TurboFTP Use this command to display the version number of TurboFTP. If you are using a registered version of TurboFTP, your name will appear in this dialog box. Page 98 Context Menus Context Menus provide a very convenient way to tell TurboFTP to do something with the right target(s). The following context menus are available in TurboFTP: Context Menu in Local Browser Pane Context Menu in Remote Browser Pane Context Menu in Log Window Context Menu in Queue Window Page 99 Context Menu in Local Browser Pane The following menu items are visible when you right click on the write space in the Local Browser Pane. Up a directory Use this command to go to the parent directory. List View Displays items in a list. Details View Displays all information of each item. Select All Selects all the items. Arrange Icons This popup menu provides different sorting methods to arrange items in the Local Browser Pane. Items can be sorted by name, by size, by type or by date. Group Select Use this to select files that match a given filename pattern (wildcard). You can choose to apply wildcard to folder names and whether previous selection is cleared first or remains. Refresh Refresh the contents of the Local Browser Pane. Make new directory Use this command to make a new folder in the current local directory. Find Use this command to find an item containing given string. It can also be invoked by CTRL-F. Find Next Continue to search in the local browser pane another item targeted by the last Find action. You may use F3 to do the same too. Set default directory Use this command to make TurboFTP remember the current local directory and display the same directory next time TurboFTP starts. This is equivalent to set the Initial Local Folder to current directory in General tab of the Options dialog. The following menu items are visible when you right click on one or more items in the local browser pane. Add to Queue Page 100 Use this command to add selected items to the transfer queue for uploading. You can also drag it/them to the Queue Window. When you are not connected to any FTP server at the moment you add item into transfer queue, the fields for destination path and host will be inserted "unknown", indicating that whenever a connection is established and the queue transfer is started, the current remote directory will be used. Of course you can change it using Edit Queue Entry in the context menu of Queue Window. Compress Compresses selected file(s)/folder(s) into an archive in format zip, tgz, gzip or tar. Decompress Decompresses an archive. View/Open Selected Use this command to open the selected file or folder. If a folder is selected, TurboFTP opens the folder in a Windows Explorer window. If a file is selected, TurboFTP tries to open this file with associated program. For example, if you have selected a file with an extension html, TurboFTP will open it with the default Internet browser of your system. Move to Use this command to move the selected files/folders to another directory. A dialog will pop open and let you specify the destination path. You can choose from the recently used destination paths. Copy to Use this command to copy the selected files/folders to another directory. A dialog will pop open and let you specify the destination path. You can choose from the recently used destination paths. Delete file/directory Use this command to remove file(s) in the local file system. A popup dialog will let you confirm this action. Pressing Delete key on the keyboard has the same effect. The selected file(s) will be deleted to the Recycle Bin. If you want to permanently remove the selected entries from the file system, press Shift at the same time to launch the action. Rename This command pops up a dialog and lets you enter a new name for the selected file or folder and then renames it. Set default directory Set initial local directory to the current one, equivalent to [Options | General | Initial Local Folder]. Set Filter Define wildcards to filter the directory listing in the File Filtering Dialog. Page 101 Context Menu in Log Window Copy Selected Copy selected text to the Clipboard. Copy All Copy all text in the Log Window to the Clipboard. Clear Clear the Log Window. Freeze Disable auto scroll. View welcome message Bring up the welcome message of the current server. View directory message Bring up the server message for the current remote directory. If grayed out, it is not available. Input FTP command Send a custom FTP command to server. Page 102 Context Menu in Queue Window Move Use this popup menu to move selected queue entries upward or downward. Clear Queue Use this command to clear the transfer queue. All queued entries will be removed. Remove entry from queue Remove the selected entry from queue. Edit Queue Entry Use this command to modify the source path and destination path of the selected entry. Transfer Queue Start transferring the queue. Page 103 Context Menu in Remote Browser Pane The following menu items are visible when you right click on the write space in the Remote Browser Pane. Up a directory Use this command to go to the parent directory. Change directory Use this command to go to a directory. You will be asked to provide the directory path. Manual Download Use this command to download a file by manually providing the full path. TurboFTP will try to download the file to the current local directory. List View Displays items in a list. Details View Displays all information of each item. Select All Selects all the items. Group Select Use this to select files that match a given filename pattern (wildcard). You can choose to apply wildcard to folder names and whether previous selection is cleared first or remains. Arrange Icons This popup menu provides different sorting methods to arrange items in the Remote Browser Pane. Items can be sorted by name, by size, by type or by date. Refresh Refreshes the contents of the Remote Browser Pane. TurboFTP will retrieve the directory list from the FTP server and display it again. View Raw Listing Displays the raw listing of the current remote folder in Notepad. Report Total Size This command scans the whole directory hierarchy of the current remote folder and finds out the total size and number of files in it. Make new directory Use this command to make a new folder in the current directory on the remote server. Page 104 Find Use this command to find an item containing given string. It can also be invoked by CTRL-F. Find Next Continue to search in the Remote Browser Pane another item targeted by the last Find action. You may use F3 to do the same too. The following menu items are visible when you right click on one or more items in the Remote Browser Pane. Add to Queue Use this command to add selected items to the transfer queue for downloading. You can also drag it/them to the Queue Window. View/Open Selected Use this command to open the selected file. If a file is selected, TurboFTP tries to download this file. After the file is successfully downloaded, TurboFTP will open it with the associated program on your system. Delete file/directory Use this command to remove a file or directory in the remote file system. Recursive delete is supported. A popup dialog will let you confirm this action. Rename This command pops up a dialog and lets you enter a new name for the selected file or folder and then renames it. Move to Use this command to move the selected remote file or a folder to another remote directory. Enter the full path of the directory you want to move it to. Change Attribute This command is for advanced user. When selected, a dialog will pop up and let you set the attribute of the selected file or folder, namely rights of read, write and execute for different users. You can select multiple items and give them the same attribute. Note that some FTP servers do not support this function. Set default directory Set the initial remote directory to the current directory, so that the next time you connect to this site that directory will be displayed right after logon. This command will actually update the Initial Remote Folder text field in the FTP Site Address Book, but without your opening it. Set Filter Define wildcards to filter the directory listing in the File Filtering Dialog. Page 105 Toolbar The toolbar allows you to make TurboFTP perform different actions by just pressing a colored button. Description for each of the buttons is as follows. Site Address Book This button will bring up the FTP Site Address Book. Quick Connect This command opens a Quick Connect dialog, which allows you to establishing an FTP connection by providing a minimum set of information. Reconnect When TurboFTP is offline, this command allows you to reestablish connection to the last FTP server you visited. Disconnect This button allows you to disconnect from the server. When it is selected during data transfer, you will be asked to abort the current transfer first. Scheduler Launch the Task Scheduler. Transfer Mode Change the current transfer mode. Upload Upload selected local files. Download Download selected remote files. Auto Shutdown This command tells TurboFTP to automatically showdown your PC after it has finished transferring all the files in the queue. Auto Hang Up This command tells TurboFTP to automatically hang up the modem when it has finished transferring all files Page 106 in the queue. Hang Up Now Hang up the modem and disconnect now. Options Brings out the Options dialog. Start Transfer Start transferring the items in the queue. This button will be enabled when the Transfer Queue is not empty. Stop At Next Stop transferring queue right after the current file transfer is complete. Abort This button allows you to abort the continuing login attempts or an FTP action involving data transfer such as directory listing and file transferring. Filter This will show the File Filtering dialog for setting filters of directory listing. Delete Delete selected files in the Local Browser Pane or the Remote Browser Pane, depending on which pane has the focus. Folder Synchronizer Synchronize and clone files and directory structure between the current local directory and the remote directory. List Display items in the currently focused browser pane in a list. Details Display all the information about each item in the currently focused browser pane. Large Icon Display items by using large icons. Page 107 Small Icon Display items by using small icons. Directory Compare Highlight different items in the current local and remote directories based on various criteria. Refresh Refresh the contents of the currently focused browser pane. If the Remote Browser Pane is active, this will retrieve the file listing of the current directory from the server again. Create Dir Create new folder in current local or remote folder. Email Notification Configure email notification. Connection Wizard Launch connection wizard. Schedule Que Schedule the transfer of the current queue. Basic Auto Upload Configure Basic Auto Upload. Help This will display help topics for TurboFTP, equivalent to pressing F1. Page 108 Command Line Options The command line options allows you to use TurboFTP in an automated process controlled by a batch file, script, macro etc. Usage: (a) turboftp [options] <source> <destination> (b) turboftp [options] <session file> Elements in square brackets [] are optional. Elements in angle brackets <> are mandatory. A. Usage (a) <source> and <destination> contain local pathname and remote path name. Remote pathname is in form of: ftp://[user:password@]<host>[:port]/[pathname/][filename] If user or password is not specified, TurboFTP will look for account info for host in the Site Address Book. It is recommended to store the account information in the Address Book and omit it in the pathname. If you are making connection to a secure FTP server (e.g. with SSL support), this is the only way to work. You can use wildcard mask in [filename]. Wildcard mask used here is treated as case insensitive. Subfolders under [pathname] will NOT be transferred even if they match the [filename] pattern. <source> or <destination> containing space, either in password, pathname or filename, must be enclosed in double quotes(""). B. Usage (b) <session> is the pathname of a session file. You can save the queue into a session file (.tbx file) by using menu [Session | Save as]. TurboFTP loads the session file, restores a list of queued files and starts transferring them. C. Available options: If there is an identical option in TurboFTP's Options dialog, the one specified in command line will be used instead, for example the speed limit options.(-sd -su) and options to only download/upload new files. Command line options, however, do not change the global configurations stored in the registry, which will remain the same the next time you start TurboFTP without command line options. -sd <speed> Throttle download bandwidth to <speed> KBytes. -su <speed> Throttle upload bandwidth to <speed> KBytes. -min Minimized to system tray at startup. -log[:LogFilePath] Enable logging. Optional log file path (must include the log file name) can be put after a colon. If no log file path specified (i.e. only -log), the log file path specified in [Options | General] will be used. Use double quotes if there is space in the file path and the whole option including '-log:' must be placed in the double quotes. For example: "-log:c:\my log files\turboftp.log". -s Sychronize <source> and <destination>. When used, profile of the remote server in command line must have been stored in Address Book, and the synchronization options defined in this site profile will be used, including synchronzation direction (thus it doesn't care which one is source or destination in the command Page 109 line). Options -w, -d, -u will also be ignore. -w Overwrite without asking for confirmation. Overwrite files without showing a "File Exist" dialog for user to choose among actions like overwrite, skip, resume etc. -d Only download newer files. Local file will be overwritten only if it is older than the remote source file. -u Only upload newer files. Remote file will be overwritten only if it is older than the local source file. -e[1-6] Specify action to perform upon transfer complete. Available actions (1-6) are listed in [Options | Events | On Transfer Complete]. e1: e2: e3: e4: e5: e6: Disconnect from site Hang up (also disconnect) Close TurboFTP Hang up and close TurboFTP Log off Windows Shutdown computer -ma and -mb Set transfer mode to ASCII(-ma) and binary(-mb). -rm <email> Specify receiver email address to send notification email to after the command line execution completes. Note: only one action can be specified. D. Limitation In Usage (a), you can only transfer multiple files using wildcard mask, but cannot specify a sequence of files to transfer. To do so, you need to create a session file and utilize the usage (b) approach. Usage (a) doesn't support recursive transfer, i.e. subfolders under [pathname] will be ignored even if they match the [filename] pattern. To include subfolders in transfer, you can use usage (b). When TurboFTP sees an queued entry which represents a folder, it will transfer items under that folder recursively. You normally don't use the global filters (i.e. clear all filters in the File Filtering dialog) when you do automated transfers. E. Examples (Note that in command line either you execute turboftp.exe within its install folder or you must specify a valid path to turboftp.exe) Download newer files with extension zip to c:\download. Minimized to system tray while running, and maximum transfer speed set to 4KB/s. (Profile of host.com is already stored in Address Book). turboftp -sd 4 -min -d ftp://host.com/archive/*.zip c:\download Upload txt file in c:\My Documents to a path named "April 2002" on server host.com. Using john as the username and 5jd944K as the password. Note that both the local and remote pathname contain a space therefore double quotes are used. turboftp -min "c:\My Documents\*.txt" "ftp://john:[email protected]/April 2002" Load and launch session file test.tbx at startup and overwrite files with no user confirmation (-w). Enable logging. Upon transfer complete hang up the modem automatically (-e2). turboftp -w -log -e2 "c:\My Documents\test.tbx" Page 110 Synchronize ftp://host.com/archive and c:\download, the synchronization direction and scheme depend on the options in [Advanced Settings | Synchronization] of host.com (should already stored in Address Book). Write log to mylog.log which is stored in the current working directory. turboftp -s -log:mylog.log -min ftp://host.com/archive c:\download Page 111 I nst aller Command Lin e Opt ions You can supply the following command line options to TurboFTP installer: Option Values Default Description KEY nokey key blob of license key USER nouser user of license key CURRENT Use I NSTALL= CURRENT to install the program for current user. INSTALL CURRENT Use I NSTALL= ALL to install the program for all users. You must have administrator privilege to install for all users. YES Whether to install Sync Service module. YES Use LAUNCH= YES to prompt user to launch TurboFTP at the end of installation or LAUNCH=NO to disable. ALL SS YES NO YES LAUNCH NO Page 112 Session (tbx) File Format The tbx file utilizes a human-readable format and is used to store/restore content of the transfer queue. A tbx file is created with menu [Session | Save queue] or manually with a text editor. Each line in a tbx file is a queue entry and looks almost exactly what you see in the Queue Window. Format of an entry: <localpath> <size> <direction> <remotepath> <host> [d] Use a whitespace character as delimiter. If <localpath> or <remotepath> contains whitespace, it must be enclosed in double quotes(""). <localpath> The local file/folder path. <direction> use the following symbols: -> or <for upload and download respectively. >> or << to overwrite all existing files found on destination with no confirmation. ->> or <<to indicate that the source path uses wildcard to represent a group of files (wildcard only applies to files, all sub-folders under the same directory will be ignored and will not be transferred). ->. or <-. (there is a dot at the end) to indicate a "transfer as" action, a new file name must be given in the destination path. >>> or <<< to delete files from source after they are transferred successfully to the destination path. <remotepath> Remote file/folder path. <size> If you create a tbx file manually, using zero (0) as <size> will be fine. <host> Host address without ftp:// at the beginning. [d] If the source path is a folder simply append a "d' to the end of line. Examples: Upload a file to remote host c:\upload\www\index.html 0 -> \public\www ftp.myhost.com Download the whole remote folder \archive 2003\update to local directory c:\download. There is a whitespace in the remote path name so double quotes are used. c:\download 0 <- "\archive 2003\update" ftp.myhost.com d Download myfile.doc then delete it on remote server. c:\download 0 <<< \archive\update\myfile.doc ftp.myhost.com Page 113 Upload all files with extension jpg in c:\upload to remote server. c:\mysite\www\images\*.jpg 0 ->> \pub\images ftp.myhost.com Upload wessi.doc and store it on remote server in name ossi.doc c:\download\wessi.doc 0 ->. \archive\update\ossi.doc ftp.myhost.com Page 114 FTP URL Clipboard Monitoring TurboFTP can monitors the Windows clipboard for FTP URLs. A valid FTP URL begins with ftp://. When TurboFTP detects a valid FTP URL in the clipboard it automatically attempts to connect to the site and download the requested file. Use Clipboard Monitoring Most web browsers support copying download shortcuts to the clipboard, by right mouse clicking on the link, then selecting "Copy Shortcut" or "Copy Link Location" (depending on the browser you are using). TurboFTP supports the standard URL format for FTP: ftp://[user ID:password@]<host name>[:port]/[path name/][get file name] where the information within brackets "[]" is optional. For example: ftp://ftp.site.com/dir1/dir2/file.ext. Detected legitimate URL will show up in the Address Box. Redirected URL In addition, TurboFTP supports simple format of redirected URL. An example is: http://www.downloadsite.com/ show.phtml?action=download&id=1234&lo=1&ftpurl= ftp://ftp.downloadsite.com/pub1/pub2/file.ext&name=file.ext From which the FTP URL ftp://ftp.downloadsite.com/pub1/pub2/file.ext will be extracted. Page 115 Drag and Drop from Windows Shell In addition to drag and drop within TurboFTP window, you can drag and drop files from the Windows shell, e.g. Windows Explorer or Desktop. The dropped files will be added to the Transfer Queue. Page 116 FTP Connection Wizard If you are not familiar with FTP, the FTP Connection Wizard helps you to connect to an FTP server with necessary information. Step 1: What do you name it? Here you are asked to provide a name that helps you remember the site you are connecting to. This site profile will be saved to the FTP Address Book with an entry title of the given name. You can also enter memo or description of this site in the Description field. Step 2: Site Address You are asked to provide the address of the FTP server. This address is the unique identification of the FTP server. This should be a valid URL of an FTP server. An example of a valid FTP URL is ftp.turboftp.com. It can also be an IP address, which looks like [64.177.195.111] (between the brackets). If this is a secure FTP server, choose the correct Secure Connection Type. Step 3: Login Info Every FTP server requires you have a user account to log into it. An account is usually represented with a UserID and the associated password. Many FTP servers can be accessed with the "anonymous" account, and the password is usually the visitor's email address. Select the Anonymous check box if you don't have any other account. If the server supports S/Key Password Encryption, you may select the S/Key type to use in the dropdown list box. Step 4: Initial Local Directory Here you can specify the local directory to appear in the Local Browser Pane. You can download/upload files by drag and drop operation between the Local browser Pane and the Remote Browser Pane. Click the button on the right hand side to find local path. Step 5: Add to Address Book Select folder in Site Address Book to save the new site profile. Step 6: Congratulations Finish. Press the connect button to go to the FTP site now! Page 117 Anti-idle Mechanism Many FTP servers will close a connection if the user has no action during a specific period of time. TurboFTP effectively prevents this using the so-called anti-idle mechanism. During the idle time TurboFTP will send dummy random commands to the remote server, such that the server will think the connection is still "active". FTP servers often enforce a maximum time of no data transfer. Anti-idle cannot help in this situation. However TurboFTP has strong auto-reconnect capability, which will keep you connected to an FTP server at its best effort without your manually reestablishing the connection. Page 118 Wildcard Masks Wildcard mask is a string that contains special characters for pattern matching, whereby: A question mark (?) can represent a single character; An asterisk (*) represents any sequence of characters (including zero character); A string in brackets ( [string] ) matches exactly one character that is a member of the character set defined by the string. The string may contain ranges, which consist of two characters with a dash between them. You can negate a character set by placing a {!} or a {^} immediately after the opening bracket. Below are some examples of wildcard masks: *.html- file names ending with .html (HTML files) *.exe- file names ending with .exe (applications) a???.html- file names begin with 'a', followed by any three characters and ".html" a[A-Z]ch.zip- the second character of the file name is an uppercase letter [!0-9]any.mp3- the first character of the file name is NOT a number Page 119 Basic Auto Upload (in GUI progam) The Basic Auto Upload feature in GUI program allows you to monitor one "Local Folder" and if there are changes in it (new file added, file modified), _all_ files in it will be uploaded automatically to the specified "Remote Folder" of the specified FTP server. You can also configure to move uploaded files to another local folder or delete it. In order to use this feature you need to keep one copy of TurboFTP GUI program running on Desktop. If you want to run Auto Upload function as NT service or you need to monitor multiple local folders at the same time for Auto Upload, you need to use the Advanced Auto Upload feature in TurboFTP Sync Service Module. Click here for more information. Page 120 Multi-user Support TurboFTP stores user-specific data like data file of the FTP Site Address Book (addrbk.dat) in the user's profile directory. For example in Windows NT system, a user profile directory looks like C:\Documents and Settings\Your UserID\Application Data\TurboFTP. When a user runs TurboFTP for the first time, the default addrbk.dat will be copied to the user's profile directory. Page 121 Reenter Account During Login Attempt If the userID or password is rejected by the remote server when TurboFTP is trying to login, a dialog will pop open and ask you to enter correct account information. Click OK when finished to resubmit the new account information. User Name Enter another userID. If the original userID is not accepted, this field will be empty and you have to enter a new userID and the password for it. Password Enter the correct password for the userID in User Name field. Remember Password The option allows you to update the password of the corresponding FTP site profile in the Address Book, so that next time you connect to the same site TurboFTP will use the new password. This option will not be available when the connection is not made using an FTP site profile stored in Address Book, for instance, using a URL detected from the clipboard instead. In this case, you can preserve the site information (including the login password) in Address Book by using Save current site command. Page 122 FTP Server Reply Codes An FTP server reply is an acknowledgement sent from an FTP server to user in response to FTP commands. A reply is composed of a 3-digit reply code followed by a text string. Different implementations of FTP server can supply different text string for the same reply code, since it is usually intended for human users. Numeric Order List of Reply Codes* 110 Restart marker reply. 120 Service ready in nnn minutes. 125 Data connection already open; transfer starting. 150 File status okay; about to open data connection. 200 Command okay. 202 Command not implemented, superfluous at this site. 211 System status, or system help reply. 212 Directory status. 213 File status. 214 Help message. 215 NAME system type. 220 Service ready for new user. 221 Service closing control connection. Logged out if appropriate. 225 Data connection open; no transfer in progress. 226 Closing data connection. Requested file action successful (for example, file transfer or file abort). 227 Entering Passive Mode (h1,h2,h3,h4,p1,p2). 230 User logged in, proceed. 250 Requested file action okay, completed. 257 "PATHNAME" created. 331 User name okay, need password. 332 Need account for login. 350 Requested file action pending further information. 421 Service not available, closing control connection. Page 123 This may be a reply to any command if the service knows it must shut down. 425 Can't open data connection. 426 Connection closed; transfer aborted. 450 Requested file action not taken. File unavailable (e.g., file busy). 451 Requested action aborted: local error in processing. 452 Requested action not taken. Insufficient storage space in system. 500 Syntax error, command unrecognized. This may include errors such as command line too long. 501 Syntax error in parameters or arguments. 502 Command not implemented. 503 Bad sequence of commands. 504 Command not implemented for that parameter. 530 Not logged in. 532 Need account for storing files. 550 Requested action not taken. File unavailable (e.g., file not found, no access). 551 Requested action aborted: page type unknown. 552 Requested file action aborted. Exceeded storage allocation (for current directory or dataset). 553 Requested action not taken. File name not allowed. * Source: J. Postel and J. Reynolds, "File Transfer Protocol", RFC 959, October 1985. Page 124 End-User License Agreement Please read this entire agreement. This End-User License Agreement ("EULA") is a legal agreement between you (either an individual or a single entity) and the author of this software TurboSoft,Inc (AUTHOR) for the software product TurboFTP, which includes computer software and may include associated media, printed materials, and "online" or electronic documentation ("SOFTWARE"). By installing, copying, or otherwise using the SOFTWARE, you agree to be bound by the terms of this EULA. If you do not agree to the terms of this EULA, do not install or use the SOFTWARE. 1. GRANT OF LICENSE. Evaluation Copy. If you acquired the license for the SOFTWARE on an evaluation or trial basis, you may use the SOFTWARE without charge for thirty (30) days from the day that you install the SOFTWARE. You must pay the license fee and register your copy to continue to use the SOFTWARE after the thirty (30) day evaluation period. Registered Copy. When you purchase a license, you will be provided with a license key which you must enter in the SOFTWARE. You may use the registered SOFTWARE on that number of computers for which you have purchased a separate license as indicated on the invoice or sales receipt. If the SOFTWARE is installed on a network server or other storage device, you must purchase a license for each separate computer on which the SOFTWARE is used. A license for the SOFTWARE may not be shared by alternating use of the SOFTWARE between different computers. The primary user of a computer for which a license has been purchased may make and use one copy of the SOFTWARE on his or her portable computer. You may also make one copy of the SOFTWARE for back-up or archival purposes. Otherwise, you may not copy the SOFTWARE in whole or in part. You may permanently transfer all of your rights under this license if the recipient agrees to the terms of this license, you destroy any copy of the SOFTWARE not transferred to the recipient. 2. SCOPE OF GRANT You may not decompile, disassemble or otherwise reverse engineer the SOFTWARE, or engage in any other activities to obtain underlying information that is not visible to the user in connection with normal use of the SOFTWARE. You may not modify, rent, or resell for profit this SOFTWARE, or create derivative works based upon this SOFTWARE. You may not publicize or distribute any registration code algorithms, information, or registration codes used by this SOFTWARE without permission from the AUTHOR. In no event shall the AUTHOR's liability exceed the purchase price of the SOFTWARE. 3. COPYRIGHT This SOFTWARE is protected by copyright laws and international copyright treaties, as well as other intellectual property laws and treaties. 4. DISTRIBUTION Only the evaluation version of this SOFTWARE may be freely distributed. Provided that you verify that you are distributing the evaluation version, you may distribute this SOFTWARE on on-line services, bulletin boards, or other electronic media provided that it is not modified and the original archive remains intact with all accompanying files, and provided that no fee is charged. This SOFTWARE may not be distributed on CD-ROM, disk, or other physical media for a fee without the permission of the AUTHOR. 5. TERMINATION The license will terminate automatically and the SOFTWARE unregistered if you fail to comply with any of the above terms and conditions. The license may be terminated by either party at any time and without notice. Page 125 6. DISCLAIMER OF WARRANTY THIS SOFTWARE IS PROVIDED "AS IS" WITHOUT WARRANTY OF ANY KIND. TO THE MAXIMUM EXTENT PERMITTED BY APPLICABLE LAW, THE AUTHOR FURTHER DISCLAIMS ALL WARRANTIES, INCLUDING WITHOUT LIMITATION ANY IMPLIED WARRANTIES OF MERCHANTABILITY, FITNESS FOR A PARTICULAR PURPOSE, AND NON INFRINGEMENT. THE ENTIRE RISK ARISING OUT OF THE USE OR PERFORMANCE OF THE PRODUCT AND DOCUMENTATION REMAINS WITH RECIPIENT. TO THE MAXIMUM EXTENT PERMITTED BY APPLICABLE LAW, IN NO EVENT SHALL THE AUTHOR BE LIABLE FOR ANY CONSEQUENTIAL, INCIDENTAL, DIRECT, INDIRECT, SPECIAL, PUNITIVE, OR OTHER DAMAGES WHATSOEVER (INCLUDING, WITHOUT LIMITATION, DAMAGES FOR LOSS OF BUSINESS PROFITS, BUSINESS INTERRUPTION, LOSS OF BUSINESS INFORMATION, OR OTHER PECUNIARY LOSS) ARISING OUT OF THIS AGREEMENT OR THE USE OF OR INABILITY TO USE THE PRODUCT, EVEN IF THE AUTHOR HAS BEEN ADVISED OF THE POSSIBILITY OF SUCH DAMAGES. Page 126 OpenSSL License Agreement This product includes software developed by the OpenSSL Project for use in the OpenSSL Toolkit (http://www.openssl.org/). Copyright (c) 1998-2003 The OpenSSL Project. All rights reserved. Redistribution and use in source and binary forms, with or without modification, are permitted provided that the following conditions are met: 1.Redistributions of source code must retain the above copyright notice, this list of conditions and the following disclaimer. 2.Redistributions in binary form must reproduce the above copyright notice, this list of conditions and the following disclaimer in the documentation and/or other materials provided with the distribution. 3.All advertising materials mentioning features or use of this software must display the following acknowledgment: "This product include software developed by the OpenSSL Project for use in the OpenSSL Toolkit. (http://www.openssl.org/)" 4.The names "OpenSSL Toolkit" and "OpenSSL Project" must not be used to endorse or promote products derived from this software without prior written permission. For written permission, please contact [email protected]. 5.Products derived from this software may not be called "OpenSSL" nor may "OpenSSL" appear in their names without prior written permission of the OpenSSL Project. 6.Redistributions of any form whatsoever must retain the following acknowledgment: "This product includes software developed by the OpenSSL Project for use in the OpenSSL Toolkit (http://www.openssl.org/)" THIS SOFTWARE IS PROVIDED BY THE OpenSSL PROJECT ``AS IS'' AND ANY EXPRESSED OR IMPLIED WARRANTIES, INCLUDING, BUT NOT LIMITED TO, THE IMPLIED WARRANTIES OF MERCHANTABILITY AND FITNESS FOR A PARTICULAR PURPOSE ARE DISCLAIMED. IN NO EVENT SHALL THE OpenSSL PROJECT OR ITS CONTRIBUTORS BE LIABLE FOR ANY DIRECT, INDIRECT, INCIDENTAL, SPECIAL, EXEMPLARY, OR CONSEQUENTIAL DAMAGES (INCLUDING, BUT NOT LIMITED TO, PROCUREMENT OF SUBSTITUTE GOODS OR SERVICES; LOSS OF USE, DATA, OR PROFITS; OR BUSINESS INTERRUPTION) HOWEVER CAUSED AND ON ANY THEORY OF LIABILITY, WHETHER IN CONTRACT, STRICT LIABILITY, OR TORT (INCLUDING NEGLIGENCE OR OTHERWISE) ARISING IN ANY WAY OUT OF THE USE OF THIS SOFTWARE, EVEN IF ADVISED OF THE POSSIBILITY OF SUCH DAMAGE. This product includes cryptographic software written by Eric Young ([email protected]). This product includes software written by Tim Hudson ([email protected]). Page 127 INDEX A Address Bar Address Book Overview 61 Advanced FTP Site Information 62 Advanced FTP Site Settings Security Tab 68 Advanced FTP Site Settings Synchronization Tab 70 Advanced Options 80 Anti-idle 115 Auto Rename Options 76 Bookmarks Tab 63 Command Line Support 106 Command Menu 91 Connect Menu 89 Connect to an FTP server 7 Connection Tab 64 Context Menu in Local Browser Pane 97 Context Menu in Log Window 99 Context Menu in Queue Window 100 Context Menu in Remote Browser Pane 101 Context Menus 96 Creating a Session File 18 Dial-Up Networking (DUN) 86 Display Options 77 Download and Upload Files 11 Drag & Drop from Shell 113 Editors 85 Events 84 B C D E Page 128 F File Filtering 22 Files Tab 66 Firewall Settings 87 Folder Synchronizer 12 FTP Connection Wizard 114 FTP Server Reply Codes 120 FTP Site Information 72 FTP URL Clipboard Monitoring 112 General Options 74 Help Menu 95 Main Interface 6 Multi-user Support 118 Options Dialog 73 G H M O Q Quick Connect R Reenter Account During Login Attampt 119 Registering TurboFTP 5 Save a Site in Address Book 10 Schedule Current Queue 55 Schedule Folder Synchronization 44 Schedule Task Settings 37 Schedule Transfer of A Group of Files 43 Send Report E-mail When a Schedule Task Ends 48 Session Menu 93 S Statusbar T Task Scheduler 34 Page 129 Technical Support 4 Toolbar 103 Tools Menu 94 Transfer Modes in FTP 24 Transfer Options 79 TurboFTP Overview 1 View Menu 90 Web Site Update and Management 15 Wildcard Masks 116 V W Page 130



































































































































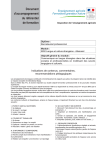
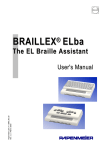




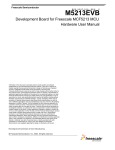
![Octopus` installation and user`s manual [v00]](http://vs1.manualzilla.com/store/data/005962625_1-a588a4c5f54c9235be7780e6e118b681-150x150.png)