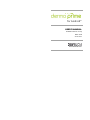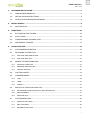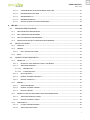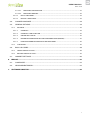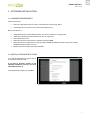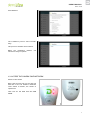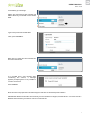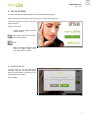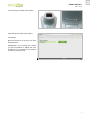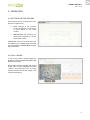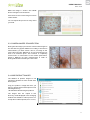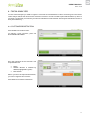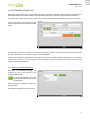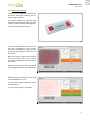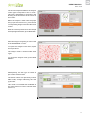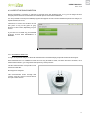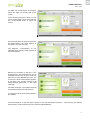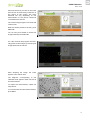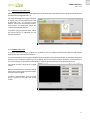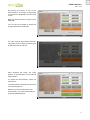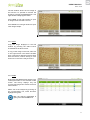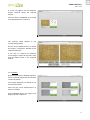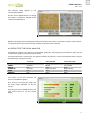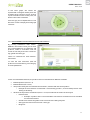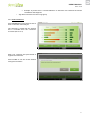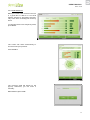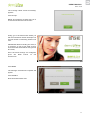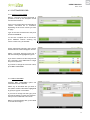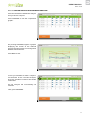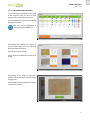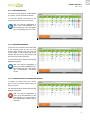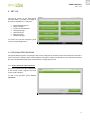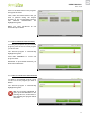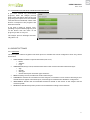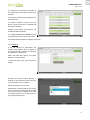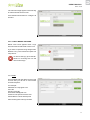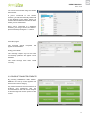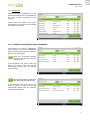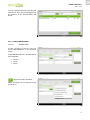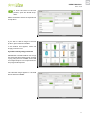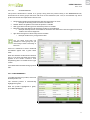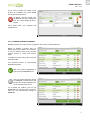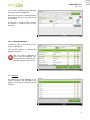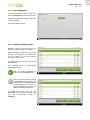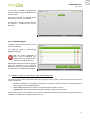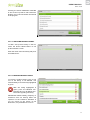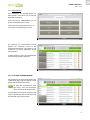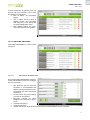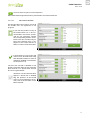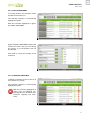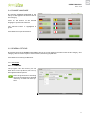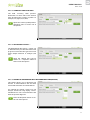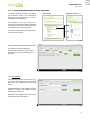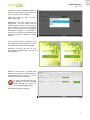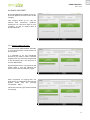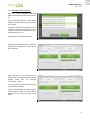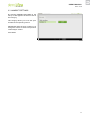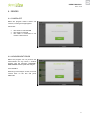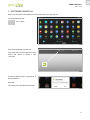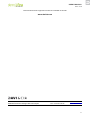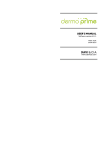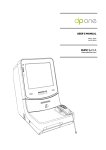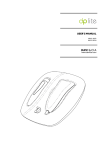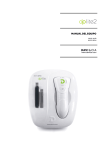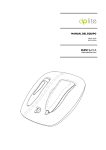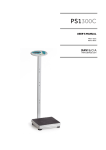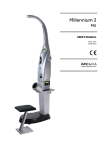Download Manual for Android
Transcript
for Android™ USER’S MANUAL Software version 1.5.2p MS05-02/B 21/01/2015 www.davicia.com USER’S MANUAL for Android™ 1. 2. SOFTWARE INSTALLATION ...................................................................................................... 5 1.1. MINIMUM REQUIREMENTS......................................................................................................... 5 1.2. INSTALLATION INSTRUCTIONS ............................................................................................... 5 1.3. ACCESS THE CAMERA’S WIFI NETWORK.................................................................................. 6 INITIAL SCREEN ........................................................................................................................ 8 2.1. 3. 4. MS05-02/B PAIR THE OPTIC.......................................................................................................................... 8 OPERATION ............................................................................................................................ 10 3.1. BUTTONS ON THE TOP BAR.................................................................................................... 10 3.2. PLAY / PAUSE............................................................................................................................ 10 3.3. CAMERA IMAGES: POLARIZATION.......................................................................................... 11 3.4. ADD PRODUCT IMAGES........................................................................................................... 11 FACIAL ANALYSIS................................................................................................................... 12 4.1. CUSTOMER REGISTRATION.................................................................................................... 12 4.2. DETERMINE THE SKIN TYPE .................................................................................................... 13 4.2.1. SKIN TYPE: SIMPLE SELECTION .............................................................................................................13 4.2.2. SKIN TYPE: ANALYSIS ..............................................................................................................................14 4.3. ASSESS THE SKIN CONDITION ............................................................................................... 16 4.3.1. AUTOMATIC ANALYSIS ...........................................................................................................................16 4.3.2. PERSONALIZED ANALYSIS .....................................................................................................................20 4.3.3. MANUAL ANALYSIS..................................................................................................................................20 4.4. CAPTURE IMAGES .................................................................................................................... 22 4.5. COMPARE IMAGES ................................................................................................................... 22 4.5.1. COPY ..........................................................................................................................................................23 4.5.2. OPEN..........................................................................................................................................................23 4.5.3. SAMPLE......................................................................................................................................................24 4.6. RESULTS OF THE FACIAL ANALYSIS ...................................................................................... 25 4.6.1. RECOMMENDATION OF PRODUCTS AND TREATMENTS ..................................................................26 4.6.2. ADD COMMENTS .....................................................................................................................................27 4.6.3. EMAIL RESULTS ........................................................................................................................................28 4.7. CUSTOMER RECORD ............................................................................................................... 30 4.7.1. SEARCH A CUSTOMER ............................................................................................................................30 4.7.2. EDIT CUSTOMER ......................................................................................................................................30 4.7.3. RECORD OF ANALYSES...........................................................................................................................31 2 USER’S MANUAL for Android™ 5. MS05-02/B 4.7.3.1. COMPARE RESULTS FROM DIFFERENT ANALYSES ...................................................................32 4.7.3.2. BROWSE IMAGE CAPTURES ..........................................................................................................33 4.7.3.3. BROWSE RESULTS..........................................................................................................................34 4.7.3.4. BROWSE COMMENTS ....................................................................................................................34 4.7.3.5. DELETE AN ANALYSIS FROM THE RECORD ................................................................................34 SET-UP.................................................................................................................................... 35 5.1. PERSONALIZED PROGRAMS ................................................................................................... 35 5.1.1. ADD A PERSONALIZED PROGRAM ........................................................................................................35 5.1.2. EDIT A PERSONALIZED PROGRAM ........................................................................................................36 5.1.3. DELETE A PERSONALIZED PROGRAM ..................................................................................................36 5.1.4. MAKE AN ANALYSIS WITH A PERSONALIZED PROGRAM ...................................................................37 REPORT SETTINGS................................................................................................................... 37 5.2. 5.2.1. MODULES..................................................................................................................................................37 5.2.2. HEADER .....................................................................................................................................................38 5.2.2.1. 5.2.3. EDIT / DELETE THE LOGO.............................................................................................................39 EMAIL .........................................................................................................................................................39 PRODUCTS AND TREATMENTS .............................................................................................. 40 5.3. 5.3.1. PRODUCTS................................................................................................................................................41 5.3.1.1. SEARCH FILTERS: PRODUCT FAMILY AND BRAND ....................................................................41 5.3.1.2. ADD A NEW PRODUCT ...................................................................................................................42 5.3.1.2.1. DESCRIPTION ...........................................................................................................................42 5.3.1.2.2. CLASSIFICATION......................................................................................................................44 5.3.1.3. EDIT A PRODUCT ............................................................................................................................44 5.3.1.4. ENABLE / DISABLE A PRODUCT....................................................................................................45 5.3.1.5. DELETE A PRODUCT ......................................................................................................................46 5.3.2. BRANDS .....................................................................................................................................................46 5.3.2.1. ADD A NEW BRAND ........................................................................................................................47 5.3.2.2. ENABLE / DISABLE A BRAND .........................................................................................................47 5.3.2.3. DELETE A BRAND............................................................................................................................48 5.3.3. PRODUCT FAMILIES, TREATMENT TIMES AND FREQUENCIES .........................................................48 5.3.3.1. ADD A NEW PRODUCT FAMILY .....................................................................................................49 5.3.3.2. DELETE A PRODUCT FAMILY ........................................................................................................49 5.3.4. TREATMENTS ...........................................................................................................................................50 5.3.4.1. FILTERS: AGE AND GENDER..........................................................................................................50 5.3.4.2. ADD A NEW TREATMENT...............................................................................................................51 3 USER’S MANUAL for Android™ TREATMENT INFORMATION...................................................................................................51 5.3.4.2.2. TREATMENT BRANDS..............................................................................................................52 EDIT A TREATMENT........................................................................................................................53 5.3.4.4. DELETE A TREATMENT ..................................................................................................................53 5.4. CHANGE LANGUAGE ............................................................................................................... 54 5.5. GENERAL OPTIONS.................................................................................................................. 54 SETTINGS..................................................................................................................................................54 5.5.1.1. CURRENCY.......................................................................................................................................54 5.5.1.2. CURRENCY LABEL POSITION........................................................................................................55 5.5.1.3. OBTAIN SKIN TYPE BY … ................................................................................................................55 5.5.1.4. NUMBER OF PARAMETERS WITH RECOMMENDATIONS (REPORT).........................................55 5.5.1.5. MAXIMUM NUMBER OF PRODUCTS PER TREATMENT ..............................................................56 5.5.2. 5.6. CUSTOMIZE ..............................................................................................................................................56 BACK-UP COPIES ..................................................................................................................... 58 5.6.1. CREATE A BACK-UP COPY ......................................................................................................................58 5.6.2. RESTORE A BACK-UP COPY....................................................................................................................59 5.7. 7. 5.3.4.2.1. 5.3.4.3. 5.5.1. 6. MS05-02/B HANDSET SETTINGS ............................................................................................................... 60 ERRORS................................................................................................................................... 61 6.1. CAMERA OFF............................................................................................................................. 61 6.2. MEASUREMENT ERROR............................................................................................................ 61 SOFTWARE UNINSTALL.......................................................................................................... 62 4 USER’S MANUAL for Android™ MS05-02/B 1. SOFTWARE INSTALLATION 1.1. MINIMUM REQUIREMENTS Android OS version: • • Minimum required OS version is above 3.0 (code name: HoneyCom), API 11 Verified OS version is below 4.4.2 (code name: kitkat), API 19 Device specification: • • • • • • Verified Resolution is 1280 x 800 pixel Only, the other resolution is not supported. Tablet only, general phone and the devices are not supported. Above Wi-Fi version 2.0. Minimum internal storage size for installation is above 200MB. Minimum internal storage size for running is above 100MB. (if available internal storage size is below 100MB, dermoprime app is not run.) Required internal storage size is above 500MB. 1.2. INSTALLATION INSTRUCTIONS To install the dermoprime program click in the software installation file. If you have a previous version of the software installed in your PC, you must uninstall it first (see 7) In the window that appears, press NEXT. 1 5 USER’S MANUAL MS05-02/B for Android™ Press INSTALL 2 The installation process starts immediately. This process could take some minutes. When the installation finishes, software is ready to operate. the 3 1.3. ACCESS THE CAMERA’S WIFI NETWORK Switch on the camera Wait a few seconds until you see that the LED next to the “D” flashes in different colors. When it finishes, the camera is operational. Then look for the label with the SSID CODE. 4 6 USER’S MANUAL for Android™ MS05-02/B In the tablet, go to Settings. Select the wifi network that matches the SSID code that you will find on the camera label. 5 Type in the password 1234567890 Then, press CONNECT 6 Wait until you verify that the network has the status Connected 7 It is possible that a few minutes after connecting the camera, a message appears prompting that is not possible to connect to Internet. Press CANCEL. 8 Now the camera is prepared to send the images in real time to the dermoprime software. IMPORTANT: While connected to this network you won’t be able to navigate, send emails etc. You must choose a different wifi network if you need to connect to the Internet. 7 USER’S MANUAL for Android™ MS05-02/B 2. INITIAL SCREEN It’s the first screen that appears when you run the dermoprime program. Under the dermoprime logotype appears the version number of the program. This screen also grants access to the main program menus. There are 4 buttons: START: Press to begin a process of facial analysis SET-UP: Press Set-up to access to the software options EXIT MAIL: This button appears when there are pending emails to be sent. Otherwise, it’s hidden. 9 2.1. PAIR THE OPTIC The first time you run the dermoprime software, a pop-up a message will appear when you press START, requesting you to input the the optic number. Press ACCEPT 10 8 USER’S MANUAL for Android™ MS05-02/B Locate the optic number of the camera. 11 Enter the optic number of the camera Press SAVE Now the camera is set and you can start doing analyses. IMPORTANT: If you change the camera you must remember to update the optic number (see 5.7). Otherwise, the analysis results may not be precise. 12 9 USER’S MANUAL for Android™ MS05-02/B 3. OPERATION 3.1. BUTTONS ON THE TOP BAR On the top bar of any screen there are two buttons for general use: • BACK: Returns to the previous screen. Sometimes it is necessary to press BACK to exit some screens. • DERMOPRIME: On pressing the dermoprime logotype you return to the initial screen. IMPORTANT: Take into account that if you are registering or modifying data and then you press BACK or DERMOPRIME the data will not be saved. 13 3.2. PLAY / PAUSE In any screen where camera images are displayed, a button PAUSE will appear right below these images. On pressing the button PAUSE, the camera image that is being displayed becomes “frozen”. This function is not an image capture because the “frozen” image is not saved in the program. 14 10 USER’S MANUAL for Android™ MS05-02/B While the image is “frozen” the PAUSE button changes to a PLAY button. Press PLAY to restore the image in motion of the camera. You can repeat this process as many times you need. 15 3.3. CAMERA IMAGES: POLARIZATION During the skin analysis process the camera takes images of the skin that may appear different according to the kind of measurement you have chosen. That is, an image of the same skin area looks different if we are measuring Pores than if we measure Spots. This variation is completely normal and it is caused due to the camera polarization, which is different for each measurement in order to distinguish between several layers of the skin. 3.4. ADD PRODUCT IMAGES The addition of product images to the software’s database is done outside from dermoprime. Copy the product’s image files that you want to operate with in dermoprime to the following directory: /sdcard/DermoPrime/images/products The images that are copied in this directory will be displayed in the emerging window that enables to add a picture to a new product in dermoprime (see 5.3.1.2.1) 16 11 USER’S MANUAL for Android™ MS05-02/B 4. FACIAL ANALYSIS To start a facial analysis you need to register a customer into the database or select an existing one. The results of the analysis will be then stored in the selected customer’s record to enable a personalised follow-up. Once a customer is registered, you need only to look in the database to make further skin analyses and add the results to their personal history. 4.1. CUSTOMER REGISTRATION Press START in the initial screen. To register a new customer, press the button NEW CUSTOMER. 17 Fill in the main data of the customer. The required fields are: • • • Name Gender: Woman is enabled by default (highlighted in green) Date of birth Unless you fill in the required information, you can not register the customer. Press SAVE to record the information. 18 12 USER’S MANUAL for Android™ MS05-02/B 4.2. DETERMINE THE SKIN TYPE Although it may vary with age, the skin type is generally considered a constant value. Therefore, the skin type is determined when the customer makes his first skin analysis process or when he’s registered in the software. The type of skin is taken into account to tailor the product and treatment recommendations for each customer. To enter the skin type of a customer at the time of registration, press the button SKIN TYPE. 19 If you forget to enter the skin type in the customer registration screen, the software will automatically start the process to introduce it, prior to the customer’s first skin analysis. There are two modes to determine the skin type of a customer: Simple Selection and Analysis. To customize which of the two will run on the program it must be made through the Set-up menu (see 5.5.1.3). See the operation of both modes below: 4.2.1. SKIN TYPE: SIMPLE SELECTION Skin type is introduced through the selection of one of the options in the dropdown SKIN TYPE. To open the dropdown, press the green button containing an arrow pointing down. After opening the dropdown select the desired option. Press SAVE to register the chosen option. 20 13 USER’S MANUAL for Android™ MS05-02/B 4.2.2. SKIN TYPE: ANALYSIS To perform the analysis that determines the client's skin type is necessary, first, to take a sample of sebum. The sebum samples are obtained using cards with absorbent pink paper that must be put in contact with skin, pressing lightly. Each card must be used only once. 21 The first sample needed to determine the skin type corresponds to the "U-zone". This area is indicated by a green line in the drawing of the face that is at the centre of the screen. When the sample is taken with the paper and you focus the camera on it, you’ll see the corresponding image on the left side of the screen. With the camera positioned on the sample with impregnated sebum, press ANALYSE. 22 After the image is analyzed, you see a value in the field labelled "U-zone". To repeat the analysis of this area, repeat the steps above. To continue the analysis, press NEXT. 23 14 USER’S MANUAL for Android™ MS05-02/B The second sample needed for the analysis of skin type corresponds to the “T-zone”. This area is indicated by a green line in the drawing of the face that is at the centre of the screen. When the sample is taken with the paper and you put the camera on it, you’ll see the corresponding image on the left side of the screen. With the camera positioned on the sample with impregnated sebum, press ANALYSE. 24 After the image is analyzed, you see a value in the field labelled "T-zone". To repeat the analysis of this area, repeat the steps above. The analysis result is written under "Skin Type" To record the analysis result, press SAVE RESULT. 25 Subsequently, the skin type is stored as part of the customer data. The button where was previously written SKIN TYPE, changes indicating the skin type result. This result is accessible and modifiable in the same manner as other customer data (see 4.7.2) 26 15 USER’S MANUAL for Android™ MS05-02/B 4.3. ASSESS THE SKIN CONDITION Having registered a customer or selected a customer from the database (see 4.7.1), you can begin the skin analysis process with a choice between two default options: Automatic and Manual. It is also possible to create personalized programs that appear on this screen as additional options for analysis, as explained later (see 5.1.4). Therefore, to assess the condition of the skin press on any of the green or gray buttons on this screen, depending on your choice. If you have not created any personalized program, choose from AUTOMATIC or MANUAL. 27 4.3.1. AUTOMATIC ANALYSIS Is a type of sequential analysis, in which all measurements are made step by step until the end of the analysis. Each measurement is on a different screen and can only be made in order, one after the other. However, once made a measurement, you can go back and repeat any of the previous. The first measurement corresponds to the moisture of the skin. No images are analyzed. This measurement works through skin contact with the sensors located above the optic of the camera. 28 16 USER’S MANUAL for Android™ MS05-02/B To make the measurement of Moisture, follow the steps on the left side of the screen. In the drawing of the face, which is in the centre of the screen, green spots indicate the recommended areas to place the camera. 29 A few seconds after the program performs the measurement, the result appears in the fields "Last" and "Average". The diagnosis corresponding to the obtained result appears under the title of the measurement. 30 Because the moisture of the face is not homogeneous, the measurement can be repeated several times to get a result that takes into account different face areas. The result of the latest measurement appears in the field "Last" and the average of all measurements performed, in the field "Average". The value "Average" is recorded as the final result of the measurement of Moisture. To continue with the other measurements, press NEXT. 31 The measurements of the Automatic analysis to be performed after Moisture – until reaching the Keratin measurement – follow the same process, which is explained below: 17 USER’S MANUAL for Android™ MS05-02/B Place the camera on your skin, in one of the areas shown in the drawing of the face in the centre of the screen. The areas indicated will vary depending on the measurement so the picture should be consulted in each of them. The camera images appear on the left side of the screen. With the camera placed on the skin, press ANALYSE. You can also press PAUSE to freeze the image and then press ANALYSE. 32 For a few seconds the program automatically performs the analysis, processing the image taken with the camera. 33 After analyzing the image, the result appears in the “Value” field. The diagnosis corresponding to the obtained result appears under the title of the measurement. To repeat the measurement, repeat the steps above. To continue with the other measurements, press NEXT. 34 18 USER’S MANUAL for Android™ MS05-02/B Upon reaching the measurement of Keratin, take a sample from the surface of the skin using a black plastic adhesive that comes with the equipment. Remove the transparent cover, from one of the plastic sections. Put the plastic’s adhesive surface in contact with the skin. Press the plastic lightly and then remove it gently. 35 Focus the camera on the sample taken with the adhesive plastic and press ANALYZE. 36 After the measurement, the button SEE RESULTS appears at the bottom right of the screen. Press SEE RESULTS to complete the analysis. 37 19 USER’S MANUAL for Android™ MS05-02/B 4.3.2. PERSONALIZED ANALYSIS Personalized analyses have the same appearance as the Automatic analyses but show only those measurements that have been configured (see 5.1). The main advantage of this type of analysis is making only those measurements that professionals and / or customers need, without losing the informational aspect, with pictures and diagnoses, which are omitted in the Manual analysis. To perform a Personalized analysis, follow the same process as indicated for the Automatic analysis. 38 4.3.3. MANUAL ANALYSIS It is a type of dynamic analysis, in which it is possible to carry out random measurements and also end analysis without having to make all measurements. It is recommended to use this type of analysis when knowledge of the software and the particularities of the skin analysis are more advanced, because it is less didactic than the Automatic analysis. However, its performance is very convenient for its immediacy and flexibility to make single measurements or analyze specific areas. The whole process is done from a single screen. When no measurement is selected, the left side of the screen (which shows the images from the camera) is black. To select a measurement, press on either button, located on the right side of the screen. 39 20 USER’S MANUAL for Android™ MS05-02/B By pressing the button of any of the measurements, the image corresponding to the camera is displayed in the left of the screen. With the camera placed on the skin, press ANALYSE. You can also press PAUSE to freeze the image and then press ANALYSE. 40 For a few seconds the program automatically performs the analysis, processing the image taken with the camera. 41 After analyzing the image, the result appears in the field next to the selected measurement. To repeat the measurement, repeat the steps above. To make another measurement, select the corresponding button. Whenever you have made at least one measurement, you can finish the analysis by pressing SEE RESULTS. 42 21 USER’S MANUAL for Android™ MS05-02/B 4.4. CAPTURE IMAGES This feature allows you to store images of specific areas of the skin for further consultation (see 4.7.3.2). Captured images are saved as part of the analysis and go directly to the customer analysis record. Press the CAPTURE IMAGE button to save the image from the camera displayed at that time. 43 Pressing CAPTURE IMAGE displays a window showing a picture of the face divided into different areas by dotted lines. Mark the area of the face that corresponds to the image that has been captured and press ACCEPT. When you press ACCEPT the window disappears automatically and returns to the previous screen. The image has been saved successfully. 44 4.5. COMPARE IMAGES This feature allows you to compare between live images from the camera, captured images of the customer and skin image samples from the software. Press COMPARE. 45 22 USER’S MANUAL for Android™ MS05-02/B The left window shows the live image of the camera. It is possible to "freeze" the image by pressing the PAUSE button. The right window initially appears black. Press OPEN on the right window to open an image of the customer’s record. Press SAMPLE on the right window to open a skin image sample. 46 4.5.1. COPY Copy the image displayed in the left window by pressing the COPY button located below the PLAY button. A copy of the image on the left, will move to the right window. This feature enables quick comparisons between images taken with the camera, without having to save them in the customer’s analysis record. 47 4.5.2. OPEN By pressing the OPEN button appears a list of analyses made to the customer under review. The history displays only the records with images that match the active measurement. Select one of the analyses by pressing on the corresponding row, which becomes highlighted in green. With the analysis highlighted in green, press the CAMERA icon. 48 23 USER’S MANUAL for Android™ MS05-02/B A screen will appear with the different images captured during the selected analysis. Press the button COMPARE of the image to be displayed in the comparison. 49 The selected image appears in the corresponding window. Use the arrow shaped buttons to change the image in comparison, between those of the same analysis. If you wish to compare two different record images, repeat the previous steps with the OPEN button in the opposite window. 50 4.5.3. SAMPLE By pressing the button SAMPLE appears a mosaic of sample images that the software contains by default. The images displayed are related to the active measurement. Press the gray arrow shaped button to view more images. Press COMPARE below the image to be displayed in the comparison. 51 24 USER’S MANUAL MS05-02/B for Android™ The selected image appears in the corresponding window. Use the arrow shaped buttons to change the image in comparison, between those of the same sample batch. 52 Based on the images that are displayed to the left and right of the screen it is possible to make a visual comparison between the two and contrast certain conditions in specific areas of the skin. 4.6. RESULTS OF THE FACIAL ANALYSIS Completed an analysis, the results are summarized graphically, indicating both the numerical value and the corresponding range for each measurement made. The range expresses in a few words, the general condition of the skin. For each measurement there are three possible ranges, from best to worst: MOISTURE PORES SPOTS WRINKLES ACNE KERATIN OPTIMUM Moist Excellent Few Fine lines Few Few CARE NEEDED Normal Dilated Some Expression lines Some Some INTENSIVE CARE Dehydrated Very dilated Many Deep wrinkles Much Much The results of the facial analyses are shown in two different graphs. First, there’s a horizontal bar graph with the three ranges indicated on the top section. Press the gray arrow-shaped button in the right of the screen to see the second graph. 53 25 USER’S MANUAL for Android™ MS05-02/B In this other graph, the results are represented in a diagram where points are located in three concentric circles. As far is a point located from the centre point, the better is the result considered. Press the gray arrow shaped button in the left of the screen to display the initial graph of results. 54 4.6.1. RECOMMENDATION OF PRODUCTS AND TREATMENTS By pressing PRODUCTS AND TREATMENTS in the results screen you can view the recommendations of treatments and products, made in accordance with the results of the analysis and the customer’s age, gender and skin type. There is a treatment for each measurement made. To view the next treatment (and the products associated with it), press the gray arrow shaped button. 55 In each recommended treatment, the products are associated based on different variables: • • • • Enabled products (see 5.3.1.4) Enabled brands (see 5.3.2.2) The product family that recommends the treatment, matches with that of the product o Example: If the treatment recommends a "Moisturizing product”, all associated products shall belong to this family. All values of the product classification (see 5.3.1.2.2) coincide with the results of the analysis o Measurement Example: A product that is recommended in the Moisture treatment must be classified for this measurement. o Gender: Must match the gender of the customer that is being analyzed o Skin type: Must match the customer’s skin type o Diagnosis 26 USER’S MANUAL for Android™ MS05-02/B Example: A product that is recommended for an intensive care treatment should be classified for this diagnosis Age: Must match the customer’s age group o 4.6.2. ADD COMMENTS Press COMMENTS on the results screen to write a comment of the analysis. The comment is saved with the analysis and is accessible from the customer’s record list (see 4.7.3.4) 56 Enter your comment and press SAVE to register the comments. Press CLOSE to exit the screen without saving the comments. 57 27 USER’S MANUAL for Android™ MS05-02/B 4.6.3. EMAIL RESULTS When you create a new customer record, it is a good idea to add his or her email address, because it will appear automatically at the time of sending the results by email. To send the results of an analysis by email, press EMAIL. 58 The screen will rotate automatically to showcase the report preview. Press ACCEPT. 59 The customer email will appear on the pop-up. Otherwise, you can enter it manually. When finished, press SAVE. 60 28 USER’S MANUAL for Android™ MS05-02/B The message “Draft saved successfully” appears. Press Accept. NOTE: The email has not been sent yet. It is saved as a draft in the homescreen. 61 Finally, go to the homescreen where you will see a new button with an envelope icon and the number of remaining emails to be sent. IMPORTANT: Before sending the email, it is necessary to set up the email account from where the emails will be sent (just the first time). Once the email settings are configured, press the Email button on the homescreen. 62 Press SEND. The message “Transmission complete” will appear. Press ACCEPT. Now the email has been sent. 63 29 USER’S MANUAL for Android™ MS05-02/B 4.7. CUSTOMER RECORD 4.7.1. SEARCH A CUSTOMER When a customer has been registered, is possible to look up the analyses’ record stored in the software. Press on any empty field corresponding to “Name”, “Customer ID” or “Surname” depending on the search criteria you want to apply. Type in the search information and press the button SEARCH. To view the complete list of customers, press SEARCH without entering any search criteria in any of the fields. 64 All the registered customers that comply with the search criteria will appear on a list. Select a customer pressing on his row. It will automatically be highlighted in green. If you wish to make a new skin analysis with this customer, press ANALYSE to begin the process (see 4.3) If you wish to change the customer’s data, press EDIT CUSTOMER. 65 4.7.2. EDIT CUSTOMER Pressing EDIT CUSTOMER opens the selected customer’s data file. Select any of the fields that you wish to edit (when a field is selected is highlighted in green) to type in or erase data. If you wish to change the skin type, press the button SKIN () to repeat the measurement process and obtain a new result. When you finish editing data, press SAVE to record the changes. 66 30 USER’S MANUAL for Android™ MS05-02/B 4.7.3. RECORD OF ANALYSES Select a customer from the search list and press the RECORD icon from the selected row to access the customer’s record of analyses. 67 The record of analyses is a list of all the analyses that the customer has made. Each row corresponds to a different analysis and contains the following information, from left to right: Checkbox Date of analysis Result values of the analysis, divided in 5 columns with icons for each measurement. The values include a superscript with a camera icon if there is any image capture of that measurement. 68 Camera icon: only appears in the rows of the analysis that contain image captures. Results icon Comments icon: highlighted in blue when there is a saved comment. Delete icon 31 USER’S MANUAL for Android™ MS05-02/B 4.7.3.1. COMPARE RESULTS FROM DIFFERENT ANALYSES Press the checkboxes of different analyses that you wish to compare. Press COMPARE to see the comparative graphic. 69 On pressing COMPARE, appears a graphic displaying the results of the selected analyses and their values concerning all the different measurements. Press BACK to exit. 70 In case you would like to make a comparative between all the recorded analyses, press the checkbox located in the header of the table. All the analyses will automatically be selected. Then, press COMPARE. 71 32 USER’S MANUAL for Android™ MS05-02/B 4.7.3.2. BROWSE IMAGE CAPTURES To browse image captures that were made in the analyses, press on the row of an analysis that contains the camera icon. The selected analysis will be automatically highlighted in green. With the analysis highlighted in green, press the CAMERA icon. 72 On pressing the CAMERA icon, appears a mosaic of the images that were captured during the selected analysis. Press on an image to enlarge. Press the button DELETE to remove an image. 73 By pressing on any image of the mosaic appears a window with the selected image, at bigger size. Press CLOSE to exit the window and return to the previous screen. 74 33 USER’S MANUAL for Android™ MS05-02/B 4.7.3.3. BROWSE RESULTS The results of each analysis are distributed in columns, one for each measurement. To view the graphs associated to the results, press on the row of an analysis. With the analysis highlighted in green, press the RESULTS icon. On pressing this icon it will appear the corresponding results’ screen. 75 4.7.3.4. BROWSE COMMENTS To browse the comments that were saved in the analyses, press on the row of an analysis that contains the icon with the comic bubble in blue background (those analysis with this icon in grey background don’t have any saved comment). The selected analysis will be automatically highlighted in green. With the analysis highlighted in green, press the COMMENTS icon. On pressing this icon it will appear the corresponding comments’ screen. 76 4.7.3.5. DELETE AN ANALYSIS FROM THE RECORD To delete an analysis from the record, press on the row of the analysis that you want to remove. The selected analysis will be automatically highlighted in green. With the analysis highlighted in green, press the DELETE icon. On pressing this icon, all the information regarding this analysis will be removed. 77 34 USER’S MANUAL for Android™ MS05-02/B 5. SET-UP The Set-up screen of the dermoprime software makes it possible to manage all the options, divided into 7 categories: • • • • • • • Personalized programs Report settings Products and treatments Change language General options Back-up copies Handset settings To access any of these categories, press on the corresponding button. 78 5.1. PERSONALIZED PROGRAMS The personalized programs are analyses that can be configured to perform specific measurements and offer a service focused on specific needs. These analyses are equal in aspect and operation to the Automatic analyses but they can be finished making less measurements, configured by choice. 5.1.1. ADD A PERSONALIZED PROGRAM On pressing PERSONALIZED PROGRAMS in the set-up screen it appears the main screen of this category. To add a new program, press CREATE PROGRAM. 79 35 USER’S MANUAL MS05-02/B for Android™ Press on the field “Name of the program” and type in the name. Then, select the measurements that you wish to perform during the analysis pressing on the corresponding buttons. The selected measurements are highlighted in green. When you have introduced information press SAVE. all the 80 5.1.2. EDIT A PERSONALIZED PROGRAM To modify the properties of a personalized program, press on the row of the program you wish to edit. The selected program is automatically highlighted in green. Press EDIT PROGRAM to access the program’s data. Remember to press SAVE whenever you finish the modifications. 81 5.1.3. DELETE A PERSONALIZED PROGRAM To delete a personalized program, press on the row of the program you wish to delete. The selected program is automatically highlighted in green. With the program highlighted in green, press the DELETE icon. On pressing this icon, all the information regarding this program will be removed. 82 36 USER’S MANUAL for Android™ MS05-02/B 5.1.4. MAKE AN ANALYSIS WITH A PERSONALIZED PROGRAM If you have created any personalized programs, when the analysis process begins there will appear new buttons with grey background apart from the standard ones (Automatic and Manual). These other buttons correspond to the programs that have been created. If you wish to make an analysis corresponding to a personalized program, press on the button with the name of the program you wish to carry out. The analysis process will begin automatically (see 4.3.2). 83 5.2. REPORT SETTINGS 5.2.1. MODULES The dermoprime software organizes the email reports in modules that can be configured to show only certain information: • • • • • • SHOP HEADER: Includes corporate information (see 5.2.2) o Name o Address o Logo USER PROFILE (always active): Includes information of the customer that has taken the analysis o Age o Gender o Skin type o Generic description of the skin type conditions RESULTS (always active): Includes the results of the analysis COMMENTS: Includes the comments from the analysis. If comments are not saved in the analysis, this module does not appear in the email report, even though it is enabled in the “Modules” configuration. TREATMENTS: Includes the recommended treatments based on the results of the analysis and the customer profile PRODUCTS: Includes the specific products recommended according to the treatment. 37 USER’S MANUAL for Android™ MS05-02/B To configure the information modules of the email report, select the modules to be enabled. The enabled modules will be displayed in the listed order. To enable / disable a module, press the button. Green means that is enabled and Gray that is disabled. Modules "User Profile" and "Results" are enabled modules by default. To configure REPORT and HEADER, press the appropriate tab (on top of the screen). 84 Press SAVE when finished to configure all the tabs. 5.2.2. HEADER If this tab contains no information, the module “Shop header” does not appear in the printed results, although is enabled in the "Modules" configuration. Select the field "Shop name" and "Shop address" to enter the data. To add an image as logo, press the button LOGO. 85 Pressing the button LOGO displays a window of the operating system that lets you locate files on your computer. Select the image to use as a logo. IMPORTANT: The files valid for use as logo are those with the extension jpeg, gif, bmp or png. They are auto scalable, so no need to be adjusted prior to its importation into the program dermoprime. 86 38 USER’S MANUAL for Android™ MS05-02/B The selected image appears automatically in a field in the left of the screen. Press SAVE when finished to configure all the tabs. 87 5.2.2.1. EDIT / DELETE THE LOGO NOTE: This screen appears when a logo has been entered and saved at least once. If you want to replace the logo image with a different one, press LOGO and repeat the steps above. To remove the logo, press the DELETE icon. Pressing this icon will remove the image. 88 5.2.3. EMAIL Fill in the fields with the data from the email account that you will use to send emails from Dermoprime. For example: SMTP Server: smtp.gmail.com Port: 465 Security type: SSL Username: [email protected] Password: The password of the user Sender Name: Trainer Dermoprime After entering all the data, press SET. 89 39 USER’S MANUAL MS05-02/B for Android™ You cannot send emails using the camera wifi network. If you’re connected to the camera network, you’ll be automatically redirected to the Settings of the tablet, where you need to select a different wifi network from where you can send emails. Once you’re connected to a different network, you can go back to the dermoprime software pressing the “” button. 90 Press SET, again. The message “Setup appear. Press ACCEPT. complete” will Finally, press SAVE. The message “Report lay-out has been successfully updated” will appear. Press ACCEPT. The email settings have been saved correctly. 91 5.3. PRODUCTS AND TREATMENTS By pressing PRODUCTS AND TREATMENTS in the set-up screen appears the initial screen of this category. Any matter related to the customization of products and treatments that are recommended at the end of each analysis is done through the various options in this screen. 92 40 USER’S MANUAL for Android™ MS05-02/B 5.3.1. PRODUCTS Pressing the button PRODUCTS on the products and treatments screen displays a list of all products introduced in the program. These products are used for the recommendations in the analyses that evaluate the condition of the skin. 93 5.3.1.1. SEARCH FILTERS: PRODUCT FAMILY AND BRAND The products are sorted in alphabetical order. However, you can use two different filters to facilitate the search for a specific product or product group. Open the "All product families” dropdown to filter the list of products by family. In the dropdown that opens, select the family you want to filter. The list will automatically display only the selected product family. 94 Open the "All brands" dropdown to filter the products listed by brand. In the dropdown that opens, select the brand you want to filter. The list will automatically display only the products from the selected brand. 95 41 USER’S MANUAL for Android™ MS05-02/B You can combine both filters following the steps above. Then, the list will display only the products of the selected family and brand. 96 5.3.1.2. ADD A NEW PRODUCT 5.3.1.2.1. DESCRIPTION To add a product to the list, press the button NEW PRODUCT on the products screen. In the DESCRIPTION tab, the fields below must be filled in: • • • Product Family Brand 97 Open the "Family" dropdown. Select the family that corresponds to the new product. 98 42 USER’S MANUAL for Android™ MS05-02/B To enter the brand of the new product, open the "Brand" dropdown. Select the brand to which corresponds the new product. 99 If you wish to add an image to the new product, press the button IMAGE. In the window that appears, select the image you want to use. If you don’t see any image, review 3.4 IMPORTANT: The files valid for use as logo are those with the extension jpeg, gif, bmp or png. They are auto scalable, so no need to be adjusted prior to its importation into the program dermoprime. 100 The selected image appears in the field above the button IMAGE. 101 43 USER’S MANUAL for Android™ 5.3.1.2.2. MS05-02/B CLASSIFICATION The product classification is based on 5 groups. Along with the product family in the DESCRIPTION tab, information from these groups intersects with that of the treatments (see 5.3.4) to recommend only those products that meet the requirements of each case. • • • • • Measurement: Select the measurements that the new product can treat o Example: A cleansing mask can treat Pores and Acne Gender: Select the gender/s for which the product is suitable Skin Type: Select the skin type/s for which the product is suitable Diagnosis: Select the diagnosis for which the product is more effective o Example: Some products are suitable for intensive care while others are less aggressive and are used for less serious diagnoses. Age: Select the age/s for which the product is suitable o Example: Products for young/mature skins You can check more than one checkbox in each group, but you must always check necessarily at least one. Press on a checkbox to mark it. Selected checkboxes appear with a green check mark. Mark the checkbox "Indicated for sensitive skins”, if you want that when the product appears in the results contains a note emphasizing that it is suitable for this type of skin. Press SAVE when finished setting up all the tabs. 102 5.3.1.3. EDIT A PRODUCT To modify the data of a product, select the desired product row. The selected product is automatically highlighted in green. With the product highlighted in green, press EDIT PRODUCT. 103 44 USER’S MANUAL for Android™ MS05-02/B If you want to replace the image of the product by a different one, press IMAGE and repeat the steps above. To delete a product image, click the DELETE icon. By pressing this icon, the current image will be removed. Press SAVE when you complete the modifications. 104 5.3.1.4. ENABLE / DISABLE A PRODUCT Disable a product if you don’t want it to appear in the results’ recommendations. NOTE: To disable a product does not delete the product’s data in the software, so you can enable it back at any moment without having to create the product again. To disable a product, select the row of the desired product. The selected product is automatically highlighted in green. With the product highlighted in green, press the ENABLED icon. 105 The icon will automatically change to DISABLED, indicating that the product is no longer available to be recommended in the results. To re-enable the product, click on the DISABLED icon with the product selected. The icon will automatically change to ENABLED. 106 45 USER’S MANUAL for Android™ MS05-02/B You can edit a disabled product following the same steps described before. Note that in the case of a disabled product the checkbox "Active" on top of the screen is unchecked. Another way to enable / disable a product by checking / unchecking the “Active“ checkbox. 107 5.3.1.5. DELETE A PRODUCT To delete an item, click on the row of the product to be deleted. The selected product is automatically highlighted in green. With the product highlighted in green, press the DELETE icon. Pressing this icon will delete all information related to this product. 108 5.3.2. BRANDS By pressing the button BRANDS on the screen of products and treatments a list appears of all brands introduced in the software. 109 46 USER’S MANUAL MS05-02/B for Android™ 5.3.2.1. ADD A NEW BRAND To add a new brand to the list, select the button NEW BRAND on the brands’ screen. Select the “Brand” field and enter the name of the new brand. Press SAVE when finished. 110 5.3.2.2. ENABLE / DISABLE A BRAND Disable a brand if you want none of its products to be displayed in the results. NOTE: Disabling a brand does not erase the data of the brand in the software, so you can enable it at any time without having to create it again. To disable a brand, select the row of the desired brand. The selected brand highlighted in green. is automatically With the brand highlighted in green, press the ENABLED icon. 111 The icon will automatically change to DISABLED, indicating that none of the products of the brand will be recommended in the results, regardless of whether they are enabled / disabled by themselves. To enable the brand, press the icon DISABLED with the brand selected. The icon will automatically change to ENABLED. 112 47 USER’S MANUAL MS05-02/B for Android™ You can edit an enabled or disabled brand by pressing the button EDIT BRAND of the brands’ screen. Note that in the case of a disabled brand, the checkbox "Active" is unchecked. Another way to enable / disable a brand is by checking / unchecking the "Active" checkbox. 113 5.3.2.3. DELETE A BRAND To delete a brand, press on the row of the brand to be deleted. The selected brand highlighted in green. is automatically With the brand highlighted in green, press the DELETE icon. Pressing this icon will delete all information regarding this brand. IMPORTANT: Deleting a brand can directly affect the operation of the software’s database. If you are unsure of the extent of the elimination it is preferable to disable it. 114 5.3.3. PRODUCT FAMILIES, TREATMENT TIMES AND FREQUENCIES The functions that can be performed in these three categories are the same, so that the steps to follow in each case are valid for all. • • • PRODUCT FAMILIES: It is the generic name given to a product. Families are used to compile treatments and classify the recommended products. TREATMENT TIMES: These are the time periods that the treatments can last. FREQUENCIES: These are the time intervals governing the application of a product. These three categories are essential to the creation of treatments and they make some of the dropdown menus needed for the treatment’s configuration (see 5.3.4.2). 48 USER’S MANUAL for Android™ MS05-02/B Pressing the button PRODUCT FAMILIES in the screen of products and treatments displays a list of all the families introduced in the program. 115 5.3.3.1. ADD A NEW PRODUCT FAMILY To add a new product family to the list, select the button NEW FAMILY of the product families’ screen. Enter the name of the new family and press the SAVE button. 116 5.3.3.2. DELETE A PRODUCT FAMILY To remove a product family, press on the row of the family to be deleted. The selected family is automatically highlighted in green. With the family highlighted in green, press the DELETE icon. Pressing this icon will delete all information regarding this family. IMPORTANT: Delete a family, frequency or treatment time can directly affect the operation of the software’s database. If you are unsure of the extent of the elimination, it is preferable not to do so. 117 49 USER’S MANUAL for Android™ MS05-02/B 5.3.4. TREATMENTS The treatments are divided initially by measurement. This allows you to manage individual treatments. Press the button TREATMENTS on the products and treatments screen. Then press any measurement button, to access the corresponding treatment. 118 On pressing any measurement button appears the treatment screen of the selected measurement. The screens of all treatments are equal, regardless of the measurement. In them appears a chart with the different treatments grouped by diagnosis. 119 5.3.4.1. FILTERS: AGE AND GENDER The treatments of each measurement are organized by age range and gender of the person who should receive them. To view the treatment for each age range, open the dropdown menu on the top left of the screen. In the dropdown that opens, select the age range to be filtered. The list will show only the selected range of treatments. 120 50 USER’S MANUAL for Android™ MS05-02/B To filter treatments by gender, press the buttons with icons woman / man to view the different combinations. • Both in GRAY: All treatments appear • One in GRAY and the other in GREEN: Appear the treatments that apply only to the genre that has been highlighted in green • Both GREEN: Appear the treatments that apply to both genders 121 5.3.4.2. ADD A NEW TREATMENT Press NEW TREATMENT to create a new treatment. 122 5.3.4.2.1. TREATMENT INFORMATION By pressing NEW TREATMENT appears a screen with dropdown menus to configure the new treatment: • • • • • • Age: Enter the age for which the treatment is recommended (the default is the age range that is displayed when you start creating the treatment) Product: Enter the product family you want to recommend Diagnosis: Indicate for which diagnosis the treatment is appropriate Treatment frequency Treatment duration Gender: Indicate for which gender is the treatment suitable (default, both are enabled) 123 51 USER’S MANUAL for Android™ MS05-02/B You must enter an option on each dropdown. When finished entering all information, press SAVE to record the treatment. 5.3.4.2.2. TREATMENT BRANDS On the right side of the screen is a list of all the brands that are registered in the program. If you wish the products of any of the listed brands not to be recommended in the results, specifically for this treatment, unmark the corresponding brands’ checkboxes in this list. This filter only affects the treatment that is displayed on the screen and has no effect on others of the same table. 124 In the brands’ list on the right side of the screen, all brands have a flag that identifies whether a brand is enabled or disabled on the brands’ screen (see 5.3.2.2). The fact that a brand is disabled on the brands’ screen has effect in this treatment filter because it’s a specific filter and the first one is a general filter. Therefore, if in the treatment filter appears a brand with a disabled flag, the products of that brand won’t be recommended in the results, even if the checkbox of this filter is marked. 125 52 USER’S MANUAL for Android™ MS05-02/B 5.3.4.3. EDIT A TREATMENT To modify the data of a treatment, select the desired treatment row. The selected treatment is automatically highlighted in green. With the treatment highlighted in green, press EDIT TREATMENT. 126 By pressing EDIT TREATMENT appears the treatment’s screen, where you can change the options of the dropdowns and the brand’s filter. Click SAVE to record the changes of the treatment. 127 5.3.4.4. DELETE A TREATMENT To delete a treatment, press on the row of the treatment to remove. The selected treatment is automatically highlighted in green. With the treatment highlighted in green, press the DELETE icon. Pressing this icon will delete all information regarding this treatment. 128 53 USER’S MANUAL for Android™ MS05-02/B 5.4. CHANGE LANGUAGE By pressing CHANGE LANGUAGE in the set-up screen appears the initial screen of this category. Press on the button of the desired language to operate the software. The selected button is highlighted in green. Press SAVE to accept the selection. 129 5.5. GENERAL OPTIONS By pressing the button GENERAL OPTIONS in the set-up screen appears the initial screen of this category. This category controls various aspects of the software, which are grouped here. Press SAVE to record any modification. 5.5.1. SETTINGS 5.5.1.1. CURRENCY The program uses the currency for the field "Price” of the products (see 5.3.1.2), although this field is optional. Press the green button containing an arrow pointing down in the field "Currency" to enter one of the options. 130 54 USER’S MANUAL for Android™ MS05-02/B 5.5.1.2. CURRENCY LABEL POSITION The field "Currency label position" determines on which side of the amount must be placed the currency symbol. For example, 1 € (right) or $ 1 (left). Open the "Currency label position" dropdown menu to enter one of the options. 131 5.5.1.3. OBTAIN SKIN TYPE BY … The field "Obtain skin type by..." allows you to determine the process that follows the program to enter the skin type from a new client: Simple selection or Analysis (see 4.2) Open the "Obtain skin type by means of..." dropdown menu to enter one of the options. 132 5.5.1.4. NUMBER OF PARAMETERS WITH RECOMMENDATIONS (REPORT) This feature allows you to determine the amount of measurements that will have associated treatment recommendations. For example, by setting a value of 2, the analysis results will only display recommendations for the 2 measurements that have the poorest diagnosis. Press the dropdown button to enter one of the options. 133 55 USER’S MANUAL MS05-02/B for Android™ 5.5.1.5. MAXIMUM NUMBER OF PRODUCTS PER TREATMENT The field "Maximum number of products per treatment" allows you to determine the amount of products that are recommended for each treatment. TREATMENT PRODUCTS (MAX. = 3) For example, if you set a value of 3, treatments would recommend a maximum of 3 products, sorted from those that meet the requirements of the treatment. This option is reflected in the results, both in report and on screen. 134 Select the field and enter the desired value. If you do not want the software to recommend any product in the results, a quick way to set it is by introducing “0” in this field. 135 5.5.2. CUSTOMIZE The options grouped in this tab allow you to change the background image and the Davi & Cia logo appearing on the initial screen. Click BROWSE next to the field you want to modify, to replace the default images included in the software. By default, the background is the woman's face and the logo is Davi & Cia’s. 136 56 USER’S MANUAL for Android™ MS05-02/B Pressing the button BROWSE displays a window of the operating system that lets you locate files on your computer. Select the image you want to use as background / logo. IMPORTANT: The files valid for use as background / logo are those with the extension jpeg, gif, bmp or png. They are auto scalable, so no need to be adjusted prior to its importation into the program dermoprime. However, it is advisable to take into account the recommended sizes (specified below each field) for optimal results. 137 If you want the custom logo image to be integrated with the background, you must use a PNG with transparent background. Otherwise, the logo will have its own background, corresponding to the size of the image used. 138 NOTE: It is not necessary to modify both fields. Any new image is combined with the default background or logo, if any of the two fields has not been modified. To restore the background / logo by default, press the DELETE ICON. Pressing this button will clear the selected field image. Press SAVE to apply the changes. 139 57 USER’S MANUAL for Android™ MS05-02/B 5.6. BACK-UP COPIES By pressing BACK-UP COPIES in the setup screen appears the initial screen of this category. This category allows you to copy the sofware data (customers, products, treatments, etc.) and store them on your computer, as well as retrieve data of previous backups. 140 5.6.1. CREATE A BACK-UP COPY Press the button CREATE BACK-UP COPY to store all information of the software in the computer. It is advisable to do this periodically because if you need to make a software upgrade or for any reason the program had to be reinstalled, this is the only way to recover deleted data. By pressing the button, a progress bar will appear under it. This bar indicates the status of the creation of the back-up file. 141 Upon completion of copying files, the progress bar is completely green and text appears below with the message "Completed ... 100%". This means that the copy has been created successfully. 142 58 USER’S MANUAL for Android™ MS05-02/B 5.6.2. RESTORE A BACK-UP COPY Press the button RESTORE BACK-UP COPY to retrieve information from a backup. In the window that appears, select the file with the date when the back-up to recover was created. The date is indicated in the file name. For example, "backup_20141109151451.zip” is a back-up created on November 9, 2014 (20141109) at 15:14:41. With the file selected, press ACCEPT. 143 By pressing the ACCEPT button, appears a progress bar indicating the status of the file restoration. 144 Upon completion of the restoration, the progress bar is completely green and text appears below with the message "Completed ... 100%". This means that the restoration has been completed successfully. Prior to operating with the software again, exit and enter it again to ensure that all changes of the restoration have taken effect. 145 59 USER’S MANUAL for Android™ MS05-02/B 5.7. HANDSET SETTINGS By pressing HANDSET SETTINGS in the set-up screen appears the initial screen of this category. This category allows you to set the optic number for the operating camera. IMPORTANT: Edit the optic number if you change the camera to ensure the precision of the analysis’ results. Press SAVE. 146 60 USER’S MANUAL for Android™ MS05-02/B 6. ERRORS 6.1. CAMERA OFF When the program doesn’t detect the camera, a warning message appears. Check that: • • • The camera is switched ON The camera is charged The tablet is connected to the camera’s wifi network 147 6.2. MEASUREMENT ERROR When the program can not perform the measurement for any reason, a window appears with the message: "MEASUREMENT ERROR. Please repeat the analysis". Press ACCEPT. Returning to the analysis screen, move the camera back on the skin and press ANALYZE. 148 61 USER’S MANUAL for Android™ MS05-02/B 7. SOFTWARE UNINSTALL Before you uninstall the dermoprime software make a back-up copy (see 5.6) To uninstall dermoprime: Go to “Apps” 149 Press and hold the dermoprime icon Then, drag the icon to the upper part of the screen and release it where it says “Uninstall” 150 A window appears with a confirmation of the uninstallation. Press OK. The software is uninstalled automatically. 151 62 USER’S MANUAL MS05-02/B for Android™ This manual and other support documents are available on the web www.davicia.com C/ Murcia, 35 Nave G Pol.industrial Can Calderón. E 08830 Sant Boi de Llobregat. Barcelona. Spain Tel. +34 93 654 32 32 Fax. +34 93 654 16 62 [email protected] www.davicia.com 63