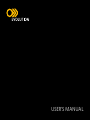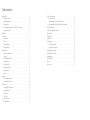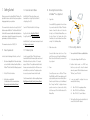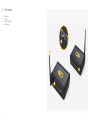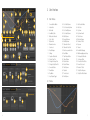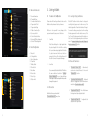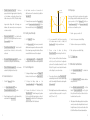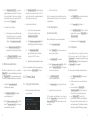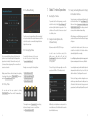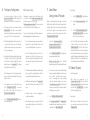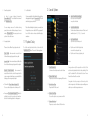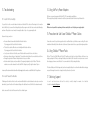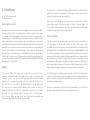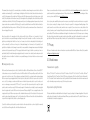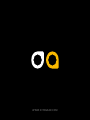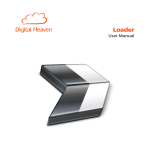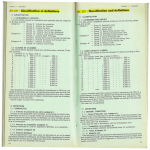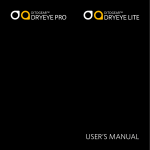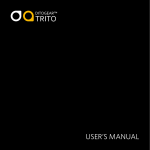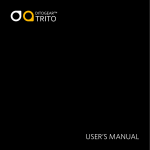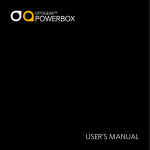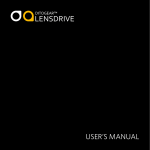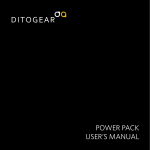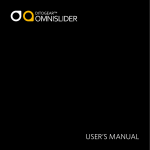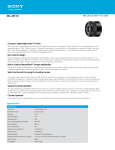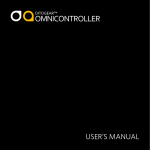Download DitoGear™ Evolution User Manual
Transcript
USER’S MANUAL Table of contents Getting Started . . . . . . . . . . . . . . . . . . . . . . . . . . . . . . . . . . . Device Requirements . . . . . . . . . . . . . . . . . . . . . . . . . . . . . Download Latest Software . . . . . . . . . . . . . . . . . . . . . . . . . . . Firmware Update . . . . . . . . . . . . . . . . . . . . . . . . . . . . . . . Connecting Evolution Interface to DitoGear™ moco Equipment . . . . . . . . . Connecting to Evolution . . . . . . . . . . . . . . . . . . . . . . . . . . . . The Interface . . . . . . . . . . . . . . . . . . . . . . . . . . . . . . . . . . . . User Interface . . . . . . . . . . . . . . . . . . . . . . . . . . . . . . . . . . . Main Window . . . . . . . . . . . . . . . . . . . . . . . . . . . . . . . . . Timeline . . . . . . . . . . . . . . . . . . . . . . . . . . . . . . . . . . . General Parameters . . . . . . . . . . . . . . . . . . . . . . . . . . . . . . Axis Configuration . . . . . . . . . . . . . . . . . . . . . . . . . . . . . . . Starting to Work . . . . . . . . . . . . . . . . . . . . . . . . . . . . . . . . . . Precautions for Safe Operation . . . . . . . . . . . . . . . . . . . . . . . . . Connection . . . . . . . . . . . . . . . . . . . . . . . . . . . . . . . . . . Loading Settings and Curves . . . . . . . . . . . . . . . . . . . . . . . . . . General Parameters . . . . . . . . . . . . . . . . . . . . . . . . . . . . . . Axis Autodetection . . . . . . . . . . . . . . . . . . . . . . . . . . . . . . Adding Axes Manually . . . . . . . . . . . . . . . . . . . . . . . . . . . . . Axis Configuration . . . . . . . . . . . . . . . . . . . . . . . . . . . . . . . Gyroscope . . . . . . . . . . . . . . . . . . . . . . . . . . . . . . . . . . Calibration . . . . . . . . . . . . . . . . . . . . . . . . . . . . . . . . . . . . . OmniSlider Axis Calibration . . . . . . . . . . . . . . . . . . . . . . . . . . OmniHead Axes Calibration . . . . . . . . . . . . . . . . . . . . . . . . . . Timeline Setup . . . . . . . . . . . . . . . . . . . . . . . . . . . . . . . . . . . Setting up the Timeline Duration . . . . . . . . . . . . . . . . . . . . . . . . Creating Keyframes . . . . . . . . . . . . . . . . . . . . . . . . . . . . . . Editing Curves . . . . . . . . . . . . . . . . . . . . . . . . . . . . . . . . . Undo / Redo . . . . . . . . . . . . . . . . . . . . . . . . . . . . . . . . . Red Curve Warning . . . . . . . . . . . . . . . . . . . . . . . . . . . . . . Deleting Keyframes . . . . . . . . . . . . . . . . . . . . . . . . . . . . . . 2 4 4 4 4 5 5 6 9 9 9 10 10 11 11 11 11 11 12 12 12 13 13 13 14 14 14 15 15 16 16 16 Global Timeline Operations . . . . . . . . . . . . . . . . . . . . . . . . . . . . . Resetting the Timeline . . . . . . . . . . . . . . . . . . . . . . . . . . . . . Saving and Loading Curves Into Software Memory . . . . . . . . . . . . . . . Saving and Loading Curves and Settings into Evolution Interface . . . . . . . . . Timelapse Configuration . . . . . . . . . . . . . . . . . . . . . . . . . . . . . . Stop Motion Configuration & Playback . . . . . . . . . . . . . . . . . . . . . . . . Motion Playback . . . . . . . . . . . . . . . . . . . . . . . . . . . . . . . . . . Playback Delay . . . . . . . . . . . . . . . . . . . . . . . . . . . . . . . . . . . Sound Options . . . . . . . . . . . . . . . . . . . . . . . . . . . . . . . . . . . Troubleshooting . . . . . . . . . . . . . . . . . . . . . . . . . . . . . . . . . . Loss of Wi-Fi connectivity . . . . . . . . . . . . . . . . . . . . . . . . . . . Loss of Power at the Interface . . . . . . . . . . . . . . . . . . . . . . . . . Using 3rd party power adapters . . . . . . . . . . . . . . . . . . . . . . . . . . . Using DitoGear™ Power Packs . . . . . . . . . . . . . . . . . . . . . . . . . . . Obtaining Support . . . . . . . . . . . . . . . . . . . . . . . . . . . . . . . . . Limited Warranty . . . . . . . . . . . . . . . . . . . . . . . . . . . . . . . . . . Privacy . . . . . . . . . . . . . . . . . . . . . . . . . . . . . . . . . . . . . . . Miscellaneous . . . . . . . . . . . . . . . . . . . . . . . . . . . . . . . . . . . 17 17 17 17 18 19 19 20 21 22 22 22 23 23 23 24 27 27 1. Getting Started 1.2 Download Latest Software Thank you very much for ordering DitoGear™ Evolution. We hope that this motion controller will meet your expectations bringing a great value to your productions. Latest DitoGear™ Eveloution software can be downloaded from Google Play Store (Android) or Apple AppStore (iOS). This manual includes instructions for using DitoGear™ Evolution mainly with DitoGear™ OmniSlider and DitoGear™ OmniHead. Please ensure to carefully read the safety instructions and precautions contained in this manual and corresponding gear manuals prior to the first use of the device. 1.1 Device Requirements 1.3 Firmware Update In order to take full advantage of Evolution you’ll need: In order to upgrade DitoGear™ Evolution firmware, download the Evolution Firmware Updater and connect the Evolution Interface to your Mac or PC computer using an USB cable. The updater downloads the latest firmware version automatically from DitoGear servers and installs it on your interface. The updater provides also access to previous firmware builds if needed. 2 DitoGear™ EvoIution Interface. 3 An Evolution-compatible tablet. See link below for a list of recommended devices. ditogear.com/products/evolution/features/ Check the manual below for details on updating firmware: http://ditogear.com/Update_Evolution_Firmware_Manual Signal cable 1 Connect an RJ45 type signal cable for each of axes of your motion control kit to DitoGear™ Evolution channels. Connect the other end of each cable to Input 1 port of dedicated Breakout Boxes, one for each of devices. Use 2 signal cables for the OmniHead, one for each of axes and connect them on Input 1 & 2 of the Breakout Box. AppStore direct link is http://bit.ly/DGEvoIOS Google Play direct link is http://bit.ly/DGEvoAnd This manual was released on 2014/03/04. At least one of existing DitoGear™ motion control devices, such as: OmniSlider, OmniHead, LensDrive, Modulo or DitoGear™ Motion Control Kits for 3rd party equipment. 1 Search for “DitoGear Evolution” to find the app. Latest DitoGear™ product manuals can always be found at: ditogear.com/user-manuals 1 1.4 Connecting Evolution Interface to DitoGear™ moco Equipment 2 Shutter release cable Connect a shutter release cable to one of Sync ports (2.5mm micro jack) of any of the the Breakout Boxes. Connect the other end to your camera. This step is optional. 3 2 3 1 DitoGear Motion Control Device 1.5 Connecting to Evolution 1 Turn on your Android or iOS Evolution-compatible tablet device. 2 Go to system settings and find WiFi section. 3 Evolution Interface works on a DHCP basis, therefore you only need to choose the network and enter password. The default network name is “DitoGear”, pass is “DitoGear”. 4 In case you wanted to configure the access manually do the following: Power Connect the power source – a DitoGear™ Power Pack 7Ah/14Ah, an AC/DC power adapter or a 3rd party compatible power source via PowerSplitter or PowerScorpion to the Power port of each Breakout Box. If using OmniSlider, for high-performance operation connect one of power cables directly to the Power port of the OmniSlider instead of its Breakout Box. 4 . 1 4 . 2 4 . 3 5 4 Enter 192.168.0.1 as a gateway address Enter 192.168.0.1 as a DNS address Enter 192.168.0.100 as an IP address This should be sufficient and you should be able to connect to DitoGear WiFi network. 5 2. The Interface 1 2 3 4 The antenne USB Port Interface Reset Button Axes Outputs 3 1 4 2 6 7 3. User Interface 32 36 44 35 37 33 38 41 39 40 34 42 43 3 2 6 5 4 1 7 8 9 10 16 13 14 17 12 15 18 19 20 21 22 23 24 31 30 25 27 28 29 26 50 49 45 46 47 51 48 52 11 3.1 Main Window 1 2 3 4 5 6 7 8 9 10 11 12 13 14 15 16 17 18 19 Connected Axis Button Inactive Axis Active Axis Low Battery State Battery Level Indicator Undo / Redo Keyframe List Maximize timeline Screen Lock Preset Manager Settings Operation Mode Label Controls View Tab Configure Timelapse Tab Configure Stop Motion Tab Connection Status Pause Button Play Button Loop Playback Toggle 20 21 22 23 24 25 26 27 28 29 30 31 32 33 34 35 36 37 38 Go to First Keyframe Go to Previous Keyframe Go to Next Keyframe Go to Last Keyframe Add Keyframe Remove Keyframe Mark Keyframes Calibration In-Point Calibration Out-Point Real-time operation slider Reset Button Take Pictures Button Status Window Details Header Details Window First Keyframe Playhead Timeline Scale End Keyframe 39 40 41 42 43 44 45 46 47 48 49 50 51 52 53 54 55 56 Axis Position Marker Axis Scale Keyframe Keyframe Handle Motion Curve Playback Progress Number of Shots Exposure Interval Enable Bulb Ramping Bulb Ramping Exposures Setup Timelapse Mode Enable Continuous Mode Drive-Shoot-Drive Mode Frames Per Second Number Of Shots Stop Motion Exposure Stop Motion Mode Enable 3.2 Timeline 56 53 8 54 55 9 3.3 General Parameters 57 57 58 59 60 61 62 63 64 65 66 58 59 60 61 62 63 64 65 67 67 68 69 70 71 72 73 74 75 76 70 71 72 73 4.1 Precautions for Safe Operation 4.3 Loading Settings and Curves Please read and follow the guidelines below to use the Evolution safely and ensure its best performance. DitoGear™ Evolution Interface allows for storing and recalling the last program used in the memory of the interface (regardless of Save & Load features of the app). On connection, the app prompts you to confirm recalling the last program used from the interface memory. Click “yes” to recall the last program stored in the interface or click ‘cancel’ to start programming from scratch. Learn more in “Saving and Loading Curves and Settings into Evolution Interface(7.3)” section. DitoGear is not responsible for any damage to the equipment caused by improper use of the device. 1 69 Axes List Configured Axis Axis Configuration Show Axis Battery Status Mirror Mode Axis Name Device Class Device Type Motion Limit OmniSlider Note that calibrating for a length greater than the physical length of the OmniSlider or setting the In-point and working length that fall outside of physical movement limits may lead to an unexpected collision of the trolley with an end of the slider. It can result in equipment damage. 3.4 Axis Configuration 66 68 General Parameters Timehead Follow Connection Auto Detection Clapperboard Offset Clapperboard String Shutter Connection Type Gyroscope Switch Control Preselected Axes Horizontal Tilt Axis Assigment Vertical Tilt Axis Assigment 4. Starting to Work 2 Lens Drive It is recommended to calibrate a DitoGear™ LensDrive the same method as described in “OmniHead Custom Calibration(5)”. In case of lenses that have a limited angle of rotation, exceeding this limit may result in damage to the equipment. 76 10 1 “Timehead Follow (58)” - Automatically synchronizes activated devices to the current “Playhead (36)” position. 2 “Connection Auto Detection (59)” - Automatic detection of plugged axes. Get more information in next section: “Axis Autodetection(4.5)”. 3 “Clapperboard Offset (60)” - Time offset between the clapperboard clap and playback start. 4 “Clapperboard String (61)” - Configurable text displayed on the clapperboard. 4.2 Connection 74 75 4.4 General Parameters Run the Evolution app and wait until “Connection Status (16)” turns yellow. 11 “Shutter Connection Type (62)” - Select an appropriate shutter triggering method depending on the hardware configuration (Legacy 4-pin shutter release ports or RJ-45 / Minijack cabling). 4 5 Inappropriate settings will not damage your hardware, but camera may become unresponsive or behave erratically. 6 7 8 9 “Gyroscope Switch (63)” - Use tablet built-in gyroscope to move assigned axes. Learn more in “Gyroscope(4.8)” section. “Vertical Tilt Axis Assigment (66)” - select an axis actuated by tilting the tablet vertically. 4.5 Axis Autodetection 1 Click the “Settings (11)” button. 2 On “General Parameters (57)” check “Connection Auto Detection (59)” option. 3 12 Now all plugged axes will be added automatically and shown on the “Axes List (67)”. Mirror Mode Reflection Axis Curve without mirror mode To manually remove any axis from “Axes List (67)”, uncheck “Connection Auto Detection (59)” option, then remove the Axis by clicking “Show Axis (70)”. 4.6 Adding Axes Manually 1 Click “Settings (11)” button. 2 On the “Axes List (67)” select an axis you want to add. Axis numbers appeared on the screen are related to the channels appearing on the Interface. All axes connected to the device need to be configured. “Control Preselected Axes (64)” - check to control preselected axes. Uncheck to control currently active axis. “Horizontal Tilt Axis Assigment (65)” - select an axis actuated by tilting the tablet horizontally. Any further connection or disconnection of additional axes will be automatically updated on “Axes List (67)”. 3 4 5 2 3 To configure all settings for an axis, click “Settings (11)” button, and select the axis from “Axes List (67)”. 6 To display the battery status on the “Connected Axis Button (1)” select “Battery Status (71)”. To reverse the direction of the device, click “Mirror Mode (72)”. This will change only Operation Direction, without affecting playback or position of “Playhead (36)” on the timeline. The following picture depicts visually how Mirror Mode works: 7 Gyroscope control lets you to operate one or two axes at a time by tilting your tablet horizontally and vertically. To turn gyroscope mode on/ off click “Settings (11)” button, on “General Parameters (57)” check “Gyroscope Switch (63)” and choose one of available options: Disable - gyroscope control is off It is recommended to label the axis according to the devices name. In order to do that, click “Axis Name (73)” and type a suitable name. 2 Smooth - low response on tablet tilting 3 Medium - medium response on tablet tilting Choose a class of device by clicking “Device Class (74)” and selecting it from the list. 4 Fast - quick response on tablet tilting Note: if you have a different device than shown in the list, select Custom Device. Configuration options will be activated automatically. Contact DitoGear™ support for more detailed information on the settings for your custom device. In “Axis Configuration (69)” click “Show Axis (70)” to activate and show this axis in the main app window. 4.8 Gyroscope 1 Time / Operation Direction 4.7 Axis Configuration 1 Curve with mirror mode Axis Position 5 Choose type of device by clicking “Device Type (75)” and selecting it from the list. To define a custom length, select Custom Length. Set the value of custom length in “Motion Limit (76)”. 5. Calibration 5.1 OmniSlider Axis Calibration 1 Click “Connected Axis Button (1)” to activate the OmniSlider axis. 2 Click “Calibration In-Point (27)” to activate calibration start position mode. 3 Move “Real-time operation slider (29)” or tilt the tablet (if “Gyroscope Switch (63)” is on) to jog the trolley to the end of track (close to the motor box) or to another desired In- position. 4 If the playhead is in the starting position, the end position can only be reached by ordering the device to move to the right. However, if you try to move the device to the left, the Mirror Mode will be turned automatically on. After editing the axis, return to the main window using a system back button, appropriate for a specific tablet (“Done” on iOS). 13 5 Click “Calibration In-Point (27)” once again to deactivate calibration mode and click “Yes” to confirm the In-point calibration. End position is calculated automatically basing on type and length of the device as entered in “Settings (11)”. 4 5 6 Click “Calibration In-Point (27)” again to deactivate calibration start position mode and click “Yes” to confirm. Out-point will be calculated automatically at 360 degrees from the in-point. OmniHead Custom Calibration OmniSlider Custom Calibration 5 . 1 6 . 1 6 . 2 6 . 3 If the start position is set in a different location than next to the motor box, or if you want to set a different length than entered in the axis settings, click “Calibration Out-Point (28)”. 5 . 2 5 . 3 Click “Calibration Out-Point (28)” to deactivate calibration mode and click “Yes” to confirm. Note: Both OmniHead axes need to be activated in “Settings (11)”. Set it up as OmniHead Pan and OmniHead Tilt in “Device Type (75)”. It’s recommended to name axes as “Pan” and “Tilt” to know clearly which axis you’re working on. 1 Click the first “Connected Axis Button (1)” (it should be pan) to activate it. 2 Click “Calibration In-Point (27)” to activate the in-point calibration mode. 5 . 4 14 Move “Real-time operation slider (29)” or tilt the tablet (if “Gyroscope Switch (63)” is on) to jog the head to desired in-point position. Note: You can change the timeline duration at any time, but the best workflow is when you set it up just before creating keyframes. 6.2 Creating Keyframes Recommended method: Move “Real-time operation slider (29)” or tilt the tablet to jog the head to desired position. Click “Calibration Out-Point (28)” again to deactivate out-point calibration mode, then click “Yes” to confirm. 1 Turn off “Timehead Follow (58)”. 2 Move “Playhead (36)” to time position where you want to create a keyframe. 3 Click “Inactive Axis (2)” to activate it. 4 Move “Real-time operation slider (29)” or tilt the tablet (if “Gyroscope Switch (63)” is on) to jog the device to a desired position. Repeat the steps above to calibrate the second axis. Note: You can calibrate two axes at a time using gyroscope controls. Check section: “Gyroscope(4.8)” for details. 6. Timeline Setup 5 Click “Mark Keyframes (26)” button to create the keyframe. 6.1 Setting up the Timeline Duration 6 Click “Active Axis (3)” to finish process for this axis. 7 Repeat these steps for each of axes. 1 3 Fill it in and click “Save”. Alternative method: 1 Grab “Playhead (36)” and move it to a position, where you want to create the keyframe. 2 Click “Inactive Axis (2)” to activate it. 3 Click “Add Keyframe (24)” button to add the keyframe at the crossing of “Playhead (36)” and “Motion Curve (43)”. 4 Deactivate axis by clicking “Active Axis (3)”. Take the following steps for each axis independently: Move “Real-time operation slider (29)” or tilt the tablet to run the trolley to desired position. 5.2 OmniHead Axes Calibration Out-point can be overriden manually to limit operation length by clicking “Calibration Out-Point (28)”. 2 Double tap the timeline and the following pop-up will appear: Tip: If you want to create keyframes for each of axes at the same “Playhead (36)” position, you can click the “Mark Keyframes (26)” button when all axes are set up and activated. 6.3 Editing Curves You can edit curves only for one axis at the same time. Select an axis you want to edit by clicking one of “Inactive Axis (2)”. You can change a curve shape by moving “Keyframe Handle (42)”. It is possible to change a position of any “Keyframe (41)” just by dragging it. For more accurate curves editing, follow the steps below: •• click “Maximize timeline (8)” button to enlarge the timeline. •• Pinch the screen to zoom-in around the desired keyframe. •• touch and hold desired “Keyframe (41)” or “Keyframe Handle (42)” and set new position of the point in the pop-up window (see below). •• open “Keyframe List(7)”. You will find all keyframes there. The handles are right indented and placed around their keyframe parents, so you can locate them easily. To edit keyframe or handle in the list, touch and hold until following pop-up appears: 15 7. Global Timeline Operations 6.5 Red Curve Warning 7.1 Resetting the Timeline If you want to start from the beginning, you need to reset the timeline by clicking “Preset Manager (10)” and choosing “Reset all paths to begin position”. Your calibration is still saved but all curves are restored to a default position. If a motion curve or its segment turns red, the movement will not be performed due to the exceeded maximum speed of the motor. In this case it is recommended to change the timeline length or the curve shape. Keyframes are stored in XML/CSV files types. 6.6 Deleting Keyframes It is recommended to set up the very first and very last keyframe of each of axes that way, that its tangent was aligned more horizontally. Otherwise there may be a bit of jerkiness at the very beginning of the movement due to excessive acceleration. You can delete keyframes only for one axis at a time. Choose a specific axis by clicking “Connected Axis Button (1)”. Editing curves will influence the selected axis by live updating it according to the position of “Playhead (36)” unless you uncheck “Timehead Follow (58)” option. “Go to First Keyframe (20)”, “Go to Previous Keyframe (21)”, “Go to Next Keyframe (22)” “Go to Last Keyframe (23)”. 6.4 Undo / Redo Navigate across using the following buttons: 20 21 22 7.2 Saving and Loading Curves Into Software Memory In order to save or load motion curves (to the tablet memory - either flash or SD card), click “Preset Manager (10)” button and choose “Export paths” or “Import paths”. To choose file type, click in the upper-right corner of the pop-up to select XML or CSV format (see below). 7.3 Saving and Loading Curves and Settings into Evolution Interface You can also save your keyframes and settings directly into Evolution Interface. Click “Preset Manager (10)” button and choose Save curves and settings in the Evolution Interface memory. Those settings contain all six curves, timeline duration and axes settings. After loading you can edit paths during your work, but if you disconnect the power from the interface, all changes will be gone. In case Evolution Interface crashed, the curves are reloaded from the tablet to the Evolution Interface automatically right after reconnecting. In case of killing the application via system task manager, current keyframes are always saved in the memory of the tablet. In case of application crash, you will be asked to load points and parameters from the device. If you choose “Yes, load data from the device”, lost settings will be recovered. The only risk of losing your timeline configuration occurs when the app crashes at the same time with power loss of the Interface. Therefore the risk of losing your current program (even if you did not explicitly saved it) is very small. 23 You can undo and redo any operation by clicking “Undo / Redo(6)” buttons. There is limit of 10 backward steps. This navigation moves “Playhead (36)” over existing keyframes allowing to remove or modify them. Click “Remove Keyframe (25)”. 16 Additionally, current keyframes are always saved to a non-volatile memory of the Evolution Interface and are stored in the tablet memory. 17 8. Timelapse Configuration 1 2 Set a desired number of frames by clicking “Number of Shots (45)” field. Enter a value using the keyboard. Click “Done” to confirm the value. Set the exposure time for each frame by clicking “Exposure (46)” field. Enter a value using the keyboard. Please note that you need to enter a value in seconds. Click “Done” to confirm the value. 3 Note that this setting will be efficient only if you set your camera to bulb exposure mode. Otherwise, set a desired exposure time in your camera and use 100ms as a trigger value. 4 An interval will be determined automatically based on “Number of Shots”, “Exposure” and the length of the Timeline. To change length of the interval between frames, click “Interval (47)”. This change will modify the number of frames. Bulb Ramping Settings Changing the exposure values while taking shots is possible by clicking “Enable Bulb Ramping (48)”. Create an exposure curve by clicking “Bulb Ramping Exposures Setup (49)”. Your camera needs to be set to Bulb mode for that method to work. The way of creating, editing, and deleting keyframes in bulbramping settings is similar to the main timeline. To set up bulbramping, select an appropriate axis. Remember to connect the shutter release cable from any of BreakOut Boxes to your camera. 1 If you are in “Controls View Tab (13)”, or “Configure Timelapse Tab (14)”, go to “Configure Stop Motion Tab (15)”. 2 Set up the “Maximum Exposure Value” as the maximum value of the time of exposure in your shot. It corresponds to the highest position of the curve. Please note that you should enter a value in seconds. 2 Set up “Frames Per Second (53)”. This is the framerate, in which you want to take a shot. 3 “Number Of Shots (54)” will be calculated automatically based on FPS and the length of timeline. The lowest value is the smallest time possible to achieve by your camera. The approximate value is 25ms. It corresponds to the lowest position of the curve. 4 To create a stop motion sequence with bracketing technique, change the default value of the exposure time so that it exceeded the total exposure time of all subexposures. Set the bracketing mode and continuous shooting in your camera. In “Stop Motion Exposure (55)” set an appropriate time value to be sure that the camera will take all bracketing pictures in each stop. Note: Changing any of the following parameters (exposure, timeline, interval length) influences the number of frames. 6 18 If you want the camera to shoot while moving, select “Continuous Mode (51)”. If you want the camera to stop to take each shot, select “Drive-Shoot-Drive Mode (52)”. Select “Timelapse Mode Enable (50)” and your shot will be ready to go. 4 Add keyframes indicating them by “Playhead (36)” and using the buttons at the bottom right of the screen. 5 Change the shape of curves by dragging the keyframes and handles. 6 After editing the exposure curves, go back to the main window using the system “back button” or “done” in iOS. 7 Before you start working with stop motion, remember that (contrary to the Drive Mode and Timelapse Mode), a length of the timeline does not affect operating time, but rather the length of actual footage acquired as calculated on a basis of the parameters specified in “Configure Stop Motion Tab (15)”. 1 3 5 9. Stop Motion Configuration & Playback 5 Select “Stop Motion Mode Enable (56)”. 6 Go to “Controls View Tab (13)”, click “Reset Button (30)” and wait until the axis achieved home position. You can check it on the “Status Window (32)”. Run Playback 7 . 1 Click the “Play Button (18)” to start Playback. 7 . 2 Click the “Take Pictures Button (31)” to take a shot. 7 . 1 Click the “Go to Previous Keyframe (21)” or “Go to Next Keyframe (22)” to move motor position to next or previous stop. Tip: To check if the picture was taken, or whether a motion of the axes was made, check the “Status Window (32)”. An info “# Shot (s) Taken” means that the number of # pictures was taken since the last stop. Each time you pass to the next position, a following information will appear: “Position Achieved / Take Pictures”. Go to the detail view to check out the total amount of shots taken. 10.Motion Playback 1 Check all parameters After setting the parameters, go to “Controls View Tab (13)”. Make sure that the “Operation Mode Label (12)” shows the desired mode. Press the “Reset Button (30)” to jog all the axes to their starting positions. 2 Run playback After the device set all axes in a Home Position, you can enable motion playback by clicking the “Play Button (18)”. 19 3 4 Pause the playback 5 Lock the tablet In order to pause playback temporarily “Pause Button (17)”. To reactivate the movement use “Play Button (18)”. It is recommended to lock the buttons of the application during playback by toggling “Screen Lock (9)”. This will also disable gyroscope function. You can change curves on the timeline during pause, but remember that any changes of curves nearby “Playhead (36)” will cause jump to a new position of the edited curve. Note: after activating the playback you can also turn the application, screen or tablet off. The program will be sent to the device and executed without app assistance. Looping playback 11. Playback Delay There are three different loop playback modes: To set the exact playback start time, touch and hold “Play Button (18)” button. There are 2 following options: 12.Sound Options 82 Interval Sound Playback Toggle 77 78 79 80 Set time interval between each sound. Chose one of available options: 1, 5, 10, 30, 60 seconds. 84 Sync Sounds Repeat Options for sync sounds repeat 82 83 84 77 Sound Parameters Looped - Simple Rewind - the movement is executed time after time, but on the way back the curves are ignored and all axes are rewinded to the starting position using simplest path. 83 Sound Interval Duration 81 Once - Paths - the movement is executed once forth and back using designed motion paths. Looped - Paths - the movement is executed time after time forth and back using designed motion paths. Plays a sync sound repeatedly in a specified interval Contains all sound options as described below 78 Playback Start Sound •• Play the sound for the first playback, no sound for subsequent loops •• Play the sound for every playback cycle Notes: Using a custom mp3 file may result in an offset of the actual sound playback start due to ‘audio padding’ of the mp3 file standard. The offset should be below 1-frame threshold and should be constant. Plays a sync sound on the beginning of the timeline •• Click and hold “Loop Playback Toggle (19)”. Choose a desired playback mode and press OK. 79 Default Sound Type •• Press again “Loop Playback Toggle (19)” button to activate loop mode. Loop mode can be turned on either before starting playback or during pause. 80 Custom Sound Type Plays default 220Hz sound Using audio for video syncing is not the most perfect solution in general, so in the future we plan on adding more reliable sync methods using visual means. Choose this option to use your own sound file 81 Playback End Sound Plays a sync sound on the end of the timeline 20 21 13.Troubleshooting 14.Using 3rd Party Power Adapters 13.1 Loss of Wi-Fi connectivity DitoGear recommends using original DitoGear™ AC/DC power adapters and batteries. While using a 3rd party adapter make sure it meets the requirements detailed in technical specifications table. It is possible to lose the connection between the device and the tablet. If the device is still working, lack of connection will not affect the job, because after activating the playback the program is sent to the device and executed without app assistance. The application is used mainly for viewing the status of a job or for programming the shot. Reasons for losing connection: •• Excessive distance between the tablet and the Evolution Interface. Try bringing your tablet closer to Evolution Interface. •• The tablet is located in a different room or building than the Evolution Interface. Try bringing your tablet closer to Evolution Interface. •• Loss of power in the device. Check the power of Evolution Interface and all motion control devices •• Replacing or disconnecting one of signal cables. The application should retrieve the connection after a short time. •• Damage to a signal cable. Make sure all signal cables are in proper condition. •• Another network of higher priority was detected. Try assigning the highest priority to DitoGear™ Evolution network or remove other networks from the tablet Wi-Fi settings by using “Forget this network” option. In case any of the above mentioned solutions did not help bringing back the connection, contact the DitoGear™ support team. Caution! DitoGear is not responsible for any damage or failures caused by the use of a 3rd party power supply adapter. 15.Precautions for Safe Use of DitoGear™ Power Cables Power cables cannot be looped during operation due to insufficient heat rejection that can cause melting of the cable insulation and ultimately its failure. Remember to disconnect all power cables after use, especially during transportation. 16.Using DitoGear™ Power Packs DitoGear™ Power Pack 7Ah/14Ah and DitoGear™ PowerBox include gel type lead acid batteries, that have a low voltage operating limit. When you discharge the battery below that limit, the irreversible chemical processes occur and the recharging performance can be affected. It is recommended not to fully discharge the battery. The lead acid battery will self-discharge slowly over time. Leaving the battery for more than 3 months without recharging may result in damage. Remember to recharge the battery at least every 3 months. 13.2 Loss of Power at the Interface 17. Obtaining Support If that happens, the interface will also lose the connection with the tablet. In case the software does not set up a connection automatically, you will need to enter the network settings on the tablet and connect to the DitoGear network manually. In case of any technical issues that can’t be solved by carefully reading the manuals do not hesitate to contact us at [email protected] Saved curves won’t be lost but all devices will need to be calibrated again. 18.Limited Warranty DitoGear One (1) Year Limited Warranty For DitoGear Products Only Consumer rights and restrictions. For consumers, who are covered by consumer protection laws or regulations in their country of purchase or, if different, their country of residence, the benefits conferred by this warranty are in addition to all rights and remedies conveyed by such consumer protection laws and regulations. This warranty does not exclude, limit or suspend any rights of consumers arising out of non-conformity with a sales contract. However, as described below, DitoGear disclaims statutory and implied warranties to the extent permitted by law, and in so far as such warranties cannot be disclaimed, all such warranties shall to the extent permitted by law be limited in duration to the duration of the express warranty described below and to the repair or replacement service as determined by DitoGear in its sole discretion. Some states (countries and provinces) do not allow limitations on how long an implied warranty or condition may last, so the limitations described above may not apply to you. This warranty gives you specific legal rights, and you may also have other rights that vary from state to state (or by country or province). This limited warranty is governed by and construed under the laws of the country in which the product purchase took place. DitoGear, the warrantor, under this limited warranty stands for DitoGear™ Robert Paluch, ul.Krańcowa 30, 62-002 Suchy Las, Poland. Warranty. DitoGear’s warranty obligations for this hardware product are limited to the terms set forth herein. DitoGear warrants this DitoGear-branded hardware product against defects in materials and workmanship under normal use for a period of one (1) year from the date of retail purchase by the original end-user purchaser (“Warranty Period”). If a hardware defect arises and a valid claim is received within the Warranty Period, at its option and to the extent permitted by law, DitoGear will either (1) repair the hardware defect at no charge, using new or refurbished parts that are equivalent to new in performance and reliability, (2) exchange the product with a product that is new or refurbished that is equivalent to new in performance and reliability and is at least functionally equivalent to the original product, or (3) refund the purchase price of the product. DitoGear may request that you replace defective parts with user-installable new or refurbished parts that DitoGear provides in fulfillment of its warranty obligation. A replacement product or part, including a user-installable part that has been installed in accordance with instructions provided by DitoGear, assumes the remaining warranty of the original product or ninety (90) days from the date of replacement or repair, whichever provides longer coverage for you. When a product or part is exchanged, any replacement item becomes your property and the replaced item becomes DitoGear’s property. Parts provided by DitoGear in fulfillment of its warranty obligation must be used in products for which warranty service is claimed. When a refund is given, the product for which the refund is provided must be returned to DitoGear and becomes DitoGear’s property. Exclusions and limitations. To the extent permitted by law, this warranty and the remedies set forth above are exclusive and in lieu of all other warranties, remedies and conditions, whether oral, written, statutory, express or implied. As permitted by applicable law, DitoGear specifically disclaims any and all statutory or implied warranties, including, without limitation, warranties of merchantability and fitness for a particular purpose and warranties against hidden or latent defects. If DitoGear cannot lawfully disclaim statutory or implied warranties then to the extent permitted by law, all such warranties shall be limited in duration to the duration of the express warranty and to the repair or replacement service as determined by DitoGear in its sole discretion. Some states (countries and provinces) do not allow limitations on how long an implied warranty or condition may last, so the limitations described above may not apply to you. No DitoGear reseller, agent, or employee is authorized to make any modification, extension, or addition to this warranty. If any term is held to be illegal or unenforceable, the legality or enforceability of the remaining terms shall not be affected or impaired. This Limited Warranty applies only to hardware products manufactured by or for DitoGear. The Limited Warranty does not apply to any non-DitoGear hardware products even if packaged or sold with DitoGear hardware. Manufacturers or suppliers, other than DitoGear, may provide their own warranties to the end user purchaser, but DitoGear, in so far as permitted by law, provides their products “as is”. DitoGear does not warrant that the operation of the product will be uninterrupted or error-free. DitoGear is not responsible for damage arising from failure to follow instructions relating to the product’s use. This warranty does not apply: (a) to consumable parts, such as batteries, unless damage has occurred due to a defect in materials or workmanship; (b) to cosmetic damage, including but not limited to scratches, dents and broken elements on ports; (c) to damage caused by use with non-DitoGear products; (d) to damage caused by accident, abuse, misuse, liquid contact, fire, earthquake or other external causes; (e) to damage caused by operating the product outside the permitted or intended uses described by DitoGear; (f) to damage caused by service (including upgrades and expansions) performed by anyone who is not a representative of DitoGear; (g) to a product or part that has been modified to alter functionality or capability without the written permission of DitoGear; (h) to defects caused by normal wear and tear or otherwise due to the normal aging of the product. Except as provided in this warranty and to the extent permitted by law, DitoGear is not responsible for direct, special, incidental or consequential damages resulting from any breach of warranty or condition, or under any other legal theory, including but not limited to loss of use; loss of revenue; loss of actual or anticipated profits (including loss of profits on contracts); loss of the use of money; loss of anticipated savings; loss of business; loss of Opportunity; loss of goodwill; loss of reputation; loss of, damage to or any indirect or consequential loss or damage howsoever caused including the replacement of equipment and property. The foregoing limitation shall not apply to death or personal injury claims, or any statutory liability for intentional and gross negligent acts and/or omissions. Some states (countries and provinces) do not allow the exclusion or limitation of incidental or consequential damages, so the above limitation or exclusion may not apply to you. Obtaining warranty service. DitoGear will provide warranty service either (i) at an DitoGear Retail or DitoGear Authorized Service Provider (“ASP”) location, where service is performed at the location, or the DitoGear Retail or ASP may send the product to an DitoGear repair service location for service, (ii) by sending you prepaid way bills (and if you no longer have the original packaging, DitoGear may send you packaging material) to enable you to ship the product to DitoGear’s repair service location for service, or (iii) by sending you customer installable new or refurbished replacement product or parts to enable you to service or exchange your own product (“DIY Service”). Upon receipt of the replacement product or part, the original product or part becomes the property of DitoGear and you agree to follow instructions, including, if required, arranging the return of original product or part to DitoGear in a timely manner. When providing DIY Service requiring the return of the original product or part, DitoGear may require a credit card authorization as security for the retail price of the replacement product or part and applicable shipping costs. If you follow instructions, DitoGear will cancel the credit card authorization, so you will not be charged for the product or part and shipping costs. If you fail to return the replaced product or part as instructed or the replaced product or part is not eligible for warranty service, DitoGear will charge the credit card for the authorized amount. Please access and review the online help resources at the DitoGear website (www.ditogear.com) and contained in the product manual before requesting warranty service. If the product is still not functioning properly after making use of these resources, please contact DitoGear at [email protected]. Service options, parts availability and response times may vary according to the country in which service is requested. Service options are subject to change at any time. You may be responsible for shipping and handling charges if the product cannot be serviced in the country in which service is requested. If you seek service in a country that is not the country of purchase, you will comply with all applicable import and export laws and regulations and be responsible for all custom duties, VAT. and other associated taxes and charges. For international service, DitoGear may repair or exchange defective products and parts with comparable products and parts that comply with local standards. In accordance with applicable law, DitoGear may require that you furnish proof of purchase details before receiving warranty service. 19.Privacy DitoGear will maintain and use customer information in accordance with the DitoGear Customer Privacy Policy available at ditogear.com/legal/privacy-policy/. 20.Miscellaneous Trademarks and copyrights DitoGear™, DitoGear™ OmniController, DitoGear™ Evolution, DitoGear™ Trito , DitoGear™ OmniSlider, DitoGear™ OmniHead and DitoGear™ LensDrive, DitoGear™ Modulo are trademarks of Dito Gear Robert Paluch ul.Krańcowa 30, 62-002 Suchy Las, Poland. Unauthorised use is strictly prohibited. All other trademarks referenced in this manual are used only for informative purposes and are property of their respective owners. Disposal and recycling information The device and all batteries included with it must be disposed of properly according to local laws and regulations. The product must be disposed of separately from the household waste. When your product reaches its end of life, contact DitoGear or your local authorities to learn about recycling options. W W W. DITOGE AR .COM