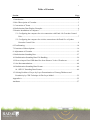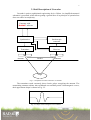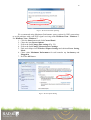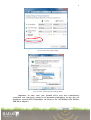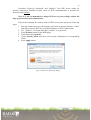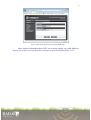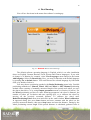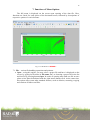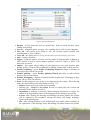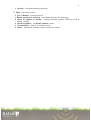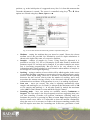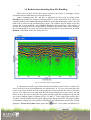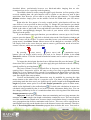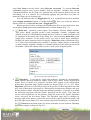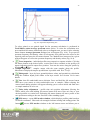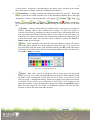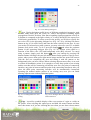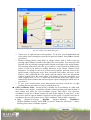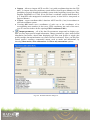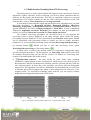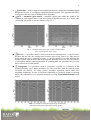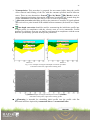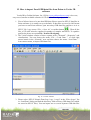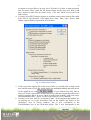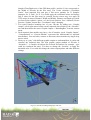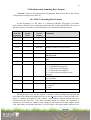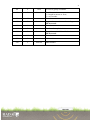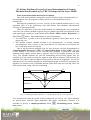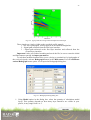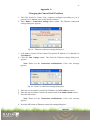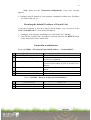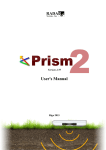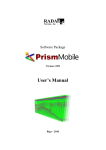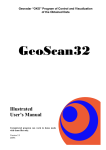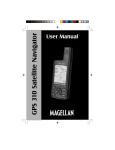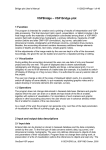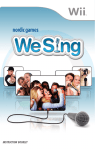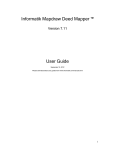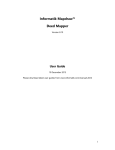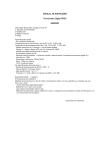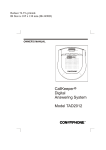Download Prism 2.59 User`s Manual - Python
Transcript
Version 2.59 User's Manual Riga 2014 1 Table of Contents Section Page 1. Introduction ....................................................................................................................... 2 2. Brief Description of Georadar ........................................................................................... 3 3. Convention of Terms ......................................................................................................... 5 4. Radiolocation Data Display Examples .............................................................................. 6 5. Routine Installation in Computer ...................................................................................... 7 5.1. Configuring the computer for wire connection with Zond-12e Georadar Control Unit ............................................................................................................................ 7 5.2. Configuring the computer for wireless connection with Zond-12e or Python Georadar Control Unit ............................................................................................... 8 6. First Running ................................................................................................................... 14 7. Functions of Menu Options ............................................................................................. 16 8. Adjustment of Georadar .................................................................................................. 22 9. Radiolocation Sounding Run ........................................................................................... 27 10. Radiolocation Sounding Data File Handling ................................................................. 29 12. How to import Zond GPR data files from Prism to Voxler 3D software ...................... 45 13. Our Recommendations .................................................................................................. 48 14. Radiolocation Sounding Data Format ........................................................................... 49 14.1 SEG-Y Sounding Data Format .............................................................................. 49 15. Solving Problem of Layer-by-Layer Determination of Groung Thickness and Permittivity by CDP Technique in Flat Layer Model ................................................... 52 Appendix A ......................................................................................................................... 55 Attributes ............................................................................................................................. 57 2 1. Introduction Thank you for your purchase of our radiolocation subsurface sounding equipment and/or your interest therein. Our Company is using over 30 years of experience in this field; the studies in this field were launched by Aviation Subsurface Radiolocation Problem Laboratory (PLAPR) legally succeeded by Radar Systems, Inc. A modern Ground Penetrating Radar (GPR or “georadar”) is quite a sophisticated radio engineering device. But with introduction of microprocessor and computer technologies, it has become simpler in operation as compared with early models. Skill to operate a georadar actually means knowledge of how to use the routine whose description you are reading. Apply proper diligence when learning to handle the routine, and you'll see no difficulty in mastering it. In many cases, correct interpretation of sounding data results from certain experience which you have already or which, hopefully, you'll acquire quite soon. The routine will be your effective aid for the purpose. Prism2 Software Package is designed to be used in field as a component of Zond12e and/or Python Georadars and also in laboratory for radiolocation sounding data processing and interpretation. Important: to work with Zond-12e and/or Python Georadar, computer must be equipped with Ethernet card 10/100 BaseT. For wireless connection computer must be equipped with WiFi card. The tasks of Package include: 1. Control of all Georadar modes, and adjustment of its parameters for specific job conditions. 2. Receiving digital data from Georadar in a radiolocation sounding run, and recording them in data files on a computer hard disk. 3. Visualization of data being received (or received earlier) on a computer display in user's specified mode. 4. Digital processing of received data for extracting useful signals and suppressing noise, interference and non-informative signals. 5. Determination of various signal parameters, spectral computations, and the like. 6. Printout of results. Package is supplied on CD with the computer installation routine (SETUP.EXE). Package is compiled as a user's integrated medium, i.e. user starts PRISM.EXE routine only and deals only with this routine. All and any other auxiliary routines are run automatically as a function of user's actions. The routine serves as a multi-window interface which is convenient for comparison of various profiles, e.g. before and after processing, single section covered using different antennas, etc. 3 2. Brief Description of Georadar Georadar is quite a sophisticated engineering device. Below, its simplified structural schematic is presented, which allows getting a general idea of its principle of operation but does not reflect its complexity. Computer with “Prism2” software Synchronizer Stroboscopic converter Transmitter Receiver Antenna Surface Antenna Target Fig. 2.1. Simplified structural schematic of Georadar. The transmitter sends extremely short electric pulses energizing the antenna. The transmitting antenna radiates ultra-wideband one-and-half-period electromagnetic waves; their approximate shape is shown in Fig. 2.2. Fig. 2.2. Shape of electromagnetic wave radiated. 4 These electromagnetic waves are propagating in sounded medium, thus reflecting from various inhomogeneities (metals, cavities, various objects, layer boundaries with different parameters, etc.). Reflected sounded waves which carry information on the medium being sounded are received by the receiver using a receiving antenna. Receiving signal however, in addition to reflected wave also contain a direct wave that is going by the shortest distance directly from the transmitting to the receiving antenna. Therefore, the receiver's output signal is combination of transmitter's pulse (as shown in Fig. 2.2) followed by reflected pulses. This transmitter's pulse should be used as a starting point for estimating a delay of reflected signals for the purpose of determining the target's depth of occurrence in the medium. Fig. 2.3. Example of receiver's output signal. Transmitter's pulse is clearly visible to the left. Passing process shown in Fig. 2.3 is very fast, and takes tens to hundreds of nanoseconds which in technical terms makes him very difficult to process. Therefore stroboscopic converter is used to "expand" this process in time. Synchronizer is used for controlling all Georadar assemblies’ operation, while in its turn synchronizer, is controlled by the “Prism2” routine from your computer, and its description you are holding in your hands right now. Computer running “Prism2” is the one that receives radiolocation sounding data delivered from GPR. When analyzing received data, it is important to borne in mind that the propagation speed of electromagnetic waves in sounded medium (other than air) is not equal to the velocity of light, in fact – its speed is retardation factor times less. The retardation factor is equal to the square root of the medium's permittivity. Consideration of this factor in the routine however, is made automatically, and you will see it soon by yourself. 5 3. Convention of Terms Some terms that are present this text are listed below, since they have different interpretations in various literature sources. 1. Sample: Unit value comprising reflected signal amplitude at a definite time. 2. Trace: A set of samples comprising one-dimensional information about reflected signals. Examples of traces are shown in Figs. 2.3 and 4.1. 3. Profile: A set of samples comprising two-dimensional information about reflected signals generated while passing a survey line. A profile may contain any quantity of traces. Profile examples in various types of display are shown in Figs. 4.2 and 4.3. The final result of sounding shall be a profile (or a certain number of profiles) as a file (or files). Subsequent steps will be data processing (if required), printout (if required) and interpretation. 4. Zero point: Trace sample corresponding the time of transmitter’s maximum emission. It is this very sample that has zero number on the scale along the traces, i.e. reflected signal’s delay time should be counted from this sample. As mentioned above, the transmitter’s pulse is approximately a one-and-half-period (i.e. three-lobe) signal. Therefore, zero point should be set to the second lobe of the transmitter’s pulse. The Zero point setting procedure is described in Section 10 of the present User’s Manual. It is a rather important parameter which must be considered when measuring the time delays of signals to determine target’s depth in the sounding medium. Zero point location examples are shown in Figs. 4.1, 4.2, 4.3. 5. Wiggle plot: Way of profile display where traces are running vertically with some spacing between them. Drawing of each trace is made by a curve deviating to the right or to the left from the trace centerline, depending on the sample value in each point of the trace. Here, positive half-waves are painted in the color corresponding to the maximum positive level of the color scale selected. Examples of wave profile are shown in Fig. 4.2. 6. Line scan: Way of profile display where traces are running vertically close to each other and are drawn by vertical lines. Color in each point of a line shall depend on the amplitude of a respective trace sample conforming to the color scale selected. Examples of density profile are shown in Fig. 4.3. 7. Mark: Distinctive feature of any profile’s trace, designating certain uniqueness of a given trace and therefore of a given point of the survey line. Marks are used to bind a profile to the terrain. In the course of sounding, you may press a button to enter marks when passing certain landmarks on terrain or pre-located stations. Further on, when the profile is visualized on a display, these marks will be shown together with the profile. Mark display examples are shown in Fig. 4.3. 6 4. Radiolocation Data Display Examples Fig. 4.1. Trace display example. Fig. 4.2. Wiggle plot profile display example (black-and-white and color scales). Fig.4.3 Density profile display example (black-and-white and color scales). Note: Our experience shows that usually the most informative sounding data display type is the density profile in the black-and-white scale (see Fig. 4.3, left side). 7 5. Routine Installation in Computer To install “Prism2” Package on the hard disk of the computer sequentially perform the following operations: ⇒ Insert “Prism2” CD in the computer CD-ROM. ⇒ If Auto Run is disabled, Press button Start on the main panel and then press Run (if there is no Run at you Start menu you can always press Windows Key + R); type d:\setup in Open line of appeared Run window, where d is the letter of your disk drive, and then press button OK. ⇒ Follow instructions of the installation routine. When asked, enter the Activating code that is attached to the CD. You can also get activating code via E-mail, phone or fax. 5.1. Configuring the computer for wire connection with Zond-12e Georadar Control Unit You have to configure your computer, before its using with Zond-12e georadar. For Windows XP: 1. Click the Start button, point to Settings and then click Control Panel. 2. Double click the Network connections icon. 3. Double click your connection and then click the Properties button. 4. Select Internet protocol [TCP/IP] and click the Properties button. 5. Click the Use the following IP address option. 6. Click the IP Address box and enter 192.168.0.1 (if this address is occupied or is not accessible, you could use any address from 192.168.0.1 to 192.168.0.254, except occupied addresses and 192.168.0.10, 192.168.0.100. Please, ask your network administrator before IP addresses changing and applying). 7. Click the Subnet mask box and enter 255.255.255.0. 8. Press the OK button. 9. Press the OK button. For Windows Vista: 1. Click the Start button, point to Settings and then click Control Panel. 2. Double click the Network and Sharing Center icon. 3. Click View Status of your connection and then click the Properties button 4. Select Internet Protocol Version 4 (TCP/IPv4) and click the Properties button. 5. Click the Use the following IP address option. 6. Click the IP Address edit box and enter 192.168.0.1 (if this address is occupied or is not accessible, you could use any address from 192.168.0.1 to 192.168.0.254, except occupied addresses and 192.168.0.10, 192.168.0.100. Please, ask your network administrator before IP addresses changing and applying). 7. Click the Subnet mask box and enter 255.255.255.0. 8 8. Press the OK button. 9. Click the Close button. 10. Click the Close button. For Windows 7: 1. Click the Start button and click Control Panel. 2. Click the Network and Sharing Center icon or chose the subitem View network status and tasks, of Network and Internet item. 3. Click the link Change adapter settings in the left part of Network and Sharing Center. 4. Select your connection icon and click right mouse button on it. Select the item Properties of the pop-up menu. 5. Select Internet Protocol Version 4 (TCP/IPv4) and click the Properties button. 6. Click the Use the following IP address option. 7. Click the IP Address edit box and enter 192.168.0.1 (if this address is occupied or is not accessible, you could use any address from 192.168.0.1 to 192.168.0.254, except occupied addresses and 192.168.0.10, 192.168.0.100. Please, ask your network administrator before IP addresses changing and applying). 8. Click the Subnet mask box and enter 255.255.255.0. 9. Press the OK button. 10. Close the Network and Sharing Center window. If for any reason you don’t like new IP address of your computer you may reset your old IP address following procedures described above. But before you reset your old computer IP address you have to change Control Unit IP address. As default it is 192.168.0.10. For information about the default Control Unit IP address changing, refer to Changing the Control Unit IP address in Appendix A (p.53). 5.2. Configuring the computer for wireless connection with Zond-12e or Python Georadar Control Unit For Windows XP: 1. Click the Start button, point to Settings and then click Control Panel. 2. Double click the Network connections icon. 3. Double click your wireless WiFi connection and then click the Properties button 4. Select Internet protocol [TCP/IP] and click the Properties button. 5. Click the Use the following IP address option. 6. Click the IP Address box and enter 192.168.0.2 (if this address is occupied or is not accessible, you could use any address from 192.168.0.1 to 192.168.0.254, except occupied addresses and 192.168.0.10, 192.168.0.100. Please, ask your network administrator before IP addresses changing and applying). 7. Click the Subnet mask box and enter 255.255.255.0. 8. Press the OK button. 9. Press the OK button. 9 10. Click the right button of mouse on your wireless WiFi connection and then click Connect button. 11. Select Zond-12e or Python network and click the Connect button. 12. If you are using factory deffault WiFi access point settings then follow to the next point, otherwise chose the secutity method for WiFi connection end enter pass code if needed. 13. Press the OK button. For Windows Vista / Windows 7: 1. Click the Start button and click Control Panel. 2. Chose the subitem View network status and tasks, of Network and Internet item. 3. Click the link Change adapter settings in the left part of Network and Sharing Center. 4. Select your wireless WiFi connection icon and click right mouse button on it. Select the item Properties of the pop-up menu. 5. Select Internet Protocol Version 4 (TCP/IPv4 and then click the Properties button. 6. Click the Use the following IP Address option. 7. Click the IP Address edit box and enter 192.168.0.2 (if this address is occupied or is not accessible, you could use any address from 192.168.0.1 to 192.168.0.254, except occupied addresses and 192.168.0.10, 192.168.0.100. Please, ask your network administrator before IP addresses changing and applying). 8. Click the Subnet mask box and enter 255.255.255.0. 9. Press the OK button. 10. Press the OK button. 11. Click the right button of mouse on your wireless WiFi connection and then click the Connect button. 12. Select Zond-12e or Python network and click the Connect button (check the Connect automatically checkbox to connect to the network automatically in the feature). 13. If you are using factory deffault WiFi access point settings then follow to the next point, otherwise chose the secutity method for WiFi connection end enter pass code if needed. 14. Close the Network and Sharing Center window. Note: If during connection Set up network dialog appears (or Windows asks the PIN code for the connection), please click the “Connect to the network without setting it up” link (like it shown on the figure below). 10 Fig.5.1. Wi-Fi network Set up dialog. We recommend using Maximum Performance power option for WiFi connections to avoid problems with weak WiFi signal receiving under Windows Vista / Windows 7. For Windows Vista / Windows 7: 1. Click the Start button and click Control Panel. 2. Chose the item Power Options. 3. Follow the link Change plan settings (Fig. 5.2.) 4. Follow the link Change advanced power settings 5. Find and collapse item Wireless Adapter Settings and subitem Power Saving Mode 6. Chose value Maximum Performance for sub itemsoke my On battery and Plugged in 7. Press the OK button. Fig.5.2. Power options dialog. 11 Fig.5.3. Edit power options dialog. Fig.5.4. Power options advanced settings dialog. Important: In some cases your portable device may have unsatisfactory connection even with power setting set to maximum performance. In this case you should use external WiFi USB adapter. We advise to use “NETGEAR N150 Wireless USB Micro Adapter”. 12 Georadars “Zond-12e Advanced” and „Python-3” has WiFi access points for wireless connection. Disabled security mode of WiFi communication is presetted by factory default settings. Note: It is not recommended to change WiFi access point settings without the help of your local network administrator. If you want to change the security mode of WiFi access point, please use following steps: 1. 2. 3. 4. 5. 6. Run any internet browser (all examples are based on Internet Explorer 10 here and below) and use WiFi access point IP address as URL in address line. Use „Zond12e” as a login name and „zond12e” as a password. Press Wireless button on the WEB-page. Chose menu item Security. Chose Security Mode and enter all necessary information in corresponding fields. Press Apply button. Fig.5.5. WiFi access point login dialog. 13 Fig.5.6. WiFi access point security settings WEB-page. More detailed information about WiFi access point settings you could find here: http://www.trendnet.com/asp/download_manager/inc_downloading.asp?iFile=17937 14 6. First Running You will see four items in the menu after software’s starting up: Fig. 6.1 “Prism2” Menu at the initial stage. The default software operating language is English, which is set after installation (there are English, German, Russian, Greek, Korean and Chinese languages). If you wish to change it, to Russian for example, select View/Languages menu and press the button Add language. Select file Russian.lng. Now, you may set Russian as the default language by pressing Set as default button. You could choose the selected language by OK button click or by double click on it. You may choose positioning method with Radar/Positioning menu help. Possible positioning methods are: Manual, Wheel, GPS and Wheel + GPS. Manual positioning method allows entering of manually measured length of the passed track when you save the data to hard drive, or by using Output parameters menu (see Section 10 below). For the Wheel positioning you have to enter following parameters: the wheel’s diameter, the number of pulses per revolution and trace spacing (dX), or to calibrate the wheel by moving on the precisely measured distance. To calibrate the wheel enter Radar/Positioning/wheel menu item and click on the small window Wheel calibration. In appeared dialog box press Start button and move antenna with the wheel on the precisely measured distance, then press Stop button and enter the distance. During by the wheel positioning current length of the passed distance is calculated, gathered value is 15 recorded to the each trace. Data will not be collected while antenna is not moving. Here in dialog box you may chose automatic X-interpolation to display traces during data acquisition equidistantly with preset spacing. You can enter trace spacing every time before data acquisition or keep entered in dialog box value the same for all acquired data. When using Zond-12e Advanced, the wheel operates as a two-way device. When the antenna moves forward the profile on the screen is displayed from left to right, but if after a stop the antenna moves backward, the profile will also be built backward, i.e., from the right to the left and is shown as a white vertical marker. If the antenna moves backward along the same path, then visually on the screen it will look like a back movement of the white vertical mark over the profile. This function of the wheel is very useful at determining precise location of underground utilities when upon moving backwards the white vertical mark precisely coincides with the top of the hyperbola. Should you like to use the global positioning system (like GPS), you are to choose the receiver providing digital output of coordinates in format NMEA 0183 (Version 1.5 or higher). Connection to computer is possible via COM port (including Bluetooth) or USB if it is defined in computer as COM port after installation. In case of use of GPS there will be recorded in the heading of each trace current latitude and longitude which are further used to calculate the length of path passed and of current coordinate of the trace on the profile. In combined Wheel + GPS positioning there will be recorded in the heading of each trace current latitude and longitude but length of path passed is calculated by wheel. If you need to recalibrate the wheel press Recalibrate button and repeat described above actions. In Radar/Where to save option, you may specify a directory wherein your sounding data files will be recorded automatically. In principle, the routine is now ready for the work with Georadar and sounding data files; for you to be ready as well, get familiar with functions of Menu options described in the Section below. 16 7. Functions of Menu Options The full menu is displayed on the screen upon opening of the data file. Here, functions are listed for each option of the horizontal menu, followed by descriptions of respective options of vertical menus. Fig. 7.1 Full Menu of “Prism2”. 7.1. File – various file handling operations and printout. Open – using this option, you may select a proper file and have it displayed on the screen, by typing its file name in File name line, or choosing a proper file in the list and load it by pressing button Open. In needs of opening more than one file at once please select them beforehand with the right mouse button click. At the same time, this option offers some other standard features, such as deletion, renaming, copying and creation of folders and files. 17 Fig.7.2. File Open dialog box. Reopen - in this option the last ten opened files’ data are stored for their easier finding and opening. Save As – using this option, you may save sounding data as a file on your computer. Save All – this option gives ability to save all currently opened profiles with sounding data on your computer Close All – this option allows closing all currently opened profiles by one click. Add – joining of profiles. Export - using this option, you may save the image of displayed data in Bitmap or JPEG format, as well to record markers position, amplitude values or XYZC (3D data grid) as text file. Import – this option allows calling of gain function or zero point position from another profile, or import GPS coordinates (in NMEA format) from existing text file. Profiles combining – opens Profiles Combining Wizard that helps to combine all selected profiles into the one profile. Profiles splitting – opens Profiles Splitting Wizard that helps to split selected profile to the several profiles. Profiles 3D aligning – aligning of parallel profiles acquired for 3D imaging in Easy Prism 3D or Voxler 3D software. Print. Profile printout in one of the views supported by the routine. The following items may be modified in the Print dialog box (Fig. 7.3): ◊ Printer. Printer which you could use for printing. ◊ Printing type – Scaled or Not scaled. In case of scaled print, the vertical and horizontal scales shall be specified. ◊ Orientation (Landscape or Portrait). When changing orientation of a page, the outline of the page and the layout of drawing therein are changed, respectively. ◊ Layout. After clicking the drawing and holding left mouse button (the pointer will be replaced by the crosshair), moving the mouse will change drawing’s layout on the printing page. ◊ Size. After clicking drawing’s size modification area (small yellow rectangle on the right down of the drawings area) and holding left mouse button (the pointer 18 will be replaced by the double arrow), moving the mouse will change drawing’s size. ◊ Printer setup. Standard dialog box for printing settings with profile preview. Fig. 7.3 Profile Print dialog box. Properties – printing properties. Exit – work completion with the routine. Most users may also use the standard application completion method by clicking the left mouse button on the button at the upper right corner of routine’s window or by simultaneous pressing Alt+F4 buttons. If there are any unsaved files you will have to answer relevant questions to confirm your exit. 7.2. View – routine options determining the appearance features of the routine’s main window. ◊ Show toolbar – display or not the Toolbar in the upper part of the routine’s main window. ◊ Show processing toolbar – display or not the processing buttons toolbar located in upper section of the main screen of the program. ◊ Windows tabs – display or not the profiles tabs in the lower part of the routine’s main window. ◊ Show status bar – display or not the Status bar in the lower part of the routine’s main window. 19 Large buttons – increasing toolbar buttons size. Antialiasing – enables or disables antialiasing when drawing curves (wiggle trace, power curve etc.). Languages – choice of the routine’s working language. When supplied, the routine is provided with English, Russian, German, Chinese, Greek and Korean languages (language files are located in the root folder of “Prism2” software). If you need other language to support the routine, don’t hesitate to contact us at communication addresses listed on the last page of this User’s Manual. 7.3. Tools – tools and options used for profile handling and tuning purposes. See Section 10 for more details. Color palette – creating, saving and selecting color palette for displaying data as a profile. Gain function – gain function window opening (see. p.23). You may choose the option to display the trace in gain window or not. Frequency filter – activation of displayed profile’s lower right column for the fast digital signals’ in frequency domain filtering run. Frequency filter will be active, if Customized High Pass Filter was used during data acquisition. Mouse actions – profile handling tools: ◊ Point info – output of the following parameters values: Trace, Position, Sample, Time delay, Depth, Amplitude - of the specified point in a profile as well as latitude and longitude applying positioning by GPS. If there is a mark its number is displayed in bottom line of the dialog box. ◊ Hyperbola – measuring local object distance and environmental permittivity by the hyperbola technique, with output of values for the following parameters measured: Position, Depth, Time delay, Permittivity, Velocity. ◊ Zoom in – selected area magnification. ◊ Zoom out – reverse Zoom in operation. ◊ Fit profile – fitting of the whole profile in one window. ◊ Average spectrum – average signals’ spectrum calculation in a selected area before its amplification or after they have been gained. ◊ Trace inspection – this option is showing separate profile traces (see Fig.4.1.), it also allows choosing which curves will stay visible in Trace window (wiggle trace, power curve, attenuation curve). ◊ Sample inspection– output samples of the same number along profile. ◊ Cut traces - this option is deleting undesirable traces from the data file. ◊ Hodograph – solving a problem of layer-by-layer ground thickness and permittivity determination using the common depth point within a flat layer model. ◊ Annotations – creating, deleting and editing profile annotations. ◊ Pulse delay adjustment – adjustment of sounding pulse position on time axis. Lines color – color selection for marks and synthesized hyperbola line. Marks – adding, deletion and ranking marks on the profile. Output parameters – profile display parameters output such as Output range, Length of profile, Output view, Normalizing factor and file heading stored (Text information). You can also switch on or off displaying of markers and annotations at the profile or leave annotations only as the final result of probing results interpretation. GPS Tracker - survey path applying GPS positioning display. 20 GPS Coordinates Table – display current profile’s editable GPS coordinates table. Convert to UTM coordinates – latitude / longitude coordinates conversion into UTM coordinates. 7.4. Radar - control of all Georadar operation modes and sounding data receiving in the course of sounding. Connection settings – Control Unit IP address setup. By default it is set to 192.168.0.10. Control Unit IP address changing is described in Appendix A on p.53. Performance – setting of radar performance: single- or double channel. Positioning – choosing of method of current coordinates measurement and the total length of profile (see Section 6 “What to do after installation”). Sounds – on/off for sound signals during radar operation. Battery warnings – enables or disables low battery charge warnings. Tablet controls – enables or disables ability to work with touch panels or computer mouse. Show channel labels – enables or disables ability to show semitransparent channel labels on the foreground of the signals in dual channel or circle data acquisition mode (Fig. 8.1b.). Where to save – choosing a directory where sounding data files will be automatically recorded. When to save – option that switches when the sounding data will be saved – during or after the acquisition. Program will ask to enter filename and saving location when save data During acquisition is chosen (this option is preferable to use for long profiles, it will protect from losing unsaved data in cases like power loss, insufficient RAM space, critical system errors, etc.). Environment options – changes data acquisition menu appearance: ◊ Color setting - Black & White or Colored buttons in data acquisition menu. ◊ OFF computer on exit - if this option is ON, anytime when leaving data acquisition menu you can simultaneously switch off the computer. ◊ Introduction on start – upon entry, disables or enables colored introduction on the data acquisition menu screen. ◊ Introduction on setup – upon data acquisition Setup menu entry, disables or enables additional dialog window. ◊ Password on setup - entering of the password to access the acquisition Setup menu. Auto launch – turn on/off the automatic Data Receive dialog box run, during the routine startup. Start – equivalent of simultaneously pressing Ctrl+A buttons. This option will start data acquisition window. See Section 9 for more details. 7.5. Processing – digital files processing that were collected earlier in the course of radiolocation sounding. Processing goal is to extract the useful signals and of noise, interference and non-informative signals suppression. See Section 11 for more details on this menu options and the file handling procedure. 7.6. Window – profile windows layout on the display. Tile vertical – vertical windows positioning. Tile horizontal – horizontal windows positioning. Tile smart – windows positioning in consideration of the profiles’ size. 21 Cascade – cascaded windows positioning. 7.7. Help – help on the routine. User’s Manual – open this manual. Radar Systems, Inc. web page – open Radar Systems, Inc. homepage. Check for updates at startup – turning automatic updates checking on/off at routine’s startup. Check for updates – run Prism2 Updater routine. Version History – history of routine versions. About – information about the routine (version, developer). 22 8. Adjustment of Georadar Before you start sounding, be sure to correctly adjust Georadar operation modes. With some practice, this procedure will take you no more than a minute. 8.1. Connect an appropriate antenna (antennas), battery (if needed) and computer with installed “Prism2” to the Georadar (see Georadar User’s Manual). Warning! Do not connect or disconnect cables while Georadar is switched ON! Set the antenna (antennas) in its working position. 8.2. Switch Georadar and computer ON. If you use wireless connection please make sure your computer has established wireless connection with corresponding georadar (Zond-12e or Python) wireless network and only then launch Prism2 software. Enter option Radar/Start or use Ctrl+A buttons combination. From this instant and up to returning back to the Main Menu, all control shall be made from the keyboard only (if Tablet Controls are not enabled see 7.4). This is made specifically for convenient use of the computer in the field condition. In the Data Acquisition dialog box, use keys ← and → to select Setup and press Enter or Space. Note: When Georadar is being switched ON, all of its parameters are in random positions. When the Georadar Adjustment dialog box is entered, the routine sets all Georadar parameters in some definite stored position. Therefore, to avoid confusion, first switch Georadar ON, and then after 3 seconds enter the Georadar Adjustment dialog box, and not vice versa. Otherwise, the routine will be hanging up. 8.3. Once Radar/Start/Setup is activated, the screen shows ZOND SYSTEM 12e SETUP Georadar Adjustment dialog box. An example of single channel georadar setup window is shown on fig. 8.1a, but double channel – on fig. 8.1b. Fig. 8.1a. Single channel georadar adjustment dialog box. The left-hand window contains the Georadar Control Menu, and the small right-hand window accommodates permanently alternating traces being received. Below, under the signal window, auxiliary information and some recommendations are displayed. Please remember that, during adjustment, the antenna should be set to its working 23 position, e.g. at the initial point of a suggested survey line. It is from this moment that Georadar adjustment is started. The cursor is controlled using keys ↑ or ↓. Menu options are selected using keys Enter, Space or →. Fig. 8.1b. Double channel and Advanced georadars adjustment dialog box. • • • • • Medium – setting the medium that you intend to sound. Choose the closest medium out of the provided list. Permittivity used for depth calculations is shown to the right of the name of a respective medium. Samples – number of samples in a trace. Using Zond-12e Advanced it is possible to set 1024, 512, 256 or 128 samples. In all other Zond-12 models this parameter equal 512 and may not be changed. If you reduce samples rate traces rate is increasing proportionally. But user has to be very attentive to the information under signal window to avoid situation when number of samples is not enough for correct signal digitizing. Stacking – setting a number of traces which will be added together in the course of sounding. Stacking contributes to suppression of noise and interference and to increase of the depth rating. However, it should be remembered that stacking decreases the trace arrival velocity times the number of stacking, and it may necessitate the antenna moving velocity to be decreased with the objective of information loss avoidance. If the parameter is set to 1, no staking is performed. Scan rate – traces per second. The value is adjusting automatically when samples and stacking are set, In Zond-12e Advanced the maximum value is 320 at 128 samples and stacking =1. In all other Zond-12e models the maximum value is 80 for Dual Channel version and 56 for Single Channel. Sounding mode – here, two options are available, namely Continuous or Stepped. The first mode is the most frequently used one suggesting that, once you start sounding, Georadar will perform continuous sounding until you terminate the process by pressing key Esc or button Stop. Stepped profiling is used in certain cases where it is impossible to draw the antenna continuously along the route or it is necessary to achieve the deepest sounding possible. But this will require more time for a sounding run. In this case, generation of each 24 • • • • • • individual trace is made only when key Enter (or key Space for station marking) is pressed. This mode is recommended to make use of stacking. The profiling method is as follows. You reposition the antenna in a step-by-step way (not continuously!) with the same spacing along the survey line, and perform sounding in each point by pressing the key. Once completed, press Esc or button Stop. Mode - it may have two options: Sounding or Test. The first option, as follows from its name, is the sounding data receiving mode. The second option is used for testing the control unit for operability with no antennas connected. When Test is set, a continuous sinusoidal signal is supplied to the control unit’s input. Tx/Rx cables – only in Single channel georadar - one Combined or two Separated cables connect Control Unit with antenna. For 38-75-150 MHz antenna this parameter is always automatically specified as Separated and cannot be changed. For other antennas this parameter is specified at default as Combined and may be adjusted for operation in the configuration shown on Fig. 16 of the Georadar User’s Manual. Channels mode – for Zond-12e Double channel or Advanced georadars only – there are four (Zond-12e Double channel) or six (Zond-12e Advanced) possible regimes: o Channel 1 – single channel mode for operation with one antenna connected to channel 1. o Channel 2 – single channel mode for operation with one antenna connected to channel 2. o Double channel – double channel mode of operation with alternate receiving of signals from two antennas connected to channels 1 and 2. o Tx-1, Rx-2 - single channel mode for operation when the signal is radiated by the antenna connected to channel 1 and received by the antenna connected to channel 2. This mode is applied when making measurements applying the method CDP and also in case of using of the dipole antenna 38-75-150 MHz. o Tx-2, Rx-1 – (In Zond-12e Advanced only) single channel mode for operation when the signal is radiated by the antenna connected to channel 2 and received by the antenna connected to channel 1. o Circle mode – (In Zond-12e Advanced only) alternate signal receiving in modes: Channel 1; Channel 2; Tx-1, Rx-2; Tx-2, Rx-1. Channel 1 / Channel 2 – for Zond-12e Double channel or Advanced georadars only – tabs for different channels settings. Antenna – this option is used to specify the antenna connected to the georadar’s channel from the provided list. Range – one of the most important parameters, to be chosen rather carefully. You can select the range from a set of proposed values or set it up by yourself at the item Customized. When specifying the range you should watch at the information appeared under the signal window. If your specified range is too wide the legend will appear stating “Warning! Too small sample rate!”. To the right side of the range value in nanoseconds, its width is indicated in meters for the selected medium. It determines investigated depths interval for the selected medium when there is no attenuation. Maximum penetration depth, however, is defined by the sounding signal attenuation level and varies in different soils. 25 • • Therefore, setting this parameter higher than it is required for your task is not recommended. Gain - digital gain of the received signals when they are displayed on the screen as a radar profile. Due to the fact that the signal’s strength is rapidly decreasing while it is propagating along the soil, the gain of the signal should be increased with the increasing depth. Therefore at the end of the trace the gain should be greater than at its beginning. You can set any gain function as a polyline connecting up to 10 points while each of them can be adjusted within 0-84 dB. It is important to remember, that the signal itself is digitized and saved on the disk without any gain. Gain is used only while displaying the data in the form of radar profile on your computer. When entering the Gain option under the signal window Digital gain function setup window will appear there will be movable points, the amount of which is set by pressing keys 2 to 9. To set 10 points press key 0. Point selection is performed with the arrow keys ← and →, to adjust the gain levels use arrow keys ↑ and ↓. For most cases it is sufficient to set only two points with values 0 dB at the beginning and 48 dB at the end. If these settings are not optimal, you can always set other ones when displaying and processing data in the main menu (see Section 10). High-pass filter – high-pass filter’s cutoff frequency selection for received signal to attenuate low-frequency noises, which arises while antenna is crossing the rough terrain. Pay attention to the recommendations in the information window. Customized filter is a digital real-time bandpass filter. This option will disable hardware high-pass filter. Frequency band of customized filter is modified in appeared filter setup window that is visualizing signal’s spectrum in accordance to the frequency response. Frequency band is characterized by its vertexes (each vertex corresponds to filter cutoff frequency). To navigate through filter’s vertexes use < and >, or tab keys. Changing vertexes’ position (filter cutoff frequency) could be done by ← and → keys. Warning: signal itself is recorded in original shape (not filtered). Filtering (the same as a Gain function) is just a software tool and is used for data visualization. We recommend using Customized High-Pass Filter, only if you are familiar with the spectrum analysis and the digital signal processing. Otherwise we recommend using Weak, Strong and Super Strong filters, by following recommendations. • Real-time filter – real-time filter selection to remove background noises, which can arises because of external electronic noises, cables, constant distortions, etc. Such constant background signals could be seen on the profile as a horizontal lines that do not change their intensity and time position and may mask the real reflected signals. To read more detailed information about “background removal” see 11. Warning: Real-time filtering rebuilds the original shape of the signal and records already filtered data! To prevent unexpected data lose a semitransparent red warning message appears in the signal oscillation and profile receiving windows. 26 • • • Pulse delay – this option is changing sounding signal’s position within the sounding time range. Default delay values in most cases are not optimal. It is important to make an appropriate setup at the first start of Georadar with a given antenna and for the given Range value. Relevant adjustment may be performed in the automatic or manual mode. When key ‘а’ or ‘A’ is pressed (automatic mode), a sounding signal shall be automatically positioned to the beginning of the sounding time range. When in the manual mode, set the sounding signal to the desirable position in the sounding time range using ← and → (fine tuning) and keys Page up и Page down (rough adjustment). Optimal sounding pulse position in the sounding time range is position, where the first lobe is spaced from the time axis beginning by about 1/20 of its length (see Fig. 8.1). After any adjustment, the Pulse delay values will be saved for each Antenna – Range combination, so you won't need to adjust Pulse delay values on subsequent GPR starts. Positioning – changing current coordinates measuring method and the total profile length. Duplicates Radar / Positioning menu item. Operator may change positioning method without leaving the data acquisition menu. Close – end of Georadar adjustment, closing Georadar adjustment dialog box and saving settings for further use. Note: All Georadar adjustment parameters shall be saved and stored by the routine in special-purpose file z12c_td.dat. Here, all parameters for every antenna types shall be stored. If you've made any modifications in the parameters, the parameters will be saved once adjustment is completed. These very parameters will be set in subsequent runs of the routine. Below, you'll see examples of successful and unsuccessful adjustments, with relevant comments. Fig. 8.3 Example of good adjustment. Fig. 8.6. Low-frequency interference present. High pass filter should be activated. Fig. 8.7. Incorrect transmitter pulse delay. Pulse delay should be adjusted. 27 9. Radiolocation Sounding Run Once you have set all of the required parameters in Radar option menu and made all needed Georadar adjustments, you may start sounding. Using option Radar/Where to save, you may choose a directory for recording files created in the course of sounding. It is advisable to save profiles related to the different Georadar job in a separate directory to avoid confusion afterwards. Now, place antenna (antennas) in the working position at the initial point of a suggested survey line, and exit the Georadar Adjustment dialog box. When Georadar Adjustment dialog box is closed it will you will see Data Acquisition dialog box that has control buttons at the bottom. Right now, only the four highlighted control buttons are accessible, i.e. Setup, Start, Exit, and Palette. Using the key Palette you can select received data displaying color. Make sure you have chosen correct positioning that is displayed in informative window at the top of the screen. Button Start is automatically selected upon entering the Data Acquisition dialog box. Press Enter or Spacebar to start data acquisition, if Save profile on HDD option is selected, you will be prompt to enter the file name before process start. Right after a 0.8 second delay audio signal “Let’s go” will be generated (if option “Sounds” is selected) notifying that the sounding process has started. Now in real-time on the screen radiolocation profile will be displayed. Trace signals are simultaneously displayed in the right side of the screen. On the top of the screen additional information is displayed about number of acquired traces, positioning mode, distance (in case of positioning by wheel) and internal battery voltage (only in Zond-12e Advanced). When the battery level is too low warning message appears on the screen. Bear in mind that using positioning by weal data acquisition is performed only when the wheel is rotating. When the weal stops, data acquisition will be stopped as well. Once data acquisition is started Stop, Mark and Pause control buttons become accessible and Mark button will be automatically selected. Without selecting any other control button, pressing Enter or Spacebar in data acquisition will place Marker on the current trace (it will immediately become visible as a vertical line with a number of marker) and audio signal (“Mark”) will be generated. Notice that the first trace will always be assigned as mark 0, while the last trace will always get the mark with the highest number. Pressing Esc or activating Stop control button (by press Enter or Space while it’s activated) will end data acquisition. Audio signal (“Stopped”) will be generated and Setup, Start, Exit, Save and Palette control buttons will become accessible while Save button will automatically be selected. Now you can save received data by pressing Enter or Space with Save control button activated. You will be asked to enter profile length (if manual positioning), profile’s Y-coordinate (if 3D surveys), movement direction (towards or backwards) and a file name that you may leave as is or modify if you need, you can also chose not to save received data as an alternative. If the folder where you are saving your file for any reason contain file with the same name that you are currently saving, routine will suggest to Overwrite, Add or Cancel. It is also possible to save the obtained data when exiting Data Acquisition dialog box by pressing Enter or Space when Exit option is selected. In this case, received profile shall be automatically displayed in a separate window on the screen named Profile 1. Now, you may save it by selecting File/Save as option in the Main Menu. 28 To pause data acquisition during the movement select Pause option and press Enter or Space. The routine will stop the process and generate audio signal (“Paused”). When you will be ready to continue simply select Continue or Mark options and press Enter or Space (activating Mark, will not only resume the process but also place the marker at the last trace before you stopped). 29 10. Radiolocation Sounding Data File Handling When one ore more profiles have been created in the course of sounding, various operations may be made thereon, as described below. Load a sounding data file, and have it displayed on the screen by using option File/Open. By default, the routine will display data as a line scan profile (Fig. 10.1) in a separate window with standard Windows attributes in the right-hand upper corner. The file name will be shown in the left-hand upper corner. The window may be drawn across the screen, and its size modified, using standard Windows means and ways. The number of profiles to be displayed in the screen shall be unlimited. By default, they will be arranged in a cascaded pattern; you may also choose their layout patterns at your discretion in option Window of the Main menu (see Subsection 7.6). Fig. 10.1. Profile Output working window. A radiolocation profile is provided with horizontal and vertical scales, vertical scale can be moved for zero point adjustment (see Subsection 3.4). To set a zero point, draw the cursor at the white field to the left of the profile (the cursor will take the form of a double arrow), now when you press and hold the left mouse button move your mouse up and down to move the scale so that the zero point coincides with the mid-point in the second line of the sounding signal, as shown in Figs. 4.2 and 4.3. To the right of the profile, there are three vertical columns used for quick tuning of the displayed profile. The upper column is intended to change the color palette of displaying the radiolocation profile; this column duplicates Tools/Color palette menu option and button. Color palette modification is 30 described below; professionals however use black-and-white imaging that we also recommend you to use, especially at the beginning. The middle column is used to setup the signal’s gain function. At first opening of the received sounding data, the gain function will be similar to one that was used at data acquisition. Now however you are able to set any different gain function. To open Gain function window simply press on the middle vertical line Gain with your left mouse button. Right after the first output of a newly created profile, gain function will have the same form as it was specified at data receiving. To change the gain function you should point mouse cursor on any vertex, so it will change its shape to arrowed crosshair under which is the value of gain in dB. Press and hold the vertex and move it left or right, so the gain will be correspondingly changed. The result of your actions will be immediately displayed on the profile. If you need multi vertex gain function, you can add new vertexes (up to 10). For this purpose press the button and click on desired point on the Gain Function window and or the new vertex will be created. To remove unwanted vertex you could use button popup menu’s item Delete Vertex. Mouse cursor will be changed to a crosshair. Now you can simply click on the vertex that you want to remove (gain function needs at least two extreme vertexes, which are not removable). By pressing (trace curve), (power curve) and (attenuation curve) buttons you can change which curves you need to be shown or hidden in the Gain Function’s window. Track bar located beneath the buttons can be used to regulate curve’s transparency. and To import the desired gain function from a different data file press the button choose data file by double click. You can also apply this gain function to the all currently opened profiles by pressing button . The lower column is used for digital filter in frequency domain setup. At the first opening filter’s frequencies will be the same as they were setup at georadar adjustment dialog box. Lower column will be crossed if in sounding mode digital filter was not used. Double-clicking on the lower column will activate/deactivate digital filter, one click will open filter digital filter setup window. Vertical and horizontal scale dimensions may be modified by pressing the right mouse button on the white field of a respective scale. If at data receiving mode manual positioning mode has been used, you should specify profile length in the Set profile new length drop-down menu option or at Tools/ Output parameters option in Main menu, which is also duplicated by the toolbar button . Vertical scale calculations in meters are calculated using permittivity that is set in the Georadar Adjustment dialog box. You can also change permittivity levels of a sounded medium after receiving data in the Main menu Output parameters option . Important. Since there a distance between transmitting and receiving antennas (the antennas offset), the simple time-depth recalculation contains the error. This error depends on offset and measured depth ratio, because simple recalculation doesn’t consider direct wave propagation time between transmitter and receiver. This error will be significant on small depths especially on the depths close to the distance between the antennas. Therefore there is Processing/Moveout correction program that excludes this error. You need to 31 setup Zero Point correctly before using Moveout correction. To perform Moveout correction program enter correct distance between antennas. Georadar data already contains this distance for all "Zond-12e" antennas and will be setup by default, but you can still change it if it is required. We recommend applying this procedure every time no matter the depth you are working with. You can display profile as a Wiggle plot (Fig. 4.2), setting this this mode in the Main menu Output parameters option (or toolbar button ). Here you could also chose to display profile as a combined Line scan + Wiggle plot view. Routine tools used when working with sounding data files are described below, they are located in Tools option menu and duplicated as a toolbar buttons (Fig. 7.1.). Point info – parameter values output: Trace number, Position, Sample number, Time delay, Depth, specified profile’s point Amplitude, Latitude, Longitude and Altitude as well as UTM Northing, Easting and Zone. If there is a mark its number will be displayed in the bottom line of the dialog box. After activating Point info option simply press anywhere on the profile where you need to know those parameters. Holding left mouse button pressed will display a Point Info window illustrated in Fig. 10.2. Some of the information (trace number or position, sample number or time delay or depth, latitude, longitude, altitude) is constantly displayed in the status bar located at the bottom of the main window while you move your cursor along the profile. Fig. 10.2. Point Info output dialog box. Hyperbola – Local object’s depth and medium’s permittivity determination. When a profile intersects diffractive targets, such as pipes, cables, stones, archeological objects, areas of drastic soil properties variation, their signals on the radiolocation profiles have hyperbola shape; signal examples are shown in Figs. 4.2, 4.3, 10.3. When Hyperbola option tool is selected, pressing on the profile will draw hyperbolic line that goes from a theoretical local target in a theoretically homogeneous medium, and open an information window with this target and medium parameters. Your task is to match the theoretical hyperbola with the signal’s hyperbola on the profile. First, align the vertices of the hyperbolas; for this purpose, bring the cursor to the signal’s hyperbola vertex, and press the left mouse button. The hyperbola slope may be changed by pressing right mouse button: position the cursor on the signal’s hyperbola branch, and press the right mouse button. For more accurate hyperbolas matching we recommend to use Zoom in on the Main menu (see below) and make several iterations. Matching hyperbolas example is shown in Fig. 10.3. 32 Theoretical hyperbola’s line color may be changed in Tools/Lines color dropdown menu. Fig. 10.3. Hyperbola technique used for measuring local target parameters. Always remember that parameters determination accuracy fully depends on a precociously configured profile length and zero point (Tools/Output parameters). After you finished working with hyperbola, press Point info button and the theoretical hyperbola will disappear. Zoom in – selected area magnification. To select magnification area, press and hold the left mouse button and select required zooming area. After releasing mouse button selected area will extend to a size of the window. You can also zoom in using your mouse wheel, simply scroll up the mouse wheel (while in Zoom in mode) and you will extend the area around the mouse cursor’s position. Zoom out – Reverse action of Zoom in. You can also zoom out using your mouse wheel, simply scroll down the mouse wheel (while in Zoom out mode). Note that you can always (no matter the instrument you are currently using) Zoom in or Zoom out by scrolling up or down the mouse wheel while holding Ctrl key on your keyboard! Scaled output – scaling profile one to one, depending on the selected dimensions of the vertical scale (samples to traces or depth to distance). Fit profile – Fits whole profile to the window size. Average spectrum– selected area signal spectrum average module calculation. Used for of desired signal spectral characteristics and interference analysis when choosing bandwidth and suppression frequencies filters: Ormsby bandpass and Notch filter. 33 Fig.10.4. Spectrum Output dialog box. To select gained or not gained signal for the spectrum calculation is performed in Tools/Mouse action/Average spectrum menu option. To select the calculation area, press and hold left mouse button and select a rectangular area you need. After releasing mouse button Average Spectrum dialogue box will appear (Fig. 10.4). To get precise spectrum frequency and density values of a frequency axis point move the cursor to the required point and press the left mouse button. Two dashed lines intersected at a given point will appear as well as the spectrum frequency and density values (Fig. 10.4). Trace inspection – individual profile traces output in a separate window. Click the left mouse button at the desired place; vertical line with a crosshair on the profile will appear indicating profile output trace position. You can also move along the profile by pressing or keys. Sample inspection – samples output with the same number along the profile. Movement of displayed samples up and down is possible with or keys. Hodograph – layer-by-layer ground thickness values and permittivity calculation using the common depth point within a flat layer model. See Section 14 for more details. Cut- data file undesirable traces deletion. Press and hold the left mouse button then move your mouse to select undesirable trace or samples. When releasing the mouse button dialog window will appear allowing you to correct initial and final trace or sample numbers of to be cut. Pulse delay adjustment – profile time axis position adjustment. Moving the mouse while press and holding left mouse button will move time axis line to your desired position on vertical axis. Releasing left mouse button will move profile to the new position according to the new first lobe of the sounding signal. GPS tracer – opens GPS tracker window, which displays profiles paths based on recorded coordinates. Blue and red rectangles indicate starting and ending points. Pin button moves GPS tracker window to the left bottom corner and allows you to 34 view the trace’s coordinate, corresponding to the mouse cursor position on the drawn path (small green rectangle with trace coordinates information). Annotations – creating, deleting and editing annotations for a profile. When this button is pressed, the routine switches over to the annotation handling mode, and eight Annotation Toolbar comprising buttons will appear: Pointer, Text, Area, Pipe, Picket, Edit picket and Close. Annotations Lines, are saved in a separate file with .ann extension having the same file name as the data file. o Pointer – allows working with text and lines objects: moving text, moving line vertices, deleting objects, and recalling their settings. To move the objects or vertexes select them by pointing your cursor at them so they will change their color now press and hold left mouse button and move the cursor at the spot where you want them to be placed. Selecting items and pressing right mouse button will open a drop-down menu where you can chose from a variety of options like Delete or Delete vertex for an example. o Text – insert annotation text. Press the left mouse button on the profile where you would like to add the text. In the appeared dialog box (Fig. 10.5), specify the text color (FG) with left mouse click and background color (BG) with right mouse click from 16 provided colors. Specify the font type (Font) and enter the text itself. Press OK or Enter to confirm. Fig. 10.5. Text Setting dialog box. o Lines – draw a line, specify its thickness, color or arrow type in the appearing dialog box (Fig. 10.6) After pressing OK start pressing left mouse button setting the points of the creating line (if you chose to use an arrow, you will need to set only two points – starting and ending), when you are done press right mouse button to confirm. If you wish to save created line as ASCII file, select it and press the right mouse button, in appeared dropdown menu select Save as ASCII file option. Enter file name and press save button. As default the program will offer the same filename as initial file name with .txt extension. 35 Fig. 10.6. Lines Settings dialog box. o Area. Used to designate profile layers of differing geophysical properties, such as sand, sandy loam, peat, silt, water, etc., and to set respective sounding signal propagation velocities for them. Note that a sounding signal propagation velocity in a medium is computed as the light velocity of 30 cm/ns divided by the square root of dielectric permeability. To select an area in the profile, you’ll have to specify the area color (FG) in the appearing dialogue box (Fig. 10.7.a) by clicking left mouse button on any of 16 colors listed, and enter the mean velocity for the area. In case you need to fill selected area with a pattern, you may select one out of 52 available patterns (8x8 pixels each). To do it press the button and select the pertinent pattern in the appearing dialogue box (Fig. 10.7.b). Pattern colors shall be a function of the basic color (FG) and background color (BG) selected. To cancel . After you confirm by pressing OK using a pattern, simply press the button button continue clicking with your left mouse button on the profile to specify areas’ points, when you are done press right mouse button and the last point will connect with the first one completing the area and filling it with the pattern or the background color you have chosen. When selecting adjacent areas, there is no need to redraw all boundaries points. It is enough to set only three points of an existing outline area that will be connecting old and the new area (fist point of connecting interface, any point in between and last point of the connecting interfaces) after you place the third point connecting interface will be automatically constructed repeating the marked outline portion of an existing area, now you can finish drawing adjacent area with any additional points. o Fig. 10.7.a. Dialogue Box for Area Tuning. o Fig. 10.7.b. Dialogue Box for Area Tuning with Pattern Selection. Pipe - is used for symbolic display of the cross-section of a pipe or a cable on the profile. After selecting this option press and hold left mouse button and then move the mouse as if you are selecting the area when you are done release mouse 36 button, you will be asked to specify Pipe fill color, to confirm press OK button. To remove the pipe place the cursor on it, click the right mouse button and select option Delete. o Picket – used to automatically select interfaces between media along the profile from the maxima of the reflected signals with an option to save the defined interface as an ASCII file. After selecting this option dialog window will appear letting you to select color and width of line depicting the interface. Confirm your choice by pressing the OK button, then place the pointer to the corresponding signal line of a ground interface and press the left mouse button. In appeared dialog box specify a profile section, within which interface selection will be made. Press OK button again and the line of your chosen color and width will be displayed coinciding with the signal line. If appeared line does not coincide with the signal correctly please use Edit picket option. o Edit picket. Editing should be always performed consequently from left to right along the profile. After Edit picket option has been selected, place your cursor at the place of the picket where the failure has occurred. Press and hold left mouse button and move it to the location where you think the interface should pass. Release the button to confirm. You can repeat this operation multiple times until you achieve a satisfactory result. If you wish to save picketing results as ASCII file, place cursor to the picket line, press right mouse button and select Save as ASCII file option in the pull down menu. Enter filename and press Save button. As default the program will offer the same filename as initial file name with .txt extension. o Close – exiting the annotations handling mode. Color palette – changing data display color scale. This option presents one of the most distinctive advantages of “Prism2”. In “Prism2”, it is feasible to operate the entire color palette available in Windows. Color scale will characterize the type of profile’s line scan (Fig. 10.1), as well as the positive half-wave color when the wiggle plot profile is used (Fig. 4.2). You may use up to ten basic colors and their relative levels for the color scale. To change the color palette, you should call up the dialog window by pressing a respective Toolbar button or by selecting Tools/Color palette menu option, or by clicking the left mouse button on the color scale icon located at the upper right corner of the profile window. In appeared Palette color editing dialog box (Fig. 10.8), you may: 37 Fig. 10.8. Palette color editing dialog box. o Choose one of eight already created palettes. To do this, press Load button and select palette from existing ones provided in papered window. Press OK to confirm your choice. o Modify existing palettes (add, delete or change colors). Add or delete colors by pressing square buttons located to the right of the color palette. You may select the required color by clicking rectangle button located to the right of the square button. The emerging dialog box will offer you to choose a color from the available basic colors, as well as an option of making half-tones in the Define Custom Colors dialog box. To change a color level of color used in palette, point the cursor to the square button of appropriate color. Here, the small color square will move to the bend of a line connecting the color palette with the chosen color; the information window located below the color palette will display given color threshold level value, ranging from –127 to 127. Move the cursor to the small color square, press and hold left mouse button and start moving the square changing threshold level of your choice. o To save your created palette press Save button and chose which one of eight existing palettes you wish to overwrite with the new one. GPS Coordinates Table – current profile’s editable list of coordinates as a table with the columns: trace number, coordinates, altitude (column quantity and input method of each column may differ for each coordinate system). Each table’s row represents coordinates of one trace (Trace column will specify the number of each trace), so the sum of rows will be equal to number of all traces in the profile. If specific trace has no coordinates, the row will contain zeros. GPS Coordinates Table window comprises: Deg (Degrees Lat Long), DegMin (Degrees Minutes), DegMinSec (Degrees Minutes Seconds) and UTM (Universal Transverse Mercator) – allows choosing from varies coordinate systems. 38 Import – allows to import ASCII text file (*.txt) with coordinates data into the GPS table. To import data with coordinate system differs from Degrees Minutes text file should have properly identified coordinate system in the beginning (it may have Deg, DegMin, DegMinSec or UTM). If text file hasn’t coordinate system identification or it is identified with unsupported coordinate system, its data will be interpreted as Degrees Minutes. Export – export coordinate table’s data into ASCII text file (*.txt) in accordance to selected coordinate system. Pressing OK button saves coordinates of each row to the coordinates of its corresponding trace number (it also saves UTM coordinates into each of the trace, even if it was not in there before opening GPS Coordinates Table). Output parameters – all of the data file parameters output and its display type. Here you may input profile length information, change permittivity value, make textual information corrections, choose data displaying type (line scan profile or wiggle plot profile) and the data normalization way (entire screen or each trace). Here, you may also control profile’s auxiliary components output, such as marks and annotations, by choosing Show marks, Show annotations and Show only annotations options. Fig. 10.8. Profile Parameters dialog box. 39 11. Radiolocation Sounding Data File Processing Processing aim is to extract useful signals and suppress noise, interference and noninformative signals. Therefore, before processing, you need to define parameters that are different for the signals and interference. This may be amplitude, trajectory or spectral characteristics. The routine contains all and any tools required for analysis of the said characteristics, such as Trace inspection and Average spectrum. If your analysis shows that the signal and interference have path differences, use path processing procedures, i.e. Horizontal LP-filter, Horizontal HP-filter, Migration, Flattening, Topography, X-interpolation, Reverse or Background removal. In case of spectral differences, use filters: Ormsby bandpass or Notch filter. In case of amplitude differences, Amplitude correction, Envelope will be helpful. To draw up in depths scale profiles you will need Moveout correction and Time-depth conversion. All available processing procedures are described below. In our program the processing result is always displayed in the same window where initial file (before processing) has been displayed. To save processed file use File/Save menu option. Should you be unsatisfied with processing results or should you like to change procedure parameters of, you can abolish processing results selecting Processing/undo processing or by clocking button . Should you like to redo data processing, select option . Processing/redo processing or click on the button In many cases to achieve the desired result it is required to consequently apply several processing procedures. For this purpose use Processing flow which can be used for multiple files processing and can also be saved for its further use. Processing flow creation is described at the end of this section. Background removal – the term speaks for itself. Under some sounding conditions, a signal happens to have “background” which may be seen on the profile as horizontal lines that do not change their intensity and time position and may mask the real reflected signals. In these cases, this procedure can ensure efficient background suppression. The algorithm is as follows: Summation and normalization are carried out to calculate the profile averaged trace which is then subtracted from each trace of the original profile. To avoid direct sounding signal removal, you can specify window height wherein background subtraction will be made. Fig.11.1. Example of path procedure effect. Left - original profile; right - result. 40 Horizontal LP-filter is a low-pass filter operating along the profile, in the antenna’s moving direction. It is designed for the fast signal variable suppression and slow signal variable extraction (e.g. those from layer boundaries). The algorithm used here ensures that the averaged trace in a definite window shall replace the input profile trace which is positioned in the mid-window location. The resulting trace thus obtained shall be recorded in a relevant profile position. The window width shall be an input parameter for this procedure. Horizontal HP-filter – high-pass filter acting along the profile in the antenna movement direction. Intended for profile extensive signals suppression and for rapidly varying signals extraction (e.g. from small-size objects, pipes, etc.). The algorithm used here operates so that the trace resulting from accumulation and normalization in a definite window is subtracted from the output profile trace whose position corresponds to the middle of the window. The trace thus obtained is recorded in a respective profile position. The window width is the input parameter for the procedure. If you don’t wish the procedure to remove the direct sounding signal, specify the height of the window wherein subtraction will be made. Ormsby bandpass – a bandpass filter acting along a trace. Designed for lowfrequency interference and signal’s high-frequency components suppression. The algorithm used here comprises three steps: application of direct FFT (fast Fourier transform) for transition from the time domain into the frequency domain, of lowfrequency and high-frequency trace spectrum components suppression, and application of reverse FFT for transition from the frequency domain into the time domain. Input parameters for this procedure include suppression/pass frequencies in the lowfrequency and high-frequency regions of the frequency axis. The name of the filter is determined by cosine approximation between specified points of the frequency axis. Setting of cut off and pass by frequencies is made in the dialog box manually with their indication directly on averaged spectrum of file displayed by red line. Filter’s frequency response is displayed by blue line and output signal spectrum – by the green colored line. Filter’s desired frequency response setup is performed by moving filter’s cut-off and bandwidth frequencies on the frequency axis with the mouse observing the shape of spectrum at the output of the filter. Setting the required cut-off and bandwidth frequencies may be done directly in the small boxes at the bottom of the dialog box. Desired spectrum part may be expanded for the more accurate cut-off and bandwidth setup using and buttons. Fig. 11.2. Example of spectral procedure effect. Left - original profile; right - result. 41 Notch filter - used to suppress narrowband interference against the broadband signal background in case of overlapping signal/interference spectra. The algorithm used here is inversed to the one used in bandpass filter algorithm. AGC - Automatic gain control – automatic signal gain within the width of the window in each separate trace. Used for leveling all signals in a trace. As a result, after processing, the profile is like one shown in Fig. 11.3. Fig. 11.3. Example of automatic gain control procedure effect. Left - original profile; right - result. Reverse – a procedure used for back-to-front trace rearrangement, i.e. the first trace becomes the last one, the second trace becomes next to last, and so on. This may be useful when any area is sounded by tacks, i.e. the first profile is covered, and then the second is made with an offset and in the opposite direction and so on. For convenience of subsequent analysis and interpretation of sounding data, the procedure may be used before each even (or odd) profile. Topography is a procedure used to restructure a profile as a function of the sounding locality relief. Input parameters for this procedure shall be marked points elevations (in meters). To ensure proper procedure operation, marks shall have ascending numbering. In case of incorrect numbering or excessive marks or missing marks, they shall have to be properly arranged by using Tools/Marks/Rebuild menu option. Fig. 11.5. Example of using the topography procedure. Left-hand: initial profile; right-hand: resulting profile. 42 o X-interpolation. This procedure is purposed for movement judder along the profile effect removal and forming of the file with the constant specified interval between traces. There are two alternatives: General and by Marks . By Marks is used in cases of manual positioning when marks with known coordinates are located along the profile. General is used when the wheel or GPS is used for positioning. o Moveout correction rebuilding profile to the pattern as it would be if signal radiated and received in a point located in the middle between antennas (for details see Chapter 10). Time-depth conversion should be used for restructuring the initial time profile into a depth profile in compliance with the velocity areas as set in annotations. Profile portions for which no areas are set shall be restructured in compliance with the mean dielectric permeability specified in the profile parameters. Fig. 11.6.a. Example of using the time-depth conversion procedure. Left-hand: initial areas; right-hand: resulting areas. Fig. 11.6.b. Example of using the time-depth conversion procedure. Left-hand: initial profile; right-hand: resulting profile. Flattening is intended for rebuilding initial profile into the profile with flat horizontal interface depicted by Annotation/Lines or Annotation/Picket. 43 Fig. 11.7. Example of using the flattening procedure. Left-hand: initial profile; right-hand: resulting profile. Migration – reconstruction of original shape of underground interface and local objects by its radiolocation profile. Very effective when having diffracting objects underground utilities, fixtures) on the profile. Software provide migration methods Stolt (F-K) method and Hyperbolic summation . Fig. 11.8. Example of migration procedure using. Left-hand: initial profile; right-hand: resulting profile. Envelope used to obtain signal envelope by Hilbert transform and works along the trace. The algorithm used here includes four stages: application of FHT (fast Hartley transform) for transition from the time to the frequency domain, Hilbert transform, inverse FHT for returning to the time domain, and root sum of squares computation of the trace initial and Hilbert transformed signals. No input parameters are used for this procedure. 44 Fig. 11.4. Example of using the envelope selection procedure. Left-hand: initial trace; right-hand: resulting trace. o Processing flow - sequence of procedures creation for several data files processing under the same algorithm. When using the processing flow on the right in a dialog box in the Processing List tab entire list of available procedures is displayed, any of those procedures can be moved to the left side of the dialog box thus building a processing flow. Movement is performed by the mouse similar to the way it is done in Windows. Procedures execution sequence goes from top to bottom. Moving any procedure to the left will make it active, and allow you to change its parameters when selecting (left mouse click on the active procedure). To change all available parameters for selected procedure open the Parameters tab located to the left of the Processing List tab. Processing flow execution will start as soon as Ok button is pressed and the result will be displayed in the same initial profile window. Do not press OK button until all of the processing procedures have been set! The created processing flow with created parameters can be saved in the form of a separate file with *flw extension and repeatedly applied when processing any other data sets. and buttons ↑ and ↓ Procedures removal from the flow is performed with the button (in the upper left corner of the dialog window) used to move procedures and are similar to dragging. 45 12. How to import Zond GPR data files from Prism to Voxler 3D software Voxler3D by Golden Software, Inc. (USA) (www.goldensoftware.com) is low cost, easy to use, Internet available software for 3D visualization of geophysical data. 1. First of all user have to be sure that GPR data files are stored as SEG-Y data files in Prism software (it is usually set up as default). If data files are saved in *rdf format you have to run Prism software, open necessary GPR data files and Save As it as SEG-Y file *.sgy (menu “File -> Save As” or toolbar button ). Then all the files of 3D cube must be equalized in number of samples and traces. To equalize profiles do please use option File / Profiles 3D aligning. 2. The Voxler window consists of three separate areas (“Network”, “Properties” and visualization). You can choose the menu “File -> Load Data…” or click right mouse button in the “Network” area and then choose the menu “Load Data…” from context menu, to import GPR data files. Fig. 12.1. Voxler software 3. Please select “SEG-Y Seismic Data Log (*.sgy, *.segy)” in the “Files of type” list in “Load Data” dialog and find the dirrectory with necessary GPR data files (which are stored as SEG-Y files). You can import one or several separate GPR data files 46 or import several profiles as an array (for a 3D-cube). You have to mark necessary files by mouse frame (click the left mouse button on the clear area, hold it and move mouse to mark files by frame) or by “Ctrl” and “Shift” keys in the Load Data” dialog. 4. You have to set SEGY Import Options as it shown on the picture bellow (Deviation from SEG-Y Specification: Litle-endian byte order, Data Type: Detect from Header, Import format: Import data as 2D Lattice.) Fig. 12.2. SEGY Import Options 5. Voxler represents separate file or the array of files as a module (like a single small box with the name of first file, check button for enabling/disabling and small arrow on the right/left box side ). If you marked some files like an array, but Voxler represents it in different objects, and then imported profiles don’t match in samples and/or in traces (check it in the Prism software, and if necessary cut unmatched profiles – please, see the Prism Software User’s Manual). 6. You have to be sure, that all “Coordinate Limits” of the imported data module are set properly (to see it just left-mouse click on the module and follow to the “Properties” area of Voxler window). The X axis corresponds to the Traces/Distance axis of the GPR data profile. The Y axis corresponds to the 47 Samples/Time/Depth axis of the GPR data profile. And the Z axis corresponds to the Width of 3D-cube for the files array. The Voxler calculates “Coordinate Limits” from imported files and gets it like traces quantity for X, Samples quantities for Y, and 1 for Z. You could apply the calculated values and change only Z value (for the files array) by yourself, but the correct way is to apply all XYZ values in meters (Distance, Depth and Width). Distance and Depth you could get from Prism software (please, see the Prism Software User’s Manual). Please press the “Update” button after “Coordinate Limits” changing. 7. You could visualize bounding box of your 3D-cube by adding new “Graphic Output” (click right mouse button on the imported data module in the “Network” area and then choose the menu “Graphic Output -> BoundingBox” from the context menu. 8. Each imported data module may have a lot of branches (each “Graphic Output”, “Computational” or “General Module” represents like child-module of imported data module). You can brake, connect or disconnect these branches by drag-n-drop mouse action. 9. Please try to “play” with different graphic outputs to understand how it works and visualize the imported data. The best graphic output method of 3D-cube is “Isosurface” – it visualize all objects like a closed 3D-surfaces (for example – pipe could be visualized like tube). You have to change the “Isovalue” to apply the threshold value. You could also change the colour output palette and other different settings. Fig 12.3. 3D-cube of underground pipes with slice 48 13. Our Recommendations In this section we want to provide some recommendations concerning the usage of our hardware and software. We are not claiming that our recommendations are the best for every situation, but still, if you have no experience with such equipment, we suggest you to read this section. In our opinion, black and white color scale is the most informative density profile displaying type (see Example in Fig. 4.3, left side). It will look as if it was threedimensional and will provide clear visibility of the weak signals. Always pay attention to the prompts and messages when you work with the routine. Before you start, it is appropriate to make a separate directory for each particular GPR job. Make file headers as informative as possible. You will find it quite helpful when interpreting and drafting of the report. 49 14. Radiolocation Sounding Data Format “Prism2” software uses International Geophysical Data Format the by the Society of Exploration Geophysicists (SEG-Y). 14.1 SEG-Y Sounding Data Format At the beginning of a file, there is a 3200-byte EBCDIC descriptive reel header record which contains service information about this file. Following EBCDIC there goes a 400-byte binary reel header record containing service information about the data: Offset from file beginning 3200 Parameter length, Bytes 4 Parameter record format int 3204 4 int Line number 3208 4 int Reel number 3212 2 short int Number of data traces per record 3214 2 short int Number of auxiliary traces per record 3216 2 short int 3220 2 short int 3222 2 – Sample interval of this reel's data in PICOseconds Number of samples per trace for this reel's data Unused 3224 2 short int 3226 2 short int 3228 26 – 3254 2 short int 3256 344 – Comments Job identification number Data sample format code: 1 = 32-bit IBM floating point; 2 = 32-bit fixed-point (integer); 3 = 16-bit fixed-point (integer); 4 = 16-bit fixed-point with gain code (integer). CDP fold (expected number of data traces per ensemble) Unused Measuring system: 1 = meters; 2 = feet. Unused Then there goes trace records, each of it contains a 240-byte binary trace header and trace data. Offset from the beginning of a file to the Kth trace record is 3600+K*(240+S*2), where S – number of samples in a trace, and K – trace number (counted from the zero trace and not from the first one). Trace data recorded sample by sample. No separators or symbols are used between samples. Each sample is represented as the data sample format code from binary reel header and takes (2 or 4)*N Bytes. Note that samples and traces are 50 numbered from zero and not from one. Trace header for each trace record is summarized in the Table below. Offset from trace record beginning 0 Parameter length, Bytes Parameter record format 4 int Trace sequence number within line 4 4 – Unused 8 4 int Original field record number 12 4 int 16 4 – Trace sequence number within original field record Unused 20 4 int CDP ensemble number 24 4 int 28 2 short int 30 2 short int 32 2 short int 34 2 short int 36 4 – Trace sequence number within CDP ensemble Trace identification code: 1 = seismic data; 2 = dead; 3 = dummy; 4 = time break; 5 = uphole; 6 = sweep; 7 = timing; 8 = water break; 9 = optional use. Number of vertically summed traces yielding this trace Number of horizontally summed traces yielding this trace Data use: 1 = production; 2 = test. Unused 40 4 float 44 26 – 70 2 short int 72 4 float Scalar for coordinates: + = multiplier; – = divisor. X source coordinate 76 4 float Y source coordinate 80 4 float X receiver group coordinate Comments Receiver group elevation Unused 51 84 4 float Y receiver group coordinate 88 2 short int 90 18 – Coordinate units: 1 = length in meters or feets; 2 = arc seconds. Unused 108 2 short int 110 4 – 114 2 short int Number of samples in this trace 116 2 short int 118 118 – Sample interval of this reel's data in PICOseconds Unused 236 2 short int Marks indicator 238 2 short int Mark number Lag time between shot and recording start in PICOseconds Unused 52 15. Solving Problem of Layer-by-Layer Determination of Groung Thickness and Permittivity by CDP Technique in Flat Layer Model Some General Information about the Technique One of the main problems arising after a profile is taken relates to determination of electromagnetic wave propagation velocity in layers (or determination of layers permittivity). Knowing the permittivity (or wave velocity) in the sounded medium layers is very important, since it is the permittivity value that defines layer thickness determination accuracy in data interpretation. There are some more or less successful methods for estimating the wave propagation velocities. One of those methods suggests using a synthetic hyperbola superimposed on the path signal from a small-size target (menu option Tools / Mouse action / Hyperbola), or Main Menu button. This method however, has its limitations: 1. You must have a profile with well discernible hyperbolic form signal and it is not always the case. 2. This method assumes sounded medium to be homogeneous, i.e. having constant electromagnetic wave velocity in any point thereof; in reality this is not always the rule, as the most media are layered. One of the best known methods used for layer-by-layer velocities determination is Common Depth Point method (CDP) or Common Mean Point method (CMP). The idea of this method is as follows: over a selected point sounding is performed, with both antennas being equally spaced apart to opposite sides of the original position (see Fig. 14.1). Two separate antennas are used for transmitting and receiving signals, they are sounding in a step mode receiving the signal at each discrete distance value between the antennas. The path of reflected signal at such profile is known as hodograph. You are not obligated to use two similar antennas for obtaining hodograph. In Zond-12e equipment, for instance, it is possible to use a 500 MHz antenna with a short cable for receiving, and a 300 MHz antenna with a long cable for transmitting. T R medium 1 medium 2 medium 3 Fig. 14.1. Hodograph taking schematic. T - transmitting antenna; R - receiving antenna. As a sounding run result, the profile will be looking like one on Fig. 14.2. When antennas are spaced apart, reflected signal amplitudes drop down considerably; therefore it is advisable to specify in Output parameters Menu trace option. / Normalizing factor / Entire 53 Fig. 14.2. Type profile shot using Common Depth Point technique. Three signals are clearly visible on the provided profile, namely: 1 – Air wave path signal. Always appears as an inclined straight line. 2 – Signal path reflected from the first layer interface. 3 – Signal path refracted at the first layer interface and reflected from the second layer interface. Important! After you finished sounding and saved the file, be sure to enter the initial and final antenna spacing in Output parameters. To calculate medium characteristics (wave velocity or permittivity) by hodographs of the received signals, activate Hodograph button in the Main menu or use Tools/Mouse actions/Hodograph menu option. It will open the Hodograph dialog box. Fig. 14.2. Hodograph Taking dialog box 1. Using Model option in the dialog box, select the quantity of calculation model layers. This quantity depends on how many layer interfaces are visible in your profile; it may range from 1 to 5. 54 2. Using Input colors and Output colors options, determine input and output data line drawing colors. Colors should be chosen so as to be well visible on a profile. By the default red and blue colors are set, as they are clearly visible on the blackand-white image. 3. In the Initial permittivity, enter initial (estimated) permittivity values for the layers. By default, the value is set to 5, and for most cases is quite sufficient. You should adjust that value only when routine is failed to find a solution. 4. In the Initial thickness (meters), enter initial (estimated) layer thickness values in meters. Attention! Layer thicknesses should be entered, not the depths! By default, 1 m is set for all layers. This is quite sufficient for most cases. Adjustment shall be made only in cases where the routine fails to find a solution. 5. Now, enter the air wave position which is fully determined by a single point, because the electromagnetic wave velocity in the air is known and remains constant (30 cm/ns). For this purpose, press button Air in section Enter layer of the dialog box. Move the cursor to the profile. It’ll take the shape of crosshair which should be brought to the wave; click the left-hand key of the mouse. In this location, a cross will appear. For more accurate calculations, position the cross on the air wave at the large distances. The routine will immediately ask you to enter Offset (meters), i.e. the spacing between the antennas is in meters. Here, the entry field will be already filled by the routine computed value on the basis of the profile length and the location where the cross is positioned. If it does not contradict with the truth, press OK. Otherwise, you’ve made a mistake when entering the initial and final spacing between the antennas. 6. Enter the first layer interface. To do that, you have to activate button 1 in Enter layer section. Note, that interfaces are numbered from top to bottom. An interface is entered by the several points in series from left to right by moving the crosshair to the signal’s path and press the left mouse button. Similarly to the air wave input case, following each click, the routine will request to enter Offset (meters). Then Press ОК to confirm. As a result, a broken line will be drawn on the signal path. That should not confuse you – only nodal points are considered for in the computation. 7. Use the same procedure to enter the rest of interfaces (if any), activating sequentially buttons 2, 3, and so on in the Enter layer section and marking signal paths from respective interfaces. There could be any point number for the each interface. 8. Everything is ready for the calculation now. Press Calculate button. If the data is correct, the routine will calculate (this may take a few seconds) and output the result. Calculated signal paths will be drawn from computer model interfaces that minimize the discrepancy with real signal paths. Ideally, they should match exactly those paths that you have entered, whereas in reality they are sure to be somewhat different. In a separate information window, numerical calculation results will be displayed for each layer, namely: layer thickness in meters, electromagnetic wave velocity in cm/ns, permittivity, and mean root square value of approximation error (Error[MRS]). The smaller the last value the better the result. To exit the Hodograph menu option press the Close button. 55 Appendix A Changing the Control Unit IP address 1. Turn ON Zond-12e Control Unit, computer configured according to p.8 of present User’s Manual, start up the Prism2 software. 2. Enter Radar / Connection settings Menu option. The Ethernet connection settings dialog box appears. Fig. A1. Ethernet connection settings dialog box. 3. In IP address section will be Control Unit present IP address of. As default it is 192.168.0.10 4. Click the Unit settings button. The Zond-12e Ethernet settings dialog box appears. Note: Please use the Connection troubleshooter if the error message appears. Fig. A2. Zond-12e connection settings dialog box. 5. Enter the new desirable Control Unit IP address in the IP address section. 6. Enter the new desirable Control Unit subnet mask in the Subnet mask section. 7. Press the OK button. Note: Please use the Connection troubleshooter if the error message appears. 8. Press the OK button of Ethernet connection setting dialog box. 56 Note: Please use the Connection troubleshooter if the error message appears. 9. Configure new IP address of your computer compatible with the new IP address of Control Unit you set. Resetting the default IP address of Control Unit If you have forgotten or lost the Control Unit IP address, you can reset it to the default (192.168.0.10). To reset default IP address: 1. Configure your computer according to p.8 of present User’s Manual. 2. Turn ON the Control Unit, wait about 3 seconds and press the RESET button on the front panel of the Control Unit. Connection troubleshooter Error code IP001. “The Control Unit with IP address … is unreachable!” 1. 2. Possible reasons Entered IP address is not correct. Computer is not configured. 3. Control Unit has unknown IP. 4. Control Unit is switched off. 5. 6. The Ethernet cable is unplugged. The Ethernet cable is broken. What to do Reenter IP address and try again your action. Configure your computer according to p.8 of present User’s Manual. Reset default IP address (192.168.0.10) of the Control Unit according to p.54 of present User’s Manual Switch on the Control Unit and try again your action. Plug in Ethernet cable. Use another Ethernet crossover cable. Error code IP002. “Error in writing into Flash Memory” 1. 2. Possible reasons Connection timeout Control Unit is failed. What to do Try again your action. Contact your dealer or producer for repair. 57 Attributes We would be grateful if you could point us the shortcomings of the hardware and software, as well as suggestions for improving their parameters and consumer features. We are always waiting your feedback with great pleasure. If you found any difficulty using our equipment, do not hesitate to contact us or our representatives by phone, e-mail or mail. We cherish sincere hopes that the equipment manufactured by our company will help you to achieve success in your business. Radar Systems, Inc. Darzauglu 1-105, Riga LV-1012, Latvia. Phone/Fax: E-mail: Web: +371-67141041 [email protected] www.radsys.lv