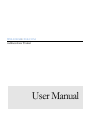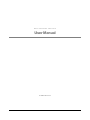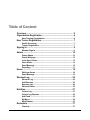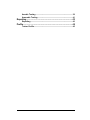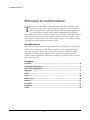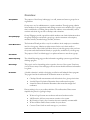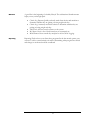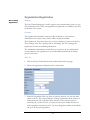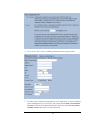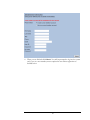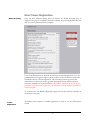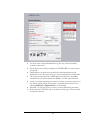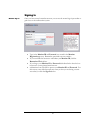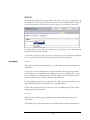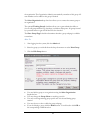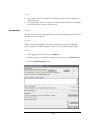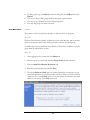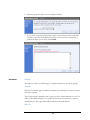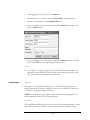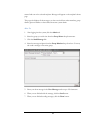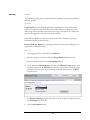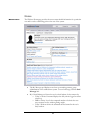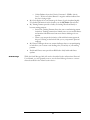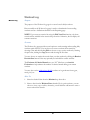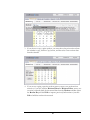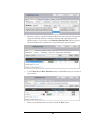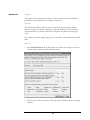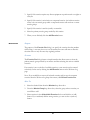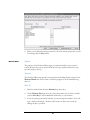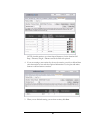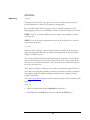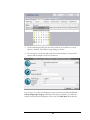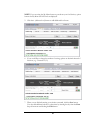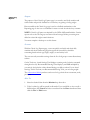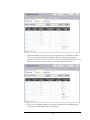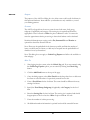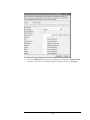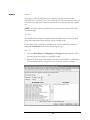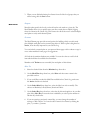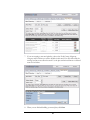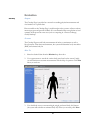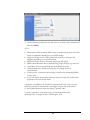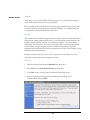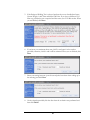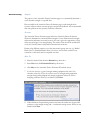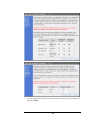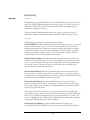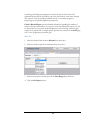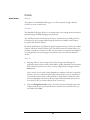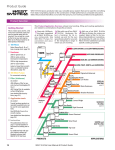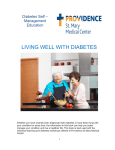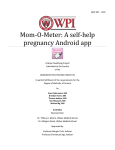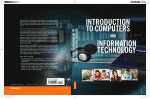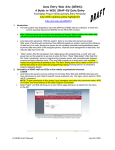Download wellness4one Trainer User Manual
Transcript
WELLNESS4ONE.COM wellness4one Trainer User Manual WELLNESS4ONE TRAINER User Manual wellness4one.com Table of Content Overview ................................................................................. 2 Organization Registration...................................................... 4 New Training Organization ........................................................... 4 New Trainer Registration ....................................................... 7 Health Screening ........................................................................... 7 Trainer Registration ...................................................................... 7 Signing In................................................................................ 9 Member Sign In ............................................................................. 9 Admin .................................................................................... 10 Group Admin ............................................................................... 10 Group Webpage .......................................................................... 12 Invite New Clients ....................................................................... 13 User Admin .................................................................................. 14 Send Message ............................................................................. 15 Reporting ..................................................................................... 17 Home ..................................................................................... 18 Wellness Home ........................................................................... 18 Send Message ............................................................................. 19 Workout Log ......................................................................... 20 Workout Log ................................................................................ 20 Add Exercise ............................................................................... 23 Exercise List ................................................................................ 24 Workout Editor ............................................................................ 25 Nutrition ................................................................................ 27 Calorie Log .................................................................................. 27 Calorie Log Express ................................................................... 30 Add Food ..................................................................................... 32 My Menu ....................................................................................... 34 Meal Planner ................................................................................ 35 Evaluation ............................................................................. 37 Checkup ....................................................................................... 37 Aerobic Testing ........................................................................... 39 Anaerobic Testing ....................................................................... 41 Reporting .............................................................................. 43 Reporting ..................................................................................... 43 Profile .................................................................................... 45 Trainer Profile .............................................................................. 45 I N T R O D U C T I O N Welcome to wellness4one T here are over 240,000 personal trainers employed in the United States and even more coaches. This number is expected to increase by 20% in the next few years. wellness4one Trainer provides free client fitness management tools to personal trainers, coaches, police and fire departments and the military. With wellness4one Trainer, the personal trainer can store client checkup information as well as aerobic and anaerobic fitness evaluations, design and review workouts online, check calorie and nutrition data, and evaluate progress reports. This product provides everything you need to help clients reach their goals. User Manual How To wellness4one Trainer can be used in many different ways. wellness4one was designed with all trainers and clients in mind. Personal trainers, coaches and physical training instructors wanting a complete set of fitness and nutrition tools will find a deeply integrated system that will help manage various aspects of their clients’ physical wellness. Others will find that wellness4one can effectively provide just the tools their clients are looking for. At a glance: Overview ........................................................................................................................ 2 Organization Registration ........................................................................................... 4 New Trainer Registration ............................................................................................. 7 Signing In ...................................................................................................................... 9 Admin .......................................................................................................................... 10 Home ............................................................................................................................ 18 Workout Log ............................................................................................................... 20 Nutrition ....................................................................................................................... 27 Evaluation ................................................................................................................... 37 Reporting ..................................................................................................................... 43 Profile .......................................................................................................................... 45 1 Overview Group Admin The purpose of the Group Admin page is to add, rename and remove groups for an organization. Groups are a way for administrators to organize members. Through groups, admins invite members to the organization and manage accounts once members join. A group that is established as a Training Group allows the admin to view and modify various workout and calorie logs as well as checkups and evaluations. Group Webpage Group Webpages provide a portal into which members can obtain information about the group. Webpages can include a group logo, mission statement or description, member statistics, member listings, schedule, and news. Invite New Users The Invitation Wizard provides a way for an admin to invite employees or members into his or her group. Admins can either create a link to use in their emails or newsletters which, when clicked, will allow others to join their group or they can have the system send email invitations directly to people they would like to join the group. User Admin The purpose of the User Admin page is to update and remove users from a group. Admin Reporting The Admin Reporting page provides information regarding system usage and fitness challenge progress. Home Page This page is used as a launching point or portal to the rest of the system. From here, you can access many of the main pages and see relevant health and fitness information at a glance. Evaluation A health evaluation is critical to designing an effective and balanced fitness program. The pages found in the wellness4one Evaluation menu are as follows: Fitness Checkup: Record measurements and vital statistics for a given point in time. Aerobic Fitness Evaluation: Determine client cardiovascular capacity. Anaerobic Fitness Evaluation: Determine client muscular strength and endurance. Fitness training is key to any wellness initiative. The wellness4one Fitness menu simplifies the process of getting in shape. Workout Log: Generate new workouts and record workout results. Add Exercise: Add your own custom exercises to the system. My Exercises: Create a list of exercises that are commonly recommended. Workout Editor: Build a fitness routine for your clients Contact Client: Send an email message to your clients 2 Nutrition A good diet is the beginning of a healthy lifestyle. The wellness4one Nutrition menu helps you stay on the right path. Reporting Calorie Log Express: Quickly and easily track client calories and nutrition to determine whether they are gaining or losing weight each day. Calorie Log: Accurately track client calories to determine whether they are gaining or losing weight each day. Add Food: Add your own food items to the system. My Menu: Create a list of food items that you commonly eat. Meal Planner: Create a multi-day meal plan to aid in Calorie Logging. Reporting: Find out how your clients have progressed in the last month, quarter, year or more. Useful as a motivational tool and for determining when progress has slowed and changes to workouts should be considered 3 Organization Registration New Training Organization Purpose The New Trainer Signup page is used to register your personal training service or gym with wellness4one.com. Once your organization is registered, your members may enjoy the benefits of the system. Features The Organization Information section provides details about your business to wellness4one.com such as name, contact, address and phone number. The Organization Tier section allows you to choose whether you want to use the free Tier 1 package or the Tier 2 package with no advertising. The Tier 2 package also requires the user licenses and billing information. The Administrator Information section allows you to choose the new wellness4one system admin for your organization. You can add additional trainers in the Admin section as necessary. How To 1. Click on the New Trainer link from the wellness4one.com home page. 2. Enter your organization information and a contact name. 3. Select the Organization Tier you desire. At present, there are only two tiers from which to choose. Tier 1 is provided free of charge and provides all the features of wellnes4one.com. Tier 2 provides all the features of Tier 1 but also removes advertising. If you choose Tier 2, you must also choose the number licenses you wish to purchase in increments of 10. You may change this number on the Admin tab up to 30 days after registration. 4 4. If you choose Tier 2, enter your billing information in the space provided. 5. In order to run a wellness4one program for your organization, you must establish a system administrator. If you are new to the system, select Create a new member account and fill out the required information; otherwise, select Use my current member account and enter your id and password. 5 6. When you are finished click Submit. You will be prompted to log into the system and, if you are a new member, must complete the new trainer registration as detailed below. 6 New Trainer Registration Health Screening Once the New Member Signup button is clicked, the Health Screening page is displayed. This page is a standard form used to identify any potential problems the user may have with a generalized fitness program. If any of the Yes options are checked, the user must consult their physician to see if a generalized fitness program is right for their condition. Fill in the Doctor’s name and consultation date to continue registration. This screening is necessary because the wellness4one system can be used to generate an exercise routine and this routine is based on a minimal level of physical fitness. NEVER use wellness4one if your doctor prescribes a specific exercise regime for your condition or advises against a generalized exercise program. To continue on to the Member Registration page, the user must click the checkbox at the bottom of the page. Trainer Registration All trainers must complete a member registration in order to use the wellness4one system. 7 You must select a unique Member ID to log into the system and identify yourself to other users. Passwords are case sensitive meaning that “PASSWORD” is not the same as “password”. Email addresses are used for password resets and communications with wellness4one.com. We never sell or give out user information to third parties. The system uses Gender, Date of Birth and Unit of Measure to determine calculated body fat, basal metabolic rate (BMR), VO2 Max and much more. Activity Level helps determine the number of calories a user can consume in a day without gaining weight. Most people overestimate their activity level so selecting Sedentary or Light Activity is recommended. If desired, you may also choose to receive our free wellness4one newsletter. Please enter the CAPTCHA code at the bottom of the page. All letter should be typed in lower case. 8 Signing In Member Sign In Once you have created a member account you can use the normal sign in procedure to gain access to the wellness4one system. Type in the Member ID and Password you created in the Member Registration process. Remember, passwords are case sensitive. If you would like the browser to remember your Member ID, click the Remember ID checkbox. If you forgot your Member ID or Password click either link to have the lost item sent to your registered email account. wellness4one.com uses SSL to protect your Member ID and Password. For this reason, some older browsers may warn you that you are leaving a secure area when you click the Sign In button. 9 Admin The admin tab is displayed to group admins only. When you sign your organization up for wellness4one.com, a group with the same name is created automatically. In order to use the admin features, you must first select the group you would like to work with. From this point, you may edit group details, create a group page, invite and edit group members or add a fitness challenge. At any time, you may also add a group if you wish to keep your organization separated such as one for Human Resources and another for Product Development. Group Admin Purpose The purpose of the Group Admin dialog is to edit, rename and remove groups for an organization. Groups are a way for administrators to organize members. Through groups, admins invite members to the organization and manage accounts once members join. A group that is established as a Training Group allows the admin to view and modify various workout and calorie logs as well as checkups and evaluations. Creating multiple groups for your organization is usually only necessary when it is very large, decentralized and you would like to have multiple admins. NOTE: Most organizations will not need to create any additional groups beyond the initial group provided by default. Features With the Group Admin page, an admin can edit, rename and delete groups for an organization. The default group for an organization is automatically created with the same name as 10 the organization. The Organization Admin is automatically a member of this group. All new members can be added to this group if desired. The Select Organization drop down box allows you to connect the current group to an organization. The optional Training Group? checkbox allows you to grant admins the ability to view or edit group member logs, checkups, evaluations and reports. All groups created by a personal trainer or gym should have this box checked. The Show Group Page? checkbox determines whether a group webpage is available to members. How To 1. After logging into the system, click the Admin tab. 2. Select the group you wish edit from the drop down menu or select New Group. 3. Click the Edit Group button. You may link the group to an organization using the Select Organization dropdown box. You may change the Group Name to anything you wish. You may not change training group option once it is selected during group creation. You may choose to show or hide the group webpage. If you are deleting a group, click the Delete button. You will need to click OK on the corresponding confirmation box. 11 Notes: Group Webpage If you delete a group that currently has members, you will need to re-invite then to a different group. You will generally only want to select the Training Group checkbox if your admins are personal trainers, coaches, nutritionists, etc. Purpose The purpose of the Group Webpage dialog is to add and update group information for members to access via the web. Features With the Group Webpage dialog, an admin can upload a group logo, establish the group’s purpose or description, add news items or set up a group meeting schedule. How To 1. After logging into the system, click the Admin tab. 2. Select the group you wish edit from the drop down menu or select New Group. 3. Click the Group Webpage button. 12 Invite New Clients To add a group logo, click Browse, select the image file, click OK and then click Upload. You may to show or hide group members and group overall statistics. You may set up a calendar of events and meeting times. You may add group new items as desired. Purpose The purpose of the User Invitation wizard is to add new clients to the group. Features With the Client Invitation wizard, an admin can create a link that they can use in their emails or newsletters which, when clicked, will allow others to join their group. An admin may also send email invitations directly to clients they would like to join the group from the wellness4one system. How To 1. After logging into the system, click the Admin tab. 2. Select the group you wish view from the Group Name drop down menu. 3. Click the Send New Member Invitations link. 4. Read the wizard introduction and click Next. 5. Choose the Generate a link option to obtain a link which you can place in your email correspondence or newsletters which will allow others to join when clicked. Otherwise, Choose the Email option to have the system send emails to the email addresses you specify. Click Next when ready. 13 6. Select the group for which you are creating invitations. 7. If you chose to generate a link in Step 5 above, write down the name of the link; otherwise, enter the email addresses of those you wish to invite separated by a semicolon. When you are done, click Finish. User Admin Purpose The purpose of the User Admin page is to update and remove users from a group. Features With the User Admin page, an admin can update user information or remove current users from a group. The Update feature is primarily used to grant or revoke Admin authority to a user. In order to add additional trainers to a group. First invite the new trainer as a client as described above. Then, give them admin authority as described below. How To 14 1. After logging into the system, click the Admin tab. 2. Select the group you wish view from the Group Name drop down menu. 3. Click the user name link in the Group Members pod. 4. If you are updating the user’s access, change the Is Admin? option button and click the Update button. 5. If you are deleting a user, verify the user and click the Remove button. You will need to click OK on the corresponding confirmation box. Notes: Send Message If you delete a user from a group, there account will be disconnected from the organization but it will still exist in the wellness4one Personal system. They can also be re-invited to the organization at a later date. Purpose The purpose of the Send Message dialog is to exchange short messages between training partners. If the user is a member of a group or is working with a trainer, the user may also exchange messages with them. NOTE: to exchange messages, members must first become training partners. For more information see Invite New Training Partners. Features The Send Message dialog allows the user to select from their training partners or their group admin or trainer if available. A short message up to 256 characters is then 15 entered and sent to the selected recipient. Messages will appear on the recipient's home page. This page also displays all the messages you have received from other members, group admins, personal trainers or the wellness4one.com system admin. How To 1. After logging into the system, click the Admin tab. 2. Select the group you wish view from the Group Name drop down menu. 3. Click the Send Message link. 4. Select the message recipient from the Group Member drop down box. You may also send a message to the entire group. 5. Enter your short message in the New Message textbox up to 256 characters. 6. When you are finished with the message, click the Send button. 7. When you are finished sending messages, click the Done button. 16 Reporting Purpose The Admin Reporting page provides information regarding system usage and fitness challenge progress Features Usage Report: provides detailed information regarding how often and for what purpose users are accessing the wellness4one system. This report displays the user name along with the aerobic and anaerobic time logged. The report also displays the total calories logged for each user in the month selected. Optionally, the admin may choose a week from the selected month to get usage information broken down by the day. Fitness Challenge Report: provides progress details for any fitness challenges your organization is currently hosting. How To 1. After logging into the system, click the Admin tab. 2. Select the group you wish view from the Group Name drop down menu. 3. Select the desired report from the Group Reports pod. 4. A new tab named Admin Reports will open. For Member Usage reports, select the desired month the by Month drop down box. Optionally, you may get usage information broken out by day by selecting the desired week from the or Week drop down box. 5. For Fitness Challenge progress information, select the desired competition from the Challenge drop down box. 6. Click the Get Report button. 17 Home Wellness Home The Wellness Home page provides the most current health information for a particular user and is used as a launching point to the rest of the system. The My Messages pod displays notes from your training partners, group administrators or the wellness4one system. To send a message, click the Send Message link. My Calorie Balance pod shows the user’s caloric balance for the current day. o Today’s Calories Consumed displays the daily calories logged on either calorie log. o BMR x Activity Level is the computed number of calories the user may consume in a day without gaining weight. o Today’s Workout shows the estimated calories burned in the user’s daily workout. 18 Send Message o Calorie Balance shows the Calories Consumed – (BMR x Activity Level) – Workout Calories Burned. A negative number indicates that the user is losing weight. My Goals displays all of your current goals. Status of goals is updated nightly. For detailed information on this function, see the My Goals section below. My Training Partners provides a facility for inviting friends and family to become training partners. o Invite New Training Partners allows the user to email training partner invitations. Training partners have limited access to one another fitness and nutrition information and can create fitness challenges for one another. o When a user accepts the invitation, a link with their name appears in this pod. Clicking on the link will take you to your partner’s personal webpage. My Fitness Challenges shows any current challenges that you are participating in and allows you to create a new challenge for you and any of your training partners. Health and Fitness news provides an RSS feed to daily health and fitness updates. While the Send Message link will work as described in the wellness4one Personal User Manual, you will generally want to use the Send Message feature to contact clients described in the Admin section above. 19 Workout Log Workout Log Purpose The purpose of the Workout Log page is to record a user's daily workouts. Data recorded on the Workout Log page is used as a benchmark for succeeding workouts and as a feedback mechanism on the Reporting page. NOTE: If you create an exercise list using the Edit Your List function, only those exercise will be available in the exercise drop down list. Otherwise, the list displays all common exercises. Features The Workout Log page provides several options to make creating and recording daily workouts quick and easy. You can choose to create a workout from scratch by selecting a date and then clicking Edit or choose to copy a prior workout by selecting the prior date, clicking the Copy button and selecting the new date. You may choose to retrieve the results from your last workout by clicking the Retrieve Previous Sets button. Pulse may optionally be included for aerobic activities. The Estimate of Calories Burned uses your VO2 Max from your Aerobic Evaluation to help estimate the number of calories burned during your current workout. You may also use the wellness4one Mobile products to log workouts from a gym, track, pool, etc. How To 1. Select the desired client from the Member drop down box. 2. Select a date from the Workout Date calendar. If it is a prior workout, you can choose to view, copy or edit it; otherwise, you will click the edit button to enter a new workout from scratch. 20 3. If you choose to copy a prior workout, you must choose the prior workout from the calendar to copy, click the Copy button, and then select a new workout date from the calendar. 4. If you are not copying a previous workout want to create a new workout from scratch or, if you have used the Workout Wizard or Workout Editor, want to use a routine you already built, click an unused date from the Workout calendar. Select the Routine Day and click Edit to import a previously built routine or just click Edit to build the workout from scratch. 21 5. Select the exercise to log data for from the drop down box and enter the reps and weight for anaerobic exercises or distance, duration and (optionally) pulse for aerobic exercises. You can also use the Retrieve Previous Sets button to get the workout information for the last time you performed the selected exercise. 6. Use the New Set and New Exercise buttons to add additional sets or exercises to your workout. 7. When you are finished with your workout, click the Save button. 22 Add Exercise Purpose The purpose of the Add Exercise dialog is to add an exercise the user would like to perform but are not included in the common exercise list. Features The Add Exercise dialog allows the user to enter the new exercise name, indicate whether it requires any specific equipment to perform, indicate if it is an isolation or compound exercise, is aerobic or anaerobic, and specify the primary muscle group used. Note: Exercises entered using this page are only viewable to the member who entered them. How To 1. Select New Exercise from the drop down list to add a new exercise or select an exercise name to edit a previously entered exercise. 2. Enter a name for the new exercise. The name must be different from any existing exercises. 23 3. Specify if the exercise requires any fitness equipment to perform such as weights or a bicycle. 4. Specify if the exercise is an isolation or compound exercise. An isolation exercise works only one muscle group while a compound exercise will work two or more muscle groups. 5. Specify if the exercise is aerobic (cardio) or anaerobic. 6. Select the primary muscle group worked by this exercise. 7. When you are finished, click the Add Exercise button. Exercise List Purpose The purpose of the Exercise List dialog is to specify the exercises that the member will be using. A user may choose to use all exercises but some will want to filter the selection down to only the ones they regularly perform. Features The Exercise List dialog features a simple interface that allows users to select the primary muscle group worked by an exercise and then selecting the various available exercises. If an exercise is not on the list of available exercises, a new exercise can be entered exclusively for the user by clicking the Add Exercise button on the Workout Log page. Note: If you would like to remove all selected exercises and just use the common exercises from the Workout Log drop down menu, click Delete Exercise List. How To 1. Select the desired client from the Member drop down box. 2. From the Muscle Group drop down box, select the group whose exercises you would like to add. 3. Select exercises in the All Available Exercises list box and click the > (add) button. If you accidently add the wrong exercise, you can use the < (remove) button. 24 4. When you are finished selecting exercises for all of the muscle groups that you will be working, click the Save button. Workout Editor Purpose The purpose of the Workout Editor page is to create and modify a user’s exercise routine. Routine days can be used in the Workout Log to quickly add exercises, sets, reps and weight to the log. Features The Workout Editor page provides several options for building fitness routines. If the Workout Wizard was used to create your fitness program, it can be modified using this tool. How To 1. Select the desired client from the Member drop down box. 2. On the Workout Day drop down box, select the routine day you wish to modify or select New Day to add an additional workout day to your routines. 3. If you are opening a previously built day, you may change the number of sets, edit reps / distance and weight / duration, add a memo or add a new exercise by clicking the plus (+) button. 25 NOTE: Aerobic exercises use a time format (hh:mm:ss) for the duration field. Reps / Distance, Weight / Distance and Notes fields are optional. 4. If you are creating a new routine day, choose the exercise you wish to add and then enter the number of sets and other optional information. Use the plus and minus buttons to add and remove exercises. 5. When you are finished creating your workout routine, click Save. 26 Nutrition Calorie Log Purpose The purpose of the Calorie Log page is to record a user's daily caloric intake and provide feedback as to when they are gaining or losing weight. Data recorded on the Calorie Log page is used as a feedback mechanism on the Reporting page. It also acts as a reminder for users to watch the calories they consume. NOTE: You can use the Meal Planner feature to quickly enter multiple food items from your diet. NOTE: You can use the My Menu feature to pare down food choices to just those you commonly consume. Features With the Calorie Log page, a user can accurately track their daily caloric intake and gauge that against how much they should be consuming based on their age, height, weight, sex, and activity level. The user can easily enter their meals from thousands of food items. They can either type in a selected food, or enter one-time items if their caloric content is known. If a food item is not found in the database, a user can enter the new item which can then be seen by any other user. The Calorie Log displays a running total of calories consumed throughout the day. It also displays the approximate number of calories the user must consume to maintain their current weight. The third item displays whether the user is gaining or losing weight so far that day. The wellness4one Mobile products can be used to log calories from a restaurant, work, picnic, etc. How To 1. Select the desired client from the Member drop down box. 2. Select New from the Date drop down box and click the Edit button. 27 3. On the calendar provided, click the date for which you would like to record calories consumed. Click Edit to begin adding food items 4. You can type in a food item and search for it in the database or enter just the calories and a description of the food if known. If you choose to use the food database to enter your food item, Select the Food Group, Subgroup, Category and finally the food item; otherwise, just enter the calories consumed and a description of the food. Click Add Item when finished. 28 NOTE: If you are using the My Menu feature to pare down your food choices, option buttons for My Menu and All Foods are displayed. 5. Click the + (add new food) button to add additional food items. 6. If you would like to change the number of servings, please use decimals instead of fractions. (e.g. .5 instead of 1/2) 7. When you are finished entering your calories consumed, click the Save button. You may add additional calories at a later time by selecting the day from the Date drop down menu and clicking the Edit button. 29 Calorie Log Express Purpose The purpose of the Calorie Log Express page is to record a user's daily nutrition and caloric intake and provide feedback as to when they are gaining or losing weight. Data recorded on the Calorie Log page is used as a feedback mechanism on the Reporting page. It also acts as a reminder for users to watch the calories they consume. NOTE: Calorie Log Express was inspired by the USDA MyPyramid initiative. Certain aspects such as the oils category were removed and average calories per serving were added to assist with weight control functions. You must complete a checkup to use this feature. Features With the Calorie Log Express page, a user can quickly and easily track their daily nutrition and caloric intake and gauge that against how much they should be consuming based on their age, height, weight, sex and activity level. The user can easily enter their servings from the five food groups or enter discretionary calories. On the Total row, Actual Servings Total displays a running total of calories consumed throughout the day. Recommended Servings Total displays your BMR multiplied by your activity level plus the calories burned during your daily workout. If your Actual Servings Total is less than your Recommended Serving Total, you are losing weight. The wellness4one Mobile products can be used to log calories from a restaurant, work, picnic, etc. How To 1. Select the desired client from the Member drop down box. 2. Today’s calorie log will be opened in edit mode. If you would like to view or edit a different date, click Cancel and select a new date from the Date calendar and then click the View or Edit button. 30 3. Enter the number of servings for each food group that you would like to add to the log. Enter discretionary (non-nutritious) items by entering the number of calories such as 150 for a can of cola. You can enter serving fractions such as .5 for a half cup of milk. To delete servings, you can enter negative numbers. 4. When you are finished entering your servings consumed, click the Save button. You can always add additional food servings later. 31 Add Food Purpose The purpose of the Add Food dialog box is to allow users to add or edit food items in their personal databases. Items added to your database are only available to you and your training partners. Features The Add Food page allows the user to enter the new food name, food group, subgroup (if applicable) and category. The serving size is required and should be appropriate to the food such as 1 Slice for pizza or 12 oz. for soda. You must also enter the approximate calories per serving so that caloric balance can be calculated. Nutritional information per serving such as Fat, Saturated Fat and Protein are optional but should be entered if known. Note: Please use the predefined foods whenever possible and limit the number of items you add. Some food items you add may be accepted into the predefined food database for use by all members. Note: This dialog does not apply to Calorie Log Express and will not be available on that webpage. How To 1. After logging into the system, select the Calorie Log tab. If you are currently using the Calorie Log Express option, you can switch by clicking the Calorie Log button. 2. Click the Add Food button at the top of the page. 3. Once the dialog appears, select New Food from the drop down box to add a new food item or select the name of a previously entered food to edit. 4. Enter a Food Name for the food item. The name should be different from any existing food items. 5. Specify the Food Group, Subgroup (if applicable) and Category for the food item. 6. Enter the Serving Size for the food item. The serving size is required and should be appropriate to the food such as 1 Slice for pizza or 12 oz. for soda. 7. Enter the number of calories per serving. 8. All additional nutrition information is optional but should be entered if known. 32 9. Click The Add Food button if you are adding a new food item or Update Food otherwise. 10. Once you are finished adding / editing food items, click Done. 33 My Menu Purpose The purpose of the My Menu dialog is to specify the food items that the user commonly eats. A user may choose to use all foods but, due to the massive variety of food items, most will want to pare the selection down to only the ones they regularly eat. NOTE: To use the Calorie Log effectively, you should create a menu on the Edit Your Menu page. Features The My Menu dialog features a simple interface that allows users to select the food group and subgroup and then select the various available foods. If a food item is not on the list of available foods, it can be entered for all users by clicking the Add Food button on the Calorie Log the page. How To 1. From the Food Group and Subgroup and Category drop down boxes, select from the group whose items you would like to add. 2. Select food items in the All Available Foods list box and click the > (add) button. If you accidently add the wrong food, you can use the < (remove) button. 34 3. When you are finished selecting food items from all of the food groups that you will be eating, click the Save button. Meal Planner Purpose Most diet plans specify the foods you should eat for each meal on a given day. The Meal Planner allows you to quickly enter your diet or meal plan to simplify logging those food items in the Calorie Log. This feature also allows the user to create multiple meal plans to easily switch between plans. Features The Meal Planner page provides several options for building a daily or weekly meal plan. Multiple meal plans can be created using this tool. When a plan is designated as Active, It can be easily imported in your Calorie Log. You can include your meal plan on your personal home page to allow others to copy it or use other member's home pages for suggestions. All foods in the nutrition database are available. You can also choose to add a food item which will then be available for all members. Members with Trainer access can modify the meal plans of their clients. How To 1. Select the desired client from the Member drop down box. 2. On the Meal Plan drop down box, select New and then enter a name in the provided text box. 3. If you would like to make this Meal Plan available in the Calorie Log, make sure the Active checkbox is checked. 4. On the Select Meal drop down box, select the Meal you wish to modify. The choices are Breakfast, Lunch, Dinner, Snack and Other. 5. On the Select Day drop down box, select the day this meal applies to in your diet plan. Select New Day to insert the next available day or select a prior number to edit the day's food items. 6. If you are opening a previously entered day, you may change the number of servings or add a memo. You can also add or remove food items by clicking the plus (+) or minus (-) buttons. 35 7. If you are creating a new meal plan day, choose the Food Group, Subgroup, Category and Food that you wish to include in this meal. You may then enter the servings and any notes about the meal. Use the plus and minus buttons to add and remove food items. 8. When you are finished building your meal plan, click Save. 36 Evaluation Checkup Purpose The Checkup Page is provided as a means for recording physical measurements and vital statistics for a specific date. Data recorded on the Checkup Page is used throughout the system to adjust workouts, measure progress and provide feedback. It is recommended that users perform at least quarterly checkups and in some cases (such as competing in a Fitness Challenge) weekly checkups. Features The Checkup Page records body measurements in inches or centimeters as well as blood pressure. From these measurements, the system will determine body mass index (BMI) and estimate body fat. How To 1. Select the desired client from the Member drop down box. 2. Use a tape measure to record the various body parts listed on the screen. Usually, you will obtain more accurate measurements with the help of a partner. Click Next when you are done. 3. You should also enter your current height, weight, and actual body fat if known (the system will calculate an estimated body fat). When you are ready, click Next. 37 4. On the calendar provided, click the date when the evaluation was performed and then click Finish. Notes: Measurements fields should be filled in using a standard tape measure with either inches or centimeters depending on your profile settings. Height and Weight are recorded in inches and pounds or centimeters and kilograms depending on your profile settings. BMI or Body Mass Index is calculated using height and weight. BMR or Basal Metabolic Rate is calculated using Height, Weight, Age and Sex**. Actual Body Fat is an optional field and can be filled in if known. Calculated Body Fat is determined using Age, Sex, Height and body measurements*. Calories per day to maintain current weight is calculated by multiplying BMR by Activity Level. If you have already performed a checkup in the past, the previous results will be populated in the new checkup fields. * Hodgdon, J. and Beckett, M. "Prediction of percent body fat for U.S. navy men and women from body circumferences and height." Reports No. 84-29 and 8411. Naval Health Research Center, San Diego, California 1984 ** Harris J, Benedict F. A biometric study of basal metabolism in man. Washington D.C. Carnegie Institute of Washington. 1919. 38 Aerobic Testing Purpose The purpose of the Aerobic Fitness Evaluation page is to systematically determine a user's cardiovascular fitness level on a specific date. Data recorded on the Aerobic Fitness Evaluation page is used throughout the system to adjust workouts, measure progress and provide feedback. It is recommended that users perform at least quarterly aerobic evaluations. Features The Aerobic Fitness Evaluation page utilizes the Aerobic Fitness Evaluation Wizard to determine the current cardiovascular level of a user. The default testing method is the Rockport Fitness Walking Test due to its industry acceptance, ease of use and low bodily stress level. However, other tests can be used but the results must be manually entered. When testing is complete, the user's cardiovascular output (VO2 Max), maximum and resting heart rates will be recorded for use by the Virtual Trainer to help build customized user workouts. Results from fitness tests can vary. It is best to perform the same fitness test every evaluation so that results can be compared over time. How To 1. Select the desired client from the Member drop down box. 2. Select New from the Evaluation Date drop-down box. 3. Click Next on the Aerobic Fitness Evaluation Wizard title screen. 4. Select a cardiovascular testing method (the Rockport Walking Test is recommended) and click Next. 39 5. If the Rockport Walking Test is selected, perform the test as described and enter Current Weight, 1-mile Time and 60-Second Pulse. If you chose a different VO2 Max test, perform the test as required and then enter your VO2 Max results. When you are finished, click Next. 6. If you know your maximum heart rate, click Yes and enter it in the textbox provided; otherwise, click No and it will be estimated. When you are finished, click Next. 7. Enter your resting heart rate (your 60-second pulse best taken when waking up in the morning) and click Next. 8. On the calendar provided, click the date when the evaluation was performed and then click Finish. 40 Anaerobic Testing Purpose The purpose of the Anaerobic Fitness Evaluation page is to systematically determine a user's muscular strength on a specific date. Data recorded on the Anaerobic Fitness Evaluation page is used throughout the system to adjust workouts, measure progress and provide feedback. It is recommended that users perform at least quarterly anaerobic evaluations. Features The Anaerobic Fitness Evaluation page utilizes the Anaerobic Fitness Evaluation Wizard to determine the current muscular strength of a user. Both muscular strength and muscular endurance are tested; however, the user is given the opportunity to skip either test and accept a low strength rating. The results of this test will be recorded for use by the Virtual Trainer to help build customized user workouts. Results using different exercises to test the same muscle groups can vary (e.g. Barbell Bench Press vs. Dumbbell Bench Press). It is best to use the same exercises every evaluation so that results can be compared over time. How To 4. Select the desired client from the Member drop down box. 5. Select New from the Evaluation Date drop-down box. 6. Click Next on the Anaerobic Fitness Evaluation Wizard title screen. 7. If you have access to a gym or strength training equipment then select Yes; otherwise, select No. If you do not have access to strength testing equipment, strength testing will be skipped and strength equipment will not be used in designing workouts. When you are finished, click Next. 8. Follow directions for performing exercises and enter the results into the provided textboxes on the strength testing and / or endurance testing screens. When you are finished, click Next. 41 9. On the calendar provided, click the date when the evaluation was performed and then click Finish. 42 Reporting Reporting Purpose The Reporting page provides feedback on your health fitness progress for various date ranges. By using the Reporting page to look at your progress in a variety of ways, you will be able to analyze how your workouts and caloric intake are progressing and determine if changes are necessary. This page compiles data gathered throughout the system to generate its reports; therefore, it is imperative that health and nutrition information be kept up to date. Features The Reporting page features a number of reports including: Exercise Report: Provides detailed information about a specific exercise over a period of time. By selecting this report, you will see exercise data related to your workouts including the average reps (or distance for aerobic exercises) and weight (or duration for aerobic exercises) for your start and ending dates as well the positive or negative change. If you perform regular checkups, you will also be able to identify how this exercise relates to the size of the primary muscle group. Workout Analysis Report: Provides information regarding how your workouts are balanced for the given date range. For each of the major muscle groups listed on this report, you will see the total sets, reps, and amount lifted as well as their percentage of your overall workout. This data will show any body parts that are possibly being ignored and may become under-developed. Muscle Analysis Report: Provides information about workout intensity for each muscle group over a period of time. This report will show the average reps (distance for aerobic exercises), weight (duration for aerobic exercises), max lifted and total lifted for all exercises performed against each muscle group. Exercise Analysis Report: Provides detailed information about each exercise performed over a period of time by muscle group. This report will show the average starting and ending sets, reps (distance) and weight (duration) as well as the change in each over the given date period. This report also provides a visual cue as to a report's effectiveness by highlighting a given exercise as green, yellow or red. If the sum of the change in sets, reps and weight is above 5%, the exercise is highlighted green, if the sum is between 1% and 5%, the exercise is highlighted yellow. Otherwise, it is highlighted red and should be evaluated with regard to breaking through the current plateau. Checkup Progress Report: provides detailed information regarding your measurements, body fat and BMI. For the time period selected, this report will show 43 the starting and ending measurements for each body part as well as their total, calculated and actual body fat, BMI as well as the percent these values have changed. This report is useful in providing feedback on how your exercise program is progressing from a physical appearance perspective. Calories Burned Report: provides detailed information regarding the number of calories consumed and burned over a period of time. By selecting this report, you will see data related to your caloric intake including the total and average calories logged, weight lost or gained and, if a weight specific goal has been entered on the Goals page, how you are progressing toward that goal. How To 1. Select the desired client from the Member drop down box. 2. Select the desired report from the Report drop down box. 3. Select the time period for the report in the Date Range drop down box. 4. Click the Get Report button. 44 Profile Trainer Profile Purpose The purpose of the Member Profile page is to edit user specific settings, add new exercises or create an exercise list. Features The Member Profile page allows you to change many of the settings from the member registration page including changing your password. The Add New Exercise feature allows the user to add exercises not already found on the exercise list. Any exercises added using this feature are available in the Workout Log and in the Workout Wizard. By default, the Workout Log displays all general exercises and any you may have added using the Add New Exercise feature above. The Edit Exercise List feature allows you to create a specific list of exercises so that only the exercises you perform are displayed. You will generally only use this page if you perform only a few exercises and never deviate. How To This page allows a user to change many of the settings entered during the registration process such as name, email address, gender, preferred unit of measure, date of birth, and activity level. Once you have completed your changes click the Save button. Note: Activity Level is used to help determine the number of calories you typically burn in a day. If you will be using the wellness4one Workout Log to record most of your daily physical activity, select Sedentary or Light Activity; otherwise, select the most appropriate activity level. Most people overestimate their Activity Level by as much as 50% so, when in doubt, select a lower level. Click the Change Password button to edit the user password. Simply type in the old password, the new password and then re-enter the new password. Once you are finished, click Save. 45