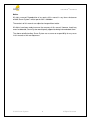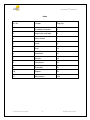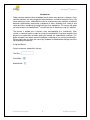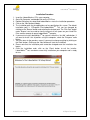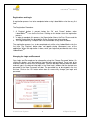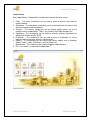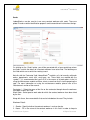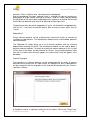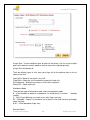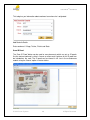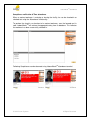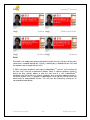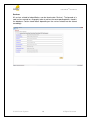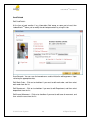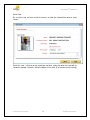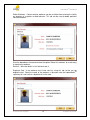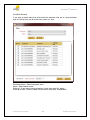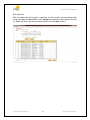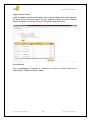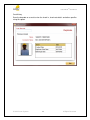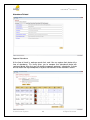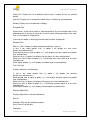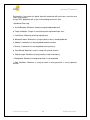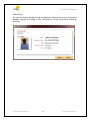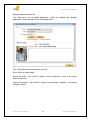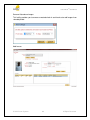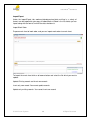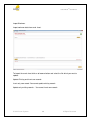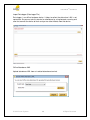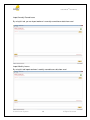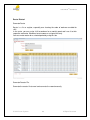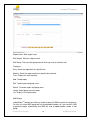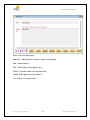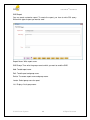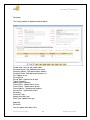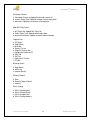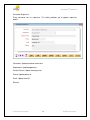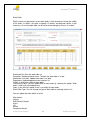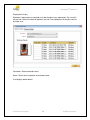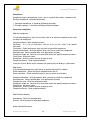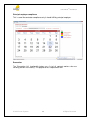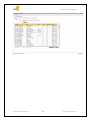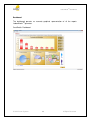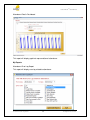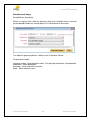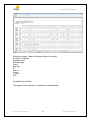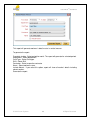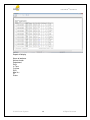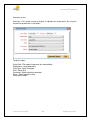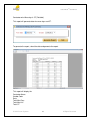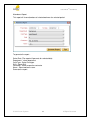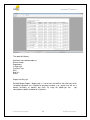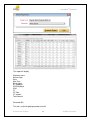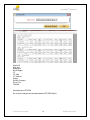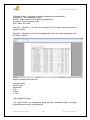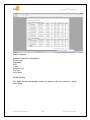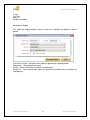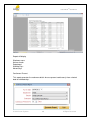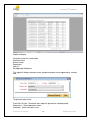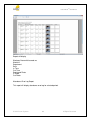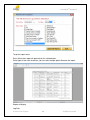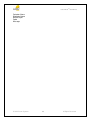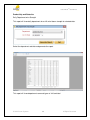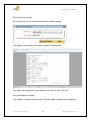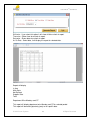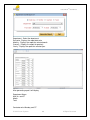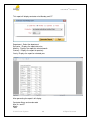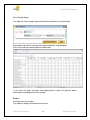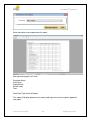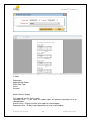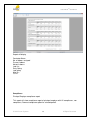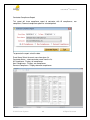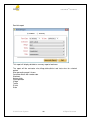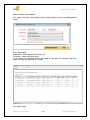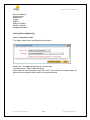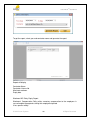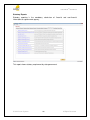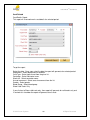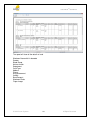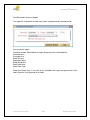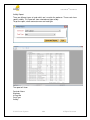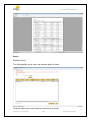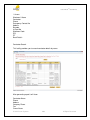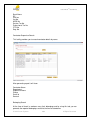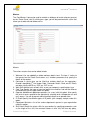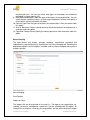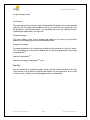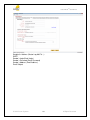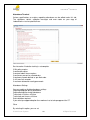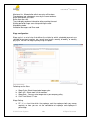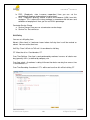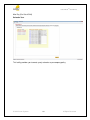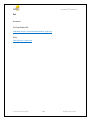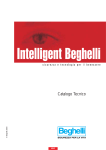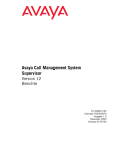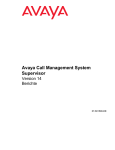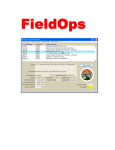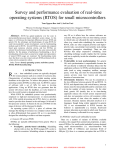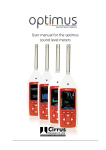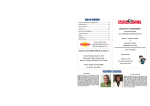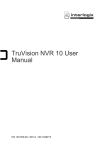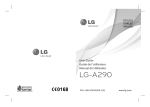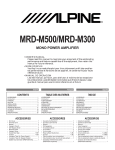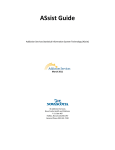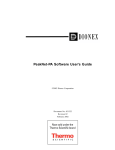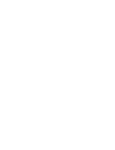Download LabourWorksTM User Manual All rights reserved by Scrum System
Transcript
LabourWorksTM User Manual All rights reserved by Scrum System Pvt Ltd. LabourWorksTM User Manual Notice All rights reserved. Reproduction of any parts of this manual in any forms whatsoever without Scrum System’s written permission is forbidden. The contents of this manual are subject to change without notice. All efforts have been made to ensure the accuracy of this manual. However should any errors be detected, Scrum System would greatly appreciate being informed about them. The above notwithstanding, Scrum System can assume no responsibility for any errors in this manual or their consequences. © 2012 Scrum Systems 2 All Rights Reserved LabourWorksTM User Manual Index Sr. No. Chapter Page No. 1. Installation Procedure 4 2. Registration and Login 5 3. Home Screen 7 4. Cards 8 5. Scan 15 6. Attendance 16 7. Services 19 8. Compliance 54 9. Evacuation 57 10. Reports 58 11. Maintenance 130 © 2012 Scrum Systems 3 All Rights Reserved LabourWorksTM User Manual Introduction Today, contract workmen form the bottom line of almost every business. However, these contract workmen are rarely organized and sometimes, antisocial elements find a safe haven working as them. LabourWorksTM can be used to keep your workforce of contract workmen organized by maintaining a database of them, recording their check-in and check-out times, monitoring the amount of hours they worked etc. This manual will guide you with the basics of LabourWorksTM and will help you in effectively using this software. The manual is divided into 9 sections, each corresponding to a functionality. Each section is explained and the steps for using the functionalities have been detailed. Also present are screenshots to better guide you through the LabourWorks interface. This guide also points out where external hardware is required to use certain functionalities. Please make sure you have the necessary hardware installed before making use of the corresponding functionality. Using the Manual Certain references made within the text Text Box – Check Box – Radio Button – © 2012 Scrum Systems 4 All Rights Reserved LabourWorksTM User Manual Installation Procedure 1. 2. 3. 4. 5. 6. 7. 8. 9. Insert the LabourWorksTM CD in your computer. Go to ‘My Computer’ and double click on the CD Drive. Double-clicking on the setup titled LabourWorksTM starts the installation procedure. Click on the ‘Next’ button to begin. The installation path for the application can be specified on this screen. The default installation path is “C\Program Files\LabourWorksTM”. This can be changed by clicking on the ‘Browse’ button and selecting the desired path. The ‘Disk Cost’ button under ‘Browse’ can be used to view the amount of free space on your Hard Disk Drive and the amount of space LabourWorksTM occupies. If you want to install LabourWorksTM for yourself, check the ‘Just Me’ radio button. If you want to install it for all profiles using this computer, check the ‘Everyone’ radio button. You can return to the previous screen if you want to change anything by clicking on the ‘Back’ button. Clicking on the ‘Next’ button will start the installation. Please note that the installation path cannot be changed once the installation has begun. Once the installation ends, click on the ‘Close’ button to exit the installer. LabourWorksTM has now been successfully installed on your computer and is ready for use. © 2012 Scrum Systems 5 All Rights Reserved LabourWorksTM User Manual Registrations and Login A registration process has to be completed when using LabourWorksTM for the very first time. The Registration Procedure 1. A ‘Register’ button is present below the ‘Ok’ and ‘Cancel’ buttons when LabourWorksTM is run for the first time. Clicking on this button starts the registration process. 2. In order to complete this process, the Organization Name, the Pass Phrase and the specific Registration Key provided by Scrum System have to be entered. 3. This Registration Key is unique and is not transferable to any other customer. The registration process has to be completed only while using LabourWorksTM for the first time. The ‘Register’ button does not appear during subsequent uses of the application. When the registration is done, enter your login and password to start using LabourWorksTM. Changing the Login and Password Your Login and Password can be changed by using the ‘Change Password’ button. On clicking this button, you’ll be asked for your old login and password. These have to be entered in order to successfully change both. Once the old login and password has been entered, type in the desired new login in the ‘New Login’ textbox and the desired new password in the ‘New Password’ text box. The password has to be retyped in the last text box. Click on the ‘Ok’ button when done to successfully change your login and password. © 2012 Scrum Systems 6 All Rights Reserved LabourWorksTM User Manual Home Screen All of LabourWorksTM’ functionalities can be accessed from the home screen. 1. Cards – The cards functionality can be used to create and print new Cards for contract workers. 2. Attendance – The attendance functionality can be used to maintain the check-in and check-out records of contract workers. 3. Services – The services functionality can be used to quickly access any of the multiple services LabourWorksTM offers. (e.g. Renew Card, Debar Workers etc.) 4. Compliance- This functionality can be used to maintain statutory requirement of Government of India.(e.g.PF, ESIS) 5. Evacuation – This functionality can be used to view an evacuation list of the workmen who are currently present inside the facility. 6. Reports – This functionality can be used to view various reports such as Induction Report, Today’s Cards, Card Details, and Card Expiry etc. 7. Maintenance – This module can be used to customize LabourWorksTM. 8. Exit – This button is used to close LabourWorksTM. © 2012 Scrum Systems 7 All Rights Reserved LabourWorksTM User Manual Cards LabourWorksTM can be used to issue every contract workmen with cards. These are photo-ID cards used for identification purposes and to record check-in/check-out timings. On clicking on the ‘Cards’ button, you will be presented with a form containing various text fields in which the details of a contract workmen have to be filled. The following are the fields which are essential for creating a cardNote As with the 'Contractor' field, LabourWorksTM maintains a list of currently valid work orders, departments, work skills, card types, etc. These fields are marked with the symbol '^' It is recommended that you first fill in the names of all work orders in the list using the Maintenance module and then select a name from that list while preparing the card. For more information on using the maintenance module, please refer to the ‘Maintenance’ section of the manual. Contractor ^ - Select the name of the firm or the contractor through whom the workmen have been hired in this field. Work Order - Select precise work order for which the contract workmen have been hired by the firm. Along with these, there more details that can be included on the card. They include Workmen Details 1. Gender - Specify whether the contract workman is male or female. 2. Name - Fill in the name of the contract workman in this field. In order to keep to © 2012 Scrum Systems 8 All Rights Reserved LabourWorksTM User Manual database organized, it is recommended that you fill in each name in the “surname” “first name” “middle name” format or in the “first name” “middle name” “last name” format. Varying formats might lead to confusion when a list of employees is viewed. 3. Son/Daughter/Wife of - This field enables you to specify the relation between a contract workman and a hired employee. 4. Department -This field enables you to specify what department the contract workman in question is assigned to. 5. Section - Section comes under department .Select section from the list, Section names will populate according to selected department. 6. Address - There two fields 7. Permanent - Fill the permanent Address of the contract workman in this field. 8. Local - Fill the current residential address of the contract workman in this field. 9. Phone - Fill the phone number of the contract workman. 10. Indian/Foreigner Radio Button - Specify whether the hired contract workman is a citizen of India or not. 11. If you select foreigner option, you have to fill nationality of particular workmen, passport details, permanent address and phone Number. 12. Contractor Token No. - Contractor gives token no to the workman and it is like an identity number of the workman. Enter the token no/employee id no 13. Age - Fill in the age of the contract workman. An age below 18 cannot be entered. 14. Date Of Services - In this field, enter the date of joining of workman. 15. Blood Group- Fill in the blood group of the contract workman (e.g. B+, A- etc.) 16. Identification Mark- Fill in any distinct feature of the contract workman (e.g. scar on left cheek, mole on forehead etc.) Card Details 1. Valid Up to – Specify the amount of time for which the card will stay valid. 2. Card Type – Different ‘card types’ can be set using the maintenance module. Select a card type for the worker in question in this field. 3. Work Skills - A list of work skills and specialties is maintained by LabourWorksTM. The appropriate skill corresponding to the contract workman can be picked in this field. 4. Nature of Work - In this field there is a list of type of work, It can be selected according to workman’s nature of job.(e.g. Driver ,Electrician) 5. Area of Movement- Specify the areas accessible to the contract workman in the organization in this field. 6. Remark- Fill in any special remarks about the contract workman. In addition to these details, a photograph of the contract workman, his digital signature and his fingerprint can also be included on the card. Capture Photograph A photograph of the contract workman can be included on the cards for identification purposes using the ‘Capture Photograph’ button. A working camera needs to be connected to the computer in order to use this feature. Clicking on the ‘Start Camera’ button starts the webcam. A live image can be seen in the camera box above the ‘Start Camera’ button. Adjust the webcam such that you can get the best possible photograph of the contract © 2012 Scrum Systems 9 All Rights Reserved LabourWorksTM User Manual workman. Click on ‘Capture’ once satisfied to take the photograph. After the photograph has been captured, there is an option to crop out unnecessary backgrounds or to get a better close-up on the face. To do this, draw a box by holding the left button on the mouse down and dragging it on the picture as desired. Please note that the box can be drawn only from left to right and not from right to left. The portion out of the box will be cropped out. If you’re satisfied with the cropped picture, click on ‘Ok’. If you want the previous picture back or want to crop it again, click on ‘Cancel’. Debarred List Certain contract workmen can be restricted from entering the facility on accounts of suspicious or bad behavior. The maintenance module can be used to debar particular contract workmen. The ‘Debarred List’ button brings up a list of contract workmen who are restricted debarred from entering the facility. The maintenance module can be used to debar a particular contract workman. To search for a particular contract workman in this list, type his/her name in the ‘Name’ text box and click on ‘Search’. If any contract workman name from the list matches with the name typed in the search field, his/her will appear in the box below. Capture Fingerprint The fingerprint of a contract workman can be incorporated with the cards. A contract workman can be asked scan his finger to give his fingerprint on entry. LabourWorksTM will then compare it with the fingerprint on his card and will provide entry only if there is significant similarity. A fingerprint scanner is required in order to use this feature. Click on the ‘Finger Scan’ © 2012 Scrum Systems 10 All Rights Reserved LabourWorksTM User Manual button on the card creation screen and ask the contract workman to place his finger on the finger scanner. After the scanner scans his/her fingerprints four times, the procedure will be successfully completed. After the first scan is taken, ask the contract workman to again place his finger on the finger scanner for a verification scan. LabourWorksTM compares the result of the verification scan to the first and only lets you proceed if there is significant similarity between both scans. When both scans are successfully taken, click on the ‘Accept’ button to incorporate the fingerprint with the card. Compliance Details - This field is mandatory. 1. PF No. - Enter the PF number of the workman 2. ESI No. - Enter the Employee’s State Insurance Scheme Number. Induction Details Workman’s other details can be kept here. For every workman, medical checkup and security training is necessary. You can keep record of these things by using this tab. 1. Medical Checkup-If medical checkup of workman is done, Click on the checkbox and enter the date. 2. Background Check-Fill this field if workman has any specific background and other details. 3. Security Training-If security training is completed by workman; enter the date in this field. More Info 1. Bank a/c No- Enter the bank account number of workman. 2. Qualification- Enter the qualification of workman. 3. Project Affected- This field enables you to check whether the workman is affected by this project or not. 4. PPE Issued Select the list of PPEs which is provided by contractor to the workman. Attendance Details- By using this tab, you can assign gate, assign shift and assign attendance mode. © 2012 Scrum Systems 11 All Rights Reserved LabourWorksTM User Manual Assign Gate - There are different types of gates for the factory. You can assign multiple gates to the workmen and the workmen have to enter from assigned gate only. Assign Shifts and weekly off There are different types of shifts once you assign shift to the workman then he has to come on that shift. Open Shifts- Workman can come in any shift. Fixed Shifts- Select one shift if workmen are coming in fixed shift. Shift Sequence – Workmen can come in shift in given sequence. Weekly Off – Select weekly off. Attendance Mode There are four types of attendance mode select the attendance mode. B – (Only Barcode) for workman’s attendance, he should punch his card for barcode reading. F – (Only Finger) Workman can check in only after finger scanning. BF – (Barcode + Finger) First workman has to punch his/her card and then go through finger scanning. B or F – Either barcode or finger scan. Domicile Details © 2012 Scrum Systems 12 All Rights Reserved LabourWorksTM User Manual This tab gives you information about workman from where he is originated. Add Domicile Details Enter workman’s Village, Taluka, District and State. Scan ID Proof The ‘Scan ID Proof’ button can be used to scan documents which can act as ID proofs like the contract workman’s driver’s license or ration card. A picture of this ID proof can be included on the card. The ID proof can be viewed in full size in the maintenance module using the ‘Names’ option in master tables. © 2012 Scrum Systems 13 All Rights Reserved LabourWorksTM User Manual Compliance verification & Time attendance When a contract workman is entering or leaving the facility, he can be checked-in or checked-out using the ‘Attendance’ functionality. To perform the check-in or check-out of a contract workman, scan the barcode on his card. LabourWorksTM will retrieve the appropriate entry from its database. This indicates the workman has been successfully checked-in. Following Compliances can be observed using LabourWorksTM attendance terminal © 2012 Scrum Systems 14 All Rights Reserved LabourWorksTM User Manual Shifts Shift work is an employment practice designed to make use of the 24 hours of the clock, rather than a standard working day. Usually, a working day is divided into four shifts and the workmen are assigned to these shifts. If ‘Shifts’ have been enabled in your copy of LabourWorksTM, you can set the timings for the four shifts using the maintenance module. When a contract workman checks-in during the thirty minutes before or after the start time of a shift, LabourWorksTM designates that shift to him in its records. However, when a contract workman checks-in late when another shift is in progress, LabourWorksTM asks you the shift for which you would want to accommodate him/her. This shift can be selected by clicking on its corresponding radio-button. © 2012 Scrum Systems 15 All Rights Reserved LabourWorksTM User Manual Services All services related to LabourWorksTM can be found under ‘Services’. The barcode of a card can be scanned or a fingerprint taken to retrieve the corresponding details stored in the database. Certain stored details depending on the service selected can be altered accordingly. © 2012 Scrum Systems 16 All Rights Reserved LabourWorksTM User Manual Card Related Edit Card Details At the time of card creation if any information filled wrong or some part missed, then LabourWorksTM allows you to modify the desired parameters by using this tab. Scan Barcode - You can scan the barcode on a card to initiate the editing process. Upon retrieving the appropriate data, Edit Work Order – Click on to checkbox if you want to edit work order, and then select work order from the list. Edit Department – Click on to checkbox if you want to edit Department, and then select department from the list. Edit Area of Movement -- Click on to checkbox if you want to edit area of movement, and then select the area from the list. © 2012 Scrum Systems 17 All Rights Reserved LabourWorksTM User Manual Extend Card Validity This facility gives you to extend workman’s card validity if workman is going to continue same work.You can scan the barcode and after retrieving the workman’s information, renew its validity till given date of your choice with this option. Date of joining – Select the joining date of workman Valid upto – Select the date. Card will be valid upto selected date. Renew and reprint – Renew the card and reprint. (Barcode will be renewd so card has to be reprinted) Renew – Renew only. (Only Date will be renewd) © 2012 Scrum Systems 18 All Rights Reserved LabourWorksTM User Manual Seize Card By using this tab, you can restrict the access of card for selected time due to some reason. Seize this card – Click on to the check box and then select the date, that card will be seized till selected . Remark – Write the details in this field. (E.g. Reason of card seizing) © 2012 Scrum Systems 19 All Rights Reserved LabourWorksTM User Manual Debar Workmen : Certain contract workmen can be restricted from entering the facility on accounts of suspicious or bad behavior. This tab can be used to debar particular contract workmen. Scan the barcode on the card and select the option ‘Debar this workman’ to restrict entry to a particular workman. Remark -- Write the details in this field and save it. Duplicate Card : If the workman lost his/her card ,by using this tab, he/she can get duplicate card . Select the name of the workman in question from the LabourWorksTM repository to issue him/her a duplicate of his/her card. © 2012 Scrum Systems 20 All Rights Reserved LabourWorksTM User Manual Card Bulk Renewal If you want to renew more than one card of the workmen who are of same contractor then this facility gives you to renew many cards at a time. Contractor Name - Select contractor name. Name - Select worker name. Select all - If you want to renew all worker’s card, then select this option. Valid Up to Date - Select the date the card will be valid up to selected date. © 2012 Scrum Systems 21 All Rights Reserved LabourWorksTM User Manual Bulk Card Print With this option you will be given a repository of all the entries that have been made using your copy of LabourWorksTM with appropriate parameters that help you filter the list. Select the entries you want and click on print to issue badges in bulk. © 2012 Scrum Systems 22 All Rights Reserved LabourWorksTM User Manual Update Induction Details Under the update induction details option, you will be provided a list of all the workmen for whom entries have been made. You can update the details on certain induction reports like Medical Check-Up, Security Training and Background Check Scan Workmen Scan a photograph or fingerprint of a workman to retrieve his details stored in the LabourWorksTM database using this option. © 2012 Scrum Systems 23 All Rights Reserved LabourWorksTM User Manual Card History Scan the barcode on a card to view the check-in, check-out details and other specifics using this option. © 2012 Scrum Systems 24 All Rights Reserved LabourWorksTM User Manual Attendance Related Approve Attendance At the time of check in, workmen punch their card. You can capture their photo at the time of attendance. This facility gives you to compare that attendance photo with registered photo. After that you can decide to approve workman’s attendance. If photo will not match with registered photo, that particular workman will be marked as absent. © 2012 Scrum Systems 25 All Rights Reserved LabourWorksTM User Manual Following are the filters From Date To Date- Select the date. The data will display for selected period only. Contractor Name- Select the contractor name from the given list. Name- Names will populate according to contractor. Show First- Displays first selected records. Manage Attendance This facility gives you to update workmen’s status, man hrs. And overtime. If workman has done single punch, you can enter his/her out time from here. Period- Select the date from given list. It will display the data for the selected period. Department- Select the department from the list. Section- Select the section respective of department. Contractor- Select contractor name. Filter- Five types of filters are available. Present- Displays the list of workmen whose status is present only for selected period. Absent- Displays the list of workmen whose status is absent only for selected period. © 2012 Scrum Systems 26 All Rights Reserved LabourWorksTM User Manual Weekly Off- Displays the list of workmen whose status is weekly off only for selected period. Half Day- Displays the list of workmen whose status is half day for selected period. Holiday- Displays the list of workmen’s holidays. Exception Filter Single Punch- At the time of check in, workman punches his/her card and make his/her attendance but at the time of check out, if he/her leaves without punching his/her card, then it is considered as single punch. If you click this option, it will display the data who has done single punch. Advance FilterMan Hrs. Filter- Displays the data according to workmen’s man hrs. In that if you select greater than (>) option it will display the man hours greater than selected hours. Select greater than or equal to option (>=), it will display man hours equal to or greater than selected hours. Select less than (<) option it will display the man hours less than selected hours. Select less than or equal to option (<=), it will display man hours equal to or less than selected hours. Select equal to option (=), it will display man hours equal to selected hours. Over Time filter Displays workmen’s overtime data. In that if you select greater than (>) option it will display the overtime greater than selected hours. Select greater than or equal to option (>=), it will display overtime equal to or greater than selected hours. Select less than (<) option it will display the overtime less than selected hours. Select less than or equal to option (<=), it will display overtime equal to or less than selected hours. Select equal to option (=), it will display overtime equal to selected hours. Manually Edited Only Displays data which is manually edited only. Sort On Workmen- Data can be sorted by workmen. Date- Data will sort by date. Operations © 2012 Scrum Systems 27 All Rights Reserved LabourWorksTM User Manual Recalculate- If you select this option, data will recalculate with man hours, over time and status (e.g. present) Assign Shift- Application will assign shift according to check in time. Attendance Error Log a. Invalid Barcode- Workman showing unregistered barcode card. b. Finger Validation- If finger is not matching with registered finger scan. c. Card Expiry- Workman punching expired card. d. debarred Labour- Workman is trying to check in who is already debarred. e. Medical- If workman has not completed medical checkup.. f. Security- If workman has not completed security training. g. Card Seized- Workman’s card is seized still trying to check in. h. Gap Message- Workman trying to punch the card continuously. i. Background- Workman’s background check is not completed. j. Gate Validation- Workman is trying to check in from gate which is not assigned to him/her © 2012 Scrum Systems 28 All Rights Reserved LabourWorksTM User Manual Manual Entry By using this feature operator can do the workman’s manual entry by just scanning the barcode .Operator can record In time, Shift and Out Time(In case check in done by workman). © 2012 Scrum Systems 29 All Rights Reserved LabourWorksTM User Manual Manage Department/work skill This facility gives you to update department, section for selected date. Manage department, section and work skill of selected workman. Filter- Search particular workman from this filter. Date- Select the specific date Search by Name- If you select this option, enter the workman’s name. It will display details of workmen. Search by barcode- If you select this option, enter workman’s barcode. It will display workman’s details. © 2012 Scrum Systems 30 All Rights Reserved LabourWorksTM User Manual Remove Attendance Images This facility provides you to remove unwanted check in and check out or old images from selected period. Add Leaves © 2012 Scrum Systems 31 All Rights Reserved LabourWorksTM User Manual Import/Export Under the Import/Export tab, workman/attendance/card data existing in a variety of formats can be imported to your copy of LabourWorksTM Below is the list of data you can import along with the format in which the data should exist. Import Work Order Prepare excel sheet of work order, and you can import work orders to excel sheet. To import the excel sheet click on to browse button and select the file which you want to update. Update Existing records and Insert new records. Insert only new record- You cannot update records. Update only existing records- You cannot insert new record. © 2012 Scrum Systems 32 All Rights Reserved LabourWorksTM User Manual Import Contractor Import contractor data from excel sheet. To import the excel sheet click on to browse button and select the file which you want to update. Update Existing and Insert new records. Insert only new record. Update only existing records. - You cannot insert new records. © 2012 Scrum Systems 33 All Rights Reserved LabourWorksTM User Manual Import Workmen Import workmen data from excel sheet. To import the excel sheet click on to browse button and select the file which you want to update. Update Existing and Insert new records. Insert only new record. You cannot update existing records. Update only existing records. - You cannot insert new records. © 2012 Scrum Systems 34 All Rights Reserved LabourWorksTM User Manual Import Data logger (Data logger File) Data logger is an offline hardware device. It helps to collect the data when LAN is not connected. So you can take this device for attendance by using barcode scanning and after that connect the device to kiosk and you can take the data from that device. Offline Attendance XML Upload attendance XML from an isolated attendance terminal. © 2012 Scrum Systems 35 All Rights Reserved LabourWorksTM User Manual Import Annually Earned leaves By using this tab, you can import workmen’s annually earned leaves data from excel. Import Monthly Leaves By using this tab Import workmen’s monthly earned leaves data from excel. © 2012 Scrum Systems 36 All Rights Reserved LabourWorksTM User Manual Roster Related Generate Roster Roster is a list or register, especially one showing the order of workmen enrolled for shift. In the roster, you can assign shift to workmen for a month/a week and issue it to their respective contractor. Workmen have to come on assigned shift only. You can create roaster for a selected period by using this tab. Generate Roaster File Generate the roaster file to excel and can enter the record manually. © 2012 Scrum Systems 37 All Rights Reserved LabourWorksTM User Manual Import Roster File Import generated roaster file © 2012 Scrum Systems 38 All Rights Reserved LabourWorksTM User Manual Report Mailing/ SMS Email Group LabourWorksTM provide facility to send report via mail to more than one person. For that first create email group and in that add email id, so if you send this Email to particular group, automatically that mail will send to added email id in that group. Name- Enter the group name. Emails- Add Email Id it will come under selected group. Add- To add Email Id. Edit- To edit Email Id and group name. Delete- To remove Email Id and group name. Locate- Select group name for Email Id. List- Displays list of group name. Email Report You can create customize report. To create the report, you have to write SQL query. Write which type of report you want to send. © 2012 Scrum Systems 39 All Rights Reserved LabourWorksTM User Manual Report Name- Write report name. Mail Subject- Write the subject of mail. Mail Group- Then write the group name to which you want to send the mail. FrequencyDaily- Sends the report daily’ on specific time Monthly- Sends the report monthly on specific date and time. Time- Displays the time and date. Add- To add report. Edit- To edit report and group name. Delete- To remove report and group name. Locate- Select group name for report. List- Displays list of group name. SMS Group LabourWorksTM provide you facility to send the report via SMS to more than one person. For that, first create SMS group and in that add mobile number, so if you send this SMS to particular group, automatically that SMS will send to added mobile number in that group. © 2012 Scrum Systems 40 All Rights Reserved LabourWorksTM User Manual Name- Enter the group name. Mobile No - Add mobile no it will come under selected group. Add- To add mobile no Edit- To edit mobile no and group name. Delete- To remove mobile no and group name. Locate- Select group name for mobile no List- Displays list of group name. © 2012 Scrum Systems 41 All Rights Reserved LabourWorksTM User Manual SMS Report You can create customize report. To create the report, you have to write SQL query. Write which type of report you want to send. Report Name- Write report name. SMS Group- Then write the group name to which you want to send the SMS Add- To add report name. Edit- To edit report and group name. Delete- To remove report name and group name. Locate- Select group name for report. List- Displays list of group name. © 2012 Scrum Systems 42 All Rights Reserved LabourWorksTM User Manual Data Management Data management is the development and execution of procedures in order to manage the information, needs of an enterprise in an effective manner. Workmen This facility provides to update workman’s details. Only Workman code and workman’s barcode will not change from here. You can change other details like Physical Appearance- Update physical appearance like hair color, ID mark. Domicile Update village, permanent address from here. Induction Details- Update medical checkup details. Policy Details- Update policy details. NOK- Details of Next Of Kin. More Info- In this option, update the details like bank a/c number. Assign Shift- Add/edit assigned shift Attendance mode- Attendance mode can be changed from here. Leaves-Update leave details by selecting this option. © 2012 Scrum Systems 43 All Rights Reserved LabourWorksTM User Manual Contractor This facility provides to update contractor details. Vendor code- You can edit vendor code. Contractor Name- Edit /add contractor name. Company Address- Edit/add company address Company Phone- Edit/add company phone no. Fax- Update fax no. Serving SinceArea of Work- Update area of work. Type of CompanyUpdate type of company. Owner Name - Update owner name. Owner Phone - Update owner phone. Owner Address - Update owner address. Date of Birth - Update date of birth. Secondary Contractor Type Update contractor type. Work Type- Update work type. Approved Restricted You can update other details like © 2012 Scrum Systems 44 All Rights Reserved LabourWorksTM User Manual Contractor License a. Contractor License no Add/edit contractor license no. b. License Expiry Date- Add/edit change License expiry date. c. Workmen- Update the maximum no of workmen. Add WC Policy Details a. WC Policy No- Update WC Policy No b. Policy Expiry Date- Update policy expiry date. c. Maximum workmen- Update maximum worker allowed. Important No a. PF Details b. PAN Details c. MLW No. d. Service Tax no e. Shop Act License No f. Compliance Region of PF g. ESIC No h. VAT No i. Professional Tax No j. CTS No. Banking Details a. Bank Name b. MICR No. c. Account Details Security Deposit a. Date b. Security Deposit Details c. Amount Site In-charge a. Site In-Charge Name b. Site In-Charge Phone c. Site In-charge Email d. Site In-Charge Address © 2012 Scrum Systems 45 All Rights Reserved LabourWorksTM User Manual Contractor Supervisor Every contractor has his supervisor. This facility provides you to update supervisor details. Contractor- Update contractor name here. Department- Update department. Contact Person- Update contact person. Phone- Update phone no. Email- Update email ID. Remark © 2012 Scrum Systems 46 All Rights Reserved LabourWorksTM User Manual Work Order Edit the necessary parameters of your work orders. Such parameters include the validity of the order, its details, the gates assigned, LOI details and workmen details as per necessary. An existing work order can be retrieved accordingly by filling in its number Work order No.-Enter the work order no. Contractor- Update contractor name. To whom the work order is issued Work order issue date- Update work order issue date. Department- Update department from the given list. Validity- It will display validity of work order . From date to date- You can update date of work order by selecting this option. Work order is valid up to selected date only. Open- If you select this option, there is no validity for work order. Work Order Type- You can change the type of work order by selecting from the list. You can update the other details also like Max workers License EMD/Security Deposit Gates LOI Details Compliance Details © 2012 Scrum Systems 47 All Rights Reserved LabourWorksTM User Manual Meal Work Order Card Calendar The calendar functionality can be used to specify the holidays and other off-days of your organization. Use the calendar to highlight a specific day to flag it as a holiday. © 2012 Scrum Systems 48 All Rights Reserved LabourWorksTM User Manual Employment History Workmen’s department or contractor may be change as per requirement. By using this tab you can retrieve the data of workmen you can see employment history by name or by finger scan. Contractor- Select contractor name. Name- Select name respective of contractor name. It will display worker details. © 2012 Scrum Systems 49 All Rights Reserved LabourWorksTM User Manual Compliance Compliance means conforming to a rule, such as a specification, policy, standard or law. Basically compliance is divided into two parts 1. Contractor compliance- It should be fulfilled by contractor. 2. Principal employer- It should be fulfilled by principal employer. Contractor compliance Add new compliance To add new compliance, right click on date, click on to add new compliance then write the details of compliance. Compliance Name- Write compliance name Contractor - If it is for all contractors, click on all or you can select it for specific contractor. Occurrence - Select occurrence, when you want to attend the compliance. Compliance due date - Write the date on which you want to submit the compliance.. Reminder date - Select reminder date, it will pop up from that day. Compliance under act - Write the act name under which that specific compliance comes. Form Name - Write form name. Send whom - Write the name to whom to want to send. Compliance Details - Write compliance details. Once you fill these details on the calendar that specific date will display in yellow color. Add remark If you completed compliance, right click on to specific date and fill the details. Select compliance - Select the type of compliance from the list. Select contractor - Select contractor name or you can select all contractors. Compliance due date - Write the date on which you want to submit the compliance. Reminder date - Select reminder date, it will pop up from that day. Compliance name - Write the compliance name. Compliance under act - Write the act name under which that specific compliance comes. Form Name - Write form name. Send whom - Write the name to whom to want to send. Compliance Details - Write compliance details. Add Remark/comments Attended on - Select the attended date. Remark - Write the details of attended compliance. Attach Related Documents © 2012 Scrum Systems 50 All Rights Reserved LabourWorksTM User Manual Associated documents can be attached here. Once you fill these details that specific date will display in green color. In same way you can make schedule for year. Noncompliance If contractor has not attended compliance it will considered as noncompliance © 2012 Scrum Systems 51 All Rights Reserved LabourWorksTM User Manual Principal employer compliance This is same like contractor compliance only it should fulfill by principal employer. Evacuation The ‘Evacuation List’ functionality brings up a list of all contract workers who are currently present in the facility. This page also has a department filter. © 2012 Scrum Systems 52 All Rights Reserved LabourWorksTM User Manual © 2012 Scrum Systems 53 All Rights Reserved LabourWorksTM User Manual Reports Various reports on contract workmen for whom cards have been created can be viewed and printed using the ‘Reports’ feature. Note that for all details which involve specific date spans, the default distance between the ‘From Date’ and the ‘To Date’ is kept as one day. The names that show up on the report can be filtered by using the fields in the ‘Filter’ box present at the top of every report. The fields present in the filter box vary depending on the report and more details on the fields can be found in the ‘Cards’ section of the manual. A hard copy of each report can be printed using the ‘Print’ button present at the bottom of the screen. LabourWrorksTM compiles numerous statistics that can be viewed. Click on the desired report and pick the specifics of the data you want to retrieve. These reports have been categorized under the following classes Attendance Reports (E.g. Detailed Crosstab Muster, Workmen-Wise Muster, Data-Wise Muster etc.) Card Detail Reports (E.g. Card Generation, Induction Report, Validity Report etc.) Search (E.g. Workmen Search, Contractor Search, Global Search etc.) Statistics (E.g. Statistical Reports, Shift-Wise Strength etc.) Statutory Reports (Register of Contractor, Employment Card etc.) © 2012 Scrum Systems 54 All Rights Reserved LabourWorksTM User Manual Dashboard The dashboard presents an accurate graphical representation of all the reports LabourWorksTM generates. Card Details Dashboard © 2012 Scrum Systems 55 All Rights Reserved LabourWorksTM User Manual Attendance Details Dashboard This report will display graphical representation of attendance. My Reports Attendance Error Log Report This report will display error log related to attendance. © 2012 Scrum Systems 56 All Rights Reserved LabourWorksTM User Manual Attendance and Wages Detailed Muster (Horizontal) Muster is a register which shows the workmen’s date wise shift details with his nature of job and barcode number for selected period. This period will be for one month. This report will generate workmen’s detail muster in horizontal manner. To generate the reportFrom date to date - Select period for month. The report will generate for selected period. Department - Select department. Contractor - Select respective contractor Name - Select workmen name. © 2012 Scrum Systems 57 All Rights Reserved LabourWorksTM User Manual Generate the report. Report will display the dates horizontally. Vertically it will display Workmen name Workmen code Status Man days OT Man Hrs. In time Out time Shift Detailed Muster (Vertical) This report will show workmen’s shift details for selected period. © 2012 Scrum Systems 58 All Rights Reserved LabourWorksTM User Manual This report will generate workmen’s detail muster in vertical manner. To generate the reportFrom date to date - Select period for month. The report will generate for selected period. Department - Select department. Card Type - Select Card type Shift - Select Shift Contractor - Select respective contractor Name - Select workmen name. Include Absent - If you select this option, report will show all worker’s details including absent workers. Generate the report. © 2012 Scrum Systems 59 All Rights Reserved LabourWorksTM User Manual Report will display Name of workmen Nature of work Department Date In Time Out time Shift Man Hrs. OT Status © 2012 Scrum Systems 60 All Rights Reserved LabourWorksTM User Manual Summary muster Summary is the shorter version of original. It highlights the major points. By using this tab we can get workmen’s shift details. To get the report Select Date (The report will generate for selected date) Department - select department Card Type - Select Card type Shift - Select Shift Contractor- Select respective contractor Name - Select workmen name. Generate the report. © 2012 Scrum Systems 61 All Rights Reserved LabourWorksTM User Manual Report will display Workmen Name Days Present Work Order Leaves HL Absent Man Hrs. OT © 2012 Scrum Systems 62 All Rights Reserved LabourWorksTM User Manual Contractor wise Man-days & OT (Detailed) This report will generate date wise man days and OT. To generate the report, select the date and generate the report. This report will display the Contractor Name Vendor Code Date Total Man Days Total Man Hrs. Total OT © 2012 Scrum Systems 63 All Rights Reserved LabourWorksTM User Manual Attendance Report This report will show attendace of selected workmen for selected period. To generate the report Select Date (The report will generate for selected date) Department - select department Card Type - Select Card type Shift - Select Shift Contractor - Select respective contractor Name - Select workmen name. Generate the report. © 2012 Scrum Systems 64 All Rights Reserved LabourWorksTM User Manual The report will display Name of workmen Work skillCard Type Department In Date In Time Out Time Shift © 2012 Scrum Systems 65 All Rights Reserved LabourWorksTM User Manual Manually Changed Entries At the time of attendance, if any any entry is missed then you can do manual entries. By using this tab you can generate the report of manually changed entries.for seleced period To get the report Select date report will generate for selected period. Department - Select department. Contractor - Select contractor name. Shift - Select Shift © 2012 Scrum Systems 66 All Rights Reserved LabourWorksTM User Manual The report will display Name of contractor Nature of work Department In date In Time Out Time Remark. Half Day/OT ReportBy using this tab, you can get the contractor wise/department wise report of workmen who are working in half day or who are doing over time. To generate the report First select which report you want (Half Day/ OT report) Select Date - Report will generate for selected date only Select Shift - Select shift; report will display the data for selected shift only. Group By Contractor - If you select this option, report will generate contractor wise. Department - If you select this option, report will generate department wise. © 2012 Scrum Systems 67 All Rights Reserved LabourWorksTM User Manual The report will display Workmen name with barcode no Nature of work Department In Date time Out Date Time Shift Man Hrs. Status Wages And Pay slip Detailed Wages Report - Wage cycle is a set of rules that defines the criteria by which scheduled payments are selected for payment creation, e.g., payroll may be on a weekly, bi-weekly, or monthly pay cycle. By using this option,you can get contractorwise details of workman’ s payment. © 2012 Scrum Systems 68 All Rights Reserved LabourWorksTM User Manual This report will display Workman name Nature of job Rate Man Days Basic wages PF Employer ESIS Employer HRA OT OT Rate OT amount Total Amount Contractor Bill This tab is useful for getting contrator wise bill. © 2012 Scrum Systems 69 All Rights Reserved LabourWorksTM User Manual Work skill Man days Wage rate Basic Wages OT OT Rate OT Amount Wages Service Changes Servic Tax Total bill Contractor wise PF/ESIS By using this tab,you can get contractorwise PF/ESIS details. © 2012 Scrum Systems 70 All Rights Reserved LabourWorksTM User Manual The report will show Contractor Name Vendor Code PF ESIS Pay Slip It is necessary to give payslip to every workman by his contractor and get receipt of payment. We can get pay slip by using this tab. © 2012 Scrum Systems 71 All Rights Reserved LabourWorksTM User Manual Attendance Exception Not Check Out Report The workmen who have crossed their max man hours are considederd as not check out.. To get report will show you workmen detail who have not checked out. © 2012 Scrum Systems 72 All Rights Reserved LabourWorksTM User Manual From date to date - Select date and report will generate fo selected date. Department - Select department name. Section - Select section name respective of department. Contractor - Select contractor name. Shift - Select shift name. Group By - Contrator - If you click on contractor then in the report contractor name will display vertically. Group By - Department- If you click on department then in the report department name will display vertically. Report will display contractor wise Workmen Name Nature of job Department Shift In Date In Time Late coming/Early going This report shows late coming/early going workmen attendance details contractor wise/department wise for selected period. © 2012 Scrum Systems 73 All Rights Reserved LabourWorksTM User Manual Late Coming - If select this optiion,report will generate for workmen who have checked in after shift start time Early Going - If select this optiion,report will generate for workmen who have checked out before shift end time. From Date To Date - Select date then report will generate for selected period. Department - Select department name. Section - Select section name respective of department. Contractor - Select contractor name. Shift - Select shift name. Group By - Contrator- If you click on contractor then in the report contractor name will display vertically. Group By - Department- If you click on department then in the report department name will display vertically. © 2012 Scrum Systems 74 All Rights Reserved LabourWorksTM User Manual Report will display Workmen Name with his barcode no Nature of job Department Shift In Date Shift End Time Out Time Early Going Holiday Working This report will generate detailed timesheet for workmen who have worked on weekly off or holiday. © 2012 Scrum Systems 75 All Rights Reserved LabourWorksTM User Manual From Date To Date - Select date then report will generate for selected period. Department - Select department name. Section - Select section name respective of department. Contractor - Select contractor name. Include Working on weekly off - If you uncheck this option, then report will display working on holidays. Report will display Workmen Name with his barcode no Nature of job Department Shift In Date © 2012 Scrum Systems 76 All Rights Reserved LabourWorksTM User Manual In time Out Time Man Hrs. Holidys Description Absenteeism Report This report will display workmen who are absent for selected days between selected period. From Date To Date - Select date then report will generate for selected period. Department - Select department name. Section - Select section name respective of department. Absent For - After entering days report will generate for workmen who are absent for selected days. © 2012 Scrum Systems 77 All Rights Reserved LabourWorksTM User Manual Report will display Workmen name Nature of work Department Working Days Absent days Continuous Present This report generates the workmen details who are present continuously from selected date for selected days. © 2012 Scrum Systems 78 All Rights Reserved LabourWorksTM User Manual As on Date - Select date report will display attendance from this date only. Department - Select department name. Section - Select section name respective of department. Contractor - Select contractor name. Continuous Present for- Select days, report will display present for selected days. Report will display Workmen Name Nature of work Department Section Present For Excess ManHours Report Excess man hours means exceeds regular man hours.You can set the excess man hours in attendance terminal.By using this tab you can get the report of workmen who have done their excess man hours. This report will generate excess man hours per week. From Date To Date - Select date then report will generate for selected period. (Please search week only) Department - Select department name. Section - Select section name respective of department. Contractor - Select contractor name. Man Hrs - Enter hrs so report will generate for selected man hrs. © 2012 Scrum Systems 79 All Rights Reserved LabourWorksTM User Manual Report will display Contractor name with vendor code Workmen Name Nature of work Department Man Hrs. Not Approved Attendance This report will display workmen whose attendance photos are not approved for selected date. To generate report select From Date To Date - Select date then report will generate for selected period. Department - Select department name. Contractor - Select contractor name © 2012 Scrum Systems 80 All Rights Reserved LabourWorksTM User Manual Report will display Workmen Name with barcode no Workskill Department Date In Time Out Time Registered Photo In Photo Out Photo Attendance Error Log Report This report will display attendance error log for selected period. © 2012 Scrum Systems 81 All Rights Reserved LabourWorksTM User Manual To get the report select Date- Select date, report will generate for this selected date. Select type of error from check box. you can select multiple option.Generate the report. Report will display Log Date © 2012 Scrum Systems 82 All Rights Reserved LabourWorksTM User Manual Cotractor Name Workmen Name Nature of job Code Message © 2012 Scrum Systems 83 All Rights Reserved LabourWorksTM User Manual Productivity and Statastics Daily Department wise Strength This report will show daily department wise shift wise labour strength for selected date. Select the department and date and generate the report. This report will show department name and types of shift and total. © 2012 Scrum Systems 84 All Rights Reserved LabourWorksTM User Manual Daily section wise srength By using this tab, you can retrieve department wise labour strength. This report will show section wise labour strength for selected date. This report shows Department name,Section name,Types of shifts,Total Shift Daily Contractorwise Strength This report will show daily contractor wise, shift wise labour strength for selected period © 2012 Scrum Systems 85 All Rights Reserved LabourWorksTM User Manual Select the date and generate the report. After generating the report it shows Contractor name with vendor code types of shift Total Gate wise strength This report will display gate wise shift wise/time wise/date wise check in report. © 2012 Scrum Systems 86 All Rights Reserved LabourWorksTM User Manual Shift wise - If you select this option it will show shiftwise check in report. Time wise - Shows time wise check in report. Date wise - Shows date wise check in report. As On Date - Select date, it will display the report for selected date. Report will display In time Main Gate Not Defined Supplier Gate Total Department Wise Mandays and OT This report will display department wise Manday and OT for selected period. This report will be monthly/quarterly/yearly or for specific date. © 2012 Scrum Systems 87 All Rights Reserved LabourWorksTM User Manual Department - Select the department Date wise -Displays the report date wise Monthly - Displays the report for selected month Quarerly - Displays the report for quarterly Yearly - Displays the report for selected year. After generating report it will display Department Name Man Hrs and OT Month Total Contractor wise Manday and OT © 2012 Scrum Systems 88 All Rights Reserved LabourWorksTM User Manual This report will display contractor wise Manday and OT Department - Select the department Date wise - Displays the report date wise Monthly - Displays the report for selected month Quarerly - Displays the report for quarterly Yearly- Displays the report for selected year. After generating the report it will display Contractor Name and vendor code Man Hrs and OT Month Total © 2012 Scrum Systems 89 All Rights Reserved LabourWorksTM User Manual Daily Strength Report This report will show strength report with different combination for selected date. Select option form the list it will generate report acording to selected option. You can get report by selecting different combination. If you select the option contractor and department,then report will generate details contractorwise and department wise strength. Stastics Contractor wise count report This report will display contractorwise card count. © 2012 Scrum Systems 90 All Rights Reserved LabourWorksTM User Manual Select contractor name and generate the report. After generating report it will show Contractor Name Valid Cards Expired Cards Seized Cards Total Work Order Type Variance ReportThis report will display department wise work order type wise variance against approved man power. © 2012 Scrum Systems 91 All Rights Reserved LabourWorksTM User Manual It shows Department Approved Man Power Work Order Type Count Variance Master Statstics Report This report will master stastics report Contractor Wise - If you select this option report will generate contractor wise for selected option. Workskill-wise - Displays workskill wise report for selected option. Department wise - Displays report department wise for selected option. © 2012 Scrum Systems 92 All Rights Reserved LabourWorksTM User Manual If you select contractor wise state option, it will display contractor name and state wise count. Stastical Report This report will display contractorwise statstical representation of data for selected period. © 2012 Scrum Systems 93 All Rights Reserved LabourWorksTM User Manual To get the report select the date. Graph Type- Select graph type report will display in selected format. You can get the report Contractor wise Card Type wise Work Skill wise Department wise Section wise Age wise Quallification wise Project affected Contrator Performance This report will display department wise contractor performance for selected period. © 2012 Scrum Systems 94 All Rights Reserved LabourWorksTM User Manual TO get the report From date To Date-Once you select the date the report will generate for selected period only. Contractor Name- Select contractor name from the list report will generate for selected contractor. Group By- If you select the option section, then report will generate section wise. Department- Displays department wise report Shift- Displays shiftwise report. Summary- Displays summary report Detailed- Displays detailed report. © 2012 Scrum Systems 95 All Rights Reserved LabourWorksTM User Manual Report will display Contractor Name No. of labours assigned Present Labours Absent Labours Late Hrs Early Going Late going Man Hrs Ot Hrs Compliance Principal Employer compliance report This report will show compliance report of principal employer with All compliances, non compliance, Dormant compliance option for selected period. © 2012 Scrum Systems 96 All Rights Reserved LabourWorksTM User Manual To generate the report select the date Event Name Select the event name from given list. This report will show Caompliance Date Compliance Name Under which act Form Name Send to whom Remarks © 2012 Scrum Systems 97 All Rights Reserved LabourWorksTM User Manual Contractor Compliance Report This report will show compliance report of contractor with All compliances, non compliance, Dormant compliance option for selected period. To generate the report select the date Event Name Select the event name from given list. Contractor Name - select contractor name from the list. All Compliance - Displays all compliances Non Compliances - Displays non compliances Dormant Compliance - Displays dormant compliances © 2012 Scrum Systems 98 All Rights Reserved LabourWorksTM User Manual After generating reprt it will display Compliance Due Date Compliance Name Contractor Vendor Code Contact Person Phone No Work Order Vs Actual WorkOrder This report will show work order wise, card type wise, shift wise indented workmen and actual workmen against respective work order type,card type and shifts Report will show indented workmen and actual workmen © 2012 Scrum Systems 99 All Rights Reserved LabourWorksTM User Manual Domicile report This report will display detailed or summary report of workmen. The report will be contractor wise,villege,taluka,district and state wise for selected period. After generating report it shows Contractor Name with vendor code Workmen Nature of job Valid upto date Villege Taluka District State © 2012 Scrum Systems 100 All Rights Reserved LabourWorksTM User Manual Medical /Security checkup due This report will display record details of pre medical report security training,background check. Date - Select date Department - Select department from the list. Contractor - Select contractor name If you select Only Renewed Cards, the report will generate for renewed cards only otherwise report will generate for all cards. This report shows © 2012 Scrum Systems 101 All Rights Reserved LabourWorksTM User Manual Name of workmen Nature of work Department Validity Medical Medical Checkup Security Training Background Check Leaves, Bonus and Gratuity Leaves Computation Report This report shows leaves calculated for selected year. Select year - The report will generate for selected year. Contractor Name - Select Contractor Name Show workmen having mandays more than 240- If you uncheck this button report will generate for all workmen leaves details of selected contractor. © 2012 Scrum Systems 102 All Rights Reserved LabourWorksTM User Manual After generating report it will display Contractor Name Workmen Man-days during Year Weekly Off Leaves Holidays Absent Total Days Next year leaves Workmen Bonus Report This report displays workmen bonus calcualated for selected year. Select Year © 2012 Scrum Systems 103 All Rights Reserved LabourWorksTM User Manual Contractor Name - Select Contractor name. The report will display Contractor Name Workmen Present Days annual Wages Bonus Amount Min.Bonus Amount Workmen Gratuity Report Gratuity is a part of salary that is received by an employee from his/her employer in gratitude for the services offered by the employee in the company. This report will show workmen gratuity calculated for selected year. To get the report, select year and contractor name and generate the report. © 2012 Scrum Systems 104 All Rights Reserved LabourWorksTM User Manual Report shows Contractor Name Present Days Wage Days Gratuity Amount License/Policy Expiry Labour License Expiry Report Every contractor has its labour license and it has specific validity. This report will show labour license expiry details for selected date. © 2012 Scrum Systems 105 All Rights Reserved LabourWorksTM User Manual To get the report, select year and contractor name and generate the report. Report will display Contractor Name Contractor License No Maximum workmen Expiry date Workmen WC Policy Expiry Report Workmen's Compensation Policy offers monetary compensation to the employees in case of medical emergencies during their employment period. It has specific validity. © 2012 Scrum Systems 106 All Rights Reserved LabourWorksTM User Manual This report will shows workmen WC policy expiry details for selected date. To get the report, select year and contractor name and generate the report. Workmen WC No Expiry © 2012 Scrum Systems 107 All Rights Reserved LabourWorksTM User Manual Statutory Reports Statutory reporting is the mandatory submission of financial and non-financial information to a government agency. This report shows statutory requirement by state government. © 2012 Scrum Systems 108 All Rights Reserved LabourWorksTM User Manual Card Related Card Details Report This report will show workmen’s card details for selected period. To get the report Select the date - Once yuou select the date the report will gwnwrate for selected period. Department - Select department of workmen. Card Type - Select type of card from the given list. Contractor - Select contractor name. Work skill - Select contractor name. Area of movement - Select area of movement from the list. Gender - Select gender Blood Group - Select blood group. Show Valid Cards Only If you click on to Show valid cards only, then report will generate for valid cards only and if uncheck this checkbox the report will generate for all cards. © 2012 Scrum Systems 109 All Rights Reserved LabourWorksTM User Manual The report will show all the details of card. Workmen Name with his barcode Gender Blood Group Nature of work Department Card Type Address Phone Area of movment Validity Bank Account Workmen Photo Finger Image © 2012 Scrum Systems 110 All Rights Reserved LabourWorksTM User Manual Card Generation Summary Report This report will show details of how many cards are generated for selected period. You can get the report From date to date- Select date then report will generate for selected period. Contractor wise Card type wise Work skill wise Department Wise Blood Group Wise Work Order wise Work Order Type Show Valid Cards Only- If you click on this checkbox then report will generate for valid cards otherwise it will generate for all cards. © 2012 Scrum Systems 111 All Rights Reserved LabourWorksTM User Manual The report will display Contractor Name No of cards Card Export This facility provides you to send the card related data to excel as per required format. © 2012 Scrum Systems 112 All Rights Reserved LabourWorksTM User Manual From Date To date - Select the date, report will generate for selected date. Business Unit - Select department. Contractor - Select contractor name. Work skill - Select workskill from the list. Gender - Select gender. Show Valid Cards Only - If you click on this checkbox then report will generate for valid cards otherwise it will generate for all cards You can select given options to generate the excel. © 2012 Scrum Systems 113 All Rights Reserved LabourWorksTM User Manual Validity Report There are different types of cards which are issued to the workmen. These cards have specific validity. This report will show selected card type validity. To get the report, select contractor name and card type. The report will show Contrctor Name Workmen Id Card No Card Type Validity © 2012 Scrum Systems 114 All Rights Reserved LabourWorksTM User Manual Renewal Reminder Workmen’s card has specific validity some cards are needed to be renewed. so this report will show which cards are due for renewal.To get report select contractor name and card type. This report will generate the card details with its expiry date. Date- Select date report will show the card details between selected period. Department Name -Select department name .Report will generate for selected department. Contractor Name - Select respective contractor name. The report will display © 2012 Scrum Systems 115 All Rights Reserved LabourWorksTM User Manual Expiry Date of card Workmen Name Father/husband Name Sex Age/DOB Present Address Permanent Address Stamp size photo Signature Valid/Expired/Seized/debarred/foreign This report will display details of valid card, expired card, seized card, foreign card of selected workmen. To get report select contractor name and workmen name and select given option then report will generate according to selected option. The report will display Workmen Name Department Card Created Date Expiry Date © 2012 Scrum Systems 116 All Rights Reserved LabourWorksTM User Manual Search Workmen Search This facilty provides you to search the workmen details by name. To get the report enter name of workman and click on to search. © 2012 Scrum Systems 117 All Rights Reserved LabourWorksTM User Manual It shows Workmen’s Name Contractor Phone Emergency Contact No Address Barcode Id Card No Workmen Code ESI PF Bank Details Contractor Search This facility provides you to search contractor details by name. After generating report it will show Contractor Name Phone Address Company Phone Fax Owner Name © 2012 Scrum Systems 118 All Rights Reserved LabourWorksTM User Manual Bank Name PF PAN no Vat No MICR No Service Tax No Professional Tax No CTS No Reg. No Contractor Supervisor Search This facility provides you to search contractor details by name. After generating report it will show Contractor Name Department Supervisor Name Phone Email Id Remark Belonging Search At the time of check in, workmen carry their belongings and by using this tab, you can generate the report of belongings carried at the time of attendance. © 2012 Scrum Systems 119 All Rights Reserved LabourWorksTM User Manual Maintenance Only trained person should use this module. LabourWorksTM can be customized using the ‘Maintenance’ module. One has to be logged in with an administrator account to gain access to this module. Defaults The ‘Defaults’ screen is used to set labels on the ‘Reports’, ‘Create Cards’ and ‘More Info’ tab. Details of these tabs follow Labels- The labels tab can be used to specify the various labels you want present on the ‘Create Card’ and ‘Reports’ screens. Application Background You can change application background from here. More Info Group The more info tab lets you edit details on its counterpart present on the card creation screen Text Fields Multiple selection fields Boolean Fields © 2012 Scrum Systems 120 All Rights Reserved LabourWorksTM User Manual Masters The ‘Card Masters’ tab can be used to maintain a database of certain elements present on the ‘Create Cards’ tab. On clicking on a type, you will be presented with a form that allows you to add, edit and delete entries. Masters The various masters that can be edited include 1. Workmen You can add/edit or delete workmen details here. The form is similar to that present on the Create Card screen, as it includes parameters that specify the details of the workers. 2. Contractor A similar form can be filled that includes details on the contractors. Provide LabourWorksTM the Vender Code, Contractor Details, Bank and PF Details and other info like MICR no., ESIC no., VAT no. etc. 3. Work Skill Add the levels of work skills as per your company’s specifications here. 4. Card Type Specify the types of card you would issue workers and edit the different characteristics of these types under this option. 5. Operator Add different application operators (i.e. users) with this option. Also specify the level of access granted to the operator by selecting what said operator can and can’t access. You can also grant administrator privileges to an operator here. 6. ID Proof Specify the different types of ID proofs your company accepts under this option. 7. Department Maintain a list of the various departments present in your organization under this option. 8. Shift Details Detail the various shifts for your workers by specifying parameters such as the length of the shift, the maximum labours in one shift, the man day policy, © 2012 Scrum Systems 121 All Rights Reserved LabourWorksTM User Manual overtime policy etc. You can also select what types of card holders are allowed to participate in a given type of shift. 9. Gate Add and edit details about the gates of entrances of your organization. You can select whether a particular gate is an Auto Login Attendance Terminal and specify a time at which the terminal would shut down. 10. Contract Type Enter the types of contracts your organization is likely to receive under this option. 11. Area of Movement Choose a band colour for the designated area of movement of a card type under this option. 12. Contractor Contact Person Specify the contact person for each contractor under this option. House Keeping The card format and images, principle employer, maintenance password and LabourWorksTM registration can be handled from the House Keeping tab. Following are detailed descriptions of all the options available under the House Keeping tab as per the multiple sub-tabs. House Keeping Card Formats Images on Card The images that are to be printed on the card (i.e. The logo of your organization, nosmoking, no-camera, no-cellphone symbols etc.) can be selected under this option. An image of the instructions issued by your organization and two other contextual images © 2012 Scrum Systems 122 All Rights Reserved LabourWorksTM User Manual can be included as well. Card Format The exact format of the card your copy of LabourWorksTM would issue can be specified under this tab. The fields that would be present on an issued card, their spacing etc. can be specified. A 'Load Defaults' button is also provided that resets the card format to the standard type LabourWorks TM ships with. Principal Employer The name, address, govt. license number and validity of this license of the principal employer of the organization can be filled and edited here. Protection Password Password protection to the maintenance module can be provided for using this option. This can be done so as to prevent meddling with the desired configuration of your copy of LabourWorksTM. Register LabourWorksTM Register your copy of LabourWorksTM here. Tool Tips You can add tool tip in required language. Various tool tips can be controlled in this tab. These can be used to detail the desired specifications on each parameter on the Card Creation screen. Tooltips for the following parameters can be edited. © 2012 Scrum Systems 123 All Rights Reserved LabourWorksTM User Manual Name Address Phone Contractor Work Order Sub-Contractor Card-Type Work Skill Valid Up to Department Son/Daughter/Wife Of… Area of Movement Email LabourWorksTM will periodically send the master log to a specific email address. Details of the mail can be edited under this tab. These details include © 2012 Scrum Systems 124 All Rights Reserved LabourWorksTM User Manual Recipient’s Address (Master Log Mail To…) SMTP Sender’s Login(Email Login) Sender’s Password (Email Password) Sender’s Address (Email Address) Email Subject © 2012 Scrum Systems 125 All Rights Reserved LabourWorksTM User Manual Attendance Terminal Various specifications on matters regarding attendance can be edited under this tab. The validations, details, validation messages and error codes on your copy of LabourWorksTM can be specified here. Resrict worker if induction training is not complete. If W/c policy expires. If work order expires If contract labour license expires. If continuous present for selected days If workmen exceeds defined as per work order If shift max limit exceeds. If maximum allowed for card type exceeds. Attendance Settings You can enable or disable attendance settings. Capture photograph during attendance. Capture belongings during attendance. Treat check in time as shift time. Treat check out time as shift time. Gate validation required. If you select pre-approved option then workmen has to take preapproval for OT. Other By selecting this option, you can set © 2012 Scrum Systems 126 All Rights Reserved LabourWorksTM User Manual Maximum Hrs. Allowed after which new entry will be done. Time between two subsequent scans by the same workman. Buffer time before shift starts. Buffer time after shift. Time to display workmen information after punching the card. Waiting period for finger scan after punching the card. Attendance mode.. Validation Messages and Error code Wage configuration Wage cycle is a set of rules that defines the criteria by which scheduled payments are selected for payment creation, e.g., payroll may be on a weekly, bi-weekly, or monthly pay cycle. You can set wage cycle by using this option. Following are the filters a. b. c. d. Wage Cycle-Select the period of wage cycle. Work skill - Select work skill of workman Wage Rate -You can select wage rate as per company policy. Over Time-Select OT rate. Wage Settinga. PF- It is a fund into which the employer and the employee both pay money regularly so here you can set the contribution of employer and employee in percentage. © 2012 Scrum Systems 127 All Rights Reserved LabourWorksTM User Manual b. ESIC- (Employee’s state insurance corporation) Here you can set the contribution of employer and employee in percentage. c. HRA- Employees generally receive a house rent allowance (HRA) from their employers. This is a part of the salary package, in accordance with the terms and conditions of employment. Here you can set HRA in percentage. Contractor Service Charge a. Service Charge- Here you can set contractor service charge. b. Service Tax- Set service tax. Shift Policy You can set shift policy here Absent- After check in if workman leaves before half day then he will be marked as absent. You can set that time here. Half Day- From 3.45 min to 7.45 min it is considered as half day. OT- More than 8 hrs. Considered as OT. Over Time Settings- Over time is work performed by workman in excess of a basic man day.(generally 8 Hrs.) as defined by company rule. Over time actual - If workman is doing shift more than basic man day then excess time is considered as OT. Over Time Rounding- If workman’s OT is within one hour then this will be half day OT. © 2012 Scrum Systems 128 All Rights Reserved LabourWorksTM User Manual Man Day (For Out of Shift) Calendar Year This facility provides you to create yearly calendar as per company policy. © 2012 Scrum Systems 129 All Rights Reserved LabourWorksTM User Manual Configuration Basic configurations can be tweaked under this tab. Elements of the card creation form, barcode generation settings, the network path, and other miscellaneous settings can be altered. The various options present on this screen are Create Card Screen This option can be used to change certain settings related to the Create Card screen. These include certain specifications like whether or not you would want to a. b. c. d. e. f. g. h. i. j. k. Allow the addition of a contractor Change the validity date on the card type Include work order date validation Include work order count validation Verify fingerprint Print the card only after medical checkup is done Allow to edit the validity of the badge Allow to edit department of the worker Allow to edit the area of movement of the worker Include a photograph on the card Include a thumb impression on the card You can also edit whether you want to include either the date of birth of the worker or the age and specify default validity for the cards you issue. Barcode Generation Under this option, you can tweak the settings of the barcode that is printed on the cards. Set the ‘Barcode Generation’ number to either ‘0’ or ‘1’ to specify the type of barcode. © 2012 Scrum Systems 130 All Rights Reserved LabourWorksTM User Manual Entering ‘0’ prints a default barcode whereas entering ‘1’ prints a barcode of the ORG/YEAR/NUMBER kind. Under Miscellaneous, you can a. b. c. d. Allow to regenerate the barcode on the renew cards screen Choose whether or not to mark a worker who hasn’t checked out as absent Choose whether or not you want to authenticate attendance of workers Add a default work order to each contractor You can also select the format of the date, specify the hardware you would use for fingerprinting, and the days for which you can allow the renewal of a card after its expiry. © 2012 Scrum Systems 131 All Rights Reserved LabourWorksTM User Manual Exit Annexure I Call Registration URL http//www.scrum-system.com/registercall/m_login.asp Sales [email protected] © 2012 Scrum Systems 132 All Rights Reserved