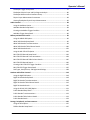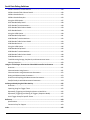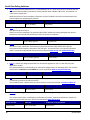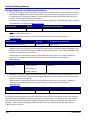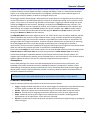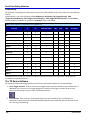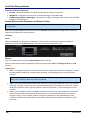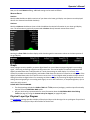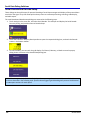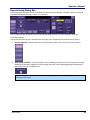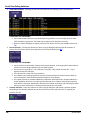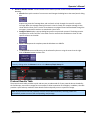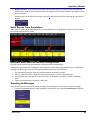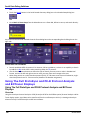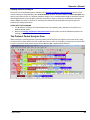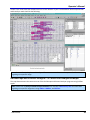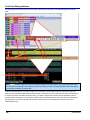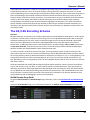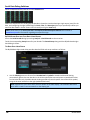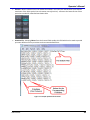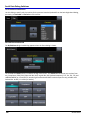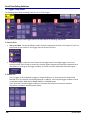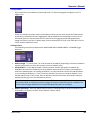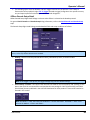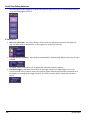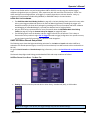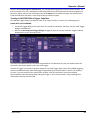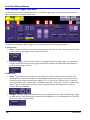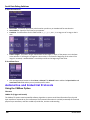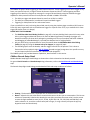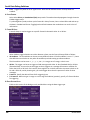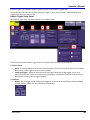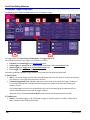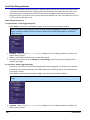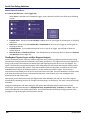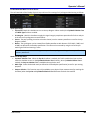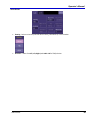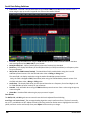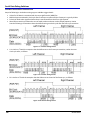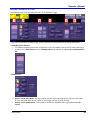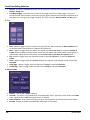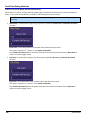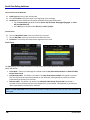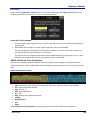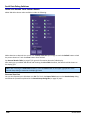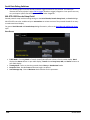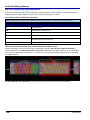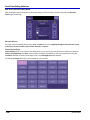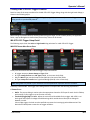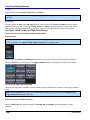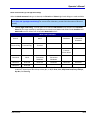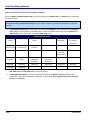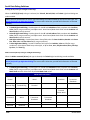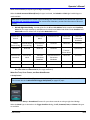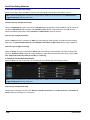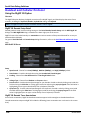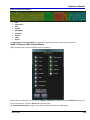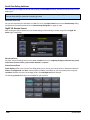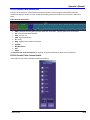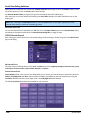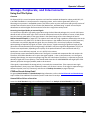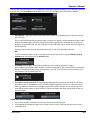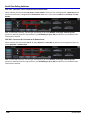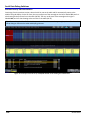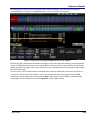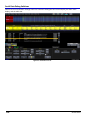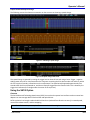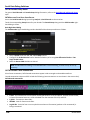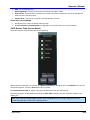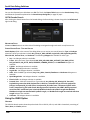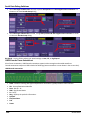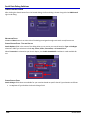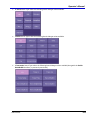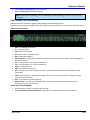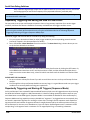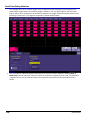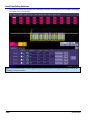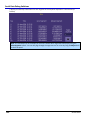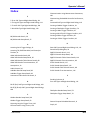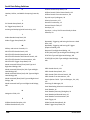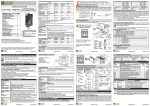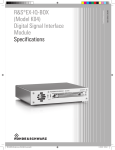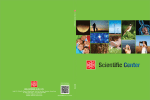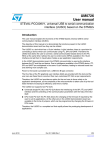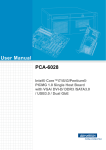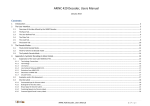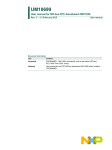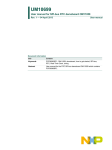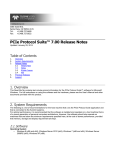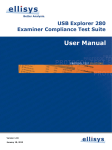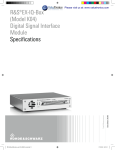Download Serial Date Debug Solutions Operator`s Manual
Transcript
Serial Data Debug Solutions Operator's Manual January, 2011 LeCroy Corporation 700 Chestnut Ridge Road Chestnut Ridge, NY, 10977-6499 Tel: (845) 578-6020, Fax: (845) 578 5985 Internet: www.lecroy.com © 2011 by LeCroy Corporation. All rights reserved. LeCroy and other product or brand names are trademarks or requested trademarks of their respective holders. Information in this publication supersedes all earlier versions. Specifications are subject to change without notice. 918742 RevA Operator's Manual TABLE OF CONTENTS Introduction ............................................................................................................. 7 Encoding Schemes ....................................................................................................... 7 General Purpose Embedded Protocols........................................................................ 7 Automotive and Industrial Protocols........................................................................... 8 Audio Protocol ............................................................................................................. 9 Military and Avionic Protocols ..................................................................................... 9 Handset, Cellular, and Mobile Computing Protocols .................................................. 9 Storage, Peripherals, and Interconnect Protocols ..................................................... 10 Unique to LeCroy ....................................................................................................... 10 Assumptions .............................................................................................................. 11 Protocol Functionality................................................................................................ 11 Compatibility.............................................................................................................. 12 The TD Series Software .............................................................................................. 12 The D Series Software ................................................................................................ 14 ProtoSync ................................................................................................................... 15 Technical Explanation of D, TD, TDM, TDG, TDP Options, and PROTObus MAG Toolkit15 Overview .................................................................................................................... 15 Serial Trigger .............................................................................................................. 15 Serial Decode ............................................................................................................. 15 PROTObus MAG Serial Debug Toolkit........................................................................ 16 Decode Output Operation Detail............................................................................... 17 Decode Measurement Parameters via Measure Setup ............................................ 18 Graph ......................................................................................................................... 19 Physical Layer Eye Diagram ....................................................................................... 19 Table Display .............................................................................................................. 20 ProtoSync - LeCroy's Full Protocol Analysis View Software....................................... 20 Accessing the TD, PROTObus MAG, and ProtoSync Toolsets ..................................... 20 Overview .................................................................................................................... 20 Accessing Serial Trigger Dialogs ................................................................................. 21 Serial Decode and Decode Setup............................................................................... 22 Serial Decode (Summary) Dialog Box ........................................................................ 23 Decode Setup Dialog Box ........................................................................................... 25 Protocol Results Table ............................................................................................... 27 Serial Decode Trace Annotations .............................................................................. 29 Information Shown Based on Annotation Rectangle Width ..................................... 29 Searching for Messages ............................................................................................. 29 Using The Full ProtoSync and PE-B Protocol Analysis and BitTracer Displays ............. 30 918742 RevA iii Serial Data Debug Solutions Using The Full ProtoSync and PE-B Protocol Analysis and BitTracer Displays ........... 30 Overview .................................................................................................................... 30 Sending Data to ProtoSync ........................................................................................ 31 The Protocol Packet Analysis View ............................................................................ 31 Decoded Table Data Correlates to Protocol Packet Data .......................................... 32 Oscilloscope Table Display ......................................................................................... 32 ProtoSync Packet View .............................................................................................. 33 The Bit Tracer View .................................................................................................... 34 Oscilloscope and Protocol Analyzer - A Concurrent Analysis Example ..................... 35 The 8b/10b Encoding Scheme.................................................................................. 37 8b/10b Decode Setup Detail...................................................................................... 37 8b/10b Decode Search .............................................................................................. 40 General Purpose Embedded Protocols ..................................................................... 41 Using the I2Cbus Option ............................................................................................ 41 I2C Decode Setup Detail ............................................................................................. 41 Creating an I2Cbus Trigger Condition......................................................................... 43 I2C Trigger Setup Detail .............................................................................................. 44 Using the SPIbus Option ............................................................................................ 48 SPIbus Decode Setup Detail ....................................................................................... 49 Creating a SPIbus Trigger Condition .......................................................................... 51 SPIbus Trigger Setup Detail........................................................................................ 51 Using the UART-RS232bus Options ........................................................................... 54 UART-RS232bus Decode Setup Detail ....................................................................... 55 Creating a UART-RS232bus Trigger Condition ........................................................... 57 UART-RS232bus Trigger Setup Detail ........................................................................ 58 Automotive and Industrial Protocols ....................................................................... 60 Using the CANbus Option .......................................................................................... 60 CANbus Decode Setup Detail..................................................................................... 61 Creating a CANbus Trigger Condition ........................................................................ 62 CANbus Trigger Setup Detail...................................................................................... 63 Overview of CANbus Trigger, Decode, Measure/Graph (TDM)................................. 65 Using the LINbus Option ............................................................................................ 66 LINbus Decode Setup Detail ...................................................................................... 67 Creating a LINbus Trigger Condition .......................................................................... 68 LINbus Trigger Setup Detail ....................................................................................... 69 Using the FlexRaybus Option ..................................................................................... 73 FlexRaybus Decode Setup Detail ............................................................................... 73 Creating a FlexRaybus Trigger Condition ................................................................... 75 iv 918742 RevA Operator's Manual FlexRaybus Trigger Setup Detail ................................................................................ 76 FlexRaybus Physical Layer and Eye Diagram Analysis ............................................... 80 FlexRaybus Measurement Parameter Setup ............................................................. 82 Physical Layer Measurement Parameters ................................................................. 83 Viewing FlexRaybus Physical Layer Measurements .................................................. 83 Audio Protocol ........................................................................................................ 83 Using the Audiobus Option........................................................................................ 83 AudioBus Decode Setup Detail .................................................................................. 84 Creating an AudioBus Trigger Condition ................................................................... 89 AudioBus Trigger Setup Detail ................................................................................... 89 Military and Avionic Protocol .................................................................................. 96 Using the ARINC 429 Option ...................................................................................... 96 ARINC 429 Decode Setup Detail ................................................................................ 96 ARINC 429 Decode Trace Annotations ...................................................................... 99 ARINC 429 Decode Table Column Details ................................................................ 100 ARINC 429 Decode Search ....................................................................................... 101 Using the MIL-STD-1553 Option .............................................................................. 101 MIL-STD-1553 Decode Setup Detail ........................................................................ 102 MIL-STD-1553 Decode Trace Annotations............................................................... 104 MIL-STD-1553 Decode Table Column Details .......................................................... 105 MIL-STD-1553 Decode Search ................................................................................. 106 Creating a MIL-STD-1553 Trigger Condition ............................................................ 107 MIL-STD-1553 Trigger Setup Detail ......................................................................... 107 Sub-Types, Setup Format, and Right-Hand Dialogs ................................................. 108 Handset and Cellular Protocol ................................................................................ 118 Using the DigRF 3G Option ...................................................................................... 118 DigRF 3G Decode Setup Detail ................................................................................. 118 DigRF 3G Decode Trace Annotations ....................................................................... 118 DigRF 3G Decode Table Column Details .................................................................. 119 DigRF 3G Decode Search.......................................................................................... 120 Using the D-PHY (CSI-2/DSI) Option ........................................................................ 121 D-PHY Decode Setup Detail ..................................................................................... 121 D-PHY Decode Trace Annotations ........................................................................... 123 D-PHY Decode Table Column Details ....................................................................... 123 D-PHY Decode Search .............................................................................................. 124 Storage, Peripherals, and Interconnects.................................................................. 125 Using the PCIe Option .............................................................................................. 125 PCIEbus Decode Setup Detail .................................................................................. 125 918742 RevA v Serial Data Debug Solutions PCIEbus Decode Trace Annotations......................................................................... 129 PCIEbus Decode Table Column Details .................................................................... 130 PCIEbus Decode Search ........................................................................................... 132 PCIEbus Decode Examples ....................................................................................... 133 Using the SATA Option............................................................................................. 137 SATA Decode Setup Detail ....................................................................................... 138 SATA Decode Trace Annotations ............................................................................. 138 SATA Decode Table Column Details......................................................................... 139 SATA Decode Search ................................................................................................ 140 Using the USB2 Option ............................................................................................ 140 USB2 Decode Setup Detail ....................................................................................... 141 USB2 Decode Trace Annotations ............................................................................. 142 USB2 Decode Table Column Details ........................................................................ 143 USB2 Decode Search................................................................................................ 144 Using the USB3 Option ............................................................................................ 146 USB3 Decode Setup Detail ....................................................................................... 146 USB3 Decode Trace Annotations ............................................................................. 147 USB3 Decode Table Column Details ........................................................................ 148 USB3 Decode Search................................................................................................ 149 Troubleshooting Storage, Peripherals, and Interconnects Issues ........................... 150 Polarity Correction ................................................................................................... 150 Using the TD Packages: Characterize Embedded Controller Performance ................. 151 Overview .................................................................................................................. 151 Characterization Using Cursors................................................................................ 151 Characterization Using Measurement Parameters ................................................. 152 Gating with Measurement Parameters ................................................................... 153 Statistics and Graphing with Measurement Parameters......................................... 154 Pass/Fail Analysis with Measurement Parameters.................................................. 154 Isolating and Analyzing Serial Bus Activity .............................................................. 155 Overview .................................................................................................................. 155 Capturing Long Pre-Trigger Times ........................................................................... 155 Repeatedly Triggering and Saving the Data to a Hard Drive ................................... 156 Repeatedly Triggering and Storing All Triggers (Sequence Mode) .......................... 156 Serial Trigger Setup for Specific Events ................................................................... 157 Reference .............................................................................................................. 163 Specifications ........................................................................................................... 163 Contact LeCroy for Support ..................................................................................... 163 Index ..................................................................................................................... 165 vi 918742 RevA Operator's Manual Introduction Software option products for a variety of protocols are available as Triggers, Decoders, Measure/Graph Tools, Physical Layers, and ProtoSync Tools. Some protocols are made available as Trigger Decode (TD) or Decode (D) packages. The following topics explain proper usage procedures for the protocol options. PROTObus MAG (Measure Analysis and Graph) Contact LeCroy for more information about these Software Options by referring to the Contact LeCroy for Support topic for more details. LeCroy's Serial Data Debug Solutions cover a variety of Serial Data standards covering various market spaces as follows: Encoding Schemes General Purpose Embedded Protocols Automotive and Industrial Protocols Audio Protocol Military and Avionic Protocols Handset and Cellular Protocols Storage Peripherals, and Interconnect Protocols LeCroy's Serial Data Debug Solutions cover a variety of Serial Data standards such as Peripheral Component Interconnect Express (PCIe), Inter-Integrated Circuit (I2C), Serial Peripheral Interface (SPI), Universal Asynchronous Receive Transmit (UART), RS-232, Controller Area Network (CAN), Local Interconnect Network (LIN), FlexRay, and Integrated Interchip Sound (I2S and variants, our AudioBus option) are used to communicate from microprocessors to peripherals or between embedded controllers. Encoding Schemes 8b/10b encoding is not a protocol, but a widely used method to encode 8-bit words within a 10-bit symbol, or character. The extra bits are used to ensure the long-term ratio of 1s and 0s transmitted is 1:1, ensuring the serial data encoding is DC free. Serial data standards using 8b/10b encoding also define special symbols or control characters indicating start or end-of-frame, skips, link idles, or other protocol-specific non-data information. Many high-speed serial data standards, such as PCI Express, SATA, SAS, Fibre Channel, etc. use 8b/10b as the underlying encoding method below the protocol layer. Each standard defines their own set of special symbols or control characters. The remainder of this section provides a brief introduction to the various protocols available as part of LeCroy's Serial Data Debug Solutions for convenience. General Purpose Embedded Protocols I2C is a standardized protocol created by Philips with a documented technical specification. NXP (formerly Philips Semiconductors) provide a full description of the standard at www.standardics.nxp.com. Number of Lines Data rate Synchronous or Asynchronous 2 Up to 3.4 Mb/s Synchronous 918742 RevA 7 Serial Data Debug Solutions SPI was popularized by Motorola but is not standardized, per se - there are a variety of variants with the differences characterized by how data is clocked, whether data is MSB or LSB format, and whether it is multi-slave or single-slave. While the SPI has no formal standard, information is often included in the technical documentation for the microprocessor supporting the protocol. Number of Lines Data rate Synchronous or Asynchronous 3 Up to ~50 Mb/s Synchronous UART is a generic backbone for many proprietary serial data protocols (too numerous to mention) each with different physical layers. UART has no formal standard. The protocol evolved from mechanical rotating teletypewriter devices. Formats were formalized with the advent of the first electronic computers. Number of Lines Data rate Synchronous or Asynchronous 1 Up to 1 Mb/s (typical) Asynchronous RS-232 is a special case of UART, with a more defined protocol and specific physical layer. The physical layer is defined in the Electronic Industries Association (EIA) EIA-RS-232-C and the Telecommunications Industry Association (TIA) TIA-232-F. Its protocol layer is not specified; however, UART is commonly implemented. Resources can be found at www.eia.org and www.tiaonline.org. Number of Lines Data rate Synchronous or Asynchronous 1 Up to 57.6 kb/s (typical) Asynchronous Automotive and Industrial Protocols CAN is a vehicle bus designed specifically for automotive applications, but it is now found in other applications as well. The CAN specification is maintained by the International Organization for Standards (ISO). The relevant documents are ISO11519 and ISO11898 and can be obtained at www.iso.org/iso/home.htm. Number of Lines Data rate Synchronous or Asynchronous 1 (differential) Up to 1 Mb/s Asynchronous LIN is a low cost master/slave system designed for low cost implementation in vehicles, typically in what is commonly referred to as body electronics. The LIN specification is published by the LIN Consortium and can be obtained at www.lin-subbus.de. Number of Lines Data rate Synchronous or Asynchronous 1 Up to 19.2 kb/s Asynchronous FlexRay is a time-triggered automotive communications bus designed for higher speeds and fault tolerance. The FlexRay specification is published by the FlexRay Consortium. Separate specifications exist for the physical layer and data link layer. Both can be obtained at www.flexray.com. Number of Lines Data rate Synchronous or Asynchronous 1 (differential) 2.5, 5 or 10 Mb/s Asynchronous 8 918742 RevA Operator's Manual Audio Protocol I2S , LeCroy's AudioBus option, includes I2S, LJ, RJ, and TDM protocol variants. It is a synchronous bus based on 3 wires which are used to pass multiple channels of audio data over a single line for use in connecting digital audio devices together. NXP (formerly Philips Semiconductors) provide a full description of the I2S AudioBus variant in .pdf format at www.nxp.com. Number of Lines Data rate Synchronous or Asynchronous 3 Up to 5 Mb/s Synchronous Military and Avionic Protocols Aircraft Radio Incorporated, or ARINC 429 is an avionic standard often found on commercial and freight aircraft. Connections consist of twisted pairs carrying balanced differential signaling. Single wire pair connections are limited to 20 receivers or less. Self-clocking is allowed from the receiver end, eliminating the need for clock data transmitting. The standard is maintained by the ARINC Organization. Additional information, including the specification, can be found at www.arinc.com/. Number of Lines Data rate Synchronous or Asynchronous 1 100 Kb/s or 12.5 Kb/s Asynchronous MIL-STD-1553 is a Department of Defense military standard used for defining mechanical, electrical, and functional serial data bus characteristics. Originally used for fighter aircraft, use of the standard has spread to spacecraft and civil aircraft applications. The standard is maintained by the Aerospace branch of the Society of Automotive Engineers www.sae.org/. Number of Lines Data rate Synchronous or Asynchronous 1 1 Mb/s Asynchronous Handset, Cellular, and Mobile Computing Protocols The DigRF 3G is a Mobile Industry Processing Interface (MIPI) standard for wireless mobile RFIC to BBIC mobile device interfaces. The standard is maintained by MIPI Alliance. Additional information, including the specification, can be found at www.mipi.org/. Number of Lines Data rate Synchronous or Asynchronous 2 312 Mb/s Asynchronous The D-PHY D (CSI-2/DSI) is another Mobile Industry Processing Interface (MIPI) standard. The standard is also maintained by MIPI Alliance. Additional information, including the specification, can be found at www.mipi.org/. Number of Lines Data rate Synchronous or Asynchronous 2 Up to 1 Gb/s Asynchronous 918742 RevA 9 Serial Data Debug Solutions Storage, Peripherals, and Interconnect Protocols Typically used to connect host bus adapters to hard drives and optical drives, Serial Advanced Technology Attachment, or SATA replaced the AT Attachment, or ATA protocol. SATA made great improvements on its predecessors by reducing the number of connecting wires, providing more efficient and faster data transfers, and allowing for hot swap connections. The standard is maintained by the Serial ATA International Organization. Additional information, including the specification, can be found at www.sata-io.org/. Number of Lines Data rate Synchronous or Asynchronous 1 (differential) Up to 6 Gb/s Synchronous PCIe is a computer expansion card standard designed for mainstream PCs to replace older parallel data PCI, PCI-X, and AGP technology. PCI-SIG (registered trademark) maintains the specification. Download the specification at www.pcisig.com. Number of Lines Data rate Synchronous or Asynchronous 1 - 32 (differential, multi-lane) Up to 8 GT/s Asynchronous USB 2.0 is a version of the universal serial bus specification which is used to connect a host controller (typically a PC) to various devices. The 2.0 version brought a higher maximum bandwidth (480 Mb/s) and features such as the Mini-B Connector, the Battery Charging specification, and the Micro-USB Cables and Connectors specification, to name a few. USB standards are maintained by the non-profit USB Implementers Forum, Inc. (USB-IF). Additional information, including specifications for specific versions, can be found on their website at www.usb.org/. Number of Lines Data rates Synchronous or Asynchronous 1 (differential) 1.5 Mb/s (USB 1.0) Synchronous 12 Mb/s (USB 1.1) 480 Mb/s (USB 2.0) USB 3.0 is a subsequent version of the universal serial bus specification using the SuperSpeed bus feature which is a 5.0 Gb/s fourth transfer mode (bringing modifications to the used to connect a host controller (typically a PC) to various devices. USB standards are maintained by the non-profit USB Implementers Forum, Inc. (USB-IF). Additional information, including specifications for specific versions, can be found on their website at www.usb.org/. Number of Lines Data rate Synchronous or Asynchronous 1 - 32 (differential, multi-lane) Up to 8 GT/s Synchronous Unique to LeCroy The TD and D Serial Data options are unique oscilloscope tools from LeCroy that greatly increase your ability to debug and analyze embedded controllers using serial bus communications. The D products are Serial Decode only, and the TD products include Serial Trigger and Decode. Some standards are available with TDM or TDG packages – TDM include Serial Trigger, Decode, and Measure/Graph capability, while TDG supports Serial Trigger, Decode, and Graph. 10 918742 RevA Operator's Manual In this context, Measure provides various protocol-specific timing or other measurement parameters and Graph provides the ability to extract digital data from a message and display it either as a measurement parameter value or as an analog waveform representation of the digitally encoded data. Some standards support a P (physical layer analysis) capability to show an eye diagram with a mask. These trigger, decode, measure/graph, and physical layer analysis options are integrated into the oscilloscope – no external hardware is used. Serial data signals are input to the oscilloscope through normal passive or active probes, such as LeCroy’s ZS Series of high impedance active probes. Triggering is selected through the normal oscilloscope Trigger menu bar selections. Decoding is accessed from the Analysis menu bar selections. The decoding is overlaid on top of the appropriate channel, and is intuitively presented and color-coded for quick understanding. All packages contain Search capability for specific messages, and a Table to display protocol information in summary form underneath the oscilloscope grid. Measure and Graph capability is accessed through the Measure or Math menu bar selections. The PROTObus MAG toolkit option augments the I2C, SPI, UART, RS-232, CAN, LIN, FlexRay, DigRF 3G, and MILSTD-1553 decoders and contains a variety of data extraction, timing, and other measurements and graphing tools. It provides insight into the serial bus standards not provided by any other analyzer or oscilloscope. The package includes five timing measurements, three bus utilization measurements, and two tools for extracting the encoded digital data from a serial data message and displaying it as an analog value or waveform representation. These are essential capabilities for engineers who require more insight into serial data protocols under test and how they interact with other circuit elements in embedded designs. There is also the ProtoSync for even further analysis. You can view decoded waveforms while also viewing both Protocol Packets and Bit Tracer Data concurrently using ProtoSync's Packet Analysis View. Once data is transferred and linkage is established between the oscilloscope and the Protocol Analysis software, the programs work simultaneously. Meaning, actions executed either on the oscilloscope or in the Protocol Analysis software updates the other in real time, for extremely comprehensive protocol analysis. Assumptions A basic understanding of the various serial data standard physical and protocol layer specifications, and knowledge of how these standards are used in embedded controllers is prerequisite. In addition, a basic understanding of oscilloscope operation (specifically the LeCroy oscilloscope with which the serial trigger and decode option is used) is required. Wherever practical or necessary, details on specific oscilloscope features have been included in the material. Note: LeCroy has a policy of frequently updating software. While screen images in this manual may not exactly match what is seen on your oscilloscope display, be assured that the functionality is nearly identical. Protocol Functionality Protocols inherently possess data conducive to certain functionality as follows: Trigger - Recognized serial data patterns can be used to trigger the oscilloscope at a pre-determined time, and other signals coincident with the desired serial data pattern can be captured simultaneously. Decode - Algorithms interpret and annotate protocol signals and simplify data viewing and analysis. Measure - Provides tools for assigning measurement parameters to your protocol signal sources. Graph - Additional tools on protocol signal source measurement parameters rendering graphical representations of the signal (Histo, Trend, and Track), if desired. Physical - Provides tools to assess the physical layer quality of the electrical signal through an eye diagram view of the signal. 918742 RevA 11 Serial Data Debug Solutions Compatibility The protocols are packaged to indicate which toolsets are made available as part of the software in the following manner: Protocol Name + one of the following suffixes M (Measure), D (Decode), TD (Trigger/Decode), TDM (Trigger/Decode/Measure), TDG (Trigger/Decode/Graph), or TDP (Trigger/Decode/Physical). If the ProtoSync toolset capability is available for a protocol, a ProtoSync suffix is also added. Note: Not all options are offered for each product line. D TD PROTObus MAG I2C • • • SPI • • • UART, RS-232 • • • CAN • • • LIN • • • FlexRay • • • IS • • ARINC 429 • MIL-STD-1553 • DigRF 3G • D-PHY/CSI-2/DSI • SATA • • • PCIe • • • USB 2.0 • • • USB 3.0 • • • Protocol 2 TDM TDG TDP ProtoSync • • • • • • • Subsequent topics provide instructions on how to use the general parts of the serial tools, and then go into more detail in respective locations. The TD Series Software The TD option adds the following capability to the LeCroy oscilloscope software user interface dialogs: 1. Serial Trigger Selection - If this is the first serial trigger option you have installed on your oscilloscope, an additional icon is shown on your trigger dialog box. It allows a serial trigger condition to be set from within the oscilloscope using an easy-to-understand interface. 2. Serial Decode - If this is the first serial decode option you have installed on your oscilloscope, an additional set of Serial Decode and Decode Setup dialog boxes are provided for setup of protocol format (as necessary) and decoding. 12 918742 RevA Operator's Manual These can be accessed from the Analysis menu bar. 3. Decode Protocol Selections - As serial decode options are added to your oscilloscope, additional protocol selections are made available from pop-up dialog boxes within the Serial Decode interfaces. PLEASE NOTE THE FOLLOWING: SIOP and SSPI are part of the SPIbus TD package. RS232 is part of the UART-RS232bus TD package. GM CAN/LAN, CAN H-L and GM CAN H-L are part of the CANbus TD package. I2S, LJ, RJ, and TDM are part of the AudioBus package. 918742 RevA 13 Serial Data Debug Solutions The D Series Software The D option adds the following capability to the LeCroy oscilloscope software user interface dialogs: 1. Serial Decode - If this is the first serial decode option you have installed on your oscilloscope, an additional set of Serial Decode and Decode Setup dialog boxes are provided for setup of protocol format (as necessary) and decoding. 2. Decode Protocol Selections - As serial decode options are added to your oscilloscope, additional protocol selections are made available from pop-up dialog boxes within the Serial Decode interfaces. The following two screen-shots show various options available from different oscilloscopes. PLEASE NOTE THE FOLLOWING: 14 SIOP and SSPI are part of the SPIbus TD package. RS232 is part of the UART-RS232bus TD package. GM CAN/LAN, CAN H-L and GM CAN H-L are part of the CANbus TD package. I2S, LJ, RJ, and TDM are part of the AudioBus package. 918742 RevA Operator's Manual ProtoSync ProtoSync provides advanced protocol analysis tools simultaneous with physical layer waveform displays. The protocol analysis software provided is a viewing, analyzing, and trace printing subset of the software provided with LeCroy’s ProtoSync or ProtoSync PE-B hardware protocol analyzer product family. Technical Explanation of D, TD, TDM, TDG, TDP Options, and PROTObus MAG Toolkit Overview LeCroy’s offering of serial trigger, decode, measure/graph, and physical layer view options utilize advanced trigger circuitry and advanced software algorithms to provide powerful capability for serial data triggering, decoding, and analysis. PLEASE NOTE THE FOLLOWING: The PROTObus MAG Serial Debug Toolkit (on page 16) is the basic building block upon which many other LeCroy serial trigger and decoder options can then be added. Significantly extending the trigger and decode functionality of these other packages by providing tools for more complete and faster validation and debugging of embedded designs. It provides the deepest level of insight possible. Ask your local LeCroy representative for more information about the PROTObus MAG Serial Debug Toolkit (on page 16) using the Contact LeCroy for Support (on page 163) topic. Users often approach Trigger and Decode software options differently. Some use Decode first, and then Trigger. In fact, LeCroy has a Link To Trigger feature used to specifically tie Decoded channels to Triggers. Currently, the protocol content in this Serial Trigger Decode and ProtoSync manual is covered in Decode, and then Trigger order. Still, the topics are clearly covered so no matter what order you access Trigger and Decode software, the functionality you're looking for is never far. Serial Trigger TD options contain advanced serial data triggering. This serial data triggering is implemented directly within the hardware of the oscilloscope acquisition system, and contains advanced algorithms to protocol decode, recognize, and trigger on user-defined serial data patterns. This allows a recognized serial data pattern to be used to trigger the oscilloscope at a pre-determined time, and other signals coincident with the desired serial data pattern can be captured simultaneously. Serial Decode Both the D and TD options contain powerful protocol decoding and annotation software algorithms. This algorithm is used in all LeCroy serial decoders sold with oscilloscopes, and differs slightly for serial data signals that have a clock embedded in data or a clock separate from data. The software algorithm examines the embedded clock (see Serial Trigger Decode and ProtoSync (on page 7) for syncronous/asynchronous protocol details) for each message based on a default (or user set) vertical level. Once the clock signal is extracted or known, the algorithm examines the corresponding data signal at a predetermined vertical level to determine whether a data bit is high or low. The default vertical level is usually set to 50% and is determined from a measurement of peak amplitude of the signals acquired by the oscilloscope. It can also be set to an (absolute) voltage level, if desired. The algorithm intelligently applies a hysteresis to the rising and falling edge of the serial data signal to minimize the chance of perturbations or ringing on the edge affecting the data bit decoding. After determining individual data bit values, a different algorithm performs a decoding of the serial data message after separation of the underlying data bits into logical groups (Header/ID, Data Length Codes, Data, CRC, Start Bits, Stop Bits, etc.) specific to the protocol. 918742 RevA 15 Serial Data Debug Solutions Once the clock signal is acquired and the decoding is completed for a serial data message with separate clock and data lines, the oscilloscope channel can be turned OFF to reduce screen clutter. Finally, another algorithm provides the appropriate color coding of the message, and displays the protocol message data on the screen, as desired, overlaid on the source trace. Various compaction schemes are utilized to show the data during a long acquisition (many hundreds or thousands of serial data messages) or a short acquisition (one serial data message acquisition). In the case of the longest acquisition, only the most important information is highlighted. In the case of the shortest acquisition, all information is displayed (Header/ID, Data Length Codes, Data, CRC, Start Bits, Stop Bits, etc.) with additional highlighting of the complete message frame. Note: Although the decoding algorithm is based on a clock extraction software algorithm using a vertical level, the results returned are the same as those from a traditional protocol analyzer using sampling point-based decode. In addition, the clock extraction technique allows partial decoding of messages in the event of physical layer noise, in many cases, whereas a protocol analyzer usually cannot. This is a significant advantage for the LeCroy software algorithm. If the sampling rate (SR) is insufficient to resolve the signal adequately based on the bit rate (BR) setup or clock frequency, the protocol decoding is turned OFF to protect the operator from incorrect data. The minimum SR:BR ratio required is 4:1. It is suggested that you use a slightly higher SR:BR ratio if possible, and use significantly higher SR:BR ratios if you want to also view perturbations or other anomalies on your serial data analog signal. PROTObus MAG Serial Debug Toolkit Certain protocol packages include the PROTObus MAG Serial Debug Toolkit which provides capabilities for making automated timing measurements using a set of provided measurement parameters. For instance, the time between an analog signal and a corresponding serial data message can be measured with a user-definable parameter, or an analog data value can be extracted from an embedded digital data signal or stream (digital-toanalog conversion) and displayed. Other protocol-specific measurements may also be included. Access the Measurement capabilities in the following manner: 1. On the Decode Setup dialog, click the Measure button for the desired Decode. 16 918742 RevA Operator's Manual 2. The Select operation to apply on decoder output pop-up is shown. The operations are organized in Digital to Analog, Timing, and Other columns on the pop-up for convenience. Choose the desired operation for your decode output by clicking the large icons on the pop-up. Decode Output Operation Detail The following decode output operation explanations are organized into Digital to Analog, Timing, and Other sections to coincide with the pop-up. DIGITAL TO ANALOG DECODE OUTPUT OPERATIONS View Serial Encoded Data as Analog Waveform - Automatically sets up a Message to Value parameter and then tracks the assigned measurement. Protocol to Value - Extract and convert a user-defined value of the data part of a message matching user criteria. TIMING DECODE OUTPUT OPERATIONS MsgToAnalog (Message to Analog) - Computes the time difference from a protocol message to the crossing of a threshold on an analog signal. AnalogToMsg (Analog to Message) - Computes the time difference from a protocol message to the crossing of a threshold on an analog signal. MsgToMsg (Message to Message) - Computes the time difference from one protocol message to another protocol message. DeltaMsg (Delta Message) - Computes the time difference between two messages on a single decoded line. Time@Msg (Time at Message) - Time from trigger to each protcol message (meeting specified conditions). 918742 RevA 17 Serial Data Debug Solutions OTHER DECODE OUTPUT OPERATIONS BusLoad - Computes the load of user-defined messages on the bus (as a percent). MsgBitrate - Computes the bitrate of user-specified messages on decoded traces. NumMessages (Number of Messages) - Computes the number of messages which match a user-specified definition in decoded traces. Decode Measurement Parameters via Measure Setup TIP: You can also access these same Decode Measurement parameters from Measure → Measure Setup on the menu bar. After selecting a given Px measurement from the main Measure dialog, additional settings can be made to an individual Px measurement dialog as follows: PX DIALOG Source Select the source for you parameter measurement. The source for a measurement made on a decoded waveform should be the DecodeX applied to the channel and not the Cx channel itself. Measure Click in this field to select the desired measurement from the pop-up. Protocol measurements (where applicable) can also be selected as the source for histogram, trend, or track functions. Actions for Px Histo - The Histogram displays a statistical distribution of a measurement parameter. Histogram is helpful to understand the modality of a measurement parameter, and to debug the root cause of excessive variation. Note: After touching Histo, Trend, or Track buttons, a Math selection pop-up is shown to select which Math trace in which you want the results to be placed. Trend - The Trend statistical tool visualizes the evolution of a timing parameter over time in the form of a line graph. The graph’s vertical axis is the value of the parameter; its horizontal axis is the order in which values were acquired. Trend is typically used for a multi-shot acquisition. Trend is analogous to a chart recorder. Track - The Track displays a time-correlated accumulation of values for a single acquisition. Track can be used to plot the values of CAN data and compare them to a corresponding analog signal, or observe changes in timing. Track is typically used for a single-shot acquisition. A long acquisition with many parameter measurements analyzed with Track could provide information about the modulation of the parameter. 18 918742 RevA Operator's Manual Now, on the main Measure dialog, additional settings can be made as follows: MEASURE DIALOG Statistics Mark the On checkbox to add the statistics of your data to the lower grid display area (same area as displayed data for the View and Load Table checkbox). Histicons Mark the Histicons checkbox to show or hide this additional statistical information in your lower grid display area. The information is graphically represented a Histicon directly beneath measurement values. Show Table Marking the Show Table checkbox displays table data along with measurement values on the lower portion of the grid display. Graph Some packages contain capability to extract digital data from a serial data message and graph it as an analog signal - effectively performing a digital-to-analog conversion. This can be helpful to intuitively understand the digitally encoded data that is indecipherable in a serial data message or table display. For instance, CAN commonly encodes sensor data digitally, and CANbus TDM allows this data to be viewed as an analog plot of the digitally encoded data values for a specific sensor versus time. I2S (serial digital audio) encodes multiple channel analog sound data as digital values in a streaming serial data message. By converting this digital data back to an analog value and graphing it as an analog audio signal, errors in data conversion, or unexpected glitches, clips or mutes are easily viewed. PLEASE NOTE THE FOLLOWING: The Graph package included in CANbus TDM and I2S TDG protocol packages, provide unique functionality separate from the PROTObus MAG toolkit. Ask your local LeCroy representative for more information about the PROTObus MAG Serial Debug Toolkit (on page 16) using the Contact LeCroy for Support (on page 163) topic. Physical Layer Eye Diagram The FlexRaybus package provides a display of the physical layer serial data signal in an eye diagram for quick and easy determination of physical layer abnormalities at the bit level. 918742 RevA 19 Serial Data Debug Solutions Table Display The tabular display of serial decoded data is a powerful feature allowing you to view all of your protocol messages even if the compaction of serial data messages on the oscilloscope grid means annotation is impractical. The table uses the decoded data (extracted as previously described) as its source. So, if the View Table button (from the user interfaces, more on this later) is not checked, the table is not shown. ProtoSync - LeCroy's Full Protocol Analysis View Software Users familiar with LeCroy protocol analyzers find ProtoSync easy to operate and understand, and the synchronization of the oscilloscope and protocol analyzer tools in the oscilloscope make it easy for hardware signal integrity, systems, and software/FPGA engineers to work together and debug complex problems. Since the software runs directly on the oscilloscope, all physical layer and protocol views are linked directly to each other at all times - just touch a packet or a byte in the protocol analysis software and the oscilloscope zooms to that physical layer waveform, or vice-a-versa. In all cases, decoded information is completely synchronized with the physical layer waveform - touch a table entry or packet/byte in either of the software displays, and all information is automatically zoomed and synchronized so it is easy to gather maximum insight quickly. Note: Information regarding ProtoSync covered in this Serial Data Debug Solutions manual is meant to get you started with LeCroy's full protocol analysis viewer. Please refer to LeCroy Protocol Analyzer Software user manuals at www.lecroy.com for information regarding more specific usage when using USB2 or USB3bus, and PCIEbus. Accessing the TD, PROTObus MAG, and ProtoSync Toolsets Overview TD trigger and decoding tools are easily accessible in a variety of ways. The TD options provide an additional Serial selection to the Trigger Type in the Trigger dialog, and a new set of dialogs for Decode setup. ProtoSync options provide additional interfaces and applications for the ProtoSync analysis view software. Trigger and Decode dialogs are shared by all of LeCroy's serial data debug protocol offerings, so all serial trigger and serial decoding selections are grouped in a common section with nearly identical selection and setup. These dialogs are conveniently accessed with just one or two touches of the screen. PLEASE NOTE THE FOLLOWING: The PROTObus MAG Serial Debug Toolkit (on page 16) is the basic building block upon which many other LeCroy serial trigger and decoder options can then be added. Significantly extending the trigger and decode functionality of these other packages by providing tools for more complete and faster validation and debugging of embedded designs. It provides the deepest level of insight possible. Ask your local LeCroy representative for more information about the PROTObus MAG Serial Debug Toolkit (on page 16) using the Contact LeCroy for Support (on page 163) topic. Users often approach Trigger and Decode software options differently. Some use Decode first, and then Trigger. In fact, LeCroy has a Link To Trigger feature used to specifically tie Decoded channels to Triggers. Currently, the protocol content in this Serial Trigger Decode and ProtoSync manual is covered in Decode, and then Trigger order. Still, the topics are clearly covered so no matter what order you access Trigger and Decode software, the functionality you're looking for is never far. 20 918742 RevA Operator's Manual Accessing Serial Trigger Dialogs When you acquire a LeCroy Serial Data Debug Solution equipped with a Serial Trigger, you access the specific trigger protocol using one of the following methods: Touch the Trigger Descriptor Box in the lower right hand corner of the oscilloscope display. OR Touch Trigger → Trigger Setup from the Menu Bar. Now, touch the Serial button on the Type section of the Trigger dialog. Touch the Protocol field on the Standard section of the Trigger dialog and select your protocol from the choices shown. The focus then selects one tab to the right showing the selected Trigger Condition dialog reflecting the selected protocol standard just selected. PLEASE NOTE THE FOLLOWING: Since each serial protocol is quite different, serial trigger conditions are also different. Detailed information as to how a serial trigger conditions is set up for a specific protocol is covered in corresponding sections of this manual. Users approach Trigger and Decode software options differently. Some use Decode first, and then Trigger. In fact, LeCroy has a Link To Trigger feature used to specifically tie Decoded channels to Triggers. Currently, the protocol content in this Serial Trigger Decode and ProtoSync manual is covered in Decode, and then Trigger order. Still, the topics are clearly covered so no matter what order you access Trigger and Decode software, the functionality you're looking for is never far. 918742 RevA 21 Serial Data Debug Solutions Serial Decode and Decode Setup These dialogs set the oscilloscope for protocol decoding of serial data messages with display of the protocol data overlaid on the signal. They also allow quick and easy access to oscilloscope zooming, searching, table display, and table export. The serial decode and decode setup dialogs are accessed in the following ways: 1. Touch Analysis in the menu bar, and select Serial Decode. This will open and display the Serial Decode Summary dialog, and provide access to Decode Setup. 2. Touch the Channel or Memory Descriptor Box to open the respective dialog box, and touch the Decode button in the bottom toolbar. 3. On some models, you can touch the grid display of a Channel, Memory, or Math trace and a pop-up dialog shows a shortcut to the Decode Setup dialog box. Note: There is a great deal of commonality in decode setup among the various serial data standards. Common areas are discussed in the following topic. Specifics about triggering and decoding each protocol are discussed in subsequent sections for each option. 22 918742 RevA Operator's Manual Serial Decode (Summary) Dialog Box The Serial Decode dialog box is a summary page showing which decoders are ON and how they are configured. Corresponding shortcuts are also provided for Decode Setup and Search. A sample dialog box is shown here. Note: This (previous) dialog box reflects an oscilloscope with the AudioBus and CAN options. There are four independent decoders. A user can operate up to four at a single time, although limitations may occur with regard to how the numbers of channels are accommodated at one time. Practically speaking, if a user decodes signals with a clock and data line (and perhaps also a chip select or other third line), then two simultaneous decodes is the maximum number using the LeCroy oscilloscope analog channels. The addition of the MS-250 or MS-500 Mixed Signal Oscilloscope options allow usage of digital lines for trigger and decoding, which preserves analog channels for other uses. Contact your local LeCroy sales office for more information about this option. The detail of the Serial Decode dialog box is described as follows: 1. Decoder # - There are four independent decoders, each can be set up a different way for a different protocol. 2. Decode ON Checkbox - If checked, it means the decoder is turned ON and decodes (provided the protocol is correctly setup in the Decode Setup dialog box). 3. Protocol - This pop-up dialog allows selection of a specific serial protocol. In some cases where the protocol is not completely standardized, or where there are higher-level definitions of the protocol, multiple selections may be provided. For example, SPI has variants with no chip select. Examples are Simplified SPI (SSPI), Simple Synchronous Serial I/O Port (SIOP), and RS-232. 918742 RevA 23 Serial Data Debug Solutions Each of these has a selection in this pop-up dialog. Click the Protocol field and select from the Protocols (and variants) shown on the pop-up. 4. Data and Clock Selection - This pop-up dialog allows you select a channel or other source for decoding. Some protocols may require a third selection (for instance, SPI also requires a Chip or Slave Selection). Asynchronous protocols, such as UART, RS-232, CAN, LIN, and FlexRay, only require a single source. 5. Setup Shortcut Button - This provides quick access to the second tab (Decode Setup) where there are quick buttons for Search, and Table (Configure Table and Export Table). If you have already defined the trigger, then the trigger setup settings copy over into the decode setup. 6. Search - Push this button to open a Zoom (Zx trace) with the corresponding Channel (Cx trace) as its source. In addition, the right-hand dialog in the Zoom trace has Search options specific to the serial protocol to which the Source is assigned. 7. For protocols equipped with Trigger functionality, use LeCroy's Link To Trigger feature. It allows you to tie your specific decode configurations to the trigger set on your instrument just by marking a checkbox. 24 918742 RevA Operator's Manual Decode Setup Dialog Box The Decode Setup dialog box is where the details of a specific protocol decode is entered. It appears as follows (the UART Decode Setup dialog is shown as an example): This is a single tab with an indicator on the left side describing to which of the four decoders the setup information pertains. The left side of this dialog box is described here (the right side is explained in the protocol specific topics): 1. Decoder # Buttons - Indicates which of the four decoders to which the current information pertains. 2. View Decode Checkbox - Use this checkbox to turn decoding turned ON or OFF for the particular decoder. Decoding ON provides a highlight of each message frame with color-coded highlighting and decoding of the various protocol message portions. Note: Decoding of an entire acquisition with very long acquisitions including hundreds or thousands of messages takes longer. 918742 RevA 25 Serial Data Debug Solutions 3. View Table Checkbox - Checking this box turns the Table ON. Un-checking it turns the Table OFF. PLEASE NOTE THE FOLLOWING: If the View Decode checkbox is not checked (meaning decode is not turned ON), then the View Table checkbox is grayed out. The Table cannot display unless decode is occurring. When the Table is displayed, it appears similar to that shown previous (the example shown is for I2C). 4. Source Selection - Touch these selections to open a pop-up dialog box which allows for selection of sources for Clock, Data, and (for some protocols) a third line (Chip Select for SPI). PLEASE NOTE THE FOLLOWING: Source selection is dynamically linked to the Protocol selection, so the appearance and number of sources to choose changes based on your selected Protocol. Source can be a Channel (C1 – C4), a Memory Trace (M1 – M4), a Math Function (F1 – F4), or digital lines (MS-250, MS-500). Use a Channel for a new, real-time acquisition. Use a Memory for recalling saved data from a previous acquisition for further analysis. Refer to your oscilloscope’s Save and Recall Waveforms topic for more details. Use a Math Function to view decoded data on Sequence mode acquisitions. Sequence Mode is a unique capability where you can utilize oscilloscope memory to capture events widely spaced in time and then view them sequentially. Reference the chapter on Isolating and Analyzing Serial Bus Activity for more information on setting the oscilloscope up in this mode. 5. Protocol Selection – Touch this selection to open a pop-up dialog box and choose a protocol decoder. Depending on the decoder selected, the correct inputs (Clock, Data, and a third line, if required) are shown to the left. 26 918742 RevA Operator's Manual 6. Action for Decoder Toolbar - Various buttons on this toolbar provide context-sensitive shortcuts for decoding. Search allows quick creation of a zoom trace and changes the dialog box to the zoom/search dialog box. Acquire long records of message data, and use Search to look through the record for a specific message. When the message meeting the search criteria is found, the complete message is then shown with the Zoom Trace. Use the arrow buttons to navigate forward and backward through the messages. Unsuccessful searches are noted with a line of text. Configure Table displays a pop-up dialog box specific to a particular protocol. The dialog contains checkboxes for various columns in the table. Check or uncheck the checkboxes to show or hide specific columns on the table. Export Table exports the complete protocol table data to a .CSV file. The Output File name and directory can be selected by the user using the controls to the right. Click the Browse button to select a file. Note: If you have the PROTObus MAG toolkit option, those screens are easily accessed from the Decode Setup screen by clicking either the Measure button or the Measure/Graph Setup tab. Protocol Results Table The protocol results table provides a quick and easy way to understand all of your protocol data as decoded by the oscilloscope, even when messages are too compact to allow annotation on the display. In addition, the table provides a quick and easy method to view decode results and quickly zoom to a specific message. Note: All protocols with Decode capability have the result table functionality. Selecting a table row automatically creates a zoom of the corresponding row/message. 918742 RevA 27 Serial Data Debug Solutions When displayed, the protocol results table appears under the waveform grid. It looks like the following (this example is for I2C - each protocol's table looks different): Use the vertical scroll bar on the right to navigate the protocol table. If your vertical scroll bar is yellow, the Adjust knob on your oscilloscope's front panel can also be used to navigate the table. If you touch a row, a decoded zoom trace is created that displays the message trace in a zoom. The table only displays if the View Table checkbox is checked and decoding has occurred on the trace. Only one protocol table can be viewed at a time. As described in the previous section, the protocol table can be configured or exported. If you press the Configure Table button in the Decode Setup dialog box, a pop-up dialog similar to the following is shown: Default - Press the Default button to reapply standard settings for a particular protocol. Checkboxes - Touch items to check the box and include them as table columns for a particular protocol. 28 918742 RevA Operator's Manual BitRate Tolerance - Some protocols have a Bit Rate Tolerance setting. This can be set to any value from 0.01% to 10%. If the bit rate is outside the tolerance range set, then the calculated bit rate appears in red text on the table. Protocols with a wide variance of bit rates, such as I2C (which often has clock stretching) do not have this feature. Serial Decode Trace Annotations When protocol signals are decoded and shown on the grid display area, highlighted overlays are shown to help label specific data within the signal. Information Shown Based on Annotation Rectangle Width The information shown on a given annotation is affected by the rectangle width. Annotations may include name, repetitions, and the contents of the details table display column, provided the rectangle is wide enough. Sizes and information displayed are based on the following: If an annotation rectangle is less than 10 pixels wide no annotation is shown. Only the short form name is shown for annotation rectangles > 10 but < 100 pixels wide. The long form name and repetition count are shown on annotation rectangles > 100 but < 500 pixels wide. Details are also shown on rectangles > 500 pixels. Searching for Messages There are several ways to search for specific messages. The following are all valid ways to search messages. Touch the decoded waveform. A pop-up dialog is shown where you can select Decode Search as follows: 918742 RevA 29 Serial Data Debug Solutions OR Touch the Search button in the Serial Decode Summary dialog box or the Decode Setup dialog box. OR Go to Math → Zoom Setup from the Menu Bar to turn a Zoom ON, define its source, and search directly. Any of the aforementioned methods show the Zoom dialog box and a corresponding Search dialog box on the right side. PLEASE NOTE THE FOLLOWING: Search capabilities differ by protocol. For instance, SPI has no Address, so there is no capability to Search by Address in SPI, while there is when searching under the I2C protocol. Use the Search Options buttons to define the type of Search you want, enter a value in Hexadecimal format, and use the left and right arrows to move your way from one message to the next. When using search on a multi-data-lane protocol (PCIe), Z5 - Z8 zoom traces are used. Otherwise, singledata-lane protocols use Z1 - Z4 zoom traces (based on the decoder assignment). Using The Full ProtoSync and PE-B Protocol Analysis and BitTracer Displays Using The Full ProtoSync and PE-B Protocol Analysis and BitTracer Displays Overview Using the ProtoSync Protocol Analysis or PE-B (ProtoSync PE-B for the PCIEbus option) Protocol Analysis and Bit Tracer display option, signal data can be transferred from the oscilloscope to LeCroy’s a viewing and analysis subset of LeCroy’s Protocol Analysis or BitTracer software. 30 918742 RevA Operator's Manual Sending Data to ProtoSync Then, with one of the decode options available in the Storage, Peripherals, and Interconnects section of this manual showing on the grid display, both Protocol Packets (Protocol Analysis software) and Bit Tracer Data may also be concurrently shown in a separate window or display. This is accomplished through an automatic transfer and linkage between the two programs Selection of packets or bytes on either the oscilloscope or ProtoSync display updates the other in real time, for extremely simultaneous and comprehensive physical layer and protocol layer debug and analysis. PLEASE NOTE THE FOLLOWING: The -B suffix for ProtoSync PE-B indicates BitTracer view capability and is therefore only used for the PCIEbus decode option. Refer to the Storage, Peripherals, and Interconnects section of this manual for detailed instructions on sending your specific protocol data to ProtoSync. The Protocol Packet Analysis View When ProtoSync is used to generate a protocol packet view of physical layer signals (in the screen-shots, using the PCIe protocol), data packets are color-coded and shown as rows on the display. Transactions are even shown as either upstream or downstream (shown here as R→ and R←, respectively for PCIEbus) . 918742 RevA 31 Serial Data Debug Solutions Decoded Table Data Correlates to Protocol Packet Data While the Decode Annotation Table data is labeled and displayed differently than the Protocol Packet display, correlation still exists between the two displays. The following table and screen-shots equates some of the values for the PCIEbus option. Note: Please refer to LeCroy Protocol Analyzer Software user manuals at www.lecroy.com for information regarding more specific usage when using USB2 or USB3bus, and PCIEbus. Label in the PCIEbus D Decode Annotation Oscilloscope Table Display 1. 2. 3. 4. 5. Idx Time (µs) Up/Dn Name Repetitions - LeCroy shows one entry in the table and indicates the number of repetitions. 6. Details 7. Nominal Rate Label in PETracer Protocol Packet View 1. Packet # - Actual numbers may vary from PCIEbus D decode annotation table in the oscilloscope to PETracer protocol packet view since repetitions are handled differently. 2. Time Stamp - Times are likely to differ (see subsequent note). 3. Upstream (R→) or Downstream ( R← ) 4. Packet Name 5. Repetitions - PETracer protocol packet view shows each repetition as a packet header row in the display. 6. Details - Vary for each packet header type. 7. Packet Header Bit Rate Oscilloscope Table Display 32 918742 RevA Operator's Manual ProtoSync Packet View Note: Regarding Time (oscilloscope) and Time Stamp (protocol analyzer), Unless your oscilloscope trigger delay is set to be the exact left edge of the display grid, the Protocol Analyzer Time Stamp values do not correlate with the instrument. 918742 RevA 33 Serial Data Debug Solutions If you don't have the Protocol Analysis software installed, this particular dialog instead shows a notification message in place of the controls used to send your oscilloscope data to the Protocol Analyzer. PLEASE NOTE THE FOLLOWING: In addition to the Protocol Packet View, the Protocol Analyzer also has Link and Split views for more a more convenient display. The Link View is not to be confused with the Link Layer which is part of the PCIEbus D decode option and decodes everything up to (but not including) the transaction layer packet information. Please refer to LeCroy Protocol Analyzer Software user manuals at www.lecroy.com for information regarding more specific usage when using USB2 or USB3bus, and PCIEbus. The Bit Tracer View Based on selections made on ProtoSync Right-Hand Dialogs (located on protocol decode dialogs), ProtoSync PEB may also be used to display a Bit Tracer view. This view is ideally correlated with the LeCroy 8b/10b Decode. See 8b/10b Decode Setup Detail (on page 37) for detailed steps to send 8b/10b Decode data to ProtoSync. 34 918742 RevA Operator's Manual The Bit Tracer view shows the Hexadecimal form of each data bit of your transferred data. Oscilloscope Decode and ProtoSync results look like the following: Note: Please refer to LeCroy Protocol Analyzer Software user manuals at www.lecroy.com for information regarding more specific usage. Oscilloscope and Protocol Analyzer - A Concurrent Analysis Example This topic demonstrates the concurrent use of the Oscilloscope and Protocol Analyzer programs using PCIEbus signals. Note: Please refer to LeCroy Protocol Analyzer Software user manuals at www.lecroy.com for information regarding more specific usage when using USB2 or USB3bus, and PCIEbus. 918742 RevA 35 Serial Data Debug Solutions The following screen-shot shows the oscilloscope Table display along with a corresponding Protocol Packet view. Note: Yellow arrows indicate an indirect correlation between the fields (values may not be exactly the same, but the fields correspond to one another), while Red arrows are exact correlations between the Table display row and the ProtoSync PE packet data. In the oscilloscope display, if a specific table entry is touched in the PCIEbus D decode annotation table, the physical layer waveform and decode annotation view is zoomed to just that table entry (a new zoom waveform is shown). If there are multiple channels (lanes), or if both transmit and receive lanes are displayed, and the protocol packet information is not exactly synchronized in time between lanes, then the lane corresponding to the table entry is precisely zoomed and the other channels/lanes are zoomed with the same ratio as the selected table entry. 36 918742 RevA Operator's Manual If the appropriate selections are made in the ProtoSync right-hand dialog, then simultaneously with the oscilloscope physical layer zoom, the Protocol Analysis viewing software is opened on the same or a second monitor (depending on your setup) and the Protocol Analysis Packet and/or Bit Tracer views locate the packet or bytes corresponding to the selected oscilloscope PCIEbus D decode annotation table entry at the top of the Protocol Analysis or Bit Tracer display. Conversely, if a protocol packet or byte is touched in the Protocol Packet Analysis or Bit Tracer display, the PCIEbus D decode annotation zoom shows the physical layer waveform corresponding to that packet or byte and simultaneously highlights the table entry. This makes it possible to quickly and easily view both the physical layer waveform, data link layer (PCIEbus D decode annotation), the transaction layer protocol packet (Protocol Packet Analysis View of ProtoSync) or Bit/Byte view (Bit Tracer view of ProtoSync PE-B). The 8b/10b Encoding Scheme Overview 8b/10b encoding is not a protocol, but a widely used method to encode 8-bit data words within a 10-bit symbol, or character. The extra bits are used to ensure the long-term ratio of 1s and 0s transmitted is 1:1; ensuring the serial data encoding is DC free. Also, any bit transmission longer than five consecutive 1s or 0s is prohibited, which limits the requirements for the lowest required bandwidth in the serial data transmission channel. Furthermore, an additional requirement is that the difference in number between 1 bit and 0 bit transmissions is never more than two. Theoretically, there are 1024 (2 to the 10th power) different 8b/10b encoded bytes possible, far fewer are allowed based on these aforementioned rules. In order to maintain the DC-free nature of the signal, a running disparity counter is kept for each byte. This count reflects the bias of 1s or 0s from the transmitted byte, and the 8b/10b encoder makes use of the value of this running disparity counter to determine whether to encode the next byte as a +1 or -1 running disparity so as to keep the overall DC bias of the transmitted signal at zero. Thus, there are two valid bit sequences for any byte, depending on the running disparity used. The LeCroy 8b/10b decoder takes all this into account so that the user doesn't have to. Serial data standards that use 8b/10b encoding also define special symbols or control characters that indicate start or end-of-frame, skips, link idles, or other protocol-specific non-data information. These are commonly referred to as primitives. Many high speed serial data standards, such as PCI Express, SATA, SAS, Fibre Channel, etc. use 8b/10b as the underlying encoding method below the protocol layer. Each standard defines their own set of primitives. Primitives convey more basic information than contained in a full protocol decode, but they can be valuable as well for debugging or quality control purposes. 8b/10b Decode Setup Detail For general Serial Decode and Decode Setup dialog information, refer to the Serial Decode and Decode Setup topic. Access the Serial Decode dialog in the oscilloscope software from Analysis → Serial Decode on the menu bar. 918742 RevA 37 Serial Data Debug Solutions Select the 8b/10b Decode protocol from the Protocol field. Additional setup details for sending 8b/10b Decode to ProtoSync involve selecting a single source (trace) for the data, and configuring the right-hand dialogs for Basic, Filter, and ProtoSync (where you specifically indicate you want the data shown in the Bit Tracer view in ProtoSync using the View field). Note: Please refer to the LeCroy PETracer™ PCI Express Protocol Analyzer Software user manual at www.lecroy.com for information regarding more specific usage. 8B/10B DECODE BASIC AND FILTER RIGHT-HAND DIALOGS Access the Serial Decode dialog by touching Analysis → Serial Decode on the menu bar. Touch the corresponding Setup button for your decode. The Decode Setup along with the 8b/10b Decode righthand dialog is shown. THE BASIC RIGHT-HAND DIALOG The 8b/10b Basic Right-Hand dialog provides detailed fields and setup conditions as follows: Use the Viewing buttons to Choose from Hexadecimal or Symbolic. Hexadecimal decode viewing automatically ignores the non-data bits in the 10-bit symbol/character and returns a Hexadecimal value for the 8 data bits only. Symbolic decode viewing provides a protocol-specific view of the 10-bit symbol, using the Protocol selection to the right (and described next). Note: Regardless of your choice here, both are shown on the table display. This selection determines which base is used in trace annotations on the display grid. 38 918742 RevA Operator's Manual Protocol - Make a selection from the standards available in this field. Each standard has a pre-defined translation of the 10-bit symbol into a character name (primitive) - reference the latest version of that particular standard for a detailed translation table. Primitive File - Selecting Others from the Protocol field enables this field which can be used to provide your own definition file for primitives and even name default filters. Figure 3-1. Example primitive file for SATA. 918742 RevA 39 Serial Data Debug Solutions THE FILTER RIGHT-HAND DIALOG Use this dialog to specify which primitives for the protocol standard (selected from the basic Right-Hand Dialog, previously) are Decoded or Filtered out of the results. 8b/10b Decode Search The 8b/10b Search right-hand dialog appears when the Zoom dialog is shown. Use the Prev and Next buttons to advance through occurrences. The Search for field allows you to select from any, Compliance, EIEOS, EIOS, Electrical Idle, DLLP, Logical Idle, SKIP (ordered sequence), TLP, TS1, TS2, FTS, and UNRECOGNIZED ( at 2.5 and 5GT/s: something that started with K28.5 but did not parse as any possible valid Ordered Set. At 8GT/s: invalid sync header). 40 918742 RevA Operator's Manual General Purpose Embedded Protocols Using the I2Cbus Option OVERVIEW Both I2Cbus D and TD options contain powerful software algorithms to extract serial data information from physical layer waveforms measured on your oscilloscope. The extracted information is overlaid (annotated) on the actual physical layer waveforms, and color-coded to provide fast, intuitive understanding. The I2Cbus TD option contains a very powerful and flexible trigger, but it is also very easy to set up for basic triggering. The I2Cbus TD option contains a conditional I2C DATA trigger to select a range of DATA values to trigger on, not just a single DATA value. Oftentimes, I2C utilizes DATA bytes to specify sub-addresses for accessing memory locations in EEPROMs. Conditional DATA trigger allows triggering on a range of DATA bytes corresponding with reads or writes to specific sub-address memory blocks in the EEPROM. It can also aid in monitoring DATA outputs from I2C- based sensors, such as analog-to-digital converters, and triggering when DATA is outside a safe operating range. In both cases, verifying proper operation becomes a simple task. Other powerful and user-friendly features included in I2Cbus TD trigger include: Ability to define and ADDR or DATA condition in either binary or hexadecimal formats. Ability to define an ADDR condition in binary with the DATA condition defined in hexadecimal so as to trigger on a range of ADDR values using Don’t Care bits. FRAME LENGTH trigger setups. EEPROM trigger setups to trigger on up to 96 bits (12 bytes) of DATA at any location within an I2C frame or at a user-defined location in a 2048 byte window. All permutations of Read, Write, or R/W Don’t Care conditional setup for 7 and 10-bit addresses. For any I2C message trigger, select whether an ACK condition should be ACK, NO ACK, or DON’T CARE. You can choose to trigger on a NO ACK condition by itself, or as part of a more complex ADDR/DATA trigger. If you are not familiar with or are just learning about I2C, start by using the simplest trigger conditions (Start, Stop, ReStart, NoAck) to gain confidence, and then set up simple ADDR only conditions. When you are confident with understanding I2C operation, set up an ADDR+DATA condition with a condition of “DATA =”. Then, try different setups using other DATA conditions (>, <, INRANGE, etc.). Lastly, experiment with the EEPROM trigger setup, which provides the most flexibility by allowing location of data, with conditions, within specific bytes of a long sequence of DATA bytes. PLEASE NOTE THE FOLLOWING: The PROTObus MAG Serial Debug Toolkit (on page 16) is the basic building block upon which many other LeCroy serial trigger and decoder options can then be added. Significantly extending the trigger and decode functionality of these other packages by providing tools for more complete and faster validation and debugging of embedded designs. It provides the deepest level of insight possible. Ask your local LeCroy representative for more information about the PROTObus MAG Serial Debug Toolkit (on page 16) using the Contact LeCroy for Support (on page 163) topic. The following topics cover the decode, and then trigger functions for the protocol. This is done to illustrate the LeCroy solution's tight Link To Trigger (decode to trigger) integration. Your specific use may vary and require specific functionality or a different order altogether. I2C Decode Setup Detail I2Cbus Decode Setup Right-Hand Dialogs are shown when I2C is selected as the decode protocol. For general Serial Decode and Decode Setup dialog information, refer to the Serial Decode and Decode Setup topic. 918742 RevA 41 Serial Data Debug Solutions The Decode Setup Right-Hand Dialogs provide detailed fields and setup conditions as follows: Viewing - Select to view the protocol data in Binary, Hexadecimal, or ASCII modes. Note: If the trigger is set up first, the trigger settings copy into the decode settings. Include R/W Bit - Some engineers think of the 7-bit address pattern as including the R/W bit (i.e. 8-bits) and others think of the address pattern as not including the R/W bit (i.e. 7-bits). If you decoded I2C messages include 7-bit addresses, mark the checkbox if you want to include the R/W bit in the decoded Address value. Note: There is an identical checkbox selection in the I2C trigger setup dialog. These two setups are dynamically linked, so selections here in decode results in an identical selection in trigger. This ensures that the decode address format matches trigger setup information. Level Type and Level - The message decoding algorithm setup is performed here. The level is normally set up in %, and defaults to 50%. To adjust the level, touch inside the number area to highlight the box title in yellow, and then use the oscilloscope front panel Adjust knob to adjust. Or touch inside the number area twice and select a value using the pop-up numeric keypad. PLEASE NOTE THE FOLLOWING: The set Level appears as a dotted horizontal line across the oscilloscope grid. If initial decoding indicates that there are a number of error frames, make sure that the level is set to a reasonable value. DATA and CLOCK can have different level settings, but they are typically the same level. 42 918742 RevA Operator's Manual Creating an I2Cbus Trigger Condition The following trigger setup detail topics show the dialog selections for an I2Cbus Trigger with detail on some of the setup conditions. Note: Refer to the Accessing Serial Trigger Dialogs (on page 21) topic to correctly access the Trigger Condition dialog specific to your desired protocol. Selection of Trigger Type results in dynamic changes to the I2Cbus Trigger dialog. Simple I2C triggers, such as Start, Stop, ReStart, and NoAck, require no additional setup, while frame-based triggers, such as ADDR, ADDR+DATA, FRAME LENGTH, and EEPROM require addition user-defined setup information. Select condition values by touching fields (using your finger, or use a mouse pointer). A pop-up dialog box is shown where selections can be made. 918742 RevA 43 Serial Data Debug Solutions I2C Trigger Setup Detail The following topics show the dialog selections for an I2Cbus Trigger. The previously numbered I2Cbus trigger sections correspond with the following explanations. 1. SOURCES SETUP DATA and CLOCK - The pop-up dialog is used to select the appropriate channel or EXT inputs for each. Set these fields up with caution or your trigger may not function correctly. Threshold (Trigger) - Adjust the vertical level for the trigger. Much like an Edge trigger, a user must specify the level used in order to process the incoming signals and determine whether the desired serial data pattern is meeting the set trigger condition. This value is used for both DATA and CLOCK signals. 2. TRIGGER TYPE The I2C trigger can be configured to trigger on simple conditions (i.e. the presence of a START, STOP, RESTART bit, or the absence of an ACK bit (NO ACK). In addition, more complex trigger conditions can be created using ADDR, ADDR+DATA, FRAME LENGTH, or EEPROM setups. If one of the more complex trigger conditions is selected, then reference the sections below for information on Address and Data Pattern Setup. 44 918742 RevA Operator's Manual 3. SETUP FORMAT Select either Binary or Hexadecimal (Hex) setup mode. The format propagates through the entire I2C trigger setup. A user can select Binary mode, and set up the address in binary format, then reselect Hex mode and set up the data in hexadecimal format. Toggling back and forth between the modes does not result in lost information (binary is used internally as the core format for all triggering and decoding operations), though use of don’t care bits in a binary setup results in the display of an X (for a full nibble don’t care) or a $ (for a partial nibble don’t care). 4. ADDRESS SETUP These following setup choices demonstrate ADDR, ADDR+DATA, FRAME LENGTH, or EEPROM Trigger Selections. Address Length - I2C utilizes either 7 or 10-bit formats for the address, depending on the device. Make the appropriate selection so as to be able to enter the correct address value. Include R/W bit - If 7-bit address length is selected, another selection will appear for whether the Read/Write bit should be included as part of the address value entered. For instance, some engineers think of the address pattern as including the R/W bit (i.e. 8-bits) and others think of the address pattern as not including the R/W bit (i.e. 7-bits). Check the checkbox if you want to include the R/W bit in your entered Address value. If this is done, then the Direction value will auto select either Read or Write (as appropriate) and gray out as not-selectable by the user. Note: There is an identical checkbox selection in the I2C decode setup dialog. These two setups are dynamically linked, so selecting it one way in trigger will result in an identical selection in decode. This ensures that the trigger address format matches decoded information on the display. Address Value Setup - Enter the Address Value in binary or hex (depending on what was selected in the Setup Mode). The pattern condition for the Address is always “equal”. 918742 RevA 45 Serial Data Debug Solutions Binary addresses allow use of don’t care conditions in any bit position (entered as X). Hexadecimal addresses allow use of don’t care conditions in any nibble position) also entered as an X. If an address is set up in Binary, then converted to Hex with a Setup Mode change, then any non-nibble length don’t care values will be shown as $. Note: Address values are always MSB format. Therefore, conversion of address values from binary to hex when don’t care values are used will be on that basis. Direction - Enter a Direction (Read, Write, or Don’t Care) for the Address value. If you have selected to use 7-bit addresses with the R/W bit included in the address value, then this selection will be grayed out and not selectable. 5. DATA PATTERN SETUP This step is explained using demonstrations based on ADDR+DATA or EEPROM (Data Setup) and FRAME LENGTH (Frame Length) trigger type selections. Data Setup - These setup selections are displayed if the Trigger Selection is ADDR+DATA or EEPROM. Data Pattern Value - The pattern value is entered in either Binary or Hexadecimal mode depending on the previous selection of Setup Mode. There are two selections for pattern value - Data Value and Data Value To. The second selection is exposed for entry if the Condition is set to INRANGE or OUT(of)RANGE. Otherwise, it is grayed out. Up to 12 bytes of data can be entered as a pattern value. If less than 12 bytes of data is entered for the pattern value, the data is assumed to begin at the 0 (i.e. first) data byte in the I2C message. If this is not desired, then add preceding or trailing don’t care (X) nibbles to the pattern value. PLEASE NOTE THE FOLLOWING: When more than one byte of data is entered as a data pattern value, the data is treated as “Most Significant Byte (MSB) First.” This is especially important to remember when setting up <=, <, >, >=, INRANGE and OUTRANGE comparisons. In Hexadecimal format, data must be entered as full bytes even though the minimum required acceptable entry is a nibble. If less than a full byte is entered, then a don’t care X will precede the pattern values entered. 46 918742 RevA Operator's Manual Condition - The DATA condition can be set many different ways. Possible conditions are <=, <, =, >, >=, not =, in a range, out of a range, or don’t care. Oftentimes, I2C utilizes DATA bytes to specify sub-addresses for accessing memory locations in EEPROMs. Conditional DATA trigger allows triggering on a range of DATA bytes that correspond to reads or writes to specific sub-address memory blocks in the EEPROM. It can also aid in monitoring DATA outputs from I2Cbased sensors, such as analog-to-digital converters, and triggering when DATA is outside a safe operating range. In both cases, verifying proper operation becomes a simple task. Length - The pattern length value defaults to the length, in bytes, of the pattern set in the Data Value selection. If the length is changed to a lesser value, it truncates the beginning of the value. If the length is increased, it would add don’t care XX byte values to the beginning of the value. At Position, Position - These selections are present only when the Trigger Selection is EEPROM or ADDR+DATA At Position can be either VALUE or DON’T CARE. When At Position = VALUE, you must also enter a data byte number for Position (0 = the first data byte). For EEPROM triggering, use this to specify a specific location of data, such as a sub-address memory block, that the Pattern Value must occupy in order for triggering to occur. For ADDR+DATA triggering, use this to specify a specific location where the data values should be located without using don’t care (X) values in the pattern value. In both cases, you can select a Position in up to a 2048 byte data pattern, starting with Byte 0. Note: The first byte is counted as Byte 0, not Byte 1. Frame Length Setup - This setup selection is displayed if the Trigger Selection is FRAME LENGTH. It is used to trigger on a specific Address value with a defined length of data bytes. Bytes Length - Specify a data length value between 0 and 2047. 1 is the default value. If the Data Length Condition (as follows) is selected to be either INRANGE or OUT(of)RANGE, then this selection will be for the minimum data length value (i.e. the lower value of the range you wish to include or exclude). Note: All values entered in this field are always in decimal format. Bytes Length Max - If the Data Length Condition is selected to be either INRANGE or OUT(of)RANGE, then you also need to specify a maximum data length value (i.e. the upper value of the range you wish to include or exclude). 918742 RevA 47 Serial Data Debug Solutions Length Condition - The Data Length Condition can be set to many different values, such as <=, <, =, >, >=, not =, INRANGE, or OUT(of)RANGE. Select the correct condition for your needs. 6. ACK SETUP Use this setup to choose whether you want to add an Acknowledge bit condition to your ADDR, ADDR+DATA, FRAME LENGTH, or EEPROM trigger condition. X (Don’t Care) would be the most common setup, although ACK or NO ACK might be a useful condition to add for an unusual or hard to find I2C problem. An example of this would be triggering on an EEPROM write (selected by an ADDR trigger) where the EEPROM failed to acknowledge a byte written. Using the SPIbus Option OVERVIEW Both SPIbus D and TD options contain powerful software algorithms to extract serial data information from physical layer waveforms measured on your oscilloscope. The extracted information is overlaid (annotated) on the actual physical layer waveforms, and color-coded to provide fast, intuitive understanding. The SPIbus TD option contains a data trigger that can be configured for the many variants of SPI, such as SSPI (single master and slave with predetermined format settings) and SIOP. The basic SPI Type is all-inclusive and the SSPI and SIOP types are just pre-selected settings in the basic SPI trigger. The SPI trigger does not require use of a Chip Select line. In its place is the ability to set a minimum Interframe Time corresponding with a time that (in AUTO mode) is (typically) 4x a single bit time and less than the interframe time between different message packets. By eliminating the Chip Select line presence requirement, an additional oscilloscope channel is preserved for use with other analog signals. This is a significant feature. It also allows a user to trigger on simplified SPI (SSPI, SIOP, etc.) protocols with a single Master and Slave and no Chip Select line. PLEASE NOTE THE FOLLOWING: The PROTObus MAG Serial Debug Toolkit (on page 16) is the basic building block upon which many other LeCroy serial trigger and decoder options can then be added. Significantly extending the trigger and decode functionality of these other packages by providing tools for more complete and faster validation and debugging of embedded designs. It provides the deepest level of insight possible. Ask your local LeCroy representative for more information about the PROTObus MAG Serial Debug Toolkit (on page 16) using the Contact LeCroy for Support (on page 163) topic. 48 918742 RevA Operator's Manual The following topics cover the decode, and then trigger functions for the protocol. This is done to illustrate the LeCroy solution's tight Link To Trigger (decode to trigger) integration. Your specific use may vary and require specific functionality or a different order altogether. SPIbus Decode Setup Detail SPIbus Decode Setup Right-Hand Dialogs are shown when SPIbus is selected as the decode protocol. For general Serial Decode and Decode Setup dialog information, refer to the Serial Decode and Decode Setup topic. The Decode Setup Right-Hand Dialogs provide detailed fields and setup conditions as follows: Note: A similar dialog is shown when SSPI or SIOP are selected; however, these protocols do not use a Chip Select, so the Chip Select selections are omitted. Viewing - Select to view the protocol data in Binary, Hexadecimal, ASCII, or Decimal modes. Note: If the trigger is set up first, the trigger settings copy into the decode settings. Clock Polarity and Phase - SPI requires that selections be made for the clock polarity and “phasing” of the data to the clock. SPI microcontrollers and peripherals have settings for CPOL (Clock Polarity) and CPHA (Clock Phase) that are published in the technical datasheets for those products. These values need to be entered in this section. Note: SPI Mode 0 = CPOL 0 and CPHA 0. SPI Mode 1 = CPOL 0 and CPHA 1. SPI Mode 2 = CPOL 1 and CPHA 0. SPI Mode 3 = CPOL 1 and CPHA 1. 918742 RevA 49 Serial Data Debug Solutions Bit Order - Select either MSB or LSB format, as appropriate. Note: Identical selections for Clock Polarity, Clock Phase, and Data are located in the SPI trigger setup dialog. If you have a single SPI decoder set up, these settings are linked dynamically and copy over from the trigger setup, and vice versa. If you have multiple SPI decoders setup, these settings are also dynamically linked and copy over to the lowest numbered SPI Decoder from the trigger setup, and vice versa. This ensures that the decode address format matches trigger setup information. CS Polarity and Decode Outside CS - Set the Chip Select Polarity to either Active Low or Active High. Also, check the Decode Outside CS box if you want to decode all SPI bytes instead of those active during the Chip Select. Level Type and Level - The message decoding algorithm setup is performed here. The level is normally set up in %, and defaults to 50%. Adjust the level by touching inside the number area to highlight the box title in yellow, and then use the oscilloscope front panel Adjust knob to make your change. Alternatively, touch inside the number area twice and select a value using the pop-up numeric keypad. PLEASE NOTE THE FOLLOWING: The set Level appears as a dotted horizontal line across the oscilloscope grid. If initial decoding indicates that there are a number of error frames, make sure that the level is set to a reasonable value. 50 918742 RevA Operator's Manual Creating a SPIbus Trigger Condition The SPIbus Trigger dialog, with detail on some of the setup conditions, is shown in the following topics. Note: Refer to the Accessing Serial Trigger Dialogs (on page 21) topic to correctly access the Trigger Condition dialog specific to your desired protocol. The SPIbus trigger dialog is very flat, meaning there are few dynamic changes to the dialog based on selections within. The one exception is the SPI Type on the far left. When selecting between SPI, SIOP, and SSPI types, the dialog to the right changes to reflect a specific setup type. Select condition values by touching fields (using your finger, or use a mouse pointer). A pop-up dialog box is shown where selections can be made. SPIbus Trigger Setup Detail The following topics show the dialog selections for a SPIbus Trigger. The previously numbered SPIbus trigger sections correspond with the following explanations. 1. SPI TYPE SELECTION Unlike some other serial data standards (such as I2C), SPI is not defined by a single standard; rather, there are several implementations of SPI based on fixed clock polarities, phase, and whether Chip Select is present or absent. The basic SPI Type is all-inclusive and the SSPI (Simplified SPI) and SIOP (Synchronous Serial I/O Port) types are just pre-selected settings in the basic SPI trigger and provided for operator convenience. SSPI and SIOP do not use a Chip Select line, but are single Master and single Slave implementations of SPI. 918742 RevA 51 Serial Data Debug Solutions The DDR button enables triggering on double data rate SPI signals where data is transmitted on both the rising and falling edge of the clock. 2. SOURCE SETUP DATA and CLK (CLOCK) - The pop-up dialog is used to select the appropriate channel or EXT inputs for each. Set these fields up with caution or your trigger may not function correctly. CS (Chip Select) and Polarity - These fields are enabled (SPI) or disabled (SSPI, SIOP) based on the SPI Type selected. If enabled, choose a Channel or EXT, as appropriate, and make a Polarity selection. Threshold (Trigger) - Adjust the vertical level for the trigger. Much like an Edge trigger, a user must specify the level used in order to process the incoming signals and determine whether the desired serial data pattern is meeting the set trigger condition. This value is used for DATA, CLOCK, and Chip Select signals. 52 918742 RevA Operator's Manual 3. SPI FORMAT SETUP Clock Polarity and Phase - SPI requires selections made for the clock polarity and phasing of the data to the clock. SPI microcontrollers and peripherals have settings for CPOL (Clock Polarity) and CPHA (Clock Phase) that are published in the technical datasheets for those products. Selections are made based on the SPI Type chosen previously. Note: When the basic SPI Type is chosen, you can make selections by clicking on the button containing the graphic that corresponds with your needs as follows: SPI Mode 0 = CPOL 0 and CPHA 0. SPI Mode 1 = CPOL 0 and CPHA 1. SPI Mode 2 = CPOL 1 and CPHA 0. SPI Mode 3 = CPOL 1 and CPHA 1. Bit Order - Select either MSB or LSB format, as appropriate. 4. SETUP FORMAT Select either Binary or Hexadecimal (Hex) setup mode. The mode selected affects the format of the following Data Pattern Equals field. 5. DATA PATTERN SETUP Data Value - The pattern value is entered in either Binary or Hexadecimal mode depending on the previous Setup Mode selection . There are two selections for pattern value ‐ Data Value and Data Value To. The second selection is exposed for entry if the Condition is set to INRANGE or OUT(of)RANGE. Otherwise, it is grayed out. Up to 12 bytes (96 bits) of data can be entered as a pattern value. 918742 RevA 53 Serial Data Debug Solutions Condition - The DATA condition can be set many different ways. Possible conditions are <=, <, =, >, >=, not =, in a range, out of a range, or don’t care. Data Bit Position - Specify a specific location in a pattern to trigger on the data value. Data Bit Length - Specify the number of bits to trigger on, the value may be any number between 1 and 96. 6. INTERFRAME SETUP Click the appropriate button to select None, Auto, or Manual. The Manual button enables the InterFrame Time field where you can provide a specific value. Using the UART-RS232bus Options OVERVIEW Both UART-RS232bus D and TD options contain powerful software algorithms to extract serial data information from physical layer waveforms measured on your oscilloscope. The extracted information is overlaid (annotated) on the actual physical layer waveforms, and color-coded to provide fast, intuitive understanding. The UART-RS232bus TD option allows triggering on both DATA conditions and Parity ERRORS. DATA triggering can be set conditionally to select a range of DATA values to trigger on, not just a single DATA value. Other powerful and user-friendly features included in UART-RS232bus TD trigger include: Ability to define the UART byte with 9-bit DATA, with the 9th DATA bit functioning as an alert bit with a value settable to 0, 1, or X. Ability to define as few as 5 bits of DATA in the UART byte. Polarity settable to either IdleLow or IdleHigh. Decoding in Binary, Hexadecimal, or ASCII formats. Triggering on up to 12 bytes of DATA in a data string up to 2048 bytes long. Ability to define the frame the UART byte messages into a single long message packet for purposes of triggering. Shortcut setup for RS-232 triggering and decoding. 54 918742 RevA Operator's Manual If you are not familiar with or are just learning about UART or RS-232, start by using the simplest trigger conditions (single data byte, any position). Then, experiment with the Interframe Time Setup to “frame” the UART messages into message packets, and trigger on a specific byte value at a known location. Lastly, try triggering on multiple bytes conditionally (INRANGE, or GREATER THAN) in a known location. PLEASE NOTE THE FOLLOWING: The PROTObus MAG Serial Debug Toolkit (on page 16) is the basic building block upon which many other LeCroy serial trigger and decoder options can then be added. Significantly extending the trigger and decode functionality of these other packages by providing tools for more complete and faster validation and debugging of embedded designs. It provides the deepest level of insight possible. Ask your local LeCroy representative for more information about the PROTObus MAG Serial Debug Toolkit (on page 16) using the Contact LeCroy for Support (on page 163) topic. The following topics cover the decode, and then trigger functions for the protocol. This is done to illustrate the LeCroy solution's tight Link To Trigger (decode to trigger) integration. Your specific use may vary and require specific functionality or a different order altogether. UART-RS232bus Decode Setup Detail The following topic shows the Right-Hand Dialog selections for the Basic and Levels tabs when UARTbus is selected as the decode protocol (again, since they're almost identical, but UART contains a bit more detail than RS-232). For general Serial Decode and Decode Setup dialog information, refer to the Serial Decode and Decode Setup topic. The Decode Setup Right-Hand Dialogs provide detailed fields and setup conditions as follows: UARTBUS DECODE SETUP DETAIL - THE BASIC TAB Viewing - Select to view the protocol data in either Binary, Hexadecimal (Hex), or ASCII modes. Note: If the trigger is set up first, the trigger settings copy into the decode settings. 918742 RevA 55 Serial Data Debug Solutions Bitrate - Adjust this bitrate value to match the one on the bus to which you are connected. This bit rate selection is dynamically linked to the decoding bitrate (they are always the same value). Use the arrows to move through standard bitrates (300 b/s, 1.2, 2.4, 4.8, 9.6, 19.2, 28.8, 38.4, 57.6, 76.8, 115.2, 230.4, 460.8, 921.6, kb/s, 1.3824 1.8432, 2.7648 Mb/s) and make a selection. Or, touch the number twice (with a finger, or using a mouse) and open the pop-up keypad to enter the value directly. Data Bits - Select the number of data bits per byte (not including the START, STOP, or PARITY bits). If you wish to decode on UART with a 9th DATA bit used as an “Alert” bit, select Data Bits = 9. Parity - Choose from Odd, Even, or None in the Parity field selection box. Stop Bits - Choose 1, 1.5, or 2 Stop Bits in the Parity field selection box. Bit Order - Choose either Most Significant Bit (MSB) or Least Significant Bit (LSB) bit order in this selection box. Note: For RS-232 decode, the selection defaults to LSB and cannot be changed. Polarity - Choose Polarity of the UART signal as either IdleLow (Data 1 = High) or IdleHigh (Data 1 = Low). Note: For RS-232 decode, the selection defaults to IdleLow and cannot be changed. UARTBUS DECODE SETUP DETAIL - THE LEVELS TAB 56 918742 RevA Operator's Manual Source 1 (DATA) Level Type and Vertical Level - The message decoding algorithm setup is performed here. The level is normally set up in %, and defaults to 50%. Adjust the level by touching inside the field and highlight the box title in yellow, then use the oscilloscope front panel Adjust knob to make the change. Alternatively, touch inside the field twice and select a value using the pop-up numeric keypad. Creating a UART-RS232bus Trigger Condition The UARTbus Trigger dialog, with detail on some of the setup conditions, is shown in the following topics. PLEASE NOTE THE FOLLOWING: The RS-232 Trigger dialog is nearly the same, but contains less flexibility. Therefore, only the UART Trigger dialog is described here. Refer to the Accessing Serial Trigger Dialogs (on page 21) topic to correctly access the Trigger Condition dialog specific to your desired protocol. The Source and UARTbus Setup information must be defined. The datasheet for your part should contain the information you need to properly setup the UART Trigger. Selection of Trigger Type results in dynamic changes to the UART Trigger dialog. Simple Parity ERROR triggering requires no additional setup, while DATA triggers require defining of the Data Pattern, selection of Condition, etc. Also, if you are looking for the exact Position of DATA, then the Interframe Time must be defined. Select condition values by touching fields (using your finger, or use a mouse pointer). A pop-up dialog box is shown where selections can be made. 918742 RevA 57 Serial Data Debug Solutions UART-RS232bus Trigger Setup Detail The following topics show the dialog selections for a UARTbus Trigger (again, since they're almost identical, but UART contains a bit more detail than RS-232). The previously numbered UARTbus trigger sections correspond with the following explanations. 1. SOURCES SETUP DATA - The pop-up dialog is used to select the appropriate channel or EXT inputs for each. Set these fields up with caution or your trigger may not function correctly. Threshold (Trigger) - Adjust the vertical level for the trigger. Much like an Edge trigger, you must specify the level used to process the incoming signals and determine whether the desired serial data pattern is meeting the set trigger condition. 2. UART SETUP Bitrate - Use the Bitrate field to adjust the value and match the bus to which you are connected. This bitrate selection is dynamically linked to the decoding bitrate (they are always the same value). Use the arrows to move through standard bit rates (300 b/s, 1.2, 2.4, 4.8, 9.6, 19.2, 28.8, 38.4, 57.6, 76.8, 115.2, 230.4, 460.8, 921.6, kb/s, 1.3824 1.8432, 2.7648 Mb/s) and make a selection. Or, touch the number twice (with a finger, or using a mouse) and open a pop-up keypad and enter the value directly, anywhere between 30 b/s and 500 Mb/s. Data Bits - Select the number of data bits per byte (not including the START, STOP, or PARITY bits). Trigger on UART with a 9th DATA bit used as an Alert bit by entering Data Bits = 9, and then define the 9th Alert bit as a 0, 1, or X (don’t care) as needed. 58 918742 RevA Operator's Manual Parity - Choose from Odd, Even, or None in the Parity field. Only when Odd or Even values are made in this field is the Parity Error Trigger Type enabled. Stop Bits - Choose 1, 1.5, or 2 Stop Bits in this field. Bit Order - Choose either Most Significant Bit (MSB) or Least Significant Bit (LSB) bit order in this field. Note: This field defaults to LSB and cannot be changed on an RS-232 trigger. Polarity - Choose the Polarity of the UART signal as either IdleLow (Data 1 = High) or IdleHigh (Data 1 = Low). Note: This field defaults to IdleLow and cannot be changed on an RS-232 trigger. 3. TRIGGER TYPE The Data button is selected by default unless Odd or Even Parity is selected on the Parity field. Then, the Parity Error Trigger Type button is enabled for use. 4. SETUP FORMAT Select either Binary or Hexadecimal (Hex) setup mode. The mode selected affects the format of the following Data Value and Data Value To fields. 918742 RevA 59 Serial Data Debug Solutions 5. DATA PATTERN SETUP Data Value - Provide an appropriate value based on your Binary or Hexadecimal format selection. Data Value To - Specify a size in bits for your pattern. Condition - Possible entries for this field include <=, <, =, >, >=, not =, in a range, out of a range, or don’t care. Pattern Length - The pattern length value defaults to the length, in bytes, of the pattern set in the Data Value selection. If the length is changed to a lesser value, it truncates the beginning of the value. If the length is increased, it would add don’t care XX byte values to the beginning of the value. 6. INTERFRAME SETUP Click the appropriate button to select None or Manual. The Manual button enables the Byte Position and Interframe Time fields where you can provide specific values. Automotive and Industrial Protocols Using the CANbus Option OVERVIEW CANbus TD (Trigger and Decode) The CANbus TD option contains powerful software algorithms to extract serial data information from physical layer waveforms measured on your oscilloscope. The extracted information is overlaid (annotated) on the actual physical layer waveforms, and color-coded to provide fast, intuitive understanding. 60 918742 RevA Operator's Manual The CANbus TD option allows triggering on CAN Frames and Errors. Frame triggering can be set to trigger on any frame, one specific Frame ID, a range of Frame IDs, Remote Frames and Errors. Frame triggering and data triggering can be done for a single ID or message or a range of IDs and data by using the conditional trigger capabilities. Other powerful and user-friendly features included in CANbus TD include: The ability to trigger and decode CAN at bit rates from 10 kb/s to 1 Mb/s. The ability to create powerful, conditional Frame ID and Data triggers. Triggering on CAN protocol errors and remote frames. If you are unfamiliar or are just learning about CAN, start by using the simplest trigger conditions (All Frames or Frame ID). Next, experiment with an ID and Data to trigger on a specific value. Then, try a conditional ID + Data trigger (ID Greater Than or In Range). PLEASE NOTE THE FOLLOWING: The PROTObus MAG Serial Debug Toolkit (on page 16) is the basic building block upon which many other LeCroy serial trigger and decoder options can then be added. Significantly extending the trigger and decode functionality of these other packages by providing tools for more complete and faster validation and debugging of embedded designs. It provides the deepest level of insight possible. Ask your local LeCroy representative for more information about the PROTObus MAG Serial Debug Toolkit (on page 16) using the Contact LeCroy for Support (on page 163) topic. The following topics cover the decode, and then trigger functions for the protocol. This is done to illustrate the LeCroy solution's tight Link To Trigger (decode to trigger) integration. Your specific use may vary and require specific functionality or a different order altogether. The CANbus option also provides Measure capabilities, described later in this section. CANbus Decode Setup Detail CANbus Decode Setup Right-Hand Dialogs are shown when CAN is selected as the decode protocol. For general Serial Decode and Decode Setup dialog information, refer to the Serial Decode and Decode Setup topic. The Decode Setup Right-Hand Dialogs provide detailed fields and setup conditions as follows: Viewing - The decode format is displayed here as Hexadecimal for CANbus. Bitrate - Adjust the bit rate value here to match the bit rate on the bus you are connected to. This bit rate selection is dynamically linked to the decoding bit rate (they are always the same value). Use the arrows to move through standard bit rates (10, 25, 33.333, 50, 83.333, 100, 125, 250, 500, and 1000 kb/s) and make a selection. Or, touch the number twice (with a finger, or using a mouse) and open the pop-up keypad to enter the value directly. 918742 RevA 61 Serial Data Debug Solutions Any value from 10-1000 kb/s may be entered in this way. Show Stuff Bits – Use this checkbox to indicate whether you want stuff bits highlighted on each CAN message frame. Level Type and Level - The message decoding algorithm setup is performed here. The level is normally set up in %, and defaults to 50%. To adjust the level, touch inside the number area (highlighting the box title in yellow), and then use the oscilloscope front panel Adjust knob to adjust. Or touch inside the number area twice and select a value using the pop-up numeric keypad. The set Level appears as a dotted horizontal line across the oscilloscope grid. If your initial decoding indicates that there are a number of error frames, make sure that the level is set to a reasonable value. Creating a CANbus Trigger Condition The CANbus Trigger dialog, with detail on some of the setup conditions, is shown in the following topics. Note: Refer to the Accessing Serial Trigger Dialogs (on page 21) topic to correctly access the Trigger Condition dialog specific to your desired protocol. 62 918742 RevA Operator's Manual CANbus Trigger Setup Detail The following topics show the dialog selections for a CANbus Trigger. The previously numbered CANbus trigger sections correspond with the following explanations. 1. SOURCE SETUP DATA - The DATA field's pop-up dialog is used to select the appropriate channel or EXT input for each. Set this field up with caution or your trigger may not function correctly. Use the Threshold field to adjust the vertical level for the trigger. Much like an Edge trigger, a user must specify the level used in order to process the incoming signals and determine whether the desired serial data pattern is meeting the set trigger condition. 2. CAN SETUP Bitrate - Use the Bitrate field to adjust the value and match the bus to which you are connected. This bitrate selection is dynamically linked to the decoding bitrate (they are always the same value). Use the arrows to move through standard bit rates (10, 25, 33.333, 50, 83.333, 100, 125, 250, 500, and 1000 kb/s) and make a selection. Or, touch the number twice (with a finger, or using a mouse) and open a pop-up keypad and enter the value directly. 3. TRIGGER TYPE Trigger Type - Depending on your Trigger Type selection, certain Frame ID and Data Pattern Setup fields are enabled or disabled as follows: All - Triggers on all signals. No Frame ID and Data Pattern ID Setup fields are enabled. Remote - Only Frame ID Setup fields are enabled. Data - Both Frame ID and Data Pattern ID Setup fields are enabled. 918742 RevA 63 Serial Data Debug Solutions Error - Triggers only when an error signal occurs. No Frame ID and Data Pattern ID Setup fields are enabled. 4. SETUP FORMAT Select either Binary or Hexadecimal (Hex) setup mode. The mode selected propagates through the entire CANbus trigger setup. Try selecting Binary mode, and set up the Frame ID in binary format, then re-select HEX mode and set up the data in hexadecimal format. Toggling back and forth between the modes does not result in loss of information. 5. FRAME ID SETUP Frame ID Setup is used to trigger on a specific Frame ID value with either 11 or 29 Bits. When CANbus trigger selections are either Remote or Data, use the Frame ID Setup fields as follows: ID Condition - The ID condition can be set to many different values. If the ID condition is set to “=”, then a data definition can also be set. Any other ID condition precludes setting up a Data condition. The ID condition can be set to <=, <, =, >, >=, not =, in a range, out of a range, or don’t care. ID Bits - The trigger can be set to trigger on CAN messages with either 11-bits (Standard CAN) or 29-bits (Extended CAN). You can also set the trigger so that it triggers on a message that meets a condition for either the 11-bit or 29-bit ID. For instance, there might be an 11-bit ID value that is present in both an 11bit and a 29-bit ID, and by choosing ALL, you could trigger when that ID is present on either of those messages. Frame ID - Specify the desired frame ID for triggering here. To Frame ID - When using an in range or out of range ID Condition (previous), specify a To Frame ID value for triggering. 6. DATA PATTERN SETUP Fields on this section of the dialog are only enabled when using the Data trigger type. 64 918742 RevA Operator's Manual Data Condition - The Data Condition can be set to many different values. The Data condition can be set to <=, <, =, >, >=, not =, in a range, out of a range, or don’t care. DLC - The DLC (data length code) can be set to any integer value from 0 to 8. It should match the DLC of the CAN message you want to trigger on. If you set it to a value less than 0, it will default to 0. If you set it to a value greater than 8, it will default to 8. Byte Order - Choose from either Motorola (default) or Intel byte orders. Start Bit and # Data Bits - The CANbus trigger allows you to trigger on up to 64 contiguous data bits (8 data bytes). This maximum 64-bit string can start at any location in the CAN message data field - it is not limited to the start of a full byte or a nibble. The Start Bit can be any value from 0 to 63. If you enter a value less than 0, it will default to 0. If you enter a value more than 63, it will default to 63. The Start Bit value is always in LSB format (i.e., the bit number as shown on the decoded waveform, with bit 0 being at the far left and bit 63 being at the far right of the data string). Remember that the 1st data byte is bits 0-7, the 2nd data byte is bits 8-15, etc. Also, make sure that your Start Bit value makes sense in relation to the DLC Value. For instance, a Start Bit value of 32 with a DLC Value of 4 is not going to result in a successful trigger. The # Bits can be any value from 1 to 64. If you enter a value less than 1, it will default to 1. If you enter a value more than 64, it will default to 64. Sign Type - Choose between signed and unsigned integer format. Data Value and Data Value To - The Data Value is set in Binary or Hexadecimal format. For Hexadecimal, if desired, you can precede the ID value with “0x”, but this is not necessary. Be sure to enter a Data Value that matches the DLC Value. When using an in range or out of range Data Condition (previous), specify a Data Value To value for triggering. Overview of CANbus Trigger, Decode, Measure/Graph (TDM) PROTObus MAG and CANbus TDM both provide powerful tools for your specific protocol measurement uses. These tools allow you to quickly and easily accumulate statistical information on a wide variety of events while using the graphical display tools to visualize the data on your oscilloscope screen. These sophisticated measurement and graphical display tools are the missing link between standard oscilloscope and protocol analyzer capability. PROTObus MAG and CANbus TDM tools provide the capability to trigger on defined events, observe actions/reactions, measure timing among MSG or CAN and Analog signals while viewing results directly on the display, all with no complicated data exporting. Data on tens of thousands of events can be automatically and quickly gathered and analyzed in a fraction of the time it takes to manually perform the same testing. However, there are a few differences between the two products as follows: PROTOBUS MAG ADVANTAGES PROTObus MAG provides Gating controls over your measurements. PROTObus MAG provides Holdoff (event) controls over your measurements as they apply to MSG-MSG, MSG-Analog, and Analog-MSG. PROTObus MAG provides a Message to Value measurement parameter allowing you to apply your own symbolic lookup file. PLEASE NOTE THE FOLLOWING: The Message to Value parameter only interprets Intel Format (not Motorola as CANbus TDM does). PROTObus MAG does not accept .dbc lookup files. 918742 RevA 65 Serial Data Debug Solutions CANBUS TDM ADVANTAGES CANbus TDM interprets Motorola format when using the CAN2Value measurement parameter and applying your own symbolic lookup file. CANbus TDM accepts .dbc lookup files. CANbus TDM provides FRAME Type support. Measurement parameter tools for PROTObus MAG and CANbus TDM provide similar functionality, but currently have different names for each respective parameter set. PROTObus MAG parameters are more generically named as covered in PROTObus MAG Serial Debug Toolkit (on page 16), while CANbus TDM parameters have CAN-specific names as follows: Measure Timing Δ Between CAN and Analog Signals and Accumulate Statistics - Measure the time difference between an analog signal and CAN signal generated in response to it (or vice-versa). View the mean, minimum, and maximum timing values, the number of samples, and the standard deviation of the measurements. Measure Timing Δ Between Two CAN Messages and Accumulate Statistics - Same as previous, but with two CAN signals. Measure Timing Δ From the Trigger Point to a CAN Message - Same as previous, but the trigger point can be anything - a CAN message, an Analog signal, a Pattern of signals, a Dropout condition, etc. Measure Timing, Accumulate Statistics, View Distribution - Instead of just looking at numerical values, graph/plot the distribution as a histogram to better understand the shape of the distribution, the quantity of extreme events, and determine underlying cause. Graph/Plot CAN Data Values from a Single Acquisition - Extract CAN Data values in decimal format and compare them to an analog signal in a time-correlated fashion. Graph/Plot CAN Data Values Over Multiple Acquisitions - Extract CAN Data values in decimal format and graph/plot them over multiple acquisitions. Measure CANbus Load, Graph/Plot - Understand how bus loading relates to other CAN and Analog signal events. Some of this information could be gathered using standard oscilloscope tools, but the accumulation of the data would take hours or days. It is more likely the engineer would instead gather a small sample set and skip the statistical evaluation to save time. The result is reduced product quality and corresponding greater risk of shipping products functioning incorrectly in some situations. CANbus TDM contains additional CAN specific measurement, graphing, and statistical analysis capability. The following topics explain them in a bit more detail. Using the LINbus Option OVERVIEW Both LINbus D and TD options contain powerful software algorithms to extract serial data information from physical layer waveforms measured on your oscilloscope. The extracted information is overlaid (annotated) on the actual physical layer waveforms, and color-coded to provide fast, intuitive understanding. The LINbus TD option allows triggering on both Sync Breaks (Start of Frame), Frame ID, Frame ID+DATA, and some ERROR condition. Set DATA triggering conditionally and select a range of DATA values (instead of a single DATA value) on which to trigger. Other powerful and user-friendly features of the LINbus TD trigger include: Ability to trigger and decode LIN Version 1.3, 2.x, and SAE J2602 formats, even when LINbus traffic contains mixed versions. Ability to decode LINbus in either Binary or Hexadecimal formats. Triggering on Checksum, Header Parity, and Sync Byte Errors 66 918742 RevA Operator's Manual If you are not unfamiliar with or are just learning about LIN, start by using the simplest trigger conditions (Break, or Frame ID). Then, experiment with an ID+DATA condition with DATA Equal to a specific value. Then, try a conditional ID+DATA trigger (DATA set to Greater Than or In Range). PLEASE NOTE THE FOLLOWING: The PROTObus MAG Serial Debug Toolkit (on page 16) is the basic building block upon which many other LeCroy serial trigger and decoder options can then be added. Significantly extending the trigger and decode functionality of these other packages by providing tools for more complete and faster validation and debugging of embedded designs. It provides the deepest level of insight possible. Ask your local LeCroy representative for more information about the PROTObus MAG Serial Debug Toolkit (on page 16) using the Contact LeCroy for Support (on page 163) topic. The following topics cover the decode, and then trigger functions for the protocol. This is done to illustrate the LeCroy solution's tight Link To Trigger (decode to trigger) integration. Your specific use may vary and require specific functionality or a different order altogether. LINbus Decode Setup Detail LINbus Decode Setup Right-Hand Dialogs are shown when LIN is selected as the decode protocol. For general Serial Decode and Decode Setup dialog information, refer to the Serial Decode and Decode Setup topic. The Decode Setup Right-Hand Dialogs provide detailed fields and setup conditions as follows: Viewing - Select to view the protocol data in either Binary or Hexadecimal formats. Note: If the trigger is set up first, the setup format (Binary or Hex) made from the trigger dialog is displayed here. 918742 RevA 67 Serial Data Debug Solutions Level Type and Level - The message decoding algorithm setup is performed here. The level is normally set up in %, and defaults to 50%. Adjust the level by touching inside the field to highlight the box title in yellow, then use the oscilloscope front panel Adjust knob to make the change. Alternatively, touch inside the number area twice and select a value using the pop-up keypad. PLEASE NOTE THE FOLLOWING: The set Level appears as a dotted horizontal line across the oscilloscope grid. If your initial decode indicates there are a number of error frames, verify your level is set to a reasonable value. Bitrate - Adjust this bitrate value to match the one on the bus to which you are connected. This bit rate selection is dynamically linked to the decoding bitrate (they are always the same value). Use the arrows to move through standard bit rates (1.2, 2.4, 4.8, 9.6, 10.417, or 19.2 kb/s) and make a selection. Or, touch the number twice (with a finger, or using a mouse) and open a pop-up keypad and enter the value directly. Any value from 1-20 kb/s may be entered this way. Show Stuff Bits - Use this checkbox to indicate whether you want stuff bits highlighted on each CAN message frame. Creating a LINbus Trigger Condition The following trigger setup detail topics show the dialog selections for a LINbus Trigger with detail on some of the setup conditions. Note: Refer to the Accessing Serial Trigger Dialogs (on page 21) topic to correctly access the Trigger Condition dialog specific to your desired protocol. The Source Setup information must be defined. The datasheet for your part should contain the information you need to properly setup the LINbus Trigger. 68 918742 RevA Operator's Manual Previous Trigger Type selections result in dynamic changes to the LINbus Trigger dialog. Select condition values by touching fields (using your finger, or use a mouse pointer). A pop-up dialog box is shown where selections can be made. LINbus Trigger Setup Detail The following topics show the dialog selections for a LINbus Trigger. The previously numbered LINbus trigger sections correspond with the following explanations. 1. SOURCES SETUP DATA - The pop-up dialog is used to select the appropriate channel or EXT input for each. Set this field up with caution or your trigger may not function correctly. Threshold (Trigger) - Adjust the vertical level for the trigger. Much like an Edge trigger, a user must specify the level used in order to process the incoming signals and determine whether the desired serial data pattern is meeting the set trigger condition. 2. LIN SETUP Bitrate - The LIN trigger can be configured to trigger on LIN busses at several different bitrates including 1.2 kb/s, 2.4kb/s, 4.8kb/s, 9.6 kb/s, 10.417kb/s, and 19.2kb/s. 918742 RevA 69 Serial Data Debug Solutions 3. TRIGGER TYPE The LIN trigger can be configured to trigger on simple Start of Frame (Break) conditions, ID only, or complete ID+DATA conditions with DATA conditions other than equals. Some Error Frame triggering is also supported. Choose a desired Trigger Type and the trigger dialog changes based on the selection made. For example, the following trigger selections disable or enable fields on the Setup Format, Frame ID Setup, Data Pattern Setup, and Checksum Error Setup (Checksum error only for Error trigger type) sections of the trigger dialog: Break - When selected, the Setup Format, Frame ID Setup, and Data Pattern Setup fields are disabled. Frame ID - When selected, Setup Format and Frame ID Setup fields are enabled, and the Data Pattern Setup fields are disabled. ID + Data - When selected, Setup Format, Frame ID Setup, and the Data Pattern Setup fields are enabled. Error - When selected, Setup Format fields are enabled and the Frame ID Setup fields are disabled. The Pattern Setup fields (step 6a, as follows) aren't shown (and are therefore disabled). Instead, the Checksum Error Setup fields (step 6b, as follows) are shown and enabled. 4. SETUP FORMAT With the Frame ID, ID + Data, or Error trigger types chosen, select either the Binary or Hexadecimal setup format. The format propagates through the entire LIN trigger setup. Toggling back and forth between the formats does not result in lost information (binary is used internally as the core format for all triggering and decoding operations), though use of don’t care bits in a binary setup results in the display of an X (for a full nibble don’t care) or a $ (for a partial nibble don’t care). 70 918742 RevA Operator's Manual 5. FRAME ID SETUP Frame ID Setup is used to trigger on a specific Frame ID value with either 11 or 29 Bits. When LINbus trigger selections are either Frame ID or ID + Data, use the Frame ID Setup fields as follows: ID Condition - Select from the <=, <, =, >, >=, not =, In Range of, or Out of Range conditions available. Frame ID - Provide a value in either Binary or Hexadecimal mode based on the Setup Format selection made in the previous step. To Frame ID - If the Frame ID condition (previous) is In Range of or Out of Range, provide a value here to specify the full ID trigger range. Note: If the Frame ID is equal to 3C or 3D, the # Data Bytes field in the following Data Pattern Setup step defaults to 8. ID + DATA TRIGGER SETUP DETAIL 6a. Data Pattern Setup When the LINbus trigger selection is ID + Data, use the Data Pattern Setup fields as follows: Data Value - Provide a value in either Binary or Hexadecimal mode based on the selection made in the previous Setup Format step. Data Value To - This field is only enabled when the following Condition field contains an In Range of or Out of Range value. PLEASE NOTE THE FOLLOWING: Up to 8 bytes of data can be entered as a pattern value. If less than 8 bytes of data is entered for the pattern value, the data is assumed to begin at Data Byte 1 in the LIN message. If this is not desired, then add preceding or trailing don’t care (X) nibbles to the pattern value. In Hexadecimal format, data must be entered as full bytes even though the minimum required acceptable entry is a nibble. If less than a full byte is entered, then a don’t care X will precede the pattern values entered. 918742 RevA 71 Serial Data Debug Solutions Condition - Select from the <=, <, =, >, >=, not =, In Range of, or Out of Range conditions available. # Data Bytes - This field value defaults to the length, in bytes, of the pattern set in the Pattern Value selection. If you were to change the length to be less than this value, it would truncate the beginning of the pattern value. If you were to increase the pattern length, it would add don’t care XX byte values to the beginning of the pattern value. The maximum number of data bytes is 8, per the LIN standard. ERROR TRIGGER SETUP DETAIL 6b. Checksum Error Setup When the LINbus trigger selection is Error, use the Checksum Error Setup fields as follows: Error Frame ID - Provide a value in either Binary or Hexadecimal mode based on the selection made in the previous Setup Format step. Use the Checksum Error, Header Parity, and Sync Byte checkboxes to include or exclude the specific Error Frame Trigger's trigger type. Note: When the Checksum Error checkbox is selected, the LIN Spec. and # Data Bytes fields are enabled. LIN Spec. - Select a LINbus specification from the available choices. # Data Bytes - Provide a value using the pop-up keypad. Note: The value entered in this field is dynamically copied to the Data Pattern Setup entry for # Data Bytes (ID + Data Trigger Type selection). 72 918742 RevA Operator's Manual Using the FlexRaybus Option OVERVIEW Both FlexRaybus D and TD options contain powerful software algorithms to extract serial data information from physical layer waveforms measured on your oscilloscope. The extracted information is overlaid (annotated) on the actual physical layer waveforms, and color-coded to provide fast, intuitive understanding. This is especially helpful for FlexRay, an emerging standard that many engineers are just starting to use. The FlexRaybus TD option allows triggering on TSS (Start), Frame, Symbol or Errors. Conditionally set frame triggers to select a range of Frame ID values on which to trigger, instead of just a single ID. Other powerful and user-friendly features included in FlexRaybus trigger include: Ability to trigger and decode FlexRay protocol version 2.1 at 10 Mb/s, 5 Mb/s or 2.5 Mb/s. Ability to create powerful Frame triggers including Cycle Count and Frame Qualifiers. Triggering on FSS, BSS, FES, Header CRC and Payload CRC errors as well as CID, CAS/MTS and Wakeup Patter Symbols. If you are unfamiliar with or are just learning about FlexRay, start by using the simplest trigger conditions (TSS, or Frame ID). Next, experiment with an ID + Count Equal to a specific value. Finally, try a conditional ID + Cycle Count trigger (ID Greater Than or In Range). PLEASE NOTE THE FOLLOWING: The PROTObus MAG Serial Debug Toolkit (on page 16) is the basic building block upon which many other LeCroy serial trigger and decoder options can then be added. Significantly extending the trigger and decode functionality of these other packages by providing tools for more complete and faster validation and debugging of embedded designs. It provides the deepest level of insight possible. Ask your local LeCroy representative for more information about the PROTObus MAG Serial Debug Toolkit (on page 16) using the Contact LeCroy for Support (on page 163) topic. The following topics cover the decode, and then trigger functions for the protocol. This is done to illustrate the LeCroy solution's tight Link To Trigger (decode to trigger) integration. Your specific use may vary and require specific functionality or a different order altogether. The FlexRaybus option also provides Physical Layer capabilities, described later in this section. FlexRaybus Decode Setup Detail The following topic shows the Right-Hand Dialog selections for the Basic and Levels tabs when FlexRaybus is selected as the decode protocol. For general Serial Decode and Decode Setup dialog information, refer to the Serial Decode and Decode Setup topic. 918742 RevA 73 Serial Data Debug Solutions Detailed fields and setup conditions are as follows: FLEXRAYBUS DECODE SETUP DETAIL - THE BASIC TAB Bitrate - Adjust this bitrate value to match the one on the bus to which you are connected. This bit rate selection is dynamically linked to the decoding bitrate (they are always the same value). Use the arrows to move through standard bitrates (2.5, 5.0 or 10.0 Mb/s) and make a selection. Or, touch the number twice (with a finger, or using a mouse) and open the pop-up keypad to enter the value directly. Channel - Select the appropriate channel for decoding (based on whether it's coming from Channel A or Channel B of the FlexRay bus). The channel selection drives the CRC computation. Note: Decode still works when the wrong channel is selected. It results in CRC errors being shown on the decode. Fix it by switching the channel selection. FLEXRAYBUS DECODE SETUP DETAIL - THE LEVELS TAB The message decoding algorithm setup is based on these field values. FlexRay is a tri-level signal and requires 2 levels for the oscilloscope to distinguish between 1 and 0. The Level Type is normally set up as Percent, and defaults to 70% and 30% Level High and Low values, respectively. Selecting the Absolute Level Type allows entry of voltage levels (on the Level High and Low fields) instead of percentages. Change the Level High and Low values by selecting the field (so it's highlighted) and using the oscilloscope front panel Adjust knob to provide a new amount. Alternatively, select the field twice and provide a value using the pop-up keypad. 74 918742 RevA Operator's Manual Change Level High and Low values by selecting the field (so it's highlighted) and using the oscilloscope front panel Adjust knob to provide a new amount. Alternatively, select the field twice and provide a value using the pop-up keypad. The Level set is then shown as a dotted horizontal line on the oscilloscope grid. Note: If your initial decoding indicates a number of error frames, ensure your level is set to a reasonable value. Creating a FlexRaybus Trigger Condition The following trigger setup detail topics show the dialog selections for a FlexRaybus Trigger with detail on some of the setup conditions. Note: Refer to the Accessing Serial Trigger Dialogs (on page 21) topic to correctly access the Trigger Condition dialog specific to your desired protocol. The Source Setup information must be defined. The datasheet for your part should contain the information you need to properly setup the FlexRay Trigger. Selection of Trigger Type results in dynamic changes to the FlexRay Trigger dialog. Select condition values by touching fields (using your finger, or use a mouse pointer). A pop-up dialog box is shown where selections can be made. 918742 RevA 75 Serial Data Debug Solutions FlexRaybus Trigger Setup Detail The following topics show the dialog selections for a FlexRaybus Trigger. All Trigger Setups use Source Setup, FlexRay Setup, and Trigger Type fields. Other fields vary based on the Trigger Type Selections as follows: TSS (Start) and FrameTriggers have Setup Format fields. Frame Trigger has Setup Format, Frame ID Setup, Cycle Count, and Frame Qualifier fields. Symbol Trigger has Trigger On and System Parameters fields. Errors Trigger has Protocol and CRC Errors fields. Previously numbered FlexRaybus trigger sections correspond with the following explanations. 1. SOURCES SETUP DATA - The pop-up dialog is used to select the appropriate channel or EXT input for each. Set this field up with caution or your trigger may not function correctly. Threshold (Trigger)High, Low, and Find - Adjust the vertical level thresholds for the trigger. FlexRay is a tri-level signal and requires 2 voltage threshold settings which enable the oscilloscope to distinguish between 1 and 0. Like an Edge trigger, the level must be specified to process the incoming signals and determine if the desired serial data pattern meets the set trigger condition. If desired, use the automated Find Threshold button to detect and set appropriate thresholds. 2. FLEXRAY SETUP Bitrate - The FlexRay trigger can be configured to trigger on FlexRay signals at 2.5 Mb/s, 5 Mb/s and 10 Mb/s as defined in the FlexRay specification. 76 918742 RevA Operator's Manual 3. TRIGGER TYPE The FlexRay trigger can be configured to trigger on simple TSS (Start), FlexRay Frame (ID, Cycle Count, Frame Qualifiers) or FlexRay Symbols (CID, CAS/MTS and Wakeup Pattern) In addition Error Frame triggering is supported for FSS, BSS and FES, Header CRC and Payload CRC errors. Select the Trigger Type desired. The trigger dialog dynamically changes based on the selection made in the following manner: TSS (Start) - When selected, the Setup Format fields are shown and enabled. However, the Frame ID Setup, Cycle Count, and Frame Qualifiers fields, while shown, are disabled. Frame - When selected, the Setup Format, Frame ID Setup, Cycle Count, and Frame Qualifiers fields are shown and enabled. Note: Some Frame ID Setup and Cycle Count fields are enabled based on selected condition values indicated in respective detail sections). Symbol - When selected, the Setup Format, Frame ID Setup, Cycle Count, and Frame Qualifiers fields aren't shown (and are therefore disabled). Instead, the Trigger On and System Parameters fields (step 4b and 5b, as follows) are shown and enabled. Errors - When selected, the Setup Format, Frame ID Setup, Cycle Count, and Frame Qualifiers fields aren't shown (and are therefore disabled). Instead, the Protocol Errors, CRC Errors, Select all Errors, and Deselect all Errors fields (step 4c and 5c, as follows) are shown and enabled. Note: When the Payload CRC checkbox on the CRC Errors section is selected, the Payload Channel field is enabled. Select a channel as desired. TSS (START) OR FRAME TRIGGER SETUP DETAIL 4a. Setup Format - TSS (Start) or Frame Trigger Setup Only When the FlexRaybus trigger selection is TSS (Start) or Frame, select either Binary or Hexadecimal (Hex) setup mode. The format propagates through the entire FlexRaybus trigger setup. Note: Completely different fields are shown (instead of Setup Format, Frame ID Setup, Cycle Count, and Frame Qualifiers sections) when Symbol and Error FlexRaybus triggers are used. 918742 RevA 77 Serial Data Debug Solutions A user can select Binary mode, and set up the address in binary format, then reselect Hex mode and set up the data in hexadecimal format. Toggling back and forth between the modes does not result in lost information (binary is used internally as the core format for all triggering and decoding operations), though use of don’t care bits in a binary setup results in the display of an X (for a full nibble don’t care) or a $ (for a partial nibble don’t care). FRAME TRIGGER SETUP DETAIL 5. Frame ID Setup - Frame Trigger Setup Only When Frame is selected as the FlexRaybus trigger, use the Frame ID Setup fields as follows: Note: The Frame ID setup fields are shown, but disabled when TSS (Start) is selected as the FlexRaybus trigger. Completely different fields are shown in these sections when Symbol and Error FlexRaybus triggers are used. Condition - Select from the <=, <, =, >, >=, not =, In Range of, or Out of Range conditions available. The default setting is Equal. Value - Use this field's keypad to enter the desired Frame ID. To - When the condition is set to In Range of or Out of Range, select a To value specifying the full ID range for the trigger. 6. Cycle Count - Frame Trigger Setup Only Cycle Count combines with Frame ID enabling powerful FlexRay triggering. The Cycle Count is a decimal value between 0 and 63 correlating to the FlexRay Cycle Count numbering system. The default Value is Cycle Count 0 (Value). When Frame is selected as the FlexRaybus trigger, use the Cycle Count fields as follows: Note: The Cycle Count fields are shown, but disabled when TSS (Start) is selected as the FlexRaybus trigger. Condition - Select from the <=, <, =, >, >=, not =, In Range of, or Out of Range conditions available. The default setting is Equal. 78 918742 RevA Operator's Manual Value - Use this field's keypad to enter the desired Frame ID. To - When the condition is set to In Range of or Out of Range, select a To value specifying the full ID range for the trigger. Repetition Factor - When the condition is set to Equal, this field can be set to a value of 1, 2, 4, 8, 16, 32 or 64 for triggering when Cycle multiplexing is used. 7. Frame Qualifiers - Frame Trigger Setup Only Defined in the FlexRay specification, these fields allow an additional level of complexity in creating a very powerful FlexRay trigger. The default Qualifier setting is Don’t Care, each field can be set to One, Zero or Don’t Care as independent variables in the trigger setup. Note: The Frame Qualifiers fields are shown, but disabled when TSS (Start) is selected as the FlexRaybus trigger. SYMBOL TRIGGER SETUP DETAIL 4b. Trigger On - Symbol Trigger Setup Only When Symbol is selected as the FlexRaybus trigger, use the Trigger On fields as follows: Include or exclude Channel Idle Delimiter (CID), CAS/MTS, or Wakeup Pattern from your trigger by checking our un-checking as desired. Multiple values may be selected and included in your Symbol trigger. 918742 RevA 79 Serial Data Debug Solutions ERRORS TRIGGER SETUP DETAIL 4c. Protocol and CRC Errors - Error Trigger Only When Errors is selected as the FlexRaybus trigger, use the Protocol and CRC Errors fields in the following manner: Protocol Errors - Include or exclude FSS, BSS, or FES errors from your trigger by checking our un-checking as desired. CRC Errors - Include or exclude Header CRC or Payload CRC errors from your trigger by checking our unchecking as desired. Payload Channel - If you include Payload CRC errors in your Error trigger, use this field to select the correct channel. Select all Errors and Deselect all Errors - Use these buttons to conveniently select or deselect all Protocol and CRC Errors with a single click. FlexRaybus Physical Layer and Eye Diagram Analysis LeCroy's FlexRaybus option contains a software algorithm which creates eye diagrams, performs mask testing and measures timing parameters as defined in the FlexRay specification. The algorithm creates eye diagrams by slicing up all the bits transmitted in the FlexRay signal and superimposing each bit on to an eye diagram. The signal is sliced based on measurements taken at the falling edge of the first Bytes Start Sequence (BSS) and the time between consecutive BSS symbols. These measurements allow the algorithm to compute the rate of the embedded clock and slice the FlexRay waveform in to sub-waveforms one bit in length. The clock uses a constant bitrate specified by the user and is resynchronized on every BSS. These sub-waveforms are then scaled to fill 8 horizontal divisions on the oscilloscope and represent 1 Unit Interval (UI) in the eye diagram and superimposed on top of each other. Mask testing can be performed on the eye diagram with masks defined at TP1 and TP4. The mask is aligned horizontally by computing the time for a single UI and centering it on the display. The mask is centered vertically around 0V. Along with eye diagrams and mask testing the TDP option adds 4 FlexRay specific measurements to the oscilloscope. These measurements are Propagation Delay, Asymmetric Delay, Truncation, and Jitter. They are measured as defined in the FlexRay specification. These measurements characterize timing properties of the propagation of signals along the communication channel. 80 918742 RevA Operator's Manual EYE DIAGRAM AND MASK TEST SETUP DETAIL The Left Hand side of the FlexRay Physical Layer tab has all the settings for Eye Diagram Mask testing as follows. Input Signal Setup Eye On/Off - Mark this checkbox to turn on the eye diagram. When marked, the Eye Mask Violation Test and Mask Type fields are enabled. SI Voting On - Mark this checkbox to apply this signal integrity compliance procedure for further analysis in the event of eye diagram test result failures. Source - The pop-up dialog is used to select the channel, math or memory waveform to use for the eye diagram creation. Bitrate - The eye diagram can be created from FlexRay waveforms with bitrates of 2.5 Mb/s, 5 Mb/s and 10 Mb/s as defined in the FlexRay specification. The value can be entered by using the arrow keys or touching the field and entering a value. Note: The time required to build long memory waveform eye diagrams is longer than required for short memory waveforms. Mask Test On Eye Setup Eye Mask Violation Test - When the Eye On checkbox is marked, this field is enabled and you can then mark this checkbox to turn on the Eye Mask Violation Test. Similarly, when Eye Mask Violation Test is marked, the Stop on violation field is enabled and may also be used. Mask Type - Select the desired mask (as defined in the FlexRaybus specification) to use for your testing purposes. Stop on violation - This function may only be added to your physical layer measurement (by marking the checkbox) when the Eye On and Eye Mask Violation Test checkboxes are both also marked. 918742 RevA 81 Serial Data Debug Solutions Mask Test Display The FlexRay TDP option allows you to verify signal integrity of the communication channel and corresponding protocol data simultaneously as follows. Points where the FlexRay signal intersects the mask are indicated with red failure marks. FlexRaybus Measurement Parameter Setup Source - Select the emitting and receiving nodes (Node Module M and N) on the FlexRay channel where Propagation Delay, Asymmetric Delay, and Frame TSS Length Change are being measured. Note: Jitter is measured on a single channel. Measurements - Select one of the 4 Physical Layer Measurement Parameters (on page 83). Measurement values are shown on the oscilloscope display as boxes are marked. 82 918742 RevA Operator's Manual Probing point - Select the type of line on which you are probing as either BP-BM (diff.) if the signal is a differential signal on the communication channel, or RxD-TxD (dig.) if the signal is the two level digital signal of the communication controller interface. Physical Layer Measurement Parameters The FlexRaybus option provides four measurement parameters defined in the FlexRay physical layer specification. These measurements characterize timing properties of the signal along the communication channel. Propagation Delay - This measurement is made on two points along the communication channel from the emitter node module to the receiver node module. Propagation Delay characterizes the propagation time of the signal using the first transition of the Bye Start Sequence (BSS). Asymmetric Delay - This measurement is made on two points along the communication channel from the emitter node module to the receiver node module. Asymmetric delay characterizes the difference in delay between rising and falling edges. Frame TSS Length Change - This measurement is made on two points along the communication channel from the emitter node module to the receiver node module. Truncation measures the change in width of the TSS. Jitter - This measurement is made at on point, usually the receiving node Jitter measures the change of length between the last BSS and the FSS. This should usually be 1µs. Viewing FlexRaybus Physical Layer Measurements FlexRaybus physical layer measurements appear in the Measurement Table (just like other measurements) directly under the waveform grid. For more information about the Measure dialog, see PROTObus MAG Serial Debug Toolkit (on page 16). Audio Protocol Using the Audiobus Option OVERVIEW The AudioBus option includes Inter-IC Sound, I2S, Left Justified (LJ), Right Justified (RJ), and Time Division Multiplex (TDM) variants. Note: The AudioBus option requires firmware version 5.9.0.2 or higher. Both AudioBus TD and G options contain powerful software algorithms to extract serial data information from physical layer waveforms measured on your oscilloscope. The extracted information is overlaid (annotated) on the actual physical layer waveforms, and color-coded to provide fast, intuitive understanding. 918742 RevA 83 Serial Data Debug Solutions The AudioBus TD option contains a data trigger that is configurable from the main dialog for the Inter-IC Sound, I2S, LJ, RJ, and TDM variants. The AudioBus Trigger Decode Graph (TDG) package includes a powerful feature allowing an analog format display of the digital channel data. This is extremely beneficial for debugging since it provides an intuitive view of glitches, clipping, and other distortions and irregularities that cannot be quickly understood by looking at raw digital data. PLEASE NOTE THE FOLLOWING: The PROTObus MAG Serial Debug Toolkit (on page 16) is the basic building block upon which many other LeCroy serial trigger and decoder options can then be added. Significantly extending the trigger and decode functionality of these other packages by providing tools for more complete and faster validation and debugging of embedded designs. It provides the deepest level of insight possible. Ask your local LeCroy representative for more information about the PROTObus MAG Serial Debug Toolkit (on page 16) using the Contact LeCroy for Support (on page 163) topic. The following topics cover the decode, and then trigger functions for the protocol. This is done to illustrate the LeCroy solution's tight Link To Trigger (decode to trigger) integration. Your specific use may vary and require specific functionality or a different order altogether. AudioBus Decode Setup Detail Decode protocol setup involves making settings on the Serial Decode, Decode Setup, Audio, and Level dialogs. AudioBus uses color-coded overlays or annotations on various sections of the protocol decode for an easy-tounderstand visual display. This LeCroy exclusive feature is intuitive to experienced audio engineers and especially useful for users new to the I2S, LJ, RJ, or TDM AudioBus standards. The decode information condenses or expands depending on the timebase/zoom ratio setting, simplifying both routine verification and complex troubleshooting. Choose to decode into Hex, Binary, Decimal, or dB formats. For general Serial Decode and Decode Setup dialog information, refer to the Serial Decode and Decode Setup topic. 84 918742 RevA Operator's Manual TRIGGER, DECODE, AND GRAPH LeCroy offers two methods for converting your digital signals into waveforms - View Audio and Measure/Graph Setup. The following screen-shot shows the end result of digital signals converted into waveforms. Decode Setup Dialog's View and Play Audio Buttons View and Play Audio converts the digitally-encoded serial data audio signal into an analog waveform which is displayed or played aloud. This provides an intuitive way to understand circuit problems causing clipping, glitches, and other anomalies in the audio circuit. It also helps show the effects of the audio signal before Digital Signal Processing (DSP). View Audio can be performed for up to four audio channels for conventional Left/Right audio, or home cinema applications (enabled by time division multiplexed audio buses). Access the View and Play Audio buttons from the AudioBus Decode Setup dialog as follows: 918742 RevA 85 Serial Data Debug Solutions The View Audio button shows the Audio Track Wizard (as follows) which sets up Math traces for the audio channel you wish to view on the display grid. Click the Play Audio button and the decoded audio waveform data plays for the channel selected. Note: Ensure external speakers or headphones are connected to your instrument before using Play Audio. The AudioBus Graph Setup Detail dialog provides additional configuration for your converting your digital signals into waveforms. Resuming with Decode, detailed fields and setup conditions for decode are available from Audio and Level dialogs on the right side of the display. These dialogs are covered in the following topics. SAVING WAVEFORMS IN THE .WAV FILE FORMAT Save your waveforms into the .wav format by touching File → Save Waveform on the menu bar. Now, on the Save Waveform dialog, touch the Data Format field and select Audio from the pop-up shown. 86 918742 RevA Operator's Manual AUDIO DIALOG Viewing - Select to view the protocol data in Binary, Hexadecimal, or ASCII modes. Annotate - Select from All, Left, Right (and Audio 1-8 for TDM) choices. 918742 RevA 87 Serial Data Debug Solutions # Bits In Ch - This field is only enabled when using AudioBus TDM, LJ, and RJ protocol variants. Enter a value using the pop-up numeric keypad for the amount illustrated as follows. Bit Order - Only selectable when using the TDM AudioBus protocol variant. Choose based on the Most and Least Significant Bits (MSB, LSB) for your Decode. BCLK (Bit Clock) Pol. - Select a polarity (0 or 1) where the first data bit is decoded. BCLK Freq - This display field shows you the WS (Word Select) or FRS (Frame Select) as a frequency value for your reference. WS (or FRS, for TDM Protocol Variant) - The Word Select field is enabled when using the LJ and RJ AudioBus protocol variant. Click the field and select either a Falling or Rising value. The same field is in display mode when using the Audio I2S AudioBus protocol variant. Lastly, the field is changed to FRS (Frame Select) when using the TDM AudioBus protocol variant. Click the field and select either a Rising or Falling value. Audio Freq - This display field shows you the channel data value as a frequency for Left and Right (or 1-8 for TDM AudioBus protocol variant) for your reference. Start Bit - Only selectable when using the TDM AudioBus protocol variant. Enter a value using the pop-up numeric keypad. #Data Bits - Provide a field value using the pop-up numeric keypad. LEVEL DIALOG The DATA, CLK, and WS signal sources can each have their levels adjusted from this dialog. Level Type and Vertical Level - The message decoding algorithm setup is performed here. The level is normally set up in %, and defaults to 50%. Adjust the level by touching inside the number area to highlight the box title in yellow, and then use the oscilloscope front panel Adjust knob to make your change. 88 918742 RevA Operator's Manual Alternatively, touch inside the number area twice and select a value using the pop-up numeric keypad. PLEASE NOTE THE FOLLOWING: When Muting a decoded signal or using a Mute Trigger, set your source level types to Absolute. Adjust the voltage level so it moves to a position above the muted trace on the display grid. The set Level appears as a dotted horizontal line across the oscilloscope grid. If initial decoding indicates there are a number of error frames, make sure that the level is set to a reasonable value. Creating an AudioBus Trigger Condition The AudioBus trigger can be configured for I2S, LJ, or RJ variants. Powerful conditional triggering can be applied to either left or right channel data, while unique triggers like mute, clip, and glitch help isolate rare problems not easily detected by viewing decoded data alone. AudioBus turns the oscilloscope into a protocol analyzer with a customizable table display of protocol information which you can even export into Microsoft Excel format. The AudioBus Trigger dialog, with detail on some of the setup conditions, is shown in the following topics. Note: Refer to the Accessing Serial Trigger Dialogs (on page 21) topic to correctly access the Trigger Condition dialog specific to your desired protocol. Select condition values by touching fields (using your finger, or use a mouse pointer). A pop-up dialog box is shown where selections can be made. AudioBus Trigger Setup Detail The detail you provide on this dialog is based on the Audio Variant you select. Certain fields may be enabled and/or disabled based on your choices. 918742 RevA 89 Serial Data Debug Solutions AUDIOBUS TRIGGER DETAIL CONSIDERATIONS Keep the following in mind when setting up your AudioBus trigger details: Values for I2S data is transmitted with the most significant bit (MSB) first. MSB is always transmitted 1 clock cycle after framesync transition and the framesync is typically 32-Bits. Polarity of word select signifies whether data is transmitted from the left or right channel. Word select transitions indicate the start-of-word position and occur at the sample frequency. Notice how the following I2S illustration shows the MSB occurring one clock cycle after the frame sync transition Figure 3-2. I2S Variant Timing Format LJ is similar to I2S with the exception that the MSB occurs at the frame sync transition, rather than one clock cycle after, as follows. Figure 3-3. LJ Variant Timing Format RJ is similar to I S with the exception that the LSB occurs at the end of the frame sync, as follows. 2 Figure 3-4. RJ Variant Timing Format 90 918742 RevA Operator's Manual AUDIOBUS TRIGGER DETAIL SELECTIONS The following topics show the dialog selections for an AudioBus Trigger. The previously numbered AudioBus trigger sections generally correspond with the following explanations. 1. AUDIOBUS AUDIO VARIANTS The different AudioBus variants are closely based on the I2S standard. Each variant has a bus consisting of at least 3 lines - Serial Clock (Bit Clock), Left/Right Clock (Word Select), and at least one multiplexed data line. 2. SOURCE SETUP DATA and BCLK (BIT CLOCK) - The pop-up dialog is used to select the appropriate channel or EXT inputs for each. Set these fields up with caution or your trigger may not function correctly. Polarity and WS (Word Select) - These fields are enabled or disabled based on the selected AudioBus variant. 918742 RevA 91 Serial Data Debug Solutions Sync on - This field is enabled when either LJ or RJ variants are selected. Click the field and select either a Falling or Rising value. Threshold (Trigger) - Adjust the vertical level for the trigger. Much like an Edge trigger, a user must specify the level used in order to process the incoming signals and determine whether the desired serial data pattern is meeting the set trigger condition. This value is used for DATA, BCLOCK, and WS signals. 3. TYPE Data - Applies a trigger to data on either left or right channels. When selected, the Data Condition field on the Data Pattern Setup section is enabled and may be used. Mute - Applies a trigger when your data level is below a specified noise floor for a specified number of frames. When selected, the Setup Format section does not appear and the Data Pattern Setup section is replaced with a Mute Setup section which includes Noise Floor and Duration (# of Frames) fields. Clip - Applies a trigger when your data level exceeds a specified clip level for a specified number of frames. Glitch - Applies a trigger when the rise time between two adjacent audio samples exceed the specified threshold. Rising Edge - Applies a trigger when your data level is rising at a specified threshold. Falling Edge - Applies a trigger when your data level is falling at a specified threshold. 4. AUDIO CHANNEL Channel - Choose Left or Right as desired. Bit Order - This field is only enabled when an LJ or RJ variant (step 1, previous) is used. Choose from MSB (most-significant bit) or LSB (least-significant bit), as desired. # Bits In Channel - Enter a value using the pop-up numeric keypad for the amount illustrated as follows. Start Bit - Grayed out field because AudioBus TDM trigger is unavailable. 92 918742 RevA Operator's Manual # Data Bits - Enter a value using the pop-up numeric keypad for the amount illustrated as follows. 5. SETUP FORMAT - ONLY AVAILABLE FOR DATA TYPE SETUP Note: This setup sections only appears when the Data type is chosen from the Type (step 3, previous). Select either Binary or Hexadecimal (Hex) setup mode. The mode selected affects the format of the following Data Pattern Equals field. 918742 RevA 93 Serial Data Debug Solutions 5. MUTE, CLIP, GLITCH, RISING, AND FALLING EDGE SETUP When Mute, Clip, Glitch, or Rising and Falling Edge types are selected, the Setup Format choices change from Binary or Hex to Dec and dB buttons (as shown in the following three screen-shots). Note: These setup sections appear when their corresponding type is chosen from the Type (step 3, previous). Mute Setup - Provide values using the pop-up numeric keypad for Noise Floor and Duration (# Frames) amounts. Noise Floor is calculated based on the number of bits inside the data channel. The amount is equal to 2n-1, where n = the number of data bits. The Duration (# Frames) defines the span of time where the data must be below the set Noise Floor in order to meet the trigger criteria. Clip Setup - Provide values using the pop-up numeric keypad for Clip Level and Duration (# Frames) amounts. Clip Level is calculated based on the number of bits inside the data channel. The amount is equal to 2n-1, where n = the number of data bits. The Duration (# Frames) defines the span of time where the data must be above the set Clip Level in order to meet the trigger criteria. 94 918742 RevA Operator's Manual Glitch/Edge Setup - When Glitch, Rising, or Falling Edge Types are chosen (step 3, previous) provide a Threshold value using the pop-up numeric keypad. The Threshold value is equal to 2n, where n = the number of data bits. Note: For Rising or Falling Edge Types, a Data Value display field is shown and is converted based on your last Setup Format selection made for a Data Type (steps 3 and 5, previous). The Rising edge type triggers when audio values cross above the threshold level. Falling triggers when the values cross below the level. 6. DATA PATTERN SETUP - ONLY AVAILABLE FOR DATA TYPE SETUP Note: This setup sections only appears when the Data type is chosen from the Type (step 3, previous). Data Condition - Select from the <=, <, =, >, >=, not =, In Range of, or Out of Range conditions available. The default setting is Equal. Data Value - Use this field's keypad to specify an exact amount. Data Value To - Use this field's keypad to specify an exact amount. 918742 RevA 95 Serial Data Debug Solutions Military and Avionic Protocol Using the ARINC 429 Option OVERVIEW The ARINC 429 option interprets the Word format of this protocol and can apply a Binary, Hex, or Decimal custom decode. PLEASE NOTE THE FOLLOWING: The ARINC 429 option requires firmware version 6.3.0.x or higher. The PROTObus MAG Serial Debug Toolkit (on page 16) is the basic building block upon which many other LeCroy serial trigger and decoder options can then be added. Significantly extending the trigger and decode functionality of these other packages by providing tools for more complete and faster validation and debugging of embedded designs. It provides the deepest level of insight possible. Ask your local LeCroy representative for more information about the PROTObus MAG Serial Debug Toolkit (on page 16) using the Contact LeCroy for Support (on page 163) topic. The following topics cover the decode, and then trigger functions for the protocol. This is done to illustrate the LeCroy solution's tight Link To Trigger (decode to trigger) integration. Your specific use may vary and require specific functionality or a different order altogether. ARINC 429 Decode Setup Detail Decode protocol setup involves making settings on the Serial Decode, Decode Setup, Basic, Symbolic, Filter, and Levels dialogs. ARINC 429 uses color-coded overlays or annotations on various sections of the protocol decode for an easy-tounderstand visual display. For general Serial Decode and Decode Setup dialog information, refer to the Serial Decode and Decode Setup topic. BASIC DIALOG Bitrate - Provide a value using the pop-up numeric keypad. Typically 12.5 or 100 kbps. Viewing Control Buttons - These three buttons control how the data is decoded on waveforms into 8+24, 8+2+19+2+1, and User Defined word format divisions. Note: User Defined must be selected in order to view a user-defined label file from the Symbolic dialog. Viewing - Choose the format you wish to view your decoded waveforms from Binary, Hex, and Decimal. 96 918742 RevA Operator's Manual Details - Marking this checkbox provides an extra layer of information in the decode. This is visible when looking at trace annotations on a decoded waveform. SYMBOLIC DIALOG The Symbolic dialog can be used to provide your own User Defined Interpretation of your ARINC 429 decode. Note: The User Defined Viewing Control button must be selected on the Basic dialog in order to view a User Defined Label File. Browse - Click this button and navigate to locate your label file. Load - Once you've found your label file using the Browse button, click this button and apply it to your ARINC 429 decode. Clear - Use this button to remove your user-defined labels from your ARINC 429 decode. User Label Description Files Effective use of a User Label Description File (ULDF) provides several viewing modes. ULDF files are Comma Separated Values (CSV) containing 12 to 14 of the following tokens: ULDF Tokens Label1,EquipmentID2,Name3,Units4,Min5,Max6,SigBits7,PosSense8,Resolution9,MinTransit10,MaxTransit11,LabelTy pe112,Offset13,DetailsList14 Note: You can use any neutral text editor to create/modify your ULDF file, as long as it does not add extraneous characters or remove characters. Token Deviations from ARINC 429 2. Equipment ID is decimal rather than hexadecimal. 5. (and 6.) Min and Max are consolidated on ARINC tables. These tokens often contain information not readily parsed. However, inside the ULDF, the Min and Max tokens have dedicated columns, and therefore dedicated tokens. 918742 RevA 97 Serial Data Debug Solutions Token Extensions from ARINC 429 12. Label Type1 are Binary, BCD, and Discrete. 13. Zero based Offset in bits (from bit 0 at the beginning of the message). 14. DetailsList contains additional information for BCD and Enumerated Discrete's. For an Enumerated type details look like Enum: On|Off, Enum: Disengaged|Engaged, or Enum: Off|Low|Medium|Full. For a BCD type it would look like BCD: 3|4 or BCD: 2|4|4|4. Unused Tokens 10. (and 11.) Min/Max Transit times 111 and 222 are not used. 5. (and 6.) Min/Max values are parsed but not used at this time. 8. PosSense is not used by the interpretation algorithm at this time. FILTER DIALOG The Filter dialog can be used to exclude or include certain labels (user-defined or otherwise) from your ARINC 429 decode. Filter Mode - Choose your Message Filter Mode as either Only Show Selected Labels or Show All Labels Except Those Listed. Only Decode Labels - This field is only shown if the Only Show Selected Labels Filter Mode is selected. Click this field and use the Virtual Keyboard (or your attached, USB keyboard) to provide your labels (separated by semicolons) for exclusion. Remove Labels - This field is only shown if the Show All Labels Except Those Listed Filter Mode is selected. Click this field and use the Virtual Keyboard (or your attached, USB keyboard) to provide your labels (separated by semicolons) for exclusion. Note: The Clear Label Filter button resets all your labels to empty values so you can start your filter selections over again. 98 918742 RevA Operator's Manual LEVEL DIALOG Adjust levels using Absolute or Percent Types for your ARINC 429 decode. While High and Low values can be modified, preset levels are initially set to cross small amplitude signals. PLEASE NOTE THE FOLLOWING: Choose voltage or percentage level values carefully. High and Low values you provide are applied across all amplitudes. While ARINC 429 messages can contain varied amplitudes, they are still decoded. Take an example where a transaction contains a 20 V amplitude on the bus controller word and 2 V on the reply words of the remote terminal; a ratio of 2:10. The gain then has to be adjusted to decode the lowest amplitude words (2 V) with a gain of, say, 1 V/div. While the high amplitude words (20 V) are overflow, they are still decoded. ARINC 429 Decode Trace Annotations Like all trace annotations, ARINC 429 Decode annotations appear inside rectangles on decoded waveforms. Decode annotations unique to ARINC 429 include the following (some annotations are not shown in the screenshot): ARINC 429 Decode Annotations Label - Identifier showing data type and parameter association. Typically shown as octal numbers. SDI - Source/Destination identifier. Data - Bits 29 - 11. SSM - Sign/Status Matrix. Pa - Parity. Msg - Displays the symbolic information. Symbols Bits/Resolution Pad Status See Serial Decode Trace Annotations (on page 29) for general information about trace annotations. 918742 RevA 99 Serial Data Debug Solutions ARINC 429 Decode Table Column Details ARINC 429 table column values available include the following: Make selections as desired. You can also set a BitRate Tolerance percentage or touch the Default button to load the preset selections. Touch the Close button when finished. See Protocol Results Table (on page 27) for general information about the Table display. After setting up your ARINC 429 decode and checking the View Table checkbox, the table should be shown on the display grid. Note: After touching the View Table checkbox, touch the Close button at the upper-right portion of the Decode Setup dialog to maximize the display grid area. EXPORTING TABLE DATA You can also Exported your table data as a .CSV file. Touch the Export Table button on the Decode Setup dialog and follow the procedure explained in the Decode Setup Dialog Box (on page 25) topic. 100 918742 RevA Operator's Manual ARINC 429 Decode Search After clicking the Search button from the Decode dialog, the Zoom dialog is shown along with the ARINC 429 Search right-hand dialog. NAVIGATION FIELDS On either side of the dialog there are four Prev and Next buttons for navigating through each occurrence, jump to the last or first occurrence, play in either direction, and pause. SEARCH OPTIONS FIELDS Search Options fields in the center of the dialog allow you to restrict your search based on parameter values for Column, Left/Right Pad, and Value. Value may be included or excluded from the search parameters using the Use Value checkbox. Provide a percentage value in the Left/Right Pad field if desired. The following Column field values are available for your searches. Using the MIL-STD-1553 Option OVERVIEW The MIL-STD-1553 option extracts serial data information for Transfer, Word, Error, and Timing messages in your oscilloscope waveforms. PLEASE NOTE THE FOLLOWING: The MIL-STD-1553 option requires firmware version 6.0.1.x or higher. The PROTObus MAG Serial Debug Toolkit (on page 16) is the basic building block upon which many other LeCroy serial trigger and decoder options can then be added. Significantly extending the trigger and decode functionality of these other packages by providing tools for more complete and faster validation and debugging of embedded designs. It provides the deepest level of insight possible. Ask your local LeCroy representative for more information about the PROTObus MAG Serial Debug Toolkit (on page 16) using the Contact LeCroy for Support (on page 163) topic. 918742 RevA 101 Serial Data Debug Solutions The following topics cover the decode, and then trigger functions for the protocol. This is done to illustrate the LeCroy solution's tight Link To Trigger (decode to trigger) integration. Your specific use may vary and require specific functionality or a different order altogether. MIL-STD-1553 Decode Setup Detail Decode protocol setup involves making settings on the Serial Decode, Decode Setup, Basic, and Levels dialogs. MIL-STD-1553 uses color-coded overlays or annotations on various sections of the protocol decode for an easyto-understand visual display. For general Serial Decode and Decode Setup dialog information, refer to the Serial Decode and Decode Setup topic. BASIC DIALOG Table Mode - Choosing Word or Transfer shows/hides different columns from the table display. Word displays the Status column on your table display; Transfer shows Resp, Data, IMG, and Status columns on your table display. Viewing Mode - Select to view the protocol data in Binary or Hexadecimal mode. Response Time - Provide From and To time lengths as desired. Inter Message Gap - Enter a Minimum threshold value for this parameter. 102 918742 RevA Operator's Manual LEVEL DIALOG Adjust levels using Absolute or Percent Types. While High and Low values can be modified, preset levels are initially set to cross small amplitude signals. PLEASE NOTE THE FOLLOWING: Choose voltage or percentage level values carefully. High and Low values you provide are applied across all amplitudes. While MIL-1553 messages can contain varied amplitudes, they are still decoded. Take an example where a transaction contains a 20 V amplitude on the bus controller word and 2 V on the reply words of the remote terminal; a ratio of 2:10. The gain then has to be adjusted to decode the lowest amplitude words (2 V) with a gain of, say, 1 V/div. While the high amplitude words (20 V) are overflow, they are still decoded. 918742 RevA 103 Serial Data Debug Solutions MIL-STD-1553 Decode Trace Annotations Like all trace annotations, MIL-STD-1553 Decode annotations appear inside rectangles on decoded waveforms. However, MIL-STD-1553 annotations specifically include the following error codes: Error Codes Available on Waveform Annotations Note: Lowercase error codes are for Word errors, while Uppercase error codes are for Transfer errors. Three-Digit Code Long Name par Parity Word Error ADD Add Mismatch Transfer Error RTI Response Time Transfer Error WCO Word Count Transfer Error IMG Inter-Message Gap Transfer Error CTG Non-Contiguous Transfer Error WORD AND TRANSFER LEVEL ERROR CODES ON DECODED WAVEFORM ANNOTATIONS Whether selected or not from the Error Right-Hand Dialog covered in MIL-STD-1553 Trigger Setup Detail (), errors produced from the Word and Transfer Level Errors checkboxes (Sync, Manchester, Parity, and InvalidSync Errors) are then displayed on waveforms in a 3-Letter form. An example is the par: annotation on the following decoded waveform. See Serial Decode Trace Annotations (on page 29) for general information about trace annotations. 104 918742 RevA Operator's Manual MIL-STD-1553 Decode Table Column Details MIL-STD-1553 table column values available include the following: Make selections as desired. You can also set a BitRate Tolerance percentage or touch the Default button to load the preset selections. Touch the Close button when finished. See Protocol Results Table (on page 27) for general information about the Table display. After setting up your MIL-STD-1553 decode and checking the View Table checkbox, the table should be shown on the display grid. Note: After touching the View Table checkbox, touch the Close button at the upper-right portion of the Decode Setup dialog to maximize the display grid area. EXPORTING TABLE DATA You can also Exported your table data as a .CSV file. Touch the Export Table button on the Decode Setup dialog and follow the procedure explained in the Decode Setup Dialog Box (on page 25) topic. 918742 RevA 105 Serial Data Debug Solutions MIL-STD-1553 Decode Search After clicking the Search button from the Decode dialog, the Zoom dialog is shown along with the MIL 1553 Search right-hand dialog. NAVIGATION FIELDS On either side of the dialog there are four Prev and Next buttons for navigating through each occurrence, jump to the last or first occurrence, play in either direction, and pause. SEARCH OPTIONS FIELDS Search Options fields in the center of the dialog allow you to restrict your search based on parameter values for Column, Left/Right Pad, and Value. Value may be included or excluded from the search parameters using the Use Value checkbox. Provide a percentage value in the Left/Right Pad field if desired. The following Column field values are available for your searches. 106 918742 RevA Operator's Manual Creating a MIL-STD-1553 Trigger Condition Detail on some of the setup conditions for the MIL-STD-1553 Trigger dialog, along with the right hand dialogs, is shown in the following topics. Note: Refer to the Accessing Serial Trigger Dialogs (on page 21) topic to correctly access the Trigger Condition dialog specific to your desired protocol. Make settings or provide values by touching fields (using your finger, or use a mouse pointer). On applicable fields, a pop-up dialog box is shown where precise entry values can be chosen. MIL-STD-1553 Trigger Setup Detail The following topics show the main and right hand dialog selections for a MIL-STD-1553 Trigger. MIL1553 TRIGGER MAIN DIALOG DETAIL A few points about different MIL-STD-1553 trigger setup combinations: All trigger setups use Source Setup and Type fields. All Types except for Error use Sub-Type (label 3, in the screen-shot) fields. Only the Word Type uses the Setup Format (label 4, in the screen-shot) fields. All Types except for Transfer have right-hand dialogs (label 5, in the screen-shot). Note: Dialog fields vary based on your selections and are explained in respective sections as follows. Previously numbered MIL 1553 trigger main dialog sections correspond with the following explanations. 1. SOURCE SETUP DATA - The pop-up dialog is used to select the appropriate channel or EXT input for each. Set this field up with caution or your trigger may not function correctly. Threshold (Trigger)High and Low - Adjust the vertical level thresholds for the trigger. MIL 1553 is a trilevel signal and requires 2 voltage threshold settings which enable the oscilloscope to distinguish between 1 and 0. Like an Edge trigger, the level must be specified to process the incoming signals and determine if the desired serial data pattern meets the set trigger condition. 918742 RevA 107 Serial Data Debug Solutions 2. TYPE Type selections include Transfer, Word, Error, and Timing. Note: Additional fields shown on the dialog (including right-hand dialogs) vary and are based on the Type selection. 3. SUB-TYPE All Types (except for Error) have Sub-Types (label 3, in the screen-shot). Transfer and Word sub-types present additional sections on the main dialog. Transfer, Word, and Timing sub-types show several right-hand dialogs. These sections and right-hand dialogs are explained in the rest of the MIL-STD-1553 topics of this manual. Sub-Types, Setup Format, and Right-Hand Dialogs TRANSFER SUB-TYPES, SETUP FORMAT, AND RIGHT-HAND DIALOGS 4. Setup Format Note: When Transfer and Word Types are selected, the Setup Format section is shown in the area on label 4 of the screen-shot in the MIL-STD-1553 Trigger Setup Detail (on page 107) topic. Select a from either Binary or Hexadecimal formats for your values entered on sub-type right-hand dialogs. When the Transfer Type is selected on the Trigger Condition dialog, the following 11 sub-types are available. 5. Transfer Sub-Type Right-Hand Dialogs When any sub-types other than All is selected, additional right-hand dialogs are shown on the Trigger Condition dialog. Note: Right-hand dialogs are located in the area shown on label 5 of the screen-shot in the MIL-STD-1553 Trigger Setup Detail (on page 107) topic. BC-RT (Rcv) Sub-Type and Right-Hand Dialogs When the BC-RT (Rcv) sub-type is selected, the RxCmd2, DW, and RxStat2 right-hand dialogs are made available. 108 918742 RevA Operator's Manual RxCmd2 Right-Hand Dialog - Provide values for the RT and Sub Address fields complete with Condition, Value, To (for range conditions), and T/R controls. Word Count/Mode Code fields include Condition and Word Count (amount) controls. DW Right-Hand Dialog - Provide Data Pattern Setup field values for Data Condition,Start Bit and # Data Bits, Data Value and Data Value To (for range conditions). RxStat2 Right-Hand Dialog - Provide RT Address field values for Condition, Value and To (for range conditions). Select Status Word Setup values (0, 1, or X) for Error, Instr, SRQ, Bcast Rcvd, Busy, Sub Syst, Dyn Bus, and Term Flg. RT-BC (Xmit) Sub-Type and Right-Hand Dialogs When the RT-BC (Xmit) sub-type is selected, the TxCmd1, DW, and TxStat1 right-hand dialogs are made available. Note: Different combinations of similar right-hand dialogs are made available for the various Sub-Types. See BC-RT (Rcv) Sub-Type Right-Hand Dialogs for screen-shots. Otherwise, provide field information as directed verbally. 918742 RevA 109 Serial Data Debug Solutions TxCmd1 Right-Hand Dialog - Provide values for the RT and Sub Address fields complete with Condition, Value, To (for range conditions), and T/R controls. Word Count/Mode Code fields include Condition and Word Count (amount) controls. DW Right-Hand Dialog - Provide Data Pattern Setup field values for Data Condition,Start Bit and # Data Bits, Data Value and Data Value To (for range conditions). TxStat1 Right-Hand Dialog - Provide RT Address field values for Condition, Value and To (for range conditions). Select Status Word Setup values (0, 1, or X) for Error, Instr, SRQ, Bcast Rcvd, Busy, Sub Syst, Dyn Bus, and Term Flg. RT-RT Sub-Type and Right-Hand Dialogs When the RT-RT sub-type is selected, the TxCmd1, RxCmd2, DW, TxStat1, and RxStat2 right-hand dialogs are made available. Note: Different combinations of similar right-hand dialogs are made available for the various Sub-Types. See BC-RT (Rcv) Sub-Type Right-Hand Dialogs for screen-shots. Otherwise, provide field information as directed verbally. TxCmd1 Right-Hand Dialog - Provide values for the RT and Sub Address fields complete with Condition, Value, To (for range conditions), and T/R controls. Word Count/Mode Code fields include Condition and Word Count (amount) controls. RxCmd2 Right-Hand Dialog - Provide values for the RT and Sub Address fields complete with Condition, Value, To (for range conditions), and T/R controls. Word Count/Mode Code fields include Condition and Word Count (amount) controls. DW Right-Hand Dialog - Provide Data Pattern Setup field values for Data Condition,Start Bit and # Data Bits, Data Value and Data Value To (for range conditions). TxStat1 Right-Hand Dialog - Provide RT Address field values for Condition, Value and To (for range conditions). Select Status Word Setup values (0, 1, or X) for Error, Instr, SRQ, Bcast Rcvd, Busy, Sub Syst, Dyn Bus, and Term Flg. RxStat2 Right-Hand Dialog - Provide RT Address field values for Condition, Value and To (for range conditions). Select Status Word Setup values (0, 1, or X) for Error, Instr, SRQ, Bcast Rcvd, Busy, Sub Syst, Dyn Bus, and Term Flg. 110 918742 RevA Operator's Manual Mode command Sub-Type and Right-Hand Dialogs When the Mode command sub-type is selected, the TxCmd1 and TxStat1 right-hand dialogs are made available. Note: Different combinations of similar right-hand dialogs are made available for the various Sub-Types. See BC-RT (Rcv) Sub-Type Right-Hand Dialogs for screen-shots. Otherwise, provide field information as directed verbally. TxCmd1 Right-Hand Dialog - Provide values for the RT and Sub Address fields complete with Condition, Value, To (for range conditions), and T/R controls. Word Count/Mode Code fields include Condition and Mode Code controls. Select from 32 possible Mode Code values: Mode Code Field Values Dynamic Bus Control Synchronize Transmit Status Word Initiate Self Test Transmitter Shutdown Override Transmitter Shutdown Inhibit Terminal Flag Override Inhibit Terminal Flag Reset Remote Terminal Reserved Reserved Reserved Reserved Reserved Reserved Reserved Synchronize Transmit Vector Word Transmit Last Command Transmit BIT Word Selected Transmitter Shutdown Override Selected Transmitter Shutdown Reserved Reserved Reserved Reserved Reserved Reserved Reserved Reserved Reserved Reserved TxStat1 Right-Hand Dialog - Provide RT Address field values for Condition, Value and To (for range conditions). Select Status Word Setup values (0, 1, or X) for Error, Instr, SRQ, Bcast Rcvd, Busy, Sub Syst, Dyn Bus, and Term Flg. 918742 RevA 111 Serial Data Debug Solutions Mode command & Data (Xmit) Sub-Type and Right-Hand Dialogs When the Mode command & Data (Xmit) sub-type is selected, the TxCmd1, DW, and TxStat1 right-hand dialogs are made available. Note: Different combinations of similar right-hand dialogs are made available for the various Sub-Types. See BC-RT (Rcv) Sub-Type Right-Hand Dialogs for screen-shots. Otherwise, provide field information as directed verbally. TxCmd1 Right-Hand Dialog - Provide values for the RT and Sub Address fields complete with Condition, Value, To (for range conditions), and T/R controls. Word Count/Mode Code fields include Condition and Mode Code controls. Select from 32 possible Mode Code values: Mode Code Field Values Dynamic Bus Control Synchronize Transmit Status Word Initiate Self Test Transmitter Shutdown Override Transmitter Shutdown Inhibit Terminal Flag Override Inhibit Terminal Flag Reset Remote Terminal Reserved Reserved Reserved Reserved Reserved Reserved Reserved Synchronize Transmit Vector Word Transmit Last Command Transmit BIT Word Selected Transmitter Shutdown Override Selected Transmitter Shutdown Reserved Reserved Reserved Reserved Reserved Reserved Reserved Reserved Reserved Reserved DW Right-Hand Dialog - Provide Data Pattern Setup field values for Data Condition,Start Bit and # Data Bits, Data Value and Data Value To (for range conditions). TxStat1 Right-Hand Dialog - Provide RT Address field values for Condition, Value and To (for range conditions). Select Status Word Setup values (0, 1, or X) for Error, Instr, SRQ, Bcast Rcvd, Busy, Sub Syst, Dyn Bus, and Term Flg. 112 918742 RevA Operator's Manual Mode command & Data (Rcv) Sub-Type and Right-Hand Dialogs When the Mode command & Data (Rcv) sub-type is selected, the RxCmd2, DW, and RxStat2 right-hand dialogs are made available. Note: Different combinations of similar right-hand dialogs are made available for the various Sub-Types. See BC-RT (Rcv) Sub-Type Right-Hand Dialogs for screen-shots. Otherwise, provide field information as directed verbally. RxCmd2 Right-Hand Dialog - Provide values for the RT and Sub Address fields complete with Condition, Value, To (for range conditions), and T/R controls. Word Count/Mode Code fields include Condition and Mode Code controls. Select from 32 possible Mode Code values: Mode Code Field Values Dynamic Bus Control Synchronize Transmit Status Word Initiate Self Test Transmitter Shutdown Override Transmitter Shutdown Inhibit Terminal Flag Override Inhibit Terminal Flag Reset Remote Terminal Reserved Reserved Reserved Reserved Reserved Reserved Reserved Synchronize Transmit Vector Word Transmit Last Command Transmit BIT Word Selected Transmitter Shutdown Override Selected Transmitter Shutdown Reserved Reserved Reserved Reserved Reserved Reserved Reserved Reserved Reserved Reserved DW Right-Hand Dialog - Provide Data Pattern Setup field values for Data Condition,Start Bit and # Data Bits, Data Value and Data Value To (for range conditions). RxStat2 Right-Hand Dialog - Provide RT Address field values for Condition, Value and To (for range conditions). Select Status Word Setup values (0, 1, or X) for Error, Instr, SRQ, Bcast Rcvd, Busy, Sub Syst, Dyn Bus, and Term Flg. BC-RT(S) (B'cast) Sub-Type and Right-Hand Dialogs When the BC-RT(S) (B'cast) sub-type is selected, the RxCmd2 and DW right-hand dialogs are made available. Note: Different combinations of similar right-hand dialogs are made available for the various Sub-Types. See BC-RT (Rcv) Sub-Type Right-Hand Dialogs for screen-shots. Otherwise, provide field information as directed verbally. RxCmd2 Right-Hand Dialog - Provide values for the RT and Sub Address fields complete with Condition, Value, To (for range conditions), and T/R controls. Word Count/Mode Code fields include Condition and Word Count (amount) controls. DW Right-Hand Dialog - Provide Data Pattern Setup field values for Data Condition,Start Bit and # Data Bits, Data Value and Data Value To (for range conditions). 918742 RevA 113 Serial Data Debug Solutions RT-RT(S) (B'cast) Sub-Type and Right-Hand Dialogs When the RT-RT(S) (B'cast) sub-type is selected, the TxCmd1, RxCmd2, DW, and TxStat1 right-hand dialogs are made available. Note: Different combinations of similar right-hand dialogs are made available for the various Sub-Types. See BC-RT (Rcv) Sub-Type Right-Hand Dialogs for screen-shots. Otherwise, provide field information as directed verbally. TxCmd1 Right-Hand Dialog - Provide values for the RT and Sub Address fields complete with Condition, Value, To (for range conditions), and T/R controls. Word Count/Mode Code fields include Condition and Word Count (amount) controls. RxCmd2 Right-Hand Dialog - Provide values for the RT and Sub Address fields complete with Condition, Value, To (for range conditions), and T/R controls. Word Count/Mode Code fields include Condition and Word Count (amount) controls. DW Right-Hand Dialog - Provide Data Pattern Setup field values for Data Condition,Start Bit and # Data Bits, Data Value and Data Value To (for range conditions). TxStat1 Right-Hand Dialog - Provide RT Address field values for Condition, Value and To (for range conditions). Select Status Word Setup values (0, 1, or X) for Error, Instr, SRQ, Bcast Rcvd, Busy, Sub Syst, Dyn Bus, and Term Flg. Mode command (B'cast) Sub-Type and Right-Hand Dialogs When the Mode command (B'cast) sub-type is selected, the TxCmd1 right-hand dialog is made available. Note: Different combinations of similar right-hand dialogs are made available for the various Sub-Types. See BC-RT (Rcv) Sub-Type Right-Hand Dialogs for screen-shots. Otherwise, provide field information as directed verbally. TxCmd1 Right-Hand Dialog - Provide values for the RT and Sub Address fields complete with Condition, Value, To (for range conditions), and T/R controls. Word Count/Mode Code fields include Condition and Mode Code controls. Select from 32 possible Mode Code values: Mode Code Field Values Dynamic Bus Control Synchronize Transmit Status Word Initiate Self Test Transmitter Shutdown Override Transmitter Shutdown Inhibit Terminal Flag Override Inhibit Terminal Flag Reset Remote Terminal Reserved Reserved Reserved Reserved Reserved Reserved Reserved Synchronize Transmit Vector Word Transmit Last Command Transmit BIT Word Selected Transmitter Shutdown Override Selected Transmitter Shutdown Reserved Reserved Reserved Reserved Reserved Reserved Reserved Reserved Reserved Reserved 114 918742 RevA Operator's Manual Mode command & Data (B'cast) Sub-Type and Right-Hand Dialogs When the Mode command & Data (B'cast) sub-type is selected, the RxCmd1 and DW right-hand dialogs are made available. Note: Different combinations of similar right-hand dialogs are made available for the various Sub-Types. See BC-RT (Rcv) Sub-Type Right-Hand Dialogs for screen-shots. Otherwise, provide field information as directed verbally. RxCmd1 Right-Hand Dialog - Provide values for the RT and Sub Address fields complete with Condition, Value, To (for range conditions), and T/R controls. Word Count/Mode Code fields include Condition and Mode Code controls. Select from 32 possible Mode Code values: Mode Code Field Values Dynamic Bus Control Synchronize Transmit Status Word Initiate Self Test Transmitter Shutdown Override Transmitter Shutdown Inhibit Terminal Flag Override Inhibit Terminal Flag Reset Remote Terminal Reserved Reserved Reserved Reserved Reserved Reserved Reserved Synchronize Transmit Vector Word Transmit Last Command Transmit BIT Word Selected Transmitter Shutdown Override Selected Transmitter Shutdown Reserved Reserved Reserved Reserved Reserved Reserved Reserved Reserved Reserved Reserved DW Right-Hand Dialog - Provide Data Pattern Setup field values for Data Condition,Start Bit and # Data Bits, Data Value and Data Value To (for range conditions). WORD SUB-TYPES, SETUP FORMAT, AND RIGHT-HAND DIALOGS 4. Setup Format Note: When Transfer and Word Types are selected, the Setup Format section is shown in the area on label 4 of the screen-shot in the MIL-STD-1553 Trigger Setup Detail (on page 107) topic. Select from either Binary or Hexadecimal formats for your values entered on sub-type right-hand dialogs. When the Word Type is selected on the Trigger Condition dialog, the All, Command, Data, and Status sub-types are available. 918742 RevA 115 Serial Data Debug Solutions 5. Word Sub-Type Right-Hand Dialogs When any sub-types other than All is selected, a correspondingly named right-hand dialog is shown. Note: Right-hand dialogs are located in the area shown on label 5 of the screen-shot in the MIL-STD-1553 Trigger Setup Detail (on page 107) topic. Command Sub-Type and Right-Hand Dialog When the Command sub-type is selected, the Command right-hand dialog is made available. Provide values for the RT and Sub Address fields complete with Condition, Value, To (for range conditions), and T/R controls. Word Count/Mode Code fields include Condition and Word Count (amount) controls. Data Sub-Type and Right-Hand Dialog When the Data sub-type is selected, the Data right-hand dialog is made available. Provide Data Pattern Setup field values for Data Condition,Start Bit and # Data Bits, Data Value and Data Value To (for range conditions). Status Sub-Type and Right-Hand Dialog When the Status sub-type is selected, the Status right-hand dialog is made available. Provide RT Address field values for Condition, Value and To (for range conditions). Select Status Word Setup values (0, 1, or X) for Error, Instr, SRQ, Bcast Rcvd, Busy, Sub Syst, Dyn Bus, and Term Flg. 5. ERROR SUB-TYPE AND RIGHT-HAND DIALOG When the Error sub-type is selected, a correspondingly named Error right-hand dialog is shown. Note: Right-hand dialogs are located in the area shown on label 5 of the screen-shot in the MIL-STD-1553 Trigger Setup Detail (on page 107) topic. Error Sub-Type and Right-Hand Dialog Mark/unmark checkboxes as desired for Word and Transfer Level Errors. The Select all Errors, and Deselect all Errors buttons are available for convenience. 116 918742 RevA Operator's Manual 5. TIMING SUB-TYPES AND RIGHT-HAND DIALOGS When the Timing Type is selected, the Response Time and Inter Message Gap Sub-Types are available on the main dialog. Response Time and Inter Message Gap Sub-Types show correspondingly named right-hand dialogs as follows: Note: Right-hand dialogs are located in the area shown on label 5 of the screen-shot in the MIL-STD-1553 Trigger Setup Detail (on page 107) topic. Response Time Right-Hand Dialog Provide Response Time Setup values for Condition, Value, and To (for range conditions). Inter Message Gap Right-Hand Dialog Provide Inter Message Gap Time Setup values for Condition, Value, and To (for range conditions). 918742 RevA 117 Serial Data Debug Solutions Handset and Cellular Protocol Using the DigRF 3G Option OVERVIEW The DigRF 3G option displays the digital conversion of I and Q RF signals, and then displays the entire frame structure, including the Sync field, Header, Payload Size coding, and Payload. Note: The DigRF 3G option requires firmware version 6.3.0.x or higher. DigRF 3G Decode Setup Detail Decode protocol setup involves making settings on the Serial Decode, Decode Setup, and the MIPI DigRF 3G dialogs. The MIPI DigRF 3G dialog is located on the lower-right part of the screen. DigRF 3G uses color-coded overlays or annotations on various sections of the protocol decode for an easy-tounderstand visual display. For general Serial Decode and Decode Setup dialog information, refer to the Serial Decode and Decode Setup topic. MIPI DIGRF 3G DIALOG Setup Speed-mode - Choose from Low (6.5Mbps), Medium (26Mbps), and High (312Mbps) values. Start Pattern - Provide a desired value using the Hexadecimal Virtual Keypad. Probing - Choose from One Differential and Two Single Ended values. Level Voltage Type - Choose from Absolute and Percent values. Percent Level - Provide a desired percentage for your decode. Provide a value by clicking once inside the field and using the slider bar or clicking again inside the and using the pop-up keypad. If the field value is highlighted you can type a value directly from a keyboard, if desired. Hysteresis (%) - Provide a desired percentage for the Hysteresis. Provide a value by clicking once inside the field and using the slider bar or clicking again inside the and using the pop-up keypad. If the field value is highlighted you can type a value directly from a keyboard, if desired. DigRF 3G Decode Trace Annotations Like all trace annotations, DigRF 3G Decode annotations appear inside rectangles on decoded waveforms. Decode annotations unique to DigRF 3G include the following (some annotations are not shown in the screenshot): 118 918742 RevA Operator's Manual DigRF 3G Decode Annotations Sync Payload Size LCTS CTS/RTI Word Name Comment Payload I Data Q Data See Serial Decode Trace Annotations (on page 29) for general information about trace annotations. DigRF 3G Decode Table Column Details DigRF 3G table column values available include the following: Make selections as desired. You can also set a BitRate Tolerance percentage or touch the Default button to load the preset selections. Touch the Close button when finished. See Protocol Results Table (on page 27) for general information about the Table display. 918742 RevA 119 Serial Data Debug Solutions After setting up your DigRF 3G decode and checking the View Table checkbox, the table should be shown on the display grid. Note: After touching the View Table checkbox, touch the Close button at the upper-right portion of the Decode Setup dialog to maximize the display grid area. EXPORTING TABLE DATA You can also Exported your table data as a .CSV file. Touch the Export Table button on the Decode Setup dialog and follow the procedure explained in the Decode Setup Dialog Box (on page 25) topic. DigRF 3G Decode Search After clicking the Search button from the Decode dialog, the Zoom dialog is shown along with the DigRF 3G Search right-hand dialog. NAVIGATION FIELDS On either side of the dialog there are four Prev and Next buttons for navigating through each occurrence, jump to the last or first occurrence, play in either direction, and pause. SEARCH OPTIONS FIELDS Search Options fields in the center of the dialog allow you to restrict your search based on parameter values for Column, Left/Right Pad, and Value. Value may be included or excluded from the search parameters using the Use Value checkbox. Provide a percentage value in the Left/Right Pad field if desired. The following Column field values are available for your searches. 120 918742 RevA Operator's Manual Using the D-PHY (CSI-2/DSI) Option OVERVIEW The D-PHY decode option defines lowest layers of high-speed, source-synchronous interfaces based on the MIPI Alliance specification. The D-PHY option has separate decoder selections available for MIPI D-PHY, MIPI CSI-2, and MIPI DSI. The CSI-2 and DSI signals define the application layer of camera and display protocols, respectively (based on the D-PHY physical layer). PLEASE NOTE THE FOLLOWING: The D-PHY decode option requires firmware version 6.3.0.x or higher. The PROTObus MAG Serial Debug Toolkit (on page 16) is the basic building block upon which many other LeCroy serial trigger and decoder options can then be added. Significantly extending the trigger and decode functionality of these other packages by providing tools for more complete and faster validation and debugging of embedded designs. It provides the deepest level of insight possible. Ask your local LeCroy representative for more information about the PROTObus MAG Serial Debug Toolkit (on page 16) using the Contact LeCroy for Support (on page 163) topic. The following topics cover the decode, and then trigger functions for the protocol. This is done to illustrate the LeCroy solution's tight Link To Trigger (decode to trigger) integration. Your specific use may vary and require specific functionality or a different order altogether. D-PHY Decode Setup Detail Decode protocol setup involves making settings on the Serial Decode, Decode Setup, Basic, and Levels dialogs. D-PHY uses color-coded overlays or annotations on various sections of the protocol decode for an easy-tounderstand visual display. For general Serial Decode and Decode Setup dialog information, refer to the Serial Decode and Decode Setup topic. Decode Setup, Basic, and Level dialogs for MIPI D-PHY, MIPI CSI-2, and MIPI DSI decoders each include the following: DECODE SETUP DIALOG D-PHY decode provides source fields for Dp (Data positive), Dn (Data negative), and Clock diff (differential clock trace) right from the Decode Setup dialog. 918742 RevA 121 Serial Data Debug Solutions BASIC DIALOG Decode - Choose from LP & HS, HS only, and LP only values. Selections affect remaining fields on the dialog as follows: When LP & HS is selected only Clock Probing is available. When HS only is selected both Data and Clock Probing are available. When LP only is selected, neither Data or Clock Probing are available. Data Probing - This field is only enabled when HS only is selected from the Decode field. When the Data Probing field is enabled, choose from Dp & Dn, Dp, Dn, and Ddiff values. Clock Probing - This field is enabled when either LP & HS or HS only is selected from the Decode field. When the Clock Probing field is enabled, choose from CLKp & CLKn, CLKp, CLKn, and CLKdiff values. LEVEL DIALOG VIH(min) - Provide a minimum voltage amount for your decode. Provide a value by clicking once inside the field and using the slider bar or clicking again inside the and using the pop-up keypad. If the field value is highlighted you can type a value directly from a keyboard, if desired. VIDTH - Provide a voltage amount for your decode. Provide a value by clicking once inside the field and using the slider bar or clicking again inside the and using the pop-up keypad. If the field value is highlighted you can type a value directly from a keyboard, if desired. VIL(max) - Provide a maximum voltage amount for your decode. Provide a value by clicking once inside the field and using the slider bar or clicking again inside the and using the pop-up keypad. If the field value is highlighted you can type a value directly from a keyboard, if desired. VIDTL - Provide a voltage amount for your decode. Provide a value by clicking once inside the field and using the slider bar or clicking again inside the and using the pop-up keypad. If the field value is highlighted you can type a value directly from a keyboard, if desired. 122 918742 RevA Operator's Manual D-PHY Decode Trace Annotations Like all trace annotations, D-PHY Decode annotations appear inside rectangles on decoded waveforms. Decode annotations unique to D-PHY include the following (some annotations are not shown in the screenshot): D-PHY Decode Annotations Label - Identifier showing data type and parameter association. Typically shown as octal numbers. SDI - Source/Destination identifier. Data - Bits 29 - 11. SSM - Sign/Status Matrix. Pa - Parity. Msg - Displays the symbolic information. Symbols Bits/Resolution Pad Status See Serial Decode Trace Annotations (on page 29) for general information about trace annotations. D-PHY Decode Table Column Details D-PHY table column values available include the following: 918742 RevA 123 Serial Data Debug Solutions Make selections as desired. You can also set a BitRate Tolerance percentage or touch the Default button to load the preset selections. Touch the Close button when finished. See Protocol Results Table (on page 27) for general information about the Table display. After setting up your D-PHY decode and checking the View Table checkbox, the table should be shown on the display grid. Note: After touching the View Table checkbox, touch the Close button at the upper-right portion of the Decode Setup dialog to maximize the display grid area. EXPORTING TABLE DATA You can also Exported your table data as a .CSV file. Touch the Export Table button on the Decode Setup dialog and follow the procedure explained in the Decode Setup Dialog Box (on page 25) topic. D-PHY Decode Search After clicking the Search button from the Decode dialog, the Zoom dialog is shown along with the D-PHY Search right-hand dialog. NAVIGATION FIELDS On either side of the dialog there are four Prev and Next buttons for navigating through each occurrence, jump to the last or first occurrence, play in either direction, and pause. SEARCH OPTIONS FIELDS Search Options fields in the center of the dialog allow you to restrict your search based on parameter values for Column, Left/Right Pad, and Value. Value may be included or excluded from the search parameters using the Use Value checkbox. Provide a percentage value in the Left/Right Pad field if desired. The following Column field values are available for your searches. 124 918742 RevA Operator's Manual Storage, Peripherals, and Interconnects Using the PCIe Option OVERVIEW PCI Express (PCIe) is a serial computer expansion card interface standard developed to replace parallel PCI, PCIX, and AGP standards. It is now pervasive in computing systems, and its earliest generation (PCIe 1.x) is becoming more common in embedded systems. PCIe utilizes point-to-point connections and typically consists of multiple lanes of both transmit (Tx) and receive (Rx) datastreams, with data being "striped" across multiple datastreams to achieve higher data transmission rates than a single lane could provide. Correcting Poor Signal Quality or Inverted Signals It is important to provide a high quality signal when using the Serial Decode package; this is true for PCI Express decode as well as all the other types. If bits cannot be interpreted correctly the decode, of course, is bad. Notice how the relatively good quality of the signal shown in the speed change screen-shots towards the end of PCIEbus Decode Examples (on page 133). The capture was made with a high impedance differential probe at the add-in card’s driver chip, both for its TX and RX. Do not capture in the middle of the bus (at the PCIE connector) as reflections may seriously degrade the signal. Also, we used the FFE in the LeCroy Eye Doctor II software option package to equalize this signal, to further “open the eye.” Signals traversing a significant length of FR4 (printed circuit board material) and coming through a PCIEbus D may show significant degradation at 5 GT/s to warrant some equalization, depending on the quality of the probe and where it was connected. At 8 GT/s, equalization is most definitely required, as it is in 8 GT/s PCIe receivers. An oscilloscope cannot automatically determine if the signal is inverted and compensate like real receivers do. Therefore, the PCIEbus Decoder tries to parse the signal supplied – it has no choice because, as in the figures showing speed change, the capture may begin long after link initialization. Therefore it is important to give the decoder a signal with correct polarity. If the decode table shows lots of UNRECOGNIZED and single bytes of IDL (basically junk) then the signal probably needs to be inverted. If the signal is captured with the wrong polarity, it can easily be corrected later. If the capture is two singleended waveforms, then just try both subtraction orders; one of them is correct. If the signal is captured using a differential probe, invert it (if necessary) and refer to the Polarity Correction (on page 150) topic. PCIEbus Decode Setup Detail For general Serial Decode and Decode Setup dialog information, refer to the Serial Decode and Decode Setup topic. PCIEbus D has additional functionality used to send data to ProtoSync. SENDING PCIEBUS D DATA TO PROTOSYNC Access the Serial Decode dialog in the oscilloscope software from Analysis → Serial Decode on the menu bar. 918742 RevA 125 Serial Data Debug Solutions At this point, using PCIEbus D decode and exporting to ProtoSync becomes a matter of selecting the appropriate PCIEbus D decode protocol from PCIE-1X1, PCIE-1X2, and PCIE-4X1 to suit your specific lane needs. Each of these selections changes the PCIEbus D Decode Setup dialog in the following ways. PCIE-1X1 - ONE LANE EITHER UPSTREAM OR DOWNSTREAM When selected, PCIE-1X1 shows Lane 0. Now, select a Source for Lane 0's Upstream or Downstream packets. Tip: Quickly change PCIEbus D protocols using the Protocol field on the Decode Setup dialog. 126 918742 RevA Operator's Manual Now, use the right-hand dialog to set Initial Bit Rate, Level Type, Level in Percent (percent or absolute, based on type selection), and Scrambling on (if no TS2) checkbox for your PCIEbus D lane information as desired. Initial Bit Rate - Adjust the initial bit rate value here to match the initial bit rate on the bus to which you are connected. LeCroy's PCIEbus Decode follows speed changes. It detects the request, and the subsequent Electrical Idle Ordered Set (EIOS) triggers the speed change to the highest agreed upon supported rate. On the Setup dialog for PCI Express decode, the user must enter the Initial Bit Rate, that is, the bit rate at the beginning of the waveform. Use the arrows to move through standard bit rates (2.5, 5, or 8 GT/s) and make a selection. OR Touch the field twice (with a finger, or using a mouse) and provide a value using the slider bar, pop-up keypad button (or keyboard), or the Default button. Scrambling on (if no TS2) - Some PCIEbus standards use a scrambling algorithm to reduce electromagnetic interference (EMI) caused by repetitive data patterns. The LeCroy software automatically detects if scrambling is being used by reading values in the TS2. If no TS2 exists in the transmission, you can indicate its use by checking this box. Level Type and Level in Percent - The message decoding algorithm setup is performed here. The level is normally set up in %, and defaults to 50%. You can change the type from percent to. Adjust the level by touching inside the number area to highlight the box title in yellow, and then use the oscilloscope front panel Adjust knob to adjust. Or touch inside the number area twice and select a value using the pop-up numeric keypad. PLEASE NOTE THE FOLLOWING: The set Level appears as a dotted horizontal line across the oscilloscope grid. If initial decoding indicates that there are a number of error frames, make sure that the level is set to a reasonable value. 918742 RevA 127 Serial Data Debug Solutions PCIE-1X2 - TWO LANES, EACH EITHER UPSTREAM OR DOWNSTREAM When selected, PCIE-1X2 shows Lane 0 up and Lane 0 down. The first 0 Lane is designated for Upstream packets and the second 0 Lane is designated for Downstream. With this in mind, select a Source for Lane 0 up and Lane 0 down. Now, as described previously, use the right-hand dialog to set Initial Bit Rate, Level Type, Level in Percent (percent or absolute, based on type selection), and Scrambling on (if no TS2) checkbox for your PCIEbus D lane information as desired. PCIE-4X1 - FOUR LANES ALL UPSTREAM OR ALL DOWNSTREAM When selected, PCIE-4X1 shows Lane 0 - 3. Select Sources for Lanes 0-3 all packets sent through these lanes are either Upstream or Downstream. Now, as described previously, use the right-hand dialog to set Initial Bit Rate, Level Type, Level in Percent (percent or absolute, based on type selection), and Scrambling on (if no TS2) checkbox for your PCIEbus D lane information as desired. 128 918742 RevA Operator's Manual THE PROTOSYNC RIGHT-HAND DIALOG After setting up your specific Lane configuration, use the ProtoSync right-hand dialog for PCIEbus D to either repeatedly send your Lane data to ProtoSync on each oscilloscope trigger or manually exporting the Lane data to ProtoSync. Enable Time Sync between Scope and PE Tracer - Marking this checkbox disables the Export Now button and repeatedly sends data to ProtoSync on each oscilloscope trigger. View - Choose to send your data to ProtoSync and have it displayed in Protocol, Bit Tracer, or use Both views. Export Now - When the Enable Time Sync between Scope and PE Tracer checkbox is unmarked, this button is enabled and allows you to manually export your data to ProtoSync and displayed in the manner selected from the View field. Note: Please refer to the LeCroy PETracer™ PCI Express Protocol Analyzer Software user manual at www.lecroy.com for information regarding more specific usage. PCIEbus Decode Trace Annotations Like all trace annotations, PCIEbus Decode annotations appear inside rectangles on decoded waveforms. However, PCIe annotations specifically include the following: TS1, TS2, SKIP, DLLP, TLP, EIOS, EIEOS, and FTS. The following annotations have long and short forms: EI - Electrical Idle or Error ? - Unrecognized 918742 RevA 129 Serial Data Debug Solutions Comp - Compliance MComp - Modified Compliance CompD - Compliance Delayed MCompD - Modified Compliance Delayed IDL - Logical Idle PLEASE NOTE THE FOLLOWING: Compliance annotations appear at 2.5 and 5GT/s. At 8GT/s, both Compliance and Modified Compliance appear simply as blocks of Logical Idle separated by EIEOS, and in Modified Compliance, by SKP Ordered Sets. In Compliance, the repeating pattern is one EIEOS followed by 32 Data Blocks of IDL. In Modified Compliance, after the EIEOS, there are 256 Data Blocks of IDL, then 255 repetitions of: SKP Ordered Set followed by 256 Data Blocks of IDL. The state can be determined from the Details annotation for the SKP Ordered Set. There is no concept of delayed compliance at 8GT/s, instead each lane has a unique initialization of its LFSR. Specifications are subject to change without notice. See Serial Decode Trace Annotations (on page 29) for more information on trace annotations. PCIEbus Decode Table Column Details The table shows details about the contents but does not show the value of every byte. If a line on the table is touched, a zoom (typically Z1) appears showing the region of the waveform corresponding to that line of the table. The rectangle on the zoom trace spans almost the entire width of the screen, and so all possible annotation appears in the rectangle on the Zoom trace. The Zoom trace can be zoomed out – or in – after it is automatically positioned, like any normal Zoom trace. The annotation on the Zoom trace updates. Once you've setup a basic PCI Express decode by: 130 Touching Analysis → Serial Decode. Selecting PCI Express as the Protocol for one of your Decodes on the main Serial Decode dialog. Set your Source 1 DATA as desired for your PCI Express Decode on the Decode Setup dialog. Viewing the Table by touching the View Table checkbox on the Decode Setup dialog. 918742 RevA Operator's Manual The Table should be shown on the display grid as follows: Note: After touching the View Table checkbox, touch the Close button at the upper-right portion of the Decode Setup dialog to maximize the display grid area. TABLE COLUMN NAMES AND DETAILS Table column headings include the following: Idx: A line number. Time(us): Start time of the sequence of symbols referred to by this line, in microseconds relative to the trigger position. The trigger position is at Time 0 by definition. Name: The name of the sequence of symbols. Some names shown here are long, in which case there are shorter forms used to annotate the translucent rectangles overlaying the displayed traces when the rectangles are too narrow to fit the long form. See PCIEbus Decode Trace Annotations (on page 129) for more information. Repetitions: Since startup begins with 1024 TS1 all of which are identical, and then possibly dozens more TS1 and TS2 sequences in each state as the Link and Lane# are agreed upon, the table shows one line for all identical, contiguous, TS1 and TS2 sequences. The number of repetitions is shown in this column. The table also encodes a continuous run of IDL as one line, but since Logical Idle is scrambled IDL and not repetitions of the same symbols, the number of symbols in a continuous run of Logical Idle is given in the Details column. Details: Selected (by us, at design time) information from within the structure being annotated. For TS1 and TS2: Link, Lane#, N_FTS, Speeds advertised, and if present: Speed Change Request, Autonomous Change, Training Control: Hot Reset, Disable Link, Loopback, Disable scrambling, Compliance receive. 918742 RevA 131 Serial Data Debug Solutions The value of the next byte is annotated for TS2, the next 4 bytes for TS1; these bytes may contain equalization setup information for 8GT/s, if that speed is supported. For TLP, the Type (or Type and Fmt) are spelled out using exactly the TLP Type names given in Table 2-3 of the PCI Express Base Specification. For DLLP, the Type is spelled out using exactly the DLLP Type names given in Table 3-1 in the PCI Express Base Specification. At 8GT/s, details about the three bytes following SKP END are annotated, including LFSR value (and we set our LFSR, so we can decode from the first SKIP OS in a waveform that starts in the middle of a data stream), or in Loopback, Master or in Loopback, Slave or in Compliance, Err Cnt = . Also, if an invalid sync header is found, UNRECOGNIZED has Details, which are: Invalid sync: and the value of the sync header (either 0 or 3). Nominal Rate: This is the nominal bit rate the decoder is currently using to separate bits. Is it not a measurement. It shows as 2500000000 or 5000000000 or 8000000000. See Protocol Results Table (on page 27) for general information about the Table display. EXPORTING TABLE DATA You can also Exported your table data as a .CSV file. Touch the Export Table button on the Decode Setup dialog and follow the procedure explained in the Decode Setup Dialog Box (on page 25) topic. PCIEbus Decode Search The PCI Express Search right-hand dialog appears when the Zoom dialog is shown. Use the Prev and Next buttons to advance through occurrences. The Search for field allows you to select from any, Compliance, EIEOS, EIOS, Electrical Idle, DLLP, Logical Idle, SKIP (ordered sequence), TLP, TS1, TS2, FTS, and UNRECOGNIZED ( at 2.5 and 5GT/s: something that started with K28.5 but did not parse as any possible valid Ordered Set. At 8GT/s: invalid sync header). 132 918742 RevA Operator's Manual PCIEbus Decode Examples Let's show some examples while performing a PCIEbus Decode setup. Start by touching Analysis → Serial Decode and selecting PCI Express as the Protocol for one of your Decodes on the main Serial Decode dialog. Now, touch the corresponding Setup button for the PCI Express decode. The Decode Setup dialog is shown. The Table should now be shown on the display grid. SEQUENCES, TABLE ROWS, AND ANNOTATIONS Following are some examples of the PCIe and 8b/10b Decode applied to a 2.5 GT/s Gen1 PCIe signal. In the first example that follows, the transmitted signal of a single lane is captured. The captured signal is shown as F3 (F3 is a math trace representing a Zoom of a Memory Trace). This signal is further zoomed and shown as the Z1 trace. The PCIe decode is applied to the F3 signal. Since Z1 is a zoom of F3, it also shows the applied PCIe decode. Furthermore, 8b/10b is additionally applied only on the Z1 trace. Figure 3-5. 2.5 GT/s Gen1 Startup. Look to the left and right of the Zoom trace in the following screen-shot. The PCIe table has been turned on by touching the View Table checkbox on the Decode Setup dialog. The table is showing all the PCIe decoded values. 918742 RevA 133 Serial Data Debug Solutions Automatic Zoom by Table Row Selection Continuing from the previous section, select the Idx 31 row on the table and Z1 automatically zooms to the width of the grid display. On the Z1 trace, the very small piece of the rectangle on the left is labeled TS2, and it is also showing as the previous line in the table (Idx 30). The very small piece of the rectangle on the right is labeled SKIP, and it is also showing as the next line in the table (Idx 32). Tip: After touching the View Table checkbox, touch the Close button at the upper-right portion of the Decode Setup dialog to maximize the table and display grid areas. Figure 3-6. PCI Express Decode on F3, and 8b/10b Decode on Z1 showing nine identical TS1. 134 918742 RevA Operator's Manual The following figure shows row Idx 34 selected and Z1 resized accordingly. The zoom position is adjusted corresponding to a TS1 sequence. An 8b/10b decode is clear on one of the TS1 sequences. Figure 3-7. Zoomed in on Z1, showing the 8b/10b decode of a TS1 sequence. The following figure shows partial annotation rectangles on the left and right sides showing name and repetition count values (because the annotations are large enough). However, they do not contain Details. Notice how the middle annotation rectangle contains Name, repetition count, and Details (because the annotation wide enough for all this information). On the top trace, only the Electrical Idle is annotated with its short form Name, EI; all the other rectangles are too narrow to hold any annotation. Even so, we can see the repetitive dim vertical stripes, which are SKIP ordered sets; and the bright blue vertical stripes are DLLPs. Dull blue (on the left) is TS1; Grey (between SKIPs starting about 1/3 of the way from the left) is Logical Idle. Yellow is TS2, as shown. 918742 RevA 135 Serial Data Debug Solutions Notice how trace annotation rectangle colors are consistent among the source trace display, the Zoom trace display, and the table row. Figure 3-8. Zoomed out on Z1. 136 918742 RevA Operator's Manual Proper Decode with Speed Change The following screen-shot shows an annotation on the source trace showing a speed change. Figure 3-9. Following a speed change. Figure 3-10. Speed change table detail. This speed change is captured by setting the trigger level at about 50 mV and using a Smart Trigger - negative width greater than 150 ns. We powered on the computer containing the PCIe device under test and then, within the first couple of seconds, pressed Arm on the oscilloscope. The speed switch happened approximately four seconds after the PC was powered on, and the oscilloscope triggered on the Electrical Idle. This is shown by the trigger time indicator (the triangle under the center of the top trace). Using the SATA Option OVERVIEW The Serial Advanced Technology Attachment (SATA) is an evolved computer bus interface used to connect host adapters to mass storage devices like hard disk and optical drives. SATA's evolution has brought reduced cable-bulk and cost (reduced from 80 wires to seven), increased speed, more efficient data transfer, and hot swapping. Note: The SATA decode option requires firmware version 6.4.0.x or higher. 918742 RevA 137 Serial Data Debug Solutions SATA Decode Setup Detail For general Serial Decode and Decode Setup dialog information, refer to the Serial Decode and Decode Setup topic. SATA BASIC AND FILTER RIGHT-HAND DIALOGS Access the Serial Decode dialog by touching Analysis → Serial Decode on the menu bar. Touch the corresponding Setup button for your decode. The Decode Setup along with the SATA Decoder righthand dialog is shown. Basic Right-Hand Dialog The SATADecoder Right-Hand dialog provides detailed fields and setup conditions as follows: Select a Speed value from 1.5, 3.0, and 6.0 Gbps choices. Configure the Probe Selection control based on whether you're using One Differential Probe or Two Single Ended Probes. Mark the Detect OOB checkbox as desired. Note: As indicated on the dialog, since OOB detection is time consuming, it's best to only use if truly necessary. SATA Decode Trace Annotations Like all trace annotations, SATA Decode annotations appear inside rectangles on decoded waveforms. Decode annotations unique to SATA include the following (some annotations are not shown in the screen-shot): SATA Decode Annotations Frame - An indivisible unit of information exchanged between a host and device. A frame consists of SOF, a Frame Information Structure, a CRC calculated over the contents of the FIS, and EOF. X_RDYs - Transmission data ready. WTRMS - Wait for frame termination. Logical Idle - Period of one or more symbol times when no information (packets or link commands) is being transmitted. 138 918742 RevA Operator's Manual OOB - Out of Band Signaling. Speed Negotiation - Signal sent to the host to indicate a change in speed. Electrical Idle - Electrical Idle is a steady state condition where the transmitter Txp and Txn voltages are held constant at the same value. Protocol Error - Frame error using CRC (Cyclical Redundancy Check). PLEASE NOTE THE FOLLOWING: Specifications are subject to change without notice. See Serial Decode Trace Annotations (on page 29) for more information on trace annotations. SATA Decode Table Column Details SATA table column values available include the following: Make selections as desired. You can also set a BitRate Tolerance percentage or touch the Default button to load the preset selections. Touch the Close button when finished. See Protocol Results Table (on page 27) for general information about the Table display. After setting up your SATA decode and checking the View Table checkbox, the table should be shown on the display grid. Note: After touching the View Table checkbox, touch the Close button at the upper-right portion of the Decode Setup dialog to maximize the display grid area. 918742 RevA 139 Serial Data Debug Solutions EXPORTING TABLE DATA You can also Exported your table data as a .CSV file. Touch the Export Table button on the Decode Setup dialog and follow the procedure explained in the Decode Setup Dialog Box (on page 25) topic. SATA Decode Search After clicking the Search button from the Decode dialog, the Zoom dialog is shown along with the SATA Search right-hand dialog. NAVIGATION FIELDS A Prev and Next button is on either side of the dialog to navigate through each search result/occurrence. SEARCH OPTIONS FIELDS - TYPE AND SUBTYPE Search Options fields in the center of the dialog allow you to restrict your search based on Type and Subtype selections. SATA Type selections include Any, Frame, X_RDYs, WTRMs, Logical Idle, OOB, Speed Negotiation, Electrical Idle, Protocol Error, and Unknown. The following Subtypes are available for each Type: Any - No Subtype selection is available. Frame - With the Frame Type selected, ANY, REG_H2D, SDB, DMA_ACTIVATE_D2H, DMA_SETUP, BIST_ACTIVATE, PIO_SETUP, DATA, RESERVED, VENDOR_SPECIFIC, and UNKNOWN Subtypes are available. X_RDYs - No Subtype selection is available. WTRMs - No Subtype selection is available. Logical Idle - No Subtype selection is available. OOB - With the OOB Type selected, Any, Com_Wake, ComInit/ComReset and Unknown Subtypes are available. Speed Negotiation - No Subtype selection is available. Electrical Idle - No Subtype selection is available. Protocol Error - With the Protocol Error Type selected, Any, Missing SOF, Missing EOF, Extra SOF, Payload Size greater than 2048, Payload Size 0, CRC Error, Unknown FISType, Excessive payload for FISType, Unexpected R_IP inside frame, Unexpected R_OK inside frame, Unexpected R_RDY inside frame, Unexpected X_RDY inside frame, Missing expected 2 primitive prior CONT, Missing expected wtrm after EOF, Insufficient bytes in Dword, 8b10bresult-Data and Symbolic Length Not Matched, 8b10bresult-Length not matched with Symbolic Length, and 8b10bresult-Length not matched with Data Length Subtypes are available. Unknown - No Subtype selection is available. Using the USB2 Option OVERVIEW The USB 2.0 decode option shows the packet level of the USB 2.0, USB 1.1, and USB 1.0 standards, consisting of Token, Data, and Status packets. 140 918742 RevA Operator's Manual PLEASE NOTE THE FOLLOWING: The USB2 decode option requires firmware version 6.4.0.x or higher. The PROTObus MAG Serial Debug Toolkit (on page 16) is the basic building block upon which many other LeCroy serial trigger and decoder options can then be added. Significantly extending the trigger and decode functionality of these other packages by providing tools for more complete and faster validation and debugging of embedded designs. It provides the deepest level of insight possible. Ask your local LeCroy representative for more information about the PROTObus MAG Serial Debug Toolkit (on page 16) using the Contact LeCroy for Support (on page 163) topic. The following topics cover the decode, and then trigger functions for the protocol. This is done to illustrate the LeCroy solution's tight Link To Trigger (decode to trigger) integration. Your specific use may vary and require specific functionality or a different order altogether. USB2 Decode Setup Detail For general Serial Decode and Decode Setup dialog information, refer to the Serial Decode and Decode Setup topic. USB2 DECODE BASIC AND FILTER RIGHT-HAND DIALOG Access the Serial Decode dialog by touching Analysis → Serial Decode on the menu bar. Touch the corresponding Setup button for your decode. The Decode Setup along with the USB2 Decoder righthand dialog is shown. Basic Right-Hand Dialog The USB2Decoder Right-Hand dialog provides detailed fields and setup conditions as follows: Probe Selection - Use this field to choose setting up you decode to receive input from One Differential Probe, Two Single Ended Probes, or One Single Ended Probe. The number of Source Selectors on the Decode Setup main dialog change to accommodate the chosen Probe Selection as follows: With One Differential Probe selected, a single data positive, data negative Source Selector is shown on the main Decode Setup dialog. 918742 RevA 141 Serial Data Debug Solutions With Two Single Ended Probes selected, separate data positive and data negative Source Selectors are shown on the main Decode Setup dialog. With One Single Ended Probe selected, a single data positive OR data negative Source Selector is shown on the main Decode Setup dialog. Bus Speed - Use this field to adjust your speed settings as Low, Full, or High Speed. USB2 Decode Trace Annotations Like all trace annotations, USB2 Decode annotations appear inside rectangles on decoded waveforms. Decode annotations unique to USB2 include the following (some annotations are not shown in the screen-shot): USB2 Decode Annotations 142 Label - Identifier showing data type and parameter association. Typically shown as octal numbers. SDI - Source/Destination Identifier Data - Bits 29 - 11. SSM - Sign/Status Matrix Pa - Parity Msg - Displays the symbolic information. Symbols Bits/Resolution Pad Status 918742 RevA Operator's Manual PLEASE NOTE THE FOLLOWING: Specifications are subject to change without notice. See Serial Decode Trace Annotations (on page 29) for more information on trace annotations. USB2 Decode Table Column Details USB2 table column values available include the following: Make selections as desired. You can also set a BitRate Tolerance percentage or touch the Default button to load the preset selections. Touch the Close button when finished. See Protocol Results Table (on page 27) for general information about the Table display. After setting up your USB2 decode and checking the View Table checkbox, the table should be shown on the display grid. Note: After touching the View Table checkbox, touch the Close button at the upper-right portion of the Decode Setup dialog to maximize the display grid area. EXPORTING TABLE DATA You can also Exported your table data as a .CSV file. Touch the Export Table button on the Decode Setup dialog and follow the procedure explained in the Decode Setup Dialog Box (on page 25) topic. 918742 RevA 143 Serial Data Debug Solutions USB2 Decode Search After clicking the Search button from the Decode dialog, the Zoom dialog is shown along with the USB2 Search right-hand dialog. NAVIGATION FIELDS A Prev and Next button is on either side of the dialog to navigate through each search result/occurrence. SEARCH OPTIONS FIELDS - TYPE AND SUBTYPE Search Options fields in the center of the dialog allow you to restrict your search based on Type and Subtype selections. USB2 Type selections include any, Event, Packet, Transaction, and Protocol Error. When Transaction is selected as your Search Option, the Enable DevAddr&EP checkbox is made available for use. SEARCH SUBTYPE FIELDS Search Subtype field values are available for your searches based on specific Search Type selections as follows: An any Search Type disables the Search Subtype field. 144 918742 RevA Operator's Manual An Event Search Type makes the following Search Subtype values available. A Packet Search Type makes the following Search Subtype values available. A Transaction Search Type makes the following Search Subtype values available (along with the Enable DevAddr&EP checkbox, as previously mentioned). 918742 RevA 145 Serial Data Debug Solutions A Protocol Error Search Type makes the following Search Subtype values available. Using the USB3 Option OVERVIEW USB 3.0 (also referred to as SuperSpeed USB) is a standard striving for a bus bit rate of 5 Gb/s. The standard is backward compatible and retains use with hubs and other related devices. So as to accommodate very high bit rate and reduce bus turn around time limitation, USB 3.0 defines separate dual simplex transmission and reception on differential lines. The additional lines (equipped with the new 3.0 standard) are run parallel to the USB 2.0 lines for forward and backward compatibility. Note: The USB3 decode option requires firmware version 6.4.0.x or higher. USB3 Decode Setup Detail For general Serial Decode and Decode Setup dialog information, refer to the Serial Decode and Decode Setup topic. USB3DECODER RIGHT-HAND DIALOG Access the Serial Decode dialog by touching Analysis → Serial Decode on the menu bar. Touch the corresponding Setup button for your decode. The Decode Setup along with the USB3 Decoder righthand dialog is shown. USB3 Decoder Right-Hand Dialog The USB3Decoder Right-Hand dialog provides detailed fields and setup conditions as follows: Configure the Probe Selection control based on whether you're using One Differential Probe or Two Single Ended Probes. 146 918742 RevA Operator's Manual Use the Data Is Scrambled check-box as desired. Mark the Detect LFPS checkbox as desired. Note: As indicated on the dialog, since LFPS detection is time consuming, it's best to only use if truly necessary. USB3 Decode Trace Annotations USB3 Decode trace annotations appear inside rectangles on decoded waveforms. Decode annotations unique to USB3 include the following (some annotations are not shown in the screen-shot): USB3 Decode Annotations LMP - Link Management Packet TP - Transition Packet DPH - Data Packet Header ITP - Isochronous Timestamp Packet DPP - Data Packet Payload Link Command - An eight symbol sequence used for link-level flow control, retries, power management, and device removal. TS1 - Training Sequence 1, a type of ordered set. TS2 - Training Sequence 2, a type of ordered set. TSEQ - Training Sequence SKIP - A K code indicating a skip. Idle - Period of one or more symbol times when no information (packets or link commands) is being transmitted. E.Idle - Electrical Idle is a steady state condition where the transmitter Txp and Txn voltages are held constant at the same value. LFPS - Low Frequency Periodic Signaling Protocol Error - A stored or transmitted result is compared to a CRC calculated from the data to determine if an error has occurred. PLEASE NOTE THE FOLLOWING: Specifications are subject to change without notice. See Serial Decode Trace Annotations (on page 29) for more information on trace annotations. 918742 RevA 147 Serial Data Debug Solutions USB3 Decode Table Column Details USB3 table column values available include the following: Make selections as desired. You can also set a BitRate Tolerance percentage or touch the Default button to load the preset selections. Touch the Close button when finished. See Protocol Results Table (on page 27) for general information about the Table display. After setting up your USB3 decode and checking the View Table checkbox, the table should be shown on the display grid. Note: After touching the View Table checkbox, touch the Close button at the upper-right portion of the Decode Setup dialog to maximize the display grid area. EXPORTING TABLE DATA You can also Exported your table data as a .CSV file. Touch the Export Table button on the Decode Setup dialog and follow the procedure explained in the Decode Setup Dialog Box (on page 25) topic. 148 918742 RevA Operator's Manual USB3 Decode Search After clicking the Search button from the Decode dialog, the Zoom dialog is shown along with the USB3 Search right-hand dialog. NAVIGATION FIELDS A Prev and Next button is on either side of the dialog to navigate through each search result/occurrence. SEARCH OPTIONS FIELDS - TYPE AND SUBTYPE Search Options fields in the center of the dialog allow you to restrict your search based on Type and Subtype selections. USB3 Type selections include any, LMP, TP, DPH, ITP, DPP, Link Command, TS1, TS2, TSEQ, SKIP, Idle, E. Idle, LFPS, Protocol Error, and Unknown. The following Subtypes are available for each Type: Any - No Subtype selection is available. LMP - With the LMP Type selected, any, Set Link Function, U2 Inactivity Timeout, Port Capability, Port Configuration, Port Config Response, and Unknown Subtypes are available. TP - With the TP Type selected, any, ACK , NRDY, ERDY, Status, Stall, Device Notification, Ping, Ping Response, and Unknown Subtypes are available. DPH - No Subtype selection is available. ITP - No Subtype selection is available. DPP - No Subtype selection is available. Link Command - With the Link Command Type selected, Any, LGOOD_0, LGOOD_1, LGOOD_2, LGOOD_3, LGOOD_4, LGOOD_5, LGOOD_6, LGOOD_7, LBAD, LCRD_A, LCRD_B, LCRD_C, LCRD_D, LRTY, LGO_U1, LGO_U2, LGO_U3, LAU, LXU, LMPA, LUP, LDN and Unknown Subtypes are available. TS1 - No Subtype selection is available. TS2 - No Subtype selection is available. TSEQ - No Subtype selection is available. SKIP - No Subtype selection is available. Idle - No Subtype selection is available. E. Idle - No Subtype selection is available. LFPS - With the LFPS Type selected, any, Polling, Ping, U1Exit, U2Exit, U3Exit, Reset and Unknown Subtypes are available. Protocol Error - With the Protocol Error Type selected, any, CRC5 Error, CR16 Error, CR32 Error, and Mismatch LinkCtrl Words Subtypes are available. Unknown - No Subtype selection is available. 918742 RevA 149 Serial Data Debug Solutions Troubleshooting Storage, Peripherals, and Interconnects Issues Polarity Correction It is important to provide a high-quality signal when using the Serial Decode package. If bits cannot be interpreted correctly the decode, of course, is bad. If the signal is captured with the wrong polarity, it can easily be corrected later. If the capture is two singleended waveforms, then just try both subtraction orders; one of them is correct. If the signal is captured using a differential probe, invert it (if necessary) using the Basic Math Invert operator as follows. You can also invert your signal directly from the Channel dialog. Just touch the Invert checkbox on the right side of the dialog. 150 918742 RevA Operator's Manual Using the TD Packages: Characterize Embedded Controller Performance Overview The standard oscilloscope contains a number of built-in tools, such as cursors, measurement parameters, and statistical analyzers. They can be used to characterize performance for serial data signals (just as they are also used to characterize performance on other signals). You may want to use cursors to make single-shot timing measurements and measurement parameters when you need to accumulate statistical data over many different acquisitions. Measurement parameters are also helpful to determine the underlying integrity of the serial data physical signals. All TD packages provide basic tools to characterize embedded controller performance. The tools can be used on the decoded channels, memories, zooms, functions, etc. just like they are used on any un-decoded channels, memories, zooms, functions, etc. You also can use normal Edge or SMART Triggers on an analog channel input to trigger the oscilloscope when a certain analog signal occurs, and then measure to a particular serial data message using the decoded info as your guide. Note: The following examples use CANbus messages; however, similar needs exist for I2C and SPI, and the included oscilloscope tools described in the following sections can be applied in the same way. Take the following example of an analog signal creating a burst of CAN messages: This data was acquired over a 500 ms duration. It is likely you want to understand whether the analog signal input to your electronic control unit (ECU) is creating the desired CAN message output from the ECU. There are a few ways this can be done as the following topics explain. Characterization Using Cursors Use horizontal cursors to mark locations on the waveform where the time measurement should be done, and then read the cursor values to establish the measurement. Adjust the timebase or create zooms of the decoded trace(s) as needed in order to view the signal with enough detail. 918742 RevA 151 Serial Data Debug Solutions This is a good method for single-shot / single measurements. Characterization Using Measurement Parameters Measurement parameters can be used to make basic signal integrity or timing measurements of serial data signals. Basic parameters, such as Amplitude, Rise, Fall, Overshoot, etc. are ideal for basic signal integrity checks, which is often all that is required for low speed (~1 Mb/s) serial data signals. Timing parameters, such as Delay, Delta Delay, Delta Time @ Level, etc., are ideal for measuring timing from trigger to other signals (such as from an I2C or SPI Trigger to an analog signal). SDAII is ideal for performing standard-specific physical layer measurements on high speed serial data signals, such as PCI Express. Delta Trig Time is ideal for measuring the time between segments of a Sequence Mode acquisition. Please see Isolating and Analyzing Serial Bus Activity topics for more information on Sequence mode. Amplitude - Noise and overshoot resistant measurement of the amplitude of the signal (measurement of amplitude from Top to Base). Base - Value of the lowermost state in a bi-modal waveform, such as an I2C, SPI, or CAN Message. Delay - Time from the trigger to the first transition at the 50% amplitude crossing. Delta Delay - Time between the 50% crossing of the first transition of two waveforms. 152 918742 RevA Operator's Manual Delta Time @ Level - Time between selectable levels of two waveforms. (Delta Time @ Level is not available on WaveSurfer Series oscilloscopes). Delta Trig Time - The time from last trigger to this trigger (usually used in Sequence mode). Fall (90-10), Fall 80-20, Fall@Level - Transition time on the falling edge. Three selections are available for the user to determine at which vertical level the measurement is made. (Fall@Level is not available on WaveSurfer Series oscilloscopes). Maximum - Highest value in the input waveform. Mean - Average of all data values. Minimum - Lowest value in the input waveform. Overshoot Negative - Overshoot following a falling edge. Overshoot Positive - Overshoot following a rising edge. Peak to Peak - Difference between the Maximum and Minimum data values. Rise (10-90), Rise (20-80), Rise@Level - Transition time on the rising edge. Three selections are available for the user to determine at which vertical level the measurement is made. (Rise@Level is not available on WaveSurfer Series oscilloscopes). Top - Value of the uppermost state in a bi-modal waveform, such as an I2C, SPI, or CAN Message. Gating with Measurement Parameters Gating is available on each standard parameter. This allows you to set a measurement window in which the parameter should be made active. This also allows you to eliminate unwanted portions of the acquisition from your measurement. 918742 RevA 153 Serial Data Debug Solutions Select gating from the Measure dialog by selecting the tab for the appropriate measurement (P1, P2, etc.), and then setting start and stop values for the gate. Statistics and Graphing with Measurement Parameters Statistics and Histicons are included with nearly every LeCroy oscilloscope (Histicons are not available on WaveSurfer Series oscilloscopes). They allow you to gather numerical and visual information on the distribution of your various measurements. Turn on Statistics and Histicons separately in the Measure dialog. Just touch the checkbox to turn it ON and touch again to turn it OFF. In addition, some optional LeCroy programs (such as JTA2) add the ability to produce larger histograms, trends, and tracks of your measurement parameters. If you have this capability, access it through the Measurement Parameter setup dialog (the Px tab). Pass/Fail Analysis with Measurement Parameters Set up Pass/Fail conditions by touching Analysis → Pass/Fail Setup on the menu bar. Refer to your oscilloscope’s online help for more pass/fail setup detail. Pass/Fail analysis using measurement parameters is simple to set up and powerful. For instance, you can define a timing measurement, define the limits for the timing measurement, and then run the oscilloscope in a Normal trigger mode, capturing thousands of measurement events. What's more is Pass/Fail can then be used to save the Waveform in the event of a Fail, or send an email in the event of a fail. 154 918742 RevA Operator's Manual Isolating and Analyzing Serial Bus Activity Isolating and Analyzing Serial Bus Activity Overview The combination of Serial Data Triggering, Decoding, and normal oscilloscope features is a powerful mixture of tools that can make it very easy to find latent Serial Data hardware or software problems in your circuit. No longer is the oscilloscope a tool just for the hardware engineer. Now, software engineers can also easily visualize the Serial Data signals and relate them to programming code and operation. The TD options allow hardware and software Engineers to speak the same language when it comes to system debugging and performance checking. Some common Serial Data analysis needs and methods are discussed in the following topics. Capturing Long Pre-Trigger Times LeCroy oscilloscopes are available with optional, very long acquisition memory. When decoding low speed (~1 Mb/s) serial data signals, it is possible to set the sample rate to a minimum value (such as 5 MS/s) and capture and decode seconds of serial data traffic, even with standard 10 Mpt/ch memories. When decoding high speed (Gb/s) serial data signals, higher sample rates are needed, which reduces capture time, but many LeCroy oscilloscopes suitable for these serial data rate signals have optional very long acquisition memories that can be used to achieve long capture times. If necessary the capture can be 100% pre-trigger, 100% post-trigger, or something in between. 1. First, adjust Pre-Trigger and Post-Trigger time using the Delay knob on the oscilloscope’s front panel. 2. Now, optimize your Sample Rate or Memory Length by accessing the Horizontal Dialog on your oscilloscope and selecting either Set Maximum Memory mode or Fixed Sample Rate mode. If you choose to Set Maximum Memory, you can decrease the memory usage so you do not sample at too high a sample rate (too high a sample rate slows down the decoding algorithm). Then, adjust your timebase setting to a length sufficient to capture the event. Note: Make sure your timebase setting and memory length combined do not result in too low a sample rate. Otherwise, adequate capture and decode is not performed. More commonly, you will probably choose to fix the sample rate to a specific value providing the necessary oversampling required to capture your Serial Data messages (at least 4X the bit rate). 918742 RevA 155 Serial Data Debug Solutions Also, it affords a high enough sample rate to capture transients you may want to see on Serial Data and analog signals (at least 2X the frequency of any expected transients, preferably 10X). Note: Reference your oscilloscope’s online help for more information about the core oscilloscope settings mentioned earlier in this topic. Repeatedly Triggering and Saving the Data to a Hard Drive You may wish to set up your oscilloscope to capture a short or long memory acquisition for a certain trigger condition, and then save data to a hard drive or memory stick whenever the trigger condition is met. Note: While this can be easily done in most LeCroy oscilloscopes, realize there is significant trigger dead time while using this method. Minimize dead time by using the method described in the following Repeated Triggering and Storing all Triggers (Sequence Mode) topic. Repeatedly trigger and save the data to a hard drive by doing the following: 1. First, set up your desired serial data (or other) trigger condition (see corresponding protocol sections previously covered in this documentation for details). 2. Now, choose File → Save Waveform from the menu bar. The Auto Save dialog is shown where you can set up the Save Waveform conditions. As the previous screen-shot shows, you can disable the Auto Save function by clicking the OFF button. Or, select WRAP where Auto Save occurs until the hard drive is filled, and then discards the oldest data in order to write the newest data. Lastly, select FILL which Auto Saves until the hard drive is filled and then stops. PLEASE NOTE THE FOLLOWING: Be sure to choose a Binary file format if you wish to recall the traces into a LeCroy oscilloscope for later analysis. Even though the LeCroy oscilloscope hard drives are very large, it is a good idea to make sure your trigger condition is set correctly before running your acquisitions. Repeatedly Triggering and Storing All Triggers (Sequence Mode) LeCroy oscilloscope’s have a powerful Sequence Mode function which stores all triggered events by minimizing the dead time between triggers to < 800 nanoseconds. It's ideal for finding repetitive problem causes on your serial data buses or associated signals. (Sequence Mode is not available on WaveSurfer Series oscilloscopes.) Sequence Mode uses long acquisition memory divided into “segments.” As triggered events are acquired, they are stored in acquisition segments for recalling at a later date. The length of each sequence mode acquisition segment and the total number of segments allowed is roughly determined by the total acquisition memory in the oscilloscope. For instance, on a WaveRunner Xi you can acquire 10,000 segments each a maximum of 625 samples long, or 10 segments each a maximum of 1.25 megasamples long, or something in between. 156 918742 RevA Operator's Manual Different acquisition memory lengths have different ranges of segments and segment lengths. You can define any number of segments from 2 to the maximum for that memory length (refer to your oscilloscope’s specifications for details) and any length of segment (provided there is sufficient acquisition memory). After acquisition of all segments is complete, you can recall them one-by-one and view them in decoded format on the oscilloscope screen. Acquisition dead time is kept to a minimum because there are no operations performed during the acquisition. All data for each triggered event is written only into high-speed acquisition memory. Until the entire sequence is completed, there is no updating of the oscilloscope display, or other operations causing unnecessary dead time. It's ideal for situations where you cannot take a chance on losing data. In the following example, we have only acquired Channel 1 in sequence mode. Keep in mind, additional analog or other signals can also be acquired (if desired or necessary) in order to perform a more proper analysis. 1. Touch the Timebase trace descriptor label to open the Timebase dialog. 2. In the Sampling Mode area, select Sequence Mode. Touch the tab labeled Sequence that is now shown next to the Timebase tab. 3. On the Sequence tab, select the Display Mode and select the Number of Segments Displayed at one time. Note: If you have acquired more segments than you can display at one time, use the Starting at field to specify a segment at which to begin the display. Serial Trigger Setup for Specific Events At this point, the Serial Trigger is now set up to capture the desired event. The following sections provide eventbased setup explanations. You can trigger on a specific address or data value and capture long pre-trigger time to determine what precedes the message. 918742 RevA 157 Serial Data Debug Solutions Our example here uses an I2C Start trigger. Start the sequence mode acquisition by pressing the front panel SINGLE trigger button. Each time the trigger condition is met, the TRIG’D light on the front panel flashes. When you’ve acquired the set number of segments, the trigger STOPS and a display similar to the following is shown (this is a 50 segment acquisition in Mosaic display mode). You can display an individual segment separately from the main channel display by selecting Math → Math Setup from the menu bar. Choose a math trace to define as a Segment (in this case, F1 is defined as a Segment of C2). Use the channel that your serial data was acquired on (in this case Channel 2) as a Source. 158 918742 RevA Operator's Manual Display the trace by checking the TRACE ON checkbox. Select the segment for viewing by touching the Select tab and selecting a segment using the pop-up keypad or the front panel Adjust knob. You can view decoded data on the individual segment by setting up the Decode to use the Math trace as the source for Data (in this case F4 is the Source). 918742 RevA 159 Serial Data Debug Solutions If you wish to change the segment that is decoded, just select a new segment from the Math trace dialog (as shown in the previous step). Note: Conserve display space by turning off the Channel and only select the segment you wish to view as the following screen-shot shows. 160 918742 RevA Operator's Manual You can view the timestamps for each segment by selecting Vertical → Channels Status from the menu bar and selecting Time on the Show Status For section of the dialog as shown. 918742 RevA 161 Serial Data Debug Solutions A display of timestamp information for each segment in the sequence acquisition is then shown (as follows). Note: Ten timestamps fit on the display at one time. Choose which segments to display by using the Select Segment control. You can also page through the segments one at a time by using the Adjust knob on the front panel. 162 918742 RevA Operator's Manual Reference Specifications Note: Specifications are subject to change without notice. Please refer to the LeCroy website at www.lecroy.com for the most current specification information regarding your product. Contact LeCroy for Support Use the following regional contacts to find the appropriate support location nearest you. Whether you're looking for sales or technical support, our staff can provide assistance with installation, calibration, and product knowledge regarding a full-range of our software applications and accessories. 918742 RevA 163 Serial Data Debug Solutions You can also find contact information for our offices on the LeCroy Web sites shown for the following regions: Contact Your Local LeCroy Office for Sales and Technical Assistance United States and Canada Phone (Sales, Applications, and Service): 1-800-553-2769 (options 1, 2, and 3, respectively) or 845-425-2000 Fax (Sales, Applications, and Service): 845-578-5985 Email (Sales, Applications, and Service): [email protected] Web Site: www.lecroy.com/ Korea - Seoul Phone (Sales and Support): ++ 82 2 3452 0400Fax (Sales and Support): ++ 82 2 3452 0490 Web Site: www.lecroy.co.kr Europe Phone (Sales and Support): + 41 22 719 2228 Fax (Sales and Support): + 41 22 719 2230 Email (Sales and Support): [email protected] Web Site: www.lecroy.com/europe China Phone (Sales and Support): ++86 28- 86527180 / 7181 / 7182 Fax (Sales and Support): +86 28-8652 7183 Email (Sales and Support): [email protected] Singapore Phone (Sales and Support): ++ (65) 64424880 Fax (Sales and Support): ++ (65) 64427811 Email (Sales and Support): [email protected] Taiwan Tokyo Phone (Sales and Support): ++ 81 3 3376 9400 Fax (Sales and Support): ++ 81 3 3376 9587 Web Site: www.lecroy.com/japan Phone (Sales and Support): (886) 2 8226 1366 Fax (Sales and Support): (886) 2 8226 1368 Email (Sales and Support): [email protected] Web Site: www.lecoln.com.tw 164 918742 RevA Operator's Manual Index 5 Characterization Using Measurement Parameters, 140 5. Error Sub-Type and Right-Hand Dialog, 111 Characterizing Embedded Controller Performance, 139 5. Timing Sub-Types and Right-Hand Dialogs, 111 Command Sub-Type and Right-Hand Dialog, 110 5. Transfer Sub-Type Right-Hand Dialogs, 104 Creating a CANbus Trigger Condition, 61 5. Word Sub-Type Right-Hand Dialogs, 110 Creating a FlexRaybus Trigger Condition, 74 Creating a LINbus Trigger Condition, 67 8 Creating a MIL-STD-1553 Trigger Condition, 103 8b/10b Decode Search, 39 Creating a SPIbus Trigger Condition, 50 8b/10b Decode Setup Detail, 37 Creating an I2Cbus Trigger Condition, 43 D A Accessing Serial Trigger Dialogs, 21 Data Sub-Type and Right-Hand Dialog, 110, 111 Accessing TD, PROTObus MAG, and ProtoSync Toolsets, 21 Decode Setup Dialog Box, 24 ARINC 429 Decode Search, 98 DigRF 3G Decode Setup Detail, 113 ARINC 429 Decode Setup Detail, 95 DigRF 3G Decode Table Column Details, 114 ARINC 429 Decode Table Column Details, 98 DigRF 3G Decode Trace Annotations, 113 ARINC 429 Decode Trace Annotations, 97 D-PHY Decode Search, 117 Assumptions, 12 D-PHY Decode Setup Detail, 115 Audio Protocol, 10 D-PHY Decode Table Column Details, 116 AudioBus Decode Setup Detail, 83 D-PHY Decode Trace Annotations, 116 DigRF 3G Decode Search, 114 AudioBus Trigger Setup Detail, 88 E Automotive and Industrial Protocols, 9 Encoding Schemes, 8 B Error Sub-Type and Right-Hand Dialog, 111 BC-RT (Rcv) Sub-Type and Right-Hand Dialogs, 104 BC-RT(S) (B'cast) Sub-Type and Right-Hand Dialogs, 108 C F FlexRaybus Decode Setup Detail, 72 FlexRaybus Trigger Setup Detail, 74 CANbus Decode Setup Detail, 60 CANbus Trigger Setup Detail, 62 Capturing Long Pre-Trigger Times, 143 Characterization Using Cursors, 139 918742 RevA G General Purpose Embedded Protocols, 8 Graph, 19 165 Serial Data Debug Solutions H Handset, Cellular, and Mobile Computing Protocols, 10 PCIEbus Decode Setup Detail, 118 PCIEbus Decode Table Column Details, 122 PCIEbus Decode Trace Annotations, 122 Physical Layer Eye Diagram, 20 I I2C Decode Setup Detail, 41 I2C Trigger Setup Detail, 43 Isolating and Analyzing Serial Bus Activity, 143 L Polarity Correction, 137 Protocol Functionality, 12 Protocol Results Table, 27 ProtoSync, 15 ProtoSync - LeCroy's Full Protocol Analysis View Software, 20 LINbus Decode Setup Detail, 66 R LINbus Trigger Setup Detail, 68 Repeatedly Triggering and Saving the Data to a Hard Drive, 144 M Military and Avionic Protocols, 10 MIL-STD-1553 Decode Search, 102 MIL-STD-1553 Decode Setup Detail, 99 MIL-STD-1553 Decode Table Column Details, 101 MIL-STD-1553 Decode Trace Annotations, 100 MIL-STD-1553 Trigger Setup Detail, 103 Repeatedly Triggering and Storing All Triggers (Sequence Mode), 144 Response Time Right-Hand Dialog, 111 RT-BC (Xmit) Sub-Type and Right-Hand Dialogs, 105 RT-RT Sub-Type and Right-Hand Dialogs, 105 RT-RT(S) (B'cast) Sub-Type and Right-Hand Dialogs, 108 Mode command & Data (B'cast) Sub-Type and Right-Hand Dialogs, 109 S Mode command & Data (Rcv) Sub-Type and RightHand Dialogs, 107 SATA Decode Search, 131 Mode command & Data (Xmit) Sub-Type and RightHand Dialogs, 106 SATA Decode Table Column Details, 130 Mode command (B'cast) Sub-Type and Right-Hand Dialogs, 109 Search Options Fields - Type and Subtype, 131, 134, 137 Mode command Sub-Type and Right-Hand Dialogs, 106 N Navigation Fields, 131 SATA Decode Setup Detail, 129 SATA Decode Trace Annotations, 130 Searching for Messages, 29 Serial Data Debug Solutions Introduction, 8 Serial Decode, 16 Serial Decode (Summary) Dialog Box, 23 Serial Decode and Decode Setup, 22 Serial Decode Trace Annotations, 28 P Serial Trigger, 16 PCIEbus Decode Examples, 124 SPIbus Decode Setup Detail, 48 PCIEbus Decode Search, 124 SPIbus Trigger Setup Detail, 50 166 918742 RevA Operator's Manual Status Sub-Type and Right-Hand Dialog, 111 USB3 TD Decode Table Column Details, 136 Storage, Peripherals, and Interconnect Protocols, 10 Using, 118 Using the 8b/10b Option, 37 T Using the ARINC 429 Option, 95 Table Display, 20 Using the AudioBus Option, 83 Technical Explanation of D, TD, TDM, TDG, and TDP Options, 16 Using the CANbus Option, 60 technical support, 151 Using the FlexRaybus Option, 72 The D Series Software, 14 Using The Full ProtoSync PE-B Protocol Analysis and BitTracer Display, 31 The TD Series Software, 13 Transfer Sub-Types, Setup Format, and Right-Hand Dialogs, 104 Using the DigRF 3G Option, 113 Using the I2Cbus Option, 41 Using the LINbus Option, 66 Using the MIL-STD-1553 Option, 99, 115 U UART-RS232bus Trigger Setup Detail, 57 Unique to LeCroy, 11 USB2 Decode Search, 133 USB2 Decode Setup Detail, 132 USB2 Decode Table Column Details, 133 USB2 Decode Trace Annotations, 132 USB3 Decode Search, 136 USB3 Decode Setup Detail, 135 USB3 Decode Trace Annotations, 135 918742 RevA Using the SATA Option, 129 Using the SPIbus Option, 48 Using the TD Packages, 139 Using the UART-RS232bus Options, 53 Using the USB2 Option, 131 Using the USB3 Option, 134 W Word Sub-Types, Setup Format, and Right-Hand Dialogs, 110 167