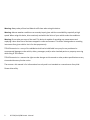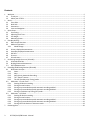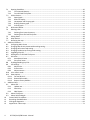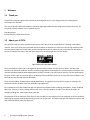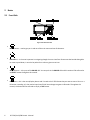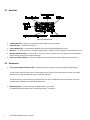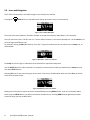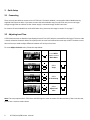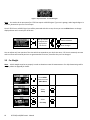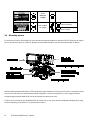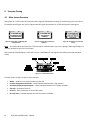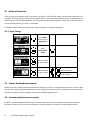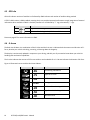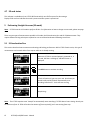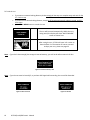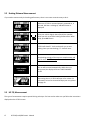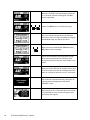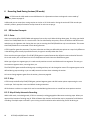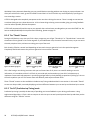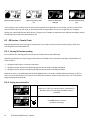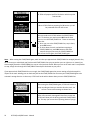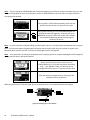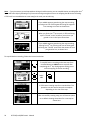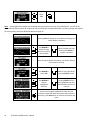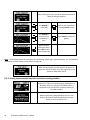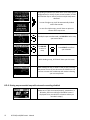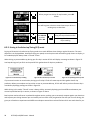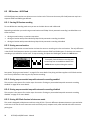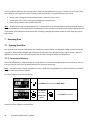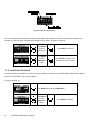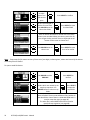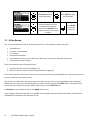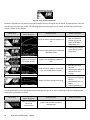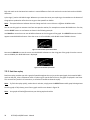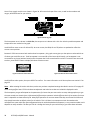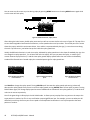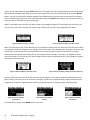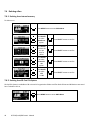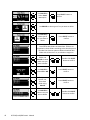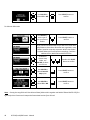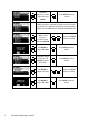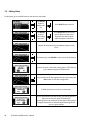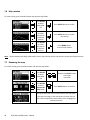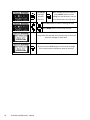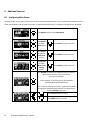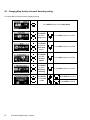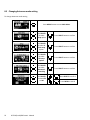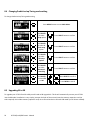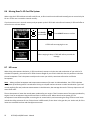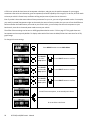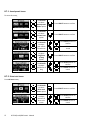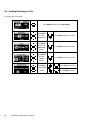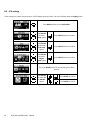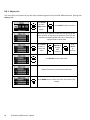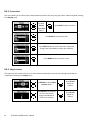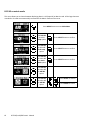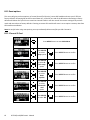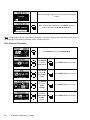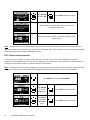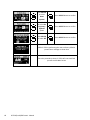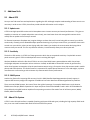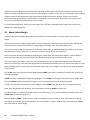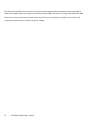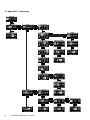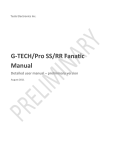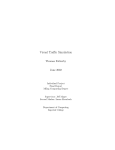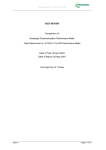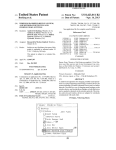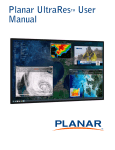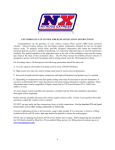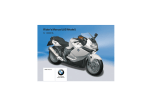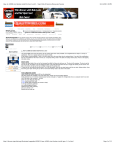Download G-TECH/Pro SS/RR Fanatic Manual - G
Transcript
Tesla Electronics Inc. G-TECH/Pro SS/RR Fanatic Manual Detailed user manual For firmware version 3.0 and above - May 2013 Warning: Always obey all local and federal traffic laws when using this device. Warning: Adverse weather conditions can severely impair given vehicles controllability, especially at high speed. When using this device, drive cautiously and within the limits of your vehicle under the conditions. Warning: Do not take your eyes of the road. This device is capable of recording any measurement and replaying it later after the car has been stopped in a safe environment. This device is designed as a recording instrument for a given vehicle. Use it for that purpose only. TESLA Electronics Inc. or any of its subsidiaries shall not be held liable in any way for any accidental or consequential damages to the vehicle, driver, passengers, and/or other involved parties or property occurring while using G-TECH device. TESLA Electronics Inc. reserves the right to make changes to this manual or other product specifications at any time and without any further notice. The content o this manual is for informational use only and is not intended as a commitment of any kind. Please drive safely. 2 G-TECH/Pro SS/RR Fanatic Manual Contents 1 2 3 4 5 6 7 3 Welcome ........................................................................................................................................................................... 5 1.1 Thank you ................................................................................................................................................................. 5 1.2 About your G-TECH ................................................................................................................................................... 5 Basics ................................................................................................................................................................................ 6 2.1 Front Side.................................................................................................................................................................. 6 2.2 Back Side ................................................................................................................................................................... 7 2.3 Accessories ............................................................................................................................................................... 7 2.4 Icons and Navigation ................................................................................................................................................ 8 Quick Setup ....................................................................................................................................................................... 9 3.1 Connecting ................................................................................................................................................................ 9 3.2 Adjusting Local Time ................................................................................................................................................. 9 3.3 Car Weight .............................................................................................................................................................. 10 3.4 Mounting System.................................................................................................................................................... 11 Everyday Driving ............................................................................................................................................................. 12 4.1 Main Screen Overview ............................................................................................................................................ 12 4.2 Modes of Operation ............................................................................................................................................... 13 4.2.1 Mode Change.................................................................................................................................................. 13 4.3 Primary displayed measurement............................................................................................................................ 13 4.4 Secondary displayed measurement ....................................................................................................................... 13 4.5 GPS Info .................................................................................................................................................................. 14 4.6 G-Arrow .................................................................................................................................................................. 14 4.7 SD card status ......................................................................................................................................................... 15 Performing Straight-Line runs (SS mode) ....................................................................................................................... 15 5.1 SS Acceleration Run ................................................................................................................................................ 15 5.2 Braking Distance Measurement ............................................................................................................................. 17 5.3 HP-TQ Measurement .............................................................................................................................................. 17 Recording Road-Racing Sessions (RR mode) .................................................................................................................. 19 6.1 RR Session Concepts ............................................................................................................................................... 19 6.1.1 Gates ............................................................................................................................................................... 19 6.1.2 Map ................................................................................................................................................................. 19 6.1.3 Map-Vicinity Automatic Recording................................................................................................................. 19 6.1.4 The “Thumb” Screens ..................................................................................................................................... 20 6.1.5 The PLT (Predictive Lap Timing) mode ........................................................................................................... 20 6.2 RR Session – Circular Track ..................................................................................................................................... 21 6.2.1 Starting RR Session recoding .......................................................................................................................... 21 6.2.2 Driving on new location .................................................................................................................................. 21 6.2.3 Driving on prerecorded map with automatic recording enabled................................................................... 26 6.2.4 Driving on prerecorded map with automatic recording disabled .................................................................. 27 6.2.5 Driving in Predictive Lap Timing (PLT) mode .................................................................................................. 28 6.3 RR Session – Hill-Climb ........................................................................................................................................... 29 6.3.1 Starting RR Session recoding .......................................................................................................................... 29 6.3.2 Driving on new location .................................................................................................................................. 29 6.3.3 Driving on prerecorded map with automatic recording enabled................................................................... 29 6.3.4 Driving on prerecorded map with automatic recording disabled .................................................................. 29 6.3.5 Driving Hill-Climb Session in Autocross mode ................................................................................................ 29 Reviewing Runs ............................................................................................................................................................... 30 G-TECH/Pro SS/RR Fanatic Manual 7.1 Opening Saved Run ................................................................................................................................................. 30 7.1.1 From Internal Memory ................................................................................................................................... 30 7.1.2 From SD Card File System ............................................................................................................................... 31 7.2 SS Run Review......................................................................................................................................................... 33 7.2.1 Speed graph .................................................................................................................................................... 35 7.2.2 Real-time replay.............................................................................................................................................. 36 7.2.3 Horsepower and Torque graph ...................................................................................................................... 37 7.2.4 Braking distance graph ................................................................................................................................... 39 7.2.5 G-force graph .................................................................................................................................................. 40 7.3 RR Session Review .................................................................................................................................................. 41 7.4 Deleting a Run......................................................................................................................................................... 44 7.4.1 Deleting from internal memory ...................................................................................................................... 44 7.4.2 Deleting from SD Card File System ................................................................................................................. 44 7.5 Editing Gates ........................................................................................................................................................... 48 7.6 Map rotation........................................................................................................................................................... 49 7.7 Renaming the map.................................................................................................................................................. 49 8 Additional Features ........................................................................................................................................................ 51 8.1 Configuring Main Screen ........................................................................................................................................ 51 8.2 Changing Map-Vicinity Automatic Recording setting ............................................................................................. 52 8.3 Changing Autocross mode setting .......................................................................................................................... 53 8.4 Changing Predictive Lap Timing mode setting ....................................................................................................... 54 8.5 Upgrading SS to RR ................................................................................................................................................. 54 8.6 Moving Runs To SD Card File System ..................................................................................................................... 55 8.7 HP Losses ................................................................................................................................................................ 55 8.7.1 Aerodynamic losses ........................................................................................................................................ 57 8.7.2 Drive train losses............................................................................................................................................. 57 8.8 Enabling/Disabling Key Click ................................................................................................................................... 58 8.9 LCD settings ............................................................................................................................................................ 59 8.9.1 Adjust color ..................................................................................................................................................... 60 8.9.2 Preset colors ................................................................................................................................................... 61 8.9.3 Adjust contrast................................................................................................................................................ 61 8.10 US or metric mode .................................................................................................................................................. 62 8.11 Reset options .......................................................................................................................................................... 63 8.11.1 Format SD Card ............................................................................................................................................... 63 8.11.2 Restart GPS module ........................................................................................................................................ 64 8.11.3 Reset to factory defaults ................................................................................................................................ 65 9 Additional Info ................................................................................................................................................................ 67 9.1 About GPS ............................................................................................................................................................... 67 9.1.1 Update rate ..................................................................................................................................................... 67 9.1.2 Sensitivity ........................................................................................................................................................ 67 9.1.3 SBAS System ................................................................................................................................................... 67 9.2 About File System ................................................................................................................................................... 67 9.3 About Vehicle Weight ............................................................................................................................................. 68 10 Fanatic PASS, PC software .......................................................................................................................................... 69 11 Recording raw NMEA data ......................................................................................................................................... 69 12 GPS signal diagnostics................................................................................................................................................. 69 13 Appendix A – Menu map ............................................................................................................................................ 71 4 G-TECH/Pro SS/RR Fanatic Manual 1 Welcome 1.1 Thank you I would like to take this opportunity to thank you for being who you are. You, and guys like you, are keeping car enthusiasm alive and well. This new G-TECH/Pro Performance Meter is based on High-Speed 10Hz GPS technology and it’s better than ever. It’s everything I always wanted it to be, so please enjoy it. Jovo Majstorovic President & CEO, TESLA Electronics Inc. 1.2 About your G-TECH Your G-TECH is built for severe vibration environment, that’s why all of the components are “floating” inside rubber material. There is no stress-points and hard mounts anywhere on the device. G-TECH has a built-in High-Frequency GPS antenna (square bulge in the back) which needs to be exposed to the sky. When the unit is turned on you will see the amount of satellites currently in the view (12 maximum) in the upper right corner of the display. Figure 1: Main screen with satellite indicator The more satellites G-TECH “sees” the higher the accuracy will be. When you turn on the G-TECH it will take a few minutes to lock onto the satellites. Look for a small plus sign between the satellite icon and the number of satellites. This indicates that SBAS (Satellite Based Augmentation System) is locked in, this will improve accuracy. For best performance, keep the G-TECH right on top of the dash in the bottom of the windshield. Small icon on top of the screen indicates if the MicroSD card was inserted properly (RR model). There are two models, SS (Super Sport) and RR (Road Racer). To upgrade from SS to RR is as simple as inserting a RR expansion board in the back of the unit. Available at gtechpro.com SS is intended for all of the standard straight-line performance measurements including, Horsepower, Torque, 0-60mph, 60ft times, 1/8 mile, 1/4 mile, braking distance and more. It has the capability to replay runs and can be used in all vehicles including cars, motorcycles, boats, tanks etc. RR model has all of the functions of the SS plus it has the ability to record lap times on the racetrack. RR is also capable of displaying lap-segment times and predicting your lap time as you drive. This feature will help you improve as a driver and help shave-off seconds from your lap times. 5 G-TECH/Pro SS/RR Fanatic Manual 2 Basics 2.1 Front Side Figure 2: G-TECH front side • • • • 6 MENU button – used to get you in and out of the main menu and out of submenus ROLLER dial – is the most important in navigating though the users interface. Please note that besides being able to rotate up and down, it can also be pushed-in to select a given menu item. SELECT button – is the part of the ROLLER dial. You can push-in the ROLLER dial and this action will be referred to as SELECT button throughout this manual. REC button – this is the record/replay button and it’s used to let G-TECH know that you want to start a SS run or a RR session recording. It’s also used to input Start/Finish line and segment gates in RR mode. Throughout this manual, this button will be referred to simply as REC button. G-TECH/Pro SS/RR Fanatic Manual 2.2 Back Side Figure 3: G-TECH back side • • • • • • 12Vdc Power Port – plug-in the supplied DC power cable into this connector Expansion Port – reserved for future use Switch Module Port – connect Switch Module to this port using supplied Ethernet cable DB9 Port – no user functions are available trough this port, used in G-TECH production and maintenance only MicroSD FLASH Card Slot – It uses “push in - pull out” action. Just slide in the microSD card all the way down when inserting, and pull it out when removing. Square mounting stabilizer – Insert this stabilizer into the square hole in the mounting clip and snap it in. 2.3 Accessories • 12V cigarette lighter DC Power Cable – supplies power from vehicle’s accessory (cigarette lighter) plug. The DC Power Plug has a fuse at the end that plugs into your vehicle. If the cable does not seem to provide power, the fuse may be blown and it may need to be replaced. To replace the fuse, unscrew the tip and replace the fuse with a standard 1A (one ampere) fuse. Fuses can normally be purchased at any automotive parts store. • 7 Mounting System – used to hold your G-TECH steady in you vehicle. For additional details, please refer to “Mounting System” on page 11. G-TECH/Pro SS/RR Fanatic Manual 2.4 Icons and Navigation The G-TECH’s functionality is accessible trough its user-friendly icon interface. Pressing the MENU button on the Main Screen brings up the main menu, as shown below: Figure 4: The G-TECH's Main Menu The name of the menu appears in the Menu Title Bar at the top of the display (“Main Menu” in this example). The main menu has 4 icons. The first icon is in “reverse video” because it is the active (selected) icon. Use the ROLL dial to move amongst the different icons. For example, moving the ROLL dial down by “one click” in Figure 4 would move the icon selection to the Setup icon, as shown below: Figure 5: Main Menu: "Setup" icon selected The Setup Icon Hint in Figure 5 indicates that the selected icon represents setup items. Use the SELECT button to make a selection. For example, to customize the G-TECH you would move to Setup icon and then press SELECT button. Selecting Exit icon on any menu brings you up one level. If you are on the Main Menu when you select Exit, you will be returned to the Main Screen. Figure 6: Main Menu: "Exit" icon selected Moving one level up on any menu can also be accomplished by pressing MENU button. If you are on the Main Menu when you press MENU button, you will be returned to the Main Screen. Pressing MENU button again while on Main Screen will bring you back to Main Menu. 8 G-TECH/Pro SS/RR Fanatic Manual 3 Quick Setup 3.1 Connecting There are only two cables to connect on the G-TECH unit. The Switch Module is connected to Switch Module Port by supplied short Ethernet cable. If you want to mount the Switch Module away from G-TECH unit you can use longer straight-trough Ethernet cable to do that. Power supply is connected trough 12VDC Power Port. For location of Switch Module Port and 12VDC Power Port, please see the image in section 2.2 on page 7. 3.2 Adjusting Local Time G-TECH date and time are based on Coordinated Universal Time (UTC) which is extracted from GPS signal. This time code is closely related to Greenwich Mean Time (GMT) and it has time zones defined the same way as GMT. To obtain correct date and time you need to adjust difference between UTC and your local time. To access Adjust local time menu, follow the steps below: Press MENU button to enter Main Menu Select Setup Select G-Tech Setup Select Adjust local time Note: This setup requires that G-TECH has a valid GPS signal in order to extract UTC date and time. If that is not the case, you will see a screen as shown below: 9 G-TECH/Pro SS/RR Fanatic Manual Figure 7: Adjust local time - no valid GPS signal Note: You need to be in open space for G-TECH to acquire valid GPS signal. If you are in garage, under large bridge or in a tunnel, please drive your car out into open. Once G-TECH has a valid GPS signal you will be presented with this screen, where you can use ROLL button to change displayed time until it match your local time. Roll up or down to adjust time displayed on the screen Confirm selection Cancel changes You can adjust only hour portion of the time which corresponds to your local time zone. UTC time is extremely accurate and its minutes and seconds portions are guaranteed to be correct, therefore they can’t be changed. 3.3 Car Weight Note: Vehicle weight must be set properly in order to obtain accurate HP measurements. For help determining vehicle weight, please see page 68 for details. Press MENU button to enter Main Menu Select Setup Select Car setup 10 G-TECH/Pro SS/RR Fanatic Manual Select Enter Car weight Roll to adjust car weight Confirm selection Cancel changes 3.4 Mounting System To mount the G-TECH in the holding clip, insert the square mounting stabilizer at the back of the G-TECH into the square hole in the clip and snap it. To remove it, squeeze the clip handles and pull it out. See illustration below for details. Switch module can be detached from G-TECH body by pushing it backward. This way you can mount it somewhere closer to you. You will find this very useful especially when strapped in a 5-point racing harness. It uses a regular Ethernet straight-trough (network) cable which can be purchased in any electronics store. G-TECH can be mounted on the windshield with the suction cup, or any other surface including the dashboard, by using the three mounting screw holes or a 2” square piece of Velcro. 11 G-TECH/Pro SS/RR Fanatic Manual 4 Everyday Driving 4.1 Main Screen Overview After power-on, G-TECH starts GPS communication (Figure 8) followed by searching for satellites (Figure 9 ) and info on fist satellite found (Figure 10). Until it acquires valid GPS signal and position fix, G-TECH will keep this message on. Figure 8: Starting GPS: establishing GPS communication Figure 9: Starting GPS: searching for satellites... Figure 10: Starting GPS: first satellite found Note: You need to be in open space for G-TECH to acquire valid GPS signal. If you are in garage, under large bridge or in a tunnel, please drive your car out into open. After acquiring valid GPS signal, G-TECH will clear the “STARTING GPS” message and you will be presented with Main Screen Figure 11: G-TECH's Main Screen The Main Screen in Figure 11 has six main indicators: • • • • • • 12 Mode – shows current mode of operation, SS or RR Primary displayed measurement – shows selected measurement in big numbers Secondary displayed measurement – shows selected measurement in smaller numbers G-Arrow – direction of G-Force GPS Info – basic information of current GPS status SD card status – indicates whether SD card file system is available G-TECH/Pro SS/RR Fanatic Manual 4.2 Modes of Operation G-TECH Fanatic series devices come in two versions, SS and RR. The G-TECH SS Fanatic has one mode of operation, the “SS mode” which will always be indicated on the Main Screen. If you purchased G-TECH RR Fanatic, or upgraded your GTECH SS Fanatic with SS to RR Upgrade Kit, you will be able to choose operating mode. In this case G-TECH will indicate current mode by showing “SS mode” or “RR mode”. For additional details about SS and RR modes, please see page 15 or page 19 respectively. 4.2.1 Mode Change Press MENU button to enter Main Menu Select Switch SS/RR mode Roll up or down to select mode Roll up or down to select mode Confirm selection Cancel changes 4.3 Primary displayed measurement By default, primary displayed measurement indicates amount of G-force. In combination with G-Arrow it creates a Realtime G meter. Primary displayed measurement can be configured to show any of these 3 parameters: G-force, speed or real time horsepower. Please see page 51 for details on configuring Main Screen. 4.4 Secondary displayed measurement By default, secondary displayed measurement indicates current speed. It can be configured to show any of these 3 parameters: Speed, G-force or real time horsepower. Please see page 51 for details on configuring Main Screen. 13 G-TECH/Pro SS/RR Fanatic Manual 4.5 GPS Info GPS info indicator consists of satellite icon followed by SBAS indicator and number of satellites being tracked. G-TECH’s GPS receiver is SBAS enabled, meaning that it can provide improved performance trough integration of external information when available. If SBAS is available, satellite icon is followed by “+” sign, otherwise by “-“ sign. GPS Info Condition Eight satellites being tracked, SBAS available Nine satellites being tracked, SBAS unavailable Please see page 67 for more information on SBAS. 4.6 G-Arrow The Real-time G Meter is a combination of the G-Value and the G-Arrow. It indicates both the amount and direction of Gforce, whether your vehicle is braking, cornering, or blasting down the dragstrip. The display is continuously updated in response to your driving, and tells you all you need to know about your vehicle’s handling and acceleration capabilities. The G-value indicates the amount of G-force to within a one hundredth of a G. G-Arrow indicates the direction of G-force. Figure 12 illustrates how to read the Real-time G Meter. G-Arrow G-Value .85 .75 .34 1.55 .28 .56 .00 Condition Accelerating Fwd 0.85 Gs Right Turn 0.75 Gs Left Turn 0.34 Gs Braking 1.55 Gs Left Turn & Accelerating 0.28 Gs Right Turn while Braking 0.56 Gs Minimal G-force Figure 12: Real-time G Meter examples 14 G-TECH/Pro SS/RR Fanatic Manual 4.7 SD card status This indicator is available only on G-TECH RR Fanatic which uses SD file system for data storage. Display of SD card icon indicates that card is present and file system is operational. 5 Performing Straight-Line runs (SS mode) Note: G-TECH must be in SS mode to perform SS Run. For information on how to change current mode, please see page 13. There are two types of measurements possible in SS mode, the SS Acceleration Run and HP-TQ Measurement. They require different driving techniques so please be sure to read and understand following instructions. 5.1 SS Acceleration Run This section describes how to measure accelerating and braking performance. With G-TECH Fanatic series, this type of measurement can be made either from stop or while car is already running. Make sure G-TECH is mounted properly, powered on, in SS mode, GPS has a valid signal, and Main Screen is displayed Press REC button to activate recording G-Tech will wait until you start your race. Accelerate you vehicle briskly and G-TECH will automatically start recording. Note that E.T. clock will start running. Keep driving… Note: The G-TECH requires some “oomph” to automatically start recording. If G-TECH doesn’t start timing, launch your car with more force. G-TECH will reduce the amount of force required if you’re not starting from stop. 15 G-TECH/Pro SS/RR Fanatic Manual To finish the run: • • • if you want to measure braking distance, brake strongly all the way to a complete stop, and wait for the E.T. clock to stop if you do not care about braking distance, simply let off throttle and coast for about 1 second, until E.T. clock stops press REC or MENU button to cancel the race The run will be saved automatically. While the run is being saved, the display will show “RACE FINISHED” screen as shown here. After saving the run, G-TECH will open it for review as shown bellow. For information on how to view and analyze your runs, please see page 33. Note: If you don’t have enough free storage in internal memory, you will not be able to start the SS Run. Figure 13: Internal memory is full Note: If you do not travel at least 60 ft, or you loose GPS signal while recording, the run will be discarded. Figure 14: Race too short 16 G-TECH/Pro SS/RR Fanatic Manual Figure 15: GPS lost 5.2 Braking Distance Measurement If you need to measure only the braking performance, there is one more convenient way to do it. Make sure G-TECH is mounted properly, powered on, in SS mode, GPS has a valid signal, and Main Screen is displayed Drive your vehicle slightly above (5mph) the speed at which you wish to perform braking measurement. When ready, press REC button. G-TECH will show E.T. clock and wait for you to start braking. Once you start braking, E.T. clock will start. Keep braking strongly all the way to a complete stop, and wait for the E.T. clock to stop. The run will be saved automatically. While the run is being saved, the display will show “RACE FINISHED” screen After saving the run, G-TECH will open it for review. For information on how to view and analyze your runs, please see page 33. 5.3 HP-TQ Measurement This type of measurement requires special driving technique. For best results make sure you follow the instructions displayed on the G-TECH screen. 17 G-TECH/Pro SS/RR Fanatic Manual Make sure G-TECH is mounted properly, powered on, in SS mode, GPS has a valid signal, and Main Screen is displayed Double-click REC button to activate recording Start your vehicle and keep driving according to instructions. Drive in 2nd gear and keep your engine at 2000 RPM. Keep your foot of the clutch. When you have reached steady 2000 RPM, press REC button to start recording. Step on the accelerator all the way down. Avoid wheel-spin and downshifts (AT vehicles). Keep driving at full-throttle until you reach redline or revlimiter. When you reach redline at full throttle, ease-of and let the revs drop, then shift up smoothly and coastdown for a couple of seconds, until E.T. clock stops. The run will be saved automatically. While the run is being saved, the display will show “RACE FINISHED” screen. After saving the run, G-TECH will open it for review. For information on how to view and analyze your runs, please see page 33. 18 G-TECH/Pro SS/RR Fanatic Manual 6 Recording Road-Racing Sessions (RR mode) Note: G-TECH must be in RR mode to record RR Session. For information on how to change the current mode of operation, please see page 13. In RR mode you can record your racing session on circular or hill-climb tracks. During the session G-TECH records your vehicle’s position, speed, acceleration and lap times all in real-time as you go. 6.1 RR Session Concepts 6.1.1 Gates Gates are used to define START/FINISH and segment lines on the track. When thinking about gates, first thing you should think of is a START/FINISH line on a circular track. This line is defined by two points, one on the leftmost side of the track and other on the rightmost side. During the race you are crossing the START/FINISH line only in one direction. This means that START/FINISH line is orientated in track-driving direction. G-TECH specifies gates the same way. They have a direction and they are defined by two points on a map. Only difference is that defining points usually lay outside the track, the gate is normally wider than track. There are also two types of gates. The START/STOP gates are special because they define the start and end of the track. On circular tracks, this is the same line. On hill-climb/autocross track these are two different gates. Other type of gate is a segment gate, it is used to mark positions on track and divide track into segments. This way you can measure segment times, cornering times, etc. The START/STOP gates are defined during map recording and they can't be changed or moved. The segment gates can be defined during map recording or you can add/remove them later when reviewing the session. On how to change segment gates after the session, please see page 48. 6.1.2 Map G-TECH maps are defined by START/STOP gate, optional segment gates and GPS location points representing the race track shape. Each map has a name and default viewing orientation. All RR Sessions are driven on maps which can be recorded during that session or reused from some previous session. 6.1.3 Map-Vicinity Automatic Recording While in RR mode, in the background, G-TECH is constantly tracking geographical distances to existing maps. When you approach the location of existing map, G-TECH will detect that situation and load the map in preparation for RR Session recording. If multiple maps are found in your vicinity you will be asked to select which map you will be driving at. 19 G-TECH/Pro SS/RR Fanatic Manual With Map-Vicinity Automatic Recording you can start RR Session recording without even having to press one button. Just drive your vehicle to the track, go over the START line and that’s it! You'll find this very useful especially if you forget to start recording a session. G-TECH is designed to be completely transparent to the user when driving the race-car. There is enough to concentrate on without having to worry about electronics. It's the closest thing to having a crew-member giving you timing-feedback over the radio as possible, without the expense. G-TECH will automatically load the map as you approach the track and start recording when you cross the START line. On how to enable/disable Map-Vicinity Automatic Recording, please see page 52. 6.1.4 The “Thumb” Screens During the RR Session, every time you finish a lap or a segment, you will get “Thumbs Up” or “Thumbs Down” screen with the amount of time gained or lost in that segment. If you made better time, the entire screen will invert, so you can sense this with peripheral vision, without ever taking your eyes of the track. Each thumb is filled to a certain level depending on how much time you gained or lost in that particular segment. Completely filled thumb means that you have gained or lost more than 5 seconds. Figure 16: Thumb up, big loss Figure 17: Thumb up, small loss Figure 18: Thumb down, small gain Figure 19: Thumb down, big gain This is like having a race-driving instructor with you at all times. Best of all, there is no need for waiting to see the information, it’s immediate, while it’s still fresh in your mind and you know what you just did. It’s the best way to implement incremental improvements in your driving and get faster by slowly building up speed and “picking-up” time on the track anywhere you can. This feature alone will definitely make anyone a better driver. These “Thumb” screens are also available in Predictive Lap Timing mode described in next section. In this mode “Thumb” screens are always visible, constantly displaying real-time difference between your current lap and the best lap in session. 6.1.5 The PLT (Predictive Lap Timing) mode Predictive lap timing is possibly the best way of providing you instant feedback on your driving performance. Using sophisticated algorithms, G-Tech is able to compare in real-time your current lap with previous best lap and show you the difference using the “Thumbs” screens. 20 G-TECH/Pro SS/RR Fanatic Manual Figure 20: Thumb up, big loss Figure 21: Thumb up, small loss Figure 22: Thumb down, small gain Figure 23: Thumb down, big gain In this mode you can instantly see how much time you gained or lost with your current driving. You don’t need to wait until the end of lap to see your time, or the end of session to analyze data. You can see it right there as it happens, helping you understand and learn while driving. This gives you a freedom to experiment with different techniques around the lap and find out which one works best for you. 6.2 RR Session – Circular Track Depending on whether you’re driving on existing map or you need to record a new one (new location), RR Session recording will be somewhat different. 6.2.1 Starting RR Session recoding To start RR Session recording make sure you are on the Main Screen and in RR mode. Depending on whether you are driving on new location and if Map-Vicinity automatic recording is enabled there are three scenarios: • • • driving on new location, no previous map exists driving on location with prerecorded map, Map-Vicinity automatic recording is disabled driving on location with prerecorded map, Map-Vicinity automatic recording is enabled Beside that, there is one additional mode for driving RR Sessions. This mode is called Predictive Lap Timing, or PLT for short. For more information on PLT, how to use it and how to enable it, please see the sections 6.1.5, 6.2.5 and 8.4 on pages 20, 28 and 54 respectively. 6.2.2 Driving on new location Make sure G-TECH is mounted properly, powered on, in RR mode, GPS has a valid signal and Main Screen is displayed Press REC button to initiate RR Session recording 21 G-TECH/Pro SS/RR Fanatic Manual G-TECH will prepare itself for RR Session which may take few seconds When G-TECH finishes preparing for RR Session you will be presented with this info screen Now you need to tell G-TECH where the START/FINISH line is. To do that, you need to press REC button when your car is on the START/FINISH line. There are two ways to do that: • drive your car to the START/FINISH line, stop it there, press REC button. • or drive down the track, and without stopping at START/FINISH line, press REC button at the exact moment that you pass over the START/FINISH line. This will set the first gate, the START/FINISH gate. Note: When setting the START/FINISH gate, make sure that you approach the START/FINISH line straight forward. Also, do not move your vehicle back and forth around START/FINISH line trying to position your car right on to it. Instead, just drive straight forward to START/FINISH line, stop at it and push the button. When you are on the track and it's not possible to stop, simply drive through the START/FINISH line and push the button as you pass it. If you approach the START/FINISH line at an angle, the START/FINISH gate that you are setting will also be angled in respect to the track. Moving your car back and forth at the START/FINISH line can cause your START/FINISH gate to be oriented in wrong direction. In that case, G-TECH will not be able to detect when you cross START/FINISH line. After setting the START/FINISH gate, G-TECH will switch to map recording and now you need to drive the track. You will see a screen with message as shown here. After a few seconds, message will clear from screen and G-TECH will show you the driving path with START/FINISH line. This way you can see the map being drawn as you go. 22 G-TECH/Pro SS/RR Fanatic Manual Note: If you’re setting the START/FINISH gate from being stopped, you will have 5 seconds to accelerate your car and continue driving down the track. If you keep your vehicle on START/FINISH line for more than 5 seconds, RR Session recording will be aborted. As map grows, G-TECH will automatically zoom-out and position the view so map can always fit the screen. During map recording you can place additional gates for dividing the track into segments. To do that, just press REC button any time. G-TECH will confirm that new gate was accepted by displaying appropriate message as shown on the screen. Note: In order to prevent accidental adding of multiple gates, there is a 5 seconds guard time between two successive gates. This restriction applies for gates added during the map recording. After the race you have an option to set additional gates wherever you like. For details on editing gates, please see page 48. Note: Your vehicle must be moving at speed grater than 5 mph for gate to be accepted. Adding gates while stopped or moving with less than 5 mph will be ignored. When you finish the first lap on track (cross the START/FINISH line), G-TECH will switch from “Recording map…” into “RACING” mode. You will also see the message that informs you on 1st lap time as shown here After few seconds message will clear, leaving just the RACING screen as shown here. While driving the track G-TECH will show you the running lap time, current speed and G-force bar-graph. Figure 24: Recording map, screen elements 23 G-TECH/Pro SS/RR Fanatic Manual Note: If you just want to record map without driving the whole session, you can stop RR Session recording after the 1st lap. In that case skip the following set of instructions and go straight to next set on stopping the RR Session recording. G-TECH will use recorded data to create map for the track you were driving. If you added segment gates during the map recording, crossing over one of these gates will bring the segment time message on screen as shown here. When you finish the 2nd lap on track, G-TECH will bring up the “Thumb” screen to inform you on time you gained or lost in the lap as shown here. If you added segment gates during the map recording, starting from 2nd lap, crossing over one of these gates will bring the “Thumb” screen with the amount of time you gained or lost, as shown here. To stop RR Session recording, follow the instructions below: To stop RR Session recording and create map from recorded data press MENU button anytime after completing the 1st lap. Dialog appears asking you to confirm stopping of session recording. Select YES G-TECH starts creating map form recorded data. This operation can take several seconds to complete depending on the size of the map After successfully creating map, you will have an option to set default viewing orientation for a new map as shown here 24 G-TECH/Pro SS/RR Fanatic Manual Select YES Note: Selecting NO will complete map recording and jump to file system entry for this RR Session. You will not be presented with further options for map setup, but you will be able to change them later. On how to change map options for existing maps, please see RR Session Review on page 41. Selecting YES will display the recorded map asking you to select default orientation Use ROLLER to rotate the map the way you find it most suitable When satisfied with your choice press SELECT to confirm orientation After setting the default orientation, you will be asked to set a name for the map Use ROLLER to select YES Confirm your selection by pressing SELECT button Use ROLLER to change highlighted character Pressing SELECT will set the highlighted character and move the selection to next one Letters are arranged in alphabetical order with the numbers, space and delete at the end. When satisfied with entry, press REC button to save this map under new name 25 G-TECH/Pro SS/RR Fanatic Manual After renaming the map, you will be asked if you want to define or edit the segments Use ROLLER to select YES Confirm your selection by pressing SELECT button Use ROLLER to move cursor up and down the track Press SELECT to add new gate(s) When satisfied with gates setup press REC to save your configuration Note: Gates Editing screen has more features, like deleting specific gates, clearing all gates, etc. For additional information on Gates Editing screen, please see page 48. After setting the gates you will be given the option to replay last session as shown here. See page 41 for more details on RR Session review 6.2.3 Driving on prerecorded map with automatic recording enabled Make sure G-TECH is mounted properly, powered on, in RR mode, GPS has a valid signal and Main Screen is displayed. Drive you vehicle to a location where you recorded a map(s). When you drive to a geographical vicinity of a map location, G-TECH will automatically detect that and display a screen as shown here. 26 G-TECH/Pro SS/RR Fanatic Manual Depending on whether you have one or more maps (track configurations) in vicinity of your current location, G-TECH will load the map or inform you that multiple maps were detected. In case of single map, it will be automatically loaded within few seconds. In case of multiple maps, you will have an option to choose which map to use If multiple maps were detected, use ROLLER to select map you want to drive. Use ROLLER to select a map Press SELECT to confirm your selection While loading a map, G-TECH will show you this screen After loading the map, G-TECH is ready to start recording RR session as soon as you drive over the START line. You will see a screen with scaled map and marker indicating your current position 6.2.4 Driving on prerecorded map with automatic recording disabled Make sure G-TECH is mounted properly, powered on, in RR mode, GPS has a valid signal and Main Screen is displayed. Drive you vehicle to a location where you recorded a map(s). 27 G-TECH/Pro SS/RR Fanatic Manual When you get into vicinity of map location, press REC button. You will be given a choice to record new map or drive on existing one, as show here. Use ROLLER to select YES or NO Selecting YES will load a map or bring the map selection screen Selecting NO will start new map recording 6.2.5 Driving in Predictive Lap Timing (PLT) mode Driving an RR session in Predictive Lap Timing mode is not much different than driving a regular RR session. The main difference is in displayed data. Instead of having your speed, current lap time and acceleration graph shown on display, in PLT mode display will always show a “Thumb” screen. When driving on prerecorded map, during your first lap in session G-Tech will display a message as shown in Figure 25. Just keep driving until you finish one lap and G-Tech gathers data for lap time prediction. Figure 25: PLT reference lap recording Figure 26: PLT reference lap recorded Figure 27: PLT predicting better lap time If you started a session on new location, during your first lap G-Tech will create map and also gather data for lap prediction. When you complete one lap, either on new or prerecorded map, G-Tech will inform you that reference lap is recorded by displaying message as shown in Figure 26. While driving in this mode, “Thumb” screen is always visible, constantly displaying real-time difference between your current lap and the best lap in session, as shown in Figure 27 above. Best lap time used as reference is updated throughout session, pushing you to constantly compete against your best time and improve your driving. Because you can instantly see how much time you gained or lost with your current driving, this gives you a freedom to experiment with different techniques around the track and find out which one works best for you. 28 G-TECH/Pro SS/RR Fanatic Manual 6.3 RR Session – Hill-Climb Hill-Climb/Autocross sessions are driven on non-circular tracks. This means that every hill-climb/autocross map has a separate START and FINISH gate defined. 6.3.1 Starting RR Session recoding To start RR Session recording make sure you are on the Main Screen and in RR mode. Depending on whether you are driving on new location and if Map-Vicinity automatic recording is enabled there are three scenarios: • • • driving on new location, no previous map exists driving on location with prerecorded map, Map-Vicinity automatic recording is enabled driving on location with prerecorded map, Map-Vicinity automatic recording is disabled 6.3.2 Driving on new location Recording hill-climb session on new location is almost the same as recording a circular track session. The only difference is that for hill-climb/autocross session you need to define separate START and FINISH gates. To do that, start session recording as you would for circular track. To stop recording, and place the FINISH gate, double-click REC button. To stop Hill-Climb RR Session recording and create map from recorded data double-click MENU button anytime during the session. See section “Driving on new location” on page 21 for more details. Everything said there applies to Hill-Climb sessions too. The only difference is the way you stop session recording. 6.3.3 Driving on prerecorded map with automatic recording enabled This scenario is the same as for circular maps. See section “Driving on prerecorded map with automatic recording enabled” on page 26 for more details. 6.3.4 Driving on prerecorded map with automatic recording disabled This scenario is the same as for circular maps. See section “Driving on prerecorded map with automatic recording disabled” on page 27 for more details. 6.3.5 Driving Hill-Climb Session in Autocross mode This mode is designed to help Autocross drivers using G-Tech. The main difference between Autocross races and other track races is the size of track. Autocross tracks are usually small, compact tracks, often marked with traffic cones on parking lots. 29 G-TECH/Pro SS/RR Fanatic Manual In such conditions, default G-Tech settings make it hard to create good Autocross maps. Therefore, in this mode G-Tech uses a different set of parameters when recording a Hill-Climb session. The modified parameters include: • • • Display scale is changed to accommodate smaller tracks into G-Tech screen. Smaller gate size is used to avoid gate overlapping on compact tracks. Gates can be placed at lower speeds than usual. Note: With Autocross map recording parameters, it’s even possible to record map and place gates at walking speeds. If powered from battery, G-Tech can be hand-carried along the track to record it. Be careful when using this option because at low speeds, gate placement can become erratic, resulting in bad gate orientation relative to track, especially around tight corners. 7 Reviewing Runs 7.1 Opening Saved Run Each G-TECH has an internal FLASH memory for saving up to twelve SS Runs. For additional storage you will need an RR Upgrade kit, which enables the RR mode of operation and provides micro SD card interface and file system. With this upgrade kit you can use micro SD cards for practically unlimited storage of SS Runs and RR Sessions. 7.1.1 From Internal Memory Internal FLASH memory is used exclusively for saving SS Runs. It has a limited storage space for twelve SS Runs. You can save your runs for later review or delete selected runs to free up some space. Note: Internal memory is always accessible on SS units. On RR units or upgraded SS units internal memory is accessible only if no valid micro SD card is present. To open a saved run from internal memory Press MENU button to enter Main Menu Use ROLLER to select Saved runs option Saved runs screen appears as shown below: 30 G-TECH/Pro SS/RR Fanatic Manual Press SELECT to confirm Figure 28: Saved runs, internal memory Each run is represented with folder icon which can be empty or full. Selected run is shown as open folder. Name of the selected run, with key result, is displayed at the bottom of the screen, as shown in Figure 28. Use ROLLER button to select a run Press SELECT to confirm Use ROLLER to select Replay this run Press SELECT to confirm. This will open the run for review. 7.1.2 From SD Card File System SD Card File System is available only on RR units and is organized in familiar way, as folders and files. Both SS Runs and RR Sessions are saved here if you are using a RR unit. To open a saved SS run, Press MENU button to enter Main Menu Use ROLLER to select Saved runs option 31 G-TECH/Pro SS/RR Fanatic Manual Press SELECT to confirm Use ROLLER to select type of run you want to open SS runs are arranged in folders for each date. Use ROLLER button to select date folder Press SELECT to confirm Press SELECT to open the date folder Each run within date folder is named with time-stamp when it was recorded. When you select a particular run, you will get the key result for that run displayed on the bottom of the screen as shown here Use ROLLER button to select a run Press SELECT to open the run for review Note: Time-stamp for file names consists of three sets of two digits, indicating hour, minute and second of the time at which that file was created. To open a saved RR Session: Use ROLLER to select RR RUNS Press SELECT to confirm RR Sessions are arranged in map Press SELECT folders which are named by the to open the map they represent. Use map folder ROLLER button to select a map folder. Each map folder has folders for each date when sessions were recorded. There are two additional files, besides all the date folders. One of them is called MAP.GTM and it’s used to rotate the map (see page 49). The other file is called GATES.GTM and it’s used to input/edit map segments (see page 48). 32 G-TECH/Pro SS/RR Fanatic Manual Use ROLLER button to select date folder The date folders contain the RR Session files which are timestamped when they were recorded. Use ROLLER button to select a session file you want to replay. Press SELECT to open the date folder Press SELECT to open the session file 7.2 SS Run Review The run review allows you to see all the details of particular run. These details include results like: • • • • • • 0-60 MPH time ¼ mile E.T. and trap speed ¼ mile replay Horsepower and torque Intermediate mile stones, such as 60 ft time, 330 ft time, 1/8 mile time and speed, 1000 ft time Forward G-force measurements There are two ways to enter the SS Run Review: • • Automatically after you have completed a run When you review a saved run (see Opening Saved Run on page 30) The G-TECH remembers what type of result you most recently looked at (e.g. HP, 0-60 MPH, etc.) and brings you back to the same result when you view a new run. Each entry in the results menu has two functions. First, when you select an entry, the highlighted result is displayed. Additionally, each entry has an associated graph that can be viewed by pushing the SELECT button. The title bar at the top of each entry indicates which graph will be shown when you press SELECT button. Use ROLLER to view the different results. Use MENU button to exit. Figure 29 below shows the 0-60 menu as an example. In this example 0-60 mph result is 6.83 seconds, with measured altitude difference between start and finish of 1.3 ft. 33 G-TECH/Pro SS/RR Fanatic Manual Figure 29: SS Run Review, 0-60 MPH time Because in SS mode you can perform two types of measurements, the regular SS run and HP-TQ measurement, there are also two ways to review your results. The following table shows the regular SS run review, while HP-TQ measurement review is shown on the next one. Menu entry Pressing SELECT button brings up: Graph provides: Graph is useful for: • Graph of vehicle speed throughout the run • Real time replay with vehicle speed and milestones times graph is not available for regular SS runs Measuring time to get from one speed to another (e.g. 0-100 MPH, 50-70 MPH, 0100-0 MPH, etc.) Viewing intermediate milestones (e.g. 60 ft, 1/8m time) graph is not available for regular SS runs • Graph of vehicle speed vs. distance to stop, the braking distance graph • • Graph of G-force throughout the run • • Measuring braking distance Analyzing the effects of different tires and settings See how strong your car was pulling throughout the run See how well your car brakes Detecting wheel-spin G-Tech automatically selects appropriate view according to the type of run you’re reviewing. In this case following table shows HP-TQ measurement review. Menu entry 34 Pressing SELECT button brings up: Graph provides: graph is not available for HP-TQ measurement graph is not available for HP-TQ measurement G-TECH/Pro SS/RR Fanatic Manual Graph is useful for: graph is not available for HP-TQ measurement graph is not available for HP-TQ measurement Graph of Horsepower and Torque vs. RPM (available only after HP/TQ run, see section 7.2.3 on page 37) graph is not available for HP-TQ measurement • • Getting a “dyno plot” for your vehicle Determining the best shift-point graph is not available for HP-TQ measurement • Graph of G-force throughout the run • • See how strong your car was pulling throughout the run See how well your car brakes Detecting wheel-spin 7.2.1 Speed graph The Speed graph provides you with a graph of speed throughout the run. You can use this graph to measure: • • • time from one speed to another speed (e.g., 0-50 MPH, 40-60 MPH, etc.) time to accelerate from 0 to a certain speed, and brake to 0 again (e.g., 0-100-0 test) time to brake to halt from a particular speed (e.g., 60-0 braking time) You will see a graph such as the one shown in Figure 30. Of course the shape of the curve, as well as the numbers and milestones, will be different for your vehicle. Figure 30: Speed graph Use ROLLER to move the cursor on the graph. As you move the cursor, the current speed and elapsed time indicators are updated to match the cursor position. 35 G-TECH/Pro SS/RR Fanatic Manual Each tick mark on the horizontal axis marks a 1-second difference. Each tick mark on the vertical axis marks a 10 MPH difference. A plus sign (+) marks a 10 MPH change. Whenever you move the cursor past a plus sign, the numbers on the bottom of the graph are updated to reflect the time to get to that speed from 0 MPH. Note: The speed milestone indicator does not change until the cursor rolls over a different 10 MPH marker. You can use this graph to measure time from one speed to another, for example to measure 40-60 MPH time. For that, use the SELECT button on a milestone as shown in the following example. Use ROLLER to move the cursor over 40 MPH milestone on the rising part of the graph. Pres SELECT button and a box appears around 40 MPH milestone. Since the cursor is still on 40 MPH, a 40-40 MPH time of 0.000s is shown. Figure 31: Intermediate speed measurement Now use the ROLLER to move the cursor over the 60 MPH milestone on the rising part of the graph. Since the cursor is now on 60 MPH, the 40-60 MPH time is displayed. Figure 32: Intermediate speed result 7.2.2 Real-time replay Real-time replay provides you with a graph of speed throughout the run just as the speed graph, but instead 10 MPH marks on the plot, it has a milestones marks. In order to give you the feel of the run, the graph is replayed in real-time. This means that if you did a 15-second run, it will take 15 seconds to draw the replay. Note: To finish the replay quickly, rather than in real-time, simply press the SELECT button while graph is being drawn. Once the graph is fully drawn, you will see a graph such the one shown in Figure 33. Note: Your graph will look different due to your driving style and vehicle. 36 G-TECH/Pro SS/RR Fanatic Manual Figure 33: Real-time replay Use ROLLER to move cursor along the plot. As cursor moves, the speed value and time stamp value update to reflect the values at the cursor position. Each tick mark on the horizontal axis represents 1 second. Each tick mark on the vertical axis represents 10 MPH. You will see a plus sign (+) on the graph at each place where a milestone occurred. When you move the cursor over a milestone marker, the milestone region will be updated with the name of the milestone and its timestamp. Note: You must move the cursor over a milestone (from either direction) to update the milestone region. If you move the cursor near another milestone, but not over it, the milestone region will not be updated. 7.2.3 Horsepower and Torque graph One of the most exciting features of the G-TECH is its ability to measure and graph your vehicle’s horsepower and torque against an RPM range. The G-TECH’s HP-TQ plot provides you with a graph of horsepower and torque throughout an RMP range in a single gear. This is the “dyno plot” that everyone is accustomed to seeing. Note: In order for you to get consistent HP & TQ graphs, there is a special driving technique. This technique is different than the driving technique you would use for a quick ¼ mile. Please refer to “HP-TQ Measurement” on page 17 for more information on optimal technique for performing horsepower runs. Most important thing in Horsepower and Torque measurements is to avoid any sudden jerks like quick-shifts. This is fine for acceleration runs but not for HP/TQ because there is a kinetic energy "dump" during shifting that is not representative of true horsepower of the engine. The idea is to spend as much time at full throttle in a single gear as possible. Just like on a chassis dyno. The only difference is that on a dyno you would do your measurements in 4th gear (1:1 gear on most cars) and with G-TECH it's usually 2nd gear due to speed involved. Starting exactly at 2000RPM is not critical. RPMs are used only for representing the information in a familiar HP/TQ vs RPM graph. If you didn't start the measurement exactly at 2000RPM your horsepower will still be accurate it will just be slightly shifted in the rpm range. 37 G-TECH/Pro SS/RR Fanatic Manual You will see a graph such the one shown in Figure 34. Of course the shape of the curve, as well as the numbers and ranges, will be different for your vehicle. Figure 34: HP & TQ graph The horsepower curve is drawn in a thick line, the torque curve is drawn with a thin line. Also the peak horsepower and torque values are marked on the graph. Use ROLLER to move cursors for HP and TQ. As cursor moves, the RPM, HP and TQ values are updated to reflect the current cursor position. Because G-TECH can measure both total and net horsepower , this graph screen gives you the option to select which set of values you would like to see. Total horsepower is corrected for all the losses (with losses), net horsepower is not corrected for any losses (without losses) and is the power that's left to accelerate the vehicle. To switch from one mode to other, press SELECT button to display HP values selection screen. Figure 35: Show HP values with losses Figure 36: Show HP values without losses Use ROLLER to select option, then press SELECT to confirm. For more information on HP losses please see section 8.7 on page 55. Note: When viewing HP results with losses, make sure you have completed settings described in section 8.7 on page 55. These settings affect how G-TECH calculates aerodynamic and other losses that are included in displayed results. The horsepower you get will depend on the parameters for losses that you enter under car setup. Many people try to get the same results to a chassis-dyno. Unfortunately different dyno operators include different levels of corrections for losses and it's impossible to know what they do. Many dyno operators are not even aware that they can control the losses and they simply leave them at default values for all vehicles. This is all done in an attempt to mimic the numbers that manufacturers quote which are often exaggerated. Keep in mind that absolute horsepower is a very evasive number and it depends on many variables. The best you can do is change the losses for your vehicle only of you know them otherwise 38 G-TECH/Pro SS/RR Fanatic Manual keep them at default values and concentrate on the driving consistency in order to get consecutive runs that are only few hp apart. Then you'll know you are making good measurements that you can use before and after modifications. 7.2.4 Braking distance graph You can use the G-TECH to measure 60-0 MPH braking distance. Read sections 5.1 and 5.2 on pages 15 and 17, for details on braking performance measurement. Note: If you do not brake to a complete stop at the end of your run, and wait for the E.T. clock to stop, you will not get a good 60-0 MPH braking distance measurement. The 60-0 result screen will be similar to one shown below in Figure 37 but the shape of the curve and displayed values will look different due to the different driving style and different vehicle. Figure 37: Braking distance graph Use ROLLER to move the cursor along the plot. As the cursor moves, the current speed and distance to stop are updated to match the cursor position. Each tic mark on vertical axis marks 10 MPH difference. A plus sign (+) marks a 10 MPH change (milestone). Whenever you move the cursor past a plus sign, the numbers on the bottom of the graph are updated to reflect the distance from that milestone speed to a stop. For intermediate braking results (e.g. 50-30 MPH), use the SELECT button while on a milestone, as shown in the following example. Move the cursor to the upper milestone, and press SELECT button. In this example we will measure 50-30 MPH braking distance, so we put the cursor on the 50 MPH milestone and press SELECT button. A box appears around the milestone, indicating that braking distance will be measured relative to 50 MPH milestone. Figure 38: Intermediate braking measurement 39 G-TECH/Pro SS/RR Fanatic Manual Move the cursor to the right until it reaches the 30 MPH milestone. The G-TECH displays the braking distance from 50 to 30 MPH. Figure 39: Intermediate braking result 7.2.5 G-force graph The G-force graph shows the measured G-force throughout a run. Larger G values indicate stronger acceleration. The graph is useful for seeing how hard your vehicle was pulling when it was accelerating (positive Gs) and how hard it was decelerating while braking (negative Gs). Figure 40:G-force graph Use ROLLER to move the cursor. The G-force and timestamp always pertain to the current cursor position. Each tic mark on the horizontal axis marks 1 second. Each tic mark on the vertical axis marks 0.1 G of acceleration. Positive G-force means the vehicle is accelerating. Negative G-force means the vehicle is decelerating (shifting, coasting, braking). The brief dips in plot are shift points. When you shift, you temporarily remove power, and this causes the vehicle to decelerate briefly, until you re-engage the next gear. In a very powerful vehicle, or a traction-limited vehicle, you may also notice dips in acceleration that are not due to shifts. These dips are due to more power being applied to the wheels that can be handled. The net result is that the wheels spin and the vehicle does not accelerate as much. The large dip you see at the end of the graph is a hard braking at the end of the run. Notice that at the end of the graph, Gs can show zero value. This is because vehicle came to a stop. Hence there is no acceleration or deceleration. 40 G-TECH/Pro SS/RR Fanatic Manual 7.3 RR Session Review The RR session review allows you to see all the details of particular session. These details include results like: • • • • • • best lap time lap to lap timing segment times forward acceleration and braking throughout a session lateral acceleration throughout a session session replay with map view There are two ways to enter the RR Session Review: • • Automatically after you have finished recording a session When you open a saved session from SD file system (please see section 7.1.2 on page 31) When you open the session for review, you will see a screen as show below: Figure 41: RR Session Review, splash screen This screen shows you the name of the map with date and time of the session. You can also see what lap was the fastest and what was the actual time for that lap. Use ROLLER to scroll through other lap results. Figure 42: Scroll lap results, best lap selected Figure 43: Scroll lap results, lap 6 selected Figure 44: Scroll lap results, previous and next session shortcuts You can jump to selected lap by pressing SELECT button, or you can press REC button to replay from current position. Jumping will set replay position to the start of selected lap, with replay paused. To continue replay from that position, press REC button. At the end of lap results there are two shortcut links, “—PREV SESSION –“ for jumping to previous session driven on the same map, and “—NEXT SESSION –“ for jumping to next session driven on the same map. Depending on number of sessions driven on the map, there could be one of the shortcuts, both or none. 41 G-TECH/Pro SS/RR Fanatic Manual You can return to this screen any time during replay by pressing MENU button once. Pressing MENU button again while on this screen will exit replay. Figure 45: RR Session Review, replay started After closing the initial screen, the RR replay starts and you will see a screen similar to the one in Figure 45. The top of the screen shows longitudinal and lateral accelerations, current speed and current lap number. The central part of the screen shows the map on which this session was driven. Your vehicle is represented with plus sign (+) cursor that moves along the track. Top left corner, just below the top line holds the replay speed icon. Initially the RR Session Review is in real-time replay, indicated by replay speed icon in the shape of standard play sign. You can change the replay speed to 2, 5 or 10 times the real-time replay. Also you can pause the replay, or make it go in reverse. Reverse replay also has 2, 5 and 10 times replay speed. Replay speeds faster than real-time are indicated by standard fast-forward icons. Paused replay has a standard pause sign for replay speed icon. Figure 46: RR Session Replay, fast-forward x5 Figure 47: RR Session Replay, pause Figure 48: RR Session Replay, fast-reverse x10 Use ROLLER to change the replay speed. Turning ROLLER up will increase the replay speed, and turning it down will decrease the replay speed. Once you are in real-time replay speed, turning ROLLER down will set replay to pause. Turning ROLLER down again, will change replay-speed to reverse. Additional turns down will set replay speed to 2, 5 and 10 times real-time in reverse respectively. One of the great things in RR replay is the LAP JUMP mode. It allows you to jump laps from any point on the map to the same position in another lap. This is very useful when comparing different laps. For example, you can see what you did differently in each lap, what was your corner speed or forward/lateral acceleration in one lap compared to the same position in another. 42 G-TECH/Pro SS/RR Fanatic Manual To get into LAP JUMP mode just push SELECT button once. The replay will stop and replay speed icon will change to LAP JMP indicating LAP JUMP mode. Now you can jump into another lap at the same track position by turning the ROLLER button. This way you can quickly compare segments from different laps or see how many Gs you pulled at a particular corner in different laps. To get out of the LAP JUMP mode simply press SELECT button again. This way you don’t have to replay all the laps to find the one you are looking for. While in LAP JUMP mode, each time you jump, the lap time message will appear. This message shows you what is the current lap, time you had in that lap and whether that is the best lap in session. See images below for details. Figure 49: RR Session Replay, lap jump Figure 50: RR Session Replay, lap jump, best lap When you reach the last lap, G-Tech will offer you to load another session file for the same map. This will have an effect of jumping into a lap from another session, giving you even more options for comparing laps. Same goes when you reach the first lap, G-Tech will also offer to load another session as shown in Figure 51 below. If you confirm, you will be presented with file system screen where you can choose which session to load. In case you try to navigate out of the current map folder, G-Tech will warn you with message shown in Figure 52 below because it’s only possible to compare laps driven on the same track. Figure 51: RR Session Replay, load other session Figure 52: RR Session Replay, loading session from other map During a replay, every time the cursor goes over two successive gates you will get the segment time defined by those gates. Similarly, each time the cursor crosses the start gate, you will see a message with lap number and lap time. See images below for details. Segment and lap times are displayed only when crossing the gates in forward replay. Figure 53: RR Session Replay, segment time Figure 54: RR Session Replay, lap time To exit RR Session Replay, press MENU button at any time. 43 G-TECH/Pro SS/RR Fanatic Manual Figure 55: RR Session Replay, best lap time 7.4 Deleting a Run 7.4.1 Deleting from internal memory To delete a run Press MENU button to enter Main Menu Use ROLLER to select Saved runs option Press SELECT button to confirm Use ROLLER to select the run you want to delete Press SELECT button to confirm Use ROLLER to select Erase this run option Press SELECT button to confirm Use ROLLER to select YES or NO Press SELECT button to confirm 7.4.2 Deleting from SD Card File System SD Card File System is available on RR units and it’s organized as folders and files. Both SS Runs and RR Sessions are saved here. To delete a SS run, Press MENU button to enter Main Menu 44 G-TECH/Pro SS/RR Fanatic Manual Use ROLLER to select Saved runs option Press SELECT button to confirm Use ROLLER to select type of run you want to delete Use ROLLER to select type of run you want to delete Press SELECT button to confirm Assuming you selected to delete a SS Run you will see a screen with date folders as shown here. SS Runs are organized in those folders according to the date they were recorded. You have an option to delete the whole date folder with all the runs in it, or to delete a single run. To delete a folder, use ROLLER to select which one you want to delete Use ROLLER to select YES or NO Press SELECT button to confirm To delete a specific run, select date folder using ROLLER Press SELECT button to confirm Use ROLLER to select a run you wan to delete 45 G-TECH/Pro SS/RR Fanatic Manual Double-click SELECT button to confirm Double-click SELECT button to confirm Use ROLLER to select YES or NO Press SELECT button to confirm Use ROLLER to select type of run you want to delete Press SELECT button to confirm To delete an RR session If you selected to delete a RR run you will see a screen with map folders as show here. RR session are organized in map folders, based on map they represent. Within map folders are date folders with actual session recordings, a and two additional files, MAP.GTM and GATES.GTS file. To delete or rename map folder, use ROLLER to select one of them Double-click SELECT button to confirm Use ROLLER to select Erase this map option Press SELECT button to confirm Use ROLLER to select YES or NO Press SELECT button to confirm Note: Erasing the map folder will also delete all date folders within together with MAP.GTM and GATES.GTS files. Effectively this will remove this map and all associated sessions from SD card. 46 G-TECH/Pro SS/RR Fanatic Manual To delete a specific run, select map folder using ROLLER Press SELECT button to confirm When you open a map folder you will see a screen similar to one here. This particular map folder contains two date folders and two additional files, MAP.GTM and GATES.GTG. To delete a date folder, and all sessions it contains, select one using ROLLER Use ROLLER to select YES or NO Press SELECT button to confirm To delete a single session file, use ROLLER to select date folder Press SELECT button to confirm Use ROLLER to select session file Use ROLLER to select YES or NO 47 G-TECH/Pro SS/RR Fanatic Manual Double-click SELECT button to confirm Double-click SELECT button to confirm Press SELECT button to confirm 7.5 Editing Gates To edit gates, go to saved RR sessions and open the map folder. Use ROLLER to select GATES.GTG file Press SELECT button confirm Use ROLLER to move cursor along the track Press SELECT button to set new gate in position of the cursor. Repeat these steps to place additional gates on the track. Repeat the step above to place additional gates on the track. To delete a gate, use ROLLER to move the cursor backward. As soon as cursor crosses the existing gate, G-TECH will ask you to delete that gate as shown below Once you have set all the segments the way you want, press REC button to save that configuration. G-TECH will ask you to confirm as shown here. If you selected NO in previous dialog, you will be given the option to start all over again as shown here. Selecting YES on this screen will restart gates editing and all the gates entered so far will be deleted. Selecting NO will return to gates editing. 48 G-TECH/Pro SS/RR Fanatic Manual 7.6 Map rotation To rotate a map, go to saved RR sessions and open the map folder. Use ROLLER to select MAP.GTM file Press SELECT button to confirm Use ROLLER to rotate the map to preferred position Press SELECT button to confirm new setting Use ROLLER to rotate the map to preferred position Press MENU button to cancel map rotation Note: New orientation will apply to RR session review, map selection screen and all other screens that display this map 7.7 Renaming the map To rename a map, go to saved RR sessions and open the map folder. Use ROLLER to select MAP.GTM file Use ROLLER to select Rename this map option Double-click SELECT button to bring up next menu Press SELECT button to confirm On top of the screen is the current name of the map which you want to change. In the central part of screen you can see a row of eight letters and numbers, with a highlight on selected character. 49 G-TECH/Pro SS/RR Fanatic Manual Use ROLLER to change selected character When satisfied with your selection, press SELECT button to move highlight to next character. Use this to set all the letters for map name. Press REC button to confirm renaming the map Press MENU button to cancel map rename If map folder with entered name already exists, G-TECH will display a message as shown here. In that case press MENU button to remove this message from screen and enter a different name for the map. 50 G-TECH/Pro SS/RR Fanatic Manual 8 Additional Features 8.1 Configuring Main Screen During everyday driving, Main Screen can show three real time measurements, G-force, speed and horsepower. Each of these measurements can be shown as primary or secondary displayed value. To configure the Main Screen displayed: Press MENU button to enter Main Menu Use ROLLER to select Setup option Press SELECT button to confirm Use ROLLER to select GTech setup option Press SELECT button to confirm Use ROLLER to select Press SELECT button to confirm Main screen setting option Use ROLLER to select which measurements you want on Main Screen. Bottom of the screen shows your current selection. In this example, G-force for primary and speed for secondary displayed measurement. There is also a “Rotation with roller” option which enables changing the displayed measurements from Main Screen by using ROLLER at any time. Press SELECT button to confirm Press MENU button to cancel 51 G-TECH/Pro SS/RR Fanatic Manual 8.2 Changing Map-Vicinity Automatic Recording setting To change Map-Vicinity Automatic Recording setting Press MENU button to enter Main Menu Use ROLLER to select Setup option Press SELECT button to confirm Use ROLLER to select GTech setup option Press SELECT button to confirm Use ROLLER to select RR setup options Press SELECT button to confirm Use ROLLER to select Automatic recording Press SELECT button to confirm Use ROLLER to select YES or NO 52 G-TECH/Pro SS/RR Fanatic Manual Press SELECT to confirm Press MENU to cancel 8.3 Changing Autocross mode setting To change Autocross mode setting Press MENU button to enter Main Menu Use ROLLER to select Setup option Press SELECT button to confirm Use ROLLER to select GTech setup option Press SELECT button to confirm Use ROLLER to select RR setup options Press SELECT button to confirm Use ROLLER to select Automatic recording Press SELECT button to confirm Use ROLLER to select YES or NO 53 G-TECH/Pro SS/RR Fanatic Manual Press SELECT to confirm Press MENU to cancel 8.4 Changing Predictive Lap Timing mode setting To change Predictive Lap Timing mode setting Press MENU button to enter Main Menu Use ROLLER to select Setup option Press SELECT button to confirm Use ROLLER to select GTech setup option Press SELECT button to confirm Use ROLLER to select RR setup options Press SELECT button to confirm Use ROLLER to select Automatic recording Press SELECT button to confirm Use ROLLER to select YES or NO Press SELECT to confirm Press MENU to cancel 8.5 Upgrading SS to RR To upgrade your G-TECH from SS to RR you will need an RR Upgrade Kit. This kit will automatically convert your G-TECH into the RR model. Installation is very simple, just open the back of the unit and insert the memory expansion card (no tools required). Kit includes memory expansion card, micro SD card and micro SD card USB reader (no PC drivers needed). 54 G-TECH/Pro SS/RR Fanatic Manual 8.6 Moving Runs To SD Card File System When using the G-TECH without microSD card (SS unit, or RR unit with no microSD card inserted) you can record only the SS runs. Those runs are saved to internal memory. If you have some runs in internal memory and you power-up the G-TECH with microSD card inserted, G-TECH will offer to move the runs as shown below: Use ROLLER to select YES Press SELECT button to confirm G-TECH will start copying the runs When copying is done, G-TECH will inform you with this message 8.7 HP Losses When doing a horsepower calculation, G-TECH can directly measure only the time and acceleration of your vehicle. To calculate horsepower, you need to tell G-TECH the exact weight of your vehicle. With this data it is possible to calculate the net horsepower. That’s the power actually used to move your vehicle, sometimes referred to as effective horsepower. Note: Always perform horsepower and torque measurements on flat road. As indicated above, the G-TECH calculates horsepower by measuring vehicle’s acceleration. Driving on a sloped road can increase or reduce acceleration. If you can’t use the perfectly flat road, make two measurements in both direction, than average the results. This way slope errors will cancel each other. The net horsepower is lower than actual power produced by your engine. That’s because some of the power produced by engine is lost on aerodynamic drag and various losses in the drive-train. Where does that lost power go? The aerodynamic losses shed some power on moving the air around vehicle, and overcoming the drag. The drive-train losses include the rolling resistance of tires, friction losses in differentials, friction loses in the gear box, etc. At the end, all of the losses are converted into heat and sound/pressure waves. 55 G-TECH/Pro SS/RR Fanatic Manual G-TECH can include all those losses in horsepower calculation, and give you the total horsepower for your engine, sometimes referred to as indicated or gross horsepower (theoretical capability of the engine). To do that, G-TECH needs to know you vehicle’s frontal area, coefficient of drag and percents of power lost in drive train. Even if you don’t know the exact values of these parameters for your car, you can still get valuable results. For example, your total (corrected) horsepower might not be exactly the same as factory number, but you can still see the difference before and after the modifications you made on your vehicle. Also, you can always use the net horsepower as your benchmark, since this is the actual power used to move your vehicle. The effect of these settings can be seen on HPTQ graph described in section 7.2.3 on page 37. This graph shows net horsepower and net torque by default. To display values with all the losses included, follow the instructions for HPTQ graph usage. To change HP Losses settings, Press MENU button to enter Main Menu Use ROLLER to select Setup option Press SELECT button to confirm Use ROLLER to select Car setup option Press SELECT button to confirm Use ROLLER to select HP losses option Press SELECT button to confirm You will have two options, to set aerodynamic losses Or to set drive train losses 56 G-TECH/Pro SS/RR Fanatic Manual 8.7.1 Aerodynamic losses To enter this setup, Use ROLLER to select Aerodynamic losses option Press SELECT button to confirm Use ROLLER to select Frontal area option Press SELECT button to confirm Use ROLLER to adjust your vehicle frontal area Use ROLLER to select Coefficient of drag option Use ROLLER to adjust coefficient of drag Press SELECT button to confirm Press MENU button to cancel Press SELECT button to confirm Press SELECT button to confirm Press MENU button to cancel 8.7.2 Drive train losses From HP losses menu, Use ROLLER to select Drive train losses option Use ROLLER to adjust percents of drive train losses 57 G-TECH/Pro SS/RR Fanatic Manual Press SELECT button to confirm Press SELECT button to confirm Press MENU button to cancel 8.8 Enabling/Disabling Key Click To change Key Click setting Press MENU button to enter Main Menu Use ROLLER to select Setup option Press SELECT button to confirm Use ROLLER to select GTech setup option Press SELECT button to confirm Use ROLLER to select Sound option Press SELECT button to confirm Use ROLLER to select YES or NO 58 G-TECH/Pro SS/RR Fanatic Manual Press SELECT to confirm Press MENU to cancel 8.9 LCD settings These settings are used to customize your G-TECH display the way you like. You can find them under the Display menu. Press MENU button to enter Main Menu Use ROLLER to select Setup option Press SELECT button to confirm Use ROLLER to select GTech setup option Press SELECT button to confirm Use ROLLER to select Display setup option Press SELECT button to confirm This is the Display menu for customizing your G-TECH display Use ROLLER to select US or METRIC option 59 G-TECH/Pro SS/RR Fanatic Manual Press SELECT to confirm Press MENU to cancel 8.9.1 Adjust color This menu gives you an option to play with each individual segment of the color RED, GREEN and BLUE. Starting from Display menu Use ROLLER to select Adjust color option Press SELECT button to confirm It’s set-up as an equalizer so that you can quickly get the color you like. As you enter the equalizer screen you are automatically adjusting RED color first, indicated by an upright arrow as shown here Press SELECT button to select RED value Use ROLLER to change RED intensity Press SELECT to confirm Use ROLLER to select other color Repeat the process as described for RED color Press MENU button to leave this menu and confirm your settings 60 G-TECH/Pro SS/RR Fanatic Manual 8.9.2 Preset colors This menu allows you to choose from a few predetermined colors like pure, red, green, blue, amber and yellow. Starting from Display menu Use ROLLER to select Choose preset color option Press SELECT button to confirm Use ROLLER to select preset color Press SELECT button to confirm selection. Display will change color immediately to reflect your selection. Press MENU button to exit this screen. 8.9.3 Adjust contrast This option sets the contrast of the LCD. In some extreme temperature instances the LCD might need contrast readjustment. Starting from Display menu 61 G-TECH/Pro SS/RR Fanatic Manual Use ROLLER to select Adjust contrast option Press SELECT button to confirm Use ROLLER to set contrast for LCD. Contrast will change immediately to reflect your selection. Press SELECT button to confirm 8.10 US or metric mode This menu allows you to choose between displaying data in a US (Imperial) or Metric mode. All the logs that were recorded in US mode are automatically converted to the Metric mode and vice versa. Press MENU button to enter Main Menu Use ROLLER to select Setup option Press SELECT button to confirm Use ROLLER to select GTech setup option Press SELECT button to confirm Use ROLLER to select US or metric mode option Press SELECT button to confirm Use ROLLER to select US or METRIC option Use ROLLER to select US or METRIC option 62 G-TECH/Pro SS/RR Fanatic Manual Press SELECT to confirm Press MENU to cancel 8.11 Reset options This menu will give you three options, to format SD card (for RR units), restart GPS module and reset your G-TECH to factory defaults. Formatting SD card will erase all data on it, all the SS runs and all the RR sessions. Resetting to factory defaults will delete all of your SS runs stored into internal FLASH. It will also reset all the custom settings that you have made and revert them to factory defaults. Choosing to restart GPS module will cause it to re-acquire necessary data from GPS satellite constellation. Note: Be careful when using reset options, you may accidentally delete some files you didn’t intend to. 8.11.1 Format SD Card Press MENU button to enter Main Menu 63 G-TECH/Pro SS/RR Fanatic Manual Use ROLLER to select Setup option Press SELECT button to confirm Use ROLLER to select GTech setup option Press SELECT button to confirm Use ROLLER to select Reset options Press SELECT button to confirm Use ROLLER to select Format SD card option Press SELECT button to confirm Use ROLLER to select YES Press SELECT button to confirm While formatting, progress bar will fill up until formatting is done. When formatting is completed, press SELECT button to confirm and return to Format SD card menu. Note: Do not power-off your G-TECH while formatting is in progress. Doing so will cause SD file system errors. If formatting gets interrupted for whatever reason, repeat the process. 8.11.2 Restart GPS module Press MENU button to enter Main Menu 64 G-TECH/Pro SS/RR Fanatic Manual Use ROLLER to select Setup option Press SELECT button to confirm Use ROLLER to select GTech setup option Press SELECT button to confirm Use ROLLER to select Reset options Press SELECT button to confirm Use ROLLER to select Restart GPS module option Press SELECT button to confirm Use ROLLER to select YES Press SELECT button to confirm While G-TECH is resetting GPS module you will see a message as shown here Once the procedure is done, G-TECH will go back to reset options menu Note: During restart, GPS module will clear all the previous data from GPS satellite constellation. This will cause it to search for satellites which can take up to 15 minutes in some cases. Once it finds satellites, it will store necessary GPS data and on next power-up it should find GPS signal as usual. 8.11.3 Reset to factory defaults In some cases you may want to restore the G-TECH to the condition it was when it was shipped from the factory. Restoring to factory defaults will clear out all the configuration information and runs stored in internal flash memory. For RR units, runs and session stored on micro SD card will not be affected. Note: Resetting the G-TECH to Factory Defaults resets nearly all the information stored in the G-TECH. Perform this step only if you are sure that you want to delete all configuration information and SS runs stored in internal memory. Press MENU button to enter Main Menu 65 G-TECH/Pro SS/RR Fanatic Manual Use ROLLER to select Setup option Press SELECT button to confirm Use ROLLER to select GTech setup option Press SELECT button to confirm Use ROLLER to select Reset options Press SELECT button to confirm Use ROLLER to select Set to factory defaults option Press SELECT button to confirm Use ROLLER to select YES Press SELECT button to confirm While G-TECH is performing the reset to factory defaults you will see a message as shown here Once the procedure is done, G-TECH will reset itself and you will see the Main Screen. 66 G-TECH/Pro SS/RR Fanatic Manual 9 Additional Info 9.1 About GPS Here you can find some facts and explanations regarding the GPS. Although complete understanding of these terms is not necessary in order to use G-TECH, these facts provide valuable information on this subject. 9.1.1 Update rate G-TECH uses high speed GPS receiver with 10Hz update rate to increase accuracy and overall performance. This gives us capability to monitor car’s speed and position more closely, ten times better than with average GPS receivers which usually have an update rate of once per second. To illustrate importance of update rate, imagine driving a car down the track, but not being able to control your vehicle continuously. Instead, you are allowed do adjust speed and steering only once per second. Sure, you wouldn’t have much control over your vehicle, unless you are driving really slow. Now try to visualize the same situation but being able to react ten times per second. This is a very different situation, it would actually allow you to drive quite well. 9.1.2 Sensitivity The built-in GPS receiver in G-TECH is of latest generation which has an exceptional sensitivity. Coupled with ceramic patch antenna it gives G-TECH unrivaled performance in receiving GPS signal. We have decided to utilize the fact that G-TECH is not a tiny hand-held, battery-powered device which has to keep size/weight and power consumption at bare minimum. Instead, we decided to choose GPS receiver by performance, rather than by power consumption. Also the patch antenna we are using is far superior than chip antennas used in mobile phones and similar devices. This kind of antenna is unpractical for mobile phones because of it size and weight, so phone manufacturers are forced to go with miniature chip antennas with inferior performance. 9.1.3 SBAS System Another key feature for improving GPS accuracy is built-in SBAS (Satellite Based Augmentation System) support. It improves GPS accuracy trough the integration of additional correction data from dedicated geostationary satellites. There are several SBAS systems, but none of them has a global coverage. For example, WAAS covers north America, EGNOS covers Europe, MSAS is operational in Japan and parts of Asia while GAGAN is used in India. G-TECH addresses this problem by using GPS receiver capable of incorporating correction information from all of these systems, WAAS, EGNOS, MSAS and GAGAN. 9.2 About File System G-TECH’s micro SD card interface is capable of working with several SD card types, including the high capacity SDHC cards. Also, it can use cards formatted with both FAT16 and FAT32 file systems. 67 G-TECH/Pro SS/RR Fanatic Manual But there are several things you should know about SD cards and file system. There are many devices capable of using and formatting SD cards, like personal computers, mobile phones, cameras, camcorders, etc. Formatting includes creating complex structures and setting several parameters which compose file system. Because of that, there are some differences between formatting on various devices. Some devices will format cards using FAT16 or FAT32 file system. They can also use different cluster sizes to suit their needs. To ensure best performance, format your card using G-TECH. This will set appropriate file system and cluster size to optimize file system operations. 9.3 About Vehicle Weight In order to calculate meaningful horsepower measurements, you must provide an accurate value for your vehicle’s weight. In this manual, the term “vehicle weight” refers to all the weight that is supported by the vehicle’s tires (including the tires themselves). So this includes the driver’s body weight, fuel weight, tools, fast food wrappers, etc. If you are fortunate enough to have access to an accurate vehicle scale, go ahead and weight the vehicle as it would be equipped at the track (i.e., with you in it, the correct amount and type of fuel in the tank, etc.). Some tracks even have scales available for weighting your vehicle. Also, some towns have dumps or refuse collection areas with large scales that you may be able to use. Moving companies may have vehicle scales as well. If you can’t weight your vehicle, estimate it. Use the manufacturer’s data to obtain vehicle weight (from the Owner’s Manual or the internet). Then adjust the weight based on the difference between your car as it was stock, and as it is now (Have you added heavier stereo? Have you removed the spare tire?). Don’t forget to include your own body weight and the fuel as well. You do NOT want to use the Gross Vehicle Weight Rating (GVWR) value that is provided in the vehicle door jamb as the actual vehicle weight. GVWR is the fully-loaded vehicle weight with passengers. Thus, GVWR is always higher than actual vehicle weight, and if you enter GVWR instead of actual vehicle weight, your horsepower numbers will be artificially inflated. A rough rule of thumb to estimate your vehicle weight from the GVWR exists, but don’t rely on it being too accurate. Again, this is very ROUGH rule of thumb… each manufacturer calculates GVWR in its own way… The rule of thumb is to take the passenger capacity of the vehicle (e.g., 5 for a mid-sized sedan) and subtract from the GVWR 180lbs for each missing person. Example: Suppose GVWR = 4200 lbs, vehicle capacity is 5 people, but we have only a driver. Thus there are 4 missing passengers, which means we subtract 4x180 lbs. The value 4200 lbs – 720 lbs = 3480 lbs. Thus you would enter 3480 lbs into the G-TECH for vehicle weight. 68 G-TECH/Pro SS/RR Fanatic Manual 10 Fanatic PASS, PC software The G-TECH RR Fanatic units with SD card module can transfer saved data to PC for additional analysis and export to other data formats. For this purpose we have designed a Fanatic PASS PC software which is available for download at our website, free of charge. For more information on how to install and use this software, please consult a Fanatic PASS Manual which can be found on our website. 11 Recording raw NMEA data This is one of diagnostic modes available in G-Tech RR devices, but it can also be useful to those who are involved in GPS research and experimenting. In raw NMEA recording, G-Tech will record all the data coming from GPS module directly to SD card without any processing or filtering. Each time you start this mode, G-Tech will create separate file for storing GPS data. The file’s name will be time coded, to reflect the time at which it’s created, and file will be placed in a date coded folder. This way you can easily indentify each GPS data recording session. All raw GPS data files are saved on SD card in “NEMA_GPS” folder, and can only be accessed trough SD card reader, they don’t show up in G-Tech file system. To start raw NMEA recording, push and hold SELECT button for more than 10s. After 10 seconds, release the SELECT button and G-Tech will switch to raw NMEA recording mode. You will see a screen similar to one shown below. Figure 56: NMEA recording Pressing MENU button will stop raw NMEA recording and return to main screen. 12 GPS signal diagnostics This diagnostic mode shows all the satellites being tracked by GPS module. You can access this mode by double-clicking REC button on main screen while G-Tech is still searching for satellites. The display includes satellite PRN (pseudo random numbers) and signal strength for each of them represented as bar graphs. Figure 57: GPS signal diagnostics 69 G-TECH/Pro SS/RR Fanatic Manual Each bar graph is divided into three sections. Fist section marks low-quality signals with signal to noise ratio (SNR) of 15dB or less. Middle section covers signals with SNR from 15dB to 30dB. Last section is for signals with SNR above 30dB. The top line on this screen shows how much time it took G-Tech to start tracking first satellite. In case G-Tech is not tracking any satellite this line, will show “No signal” message. 70 G-TECH/Pro SS/RR Fanatic Manual 13 Appendix A – Menu map 71 G-TECH/Pro SS/RR Fanatic Manual