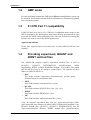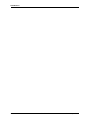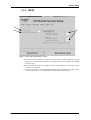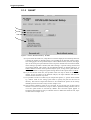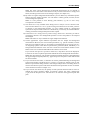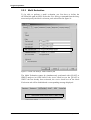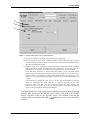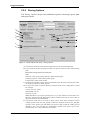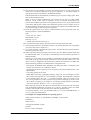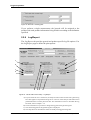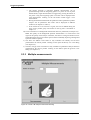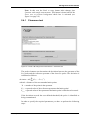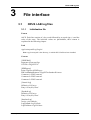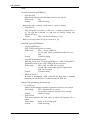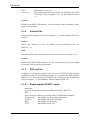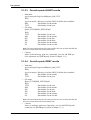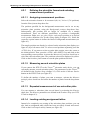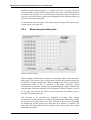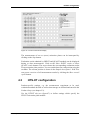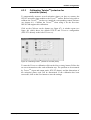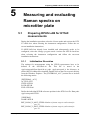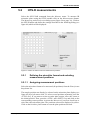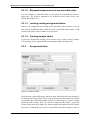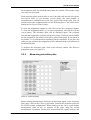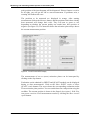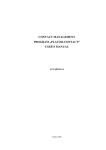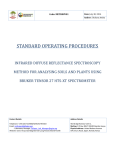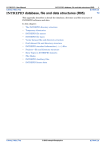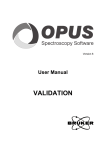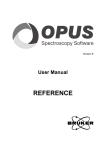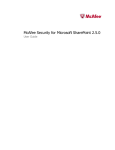Download User Manual
Transcript
Version 6 User Manual LAB © 2006 BRUKER OPTIK GmbH, Rudolf-Plank-Straße 27, D-76275 Ettlingen, www.brukeroptics.com All rights reserved. No part of this manual may be reproduced or transmitted in any form or by any means including printing, photocopying, microfilm, electronic systems etc. without our prior written permission. Brand names, registered trademarks etc. used in this manual, even if not explicitly marked as such, are not to be considered unprotected by trademarks law. They are the property of their respective owner. The following publication has been worked out with utmost care. However, Bruker Optik GmbH does not accept any liability for the correctness of the information. Bruker Optik GmbH reserves the right to make changes to the products described in this manual without notice. This manual is the original documentation for the OPUS spectroscopic software. Table of Contents 1 Introduction . . . . . . . . . . . . . . . . . . . . . . . . . . . . . . . . . . . . . . . . . . . . . . .1 1.1 1.2 1.3 1.4 1.5 1.6 1.7 2 User rights . . . . . . . . . . . . . . . . . . . . . . . . . . . . . . . . . . . . . . . . . . . . . . . . . . . . 1 GMP mode . . . . . . . . . . . . . . . . . . . . . . . . . . . . . . . . . . . . . . . . . . . . . . . . . . . 2 21 CFR Part 11 compatibility . . . . . . . . . . . . . . . . . . . . . . . . . . . . . . . . . . . . . 2 Providing experiment, QUANT and IDENT method files . . . . . . . . . . . . . . . 2 Using a sample changer . . . . . . . . . . . . . . . . . . . . . . . . . . . . . . . . . . . . . . . . . 3 Test Channel Status . . . . . . . . . . . . . . . . . . . . . . . . . . . . . . . . . . . . . . . . . . . . 4 Multiple measurements . . . . . . . . . . . . . . . . . . . . . . . . . . . . . . . . . . . . . . . . . . 4 Program operation . . . . . . . . . . . . . . . . . . . . . . . . . . . . . . . . . . . . . . . . . .7 2.1 2.2 2.3 2.4 2.5 2.6 2.7 General Setup . . . . . . . . . . . . . . . . . . . . . . . . . . . . . . . . . . . . . . . . . . . . . . . . . 7 2.1.1 General . . . . . . . . . . . . . . . . . . . . . . . . . . . . . . . . . . . . . . . . . . . . . . . 8 2.1.2 Instrument . . . . . . . . . . . . . . . . . . . . . . . . . . . . . . . . . . . . . . . . . . . . . 9 2.1.3 Sample wheel . . . . . . . . . . . . . . . . . . . . . . . . . . . . . . . . . . . . . . . . . 10 2.1.4 IDENT . . . . . . . . . . . . . . . . . . . . . . . . . . . . . . . . . . . . . . . . . . . . . . 11 2.1.5 QUANT . . . . . . . . . . . . . . . . . . . . . . . . . . . . . . . . . . . . . . . . . . . . . 12 2.1.6 Print . . . . . . . . . . . . . . . . . . . . . . . . . . . . . . . . . . . . . . . . . . . . . . . . 13 Product Setup . . . . . . . . . . . . . . . . . . . . . . . . . . . . . . . . . . . . . . . . . . . . . . . . 14 2.2.1 Experiment . . . . . . . . . . . . . . . . . . . . . . . . . . . . . . . . . . . . . . . . . . . 15 2.2.2 Background . . . . . . . . . . . . . . . . . . . . . . . . . . . . . . . . . . . . . . . . . . . 16 2.2.3 Multi Evaluation . . . . . . . . . . . . . . . . . . . . . . . . . . . . . . . . . . . . . . . 18 2.2.4 QUANT . . . . . . . . . . . . . . . . . . . . . . . . . . . . . . . . . . . . . . . . . . . . . 20 2.2.5 IDENT . . . . . . . . . . . . . . . . . . . . . . . . . . . . . . . . . . . . . . . . . . . . . . 23 2.2.6 Storing Options . . . . . . . . . . . . . . . . . . . . . . . . . . . . . . . . . . . . . . . . 28 2.2.7 Product Info . . . . . . . . . . . . . . . . . . . . . . . . . . . . . . . . . . . . . . . . . . 31 2.2.8 Log/Report . . . . . . . . . . . . . . . . . . . . . . . . . . . . . . . . . . . . . . . . . . . 34 2.2.9 Statistics (optional) . . . . . . . . . . . . . . . . . . . . . . . . . . . . . . . . . . . . . 35 Measuring . . . . . . . . . . . . . . . . . . . . . . . . . . . . . . . . . . . . . . . . . . . . . . . . . . . 37 2.3.1 Measuring selection method . . . . . . . . . . . . . . . . . . . . . . . . . . . . . . 38 2.3.2 Single sample . . . . . . . . . . . . . . . . . . . . . . . . . . . . . . . . . . . . . . . . . 39 2.3.3 Multiple measurements . . . . . . . . . . . . . . . . . . . . . . . . . . . . . . . . . 40 2.3.4 Statistics . . . . . . . . . . . . . . . . . . . . . . . . . . . . . . . . . . . . . . . . . . . . . 46 2.3.5 Sample changer . . . . . . . . . . . . . . . . . . . . . . . . . . . . . . . . . . . . . . . 48 2.3.6 VECTOR 22/N-T, VECTOR 22/N-I specific notes . . . . . . . . . . . . 51 Background measurements . . . . . . . . . . . . . . . . . . . . . . . . . . . . . . . . . . . . . . 52 2.4.1 Cleanness test . . . . . . . . . . . . . . . . . . . . . . . . . . . . . . . . . . . . . . . . . 53 QUANT results . . . . . . . . . . . . . . . . . . . . . . . . . . . . . . . . . . . . . . . . . . . . . . . 54 Identity test result . . . . . . . . . . . . . . . . . . . . . . . . . . . . . . . . . . . . . . . . . . . . . 56 2.6.1 Notes on hierarchical IDENT and class tests . . . . . . . . . . . . . . . . . 57 Multi-sample evaluation results . . . . . . . . . . . . . . . . . . . . . . . . . . . . . . . . . . 58 iii 3 File interface . . . . . . . . . . . . . . . . . . . . . . . . . . . . . . . . . . . . . . . . . . . . . .59 3.1 4 Measuring and evaluating FTIR spectra on microtiter plate . . . . . .67 4.1 4.2 4.3 5 OPUS LAB log files . . . . . . . . . . . . . . . . . . . . . . . . . . . . . . . . . . . . . . . . . . . 59 3.1.1 Initialization file . . . . . . . . . . . . . . . . . . . . . . . . . . . . . . . . . . . . . . . 59 3.1.2 General log file . . . . . . . . . . . . . . . . . . . . . . . . . . . . . . . . . . . . . . . . 63 3.1.3 Product-specific log file . . . . . . . . . . . . . . . . . . . . . . . . . . . . . . . . . 63 3.1.4 Interface file . . . . . . . . . . . . . . . . . . . . . . . . . . . . . . . . . . . . . . . . . . 64 3.1.5 PDF log files . . . . . . . . . . . . . . . . . . . . . . . . . . . . . . . . . . . . . . . . . . 64 Preparing OPUS LAB for HTS-XT measurements . . . . . . . . . . . . . . . . . . . 67 4.1.1 Initialization file entries. . . . . . . . . . . . . . . . . . . . . . . . . . . . . . . . . 67 4.1.2 Log initialization file entries . . . . . . . . . . . . . . . . . . . . . . . . . . . . . 68 HTS-XT measurements . . . . . . . . . . . . . . . . . . . . . . . . . . . . . . . . . . . . . . . . 69 4.2.1 Defining the microtiter format and selecting measurement positions . . . . . . . . . . . . . . . . . . . . . . . . . . . . . . . . . . . . . . . . . . . . . 70 4.2.2 Assignment table . . . . . . . . . . . . . . . . . . . . . . . . . . . . . . . . . . . . . . 71 4.2.3 Measuring microtiter plate . . . . . . . . . . . . . . . . . . . . . . . . . . . . . . . 72 HTS-XT configuration . . . . . . . . . . . . . . . . . . . . . . . . . . . . . . . . . . . . . . . . . 73 4.3.1 Repeated measurements of a microtiter plate . . . . . . . . . . . . . . . . . 74 4.3.2 Plate-specific log file . . . . . . . . . . . . . . . . . . . . . . . . . . . . . . . . . . . 74 4.3.3 Calibrating TwisterTM (a stacker for microtiter plates) . . . . . . . . 75 Measuring and evaluating Raman spectra on microtiter plate . . . . .77 5.1 5.2 5.3 Preparing OPUS LAB for HTS-R measurements . . . . . . . . . . . . . . . . . . . . 77 5.1.1 Initialization file entries . . . . . . . . . . . . . . . . . . . . . . . . . . . . . . . . . 77 5.1.2 Log initialization file entries . . . . . . . . . . . . . . . . . . . . . . . . . . . . . 78 HTS-R measurements . . . . . . . . . . . . . . . . . . . . . . . . . . . . . . . . . . . . . . . . . . 79 5.2.1 Defining the microtiter format and selecting measurement positions . . . . . . . . . . . . . . . . . . . . . . . . . . . . . . . . . . . . . . . . . . . . . 79 5.2.2 Assignment table . . . . . . . . . . . . . . . . . . . . . . . . . . . . . . . . . . . . . . 80 5.2.3 Measuring microtiter plate . . . . . . . . . . . . . . . . . . . . . . . . . . . . . . . 81 HTS-R configuration . . . . . . . . . . . . . . . . . . . . . . . . . . . . . . . . . . . . . . . . . . 83 5.3.1 Repeated measurements of a microtiter plate . . . . . . . . . . . . . . . . . 83 5.3.2 Plate-specific log file . . . . . . . . . . . . . . . . . . . . . . . . . . . . . . . . . . . 84 iv User rights 1 Introduction OPUS LAB is a software program designed for routine quality control. This program allows to measure product-specific IR spectra, perform qualitative and/ or quantitative analyses, and log evaluation results. A product is defined by its membership in a specific product group, and its userdefined analysis parameters. These parameters are defined by the Product Setup command. In detail, a product is described by a certain measurement experiment, QUANT, INTEGRATION, NeuroDeveloper classification and/or IDENT methods to be used, as well as additional parameters defined for data storage. The evaluation results are displayed on the screen and can be saved or printed in a log file. 1.1 User rights OPUS LAB distinguishes between two types of users: 1) Administrator: users defined as Administrator or LAB Manager in OPUS have access to the entire program functionality (including the OPUS LAB setup which requires signed XPM files and methods) and can create and modify products. 2) Operator: users defined as Operator in OPUS can only perform predefined measurements and analyses in OPUS LAB. The user rights are defined by the User settings function in the OPUS Setup menu. The Administrator has to ensure that the OPUS LAB Operator has only access to special functions (e.g. signature of spectra) within the OPUS workspace assigned to the Operator. Bruker Optik GmbH OPUS LAB User OPUS User group Administrator Administrator LAB Manager LAB Manager Operator Operator OPUS/LAB 1 Introduction 1.2 GMP mode For each individual product the GMP (Good Manufacturing Practice) mode can be activated. In this mode relevant analysis information is automatically printed after each measurement. 1.3 21 CFR Part 11 compatibility If OPUS LAB is to be run in a 21 CFR Part 11 compatible mode (setup via the OPUS workspace), the administrator must ensure that the operator has no right to modify the OPUS LAB configuration files. This can be done by refusing the operator any write access to the following directory: Applicationpath\Data In this case Applicationpath is the directory in which OPUS LAB has been installed. 1.4 Providing experiment, QUANT and IDENT method files The OPUS LAB program requires experiment method files as well as QUANT 1, QUANT 2, INTEGRATION, NeuroDeveloper (ANN) classification, IDENT or Multi Evaluation methods. To use these files within OPUS LAB they have to be stored in certain folders. The structure of these folders is similar to OPUS, i.e.: • Data This folder includes experiment (Experiment.txt), product group (ProductGroups.txt) and product data. • XPM This folder includes experiment files (*.xpm). • QUANT This folder includes QUANT files (*.int, *.q2, *.q1). • IDENT This folder includes IDENT files (*.faa). • ME This folder includes Multi Evaluation files (*.me). Copy all required experiment files into the Applicationpath\Xpm folder. Applicationpath is the directory in which OPUS LAB has been installed. Copy QUANT method files (QUANT 1, QUANT 2, INTEGRATION) into the Applicationpath\Quant directory, IDENT method files (NeuroDeveloper, 2 OPUS/LAB Bruker Optik GmbH Using a sample changer IDENT) into the Applicationpath\Ident directory and Multi Evaluation method files into the Applicationpath\ME directory. Note: Make sure that the measurement experiment file is compatible with QUANT, INTEGRATION, IDENT and Multi Evaluation methods. Otherwise OPUS LAB will be aborted. Note that in case of a QUANT method, which always consists of several components, only the first component will be evaluated. Details on how to create Multi Evaluation methods are described in the OPUS STATISTICS manual. 1.5 Using a sample changer When performing analyses using a sample changer you have to inform OPUS about the installed sample changer. In case of previous spectrometer series (e.g. VECTOR) you have to specify this kind of data by means of the General Setup in OPUS LAB. The new spectrometer generation (e.g. MATRIX, TENSOR, MPA, VERTEX) provides this kind of information automatically. Two different cases are described in the following: Case 1: Sample changer for NIR spectrometers To configure the sample wheel you have to perform the following steps: 1) Click on the General Setup button of the OPUS LAB interface. 2) To define the maximum number of sample wheel positions click on the Sample wheel tab. 3) Select the mot60 option from the Command for turning the wheel dropdown list. 4) Define the number of sample positions by means of the Number of sample wheel positions drop-down list displayed. Case 2: Sample changer for MIR spectrometers To configure the sample wheel you have to perform the following steps: 1) Select the Optic Setup and Service function in the OPUS Measure menu. 2) Click on the Devices/Options tab. 3) Select the Sample Changer check box and click on the Setup button next to it. A new dialog pops up which displays a list of sample changer positions. Use the Sample Changer drop-down list to define the correct number of positions suitable to your sample changer. When working with OPUS LAB you have to specify the type of command to be used to rotate the sample wheel. Perform the following steps: 1) Click on the General Setup button. 2) Click on the Sample wheel tab (see also chapter 2.1.3). Bruker Optik GmbH OPUS/LAB 3 Introduction 3) Use the Command for turning the wheel drop-down list to select the correct command to be able to rotate the wheel. Two types of turning commands are available: • SNR (Sample Number): for MIR sample wheels • motXX: for NIR sample wheels, with XX being the motor number of the sample wheel. In case of NIR sample wheels the motor number is mostly 60. The Use mos60 command for zero point setting check box is only relevant for VECTOR series spectrometers. It distinguishes the sample wheel control of a VECTOR 22/N-T and VECTOR 22/N-I. These spectrometers use the MOS60 command to define the zero point of the sample wheel (transmission or reflection measurement). 1.6 Test Channel Status The OPUS status light located in the bottom right corner of the OPUS interface indicates the status based on the currently active channel or measurement experiment loaded. This status is stored on the instrument, not on the PC. The color of the status light can be as follows: • Green: The active test channel is active, the tests have passed and not expired. • Yellow: The time interval for one or all the tests for the active test channel has expired. • Red: One or all the tests for the active test channel have failed. Each time the user loads an experiment file, the corresponding channel is set as active channel. The status of this new active channel is checked and indicated by the status light. The active test channel refers to one of the IT channel positions defined in the OVP Setup dialog (see also chapter 13 in the OPUS Reference Manual). 1.7 Multiple measurements There are two possibilities to perform standard multiple measurements (see chapter 2.3.3): • By using a probe, in this case the measurement is controlled by the control button on the probe. • By any measurement channel (e.g. integrating sphere) of the MPA spectrometer. In this case the measurement is controlled by the Start button on the display at the MPA front side. 4 OPUS/LAB Bruker Optik GmbH Multiple measurements In the latter case you require the following OPUS configuration: 1) Select the Optic Setup and Service function in the Measure menu. 2) Click on the Devices/Options tab. 3) Activate the Ext. Synchronisation check box. 4) Additionally, you also have to activate the External Synchronisation option for the experiment. In this case select the Setup Measurement Parameters function in the Measure menu. Click on the Optic tab and select ON from the External Synchronisation drop-down list. Note: If the External Synchronisation option has been activated, a window pops up which you can alternatively use to start the measurement. If you want to skip this window, it is recommended to start OPUS using the /HIDEEXTSYNC=ON command line option. To enter the command line right click on the OPUS icon in the Windows Start menu and select the Properties command. Bruker Optik GmbH OPUS/LAB 5 Introduction 6 OPUS/LAB Bruker Optik GmbH General Setup 2 Program operation To start OPUS LAB select the OPUS LAB command from the Measure menu. If you have OPUS LAB administrator rights (see Introduction chapter), the OPUS LAB starting dialog (see figure 1) opens. Otherwise, the measuring methods selection dialog (see figure 26) is shown on the screen. Figure 1: OPUS LAB starting dialog 2.1 General Setup For the general setup you need Administrator rights in OPUS. Clicking on the General Setup button opens the following dialog: Bruker Optik GmbH OPUS/LAB 7 Program operation A B C D E F Figure 2: OPUS LAB General Setup - General 2.1.1 General If you position the cursor on one of the check boxes on the General tab, the command is briefly described in the selection field on the right (see B in figure 2). A) This option allows switching between the OPUS and OPUS LAB user interface and vice B) C) D) E) F) 8 versa. On top of the screen a button ( / ) is displayed which you can use to switch to the respective interface. Barcodes can be scanned by using a barcode reader. The barcode reader needs to have an RS232 interface. An acoustic signal indicates the end of measurement. All product information entries will be deleted from the dialog box after the measurement has been finished. Spectra can be signed from within OPUS LAB. If spectra are not signed when measuring in GMP mode, an error message pops up. Single reports include information on who has signed which spectra. When working with a sample changer, the first run will be measured and at the end of the measurement all spectra have to be signed by means of the Add Signature command from the Validation menu in OPUS. For further details on signing spectra refer to the OPUS VALIDATION manual. You can store OPUS LAB configurations (except for Multi Evaluation) on any definable directory, e.g. a file server. Make sure that the directory selected has the following substructure: ...\Data ...\Ident ...\OT (Operating Test) ...\Quant ...\Xpm As soon as you change the path of the OPUS LAB basic directory you also have to store the corresponding configuration files into this new path, as per the structure described. OPUS/LAB Bruker Optik GmbH General Setup 2.1.2 Instrument A B C D E F G Figure 3: OPUS LAB General Setup - Instrument A) B) C) D) The type of spectrometer is indicated in the selection field on the right. The serial number of the spectrometer is indicated in the selection field on the right. Define the spectral range, i.e. MIR or NIR, by means of the drop-down list. In case of spectrometers using a conventional integration sphere (IN582) you have to activate this check box. For further information on this subject refer to chapter 2.2.1. E) Activate this check box if you want to set the temperature in the MPA sample compartment. Consequently, during measurement the Set sample temperature button is displayed in the upper left corner of the screen. Click on this button and set the temperature accordingly. F) If you work with dispersive spectrometers, you have to activate this check box. To be able to use dispersive spectrometers a special basic script has to be created first. For further information on how to create such a script refer to the Bruker Service. G) In case of multiple measurements you can have the results displayed. Define the display time by means of the drop-down list on the right. Bruker Optik GmbH OPUS/LAB 9 Program operation 2.1.3 Sample wheel A B Figure 4: OPUS LAB General Setup - Sample wheel A) Select the turning wheel command from the drop-down list. For further details refer to chapter 1.5 and 2.3.6. B) If you activate the check box, the zero position of the sample wheel will be defined. This applies to spectrometer series VECTOR 22/N-I/T only. For further details refer to chapter 1.5 and 2.3.6. Define the number of sample wheel positions by means of the drop-down list on the right. 10 OPUS/LAB Bruker Optik GmbH General Setup 2.1.4 IDENT A C B Figure 5: OPUS LAB General Setup - IDENT A) If you activate the check box, an appropriate drop-down list will be displayed. Use this drop-down list to define the number of decimal places to be included in the IDENT analysis report. B) If you activate the check box, the IDENT analysis report includes the group names of the particular class member. C) Use the entry fields to set the different NeuroDeveloper parameters. For further details on this subject refer to the corresponding NeuroDeveloper documentation. Bruker Optik GmbH OPUS/LAB 11 Program operation 2.1.5 QUANT A B C D Figure 6: OPUS LAB General Setup - QUANT A) If you activate the check box, a drop-down list will be displayed. Use this drop-down list to define the number of decimal places to be included in the QUANT analysis report. This setting applies to all QUANT analyses within OPUS LAB. If, however, the Digits after the decimal point option button on the Component tab has been activated in OPUS when creating a QUANT 2 method, this OPUS setting is a specific setting for this kind of QUANT method. This means, the user-defined number of decimal places set in OPUS LAB has no effect on the QUANT analysis report, as long as the option button is activated in OPUS. To change this global setting deactivate the option button in OPUS. B) If you activate this check box, the QUANT result will only be shown if there are no outliers. In case of outliers in the QUANT analysis, the report indicates that there are outliers but does not show any value. C) It is possible to create a root directory for conspicuous spectra, i.e. spectra which include e.g. outliers. Click on the Change path button to specify the path for this kind of directory. The kind of conspicuous features to be considered in spectra can be clearly defined by means of Product Setup. See also chapter 2.2.4. D) The QUANT evaluation result can be corrected. If you activate one of these option buttons a correction of either bias, slope or offset is performed during runtime. The No correction option button is activated by default. This correction option applies to QUANT 2 analysis/File list, only. For details on how to define the values for bias, slope or offset refer to chapter 2.2.4. 12 OPUS/LAB Bruker Optik GmbH General Setup 2.1.6 Print A B C D E F Figure 7: OPUS LAB General Setup - Print A) The print-out of the OPUS LAB measurement result may also include the company name. If you activate the check box, an additional entry field will be displayed. Enter the corresponding company name into this entry field. B) The print-out of the OPUS LAB measurement result may also include the department name. If you activate the check box, an additional entry field will be displayed. Enter the corresponding department name into this entry field. C) The print-out of the OPUS LAB measurement result may also include the location name. If you activate the check box, an additional entry field will be displayed. Enter the corresponding location name into this entry field. D) The print-out of the OPUS LAB measurement result may also include the company logo. Make sure that you use a bitmap file in this case. To properly fit the print-out you have to resize the logo bitmap file accordingly. E) The two entry fields will only be displayed, if you work in GMP mode. The terms used by default can be changed. F) In case of measurements with different products you will get an overall report, with each product being printed on a separate page. If the OPUS LAB General Setup has been finished, click on the Save and exit button. The OPUS LAB user interface will be completely closed and the settings made will be stored into the OPUS LAB.ini file. To modify the General Setup select the OPUS LAB command from the Measure menu again and make the necessary changes. Bruker Optik GmbH OPUS/LAB 13 Program operation 2.2 Product Setup The Product Setup allows to define parameters of a new product or product group, to change previously defined products and to delete existing entries. A product is always defined by the following parameter groups: • • • • • • • Experiment Background QUANT (quantitative analysis parameters) IDENT (identity test parameters, NeuroDeveloper) Storing options Product info Log/report parameters Clicking on the Product Setup button opens the following dialog: A D B C Figure 8: OPUS LAB Product Setup - Experiment Products are divided into product groups. If you define a certain product group, the Product drop-down list includes all products specified for the respective product group. If you click on the New product group button, a dialog box opens in which you can define the name of a new product group. Note: OPUS LAB allows to use the product group name as path name. Therefore, the product group name must not contain any of the following symbols: \/:*?"<>| 14 OPUS/LAB Bruker Optik GmbH Product Setup If you click on the Delete product group button, the product group currently selected will be deleted, including all related product group settings. The Product drop-down list includes all products specified for the current product group. It is possible to assign several products to one experiment. Note: In general, all modifications made with regard to the settings of existing products have to be saved before you continue to select a new product. If you click on the New product button, a dialog box opens which you can use to define the name of a new product. Note: OPUS LAB allows to use the product name as path or file name. Therefore, the product name must not contain any of the following symbols: \/:*?"<>| If you click on the Delete product button, the product currently selected will be deleted, including all related product settings. 2.2.1 Experiment If you click on the Experiment tab (figure 8), all parameters belonging to the respective experiment are displayed. These parameters are related to the OPUS measurement experiment and not to the product. If you change these parameters for one product, they will automatically be changed for all the other products, provided these products are based on the same OPUS experiment file (*.xpm). The following parameters can be set: A) The name of the sampling accessory is used in OPUS LAB in case of user instructions and user information (e.g. on background measurements). You can individually specify the name of the sampling accessory. Enter the respective name into the entry field. B) You can select the OPUS experiment file (*.xpm) from the Experiment drop-down list. Note that this drop-down list only includes experiment methods which are stored in the Applicationpath\Xpm directory. Applicationpath is the path in which OPUS LAB has been installed. C) There are two types of multiple measurements. First, the evaluation of an average spectrum and second the single evaluation. If you activate the Average of N spectra option button, N spectra will be measured and averaged. N represents the number of averaged spectra. Afterwards the averaged result spectrum will be evaluated. If you activate the Single evaluation option button, you can measure single container measurements. Enter the number of repetitive measurements into the entry field. This number defines how many times a sample, which has not been correctly identified during the first measurement, has to be successfully identified before the total result reads: Identified. If a repetitive measurement gets the result Not identified, the total result will automatically read: Not identified. In this case no further repetitive measurements have to be performed. For further details on recommended settings in OPUS LAB to identify raw materials, refer to chapter 2.2.5.1. D) In the Mode group field you define the type of accessory to be used for product measurement. This definition is only used for operator instructions within OPUS LAB (e.g. on background measurements). The following options are available: - Probe - Transmission (e.g. cuvette or vial) Bruker Optik GmbH OPUS/LAB 15 Program operation - ATR unit: can only be selected for measurements in the mid-infrared range (set the spectral range to MIR in the OPUS LAB General Setup, see chapter 2.1.2). - User-defined: if you check the User-defined option button, the Parameters button will be displayed. Click on this button to define parameters for background and sample measurements. The other mode definitions use pre-defined instruction texts. - Integrating sphere: if you check the Integrating sphere option button, the Internal reference check box will be displayed. Activate this check box to automatically perform a background measurement prior to each sample measurement. As the user does not have to perform any background measurement, no respective button is displayed. Note: The Internal reference distinguishes between two different spectrometer types. Spectrometers, e.g. VECTOR 22, which use the IN582 integrating sphere, and spectrometers which use a less-conventional version, e.g. MPA-R or MATRIX-I. While the IN582 integrating sphere is controlled by so-called mot commands, the modernized version can be directly controlled by the experiment settings. Select the Setup Measurement Parameters function in the OPUS Measure menu. Click on the Optic tab. If you can select Sphere Background from the Background Meas. Channel drop-down list, the less-conventional integrating sphere will be available. Depending on the kind of integrating sphere used, you first have to activate the respective check box by means of the General Setup (see chapter 2.1.2). 2.2.2 Background The Background tab includes numerous options concerning background and cleanness test as well as spectra quality test. A B F C G D E Figure 9: OPUS LAB Product Setup - Background A) If the Active check box is activated, background measurements can be performed at any time. When clicking on the Start button (see chapter 2.3.2), another dialog opens with the Measure background button displayed. Click on this button. If the Active check box (figure 9) is deactivated, the Measure background button will be grayed out. 16 OPUS/LAB Bruker Optik GmbH Product Setup B) C) D) E) F) G) Bruker Optik GmbH Note: The other options designed for background measurement do not depend on whether the Active check box is activated or not. If you click on the Measure background button, the Background measurements dialog will open (see chapter 2.4). By means of regular background measurements you can deduct any instrument-specific features from the sample spectrum. You can define a validity period (in hours) for the current background spectrum. Note: It is also possible to enter floating point numbers, e.g. the 1.5 hours entry corresponds to 90 minutes. The check box is only available if the Background is valid for n hours check box has been activated. If the Force user to perform background check box is activated, you have to measure a new background spectrum, e.g. if the validity period of a background spectrum has expired. If the check box is deactivated, you will only be informed that the validity period of the background spectrum has expired. If the Measure new background on product change check box is activated, you will be requested to measure a new background spectrum as soon as the product to be analyzed has changed. Note: This feature is only available for single-sample measurements. Certain applications require different experiment files for sample and background measurements. However, the most essential parameters, e.g. optical resolution, of these files have to be identical. This e.g. also applies to measurements of an internal reference on integrating spheres within the new spectrometer generation (MAP, MATRIX), or to background measurements of the External Transmission measurement channel on the MPA. In this case an internal SPECTRALON reference can be used. If you activate the Separate experiment check box, a drop-down list will be displayed. Use this list to select a separate experiment method file for the background measurement. Note: This drop-down list only includes experiment methods which have been defined in the Applicationpath\Xpm\Ref directory. Applicationpath is the path in which OPUS LAB has been installed. If you activate the check box, a cleanness test will be performed during the background spectra measurement, and the Reference cleanness test button is enabled. Click on this button to open another dialog used for a new background spectrum. This dialog allows to measure the reference spectra and set the threshold value required for the test. For details of the cleanness test refer to chapter 2.4.1. If you activate the check box, the quality of each spectrum measured will be tested. A method file will be created in OPUS. To perform a quality test select a method file (*.QT) from the drop-down list. This file has to be stored in the Applicationpath data path. OPUS/LAB 17 Program operation 2.2.3 Multi Evaluation To be able to perform a multi evaluation you first have to define the OPUSLab\Me path in OPUS. Select the User Settings command from the Setup menu and specify the Multi evaluation path as described in figure 10. Figure 10: OPUS User Settings - Multi Evaluation path The Multi Evaluation cannot be simultaneously performed with QUANT or IDENT analyses in OUPS LAB. If the Active check box on the QUANT or IDENT tab has already been activated, the Active check box on the Multi Evaluation tab will be disabled and a corresponding message displayed. 18 OPUS/LAB Bruker Optik GmbH Product Setup A B C Figure 11: OPUS LAB Product Setup - Multi Evaluation A) Activate the check box if a Multi Evaluation has to be performed. B) Use the drop-down list to select a Multi Evaluation method which has been previously created in OPUS. For further details on how to create a Multi Evaluation method refer to the OPUS STATISTICS manual. C) Defining values for a quantitative analysis only makes sense if the Multi Evaluation method includes a formula with appropriate input parameters. Activate the check box and specify the entry field to be used for the input parameter during measurement. If you check the Aliasname in OPUS LAB option button, a new entry field will be displayed. Enter the appropriate parameter into this entry field. If you later click on the Measure button in the dialog for single sample measurements (see figure 26), a new window can be opened before measurement, which allows to modify the parameters, if required. A drop-down list is displayed if the Assign to Product Info option button is activated. Select the appropriate entry field from this list, which is used to enter the input parameter. Make sure that you have previously defined the entry field on the Product Info tab (see chapter 2.2.7). During measurement the value for the quantitative analysis will be entered into the entry field defined. The Multi Evaluation result is based on the Multi Evaluation method previously defined. This means that the IDENT results will be indicated in the IDENT Report, QUANT results in the QUANT report. The methods used and the structure path are included in the ME ( ) data block, to be seen in the OPUS browser. Bruker Optik GmbH OPUS/LAB 19 Program operation 2.2.4 QUANT The QUANT tab includes different QUANT parameter options, which can, however, only be used in connection with an appropriate QUANT method previously created. For further details on how to create a QUANT method refer to the OPUS QUANT manual. The QUANT analysis cannot be simultaneously performed with a Multi Evaluation in OUPS LAB. If the Active check box on the Multi Evaluation tab has already been activated, the Active check box on the QUANT tab will be disabled and a corresponding message displayed. A B C L D E F M G N H I J K Figure 12: OPUS LAB Product Setup - QUANT A) Activate the check box if a QUANT analysis has to be performed. B) Select the corresponding QUANT method from the QUANT methods drop-down list. This drop-down list only includes those methods which have been stored in the Applicationpath\Quant directory. Applicationpath is the path in which OPUS LAB has been installed. Note: You can use QUANT 1 as well as QUANT 2 analysis and integration methods. However, the Factor M. -distance is of no importance to QUANT 1 and integration methods. 20 OPUS/LAB Bruker Optik GmbH Product Setup C) D) E) F) G) H) I) J) K) L) Bruker Optik GmbH Having selected a QUANT method, click on the Add button. The QUANT method selected will be displayed in the QUANT method column. If you want to delete a QUANT method, select the respective method and click on the Remove button. The components to be analyzed are defined in the table. The first column includes the name of the QUANT method which allows the evaluation of a single component. If more than one product component has to be analyzed, appropriate individual QUANT methods have to be created and assigned in OPUS LAB. The scaling factor for the maximum Mahalanobis distance scales the sensitivity for outlier detection. The Mahalanobis distance is a statistical parameter calculated on the basis of a QUANT 2 analysis. This distance allows conclusions to be drawn from the similarity between the measured and calibrated spectra. The report contains the Mahalanobis distance determined for each component, and the maximum Mahalanobis distance. A relatively low numerical value of this constant indicates a satisfactory measurement result, while a relatively high numerical value indicates insufficient calibration conformity. The status value of a component analysis is set as outlier if the Mahalanobis distance determined is higher than the product from the scaling factor multiplied by the maximum Mahalanobis distance. The default value is 1. This is the possible lower concentration limit (optional) of the component being analyzed. This is the possible upper concentration limit of the component being analyzed. The values displayed in the Factor M-distance, Lower limit and Upper limit columns can be changed manually. If you have not specified any lower and upper limit, no concentration range test will be performed. This also applies for the Density Limit. This limit indicates the so-called Component Value Density and informs about the number of calibration samples existing within the calibration model at the predicted concentration value (for further details also see the OPUS QUANT manual). If the QUANT analysis results in a value < than the limit defined, the spectra concerned will be marked. This requires the QUANT 2 method to include a certain number of spectra (at least 30). For further details on this subject refer to the QUANT manual. This column can only be activated or deactivated. As soon as the spectral residuals are activated, a green check mark will be displayed. To be able to consider this value during analysis make sure that the Spectral residuals check box has been activated when creating a QUANT 2 method in OPUS. This check box is included on the Store Method tab. For further details on this subject refer to the OPUS QUANT manual. This column is only available if you have activated the appropriate option button on the QUANT tab in the General Setup (see figure 6 on page 12). In this column you can define the value for a bias (additive factor) correction of a QUANT evaluation result. The bias is a systematic deviation of the predicted value from the true value, due to a particular measurement method. In practice, it is intended to avoid such systematic errors. A bias correction may be helpful. This kind of correction changes the values of a regression straight line into the values of an origin straight line. In this case the bias (ordinate) of these lines is deducted from the respective points, i.e.: Resultcorr = ResultQUANT - Bias For further details refer to the OPUS QUANT manual. This column is only available if you have activated the appropriate option button on the QUANT tab in the General Setup (see figure 6 on page 12). In this column you can define the value for a slope (multiplicative factor) correction of a QUANT evaluation result. Compared to bias correction, the slope of the straight lines is set to 1. This column is only available if you have activated the appropriate option button on the QUANT tab in the General Setup (see figure 6 on page 12). In this column you can define the value for an offset (additive factor) correction of a QUANT evaluation result. The offset is the y-value of a regression straight line if x = 0. The result correction of J) and K) is calculated as follows: Resultkorr = (ResultQUANT - Offset)/Slope Spectra distinguished by some kind of conspicuous features can be stored into a separate folder. There are two options: product-specific errors only will be stored in the Subfolder. The sub-folder includes the following standard directories: Density, Limit, Mhd, OPUS/LAB 21 Program operation SpecRes, which cannot be changed. All errors detected, except for product-specific errors, will be stored in the Exception folder. By means of the different check boxes you can further specify the conspicuous features. M) As soon as an outlier is detected for at least one component (i.e. an error occurred during the analysis), a corresponding error message will be displayed on the screen. The message text displayed can be changed by the administrator. N) If the predicted value is beyond the range defined by the lower and upper limit, an error message relating to this circumstance will be displayed on the screen. The message text displayed can be changed by the administrator. 2.2.4.1 Filter Calibration OPUS allows to transfer calibrations which are based on former filter systems. Select a macro previously created, with the *.mtx extension, from the QUANT methods drop-down list. To create macros you can use the OPUS macro editor. For detailed information on the macro editor refer to the OPUS Programming manual. Store the macro into the Quant sub-directory of the OpusLab folder. General A filter calibration consists of B or F values. For prediction, the B value will be multiplied with the absorbance of the wavelength. Then, all values will be added. The B0 or F0 value is the intercept and can be used to perform a bias correction. Generally, the calibration protocols contain all these values. Figure 13: Calibration protocol excerpt Transfer in OPUS • Store the filter calibration file into the Quant\MacroInput sub-directory of the OpusLab folder. • Enter the coefficients by using the macro editor. Change the component name and unit (%), as well as the decimal places (2) for the new parameters. • Change the intercept (this is 30.78 in the example of figure 13) and the B value for each wavelength of this component. In case of filters which have not been used for this parameter, use 0.0 for the wavelength. 22 OPUS/LAB Bruker Optik GmbH Product Setup • Store the modified file with the extension *.mtx into the OpusLab\Quant sub-directory, by using a new file name. In many cases a bias correction has to be performed. Therefore, measure 10 different samples by using both OPUS LAB and a former filter system. Calculate the average from the OPUS LAB measurements and from the former filter system. If the OPUS LAB average is lower than the one calculated by means of the former filter system, add the difference to the intercept. If the OPUS LAB average is greater, subtract the difference from the intercept. 2.2.5 IDENT In addition to the quantitative analysis of individual components it is also possible to identify each product. The IDENT analysis is always performed before a QUANT analysis. The IDENT analysis cannot be simultaneously performed with Multi Evaluation in OUPS LAB. If the Active check box on the Multi Evaluation tab has already been activated, the Active check box on the IDENT tab will be disabled and a corresponding message displayed. A B C Figure 14: OPUS LAB Product Setup - IDENT A) Activate the check box if an IDENT analysis has to be performed. B) Select the identity test method from the IDENT method drop-down list. Note: This list only includes methods which are stored in the Applicationpath\Ident directory. Applicationpath is the path in which OPUS LAB has been installed. For details on how to create an IDENT method refer to the OPUS IDENT manual. Bruker Optik GmbH OPUS/LAB 23 Program operation C) Define the kind of results by means of the option buttons. The exact meaning of the three options are described in the OPUS IDENT manual. If you check the Hit list option button, the IDENT methods list selection field will be displayed. You can add several IDENT methods to this list. Select the respective method from the IDENT method dropdown list and click on the Add method button. To delete methods from the list, click on the Remove method button. All analysis results are completely written into the analysis report. If you activate the Best Hit (expected reference) option button, a selection field is displayed on the right which includes group names of the reference spectra defined in the IDENT method. Select the respective reference from the field. Below the selection field an entry field is displayed. You can enter text into this field, which will be displayed in the result dialog if the substance has been identified. Figure 15: Selection field with reference spectra group name Note: In OPUS LAB the IDENT evaluation is based on the group names defined in the IDENT method (see Reference Spectra tab in the Setup Identity Test Method dialog in the OPUS Evaluate menu). Therefore, previous identity test methods which do not include this option will not be supported by OPUS LAB. However, they can easily be converted into the new format. Load the methods by the Setup Identity Test Method command from the OPUS Evaluate menu and save them again. 2.2.5.1 Notes on how to use OPUS LAB to identify raw materials It is recommended to create an IDENT main library (IP1) for both Solids and Liquids. If the internal validation of a library indicates that there are some raw materials which cannot be uniquely identified, you have to assign these confusable substances to a sub-library (IP2). Due to modified evaluation conditions (spectral range, data preprocessing, evaluation algorithm) these substances can then partially be distinguished from each other in this sublibrary. If, however, internal validation still indicates that there are additional raw materials which cannot be uniquely identified, try to distinguish the substances in question by using an IP3, IP4,...., IPn library. Individual pieces of raw material have to be gradually separated due to the identity test result: uniquely identified. Generally, an IP1 library can be assigned to many IP2 libraries. Previously created IDENT methods can also be used in OPUS LAB. IDENT methods which have been created using a previous OPUS version 24 OPUS/LAB Bruker Optik GmbH Product Setup (< OPUS 4.0) have to be loaded into the IDENT Setup Identity Test Method function of the current OPUS version, validated and stored in the new format. When using OPUS LAB at least one validated and, if required, signed IDENT method has to be stored in the \\OPUSLab\Ident directory. Additionally, you have to store the measurement experiment (possibly signed) in the \\OPUSLab\XPM directory. This measurement experiment is used to measure the reference spectra of the IDENT libraries. Note that some raw materials are defined as Products (in plain text, e.g. o-acetylsalicylic acid or as article number, e.g. 47B11YX0815) within one product group (e.g. Raw Material). This ensures that raw materials are compared with an Expected Reference regardless of whether the material is stored in different IDENT libraries (e.g. solids and liquids). Individual short SOP texts1 are displayed and include possible sample pre-processing or postmeasurement cleaning notes. To locate previous spectra (or batches) you can create product-specific log files and paths to store spectra. It would be advisable to successively assign the raw material of an IDENT library to the corresponding OPUS LAB products as most of the settings remain unchanged. You only have to change the Expected References as well as specific SOPs. After storing one product the settings will also be available for the next New Product. Therefore, it is recommended to initially assign products to 2 or 3 raw materials only and perform a test. This test allows to find out whether the settings made are really practical for your operating procedures. It is less complex to change the settings (e.g. Storing Options, Product Info, GMP Mode or Overall Report) in this initial phase as they always have to be changed for each product separately. Later, the changes will be more extensive. The settings in the OPUS LAB Configuration dialog can be as follows: • Experiment The measurement experiment is the same for all products which have been assigned to the raw materials of an IDENT library. Set the experiment to Ext. Synchronisation=ON. Activate the Multiple measurements check box and select the Single evaluation option. Enter the number of repetitions into the corresponding box. Measurements have to be repeated if the first measurement result turns out to be NOT OK, e.g. 3 or 5. If one of the repeated measurements is NOT OK, the measurement series will be stopped and the overall result will read out NOT OK. • Background Generally, you should measure a new background spectrum when changing to a different product. You can set the validity period of a background measurement, e.g. to 2 hours. If you want to perform a Cleanness test of the measurement accessory prior to a new container measurement, you can set the validity period to the minimum value 1. SOP: Standard Operating Procedure Bruker Optik GmbH OPUS/LAB 25 Program operation • • • • 26 of 0.01 hours. This yields to a background measurement prior to each sample measurement. In this case, do not activate the Active check box in the Cleanness test group field. A separate background experiment is required when using the MPA spectrometer, e.g. for External transmission measurements. To perform their background measurements you have to insert a SPECTRALON filter into the optical path. This filter attenuates the signal and cannot be defined as measurement channel. In case of other measurement accessories (fibre-optic probe, integrating sphere) it is advisable to use a separate background measurement if an extended measurement time has been set for the background measurement (with unchanged parameters) to enhance the signal-tonoise ratio of the overall measurement. QUANT Do not activate the Active check box. IDENT Activate the Active check box. Select the IDENT method which includes the raw material just defined as product. Activate the Best Hit (expected reference) option and select the corresponding raw material from the list box of references. Enter a corresponding text into the Instruction if substance is identified field. Storing options Activate the two check boxes Active and Current date in data path. Select the Default path option and define the basic path on C:\ or D:\. Check the Product info option in the Spectra name group field. Product Info Activate the Container measurement check box. If you have defined the product as article number, you have to enter the raw material name into the Field 1 Name entry field. This text will be the first part of the file name and should be unchangeable. The second Field 2 Name entry field has to enforce the entry of the goods receiving number. This number will be the second part of the file name. The third Field 3 Name entry field has to enforce the entry of the delivery date. This date will be the third part of the file name, which can be extremely long. The fourth Field 4 Name entry field has to allow the entry of the supplier’s name or batch number. In the fifth Field 5 Name entry field you can pre-define an SOP as unchangeable text about sample pretreatment or measurement. The measurement does not need to have been performed according to a definite sequence. Therefore, activate the Force user to enter text check box. If you then click on the Measure button in the dialog for Single samples (see figure 26), a message pops up, indicating e.g. that you have to enter text for the sample description. OPUS/LAB Bruker Optik GmbH Product Setup • Log/Report Activate the Active check box both in the General logfile and Product-specific logfile group field. The product-specific log file is stored in the OpusLab\Log\Produktgruppe\Produkt_MM_YYYY.log directory. This enables spectra to be located at a later date (e.g. after complaints) due to its measurement date. Activate the GMP Mode check box in the Print group field. Store the settings and define the next product from the same IDENT library. If you define the products of the next IDENT library (e.g. liquids) and select a different measurement experiment (e.g. with a different measurement channel), you have to verify all the remaining settings in the entire Configuration dialog. The explanations mentioned before outline possible settings to be defined when using OPUS LAB to identify raw materials. Other settings may also be possible, e.g. if you connect one IDENT library (including its raw materials) to one (OPUS LAB) product. In this case the IDENT search has to be performed on the basis of Best Hit (expected reference). However, you will not be able to predefine product-specific SOPs in the entry fields (see Product Info). This also applies to data storage which will be based on different criteria. Bruker Optik GmbH OPUS/LAB 27 Program operation 2.2.6 Storing Options The Storing Options tab provides additional options concerning spectra path and spectra name. A B G C H D I J E K F Figure 16: OPUS LAB Product Setup - Storing Options A) Activate the check box if the measured spectra have to be stored automatically. B) If you check the Default path option button, the spectra will be stored in the following path: BasePath\Productgroupname\Productname With: BasePath: Click on the Change button to define the base path. Productgroupname: Name of the product group Productname: Name of the product C) Check the option button if you want to individually select the spectra storage path. Click on the Browse button to define the path. D) In case of this option a separate directory using the format YYYY_MM_DD is created for each day: YYYY: Year (e.g. 2003) MM: Month (e.g. 03) DD: Day (e.g. 07) Note: If the Delete spectra files automatically every n days check box is activated, a subdirectory of the YYYY_MM_DD structure will be created. In this case the Current date in data path check box will be disabled. E) Activate the check box if you want to delete spectra which have exceeded a certain validity period. In this case the program controls the sub-paths of the \YYYY_MM_DD structure in the spectra path and deletes all spectra if that exceed the validity period defined in days. The sub-paths are automatically created if the Delete spectra files automatically every n days check box is activated. 28 OPUS/LAB Bruker Optik GmbH Product Setup F) The check box is only enabled, if you have activated the Sign spectra after measurement check box in the OPUS LAB General Setup (see chapter 2.1.1). For further details on signing spectra refer to the OPUS VALIDATION manual. If the measurement has been finished, the OPUS Login for Signature dialog opens. Enter the User ID and the password. Note: In case of single measurements the operator has no access to other OPUS functions, except for the login for signature. In case of multiple measurements the operator has to add the spectra files to be signed into the Files to be signed selection field in the OPUS Add Signature dialog. This enables the operator to have complete access to all OPUS functions. If the OPUS access is supposed to be limited, the Administrator has to create and assign an operator-specific workspace. G) Check the option button if you want to include the date into the spectra file name. The following format is valid: YYYYMMDD.* With: YYYY: Year (e.g. 2003) MM: Month (e.g. 01) DD: Day (e.g. 31) *: OPUS spectra file extension (e.g. 0) H) If you check the option button, the product name is used as spectra file name. I) Check the option button if the product info has to be used as file name. For more details on Product Info refer to chapter 2.2.7. J) You can also specify a user-defined spectra name. Activate the option button and enter the name into the entry field. K) When exporting spectra spectra files are stored as copy into different formats other than the OPUS format. Thus, it is possible to automatically store one measured spectrum in different formats. The Spectra export button is only enabled if a configuration file has been created before and stored in the SpecExportConfig sub-directory of the OpusLab folder. Use a text editor to create a configuration file which always has the file extension *.ini. Make sure that the following parameters are defined in the configuration file: - Data format: JCAMP-DX, SPC (GRAMS), XY (Data point table; corresponds to the formats used in the Save As command in OPUS) - Storing path: either enter Default to store the spectra in the path as defined in B), or any different path - Converting options for nm scale Note: When converting a particular frequency range into nm (wavelength) you first have to select the range into cm-1 (wavenumbers) in OPUS. The parameters correspond to the settings made in the 1/cm <-> nm OPUS command. Thus, you can first try out the correct parameters in OPUS, and later assign them accordingly by means of the macro editor (see figure 17, of example 3). The Method (LME) parameter controls the conversion direction: Method 4 = cm-1 -> nm (see figure 17). When exporting spectra the file names are automatically converted into new file names with pre-defined standard file extensions. It is, however, possible to have the OPUS extension still included in the file name as the following example shows: test.0 (OPUS format) → test_0.dx (JCAMP format) → test_0.spc (GRAMS format) → test_0.xy (data point table format) 1st example of a configuration file for exporting spectra: //Data Format (0=OPUS, 1=JCAMP-DX, 2=GRAMS, 3=XY-Format) [FORMAT] DataFormat=1 //Storing path (Default or path) [PATH] Path=C:\Daten\JCAMPDX Bruker Optik GmbH OPUS/LAB 29 Program operation //Include OPUS extension in new file name [EXTENSION] IncludeOPUSExt=YES //Converting wavenumber -> nanometer [CONVERTING] ConvertToNM=NO 2nd example of a configuration file for exporting spectra: //Data Format (0=OPUS, 1=JCAMP-DX, 2=GRAMS, 3=XY-Format) [FORMAT] DataFormat=3 //Storing path (Default or path) [PATH] Path=C:\Daten\ASCII_XY //Include OPUS extension in new file name [EXTENSION] IncludeOPUSExt=YES //Converting wavenumber -> nanometer [CONVERTING] ConvertToNM=NO 3rd example of a configuration file for exporting spectra: //Data Format (0=OPUS, 1=JCAMP-DX, 2=GRAMS, 3=XY-Format) [FORMAT] DataFormat=2 //Storing path (Default or path) [PATH] Path=C:\Daten\Grams //Include OPUS extension in new file name [EXTENSION] IncludeOPUSExt=YES //Converting wavenumber -> nanometer [CONVERTING] ConvertToNM=YES QL1=4003.202560 Ql2=9090.909090 Ql3=700 %LCF=2.000000 %LME=4 %LYS=0 %QL0=0 30 OPUS/LAB Bruker Optik GmbH Product Setup Figure 17: Macro editor - Assigning parameters 2.2.7 Product Info The Product Info tab provides various possibilities to enter additional product information. D E A B F G C H I J Figure 18: OPUS LAB Product Setup - Product Info A) Activate the check box if you want to perform a container measurement. B) For further information on this subject refer to chapter 2.2.7.1. C) You can define up to 5 entry fields for product information. You can define specific product features within each product information entry field, e.g.: Bruker Optik GmbH OPUS/LAB 31 Program operation D) If you activate the Force user to enter text check box, you have to enter text before the measurement starts. E) If you activate the Non-editable (pre-defined text) check box, you can enter text during the measurement setup. This text cannot be changed during measurement. Enter the text into the entry field on the right. F) The Product name in file name check box is available by default, if you have activated the Product info option button on the Storing Options tab. G) The Use in file name check box is only displayed if you first have selected the Product Info option button on the Storing Options tab. If the check box is activated, the file name includes the respective product info. H) The Date in file name check box is only displayed if you first have selected the Product Info option button. If the Date in file name check box is activated, the file name also includes the date. Format of date: YYYYMMDD With: YYYY: Current year MM: Current month DD: Current day I) The Time in file name check box is only displayed if you first have selected the Product Info option button, and clicked on the Configure button in the Storing options tab. If the Time in file name check box is activated, the file name also includes the time. Format of time: HHMMSS With: HH: Current hour MM: Current minute SS: Current second Note: If the file name is assembled by different components, these components are separated by an underscore. Example: ProductInfo1_ProductInfo2_YYYYMMDD_HHMMSS.0 J) The Please select at least one check box from the entries in the right hand column information text is only displayed if you first have selected the Product Info option button on the Storing Options tab. 2.2.7.1 Barcode In case of product information you can also work with a barcode, i.e. the product is assigned to the corresponding barcode in OPUS LAB. To be able to scan the barcode a barcode reader is required which you have to connect to the COM Port 1 of your computer. Activate the Use barcode reader check box by means of the General Setup (see chapter 2.1.1). As a result of this the Barcode button will be displayed on the Product Info tab of the Product Setup. Figure 19: Product Info with Barcode button 32 OPUS/LAB Bruker Optik GmbH Product Setup Clicking on the Barcode button opens the following dialog: Figure 20: Product Info - Barcode assignment The scanned barcode is displayed in the entry field on top. You can also enter the barcode manually. There are two possibilities to specify the meaning of the single barcode elements: • Delimiter • Constant barcode length In the first case delimiters will be added to the barcode at certain parts. If you check the Use delimiter option button, an entry field will be displayed. Enter the delimiter into this entry field, e.g. a semicolon. Figure 21: Barcode - Delimiter option To define constant barcode lengths check the Define parts with constant length option button. Additional entry fields are displayed. Enter into these fields the respective numerical value from/to, e.g. 1-11, 12-14, both for the product identifier and product info. Bruker Optik GmbH OPUS/LAB 33 Program operation Figure 22: Barcode - Defining parts If you perform a single measurement, the barcode will be assigned to the product with each product information being filled in according to the definition specified. 2.2.8 Log/Report The Log/Report tab provides general and product-specific log file options. Use the Log/Report page to define the print options. I A J B C K D E F G H Figure 23: OPUS LAB Product Setup - Log/Report A) If you activate the Active check box, the analysis results will be written into a general log file. This applies to all products and gives an overview of the analyses which have been performed within a certain period of time. For information on how to assemble the log file name, refer to chapter 3.1.2. B) Click on the button if you want to change the log path of the general log file. C) The selected log path of the general log file is displayed. D) This drop-down list includes the names of already existing general log files. 34 OPUS/LAB Bruker Optik GmbH Product Setup E) If you activate the Active check box, the analysis results of the product selected will be written into a product-specific log file. For information on how to assemble the log file name, refer to chapter 3.1.3. F) Click on the button if you want to change the log path of the product-specific log file. G) The selected log path of the product-specific log file is displayed. H) This drop-down list includes the names of already existing product-specific log files. I) If you activate the GMP Mode check box, the analyses will be performed in the GMP (Good Manufacturing Practice) mode. The differences between the normal mode and the GMP mode are: - After each analysis the results are automatically printed, i.e. the Print button (see figure 39 and 40) is deactivated. - The print-outs include the following additional information: - Signature fields defined for the operator and the person who releases the product. J) If you activate the Print spectra check box, the spectra measured will be printed. In case of an IDENT analysis the print-out will also include the reference spectra. If you have activated the Store Average Spectra check box on the Store Method tab when creating an IDENT method, the average spectra with the file extension *.AV will be stored in a corresponding sub-folder. The name of this sub-folder is the same as of the IDENT method. K) This group field is only available if you have activated the GMP mode. Check the Overall report option button if an overall GMP report has to be printed. A separate page will be printed for each sample if you check the Every sample option button. Note: Multi-sample measurements comprise measurements using either a sample changer, microtiter plate or Metrohm auto sampler, or container measurements. 2.2.9 Statistics (optional) This tab is only displayed if the software package OPUS STATISTICS has been installed. In case of the statistical evaluation the mean value and standard deviation as well as two additional user-specific control limits (line 1 and line 2) can be displayed in the form of a trend chart (see chapter 2.3.4). Note: There are two factors defined to display the standard deviation in the trend chart: Factor 1 - WARNING (yellow); Factor 2 - ALARM (red). In general, these two control limits refer to spectra of the respective method used (e.g. IDENT, QUANT, Multi Evaluation etc.). To be able to display these control limits in the trend chart you have to define them first in the product setup. To set up a file list select the Setup File List command from the Edit menu. Ideally, select those spectra which you have used when creating the method. For further details on creating a file list refer to the OPUS STATISTICS manual. As soon as you have created the file list the evaluation results for the single spectra are included in the TRC (Trace) data block, depending on the evaluation method used. Bruker Optik GmbH OPUS/LAB 35 Program operation Figure 24: TRC (Trace) data block with evaluation results Click on the Statistics tab in the product setup of OPUS LAB. A C B Figure 25: OPUS LAB Product Setup - Statistics A) Click on this button to load the file list already created. B) The names of the single evaluation results created for the file list are displayed as column headers in a table. Depending on the statistical evaluation function to be displayed in the trend chart, enter the factors into the corresponding column and line. Save the settings made. C) The path and file name of a file list once loaded is indicated above the table. If you want to load a different file list or none, click on the Unload FileList to remove the file list currently indicated. 36 OPUS/LAB Bruker Optik GmbH Measuring 2.3 Measuring Clicking on the OPUS LAB Measurements button opens the dialog to select the measuring method (see figure 26). Measurements in connection with a heatable vial/cuvette holder integrated in, e.g. the MPA spectrometer, you can set the sample temperature in OPUS LAB. Click on the Set sample temperature button which is displayed on the screen, and enter a number between 20 and 120 for the temperature. Make sure that you have activated the corresponding check box in the General Setup (see chapter 2.1.2). If the temperature has been set by means of an xpm-file in OPUS, this kind of setting will be accepted by OPUS LAB. Bruker Optik GmbH OPUS/LAB 37 Program operation 2.3.1 Measuring selection method Figure 26: OPUS LAB measuring method selection dialog If you click on the Sample changer button (optional), the Sample changer dialog opens (see figure 35). Note: The Sample changer button is only available if you have selected a sample changer in OPUS. Chapter 1.5 describes how to setup a sample changer. If you click on the Start button, the dialog for single samples opens (see figure 27). To close this dialog click on the Cancel button. The dialog shown in figure 1 will be displayed again, provided you work in the Administrator mode. 38 OPUS/LAB Bruker Optik GmbH Measuring 2.3.2 Single sample A B C D E F G H I J Figure 27: OPUS LAB single sample dialog A) Select the product group to be analyzed from the Product Group drop-down list. You can only select product groups which have previously been set up (see chapter 2.2). B) Use the Product drop-down list to select the individual product which is part of the product group specified. You can only select products which have previously been set up (see chapter 2.2). C) You can define up to 5 product information fields (see chapter 2.2.7). Note: You can assign specific properties to each information text field (e.g. whether an entry is mandatory). For further details, refer to chapter 2.2.7. D) The last measurement including the file name is displayed with date and time. E) The instrument status is only displayed if an instrument test has been assigned to the current experiment (see chapter 1.6). If the instrument test is NOT OK (e.g. if the validity has expired), you will be requested to perform a new instrument test. F) A background spectrum is recorded before the sample measurements will be performed. This text field displays the date and time of the last background measurement. It also shows the expiration date specified for the background spectrum during the setup of the product group. If the validity has expired, a new background spectrum has to be measured. You will automatically be prompted to do so. G) Clicking on the Measure button will start the measurement: • OPUS LAB tests whether you have entered a sample description. If not, you will be prompted to do so. (Only if the entry is mandatory.) • If spectra have to be deleted automatically, OPUS LAB verifies all the spectra measured and deletes only those evaluated to have exceeded the storage period (see chapter 2.2). • OPUS LAB tests whether a new background spectrum has to be measured. If so, the Background measurement dialog opens (see chapter 2.4). If a valid background spectrum is available for the product selected, this background spectrum will be used. The validity period of a background spectrum can be defined in the Product Setup dialog (see chapter 2.2). Bruker Optik GmbH OPUS/LAB 39 Program operation • The sample spectrum is measured. Multiple measurements can be performed using either the integrating sphere or a probe. In case of probe measurements, single measurements are triggered by pressing the button on the probe. Using the integrating sphere a window will be displayed after each measurement. Clicking on the OK button would trigger a new measurement. • Having finished the measurement the qualitative and/or quantitative product analysis will be performed. The results will be displayed in different windows (see chapter 2.5 and 2.6). • If the results are to be stored in a log file, this can be defined during the setup of the product group. The format of the log files is described in chapter 3.1. H) Click on the button if a background measurement has to be performed (see chapter 2.4). Note: The quality of the background spectrum measurement is a crucial factor with regard to the quality of the analysis. Therefore, the Measure background button can be locked during the setup to prevent the operator from accidentally acquiring a background spectrum of inferior quality. I) The Show last IDENT results button is only available if an identity test has been performed for the current product. Clicking on this opens the Identity test result dialog (see chapter 2.6). J) The Show last QUANT results button is only available if a quantitative analysis has been performed for the current product. Clicking on this button opens the QUANT result dialog (see chapter 2.5). 2.3.3 Multiple measurements Figure 28: OPUS LAB multiple measurements dialog 40 OPUS/LAB Bruker Optik GmbH Measuring This option enables measurements of single containers to analyze the corresponding raw material. If multiple measurements are performed by using e.g. a probe, you can control these measurements by clicking on the button located on the probe. For details, refer to chapter 1.7. The Number of Samples drop-down list allows to define the number of samples to be measured (e.g. as container for a specific product). If you have defined the number of repetitive measurements in case of single container measurements (see chapter 2.2.1), the result of the single measurements performed will be indicated by means of a small traffic lights indicator. Figure 29: Example of a sample measurement to be repeated If you have activated the Container measurement check box on the Product Info tab (see chapter 2.2.7), the multiple measurement dialog looks slightly different: Bruker Optik GmbH OPUS/LAB 41 Program operation Figure 30: OPUS LAB multiple container measurements Specify the number of samples by means of the drop down-list. If you have activated the Manual container number input check box, the following dialog pops up for each measurement: Figure 31: OPUS LAB - manual container number input 42 OPUS/LAB Bruker Optik GmbH Measuring Enter the next container number manually and confirm the entry by the OK button. Container numbers have at least 3 digits. In case of missing digits zeros are added, i.e. if you enter 1 as container number, 001 will be displayed in the dialog. 2.3.3.1 Start measurement If you click on the Start measurement button, a defined measurements series starts and the button label changes to Stop measurement. Clicking on the Stop measurement button will interrupt the measurement series as soon as the analysis for the current measurement has been completed. A measurement sequence for a VECTOR spectrometer slightly differs from the sequence defined for an MPA spectrometer. These procedures are described in the following: 1. VECTOR, EQUINOX and other spectrometers with AQP • The green LED on the probe signalizes that the spectrometer is ready for measurement. • Press the button on the probe. • The red LED on the probe signalizes that the spectrometer is measuring. • After the measurement has been finished the LED indicates the evaluation result: • Green blinking - evaluation is OK. • Green and red blinking - evaluation is NOT OK. Repeat the measurement for this sample (if defined in the setup). • Red blinking - evaluation is definitely NOT OK. Continue with next sample. Bruker Optik GmbH OPUS/LAB 43 Program operation Besides, the evaluation result is displayed on the screen: a green thumb up and a green spectrum indicate that the evaluation is OK, a red thumb down and a red spectrum indicate that the evaluation is NOT OK. If there is no thumb at all, additional measurements will be necessary. Figure 32: Multiple measurement result - OK Figure 33: Multiple measurement result - Not OK 44 OPUS/LAB Bruker Optik GmbH Measuring • Press the button on the probe. • If additional measurements are necessary, the program repeats the first measurement step, otherwise it stops. 2. MPA, MATRIX and other new generation spectrometer • The green blinking LED on the probe signalizes that the spectrometer is ready for measurement. • Press the button on the probe. • The red LED on the probe signalizes that the spectrometer is measuring. • After the measurement has been finished the green LED is switched on. The evaluation result is not shown on the probe LED. It is only displayed on the screen: • A green thumb up indicates that the evaluation is OK. • A red thumb down indicates that the evaluation is NOT OK. • If there is no thumb at all, additional measurements are necessary. The program continues depending on the setting made on the Instrument tab in the General Setup (see chapter 2.1.2). If the entry is lower than 0, a message box opens. Confirm the message to continue. If the entry is higher than 0, the program waits as many seconds as being selected in the drop-down list and continues with the next step. If additional measurements are necessary, the program repeats the first measurement step, otherwise it stops. Bruker Optik GmbH OPUS/LAB 45 Program operation 2.3.4 Statistics The Statistics command allows to statistically evaluate QUANT and IDENT results. To display the statistical results produced a trend chart is available. E A B C D F G H I J K M L Figure 34: OPUS LAB - Statistics A) Select the correct product group from the drop-down list. B) Select the correct product from the drop-down list. C) Define the interval of the statistical evaluation. First, activate the Time Interval check box. By default, the current date is shown which you can change manually. Click on the number and change it. If you click on the arrow head, a small calendar view pops up. D) It is also possible to search for batch numbers. To be able to select batch numbers from the drop-down list you have to observe the following: Field 1 on the Product Info tab in the Product Setup has to contain the user-specific description of the charge number. The actual number has to be entered into the corresponding entry field in the Measurement dialog (figure 27). The spectra will then get a batch number during measurement. In D you define for which batch numbers the statistical evaluation is to apply. Activate the Batch Number check box and select the batch number from the drop-down list. The list contains the last 20 batch numbers. E) If you activate this check box, the Search options selection fields will become disabled. In this case spectra from an existing file list are used to perform the statistical evaluation. This file list has to be loaded only once to have the name of the list displayed in the lower field. If you do not activate this check box, spectra from a connected database are used to perform the statistical evaluation. F) Depending on the method used in the file list, you can select between the following evaluation results: 46 OPUS/LAB Bruker Optik GmbH Measuring G) H) I) J) K) L) Bruker Optik GmbH - Hit quality (IDENT) - Conformity index - Sum 1/2 - Mean conformity index - Multi Evaluation 1/2/3 - Integration - QUANT Components 1 - 3 To have the trend chart displayed you first have to select the statistical evaluation function (H) and click on the Calculate Statistics button. The trend chart can also be opened by right clicking into (G). Select the kind of statistical evaluation function from the drop-down list. For detailed information on the single evaluation functions refer to the OPUS STATISTICS manual. Define the block size according to the evaluation function selected. To get reasonable results make sure that you define a meaningful block size. Evaluation in batch blocks: This kind of evaluation is not only available for file lists. When evaluating in batch blocks the file list contains additional traces with the column header Batch number. The statistical evaluation in data blocks uses spectra which have the same batch number. Additionally, these spectra with the same batch numbers have to be located next to each other. Reasonable evaluation results are not possible in case of spectra with overlappings.The following methods are available in case of evaluating in batch blocks: mean, standard deviation, variance. If you activate the check box, the entry field on the right will be enabled. Enter the standard deviation value which considers the entire spectrum range. If you activate the check box, the entry field on the right will be enabled. If you enter a value, a line is displayed at a certain y section of the spectrum. You can also define the width of this line. This option considers the entire spectrum range. If you activate this check box and depending on the method used, the limit will be considered in case of IDENT, upper and lower limit in case of QUANT, limit in case of conformity and sum limit in case of sum 1/2. This option is not available for Intergration and Multi Evaluation. This field shows the name of the product as well as the results of the average or limit values. The results have the same color as the corresponding lines displayed in the trend chart. OPUS/LAB 47 Program operation 2.3.5 Sample changer A B C E D F Figure 35: OPUS LAB sample changer dialog Before starting any measurement using the sample changer, you have to assign the products to the corresponding sample positions. For detailed information, refer to chapter 2.3.5.1. You can either assign and/or occupy positions, based on the following color code: • • • • White: neither assigned nor occupied Yellow: assigned Orange: occupied Dark orange: assigned Red-colored positions may be attributed to an IDENT analysis failed, or to the fact that there have been outliers with regard to a QUANT analysis. A) The Show IDENT results button is only enabled if an identity test has been performed for the current measurement series. Clicking on this button will open the Identity test result dialog (see chapter 2.6). B) The Show QUANT results button is only enabled if a quantitative analysis has been performed for the current measurement series. Clicking on this button will open the QUANT result dialog (see chapter 2.5). C) If you click on the Measure button, a measurement series will start and the button name will change to Stop. Clicking on the Stop button will interrupt the measurement series as soon as the analysis for the current sample position has been completed. 48 OPUS/LAB Bruker Optik GmbH Measuring D) If you click on the Background measurement button, background spectra will be measured for the products on the positions selected. E) For details on this button refer to chapter 2.3.5.1. F) Click on the Load assignment button if you want to load an assignment which you have saved in a previous step (see Save assignment in chapter 2.3.5.1). Note: If you have activated the Clear product description after measurement check box in the General Setup (see chapter 2.1.1), the product settings only will be loaded. Otherwise, both the product settings and product information will be loaded. Using a sample changer also allows to perform multiple measurements. Activate the Container measurement check box (see chapter 2.2.7) and define a batch and numerical container number. Make sure that you use different container numbers for the single products. The measurement result will be indicated in the analysis report. The report is sorted according to the container number. 2.3.5.1 Creating new assignment There are different possibilities to assign products to sample changer positions. Either click on the Assignment table button (E in figure 35) to assign the complete sample changer, or assign single positions by clicking on the respective positions using the left mouse button. The positions turn from white to yellow. A right mouse click opens the assignment table specified for the selected positions (see figure 36). Bruker Optik GmbH OPUS/LAB 49 Program operation Figure 36: Sample changer assignment table To assign single positions to a product, first select the respective product from the Product drop-down list and fill in the Sample Description fields. Then, mark the position(s) which are to be assigned to this product and click on the Assign selected positions button. In case of a measurement series which consists of identical samples, you can select several sample positions. Press the Shift key while selecting the positions. This allows to assign all lines and columns simultaneously. The sample description can later be changed, if required. To delete certain positions, first select the positions which are to be deleted and then click on the Delete selected rows button. The Background measurement group field will only be displayed if you have OPUS LAB administrator rights (see Introduction). There are three different options to perform a background measurement using the sample changer: a) Before start of measurement series b) Before each sample measurement c) As defined in the product You can define a validity period for background measurements (see chapter 2.2.2). If you activate the respective check box (figure 36), all background measurements will be tested at the beginning of the measurement series to see whether they are still valid. If not, new background measurements will have to be measured for the positions which do not have a valid background measurement. 50 OPUS/LAB Bruker Optik GmbH Measuring Click on the OK and return button to accept the current assignment. If you click on the Save assignment button, a dialog pops up. In this dialog you define a file name used to store the current assignment. 2.3.6 VECTOR 22/N-T, VECTOR 22/N-I specific notes 1) The sample changer of these two spectrometers can have two different zero points. One zero point is used for external transmission measurement and the other for integrating sphere measurements. The zero position used is determined by the measurement mode settings in the General Setup (see chapter 2.1.3). The mos60 command allows to switch between these two zero positions. 2) VECTOR 22/N-T or VECTOR 22/N-I uses the mot60 command to control the sample changer. You have to define this command in the General Setup (see chapter 2.1.3). 3) The VECTOR 22/N firmware does not support the Sample changer functionality provided by OPUS. Therefore, you have to deactivate the Sample changer in OPUS. Select the Optic Setup and Service function from the Measure menu. Click on the Devices/Options tab and deactivate the Sample Changer check box. In this case you have to specify the number of sample changer positions in the General Setup (see chapter 2.1.3). Bruker Optik GmbH OPUS/LAB 51 Program operation 2.4 Background measurements Figure 37: OPUS LAB background measurements dialog To measure a background spectrum perform the following steps: • Click on the Measure background button (see chapter 2.2.2). A new background spectrum will be measured and the old background spectrum will be replaced by the new one. • Click on the Measure background button in the dialog for single sample measurements (see figure 27) or in the dialog for sample changers (see figure 35). The validity period specified for the current background spectrum will be verified. A new background spectrum will be measured if the validity period of the current background spectrum has expired. If you have activated the Cleanness test option (see figure 9 on page 16) for the current product, the probe cleanness will also be tested. Note: In this case the Back to setup button label changes into Continue with sample measurement. This button is deactivated if the Enforce user to perform background check box is activated (see figure 9 on page 16). • Clicking on the Measure button in the dialog for single sample measurements (see figure 27) or in the dialog for sample changers (see figure 35) the validity period of the current background spectrum will be verified. A new background spectrum will be measured if the validity period of the current background spectrum has expired. If you have activated the Cleanness test option (see figure 9 on page 16) for the current product, the probe cleanness will also be tested. 52 OPUS/LAB Bruker Optik GmbH Background measurements Note: In this case the Back to setup button label changes into Continue with sample measurement. This button is deactivated if the Force user to perform background check box is activated (see figure 9 on page 16). 2.4.1 Cleanness test Figure 38: OPUS LAB background measurements - Cleanness test The probe cleanness test determines the deviation between the spectrum of the Stest probe and the reference spectrum of the clean Sref probe. The deviation is calculated as follows: N deviation = ∆k (∑ ( S ref ,i − S test ,i ) 2 ) i =1 with ∆k = distance of the wavenumber lattice points N = number of the points in the spectrum S ref ,i = spectral value of the reference spectrum at the lattice point i S test ,i = spectral value of the spectrum at the lattice point i which has to be tested If the deviation exceeds the user-defined threshold, the probe is identified as being contaminated. In order to specify the required parameters you have to perform the following steps: Bruker Optik GmbH OPUS/LAB 53 Program operation • Measure a reference spectrum for the cleanness test Make sure to use a clean probe when measuring a reference spectrum. To start the measurement click on the Reference cleanness test button (see figure 9 on page 16). The Reference Measurement dialog for cleanness test will open (see figure 38). Select the Reference for cleanness check option and click on the Measure background button. • Define the pass/fail tolerances for the cleanness test It is recommended to perform a probe test immediately after the reference measurements have been recorded. Activate the Check cleanness option (figure 38) and click on the Measure background button. This enables you to calculate the pass/ fail tolerance levels for a clean probe. Based on these levels you can set the threshold value after clicking on the Change threshold button. If the cleanness test has been set up completely, you can perform the test at any time. 2.5 QUANT results The results evaluated by quantitative analysis include different types of parameters. C D A B E F Figure 39: OPUS LAB - QUANT test results 54 OPUS/LAB Bruker Optik GmbH QUANT results A) Component name as defined in QUANT 2 method. B) Quantitative analysis result specified by the corresponding unit. C) This column indicates whether the values are within or beyond the specified range limits. The lower and upper range limits are defined in the Product Setup (see chapter 2.2.4). The result can be indicated as follows: OK: The value is within the range limits. < lower limit: The value is below the lower range limit. > upper limit: The value exceeds the upper range limit. There will be a new table column for density outlier, as this feature is not an error but some kind of information. The spectrum might be considered for a calibration method expansion. D) Additional information is provided: Green check mark: Analysis is O.K Red cross: The maximum Mahalanobis distance value has been higher during the analysis (see QUANT manual and scale factor Mahalanobis distance in chapter 2.2.4). If you position the cursor on the column, you get further information on troubleshooting. The Mahalanobis distance index (MDI) is specified as quantitative measure for the deviation and is calculated as follows: MHD MHD _ LIMIT * MHD _ FACTOR with MHD = Mahalanobis distance MDI = MHD _ LIMIT = Mahalanobis distance threshold MHD _ FACTOR = Factor as defined in configuration form E) To statistically evaluate the QUANT result click on the Statistics button. For details see chapter 2.3.4. F) You can enter a comment to the QUANT result by clicking on the Comment button. The comment will be stored in the HISTORY data block ( ). Bruker Optik GmbH OPUS/LAB 55 Program operation 2.6 Identity test result Figure 40: OPUS LAB - IDENT test results There are three types of identity test results possible: 1) Best Hit (expected reference) The analyzed sample is tested to verify whether it is identical to the expected reference. For details on how to define the expected reference, refer to the OPUS IDENT manual. The following two results are possible: a) Sample identified (see figure 40). The instruction refers to the entry in the Instruction if substance is identified field (see chapter 2.2.5). b) Sample not identified. In this case the result field is colored in red and the thumb points down. Additionally, the name of the expected reference specified in the pre-defined List of references (see chapter 2.2.5) will also be displayed. This reference is very similar to the sample. The Sample is not identified instruction text will stay the same for all three types of identity test results. 2) Best Hit (without given reference) The results are displayed in the same way as described under Best Hit (expected reference). 3) Hit List The list of the best hits is displayed. To statistically evaluate the IDENT result click on the Statistics button (see chapter 2.3.4). You can enter a comment to the IDENT result by clicking on the Comment button. The comment will be stored in the HISTORY data block ( ). 56 OPUS/LAB Bruker Optik GmbH Identity test result In case of an evaluation using more than one IDENT method the name of the respective method will be indicated by additional lines in the test result (see figure 41). Figure 41: OPUS LAB - IDENT test result from more than one method 2.6.1 Notes on hierarchical IDENT and class tests If the Class test option has been activated in the IDENT method and the result of the IDENT test is identical to the class, the OPUS LAB result will be OK. In this case the following information is displayed: • Best Hit (expected reference) Sample is identical to Groupname (member of Classname class). With: Groupname being a placeholder for the current group name. Classname being a placeholder for the current class name. • Sample is member of Classname class With: Classname being a placeholder for the current class name. Bruker Optik GmbH OPUS/LAB 57 Program operation 2.7 Multi-sample evaluation results If you perform multi-sample evaluations (e.g. using a sample changer or performing multiple measurements), it is possible to display and print an overall report of the results. In this case the Show overall report button is shown in figure 39 and 40. Click on this button to display the corresponding overall report dialog. Figure 42: OPUS LAB overall report - IDENT evaluation Select the product from the Product selection drop-down list to display the corresponding results. If you click on the Print button, the evaluation results of the current product will be printed. Click on the Comment button to add a comment to the results. 58 OPUS/LAB Bruker Optik GmbH OPUS LAB log files 3 File interface 3.1 OPUS LAB log files 3.1.1 Initialization file Format ASCII. Each line consists of a key word followed by an equal sign (=) and the value of the entry. The italicized values are placeholders, their content is explained in the following chapter. Path Applicationpath\Log\Log.ini Note: Applicationpath is the directory, in which OPUS LAB has been installed. Content [GENERAL] Separator=SeparatorSign CSVFile=FlagCSVFile [PDFReport] Print=FlagDruckPDFReport PDFAsStandardPrintout=FlagPDFAsStandardPrintout Comment.1=PDFComment1 Comment.2=PDFComment2 Comment.3=PDFComment3 [GenericLog] NrEntries=NrEntries Entry.i=EntryKeyWord [ProductLog] NrEntries=NrEntries Entry.i=EntryKeyWord [InterfaceLog] Active=ActiveMarker LogFilePath=LogFilePath LogFileName=LogFileName Bruker Optik GmbH OPUS/LAB 59 File interface With: General parameters [GENERAL] • SeparatorSign Sign which separates the individual entries in the log file. Value range: Any Format: Character string Note: If this entry is missing, a semicolon (;) is used as standard. • FlagCSVFile Flag, if log file is stored as csv file (csv = comma-separated file). A csv file has the extension csv and can be directly loaded into Microsoft Excel. Values: YES = log file is stored as csv file Note: For all other values the log file extension is .log. Print PDF report [PDFReport] • FlagPrintPDFReport Flag, if PDF print-out file is created. Value range: YES = create a PDF file. For all other values no additional PDF file is created. Format: Character string • FlagPDFAsStandardPrintout This flag is only used if FlagPrintPDFReport = YES. If FlagPDFAsStandardPrintout is true, only a PDF print-out is created. Value range: YES = only one PDF file is created. For all other values both a printer output and a PDF file is created. Format: Character string • PDFComment1-3 In order to distinguish a PDF print-out (belated) from a standard print-out you can add up to 3 comments into the PDF file. Interface file parameters [InterfaceLog] • ActiveMarker Marker which indicates whether an interface file has to be created. Value range: YES = interface file is created. For all other values no interface file is created. Format: Character string • LogFilePath This entry indicates the path name in which the interface file is stored. Value range: Name of an existing path Format: Character string 60 OPUS/LAB Bruker Optik GmbH OPUS LAB log files • LogFileName This entry indicates the name of the interface file. Value range: Name of a file Format: Character string Common settings for the general and product-specific log file, and the interface file parameters [ProductLog] [GenericLog] [InterfaceLog] • NrEntries Number of component analyses recorded in the log file. Value: 1 up to 100 Format: Integer • i Index of the i-th analysis date Value range: 1 up to NrEntries Format: Integer • EntryKeyWord Key word which is assigned to the i-th analysis date. The following key words are supported: !PRD Sample description PRG Product group !PRN Product !DAT Time of measurement !SPP Spectra path !SPN Spectra file name !IDR Identity test result !QAR QUANT results !QAO QUANT outlier marker !QAB QUANT threshold value deviation marker !XPM Experiment file Format: Character string Note: If these entries are not available, the following standard values will be used: General log file parameters [GenericLog] NrEntries=6 Entry.1=!DAT Entry.2=!PRG Entry.3=!PRN Entry.4=!SPP Entry.5=!SPN Entry.6=!XPM Product-specific log file parameters [ProductLog] NrEntries=5 Entry.1=!DAT Entry.2=!PRN Entry.3=!PRD Entry.4=!IDR Entry.5=!QAR Bruker Optik GmbH OPUS/LAB 61 File interface Interface file parameters [InterfaceLog] NrEntries=6 Entry.1=!DAT Entry.2=!PRG Entry.3=!PRN Entry.4=!SPP Entry.5=!SPN Entry.6=!XPM Example: [GENERAL] Separator=; CSVFile=NO [PDFReport] Print=NO PDFAsStandardPrintout=NO Comment.1=PDF Comment 1 Comment.2=PDF Comment 2 [GenericLog] NrEntries=6 Entry.1=!DAT Entry.2=!PRG Entry.3=!PRN Entry.4=!SPP Entry.5=!SPN Entry.6=!XPM [ProductLog] NrEntries=5 Entry.1=!DAT Entry.2=!PRN Entry.3=!PRD Entry.4=!IDR Entry.5=!QAR [InterfaceLog] Active=NO LogFilePath=c:\OpusLabInterface LogFileName=OpusLab NrEntries=6 Entry.1=!DAT Entry.2=!PRG Entry.3=!PRN Entry.4=!SPP Entry.5=!SPN Entry.6=!XPM 62 OPUS/LAB Bruker Optik GmbH OPUS LAB log files 3.1.2 General log file This file is created if the Active check box in the General Log File group field has been activated on the Log/report tab in the Product Setup (see chapter 2.2.8). Format ASCII. The format of a line is defined in the Initialization file (see chapter 3.1.1). Path Applicationpath\Log\Meas_MM_YYYY.Extension With: Applicationpath Directory in which OPUS LAB has been installed. MM Placeholder for the month YYYY Placeholder for the year Extension The standard extension is log. If the CSVFile flag is set to YES in the log ini file, the file extension will be csv. Content Results of the OPUS LAB analysis. For each analysis a line is attached, including the current results. 3.1.3 Product-specific log file This file is created if the Active check box in the Product log file group field has been activated on the Log/report tab in the Product Setup (see chapter 2.2.8). Format ASCII. The format of a line is defined in the Initialization file (see chapter 3.1.1). Path Applicationpath\Log\Productgroup\Product_MM_YYYY.Extension. With: Applicationpath: Productgroup: Product: MM: Bruker Optik GmbH Directory in which OPUS LAB has been installed. Placeholder for the name of the product group Placeholder for the name of the product Placeholder for the month OPUS/LAB 63 File interface YYYY: Extension: Placeholder for the year The standard extension is log. If the CSVFile flag is set to YES in the log ini file (see chapter 3.1.1), the file extension will be csv. Content Results of the OPUS LAB analyses. For each analysis a line is attached, including the current results. 3.1.4 Interface file A setting in the Initialization file (see chapter 3.1.1) defines whether this file is created. Format ASCII. The format of a line as defined in the Initialization file (see chapter 3.1.1). Path The path and file name are defined in the Initialization file (see chapter 3.1.1). Content Results of the OPUS LAB analyses. The file contains only one line, including the results of the last analysis performed. 3.1.5 PDF log files In addition to a hardcopy print-out you can create a PDF file when printing evaluation results (see Print buttons in figure 39, 40 and 42 and GMP Mode in chapter 2.2.8). The settings in the [PDFReport] section of the log initialization file (see chapter 3.1.1) are mandatory when creating the PDF file. 3.1.5.1 Single sample QUANT results • Path name Applicationpath\Log\Productgroup\Reports\Product_MM_YYYY With: Applicationpath: Directory in which OPUS LAB has been installed. Productgroup: Placeholder for the product group name Product: Placeholder for the product name MM: Placeholder for the month YYYY: Placeholder for the year 64 OPUS/LAB Bruker Optik GmbH OPUS LAB log files • File name Quant_YYYYMMDD_HHNNSS.pdf With: YYYY: Placeholder for the year MM: Placeholder for the month DD: Placeholder for the day HH: Placeholder for the hour NN: Placeholder for the minute SS: Placeholder for the second Note: The time indicated in the file name specifies the time at which the PDF file has been created and not the measurement time. • Content Same as hardcopy print-out. Optionally, you can add PDF-specific comments (see [PDFReport] chapter in 3.1.1) 3.1.5.2 Single sample IDENT results • Path name Applicationpath\Log\Productgroup\Reports\Product_MM_YYYY With: Applicationpath: Directory in which OPUS LAB has been installed. Productgroup: Placeholder for the product group name Product: Placeholder for the product name MM: Placeholder for the month YYYY: Placeholder for the year • File name Ident_YYYYMMDD_HHNNSS.pdf With: YYYY: Placeholder for the year MM: Placeholder for the month DD: Placeholder for the day HH: Placeholder for the hour NN: Placeholder for the minute SS: Placeholder for the second Note: The time indicated in the file name specifies the time at which the PDF file has been created and not the measurement time. • Content Same as hardcopy print-out. Optionally, you can add PDF-specific comments (see [PDFReport] section in chapter 3.1.1). Bruker Optik GmbH OPUS/LAB 65 File interface 3.1.5.3 Overall reports QUANT results • Path name Applicationpath\Log\OverallReports_MM_YYYY With: Applicationpath: Directory in which OPUS LAB has been installed. MM: Placeholder for the month YYYY: Placeholder for the year • File name Quant_YYYYMMDD_HHNNSS.pdf With: YYYY Placeholder for the year MM Placeholder for the month DD Placeholder for the day HH Placeholder for the hour NN Placeholder for the minute SS Placeholder for the second Note: The time indicated in the file name specifies the time at which the PDF file has been created and not the measurement time. • Content Same as the hardcopy print-out. Optionally, you can add PDF-specific comments (see [PDFReport] section in chapter 3.1.1) 3.1.5.4 Overall reports IDENT results • Path name Applicationpath\Log\OverallReports_MM_YYYY With: Applicationpath: Directory in which OPUS LAB has been installed. MM: Placeholder for the month YYYY: Placeholder for the year • File name Ident_YYYYMMDD_HHNNSS.pdf With: YYYY: Placeholder for the year MM: Placeholder for the month DD: Placeholder for the day HH: Placeholder for the hour NN: Placeholder for the minute SS: Placeholder for the second Note: The time indicated in the file name specifies the time at which the PDF file has been created and not the measurement time. • Content Same as hardcopy print-out. Optionally, you can add PDF-specific comments (see [PDFReport] section in chapter 3.1.1) 66 OPUS/LAB Bruker Optik GmbH Preparing OPUS LAB for HTS-XT measurements 4 Measuring and evaluating FTIR spectra on microtiter plate 4.1 Preparing OPUS LAB for HTS-XT measurements During the installation procedure select the Custom mode and activate the HTSXT check box when selecting the instrument configuration. Follow the onscreen installation instructions. If OPUS LAB has already been installed and subsequently needs to be configured, select the Modify program mode. Activate the HTS-XT check box when selecting the instrument configuration and follow the on-screen installation instructions. To control the TwisterTM microtiter stack device directly from OPUS LAB you have to install the control software used for the stack device. The installation can be performed by the OPUS LAB CD. Start Setup.exe from the Twister Software/Integrators Kit folder and follow the on-screen instructions. TwisterTM and the spectrometer are connected by the COM 2 interface. 4.1.1 Initialization file entries The settings for measurements using the HTS-XT spectrometer have to be defined in the OPUSLab.ini file. This file is stored in the Applicationpath\Data\OpusLab.ini path. Applicationpath is the directory in which OPUS LAB has been installed. Double click on the file to open it directly from the Windows Explorer. The [EXTERNAL_ACC] section has to include the following entries: [EXTERNAL_ACC] ACTIVE=YES ITYPE=HTS-XT PATH=HTS-XT FILE=HTS.ini Bruker Optik GmbH OPUS/LAB 67 Measuring and evaluating FTIR spectra on microtiter plate Define the individual HTS-XT reference position in the HTS-XT.ini file. Data path: Applicationpath\HTS-XT\. [GENERAL] NAME=HTS-XT REF_POS96_X_MOT_STEPS=Number of motor steps in x-direction for pos. A1 REF_POS96_Y_MOT_STEPS=Number of motor steps in y-direction for pos. A1 All the other settings can be directly defined on the OPUS LAB software interface. When storing these settings they will automatically be imported into the OPUSLab.ini or HTS.ini file. 4.1.2 Log initialization file entries OPUS LAB also allows to create a so-called log file. This log file enables to report measurement parameters and evaluation results, and to import them into simple external worksheet programs. The Log.ini initialization file (data path: Applicationpath\HTS-XT) defines which one of the parameters available will be saved (see chapter 3.1). Each OPUS LAB measurement is reported within the general log file, regardless of the product selected. Whereas the product-specific log file only reports OPUS LAB measurements which belong to a specific product. In case of HTS-XT measurements it is possible to create a plate-specific log file, i.e. for each microtiter plate measured a separate text file will be created. This text file includes different kinds of information on each measurement position. The plate-specific log file is stored by the PlateDescription_MeasurementDateTime file name in the Applicationpath\Log\Plates path. This plate-specific log file can include the following parameters: Parameter Sample description Product group Product Time of measurement Spectra path Spectra file name Identity test result QUANT results QUANT outlier QUANT threshold deviation Spectra quality test result Experiment file Log file key words !PRD !PRG !PRN !DAT !SPP !SPN !IDR !QAR !QAO !QAB !SQT !XPM Note: If the above mentioned entries are not available, the following standard values will be used: 68 OPUS/LAB Bruker Optik GmbH HTS-XT measurements Parameter for plate-specific log file [PlateLog] NrEntries=6 Entry.1=!DAT Entry.2=!PRG Entry.3=!PRN Entry.4=!SPP Entry.5=!SPN Entry.6=!XPM 4.2 HTS-XT measurements Select the OPUS LAB command from the Measure menu. To measure IR microtiter plates using the HTS-XT module click on the Measurements button. The Measuring method selection dialog opens (figure 26 on page 38). Click on the HTS-XT button and define the settings described in the following dialog (see figure 43) which will be displayed. Figure 43: Define microtiter format and measurement positions Bruker Optik GmbH OPUS/LAB 69 Measuring and evaluating FTIR spectra on microtiter plate 4.2.1 Defining the microtiter format and selecting measurement positions 4.2.1.1 Assigning measurement positions Select the microtiter format to be measured (48, 96, 384 or 1,536 positions) from the Plate format drop-down list. The position specified for the background measurement can be set on any microtiter plate position, using the Background position drop-down lists. Subsequently, this position will no longer be available for a sample measurement. There are different possibilities to perform a background measurement. Either once per plate, before each sample position or as defined in the product definition (see Product Setup dialog in chapter 2.2). Select the respective option button to define the kind of background measurement (see figure 43). The sample position can directly be selected on the microtiter plate display (see figure 43) by a left mouse click. To select several positions separately press the <CTRL> key. If you want to select an entire plate section, move the cursor to the initial position. Then, press the <CTRL> and <SHIFT> key and click on the corresponding corner position. Activate the Measure all positions check box to select the entire microtiter plate. The positions selected are displayed in yellow. Click on the Initialize plate button to reset the plate positions selected. 4.2.1.2 Measuring several microtiter plates If you connect the HTS-XT to the TwisterTM microtiter stack device, you can repeatedly measure several microtiter plates. The parameters for the TwisterTM are defined in the Product Setup (chapter 2.2). Click on the Calibrate Stacker button on the HTS-XT tab (see figure 47). To define the number of plates you want to measure, activate the Measure multiple plates check box and select the number of plates from the drop-down list. 4.2.1.3 Repeated measurement of one microtiter plate You can measure a microtiter plate several times by activating the Kinetics check box. The Kinetics parameters are defined in the Product Setup (see HTSXT tab in chapter 4.3). 4.2.1.4 Loading existing assignment tables Instead of a completely new setting of the microtiter plate positions, you can also load an assignment table which has been previously created and stored. Click on the Load sample table(s) button (see figure 43). 70 OPUS/LAB Bruker Optik GmbH HTS-XT measurements 4.2.1.5 Creating sample tables If you have finished the settings, click on the Create sample table(s) button. Your settings will be imported into an assignment table (see figure 44). 4.2.2 Assignment table Figure 44: Assignment table Each position on the table must contain an entry which describes the product to be measured on this position. This is important as the measurement experiment used defines the evaluation method and type of data storage (see those settings specified in the Product Setup). To create an entry use the Product group and Product drop-down lists (figure 44). Enter possible descriptions into the Sample description 1 and Sample description 2 text fields. Select the respective lines of the assignment table for which the entry has to be created. Click on the Assign selected positions button. Each microtiter plate needs to have a title. Enter this title into the Microplate Description field. If you measure several plates, the total number of measurements is indicated next to the Description field on the right. You can switch between the assignment tables of the different plates. Click on the arrow button next to Current Plate Number. To store the assignment settings in a file, click on the Save assignment button. To close the assignment table, e.g. to be able to start measurement, click on the OK and return button. The microtiter plate will be displayed again. The Bruker Optik GmbH OPUS/LAB 71 Measuring and evaluating FTIR spectra on microtiter plate positions selected and assigned by a product will now be orange. Positions selected which are not assigned to any product will still be yellow and cannot be measured as no product, i.e. no measurement experiment, has been defined. If you place the cursor on any position, the assignment will be indicated in the text field next to the microtiter plate. To measure the microtiter plate, click on the Measure button. The Measure dialog box opens (see figure 45). 4.2.3 Measuring microtiter plate Figure 45: Measure dialog Before starting measurement, check the measurement signal on the microtiter plate used. Click on the Check signal button. Position the microtiter plate into the HTS-XT sample compartment. When clicking on the Check signal button, measurement starts on the A1 position of the plate, using the current measurement experiment. During this measurement the signal intensity and peak position of the interferogram will be diagnosed. If these features reveal to be all right, you will get the OK to start measurement. If problems arise, a warning will indicate the error. The positions to be measured are displayed in orange. After starting measurement click on the Measure button, and the positions which have already be measured will change their color. They will turn to green or red, depending on whether the spectra quality test results have been positive or negative (see figure 46). The status bar below the microtiter plate always shows the current measurement position. 72 OPUS/LAB Bruker Optik GmbH HTS-XT configuration Figure 46: Current measurement display The measurement of one or (more) microtiter plates can be interrupted by clicking on the Stop button. Evaluation results obtained by IDENT and QUANT methods can be displayed during or after measurement. Click on the Show IDENT results or Show QUANT results buttons. The screen shows the corresponding evaluation results of one microtiter plate position. You can switch between each position using the scrollbar. The current position is shown in the Sample description 1 field. You can get an overview of all measurement results by clicking the Show overall report button. 4.3 HTS-XT configuration Product-specific settings, e.g. the measurement experiment to be used, evaluation methods desired as well as data storage are defined and stored in the Product Setup (see chapter 2.2). Use the HTS-XT tab (see figure 47) to define settings which specify the HTS-XT microtiter plate module. Bruker Optik GmbH OPUS/LAB 73 Measuring and evaluating FTIR spectra on microtiter plate Figure 47: OPUS LAB Product Setup - HTS-XT 4.3.1 Repeated measurements of a microtiter plate If you want to repeatedly measure one single microtiter plate (e.g. to measure kinetics), activate the Allow repeated measurements of single microplates check box (see figure 47). Use the Number of repetitions selection box to define the number of repeated measurements for this particular plate. You can set the delay before measurement after each measurement repetition (i.e. the measurement of all sample positions defined on the microtiter plate) using the Lag time selection box. It is possible, e.g. to measure a plate three times without any interruption, and define a 30-minutes’ delay before the forth run and a 1-hour’s delay before the fifth run. 4.3.2 Plate-specific log file If you activate the Active check box, an individual log file will be created for each microtiter plate measured. All measurement parameters and evaluation results defined in the log.ini initialization file will be imported into this log file (see chapter 2.2.8). 74 OPUS/LAB Bruker Optik GmbH HTS-XT configuration 4.3.3 Calibrating TwisterTM (a stacker for microtiter plates) To automatically measure several microtiter plates you have to connect the HTS-XT microtiter plate module to the TwisterTM stacker. Before being able to calibrate the TwisterTM you have to install the corresponding control software (see chapter 4.1). Calibrate the TwisterTM when using it for the first time. OPUS LAB supports this calibration. Click on the Calibrate stacker button (see figure 47). A window opens (see figure 48) which shows the default HTS-XT and TwisterTM configuration (HTS-XT is directly to the left of TwisterTM). Figure 48: Calibrating TwisterTM (stacker for microtiter plates) To start the TwisterTM calibration click on the Start training button. Follow the on-screen instructions after each calibration step. The positions to be measured by TwisterTM (input and output stack, HTS-XT drawer) and the dimensions of the microtiter plates used will be determined. If the calibration has been successful, click on the Save button to store the settings. Bruker Optik GmbH OPUS/LAB 75 Measuring and evaluating FTIR spectra on microtiter plate 76 OPUS/LAB Bruker Optik GmbH Preparing OPUS LAB for HTS-R measurements 5 Measuring and evaluating Raman spectra on microtiter plate 5.1 Preparing OPUS LAB for HTS-R measurements During the installation procedure select the Custom mode and activate the HTSXT check box when selecting the instrument configuration. Follow the onscreen installation instructions. If OPUS LAB has already been installed and subsequently needs to be configured, select the Change program mode. Activate the HTS-R check box when selecting the instrument configuration and follow the on-screen installation instructions. 5.1.1 Initialization file entries The settings for measurements using the HTS-R spectrometer have to be defined in the OPUSLab.ini file. This file is stored in the Applicationpath\Data\OpusLab.ini path. Applicationpath is the directory in which OPUS LAB has been installed. Double click on the file to open it directly from the Windows Explorer. The [EXTERNAL_ACC] section has to include the following entries: [EXTERNAL_ACC] ACTIVE=YES ITYPE=HTS-R PATH=HTS-R FILE=HTS-R.ini Define the individual HTS-R reference position in the HTS-R.ini file. Data path: Applicationpath\HTS-R\. [GENERAL] NAME=HTS-R REF_POS49_X_MOT_STEPS=Number of motor steps in x-direction for pos. A1 REF_POS49_Y_MOT_STEPS=Number of motor steps in y-direction for pos. A1 Bruker Optik GmbH OPUS/LAB 77 Measuring and evaluating Raman spectra on microtiter plate All the other settings can be directly defined on the OPUS LAB interface. When storing these settings they will automatically be imported into the OPUSLab.ini or HTS-R.ini file. 5.1.2 Log initialization file entries OPUS LAB also allows to create a so-called log file. This log file enables to report measurement parameters and evaluation results, and to import them into simple external worksheet programs. The Log.ini initialization file (data path: Applicationpath\HTS-R) defines which one of the parameters available will be saved (see chapter 3.1). Each OPUS LAB measurement is reported within the general log file, regardless of the product selected. Whereas the product-specific log file only reports OPUS LAB measurements which belong to a specific product. In case of HTS-R measurements it is possible to create a plate-specific log file, i.e. for each microtiter plate measured a separate text file will be created. This text file includes different kinds of information on each measurement position. The plate-specific log file is stored by the PlateDescription_MeasurementDateTime file name in the Applicationpath\Log\Plates path. This plate-specific log file can include the following parameters: Parameter Sample description Product group Product Time of measurement Spectra path Spectra file name Identity test result QUANT results QUANT outlier QUANT threshold deviation Spectra quality test result Experiment file Log file key words !PRD !PRG !PRN !DAT !SPP !SPN !IDR !QAR !QAO !QAB !SQT !XPM Note: If the above mentioned entries are not available, the following standard values will be used: Parameter for plate-specific log file [PlateLog] NrEntries=6 Entry.1=!DAT Entry.2=!PRG Entry.3=!PRN Entry.4=!SPP Entry.5=!SPN Entry.6=!XPM 78 OPUS/LAB Bruker Optik GmbH HTS-R measurements 5.2 HTS-R measurements Select the OPUS LAB command from the Measure menu. To measure IR microtiter plates using the HTS-R module click on the Measurements button. The Measuring method selection dialog opens (figure 26 on page 38). Click on the HTS-R button and define the settings described in the following dialog (see figure 49) which will be displayed. Figure 49: Define microtiter format and measurement positions 5.2.1 Defining the microtiter format and selecting measurement positions 5.2.1.1 Assigning measurement positions Select the microtiter format to be measured (49 positions) from the Plate format drop-down list. The sample position can directly be selected on the microtiter plate display (see figure 49) by a left mouse click. To select several positions separately press the <CTRL> key. If you want to select an entire plate section, move the cursor to the initial position. Then, press the <CTRL> and <SHIFT> key and click on the corresponding corner position. Activate the Measure all positions check box to select the entire microtiter plate. The positions selected are displayed in yellow. Click on the Initialize plate button to reset the plate positions selected. Bruker Optik GmbH OPUS/LAB 79 Measuring and evaluating Raman spectra on microtiter plate 5.2.1.2 Repeated measurement of one microtiter plate You can measure a microtiter plate several times by activating the Kinetics check box. The Kinetics parameters are defined in the Product Setup (see HTS-R tab in figure 53). 5.2.1.3 Loading existing assignment tables Instead of a completely new setting of the microtiter plate positions, you can also load an assignment table which has been created and stored earlier. Click on the Load sample table(s) button (see figure 49). 5.2.1.4 Creating sample tables If you have finished the settings, click on the Create sample table(s) button. Your settings will be imported into an assignment table (see figure 50). 5.2.2 Assignment table Figure 50: Assignment table Each position on the table must contain an entry which describes the product to be measured on this position. This is important as the measurement experiment used defines the evaluation method and type of data storage (see those settings specified in the Product Setup). To create an entry use the Product group and Product drop-down lists (figure 50). Enter possible descriptions into the Sample description 1 and Sample description 2 text fields. Select the respective lines of 80 OPUS/LAB Bruker Optik GmbH HTS-R measurements the assignment table for which the entry has to be created. Click on the Assign selected positions button. Each microtiter plate needs to have a title. Enter this title into the Microplate Description field. If you measure several plates, the total number of measurements is indicated next to the Description field on the right. You can switch between the assignment tables of the different plates. Click on the arrow button next to Current Plate Number. To store the assignment settings in a file, click on the Save assignment button. To close the assignment table, e.g. to start measurement, click on the OK and return button. The microtiter plate will be displayed again. The positions selected and assigned by a product will now be orange. Positions selected which are not assigned to any product will still be yellow and cannot be measured as no product, i.e. no measurement experiment, has been defined. If you place the cursor on any position, the assignment will be indicated in the text field next to the microtiter plate. To measure the microtiter plate, click on the Measure button. The Measure dialog box opens (see figure 51). 5.2.3 Measuring microtiter plate Figure 51: Measuring dialog Before starting measurement, check the measurement signal on the microtiter plate used. Click on the Check signal button. Position the microtiter plate into the HTS-R sample compartment. When clicking on the Check signal button, measurement starts on the A1 position of the plate, using the current measurement experiment. During this measurement the signal intensity and Bruker Optik GmbH OPUS/LAB 81 Measuring and evaluating Raman spectra on microtiter plate peak position of the interferogram will be diagnosed. If these features reveal to be all right, you will get the OK to start measurement. If problems arise, a warning will indicate the error. The positions to be measured are displayed in orange. After starting measurement click on the Measure button, and the positions which have already been measured will change their color. They will turn to green or red, depending on whether the spectra quality test results have been positive or negative (see figure 52). The status bar below the microtiter plate always shows the current measurement position. Figure 52: Current measurement display The measurement of one or (more) microtiter plates can be interrupted by clicking on the Stop button. Evaluation results obtained by IDENT and QUANT methods can be displayed during or after measurement. Click on the Show IDENT results or Show QUANT results buttons. The screen shows the corresponding evaluation results of one microtiter plate position. You can switch between each position using the scrollbar. The current position is shown in the Sample description 1 field. You can get an overview of all measurement results by clicking the Show overall report button. 82 OPUS/LAB Bruker Optik GmbH HTS-R configuration 5.3 HTS-R configuration Product-specific settings, e.g. the measurement experiment to be used, evaluation methods desired as well as data storage are defined and stored in the Product Setup (see chapter 2.2). Use the HTS-R tab (see figure 53) to define settings which specify the HTS-R microtiter plate module. Figure 53: OPUS LAB Product Setup - HTS-R settings 5.3.1 Repeated measurements of a microtiter plate If you want to repeatedly measure one single microtiter plate (e.g. to measure kinetics), activate the Allow repeated measurements of single microplates check box (see figure 53). Use the Number of repetitions selection box to define the number of repeated measurements for this particular plate. You can set the delay before measurement after each measurement repetition (i.e. the measurement of all sample positions defined on the microtiter plate) using the Lag time selection box. It is possible, e.g. to measure a plate three times without any interruption, and define a 30-minute’s-delay before the forth run and a 1-hour’s-delay before the fifth run. Bruker Optik GmbH OPUS/LAB 83 Measuring and evaluating Raman spectra on microtiter plate 5.3.2 Plate-specific log file If you activate the Active check box, an individual log file will be created for each microtiter plate measured. All measurement parameters and evaluation results defined in the log.ini initialization file will be imported into this log file (see chapter 2.2.8). 84 OPUS/LAB Bruker Optik GmbH Index Numerics 21 CFR Part 11 2 A Administrator 1 Application Path 2 Applicationpath 2 Assignment Table 71 ATR Unit 16 B Background Measurements 52 Barcode 32 Constant Length 33 Delimiter 33 Batch Block 47 Bias Correction 12, 21 C Cleanness Test 53 Component Value Density 21 Container Measurement 41 CSV File 60 D Dispersive Spectrometer 9 G General Setup 7 GMP 2 GMP Mode 35 H HTS-R Assignment Table 80 Configuration 83 Log Initialization File 78 Measurement 77 Measurement Positions 79 Measurements 79 HTS-XT Measurement Positions 70 Measurements 67, 69 I IDENT 23 IDENT Test Result 56 Comment 56 Identifying Raw Materials 24 Identity Test 56 Instrument Status 39 Integrating Sphere 16 Internal Reference 16 L Log File 34, 59 Entries 68 General 63 PDF 64 Plate-Specific 74, 84 Product-Specific 63 M Mahalanobis Distance 21 Measuring 37 Microtiter Plate Measuring 72 Multi Evaluation 18 Multiple Measurements 4, 15, 41 EQUINOX 43 MATRIX 45 MPA 45 VECTOR 43 Multi-Sample Evaluation 58 N NeuroDeveloper 11 O Offset Correction 12, 21 Operator 1 P Print 13 Product Info 31 Q QUANT 12, 20, 54 QUANT Method 21 S Sample Changer 3, 38, 48 Background Measurement 50 MIR 3 New Assignment 49 NIR 3 Positions 48 VECTOR 51 Scaling Factor 21 Slope Correction 12, 21 SOP 25 Spectra Export 29 Storing Options 28 T TwisterTM 70, 75 U User rights 1