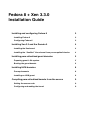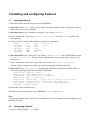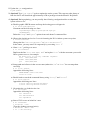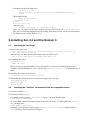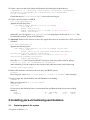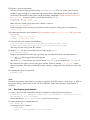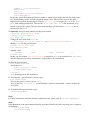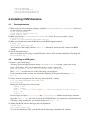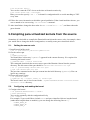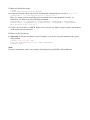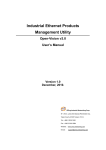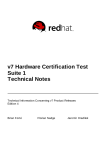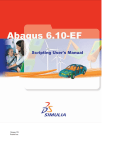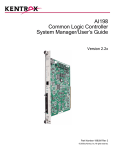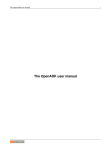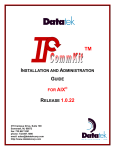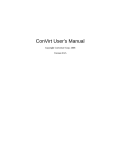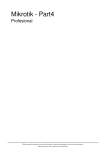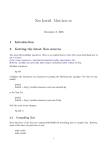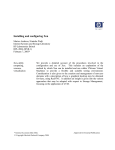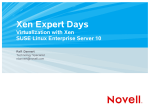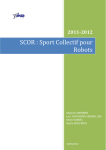Download Fedora8-Xen Installation Guide
Transcript
Fedora 8 + Xen 3.3.0
Installation Guide
Installing and configuring Fedora 8
2
Installing Fedora 8
2
Configuring Fedora 8
2
Installing Xen 3.3 and the Domain 0
4
Installing the Xen kernel
4
Installing the “Xenified” Linux kernel from pre-compiled binaries
4
Installing para-virtualized guest domains
5
Preparing guestʼs file system
5
Booting the guest domain
6
Installing HVM domains
8
Pre-requirements
8
Installing an HVM guest
8
Compiling para-virtualized kernels from the source
9
Getting the source code
9
Configuring and making the kernel
9
1.Installing and configuring Fedora 8
1.1.
Installing Fedora 8
1. Boot and start the installation process from DVD-ROM
2. (Optional) Choose “Skip” when you are asked to test the installation media. Testing the media is
unnecessary and is time consuming.
3. (Recommended) In the “Installation Language” step, choose “English”.
4. In the “Partitioning” step, choose “Create custom layout”, and click “Next” to partition the
disk manually.
5. Create at least 3 partitions. The following layout is recommended:
Device
/dev/sda1
/dev/sda2
/dev/sda3
/dev/sda4
/dev/sda5
Size
1 GB
20 GB
4 GB
(MAX)
(MAX)
Type
Mount point
ext3
/boot
ext3
/
swap
extended
LVM
6. (Recommended) In the “Time zone” step, choose “Shanghai, Asia” and UNCHECK the option
“System clock uses UTC”. This step ensures that the time-stamps of files and system logs are
in local time.
7. In the “Installation components” step, make sure to select all “Software Development”
packages. These packages are required for software compiling and kernel hacking.
8. (Optional) Choose “Customize now” to modify the installation components in detail. Here is a
list of useful packages which are not installed by default:
Applications / Editors / emacs
Applications / Text-based internet / lynx
Development / Development Tools / rpmdevtools
Base System / Base / bridge-utils
Base System / System Tools / {jigdo, ntfs-3g, screen, vnc, yum-utils}
Base System / Virtualization / {kernel-xen, kvm, qemu, xen}
Base System / X Window System / {vnc-server, wqy-bitmap-fonts}
Languages / Chinese Support
9. Install the system and then reboot
10.In the welcome screen, make sure to DISABLE Firewall and SELinux.
Note:
To get the installation image of Fedora 8, checkout the mirror list at http://mirrors.fedoraproject.org/
publiclist/Fedora/8/.
1.2.
Configuring Fedora 8
1. Login to a shell with the root account
2. Update the yum configurations
# yum update
3. (Optional) Type “yum update” again to update the entire system. This step may take plenty of
time because it will download approximately 1GB of packages from the Internet. Be patient!
4. (Optional) During updating, you may modify the following configuration files to make the
system easier to use:
a. Disable graphic GRUB menus and keep the booting process diagnostic
# vi /boot/grub/menu.lst
Comment out the following two lines:
“splashimage=(hd0,0)/grub/splash.xpm.gz”
“hiddenmenu”
Delete the “rhgb” and “quite” options from each kernel’s command line
b. Change the default run level to 3 to avoid entering the X11 window system every time
# vi /etc/inittab
Change the line “id:5:initdefault:”
to “id:3:initdefault:”
In the future, you may start X11 temporarily by executing “init 5”
c. Grant “sudo” privileges to users
# vi /etc/sudoers
Duplicate the line “root ALL=(ALL) ALL”
and replace “root” with the username you would
like to grant access to, for example:
## Allow root to run any commands anywhere
root
ALL=(ALL) ALL
hchen ALL=(ALL) ALL
gis
ALL=(ALL) ALL
d. Setup paths and aliases for the root account (otherwise, “su” or “sudo” do not setup them
correctly)
# vi /root/.bashrc
Append the following lines:
PATH=$PATH:/sbin:/usr/sbin
alias vi=’vim’
e. Enable bash to search the command history using “Ctrl-p” and “Ctrl-n”
# vi /boot/inputrc
Append the following two lines:
"\C-p": history-search-backward
"\C-n": history-search-forward
f. Customize the TAB behavior for vim
# vi /etc/vimrc
Append the following lines:
set tabsize=4
set shiftwidth=4
set expandtab
g. Start a VNC server on behalf of a user
# su <username>
$ vncserver :<id>
(Type the desktop password twice)
$ vncserver -kill :<id>
$ vi ~/.vnc/xstartup
Comment out the following lines:
vncconfig -iconic &
xterm -geometry 80x24+10+10 -ls -title "$VNCDESKTOP Desktop" &
twm &
Then append a line:
exec gnome-session &
$ vncserver :<id>
$ exit
# vi /etc/rc.local
Append a line:
runuser <username> -c “vncserver :<id>”
Now, you can connect to the VNC desktop using any VNC client via “<server ip>:<id>”.
The server will startup automatically on booting. Note that you may set up several desktops
for different users, using distinct <id>’s
2.Installing Xen 3.3 and the Domain 0
2.1.
Installing the Xen kernel
1. Prepare the source tree
$ wget http://bits.xensource.com/oss-xen/release/3.3.0/xen-3.3.0.tar.gz
$ tar -xvzf xen-3.3.0.tar.gz
Alternatively, you may checkout the source from our SVN server:
$ svn co svn://192.168.1.91/vs/xen/trunk xen-3.3.0
2. Compiling the source
$ cd xen-3.3.0
$ make xen tools
Hint: you can specify the number of concurrent jobs to accelerate the making process. For
example, if the platform has 4 cores, you can type “make xen tools -j 4” to make full use of
them.
3. Installing Xen and user-level tools
$ sudo make install-xen install-tools
4. Check that the following files exist before moving to the next step:
/boot/xen-3.3.0.gz
/usr/sbin/xend
/usr/sbin/xm
2.2.
Installing the “Xenified” Linux kernel from pre-compiled binaries
1. Login to a shell as root
2. Get kernel binaries by yum
If you didn’t select package “kernel-xen” in step 1.1-8, then install it now:
# yum install kernel-xen
Or, if you didn’t update the entire system as described in step 1.2-3, then update the “kernelxen” package now:
# yum update kernel-xen
Normally, you will have a kernel image “vmlinuz-2.6.21.7-5.fc8xen” installed in the “/
boot” directory. Check it before moving on.
3. Create a new init-ram-disk (initrd) for Domain 0 by adding the backend drivers
# mkinitrd -v -f --with=ext3 --with=pciback --with=netbk --with=blkbk -with=netloop --with=xenbus_be --with=netloop /boot/initrd-xen0
2.6.21.7-5.fc8xen
Check that the file “/boot/initrd-xen0” exists before moving on.
4. Create a new boot entry in GRUB
# vi /boot/grub/menu.lst
Append the following lines:
title XEN 3.3 with Fedora 8 (2.6.21.7-5.fc8xen)
root (hd0,0)
kernel /xen-3.3.0.gz
module /vmlinuz-2.6.21.7-5.fc8xen ro root=/dev/sda2
module /initrd-xen0
Optionally, you can append “dom0_mem=xxx” (xxx is in megabytes) at the end of “kernel” line
to restrict the memory usage of the Domain 0.
5. (Optional) Enable serial console in Xen (only applicable when the machine has a PCI serial card
installed)
# vi /boot/grub/menu.lst
Append the following lines:
title XEN 3.3 with Fedora 8 (2.6.21.7-5.fc8xen) serial-line
root (hd0,0)
kernel /xen-3.3.0.gz loglvl=all com1=115200,8n1,0x1030,0
console=com1,vga sync_console conswitch=bx
module /vmlinuz-2.6.21.7-5.fc8xen ro root=/dev/sda2
console=ttyS0,115200n8 console=tty0
module /initrd-xen0
Note that 0x1030 is the I/O port of the PCI serial port. You can get this value by typing:
# lspci -v | grep -A 5 “Communication controller”
After rebooting, you can connect to the console at the other end of the serial cable using
“screen /dev/ttyS0 115200”
6. Reboot the machine, and choose the new entry in GRUB’s menu.
# reboot
Don’t forget to select “XEN 3.3 with Fedora 8 (2.6.21.7-5.fc8xen)” after rebooting
7. Login as root and check whether Xen and Domain 0 are running
# uname -r
Make sure the result is “2.6.21.7-5.fc8xen”
# xend start
# xm list
If you can see the following lines, it means that Xen and Domain 0 have been successfully
installed.
Name
Domain-0
ID
0
Mem VCPUs
1024
1
State
r-----
3.Installing para-virtualized guest domains
3.1.
Preparing guestʼs file system
1. Login to a shell as root
Time(s)
642.6
2. Prepare a guest root partition.
You may create an empty partition using cfdisk or lvcreate. The size of the guest partition
should be large enough to accommodate all existing files in the Domain 0 (At least 10 GB). To
create an LVM volume for the guest, use the following commands: (Think carefully before you
type /dev/sda5. If unsure, please go back and check step 1.1-5.)
# vgcreate VG0 /dev/sda5
# lvcreate -L 10G -n dom1 VG0
Make sure the volume group and a new volume is created:
# ls -al /dev/VG0/dom1
In the remaining of this section, we assume the device filename of the guest root partition is /
dev/VG0/dom1
3. Format and mount the guest partition (DO remember to replace /dev/VG0/dom1 with your actual
device file!)
# mkfs -t ext3 /dev/VG0/dom1
# mount /dev/VG0/dom1 /mnt
4. Clone the guest file system from Domain 0
# cp -ax /{home,bin,dev,etc,lib,lib64,root,sbin,usr,var} /mnt
# mkdir /mnt/{media,misc,mnt,net,opt,proc,selinux,srv,sys,tmp}
This step can take a long time. Be patient!
5. Modify fstab for the guest domain (Never forget typing /mnt)
# vi /mnt/etc/fstab
Remove any unused lines in the file, especially the ones that describe the mount points for /, /
boot and swap. Then append the following line:
/dev/hda1
/
ext3
defaults
1 1
The above fstab line tells the guest OS to mount /dev/hda1 as its root directory. /dev/hda1 is
the virtual device name as seen by the guest domain, which is actually /dev/VG0/dom1 on the
physical machine. The map is established in the domain’s configuration file, which we will create
later.
6. Unmount the guest root partition
# umount /mnt
Note:
For more information about how to use a physic partition, an LVM volume, a loop device or NFS as
the guest’s storage, please refer to Xen 3.0 User's Manual. (http://bits.xensource.com/Xen/docs/
user.pdf)
3.2.
Booting the guest domain
1. Create a new init-ram-disk (initrd) for guest domains by adding the front-end drivers
# mkinitrd -v -f --with=ext3 --with=xenblk --with=xennet --with=netloop /boot/
initrd-xenU 2.6.21.7-5.fc8xen
Check that the file “/boot/initrd-xenU” exists before moving on.
2. Create the domain’s configuration file
# vi dom1.conf
An example for its content is:
name='dom1'
kernel = '/boot/vmlinuz-2.6.21.7-5.fc8xen'
ramdisk = '/boot/initrd-xenU'
memory=1024
vif=['']
disk=["phy:/dev/VG0/dom1,hda1,w"]
root='/dev/hda1 ro'
In this file, we tell Xen what the domain’s name is, which kernel image and init-ram-disk it uses,
how much memory it has, and also what disk image it uses. The last two lines are the most
important. They show that the physical device /dev/VG0/dom1 is assigned to dom1 as its /dev/
hda1, with writing permissions. The last line “root=’/dev/hda1 ro’” is the parameter to be
passed to the guest’s kernel. The two lines must match the guest domain’s /etc/fstab file as
described in step 3.1-5.
3. (Optional) Assign a swap partition for the guest domain
# lvcreate -L 2G -n dom1swap VG0
# mkswap /dev/VG0/dom1swap
# vi dom1.conf
Change the line starts with “disk” to:
disk=["phy:/dev/VG0/dom1,hda1,w", "phy:/dev/VG0/dom1swap,hda2,w"]
Modify fstab for the guest domain
# mount /dev/VG0/dom1 /mnt
# vi /mnt/etc/fstab
Append a line:
/dev/hda2
swap
swap
defaults
0 0
# umount /mnt
In this way, the volume /dev/VG0/dom1swap is assigned to dom1 as its virtual device /dev/hda2,
and the virtual device will be mounted as a swap partition at guest startup.
4. Boot the guest domain
# xm create dom1.conf
You should see:
Using config file "./dom1".
Started domain dom1
# xm list
dom1 should appear in the domain list.
5. To connect to a guest domain’s console, type:
# xm console dom1
To leave the guest’s console, press Ctrl+]
You can also use “xm create -c” to automatically connect to the domain’s console at the time
of creation.
6. To shutdown the guest domain, type:
# xm shutdown dom1
Note:
For more information about the domain configuration file, please refer to /etc/xen/xmexample*;
Note:
If the Domain 0 or the guest domain failed to boot, the following log files may help you to diagnose
the problem:
/var/log/boot.msg
/var/log/boot.omsg
/var/log/messages
/var/log/xen/xend.log
/var/log/xen/xen-hotplug.log
/var/log/xen/xend-debug.log
4.Installing HVM domains
4.1.
Pre-requirements
1. Make sure you have had these packages installed: dev86, LibVNCServer, SDL-devel. If not sure,
try the following commands:
# yum install dev86
# yum install libvncserver vnc
# yum install sdl*
2. Make sure the file /usr/lib/xen/boot/hvmloader exists.
# cd xen-3.3.0
# make -C tools/firmware/hvmloader install
If not, try to make it again.
3. Make sure the hardware and the BIOS have had HVM support enabled.
# xend start
# xm info | grep xen_caps
You should see the output contains hvm-3.0-*. Otherwise, check the CPU feature and BIOS
settings.
4. Get an OS install image.
Here we assume we are going to install Windows Server 2003 and the installation CD image file
is /opt/win2k3.iso
4.2.
Installing an HVM guest
1. Prepare a guest disk image.
You may create an empty partition using cfdisk or lvcreate, or using a sparse file as the
guest’s disk image. This step demonstrates how to create a sparse file.
# dd if=/dev/zero of=/opt/hvm.img bs=1M count=1 seek=10239
Here, “seek=” specifies the size of the disk image, in megabytes.
In the remaining of this section, we assume the filename of the guest disk image is /opt/
hvm.img
2. Create domain configuration file. You may start with Xen’s sample:
# cp /etc/xen/xmexample.hvm hvm1.conf
# vi hvm1.conf
Modify the following lines as necessary:
memory = 512
name = “hvm1”
disk = [ 'file:/opt/hvm.img,hda,w', 'file:/opt/win2k3.iso,hdc:cdrom,r' ]
boot = “d”
monitor = 1
not forget to replace /opt/hvm.img and /opt/win2k3.iso with the actual image filename.
Do
Note that “boot = “d”” tells Xen to boot from CD-ROM first. It is required for installation from
CD image. After installation, you should change it to “boot = “c””
3. Startup the HVM domain and begin the OS installation
# xend start
# xm create hvm1.conf
To view the installation GUI, you should run the following command in X window:
# xm vncviewer hvm1 &
You can also starts the VNC viewer at the time of domain creation by:
# xm create hvm1.conf --vncviewer
Hint: you can also specify “sdl = 1” in domain’s
configuration file to avoid attaching to VNC
every time.
4. Follow the screen instruction to finish the guest installation. If the virtual machine reboots, you
can re-attatch to its screen using “xm vncviewer” command.
5. After installation, change the boot order in hvm1.conf to “boot = “c””, and then reboot the
guest domain.
5.Compiling para-virtualized kernels from the source
Sometimes it is desirable to compile the Domain 0 kernel from the source code, for example, when
you would like to change the kernel configuration, or modify some para-virtualized drivers.
5.1.
Getting the source code
1. Install kernel builder tools
$ su -c “yum install yum-utils rpmdevtools”
2. Get the source rpm
$ cd
$ rpmdev-setuptree
You should have a directory “rpmbuild” appeared in the current directory. It is required for
extracting the kernel source
$ yumdownloader --source kernel-xen
This command downloads the newest source rpm of the Domain 0 kernel into the current
directory. The file name of the rpm should be “kernel-xen-<version>.src.rpm”
$ su -c “yum-builddep kernel-xen*.src.rpm”
$ rpm -Uvh kernel-xen*.src.rpm
The previous command writes the rpm content into the build directory (rpmbuild). You can
ignore any warnings.
3. Extract the kernel source
$ cd rpmbuild/SPECS
$ rpmbuild -bp --target=`uname -m` kernel.spec
The kernel source tree is now located in the ./rpmbuild/BUILD/kernel-<version>/linux<version>.<arch> directory.
5.2.
Configuring and making the kernel
1. Configure the kernel
$ cd rpmbuild/BUILD/kernel-*/linux-*
$ make menuconfig
You can also manually edit the configuration file by
$ vi .config
For example, if you would like to include extfs and para-virtualized drivers into the kernel
(rather than compile them as modules), you can change the following lines to “y”
COFNIG_EXT2_FS
CONFIG_EXT3_FS
CONFIG_XEN_*
2. Make and install the kernel
$ make
$ sudo make modules_install install
3. Create the init-ram-disk for the kernel, assuming the compiled kernel version is “2.6.21.7”
# mkinitrd -v -f /boot/initrd-2.6.21.7.img 2.6.21.7
Here, we assume you have built the para-virtualized drivers into the kernel in step 5.2-1.
Otherwise, you have to use the following command:
# mkinitrd -v -f --with=ext3 --with=pciback --with=netbk --with=blkbk -with=netloop --with=xenbus_be --with=netloop --with=xenblk --with=xennet /
boot/initrd-2.6.21.7 2.6.21.7
4. Create a new boot entry in GRUB. Please refer to step 2.2-4. Don’t forget to replace the filename
of the kernel and init-ram-disk.
5. Reboot to the new kernel
6. (Optional) To use the new kernel in guest domains, you need to copy the modules to the guest
root partition.
# mount /dev/VG0/dom1 /mnt
# cp -ax /lib/modules/2.6.21.7 /mnt/lib/modules
# umount /mnt
Note:
For more information, please refer to http://fedoraproject.org/wiki/Docs/CustomKernel