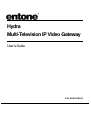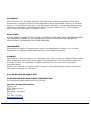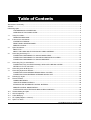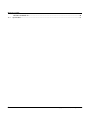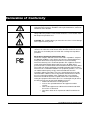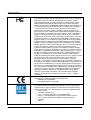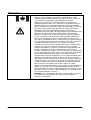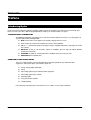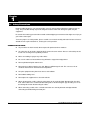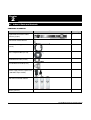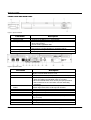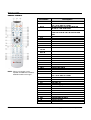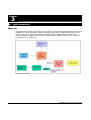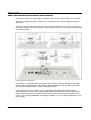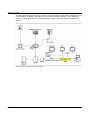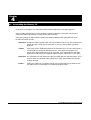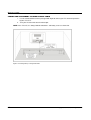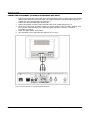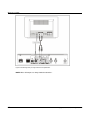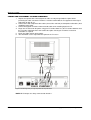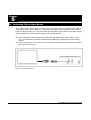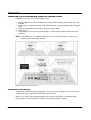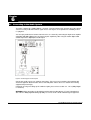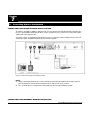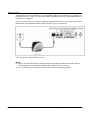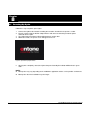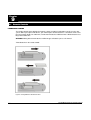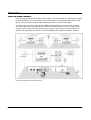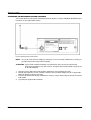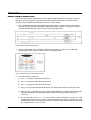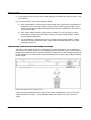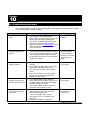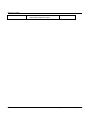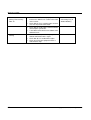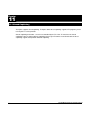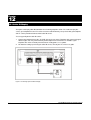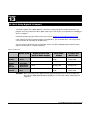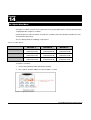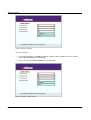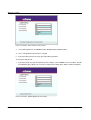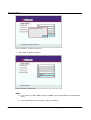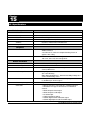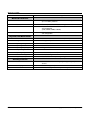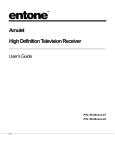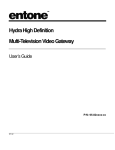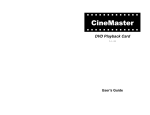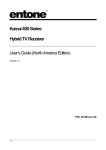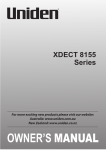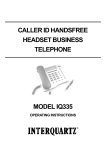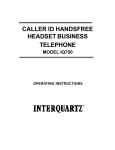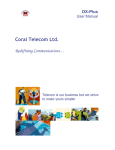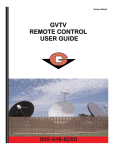Download Hydra User Guide 1_5
Transcript
Hydra Multi-Television IP Video Gateway User’s Guide P/N: 95-810500-00 COPYRIGHT ©2007 Entone, Inc. All rights reserved. This document contains proprietary information protected by copyright. No part of this publication may be reproduced, stored in a retrieval system, or transmitted in any form or by any means, electronic, mechanical, photocopying, recording or otherwise, without the prior written consent of Entone, Inc., 2755 Campus Drive, Suite 235, San Mateo, CA 94403. U.S.A. DISCLAIMER IF THIS PRODUCT DIRECTS YOU TO COPY MATERIALS, YOU MUST HAVE PERMISSION FROM THE COPYRIGHT OWNER OF THE MATERIALS TO AVOID VIOLATING THE LAW WHICH COULD RESULT IN DAMAGES OR OTHER REMEDIES. TRADEMARKS Entone and the tagline “Connecting the Home” are trademarks of Entone, Inc. All other trademarks or registered trademarks belong to their respective owners. CHANGES The material in this document is for information only and is subject to change without notice. While reasonable efforts have been made in the preparation of this document to assure its accuracy, Entone, Inc. assumes no liability resulting from the use of the information contained herein. Entone, Inc. reserves the right to make changes in the product design without reservation and without notification to its users. P/N: 95-810500-00 August 2007 CUSTOMER SUPPORT AND CONTACT INFORMATION For Customer Support please call: 650.572.7000 Customer Contact Information: Entone, Inc. 2755 Campus Drive Suite 235 San Mateo, CA 94403 U.S.A. Tel: 650.572.7000 www.entone.com Table of Contents Declaration of Conformity ................................................................................................................................................ 3 Preface............................................................................................................................................................................. 6 Introducing Hydra ............................................................................................................................................................ 6 TYPOGRAPHICAL CONVENTIONS................................................................................................................. 6 OVERVIEW OF THIS USER’S GUIDE.............................................................................................................. 6 1.1 Safety Precautions............................................................................................................................................... 7 OPERATION AND CARE .................................................................................................................................. 7 2.1 Index to Parts and Controls ................................................................................................................................. 8 CONTENTS IN THE BOX.................................................................................................................................. 8 FRONT PANEL AND REAR PANEL ................................................................................................................. 9 REMOTE CONTROL ....................................................................................................................................... 10 3.1 Hydra Introduction.............................................................................................................................................. 11 ABOUT IPTV.................................................................................................................................................... 11 ABOUT THE HYDRA MULTI-TELEVISION IP VIDEO GATEWAY................................................................. 12 4.1 Connecting the Primary TV................................................................................................................................ 14 CONNECTING THE PRIMARY TV USING COAXIAL CABLE ....................................................................... 15 CONNECTING THE PRIMARY TV USING RCA COMPOSITE OR S-VIDEO ............................................... 16 5.1 CONNECTING THE PRIMARY TV USING COMPONENT ............................................................................ 18 Connecting TV(s) In Other Rooms .................................................................................................................... 19 CONNECTING TV(S) IN OTHER ROOM(S) USING CATV CABLING SYSTEM ........................................... 20 6.1 SETTING UP TV TO USE CATV..................................................................................................................... 20 Connecting to the Audio System ....................................................................................................................... 21 7.1 Connecting Hydra to the Network...................................................................................................................... 22 CONNECTING USING HYDRA INTERNAL ADSL2+ ROUTER..................................................................... 22 CONNECTING USING EXTERNAL NETWORK ACCESS UNIT ................................................................... 22 8.1 Powering-Up Hydra ........................................................................................................................................... 24 9.1 Remote Controls................................................................................................................................................ 25 LOADING BATTERIES.................................................................................................................................... 25 USING THE HYDRA CONTROLS................................................................................................................... 26 ATTACHING THE RF REMOTE CONTROL ANTENNA................................................................................. 27 REMOTE CONTROL REGISTRATION........................................................................................................... 28 CONTROLLING YOUR TELEVISION AND OTHER A/V DEVICES ............................................................... 29 10.1 11.1 Troubleshooting the Hydra ................................................................................................................................ 30 Closed Captioning ............................................................................................................................................. 33 12.1 Caller ID Display ................................................................................................................................................ 34 13.1 14.1 AC-3 (Dolby Digital 5.1 Channel)....................................................................................................................... 35 Hydra User Menu............................................................................................................................................... 36 1 Copyright 2007 Entone, Inc. All rights reserved Hydra User’s Guide SETTING CHANNEL ID................................................................................................................................... 40 15.1 2 Specifications..................................................................................................................................................... 41 Copyright 2007 Entone, Inc. All rights reserved. Declaration of Conformity To ensure proper use of this product, please read this manual carefully and retain it for future reference. Should the unit require maintenance, contact an authorized service location. WARNING: This symbol indicates the presence of uninsulated dangerous voltage within the product's enclosure that constitutes a risk of electric shock. Do not open the product's case. CAUTION: This symbol indicates you must take care; there is risk of damage to the equipment or to yourself. To prevent fire or shock hazard, do not expose this product to rain or moisture. To reduce the risk of electric shock, DO NOT remove the cover or back. No user serviceable parts are inside. For servicing refer to qualified personnel. Declaration of Conformity (United States Only) This device complies with Part 15 of the FCC Rules. Operation is subject to the following conditions: (1) this device may not cause harmful interference, and (2) this device must accept any interference received, including interference that may cause undesired operation. This equipment has been tested and found to comply with the limits for a Class B digital device, pursuant to Part 15 of the Federal Communication Commission (FCC) Rules. These limits are designed to provide reasonable protection against harmful interference in a residential installation. This equipment generates, uses, and can radiate radio frequency energy, and if not installed and used in accordance with the instructions, may cause harmful interference to radio communications. However, there is no guarantee that interference will not occur in a particular installation. If this equipment does cause harmful interference to radio or television reception, which can be determined by turning the equipment OFF and ON, the user is encouraged to try to correct the interference by one or more of the following measures: • Reorient or relocate the receiving antenna. • Increase the separation between the equipment and the receiver. • Connect the equipment to a different circuit from that to which the receiver is connected. • Consult the dealer or an experienced radio/TV technician for help. 3 Copyright 2007 Entone, Inc. All rights reserved Hydra User’s Guide Part 68 - Compliance Registration This equipment complies with Part 68 of the FCC rules and the requirements adopted by the ACTA. A label on the bottom of this equipment contains, among other information, the Ringer Equivalence Number (REN) and the product identifier. For products approved after July 23, 2001 the product identifier is in the format US:AAAEQ##TXXXX. The digits represented by ## are the REN without a decimal point (e.g. 03 is a REN of 0.3). The REN is used to determine the number of devices that may be connected to a telephone line. For earlier products, the REN is separately shown on the label. If requested, this number must be provided to the telephone company. Excessive RENs on a telephone line may result in the devices not ringing in response to an incoming call. In most, but not all areas, the sum of RENs should not exceed five (5.0). To be certain of the number of devices that may be connected to a line, as determined by the total RENs, contact the local telephone company. This equipment is designed to connect to the telephone network or premises wiring using a compatible modular jack that is Part 68 compliant. An FCC compliant telephone cord and modular plug is provided with the equipment. If this terminal equipment causes harm to the telephone network, the telephone company may request you to disconnect the equipment until the problem is resolved. The telephone company will notify you in advance if temporary discontinuance of service is required. If advance notification is not practical, the telephone company will notify you as soon as possible. You will be advised of your right to file a complaint with the FCC if you believe such action is necessary. If you experience trouble with this equipment, do not try to repair the equipment yourself. The equipment cannot be repaired in the field. Contact your ISP for further instructions. The telephone company may make changes to their facilities, equipment, operations, or procedures that could affect the operation of this equipment. If this happens, the telephone company will provide advance notice in order for you to make the modifications necessary to maintain uninterrupted service. If your home has specially wired alarm equipment connected to the telephone line, ensure that the installation of this equipment does not disable your alarm equipment. If you have questions about what will disable alarm equipment, consult your telephone company or a qualified installer. This equipment cannot be used on public coin phone service provided by the telephone company. Connection of this equipment to party line service is subject to state tariffs. Declaration of Conformity (Europe Only) This product is in conformity with the Council Directives: • EMC Directive 89/336/EEC • Low voltage Directive 73/23/EEC Entone products are designed and tested to meet IEC00065, the standard for the Safety of Information Technology Equipment. This is the international standard for these types of products to reduce the risk of product damage and of personal injury. The standard protects against the following hazards: • Electric shock • Hazardous voltage levels • Fire — Overload, temperature, material flammability • Energy — Circuit with high energy or potential as burn hazards • Heat — Accessible part of the product at high temperatures • Radiation • Noise 4 Copyright 2007 Entone, Inc. All rights reserved. Hydra User’s Guide Canada Certification Notice The Industry Canada label identifies certified equipment. This certification means that the equipment meets certain telecommunications network protective operations and safety requirements as prescribed in the appropriate Terminal Equipment Technical Requirements document(s). The department does not guarantee the equipment will operate to the user’s satisfaction. This equipment meets the applicable Industry Canada Terminal Equipment Technical Specification. This is confirmed by the registration number. The abbreviation, IC, before the registration number signifies that registration was performed based on a Declaration of Conformity indicating that Industry Canada technical specifications were met. It does not imply that Industry Canada approved the equipment. The Ringer Equivalence Number (REN) is 0.0. The Ringer Equivalence Number that is assigned to each piece of terminal equipment provides an indication of the maximum number of terminals allowed to be connected to a telephone interface. The termination on an interface may consist of any combination of devices subject only to the requirement that the sum of the Ringer Equivalence Numbers of all the devices does not exceed 5.0. Before installing this equipment, users should ensure that it is permissible to be connected to the facilities of the local Telecommunication Company. The equipment must also be installed using an acceptable method of connection. The customer should be aware that compliance with the above conditions may not prevent degradation of service in some situations. Connection to a party line service is subject to state tariffs. Contact the state public utility commission, public service commission, or corporation commission for information. If your home has specially wired alarm equipment connected to the telephone line, ensure that the installation of this equipment does not disable your alarm equipment. If you have questions about what will disable alarm equipment, consult your telephone company or a qualified installer. If you experience trouble with this equipment, do not try to repair the equipment yourself. The equipment cannot be repaired in the field and must be returned to the manufacturer. Repairs to certified equipment should be coordinated by a representative, and designated by the supplier. Users should ensure, for their own protection, that the electrical ground connections of the power utility, telephone lines, and internal, metallic water pipe system, if present, are connected together. This precaution may be particularly important in rural areas. CAUTION: Users should not attempt to make such connections themselves, but should contact the appropriate electrical inspection authority, or electrician, as appropriate. 5 Copyright 2007 Entone, Inc. All rights reserved. Hydra User’s Guide Preface Introducing Hydra Hydra is the first Set Top Box (STB) that supports multiple streams in the world. One STB can be connected to up to three TVs at the same time. With an integrated ADSL2+ module, no external modem is required. TYPOGRAPHICAL CONVENTIONS The following typographic conventions are used in this manual to provide visual clues as to the purpose or specific features of the IOM application. Bold text describes menu options and selections displayed on the screen. Italics emphasize statements and points to reference documentation. Ellipses (…) indicate truncated text for long examples depicting output that is too long to be shown in its entirety. NOTE/TIP: A note or a tip describes actions or conditions that can help you obtain optimum performance from IOM. WARNING: A caution or a warning describes conditions that can result in an error. IMPORTANT: An important note. OVERVIEW OF THIS USER’S GUIDE This User’s Guide provides generic information about connecting Hydra to your audio and video equipments. Some of the topics covered in this guide are: Safety and regulatory information Setup Connecting Hydra to your audio and video equipment Connecting Hydra to the network Powering Hydra Using the Remote Controls Troubleshooting For a full listing of all of the topics covered in this User’s Guide, see the Table of Contents. 6 Copyright 2007 Entone, Inc. All rights reserved. Chapter 1 1.1 Safety Precautions Before installing Hydra, be sure to unplug Hydra, your TV and any other audio-video equipment you are using. This precaution will help to prevent danger of electrical shock and damage to Hydra and your equipment. Be careful when moving your television to avoid accidental tipping or movements that might cause injury to you or those around you. To ensure proper use of this product, please read this user manual carefully and retain for future reference. Should the unit require maintenance, contact your service provider. OPERATION AND CARE 7 To prevent fire or shock hazard, do not expose this product to rain or moisture. To reduce the risk of electric shock, DO NOT remove the cover or back. No user serviceable parts are inside. For servicing refer to qualified personnel. Make sure nothing is lying on any of the cables. Be sure the cables are located where they will not be stepped on or tripped over. Do not spill food or liquids onto the unit. Do not push any objects into the free slots. Doing so will damage the unit. This can cause fire or electrical shock and can short out interior components. Keep the equipment away from heat sources and radiators. Do not block cooling vents. Do not place the equipment in a closed-in wall unit. When disconnecting a cable, pull on its connector or on its strain relief loop. Do not pull on the cable itself. Some cables have a connector with locking tabs; if disconnecting this type of cable, press in on the locking tabs before disconnecting the cables. When connecting a cable, make sure both connectors are correctly oriented and aligned before connecting to avoid bending connector pins. Copyright 2007 Entone, Inc. All rights reserved Chapter 2 2.1 Index to Parts and Controls CONTENTS IN THE BOX Item Hydra Multi-Television IP Video Gateway (Hydra) RF Remote Control Antenna RF Cable (with F type connectors) (6 feet) RJ11 Telephone Wire (15 feet) RJ45 Ethernet Cable (10 feet) 3 Color RCA A/V Cable (6 feet) Power Supply with 6 feet power cord (100-240V, output 12VDC) RF Universal Remote Control Battery (AA-size) 8 Picture Quantity 1 1 1 1 1 1 1 3 6 Copyright 2007 Entone, Inc. All rights reserved Hydra User’s Guide FRONT PANEL AND REAR PANEL Figure 2-1 Hydra Front Panel Part Name 1. Standby Switch 2. Smart Card Slot 3. Standby/On Indicator 4. IR receiver 5. Arrow Keys/OK Button 6. Reset Pin Hole Description Power up or put Hydra in standby mode Optional for conditional access authentication Amber: standby mode and starting; Green: when started Red: in remote registration mode Remote control IR receiver. If the receiver is flashing Red/Green: upgrading software Usage determined by middleware Restart Hydra Figure 2-2 Hydra Rear Panel Part Name 1. ADSL 2. TO LINE 3. ETHERNET 4. OPTICAL AUDIO/DIGITAL AUDIO 5. S-VIDEO 6. AUDIO LEFT/RIGHT 7. VIDEO 8. YPbPr 9. MATV OUT 10. TV OUT 11. REMOTE ANTENNA 12. DC INPUT 9 Description The ADSL RJ11 port is used to connect an ADSL line when the Hydra's internal ADSL router is used. RJ11 plug for connecting to telephone line for caller ID display 1) This RJ45 port can function as the primary WAN connection when the Hydra's internal ADSL router is not used. 2) When the internal ADSL router is used, this port provides a data connection for PC's and other in-home networking equipment. S/PDIF digital optical audio TOSLINK output for decoder 1 S/PDIF digital coaxial RCA audio output for decoder 1 S-Video output for decoder 1 Composite audio output for decoder 1 Composite video output for decoder 1 Component video output for decoder 1 RF Type-F connector for decoder 1, 2 and 3 (factory set to channel 10, 12 and 23) RF Type-F connector for decoder 1 (factory set to channel 10) RF Type-F connector for connecting the RF remote control antenna 12V DC power jack Copyright 2007 Entone, Inc. All rights reserved. Hydra User’s Guide REMOTE CONTROL Part Name Description 1. SETUP Special Key reserved for remote programming functions. 2. INPUT Changes the current A/V input of the selected device. 3. POWER Switches the power on/off for the currently selected device. 4. STB Puts remote control in STB mode. INPUT + MENU triggers STB User Menu. Switches STB to power on/standby mode. Presses for more than 5s will trigger remote control registration mode. 5. TV 6. LANG Selects to control TV * 7. GUIDE Displays electronic program guide. 8. VOL + /- Raises or lowers volume of the currently selected device. 9. LAST Changes channel to the most recently viewed channel. 10. PAUSE Pause button for VOD. 11. PREVIOUS / NEXT Goes to previous or next movie chapter for VOD. CHAPTER 12. FAST REVERSE / Starts fast reverse or fast forward for VOD. FORWARD Figure 2-3 Remote Control NOTE: Please refer to your service operator or middleware vendor for detailed functions and usages. 10 13. RED * 14. GREEN * 15. NUMBER KEYS Allows direct access to specific channels and menu items. 16. ENTER * 17. DTV Returns to live programming. 18. Movies Displays the VOD menu. 19. Record-it * 20. Promos Displays the promotion menu. 21. AUX Selects to control AUX device. 22. INFO Displays on-screen information about the current television program. 23. MENU Displays the on-screen menu. 24. EXIT Exits the current menu item. 25. CH UP / DOWN Changes channel up or down. 26. RECORD * INPUT + MENU triggers STB User Menu. 27. STOP Stop button for VOD. 28. ARROW KEYS Navigates right, left, up, down in the on-screen guide. 29. OK Executes the currently selected menu option. 30. PLAY Play button for VOD. 31. BLUE * 32. YELLOW * 33. MUTE Turns the volume of the currently selected device off. 34. Media Displays the web menu. 35. Music Displays available music channels. 36. Help Displays the help menu. 37. Phone Displays the Caller ID menu. Copyright 2007 Entone, Inc. All rights reserved. Chapter 3 3.1 Hydra Introduction ABOUT IPTV Internet Protocol Television (IPTV) allows home customers to receive video programming using the Internet Protocol or over an IP connection, as opposed to broadcasting, cable or satellite delivery systems. IPTV needs a source for the video stream; an Internet connection with associated Ethernet wiring, routers, DSLAM, middleware equipment and software; a telephony switch; ADSL2+ modem; and a set-top box at the customer site, as shown here: Figure 3-1 IPTV Overview 11 Copyright 2007 Entone, Inc. All rights reserved Hydra User’s Guide ABOUT THE HYDRA MULTI-TELEVISION IP VIDEO GATEWAY Hydra is Entone’s home IP video gateway, and provides end-user connectivity for video service providers. The Hydra is equipped with up to 3 decoders. It can support up to three concurrent programs playing on different TVs. The Hydra can be connected to a nearby TV and TV(s) located in other room(s). You can tune your TV to one of the 3 decoders. Each remote control is registered for one decoder. Use the registered remote control to control the decoder. Figure 3-2 Hydra Connecting the Home Hydra provides several options for connecting the primary TV to the video feed. Video baseband outputs include S-Video, component video, and composite video. Audio outputs include baseband stereo (RCA) and multi-channel digital (SPDIF), as well as modulated RF output. Hydra supports telco service signaling, such as Caller ID and Call Waiting Caller ID, and displays it conveniently on the television set. It supports interoperability and IP networking standards and protocols. Finally, Hydra helps protect service operators from service theft and content piracy by providing security features such as integrated DVB/DES descrambling, conditional access and, optionally, Macrovision’s antitaping support. 12 Copyright 2007 Entone, Inc. All rights reserved. Hydra User’s Guide The Hydra IP Video Gateway sits in the customer’s home; connecting using the Internet Protocol or over an IP connection via an ADSL2+ connection to a router or switch and to the telephone system through the customer’s regular telephone jack. The following diagram shows Hydra in the context of a typical IPTV network. Figure 3-3 Hydra in the context of a typical IPTV network 13 Copyright 2007 Entone, Inc. All rights reserved. Chapter 4 4.1 Connecting the Primary TV Hydra offers several options for connecting audio and video to popular TV and audio equipment. Connect Hydra to the primary TV using composite, S-Video or component connection. You may also connect the Hydra to the primary TV using coaxial cable connection. Connect the primary TV with the highest quality video output method possible, going down this list of possible connections in order: Component Provides the highest quality signal and is not available on all TV sets. The customer must provide the cables for this type of connection, as they are not included as part of the Hydra kit. S-Video Offers better picture quality than composite or coaxial because it uses the connector on a shielded cable to separate the different parts of a video signal. The customer must provide the S-Video cable for this type of connection, as it is not included as part of the Hydra kit. You will also need a composite cable to carry the audio if you use this option. Composite Has connectors on each end to route video and audio from one device to another. There are three wires in a composite cable; yellow carries video, red and white carry the two channels of audio. Coaxial 14 Choose this cable if the TV supports only this type of connection or if the distance from the Hydra to the TV is too long to use S-Video or composite cables. Copyright 2007 Entone, Inc. All rights reserved Hydra User’s Guide CONNECTING THE PRIMARY TV USING COAXIAL CABLE 1. Use the coaxial cable that comes packaged with Hydra to connect your TV’s antenna input to the Hydra’s “TV OUT”. 2. Tune your TV to channel 10 to view the output. NOTE: In the “TV OUT”, it is always hooked to decoder 1 and factory set to use channel 10. Figure 4-1 Connecting Primary TV using Coaxial Cable 15 Copyright 2007 Entone, Inc. All rights reserved. Hydra User’s Guide CONNECTING THE PRIMARY TV USING RCA COMPOSITE OR S-VIDEO 1. 2. 3. 4. 5. 6. Acquire the required cable. RCA cable comes packaged with the Hydra. S-Video cable is not packaged with the Hydra. Before purchasing the cable, consult your TV owner’s manual to confirm that your TV supports the video signal output that you plan to use. Connect the video and audio cables to the Hydra. Connect the opposite end of the video and audio cables to the matching input in the TV. Plug in the TV and turn on the power using the TV remote control. Use the TV remote control to select the respective video input that is connected to the Hydra. Consult the TV owner’s manual for instructions as required. Plug in the Hydra and turn on the power. You should now see the output from the Hydra on the TV screen. Figure 4-2 Connecting Primary TV using RCA Composite Video/Audio 16 Copyright 2007 Entone, Inc. All rights reserved. Hydra User’s Guide Figure 4-3 Connecting Primary TV using S-Video and Composite Audio NOTE: All the A/V outputs are always hooked to decoder 1. 17 Copyright 2007 Entone, Inc. All rights reserved. Hydra User’s Guide CONNECTING THE PRIMARY TV USING COMPONENT 1. Acquire the required cable. RCA Component cables are not packaged with the Hydra. Before purchasing the cable, consult the TV owner’s manual to confirm that the TV supports the video signal output that you plan to use. 2. Connect the 3-color component video cables (Green, Blue and Red) and composite audio cables (Red and White) to the Hydra. 3. Connect the opposite end of the video and audio cables to the matching input in the TV. 4. Plug in the TV and turn on the power using your TV remote control. Use the TV remote control to select the respective video input that is connected to the Hydra. Consult your TV owner’s manual for instructions as required. 5. Plug in the Hydra and turn on the power. 6. You should now see the output from the Hydra on the TV screen. Figure 4-4 Connecting Primary TV using Component and Composite Audio NOTE: All A/V outputs are always connected to decoder 1. 18 Copyright 2007 Entone, Inc. All rights reserved. Chapter 5 5.1 Connecting TV(s) In Other Rooms This section describes how to connect the Hydra to the cable-ready remote TV(s) located in other room(s) away from the Hydra. This installation uses your in-home TV cabling system. If your house does not have built-in TV cabling, it will be necessary to run cables from the Hydra to each remote TV. Due to the difficulty of this installation, you should consider having this professionally installed. If connecting to the in-home cabling system to distribute the signal to TV(s) in other rooms, in most cases, you will not have to install the attenuator on the “MATV OUT” port for typical in-home cabling systems. If connecting directly to a TV tuner port, you must install the attenuator in the cable between the “MATV OUT” port and the TV tuner. Figure 5-1 Connecting the Attenuator 19 Copyright 2007 Entone, Inc. All rights reserved Hydra User’s Guide CONNECTING TV(S) IN OTHER ROOM(S) USING CATV CABLING SYSTEM Follow these steps to use the in-home cabling system: 1. Connect “MATV OUT” to the main video source of your in-home cabling system using the RF cable provided. 2. Connect the tuner input of the remote TV(s) in other rooms to an existing wall cable outlet using a RF cable. 3. Plug in the Hydra and turn on the power using your remote control. 4. Plug in the TV. 5. Tune the other TV sets to channel 10 for decoder 1, channel 12 for decoder 2 and channel 23 for decoder 3. NOTE: In the “MATV OUT”, the Hydra is factory set to use channel 10 for decoder 1, channel 12 for decoder 2 and channel 23 for decoder 3. Figure 5-2 Connecting TV(s) in other Room(s) SETTING UP TV TO USE CATV In order for the Hydra to feed a video signal to the TV using “TV OUT” or “MATV OUT”, the TV must be configured to receive a signal from CATV rather than the antenna. Most TVs use either a physical switch located on the rear of the TV or with on-screen programming configured to use CATV. Consult the TV owner’s manual for instructions if required. 20 Copyright 2007 Entone, Inc. All rights reserved. Chapter 6 6.1 Connecting to the Audio System The Hydra supports AC-3 (Dolby Digital 5.1 channel). To enjoy multi-channel surround-sound, the content source must carry multi-channel AC-3 signal. Please refer to your service provider for availability of AC-3 5.1 programs. You can enjoy multi-channel surround-sound such as 5.1 channel by connecting the Hydra to an amplifier compatible with Dolby Digital. You can connect to your amplifier by either using the 75ohm digital audio coaxial output or the digital optical audio output. Figure 6-1 Connecting Hydra to Audio System Consult your audio system user guide for connections. Take necessary precautions when working with electrical equipment. Disconnect the devices from wall power and be sure to use caution when moving equipment to prevent injury. For details on using and setting-up AC-3 with the Hydra, please refer to section 13.1 - AC-3 (Dolby Digital 5.1 Channel) WARNING: When connecting via the digital coaxial or optical audio output to a TV or A/V decoder that does not have Dolby Digital decoding capability, be sure to set AC-3 off to avoid damage to equipment. 21 Copyright 2007 Entone, Inc. All rights reserved Chapter 7 7.1 Connecting Hydra to the Network CONNECTING USING HYDRA INTERNAL ADSL2+ ROUTER The Hydra is built with an ADSL2+ module inside. You can connect the Hydra directly to the telephone line to access the DSLAM network for both IPTV services and Internet access. In this case, connect the Hydra “ADSL” port to the telephone line. The Hydra can act as a gateway to provide Internet access to your PC or home networked PC(s). You can connect the Hydra “ETHERNET” port to your PC or home network. Figure 7-1 Connection Using Hydra Internal ADSL2+ Module NOTE: Always consult your IPTV/Internet service provider for connecting the Hydra to the network. Consult your IPTV/Internet service provider for details of IPTV and Internet access services. The “TO LINE” plug is used to connect to the telephone line for caller ID display function. CONNECTING USING EXTERNAL NETWORK ACCESS UNIT 22 Copyright 2007 Entone, Inc. All rights reserved Hydra User’s Guide Your IPTV/Internet service provider may use external ADSL modem or other network access equipment to provide Internet access. In this case, connect the Hydra “ETHERNET” port to the external ADSL modem or network access equipment. In this case, you cannot use the Hydra as a gateway to provide Internet access for your PC(s). Consult your IPTV/Internet service provider on how to connect your PC(s) to access the Internet. Figure 7-2 Connection Using External Network Access Unit NOTE: Always consult your IPTV/Internet service provider for connecting the Hydra to the network. Consult your IPTV/Internet service provider for details of IPTV and Internet access services. 23 The “TO LINE” plug is used to connect to the telephone line for caller display function. Copyright 2007 Entone, Inc. All rights reserved. Chapter 8 8.1 Powering-Up Hydra Follow these steps to power up the Hydra: 1. Connect the Hydra to the network according to instructions described in the previous section. 2. Plug the socket end of the AC/DC adapter into the wall socket and the DC jack into the power connector on the Hydra. 3. The Hydra front panel power indicator will illuminate in amber color. 4. Within 60 seconds, the splash screen will appear on the TV. Figure 8-1 Hydra Boot-up Splash Screen 5. After Hydra is completely started, the Hydra front panel Standby/On indicator will illuminate in green color. NOTE: Boot-up time may vary depending on the middleware application and the service provider environment. 24 Boot-up time after first installation may take longer. Copyright 2007 Entone, Inc. All rights reserved Chapter 9 9.1 Remote Controls LOADING BATTERIES The remote controls come with AA-size batteries, which need to be installed when you first receive your system. When you replace old batteries, you should replace all of the batteries. Use batteries of the same kind, for example alkaline or carbon zinc, and do not mix batteries of different kinds. Alkaline batteries last longer than carbon zinc. WARNING: Mixing old and new batteries or different types of batteries poses a fire hazard. To load batteries in the remote control: Figure 9-1 Loading Batteries in the Remote Control 25 Copyright 2007 Entone, Inc. All rights reserved Hydra User’s Guide USING THE HYDRA CONTROLS Hydra is equipped with specially designed remote controls. The remote controls use radio signals to control the Hydra operations. These radio signals travel over long distances and go though walls and other solid objects. You must connect the RF Remote Control Antenna to the rear panel of the Hydra. The Hydra comes with three remote controls. (Additional remote controls can be purchased separately.) The remote controls must be registered to one of the three decoders before it can be used. One remote control can only be registered to one decoder. However, you can register at most 3 remote controls to a decoder. After registration, you need to use the corresponding remote controls to control the decoders. Figure 9-2 Controlling Hydra using RF Remote Control 26 Copyright 2007 Entone, Inc. All rights reserved. Hydra User’s Guide ATTACHING THE RF REMOTE CONTROL ANTENNA You need to attach the RF Remote Control Antenna to the Hydra’s rear panel “REMOTE ANTENNA” input in order to use the radio control remotes. Figure 9-3 Attaching Remote Control Antenna NOTE: Be sure to set the antenna straight up so that you can use the remote control from as far away as possible. Don’t let the antenna touch anything. ATTENTION: If your remote control isn’t working very well from far away, you may be experiencing interference from objects near your receiver. To improve your remote control’s range, try any or all of the following: 1. Place the receiver higher than all of the other equipment in your entertainment center. 2. Provide room above the receiver so that the antenna can be installed straight up. If this is not possible, tilt the RF Antenna at about a 30° angle. 3. Place the RF antenna outside the entertainment center by using a coaxial cable to connect the antenna to the Hydra. 4. Try moving the Hydra to other locations. 27 Copyright 2007 Entone, Inc. All rights reserved. Hydra User’s Guide REMOTE CONTROL REGISTRATION For the new Hydra Remote Control (that has three LED back light on Myrio, TV and AUX key), we have introduced a new and simpler remote control registration method via RF and thus the remote control antenna must be installed. Do the followings to register a remote control: 1. Press and hold the OK button on the Hydra front panel for about 5 seconds. When the OK button is released, the Hydra front panel Standby/On indicator blinks twice (alternates red and green) and then stays lit red to indicate that the Hydra is now in remote registration mode. Figure 9-4 Hydra in Remote Registration Mode 2. On the remote control, press and hold the “STB” button for approx. 5 seconds. The “STB” button backlight will illuminate. Now the remote control is in registration mode. Figure 10-5 Remote Control in Remote Registration Mode 3. Select the decoder to register by: Press “1” to register remote control to decoder 1. 28 Press “2” to register remote control to decoder 2. Press “3” to register remote control to decoder 3. Press “0” to set remote control to IR mode only. The remote control will not send any RF signal. After you enter a registration event, the “STB” button backlight on the remote control and the Hydra front panel Standby/On indicator will blink twice to indicate that the registration process was successful. Pressing a key other than “0”, “1”, “2”, “3” or if a button is not pressed within 10 seconds, the “STB” backlight will extinguish and the remote control registration process will be terminated. The STB backlight LED on the remote control handset and the front panel LED will blink twice to indicate that the registration process was successful. Copyright 2007 Entone, Inc. All rights reserved. Hydra User’s Guide 4. If the Hydra does not receive any remote control registration event within 30 seconds, the process will be terminated. Here are some principles of the remote registration method: Each decoder allows a maximum of three remote controls to be registered and a registration list is maintained. If the user has registered three remote controls and tries to register another remote control, the first registered remote control will be removed from the registration list. This works in a first-in-first-out fashion. Each remote control can only be registered for one decoder. If user tries to register a remote control which is already registered to another decoder, that remote registration will be removed from the original registration list. The registration list is maintained in order. If the secondly registered remote control is removed from the list, the third entry will move to the second and the third will be blank for a new remote control to be registered. CONTROLLING YOUR TELEVISION AND OTHER A/V DEVICES The Hydra remote controls can also be used to control TVs and other A/V devices such as DVD players and recorders. The remote controls use infrared (IR) light signals to control other devices that the remote is programmed to control. IR signals travel only short distances (40 feet or less), and cannot go through walls or other solid objects. You must point the remote control directly at these devices, with no objects blocking the line of sight. Figure 9-6 Controlling Devices using IR Remote Control For details of how to program the Hydra remote controls and the supported devices, please refer to the “Hydra Quick Reference Guide,” “Universal Remote Control User’s Guide” or the “URC PLUS User’s Guide”. 29 Copyright 2007 Entone, Inc. All rights reserved. Chapter 10 10.1 Troubleshooting the Hydra This section describes some of the most common problems that might be encountered when installing Hydra, and the solutions to those problems. Symptom Remedy • • Reference Check batteries are correctly loaded. Check remote control is registered. In case of doubt, register the remote control again. You may be experiencing interference from objects near the remote control antenna. Follow instructions in Remote Controls section Attach the RF Remote Control Antenna to reduce interference. Section 9 – Remote Controls Remote controls cannot control the programmed devices Device manufacturers may change their device codes or no device code can be found in the Universal Remote Control User’s Guide. Try searching the device code according to the procedures listed in the Universal Remote Control User’s Guide. Hydra Quick Reference Guide Universal Remote Control User’s Guide URC PLUS Users’ Guide Standby indicator at the front panel not lit The power supply to the box is probably not working: Check that the AC/DC adapter is connected properly to the DC INPUT connector. Check that there is power from the power source. Make sure you have pressed the Standby button at the top of the box and that the Standby / On light is green. Section 8 – Powering up the Hydra Check that the ADSL cable is properly connected between the ADSL connector and the ADSL modem. The ADSL Link indicator should be orange and steady. Check that the ADSL modem is properly connected to the telephone socket. Section 8 – Powering up the Hydra Check that the video output connector of the Hydra is properly connected to the input connector of the primary TV. “TV OUT” or “MATV OUT” (coaxial connection): the TV set should be set to channel 10. Composite, S-VIDEO, or component Section 4 – Connecting the Primary TV Remote controls do not work • • • • Standby indicator on the front panel stays orange for more than 60 seconds • • Standby indicator turns green; no picture on the primary TV • • • 30 Copyright 2007 Entone, Inc. All rights reserved Hydra User’s Guide connection: the TV set should be set to the correct input mode for the signal. 31 Copyright 2007 Entone, Inc. All rights reserved. Hydra User’s Guide Picture shows on the primary TV but not any other TV • • No sound • • Multi-channel sound not working • • • 32 Check that the RF cable is properly connected between the “MATV OUT” and the main video source socket. Check that the TV is set to the proper channel (10, 12 or 23) and in CATV mode. Section 5 – Connecting TV(s) in Another Room(s) Check that the audio cable is connected to the correct input in your device. Is the volume of the device turned down to the minimum level? Section 4, 5 and 7 Check with service provider that programs contain multi-channel AC-3 signal. Check that AC-3 is enabled in the Hydra. Check your TV or A/V equipment for AC-3 multi-channel setup. Section 7 and 13 Copyright 2007 Entone, Inc. All rights reserved. Chapter 11 11.1 Closed Captioning The Hydra supports closed captioning. To inquire about closed captioning support of TV programs, please refer to your TV service provider. Closed captioning on decoder 1, 2 and 3 are controlled by the TVs. Your TV must have the closed captioning feature in order to display captioning. Refer to your TV owner’s manual for details of closed captioning support and operation control of captioning. 33 Copyright 2007 Entone, Inc. All rights reserved Chapter 12 12.1 Caller ID Display The Hydra can display caller ID information of an incoming telephone call on TV. In order to enjoy this service, your telephone line and TV service must have caller ID already set up. Check with your telephone and TV service provider on how to enable caller ID service. To set-up your Hydra for caller ID service: 1. Connect the telephone line to the “TO LINE” jack on the rear panel. Telephone wire comes packaged with the Hydra. You may connect directly to the telephone line socket if one is available. If your telephone line socket is already connected to an existing phone, use a splitter. 2. For details of setting up and using the caller ID service, consult your TV service user guide. Figure 12-1 Connecting Hydra for Caller ID Display 34 Copyright 2007 Entone, Inc. All rights reserved Chapter 13 13.1 AC-3 (Dolby Digital 5.1 Channel) Your Hydra supports AC-3 (Dolby Digital 5.1 channel). To enjoy multi-channel surround-sound, the TV program must carry multi-channel AC-3 digital signal. Please refer to your service provider for availability of AC-3 5.1 programs. For details on connecting your audio system, please refer to Section 6.1 Connecting to Audio System. If your connected TV or A/V equipment does not support AC-3, you can disable AC-3. Consult your IPTV service providers for instructions on disabling AC-3. You can enable or disable AC-3 for each decoder. Please refer to the following table for details of audio output used when AC-3 is enabled or disabled. Table 13-1 Audio Format Audio Track Digital Coaxial and Optical Audio Output RCA Audio Output TV OUT and MATV OUT AC-3 Enable With AC-3 Track AC-3 Down-mixed analog audio Down-mixed analog audio AC-3 Enable AC-3 Disable AC-3 Disable Normal Audio Track Only With Normal Audio Track AC-3 Track Only PCM Analog audio Analog audio PCM Analog audio Analog audio Down-mixed PCM Down-mixed analog audio Down-mixed analog audio WARNING: When connecting via the digital coaxial or optical audio output to a TV or A/V decoder that does not have Dolby Digital decoding capability, be sure to set AC-3 off to avoid damage to equipment. 35 Copyright 2007 Entone, Inc. All rights reserved Chapter 14 14.1 Hydra User Menu The Hydra User Menu is an on-screen setup menu to set up your Hydra features. You need to connect the TV properly before using the User Menu. Each decoder has its own User Menu. Currently, the User Menu of the three decoders provides the same TV channel ID setup feature. The User Menu provides the following setup features: Table 14-1 User Menu Features Decoder 1 Decoder 2 Decoder 3 TV 1 Channel ID √ (Valid Channel ID) √ (Valid Channel ID) √ (Valid Channel ID) TV 2 Channel ID √ (Valid Channel ID) √ (Valid Channel ID) √ (Valid Channel ID) TV 3 Channel ID √ (Valid Channel ID) √ (Valid Channel ID) √ (Valid Channel ID) To start the User Menu: 1. Use the corresponding remote control of the decoder. 2. Press “INPUT” and then “MENU” in sequence within 1 second. Figure 14-1 Triggering the User Menu 36 Copyright 2007 Entone, Inc. All rights reserved Hydra User’s Guide Figure 14-2 Decoder 1 User Menu To set up a feature: 1. Use remote control “UP” and “DOWN” arrows to select the feature you want to set. The selected feature will be highlighted by a red rectangle. 2. Press “OK”, the feature will be highlighted in navy blue color. Figure 14-3 User Menu - Feature in Focus 37 Copyright 2007 Entone, Inc. All rights reserved. Hydra User’s Guide Figure 14-4 User Menu - Feature selected for choice selection 3. Use remote control “UP” and “DOWN” arrows to loop through available choices. 4. Press “OK’ again when your choice is selected. 5. If you have other features to set up, repeat the above procedure. To save your setup or exit: 1. If you have made any setup and want to save the settings, select “SUBMIT” in the User Menu. You will be notified that your settings are saved. The saving of your settings takes about a minute to complete. Figure 14-5 User Menu - SUBMIT highlighted for saving changes 38 Copyright 2007 Entone, Inc. All rights reserved. Hydra User’s Guide Figure 14-6 User Menu - Changes successfully saved 2. Select “EXIT” to quit the User Menu. Figure 14-7 User Menu – Exit User Menu NOTE: 39 If you exit the User Menu without selecting “SUBMIT”, your changes will be lost and will not take effect. If you do not want to save the changes, simply select “EXIT”. Copyright 2007 Entone, Inc. All rights reserved. Hydra User’s Guide SETTING CHANNEL ID In “TV OUT”, decoder 1 by default is set to channel 10. In “MATV OUT”, decoder 1, 2 and 3 by default are set to channel 10, 12 and 23 respectively. You can change the channel ID used by decoder 1, 2 or 3 by using the User Menu. Follow procedures in Section 14.1 Hydra User Menu to make the changes. NOTE: 40 Decoder 1 channel ID in “TV OUT” and “MATV OUT” cannot be set separately. They can only be set together. The new channel ID will only take effect after rebooting the Hydra. Do not set decoders to use the same channel ID. It is recommended to use channel IDs farther apart for the three decoders to minimize intermodulation interference. For example, do not use consecutive channel ID 10, 11 and 12 for decoder 1, 2 and 3. Use channel ID 10, 23 and 39 instead. Copyright 2007 Entone, Inc. All rights reserved. Chapter 15 15.1 Specifications Main Components CPU 200MHz ARM920T Memory 64MB SDRAM, 4MB Flash Video Decoders Three independent decoders ADSL Integrated ADSL2+ capable of 22 Mbps Software Real-time, multi-threaded embedded OS Peripherals RF remote controls Graphics Color Models 4-bit and 8-bit palletized, and 16-bit and 32-bit direct ARGB and AYUV 4 and 8-bit CLUT; 256 levels of Alpha blending; Picture in graphics with scaling Resolutions 720 x 576, 352 x 480, 352 x 240 @ 30Hz 720 x 576, 352 x 576, 352 x 288 @ 25Hz Audio and Video 41 Video Input Formats MPEG-1, MPEG-2 MP@ML Video Output Formats NTSC, PAL or SECAM Audio Input Formats MPEG-1 Layers I & II mono, stereo, joint stereo and dual channel; MPEG-2 5.1 Audio Output Formats Dolby Digital 5.1 channel AC-3 6-channel PCM and S/PDIF (IEC-1937/IEC-958); Dolby Digital or MPEG-2 5.1 downmixed to Dolby Prologic or 2channel PCM Analog stereo Connectors RF Output 2-3 modulated channels, each programmable ch 26, +20 dBmV per channel, type-F Closed Captioning CEA-608, EIA-708 Connectors 1 x RF TV OUT type-F connector for 1 modulated channel 1 x RF MATV OUT type-F connector for 2-3 modulated channels 1 x RCA composite video output 1 x RCA composite audio output 1 x S-Video output 1 x YpbPr Component output 1 x S/PDIF digital coaxial audio RCA output 1 x S/PDIF digital optical audio TOSLINK output Copyright 2007 Entone, Inc. All rights reserved Hydra User’s Guide 1 x RF remote control antenna type-F connector Network Interfaces ADSL ADSL2 G.dmt (ITU-T G.992.1 Annexes A and C), G.dmt.bis (ITU-T G.992.3), ADSL2+ Ethernet Ethernet (10/100Base-T auto-sensing) Caller ID Bell 202 and ITU-T V.23 FSK Demod, Bellcore GR-30-CORE & SR-TSV-002476 (CND, CNAM, VMWI, CIDCW) Protocols PPPoA, PPPoE, NA , DHCP server/client, SNMP for alarms and configuration Physical and Mechanical Dimensions 350 x 50 x 250mm; 13.8 x 2 x 9.8 in (WxHxD) Weight 1.3 kg (2.86 lb) Operating voltage 100-240VAC RMS Operating current 0.6A RMS, max. Operating frequency Range ~47-63Hz Output voltage 12V DC Operating temperature 10° to 35° C (50°to 95°F) Relative humidity Non-condensing Regulatory compliance UL, CE, IEC65, FCC part 15 (pending) Security Controls 42 Conditional access Smart card and descrambling engine supporting multiple streams Anti-Taping Macrovision (optional) Parental Controls Provided through middleware partner integration Copyright 2007 Entone, Inc. All rights reserved.