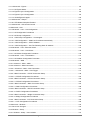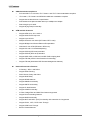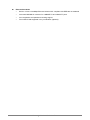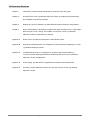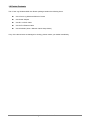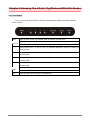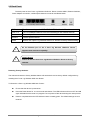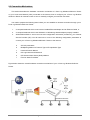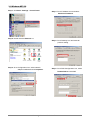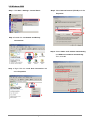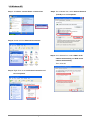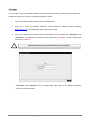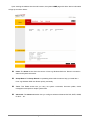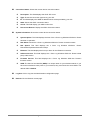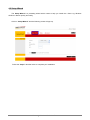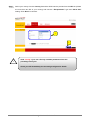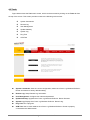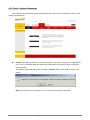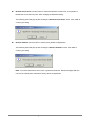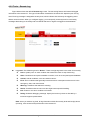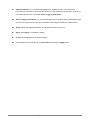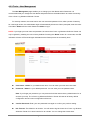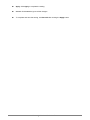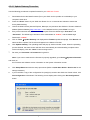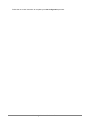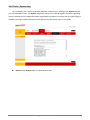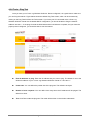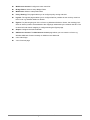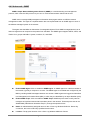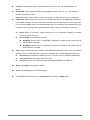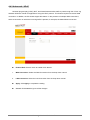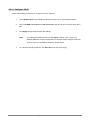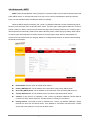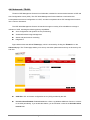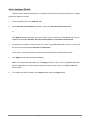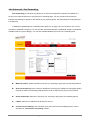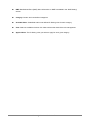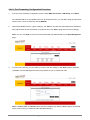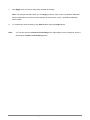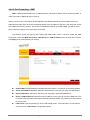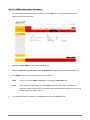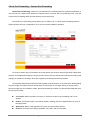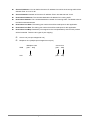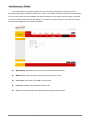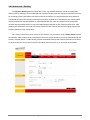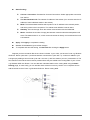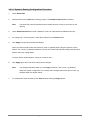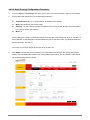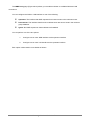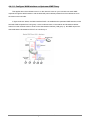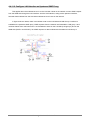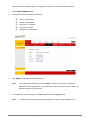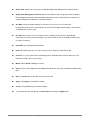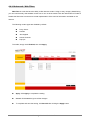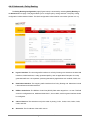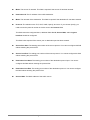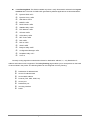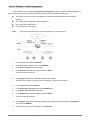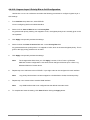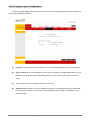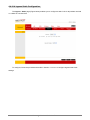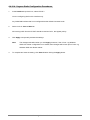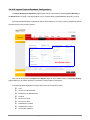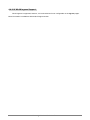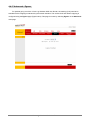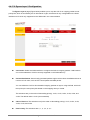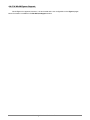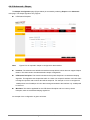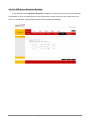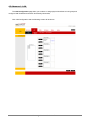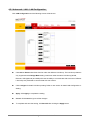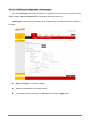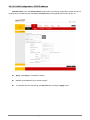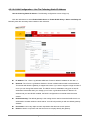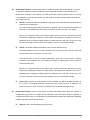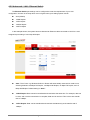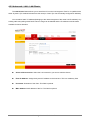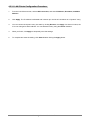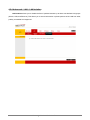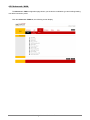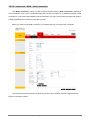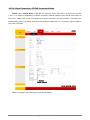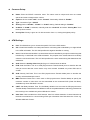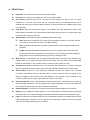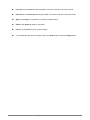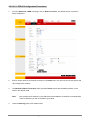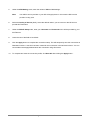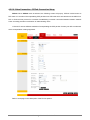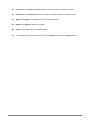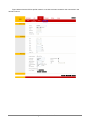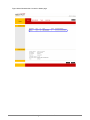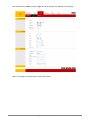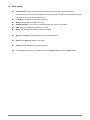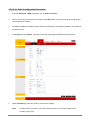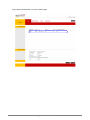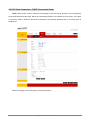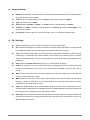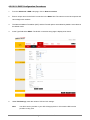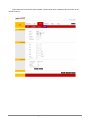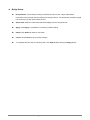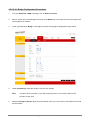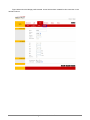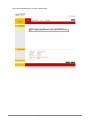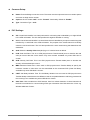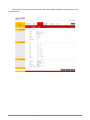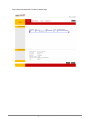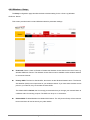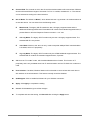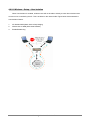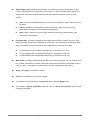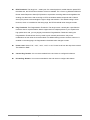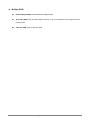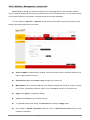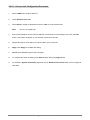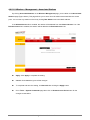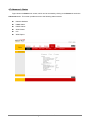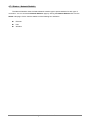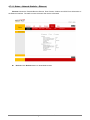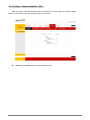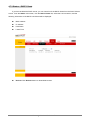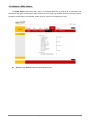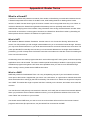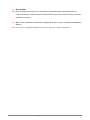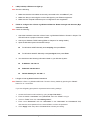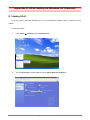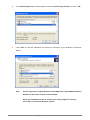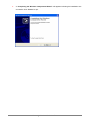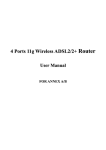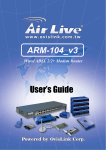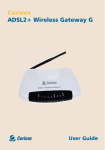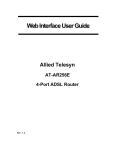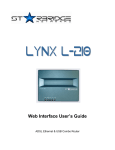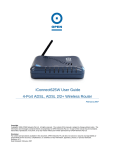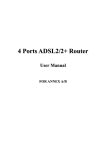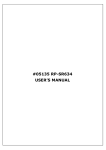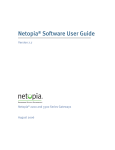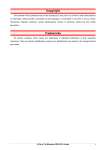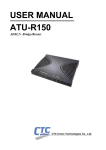Download PT-8505G User Manual - Etec Components Limited
Transcript
Copyright The contents of this publication may not be reproduced in any part or as a whole, stored, transcribed in an information retrieval system, translated into any language, or transmitted in any form or by any means, mechanical, magnetic, electronic, optical, photocopying, manual, or otherwise, without the prior written permission. Trademarks All product, company, brand names are trademarks or registered trademarks of their respective companies. They are used for identification purpose only. Specifications are subject to be changed without prior notice. 4 Ports 11g Wireless ADSL2/2+ Router i FCC Radiation Norm This equipment has been tested and found to comply with limits for a Class B digital device pursuant to 47 CFR, Part 2 and Part 15 of the Federal Communication Commission (FCC) rules. Operation is subject to the following two conditions: 1. This device may not cause harmful interference 2. This device must accept any interference received including interferences that may cause undesired operations. CE Radiation Norm This equipment has been tested and found to comply with the limits of the European Council Directive 99/5/EC on the approximation of the law of the member states relating to EN 300 328 V1.4.1 (2003-04), EN 301 489-1 V1.4.1 (2002-08) and EN 301 489-17 V1.2.1 (2002-08) and EN 60950. FCC & CE Compliance Statement These limits are designed to provide reasonable protection against radio interference in a residential environment. This equipment can generates, uses and radiate radio frequency energy and, if not installed and used in accordance with the instructions, may cause harmful interference to radio communications. However, there is no guarantee that interference will not occur in a particular installation. If this equipment does cause harmful interference to radio or television reception, which is found by turning the equipment ON and OFF, the user is encouraged to try to reduce the interference by one or more of the following measures: • Reorient or relocate the receiving antenna • Increase the separation between the equipment and the receiver • Connect the equipment into an outlet on a circuit different from that to which the receiver is connect to • Consult a dealer or an experienced technician for assistance CAUTION! The Federal Communication Commission warns the user that changes or modifications to the unit not expressly approved by the party responsible for compliance could void the user’s authority to operate the equipment. 4 Ports 11g Wireless ADSL2/2+ Router ii Contents COPYRIGHT ...................................................................................................................................................... I CHAPTER 1 INTRODUCTION ......................................................................................................................... 1 1.1 Features ...................................................................................................................................................... 2 1.2 Scope .......................................................................................................................................................... 5 1.3 Audience...................................................................................................................................................... 6 1.4 Document Structure..................................................................................................................................... 7 1.5 System Requirement................................................................................................................................... 8 1.6 Packet Contents .......................................................................................................................................... 9 CHAPTER 2 KNOWING THE 4 PORTS 11G WIRELESS ADSL2/2+ ROUTER........................................... 10 2.1 Front Panel:............................................................................................................................................... 10 2.2 Back Panel: ............................................................................................................................................... 11 2.3 Connection Mechanism:............................................................................................................................ 12 CHAPTER 3 SETTING UP THE TCP/IP IN WINDOWS................................................................................. 14 3.1 Windows ME / 98 ...................................................................................................................................... 15 3.2 Windows 2000........................................................................................................................................... 16 3.3 Windows XP .............................................................................................................................................. 17 3.4 Checking TCP/IP Configuration ................................................................................................................ 18 CHAPTER 4 DEVICE ADMINISTRATION...................................................................................................... 21 4.1 Login.......................................................................................................................................................... 22 4.2 Setup Wizard............................................................................................................................................. 25 4.3 Tools .......................................................................................................................................................... 34 4.3.1 Tools – System Commands.................................................................................................................... 35 4.3.2 Tools – Remote Log ............................................................................................................................... 37 4.3.3 Tools – User Management ..................................................................................................................... 39 4.3.4 Tools – Update Gateway ........................................................................................................................ 41 4.3.4.1 Update Gateway Procedure................................................................................................................ 42 4.3.5 Tools – System Log ................................................................................................................................ 44 4.3.6 Tools – Ping Test .................................................................................................................................... 45 4.3.6.1 Ping Test Procedure ............................................................................................................................ 46 4.3.7 Tools – ATM Test .................................................................................................................................... 47 4.4 Advanced................................................................................................................................................... 48 4.4.1 Advanced – Advanced............................................................................................................................ 49 4.4.2 Advanced – SNMP ................................................................................................................................. 51 4.4.3 Advanced – UPnP .................................................................................................................................. 53 4 Ports 11g Wireless ADSL2/2+ Router iii 4.4.3.1 Configure UPnP .................................................................................................................................. 54 4.4.4 Advanced – SNTP .................................................................................................................................. 55 4.4.4.1 SNTP Configuration Procedure........................................................................................................... 57 4.4.5 Advanced – TR-069................................................................................................................................ 58 4.4.5.1 Configure TR-069................................................................................................................................ 60 4.4.6 Advanced – Port Forwarding.................................................................................................................. 61 4.4.6.1 Port Forwarding Configuration Procedure........................................................................................... 63 4.4.6.2 Port Forwarding – New IP ................................................................................................................... 66 4.4.6.3 Port Forwarding – DMZ ....................................................................................................................... 67 4.4.6.3.1 DMZ Configuration Procedure ......................................................................................................... 68 4.4.6.4 Port Forwarding – Custom Port Forwarding........................................................................................ 69 4.4.7 Advanced – IP Filter ............................................................................................................................... 71 4.4.7.1 IP Filters Configuration Procedure ...................................................................................................... 72 4.4.7.2 IP Filters – Custom IP Filters............................................................................................................... 75 4.4.8 Advanced – TR-068................................................................................................................................ 77 4.4.8.1 Create Temporary User Account (WAN-Side)..................................................................................... 78 4.4.9 Advanced – Routing ............................................................................................................................... 79 4.4.9.1 Dynamic Routing Configuration Procedure......................................................................................... 83 4.4.9.2 Static Routing Configuration Procedure .............................................................................................. 84 4.4.10 Advanced – DDNS ............................................................................................................................... 86 4.4.10.1 Enable Dynamic DNS........................................................................................................................ 87 4.4.11 Advanced – IGMP................................................................................................................................. 88 4.4.11.1 Configure WAN Interface as Upstream IGMP Proxy......................................................................... 90 4.4.11.2 Configure LAN Interface as Upstream IGMP Proxy .......................................................................... 92 4.4.12 Advanced – Web Access Control ......................................................................................................... 94 4.4.12.1 Enable Web Access Control (WAN-Side).......................................................................................... 95 4.4.13 Advanced – Bridge Filter ...................................................................................................................... 96 4.4.13.1 Bridge Filters Configuration Procedure ............................................................................................. 98 4.4.14 Advanced – Web Filters ....................................................................................................................... 99 4.4.15 Advanced – Policy Routing ................................................................................................................ 100 4.4.15.1 Example – Traffic Segregation ........................................................................................................ 103 4.4.15.2 Example – Handling DNS Packets.................................................................................................. 104 4.4.16 Advanced – Ingress............................................................................................................................ 105 4.4.16.1 Ingress Untrusted Mode.................................................................................................................. 106 4.4.16.2 Ingress Layer 2 Configuration ......................................................................................................... 107 4.4.16.2.1 Ingress Layer 2 Priority Bits to CoS Configuration....................................................................... 108 4.4.16.3 Ingress Layer 3 Configuration ......................................................................................................... 109 4.4.16.3.1 Ingress Layer 3 Configuration ...................................................................................................... 110 4.4.16.4 Ingress Static Configuration .............................................................................................................111 4.4.16.4.1 Ingress Static Configuration Procedures...................................................................................... 112 4.4.16.5 Ingress Payload Database Configuration........................................................................................ 113 4.4.16.6 WLAN Ingress Support.................................................................................................................... 115 4 Ports 11g Wireless ADSL2/2+ Router iv 4.4.17 Advanced – Egress ............................................................................................................................ 116 4.4.17.1 No Egress Mode.............................................................................................................................. 117 4.4.17.2 Egress Layer 2 Configuration.......................................................................................................... 118 4.4.17.3 Egress Layer 3 Configuration.......................................................................................................... 119 4.4.17.4 WLAN Egress Support .................................................................................................................... 120 4.4.18 Advanced – Shaper ............................................................................................................................ 121 4.4.18.1 HTB Queue Discipline Enabled....................................................................................................... 122 4.4.19 Advanced – SSH Access Control ....................................................................................................... 123 4.5 Advanced – LAN...................................................................................................................................... 124 4.5.1 Advanced – LAN – LAN Configuration ................................................................................................. 125 4.5.1.1 LAN Configuration Procedures ......................................................................................................... 126 4.5.1.2 LAN Group Configuration .................................................................................................................. 128 4.5.1.2.1 LAN Group Configuration – Unmanaged ....................................................................................... 131 4.5.1.2.2 LAN Configuration – Obtain an IP Address Automatically ............................................................. 132 4.5.1.2.3 LAN Configuration – PPP IP Address ............................................................................................ 133 4.5.1.2.4 LAN Configuration – Use The Following Static IP Address............................................................ 134 4.5.2 Advanced – LAN – Ethernet Switch ..................................................................................................... 137 4.5.3 Advanced – LAN – LAN Clients ........................................................................................................... 139 4.5.3.1 LAN Clients Configuration Procedure ............................................................................................... 140 4.5.4 Advanced – LAN – LAN Isolation ......................................................................................................... 141 4.5.4.1 LAN Isolation Configuration Procedure............................................................................................. 142 4.5.5 Advanced – WAN ................................................................................................................................. 143 4.5.5.1 Advanced – WAN – ADSL ................................................................................................................. 144 4.5.5.2 Advanced – WAN Connection ........................................................................................................... 145 4.5.5.2.1 Advanced – WAN – New Connection............................................................................................. 146 4.5.5.2.1.1 Advanced – WAN – Host Trigger ................................................................................................ 147 4.5.5.2.2 New Connection – PPPoE Connection Setup ............................................................................... 148 4.5.5.2.2.1 PPPoE Configuration Procedures............................................................................................... 152 4.5.5.2.3 New Connection – PPPoA Connection Setup................................................................................ 156 4.5.5.2.3.1 PPPoA Configuration Procedures ............................................................................................... 160 4.5.5.2.4 New Connection – Static Connection Setup .................................................................................. 164 4.5.5.2.4.1 Static Configuration Procedures.................................................................................................. 168 4.5.5.2.5 New Connection – DHCP Connection Setup ................................................................................. 172 4.5.5.2.5.1 DHCP Configuration Procedures ................................................................................................ 175 4.5.5.2.6 New Connection – Bridge Connection Setup................................................................................. 179 4.5.5.2.6.1 Bridge Configuration Procedures ................................................................................................ 182 4.5.5.2.7 New Connection - CLIP Connection Setup .................................................................................... 186 4.5.5.2.7.1 CLIP Configuration Procedures .................................................................................................. 189 4.6 Advanced – Wireless............................................................................................................................... 193 4.6.1 Save Your Changes.............................................................................................................................. 194 4.6.2 Wireless – Setup .................................................................................................................................. 195 4.6.2.1 Wireless – Setup – User Isolation ..................................................................................................... 197 4 Ports 11g Wireless ADSL2/2+ Router v 4.6.3 Wireless – Security............................................................................................................................... 198 4.6.3.1 Wireless – Security – None............................................................................................................... 199 4.6.3.2 Wireless – Security – WEP ............................................................................................................... 200 4.6.3.2.1 How to configure WEP? ................................................................................................................. 202 4.6.3.3 Wireless – Security – 802.1x............................................................................................................. 203 4.6.3.4 Wireless – Security – WPA................................................................................................................ 204 4.6.4 Wireless – Configuration ...................................................................................................................... 206 4.6.4.1 Configure Multiple SSID .................................................................................................................... 209 4.6.5 Wireless – Management....................................................................................................................... 211 4.6.5.1 Wireless – Management – Access List ............................................................................................. 212 4.6.5.1.1 Access List Configuration Procedure ............................................................................................. 213 4.6.5.1.2 Wireless – Management – Associated Stations ............................................................................. 214 4.6.6 Wireless – WDS ................................................................................................................................... 215 4.7 Advanced – Status................................................................................................................................... 217 4.7.1 Status – Network Statistic..................................................................................................................... 218 4.7.1.1 Status – Network Statistic – Ethernet ................................................................................................ 219 4.7.1.2 Status – Network Statistic – DSL....................................................................................................... 220 4.7.1.3 Status – Network Statistic – Wireless................................................................................................ 221 4.7.2 Status – DDNS Status .......................................................................................................................... 222 4.7.3 Status – DHCP Clients ......................................................................................................................... 223 4.7.4 Status – ADSL Status ........................................................................................................................... 224 4.7.5 Status – Info ......................................................................................................................................... 225 4.7.6 Status – WDS Report ........................................................................................................................... 226 APPENDIX A: ROUTER TERMS ................................................................................................................. 227 APPENDIX B: FREQUENTLY ASKED QUESTIONS .................................................................................. 229 APPENDIX C: TROUBLESHOOTING GUIDE............................................................................................. 233 APPENDIX D: UPNP SETTING ON WINDOWS XP (OPTIONAL).............................................................. 236 APPENDIX E: GLOSSARY .......................................................................................................................... 240 4 Ports 11g Wireless ADSL2/2+ Router vi Chapter 1 Introduction Congratulations on your purchase of this outstanding 4 Ports 11g Wireless ADSL2/2+ Router. This device is an IEEE 802.11g Wireless and 4 Port Switch built-in ADSL2/2+ Router that allows ADSL/ADSL2/ADSL2+ connectivity while providing Wireless LAN capabilities for residential, industries and SOHO environments. Wireless-G or the so-called 11g is the upcoming 54Mbps wireless networking standard that’s almost 5 times faster than the widely deployed Wireless-B or the so-called 11b products found in homes, businesses, and public wireless hotspots around the world. ADSL2/2+ is a transmission technology used to carry user data over a single twisted-pair line between the Central Office and the Customer Premises. The downstream data rates can go up to 24 Mbps and the upstream data rates can go up to 1Mbps with length reach up to 22Kft for ADSL2/2+ connection and 54Mbps transfer data rate for the 11g connection. This device allows ADSL2/2+ connectivity while providing Wireless LAN capabilities for home or office users. This asymmetric nature lends itself to applications such as Internet access and video delivery. With minimum setup, you can install and use the router within minutes. 4 Ports 11g Wireless ADSL2/2+ Router 1 1.1 Features ADSL Standards Compliance Full rate ANSI T1.413 Issue2, ITU-T G.992.1 and ITU-T G.992.2 standards compliant. ITU G.992.3, ITU G.992.5 and READSL2 ADSL2/2+ standards compliant. Support Annex M and Annex L specification. Downstream and Upstream data rates up to 24Mbps and 1Mbps. Reach length up to 22Kft. Support Dying Gasp functionality. ATM and PPP Protocols Support ATM ALL0, ALL2 & ALL5. Support OAM F4/F5 loop back. Support up to 8PVCs. Multiple Protocols over AAL5 (RFC 2684 / RFC 1483). Support Bridged and Routed Ethernet Encapsulation. Classical IP over ATM (RFC2225 / RFC1577). Support VC and LLC based Multiplexing. Support PPPoA (RFC 2364) standard. Support PPPoE (RFC 2516) standard. Support UBR, CBR, rt-VBR and nrt-VBR Traffic shaping QoS. Support TR-068 (VPI/VCI Auto-Detection functionality). Support TR-069 (WAN-side CPE Remote Management features). Network Protocols & Features IP Routing – RIPv1 and RIPv2. Support Static Routing. DHCP Server, Relay and Client. Support DNS Relay. Support DDNS features. Support SNMP functionality. Support SNTP functionality. Support IP QoS features. Support IGMP functionality IP Filter, Bridge Filter and Web Filter features supported. Support Port Forwarding features. Support DMZ functionality. Support NAT and NAPT (PAT) functionality with extensive ALG supported. Support IPSec, L2TP, PPTP Pass-Through. Support VPN Pass-Through. Built-in Firewall features. 4 Ports 11g Wireless ADSL2/2+ Router 2 Bridging Support IEEE 802.1d Transparent Bridging. Support IGMP Snooping. Support WAN Bridge functionality. Support MAC Learning Address features. IEEE 802.11g Wireless Standards IEEE 802.11b/g standards compliant. Support data rates up to 54Mbps (Auto-Rate Capable). Support 11g+ with data transmission rate up to 125Mbps (Optional) Support OFDM (64QAM, 16QAM, QPSK, BPSK) and DSSS (DBPSK, DQPSK, CCK) modulation. Conforms to Wireless Ethernet Compatibility Alliance (WECA) Wireless Fidelity (Wi-Fi) Standard. Support WEP/WPA/WPA2/802.1X Encryption for data security. Support AP Client features. Support Wireless Access Control functionality. Support Hidden SSID and Multiple SSID features. Support WDS features. Support WMM features. Support 2.412GHZ ~ 2.484GHz frequency ranges. Management Web-based Configuration / Management. Support FTP/TFTP/Telnet Management / Configuration. Support Remote Access Management / Configuration. Support SSH features. Firmware upgrade and Reset to default via Web management. Restore factory default setting via Web or hardware reset button. WAN and LAN connection statistics. Support Password Authentication. Device System Log. Built-in Diagnostic Test. UPnP Support UPnP functionality (Optional). 4 Ports 11g Wireless ADSL2/2+ Router 3 Ethernet Standards Built-in 4 Ports 10/100Mbps Ethernet Switch which compliant with IEEE 802.3x standards Automatic MDI/MDI-X crossover for 100BASE-TX and 10BASE-T ports. Auto-negotiation and speed-auto-sensing support. Port based VLAN supported in any combination (Optional). 4 Ports 11g Wireless ADSL2/2+ Router 4 1.2 Scope This document provides the descriptions and usages for the 4 Ports 11g Wireless ADSL2/2+ Router’s Web pages that are used in the configuration and setting process. Both basic and advanced descriptions and concepts are discussed. To help the reader understand more about these Web pages, some questions and answers (Q&A) are appended after the definition of each Web page along with the appendices at the end of the guide. 4 Ports 11g Wireless ADSL2/2+ Router 5 1.3 Audience This document is prepared for use by those customers who purchase the 4 Ports 11g Wireless ADSL2/2+ Router and using the provided or embedded firmware. It assumes the reader has a basic knowledge of ADSL/ADSL2/ADSL2+ Wireless and networking. 4 Ports 11g Wireless ADSL2/2+ Router 6 1.4 Document Structure Chapter 1: Introduction, provides a brief introduction to the product and user guide. Chapter 2: Knowing The 4 Ports 11g Wireless ADSL2/2+ Router, provides device specifications and hardware connection mechanism. Chapter 3: Setting Up TCP/IP In Windows, provides Windows system Network’s configurations. Chapter 4: Device Administration, describes the pages found under the Admin menu. These pages allow the user to view, change, edit, update, and save the 4 Ports 11g Wireless ADSL2/2+ Router’s configurations or settings. Appendix A: Router Terms, provides an introduction to basic Router Terms. Appendix B: Frequently Asked Questions, is a compilation of useful questions regarding the 4 Ports 11g Wireless ADSL2/2+ Router. Appendix C: Troubleshooting Guide, is a compilation of questions and answers relating to common problems dealing with Windows networking and the 4 Ports 11g Wireless ADSL2/2+ Router Configurations. Appendix D: UPnP Setting, provides UPnP configurations procedures under Windows XP. Appendix E: Glossary, provides definitions of terms and acronyms of this 4 Ports 11g Wireless ADSL2/2+ Router. 4 Ports 11g Wireless ADSL2/2+ Router 7 1.5 System Requirement Check and confirm that your system confirm the following minimum requirements: Personal computer ( PC/Notebook ). Pentium III compatible processor and above. Ethernet LAN card or IEEE 802.11b or IEEE 802.11g Wireless adaptor installed with TCP/IP protocol. USB Port ( Optional ) 64 MB RAM or more. 50 MB of free disk space ( Minimum ). Internet Browser. CD-ROM Drive. 4 Ports 11g Wireless ADSL2/2+ Router 8 1.6 Packet Contents The 4 Ports 11g Wireless ADSL2/2+ Router package contains the following items: One 4 Ports 11g Wireless ADSL2/2+ Router One Power Adapter One RJ-11 ADSL Cable One CAT-5 Ethernet Cable One CD-ROM ( Driver / Manual / Quick Setup Guide ) If any of the above items are damaged or missing, please contact your dealer immediately. 4 Ports 11g Wireless ADSL2/2+ Router 9 Chapter 2 Knowing The 4 Ports 11g Wireless ADSL2/2+ Router 2.1 Front Panel: The 4 Ports 11g Wireless ADSL2/2+ Router’s LEDs indicators display information about the device’s status. PWR WL/ACT 1 2 3 4 ADSL PPP Lights up when 4 Ports 11g Wireless ADSL2/2+ Router is powered on. Lights up when Wireless system is ready. Blinking when 4 Ports 11g Wireless ADSL2/2+ Router is sending/receiving data. Blinking when Port 1 of this 4 Ports 11g Wireless ADSL2/2+ Router is Sending or Receiving data. Blinking when Port 2 of this 4 Ports 11g Wireless ADSL2/2+ Router is Sending or Receiving data. Blinking when Port 3 of this 4 Ports 11g Wireless ADSL2/2+ Router is Sending or Receiving data. Blinking when Port 4 of this 4 Ports 11g Wireless ADSL2/2+ Router is Sending or Receiving data. Lights up when a successful ADSL2/2+ connection is established. Blinking when 4 Ports 11g Wireless ADSL2/2+ Router is sending/receiving data. Lights up when a PPP connection is established. 4 Ports 11g Wireless ADSL2/2+ Router 10 2.2 Back Panel: The back panel of the 4 Ports 11g Wireless ADSL2/2+ Router contains ADSL, Ethernet Switches, , Power Adapter connection, 2.4GHz Dipole Antenna connector and Reset button. ADSL Port for connecting to the ADSL/ADSL2/ADSL2+ Service Provider. Ports 1~4 Four 10/100Mbps Ethernet Ports for connecting to the network devices. Power Power adapter connector. Antenna 2.4GHz dipole Antenna Reset Restore the 4-ports 11g wireless ADSL 2/2+ Router to factory default setting. All the Ethernet port of the 4 Ports 11g Wireless ADSL2/2+ Router ! supports auto-crossover capability. RESET Button: ! Reboot & Restore the 4 Ports 11g Wireless ADSL2/2+ Router to factory defaults. Resetting Factory Defaults: The reboot and restore to factory defaults feature will set the device to its factory default configuration by resetting the 4 Ports 11g Wireless ADSL2/2+ Router. To Reset the 4 Ports 11g Wireless ADSL2/2+ Router: Ensure that the device is powered on. Press the Reset button for 10~15 seconds and release. The LED indicators will turns OFF and ON again indicates that the reset is in progress. Do not power off the device during the reset process. Reset is completed when the LED indicator return to steady green. The default settings are now restored. 4 Ports 11g Wireless ADSL2/2+ Router 11 2.3 Connection Mechanism: This section describes the hardware connection mechanism of 4 Ports 11g Wireless ADSL2/2+ Router on your Local Area Network (LAN) connected to the Internet, how to configure your 4 Ports 11g Wireless ADSL2/2+ Router for Internet access or how to manually configure your Internet connection. You need to prepare the following items before you can establish an Internet connection through your 4 Ports 11g Wireless ADSL2/2+ Router: 1. A computer/notebook which must have an installed Ethernet Adaptor and an Ethernet Cable, or 2. A computer/notebook which have Wireless-b or Wireless-g wireless adaptor properly installed. 3. ADSL/ADSL2/ADSL2+ service account and configuration information provided by your Internet Service Provider (ISP). You will need one or more of the following configuration parameters to connect your 4 Ports 11g Wireless ADSL2/2+ Router to the Internet: a. VPI/VCI parameters b. Multiplexing Method or Protocol Type or Encapsulation Type c. Host and Domain Names d. ISP Login Name and Password e. ISP Domain Name Server (DNS) Address f. Fixed or Static IP Address. Figure below shows the overall hardware connection mechanism of your 4 Ports 11g Wireless ADSL2/2+ Router. 4 Ports 11g Wireless ADSL2/2+ Router 12 Following are the steps to properly connect your 4 Ports 11g Wireless ADSL2/2+ Router: 1. Turn off your computer/notebook. 2. Connect the ADSL port of your 4 Ports 11g Wireless ADSL2/2+ Router to the wall jack of the ADSL/ADSL2/ADSL2+ Line with a RJ-11 cable. 3. Connect the Ethernet cable (RJ-45) from your 4 Ports 11g Wireless ADSL2/2+ Router (Switch ) to the Ethernet Adaptor in your computer. 4. Connect the Power adaptor to the 4 Ports 11g Wireless ADSL2/2+ Router and plug it into a Power outlet. The Power light will lit after turning on the 4 Ports 11g Wireless ! ADSL2/2+ Router. Auto and self-diagnostic process will turn the LED indicators ON and OFF during the process. Use the Power Adaptor exclusively in combination with the equipment ! supplied and do not use any other kind of power adaptor for the equipment. 5. Turn on your computer. 6. Refer to the next section to setup or configure your system’s Network Adaptor. 4 Ports 11g Wireless ADSL2/2+ Router 13 Chapter 3 Setting up the TCP/IP in Windows The instruction in this chapter will help you configure your computers to be able to communicate with this 4 Ports 11g Wireless ADSL2/2+ Router. Computers access the Internet using a protocol called TCP/IP (Transmission Control Protocol/ Internet Protocol). Each computer/notebook on your network must have TCP/IP installed and selected as its networking protocol. If a Network Interface Card (NIC) is already installed in your PC, then TCP/IP is probably already installed as well. The following description assumes 4 Ports 11g Wireless ADSL2/2+ Router been set to factory default. (If not, please hold the reset button down for 5~10 seconds). The default of the 4 Ports 11g Wireless ADSL2/2+ Router’s LAN IP is 192.168.1.1. Follow the procedures below to set your computer/notebook function as a DHCP Client. Restart and Reboot your Windows system might be necessary after setting your ! computer function as a DHCP Client. In order to properly activate your choice, click “OK” to restart your Windows system. 4 Ports 11g Wireless ADSL2/2+ Router 14 3.1 Windows ME / 98 Step 1: Click Start→Settings→Control Panel. Step 4: Go to IP Address icon and select Obtain an IP address. Step 2: Double-click the Network icon. Step 5: Go to Gateway icon and erase all previous setting. Step 3: Go to Configuration icon, select network adapter installed and click Properties. Step 6: Go to DNS Configuration icon, select Disable DNS and click OK. 1 1 2 2 4 Ports 11g Wireless ADSL2/2+ Router 15 3.2 Windows 2000 Step 1: Click Start→Settings→Control Panel. Step 4: Select Internet Protocol (TCP/IP) and click Properties. 1 2 Step 2: Double-click the Network and Dial-up Connections. Step 5: Select Obtain an IP address automatically and DNS server address automatically. Then, click OK. Step 3: Right Click the Local Area Connection and 1 select Properties. 2 1 3 2 4 Ports 11g Wireless ADSL2/2+ Router 16 3.3 Windows XP Step 1: Click Start→Control Panel→Classic View. Step 4: Go to General icon, select Internet Protocol (TCP/IP) and click Properties. 1 2 Step 2: Double-click the Network Connections. Step 5: Go to General icon, select Obtain an IP address automatically and DNS server address automatically. Then, click OK. Step 3: Right Click on the Local Area Connection and select Properties. 1 2 1 3 2 4 Ports 11g Wireless ADSL2/2+ Router 17 3.4 Checking TCP/IP Configuration After your PC is configured and the system has rebooted, you can check the TCP/IP configuration using the following utility provided by your Windows system: A. Windows 98/ME: 1. Click on “Start” and “Run”. 2. In the open field, enter “Command”, then press “OK”. 3. In the command prompt, type “Winipcfg”, and then press “Enter”. All the Ethernet adapter information will be shown in the appears Windows. Check if you can get the following setting: The IP Address as 192.168.1.x The Subnet Mask as 255.255.255.0 The Default Gateway as 192.168.1.1 4. Type “Exit” to end up the MS-DOS Prompt. 4 Ports 11g Wireless ADSL2/2+ Router 18 B. Windows 2000: 1. Click “Start” and “Run”. 2. In the open field, enter “cmd” then click “OK”. 3. In the command prompt, type “ipconfig /all”, then press “Enter”. All the Ethernet adapter information will be shown in the appear Windows. Check if you can get the following setting: The IP Address as 192.168.1.x The Subnet Mask as 255.255.255.0 The Default Gateway as 192.168.1.1 4. Type “Exit” to end up the process. 4 Ports 11g Wireless ADSL2/2+ Router 19 C. Windows XP: 1. Click “Start” and “Run”. 2. In the open field, enter “cmd” then click “OK”. 3. In the command prompt, type “ipconfig /all”, then press “Enter” All the Ethernet adapter information will be shown in the appear Windows. Check if you can get the following setting: IP address as 192.168.1.x The Subnet Mask as 255.255.255.0 the default gateway as 192.168.1.1 4. Type “Exit” to end up the process. 4 Ports 11g Wireless ADSL2/2+ Router 20 Chapter 4 Device Administration For your convenience, an Administrative Utility has been programmed into 4 Ports 11g Wireless ADSL2/2+ Router. This chapter will explain all the functions in this utility. All the 4 Ports 11g Wireless ADSL2/2+ Router based administrative tasks are performed through this web utility. 4 Ports 11g Wireless ADSL2/2+ Router 21 4.1 Login To access the 4 Ports 11g Wireless ADSL2/2+ Router Configuration screens, follow the following steps will enable you to log into the 4 Ports 11g Wireless ADSL2/2+ Router: 1. Launch the Web browser (Internet Explorer, Netscape, etc). 2. Enter the 4 Ports 11g Wireless ADSL2/2+ Router default IP address (Default Gateway) http://192.168.1.1 in the address bar then press Enter to Log in. 3. Entry of the username and password will be prompted. Enter the default login “Username” and “Password”: The default login Username of the administrator is “Admin”, and the default login Password is “Admin”. ! Note that the Username and Password are case sensitive. “Username” and “Password” can be changed after login. Refer to the Tools configuration section for further instruction. 4 Ports 11g Wireless ADSL2/2+ Router 22 Upon entering the address into the web browser, the system HOME page with all the device information will pop up as shown below: Home: The Home section show the current 4 Ports 11g Wireless ADSL2/2+ Router’s connection status and System information. Setup Wizard: The Setup Wizard is a presetting wizard which meant to help you install the 4 Ports 11g Wireless ADSL2/2+ Router quickly and easily. Tools: The Tools section lets you carry out system commands, firmware update, device management and perform simple system tests. Advanced: The Advanced section lets you configure advanced features like RIP, SNTP, SNMP, IP QoS … etc. 4 Ports 11g Wireless ADSL2/2+ Router 23 Connection Status: Shows the current device connection status. Description: This field displays the ADSL ISP name. Type: Shows the connection type use by your ISP. IP: This field displays the WAN IP address which will be provided by your ISP. State: Shows the ADSL connection status. Online: This field display your ADSL online time. Disconnect Reason: Display the ADSL disconnect reason. System Information: Shows the current device connection status. System Uptime: This field displays the time of the 4 Ports 11g Wireless ADSL2/2+ Router has been in operation. DSL Status: Shows the 4 Ports 11g Wireless ADSL2/2+ Router connection status. DSL Speed: This field displays the 4 Ports 11g Wireless ADSL2/2+ Router Downstream/Upstream data rate in Kbps Ethernet: This field displays the link up or down for the Ethernet connection. Software Version: This field displays the 4 Ports 11g Wireless ADSL2/2+ Router’s data pump code version. Firmware Version: This field displays the 4 Ports 11g Wireless ADSL2/2+ Router’s firmware version. SSID: The Service Set Identifier (SSID) is a unique name for your wireless network. If you have other wireless access points in your network, they must share the same SSID. The default SSID is Default. Log Out: Click to Log Out the Administration configuration page. Refresh: Click to Refresh current page. 4 Ports 11g Wireless ADSL2/2+ Router 24 4.2 Setup Wizard The Setup Wizard is a presetting wizard which meant to help you install the 4 Ports 11g Wireless ADSL2/2+ Router quickly and easily. Click on “Setup Wizard” and the following screen will pop-up: Follow the “Steps” describe below to complete your installation. 4 Ports 11g Wireless ADSL2/2+ Router 25 Step 1: Select your country from the Country list and the ADSL service provider from the ISP List (If there are more than two ISP in your country) and note the “Encapsulation” type and “VPI & VCI” setting. Click “Next” to continue. 1 2 Click “Config” if you can’t find any available parameters from the ! presetting country list. Check your ISP immediately for the setting/configuration details. 4 Ports 11g Wireless ADSL2/2+ Router 26 A. For countries with the following “Encapsulation” type after clicking the “Next” button at Step 1, you will enter into set Username and Password window as shown below: PPPoA VC-Mux PPPoA LLC PPPoE VC-Mux PPPoE LLC 1 2 Manually enter your “Username” and “Password” which will be provided by your Service Provider (ISP). Click “Apply” after setup. 4 Ports 11g Wireless ADSL2/2+ Router 27 B. For countries with the following “Encapsulation” after clicking the “Next” button at Step 1, the following window will pop-up: 1483 Routed IP VC-Mux 1483 Routed IP LLC 1483 Routed IP LLC (1577) 1483 Bridged IP VC-Mux 1483 Bridged IP LLC In this current window, you will find TWO different Connection Type: Static (Fixed IP by ISP) DHCP (Get IP dynamically from ISP) Click “Config” if you can’t find any available parameters from the ! presetting country list. Check your ISP immediately for the setting/configuration details. 4 Ports 11g Wireless ADSL2/2+ Router 28 Static: Click the radio button to enable Static (Fixed IP by ISP) option then click “Next”, the following window will pop-up. 1 2 Manually enter the “IP Address”, “Mask”, “Default Gateway” and “DNS” which will be provided by your ISP. Click “Apply” after your setting. Static Setup: Static IP Settings are for users who have a Static IP Address (WAN side) from their ISP. IP Address: This is the static IP Address given by the ISP. Range for IP Address is x.x.x.y, where 0 ≦ x≦ 255 and 1 ≦ y≦ 254. Mask: This is the subnet mask provided by the ISP. Range for Subnet Mask is x.x.x.x, where 0 ≦ x ≦ 255. Default Gateway: This is your gateway IP address. Range for Gateway is x.x.x.y, where 0 ≦ x≦ 255 and 1 ≦ y≦ 254. DNS: This is the DNS address specify by the user or ISP. Check your ISP for setting detail. Range for DNS Address is x.x.x.y, where 0 ≦ x≦ 255 and 1 ≦ y≦ 254. 4 Ports 11g Wireless ADSL2/2+ Router 29 DHCP (Get IP dynamically from ISP): Click the radio button to enable DHCP (Get IP dynamically from ISP) option then click “Next”, the following window will pop-up: 1 Nothing to be filled under this mode. Just click the “Apply” button to confirm your setting. 4 Ports 11g Wireless ADSL2/2+ Router 30 Step 2: The following configuration home page with the device setup information will pop-up after your confirmation at Step 1. Check the following items when the above window pop-up. All the setting should be exactly the same with your setting in STEP1. Description: Show the ISP name you’d selected in STEP 1. Type: Show the Encapsulation type selected in STEP 1. NOTE: If the final setting are differ from what you’d selected in STEP 1, click Setup Wizard and redo the setup procedures or else check your dealer immediately for technical support. NOTE: The 4 Ports 11g Wireless ADSL2/2+ Router can be configured to maintain up to 8 Connection Profiles. Different Connection Profiles may be required if you connect to more than one ADSL service provider, or if you vary the connection type/setting you use. Note that in many cases, only one Connection Profile will be required and only one Connection Profile in used at one time. 4 Ports 11g Wireless ADSL2/2+ Router 31 Step 3: Click the “Refresh” button and check the “System Information”. The “DSL Status” and “DSL Speed” under “System Information” shows you the ADSL connection status and connection speed (Upstream/Downstream) in Kbps. 2 Step 4: 1 Launch your web browser, and enter the Google Website Address: “www.google.com” in the address field then press “Enter”. 4 Ports 11g Wireless ADSL2/2+ Router 32 Step 5: The following Google website index page will display on your screen. This shows your ADSL connection is correctly set and access to the Internet is now available. 4 Ports 11g Wireless ADSL2/2+ Router 33 4.3 Tools Figure below shows the Tools main screen, which can be accessed by clicking on the Tools tab from the top of the screen. This screen provides access to the following tools screens: System Commands Remote Log User Management Update Gateway System Log Ping Test ATM Test System Commands: Save the current configuration, restart the 4 Ports 11g Wireless ADSL2/2+ Router and restore to factory defaults setting. Remote Log: Setup Remote Log Information. User Management: Configure user name and password. Update Gateway: Upgrade the 4 Ports 11g Wireless ADSL2/2+ Router firmware. System Log: Display the 4 Ports 11g Wireless ADSL2/2+ Router’s log. Ping Test: Run a ping test. ATM Test: Use to check weather the 4 Ports 11g Wireless ADSL2/2+ Router is properly connected to the WAN network. 4 Ports 11g Wireless ADSL2/2+ Router 34 4.3.1 Tools – System Commands Figure below shows the default System Commands screen, which can be accessed by clicking on the System Commands link. Restart: This button enables you to restart the system. If you have not saved your configurations, the 4 Ports 11g Wireless ADSL2/2+ Router will revert back to the previously save configuration upon re-starting. The following wizard will pop-up after clicking the “Restart” button. Click “OK” to confirm your setting. Note: Connectivity to the unit will be lost. You can reconnect after the unit reboots. 4 Ports 11g Wireless ADSL2/2+ Router 35 Restart Access Point: Use this button to restart the Wireless Access Point. It is important to Restart the Access Point any time when changing the Wireless Setting. The following wizard will pop-up after clicking the “Restart Access Point” button. Click “OK” to confirm your setting. Restore Defaults: Use this button to restore factory default configurations. The following wizard will pop-up after clicking the “Restore Defaults” button. Click “OK” to confirm your setting. Note: You will be redirected to the 4 Ports 11g Wireless ADSL2/2+ Router Homepage after the unit has successfully been restored to factory default configurations. 4 Ports 11g Wireless ADSL2/2+ Router 36 4.3.2 Tools – Remote Log Figure below shows the default Remote Log screen. The remote log feature will forward all logged information to the remote PC. The type of information forwarded to the remote PC depends upon the Log level. Each log message is assigned a severity level, which indicates how seriously the triggering event affects router functions. When you configure logging, you must specify a severity level for each facility, messages that belong to the facility and are rated at that level or higher are logged to the destination. Log Level: The default log level is “Notice”. There are eight log levels in the order of its severity: Panic: System panic or other condition that causes the router to stop functioning. Alert: Conditions that require immediate correction, such as a corrupted system database. Critical: Critical conditions, such as hard drive errors. Error: Error conditions that generally have less serious consequences than errors in the emergency, alert, and critical levels. Warning: Conditions that warrant monitoring. Notice: Conditions that are not errors but might warrant special handling. Info: Events or non-error conditions of interest. Debug: Software debugging message. Specify the level only when so directed by a technical support representative. Note: when you select a log level, all log information within this severity level and level(s) above (meaning, more severe levels) will be sent to the remote PC. 4 Ports 11g Wireless ADSL2/2+ Router 37 Add an IP Address: You can also enter additional IP address to which you want the log information be forwarded to other than the remote PC. Any IP address you add here will show up in the drop-down list of the next field: Select a logging destination. Select a logging destination: You can select a destination IP to which the log information will be sent from the drop-down list. You can customize the list using the Add and/or Delete buttons. Delete: Delete the logging destination IP Address from the drop down list. Apply: Click Apply to complete the setting. Cancel: Click Cancel to ignore all the changes. To complete and save the setting, click Save All after clicking the Apply button. 4 Ports 11g Wireless ADSL2/2+ Router 38 4.3.3 Tools – User Management The User Management page enables you to change your User Name and/or Password. It is recommended that you change the User Name and password from the default Admin to ensure the security of the 4 Ports 11g Wireless ADSL2/2+ Router. For security reasons, the router has its own user name and password. Also, after a period of inactivity for a set length of time, the administrator login will automatically disconnect. When prompted, enter the router User Name: Admin and the router Password: Admin to log in. NOTE: If you forget your user name and password, access to the 4 Ports 11g Wireless ADSL2/2+ Router can only be gained by resetting the unit to factory defaults. Pressing the “Reset” button for 10 seconds, the LED indicators will turns OFF and ON again indicates that the Reset process is successfully done. User Name: “Admin” is your default user name. You can enter your new user name here. Password: ”Admin” is your default password. You can enter your new password here. Note: If you forget your password, you can press and hold the reset to factory default button for 10 seconds (or more). The 4 Ports 11g Wireless ADSL2/2+ Router will reset to its factory default configuration and all custom configuration will be lost. Confirm Password: Enter your new password here again to confirm your previous setting. Idle Timeout: The default is 30 minutes. You will need to log back onto the 4 Ports 11g Wireless ADSL2/2+ Router if it is been inactive for 30 minutes. You can change the timeout here. 4 Ports 11g Wireless ADSL2/2+ Router 39 Apply: Click Apply to complete the setting. Cancel: Click Cancel to ignore all the changes. To complete and save the setting, click Save All after clicking the Apply button. 4 Ports 11g Wireless ADSL2/2+ Router 40 4.3.4 Tools – Update Gateway Firmware is the software that controls the 4 Ports 11g Wireless ADSL2/2+ Router and also provides the user interface that is subject of this manual. The Firmware resides in the 4 Ports 11g Wireless ADSL2/2+ Router internal Flash memory; currently loaded firmware version can be found under Home System Information. Note: It is recommends that you back up your configuration before doing a firmware upgrade. After the upgrade is complete, you may need to restore your configuration settings. To access Firmware Updates, click on Tools Update Gateway. The following window screen will pop-up. Select a File: Click on the Browse… button to locate the Firmware or update image file from your computer's hard drive. Update Gateway: Click the Update Gateway button to upgrade your 4 Ports 11g Wireless ADSL2/2+ Router. The system will be restarted automatically after the Firmware/Image is successfully uploaded. You will need to reconnect again to configure your setup. Get Configuration: You may download your configuration file from the system by clicking Get Configuration. Follow the instruction and save your configuration file in your hard drive. Note: When uploading Firmware/Configuration File to the 4 Ports 11g Wireless ADSL2/2+ Router, it is important not to interrupt the Web browser by closing the window, clicking a link, or loading a new page. If the browser is interrupted, it may corrupt the upgrading process. When the upload is complete, your 4 Ports 11g Wireless ADSL2/2+ Router will automatically reboot and restart. The upgrade process will typically take about 3~4 minutes. 4 Ports 11g Wireless ADSL2/2+ Router 41 4.3.4.1 Update Gateway Procedure Use the following procedures to update firmware for your ADSL2/2+ Router. 1. Download and save the latest firmware (From your ADSL service provider or local dealer) to your computer’s hard drive. 2. Press the “Reset” button of your ADSL2/2+ Router for 10~15 seconds and release to restore the factory default setting. 3. Launch the Web browser (Internet Explorer, Netscape, etc) and enter the ADSL2/2+ Router’s default IP address (Default Gateway) http://192.168.1.1 in the address bar then press “Enter” to Log in. 4. Entry of the username and password will be prompted. Enter the default login “Username” and “Password”: The default login Username of the administrator is “Admin”, and the default login Password is “Admin”. 5. Click on Tools Update Gateway and displayed the Firmware update homepage. Click Browse and select the file to update. The file name will appear in the Select a File field. 6. Click Update Gateway. The uploading status will pop-up another window screen. When the uploading process finished, the status screen will shut down automatically and a downloading complete notice screen will display. Click the “Home” button and log back in. 7. Re-enter your Username and Password to log back in. Note: If you want to make sure the firmware is properly upgraded, go to Home System Information and check on the Firmware and Software version information on the System Information screen. 8. Click Setup Wizard and redo the setup procedures (Refer to Quick Start Guide or Section 4.2 for the setup procedures). 9. If you would like a copy of the configuration file (config.bin) saved to the ADSL2/2+ Router’s flash, click Get Configuration to download. The following screen display after clicking the “Get Configuration” button. 4 Ports 11g Wireless ADSL2/2+ Router 42 Follow the on screen instruction to complete your Get Configuration process. 4 Ports 11g Wireless ADSL2/2+ Router 43 4.3.5 Tools – System Log You can display your 4 Ports 11g Wireless ADSL2/2+ Router’s log by clicking on the System Log link from the Tools Main screen. The System Log screen allows you to view all logged information. Depending upon the severity level, the logged information will generate log reports to a remote host (if remote logging is enabled). This page contains information that is dynamic and will refresh every 5~10 seconds. Refresh: Click Refresh button to reload Web browser. 4 Ports 11g Wireless ADSL2/2+ Router 44 4.3.6 Tools – Ping Test Once you have your 4 Ports 11g Wireless ADSL2/2+ Router configured, it is a good idea to make sure you can Ping the network. Figure below shows the default Ping Test screen, which can be accessed by clicking on the Ping Test link from the Tools screen. If you have your PC connected to the 4 Ports 11g Wireless ADSL2/2+ Router via the default DHCP configuration, you should be able to Ping the network address 192.168.1.1. If the pings for both the WAN side and the LAN side are complete, and your have the proper protocol configures, you should be able to surf the Internet. Enter IP Address to ping: Enter the IP address that you want to ping. The default is set to the default IP address of your 4 Ports 11g Wireless ADSL2/2+ Router is “192.168.1.1”. Packet size: You can define the packet size of the ping test. The default is 64 bytes. Number of echo requests: You can define how many times the IP address will be pinged. The default is 3 times. Test: Click Test to start the ping test. The result will be shown in the window underneath. 4 Ports 11g Wireless ADSL2/2+ Router 45 4.3.6.1 Ping Test Procedure 1. Click Ping Test from the Tools menu to access the Ping Test screen. 2. Change or leave the default settings of the following fields: Enter IP Address to ping Packet size Number of echo requests 3. Click Test. 4. The ping results will be displayed in the box on the screen. If the ping test was successful, it means that the TCP/IP protocol is up and running. If the Ping test failed, the TCP/IP protocol is not loaded for some reason, you should restart the 4 Ports 11g Wireless ADSL2/2+ Router. 4 Ports 11g Wireless ADSL2/2+ Router 46 4.3.7 Tools – ATM Test The ATM Test is used to check weather your Modem is properly connected to the WAN network. This test may take a few seconds to complete. Before running this test, make sure you have at least one WAN connection configured and have valid ADSL link; if the ADSL link is not connected, the test will fail. Figure below illustrates the ATM Test screen with one WAN connections (Hinet) pre-configured. Connection: The WAN connections you have available. Note: You will not be able to perform a modem test without any WAN connection configured. Type: The type of the WAN connection. VPI/VCI: Virtual Path identifier/Virtual Channel Identifier. Test Type: There are 4 test types: F4 End: F4 end to end. F4 Seg: F4 segment. F5 End: F5 end to end. F5 Seg: F5 segment. 4 Ports 11g Wireless ADSL2/2+ Router 47 4.4 Advanced The Advanced Menu provides access to advanced networking, management and routing capabilities. Click the Advanced tab and the following screen will pop-up. The Advanced tab allows you to perform advanced configuration functions for existing connections including: Enabling and disabling of key features including SNTP, UPnP, SNMP, IP QoS, RIP, TR-069, TR-068 … etc. Management of LAN port interfaces, packet flow, isolation and filtering. Management of WAN port interface, ADSL protocols management and creating new connection. Configure the Wireless Access setting, Security and Management. Showing the details of the network statistics. At least one WAN connection must be configured before implementing advanced WAN configuration features. At least on LAN group must be defined before implementing advanced LAN configuration features. 4 Ports 11g Wireless ADSL2/2+ Router 48 4.4.1 Advanced – Advanced Figure below shows the Advanced main page, which is accessed by clicking the Advanced tab at the top of the page. This page provides access to the following configuration pages: SNMP: Configure SNMP Management. UPnP: Configure UPnP for different connections. SNTP: Configure SNTP to configure time server on Internet. TR-069: TR-069 is CPE Management Protocol from WAN side, intended for communication between a CPE and Auto-Configuration Server (ACS). Port Forwarding: Configure Firewall and NAT pass-through to your hosted applications. IP Filters: Configure Firewall to block your LAN PCs from accessing the Internet. IP QoS: Configure IP Quality of Service for different connections. TR-068: The TR-068 WAN Access enables you to give temporary permission to someone (such as technical support staff) to be able to access your 4 Ports 11g Wireless ADSL2/2+ Router from the WAN side Routing: Configure Static & Dynamic Routing. DDNS: Dynamic DNS feature allows you to register your 4 Ports 11g Wireless ADSL2/2+ Router with a DNS server and access your 4 Ports 11g Wireless ADSL2/2+ Router each time using the same host name. IGMP: Enables message forwarding from external sources such as your ISP, based on the Internet Group Management Protocol. 4 Ports 11g Wireless ADSL2/2+ Router 49 Web Access Control: Configure access control list. Bridge Filters: Select to setup Bridge Filters. Web Filters: Select to setup Web Filters. Policy Routing: This page enables you to configure policy routing and QoS. Ingress: The Ingress page enables you to configure QoS for packets as soon as they come into the 4 Ports 11g Wireless ADSL2/2+ Router. Egress: For packets going out of the 4 Ports 11g Wireless ADSL2/2+ Router, the marking (CoS : Class of Service) need to be translated to the mappings understood by the network domains. The reverse CoS and domain mapping is configured using the Egress page. Shaper: Configure the QoS bandwidth. SSH Access Control: The SSH Access Control page allows you to access the 4 Ports 11g Wireless ADSL2/2+ Router remotely via SSH from the WAN side. >>>>: Next Page. <<<<: Previous page 4 Ports 11g Wireless ADSL2/2+ Router 50 4.4.2 Advanced – SNMP SNMP: Simple Network Management Protocol (SNMP) is a troubleshooting and management protocol, which uses the UDP protocol on port 161 to communicate between clients and servers. SNMP uses a manager MIB (management information base) agent solution to fulfill the network management needs. The agent is a separate station that can request data from an SNMP agent in each of the different managed system in the network. The agent uses the MIBs as dictionaries of manageable objects. Each SNMP-managed device has at least one agent that can respond to the queries from the NMS. The SNMP agent supports GETS, SETS, and TRAPS for 4 groups with MIB-II: System, Interface, IP, and ICMP. Enable SNMP Agent: Click to enable the SNMP Agent. An SNMP agent is a node that resides on the network, typically a computer or a router. The SNMP agent is controlled and configured by the NMS by sending SNMP messages between one another. SNMP agents are logged and identified in a Management Information Base (MIB), in which they are identified by an object identifier (OID). Enable SNMP Traps: Click to enable the SNMP Traps. SNMP traps are used to notify network managers of significant events that have taken place in the network. These traps are sent to the SNMP NMS ( NMS Server located at Trap IP ) through the specified Ports. Name: An administratively-assigned name for the 4 Ports 11g Wireless ADSL2/2+ Router. By convention, this is the node's fully-qualified domain name. Location: The physical location of the 4 Ports 11g Wireless ADSL2/2+ Router. 4 Ports 11g Wireless ADSL2/2+ Router 51 Contact: Contact person and/or contact information for the 4 Ports 11g Wireless ADSL2/2+ Router. Vendor OID: Vendor Object Identifier. Private MIDBs fit under OID 1.3.6.1.4.1. The enterprise number of this device is 294. Note: The System Name, System Contact, and System Location can be up to 127 characters. Community: SNMP defines a community to be a relationship between an SNMP agent and one or more SNMP managers. Once the clear-text community name corresponds to a community known to the receiving SNMP entity, the sending SNMP entity is considered to be authenticated as a member of that community and is granted different levels of access: read-only or read-write. Name: Name of community. SNMP supports up to 3 communities including the default community name of “Public”. Access Right: Two options are offered: ReadOnly: Allows a GET or a GETNEXT operation to all objects with access rights of READ-ONLY in the MIB. ReadWrite: Allows a GET or a GETNEXT operation to all objects with access rights of READ-WRITE in the MIB. Traps: Trap is event notification. There are 4 standard traps supported in this 4 Ports 11g Wireless ADSL2/2+ Router: WarmStartTrap, LinkUpTrap, LinkDownTrap, and AuthenticationFailureTrap. Destination IP: Destination IP address of trap. Trap can be sent to 3 different destinations. Trap Community: Community name of the trap. Trap Version: Two trap versions/formats are supported: SNMPv1 & SNMPv2C. Apply: Click Apply to complete the setting. Cancel: Click Cancel to ignore all the changes. To complete and save the setting, click Save All after clicking the Apply button. 4 Ports 11g Wireless ADSL2/2+ Router 52 4.4.3 Advanced – UPnP Universal plug and play (UPnP), NAT, and firewall traversal allow traffic to pass through the 4 Ports 11g Wireless ADSL2/2+ Router for applications using the UPnP protocol. This feature requires one active WAN connection. In addition, the PC should support this feature. In the presence of multiple WAN connections, select a connection on which the incoming traffic is present, for example, the default WAN connection. Enable UPnP: Place a check to enable UPnP feature. 1. WAN Connection: Select the WAN Connection from the drop down manual. 2. LAN Connection: Select the LAN Connection from the drop down manual. Apply: Click Apply to complete the setting. Cancel: Click Cancel to ignore all the changes. 4 Ports 11g Wireless ADSL2/2+ Router 53 4.4.3.1 Configure UPnP Follow the following procedures to configure the UPnP features: 1. Check Enable UPnP. This enables the WAN Connection and LAN Connection fields. 2. Select the WAN Connection and LAN Connection that will use UPnP from the drop-down lists. 3. Click Apply to temporarily activate the settings. Note: The changes take effect when you click Apply; however, if the 4 Ports 11g Wireless ADSL2/2+ Router configuration is not saved, these changes will be lost upon the 4 Ports 11g Wireless ADSL2/2+ Router reboot. 4. To make the change permanent, click Save All (at the top of the page). 4 Ports 11g Wireless ADSL2/2+ Router 54 4.4.4 Advanced – SNTP SNTP: SNTP (Simple Network Timing Protocol) is a protocol used to synchronize the system time to the public SNTP servers. It uses the UDP protocol on port 123 to communicate between clients and servers. Place a check at Enable SNTP to enable the SNTP functionality. When the SNTP feature is enabled, your 4 Ports 11g Wireless ADSL2/2+ Router will start querying for the time clock information from the primary SNTP server. If it fails to get a valid response within the “Timeout” period, it will try for “Retry” number of times, before moving to the Secondary SNTP server. If it fails to get a valid response from Secondary STNP server within valid retry times, it starts querying Tertiary SNTP server. If it fails to get a valid response from all the servers, then the program stops. When a valid response is received from one of the server, the program sleeps for “Polling Interval” amount of minutes, before starting the whole process again. Enable SNTP: Place a check to enable SNTP feature. Primary SNTP Server: The IP address or the host name of the primary SNTP server. Secondary SNTP Server: The IP address or the host name of the secondary SNTP server. Tertiary SNTP Server: The IP address or the host name of the tertiary SNTP server. Timeout: A time limit for an operation. If the 4 Ports 11g Wireless ADSL2/2+ Router failed to connect to a SNTP server within the “Timeout” period, it will retry the connection. Polling Interval: The length of time (In Minutes) the 4 Ports 11g Wireless ADSL2/2+ Router retrieves the time from the SNTP Server. Time between a successful connection with a SNTP server and a new attempt to connect to an SNTP server. 4 Ports 11g Wireless ADSL2/2+ Router 55 Retry Count: Enter the Retry Count to access the SNTP Server. The number of times the 4 Ports 11g Wireless ADSL2/2+ Router will try to connect to an SNTP server before it try to connect to the next server in line. Time Zone: This specifies the time zone ( Geographical location ). Day Light: Place a check at the Day Light to activate Daylight Savings Time. Apply: Click Apply to complete the setting. Cancel: Click Cancel to ignore all the changes. To make the change permanent, click on Save All. 4 Ports 11g Wireless ADSL2/2+ Router 56 4.4.4.1 SNTP Configuration Procedure 1. Check Enable SNTP. 2. Use the previous section as a reference and configure the following fields: Primary SNTP Server Secondary SNTP Server Tertiary SNTP Server Timeout Polling Interval Retry Count Time Zone Day Light 3. Click Apply to temporarily save the setting. 4. A SNTP system time warning wizard will pop-up. Click OK to confirm your setting. 5. To complete and save the setting, click Save All after clicking the Apply button. 4 Ports 11g Wireless ADSL2/2+ Router 57 4.4.5 Advanced – TR-069 TR-069 is CPE Management Protocol from WAN side, intended for communication between a CPE and Auto-Configuration Server (ACS). The CPE WAN Management Protocol defines a mechanism that encompasses secure auto-configuration of a CPE, and also incorporates other CPE management functions into a common framework. The CPE WAN Management Protocol is intended to support a variety of functionalities to manage a collection of CPE, including the following primary capabilities: Auto-configuration and dynamic service provisioning Software/firmware image management Status and performance monitoring Diagnostics Figure below shows the default TR-069 page, which is accessed by clicking the TR-069 link on the Advanced page. The TR-069 page allows you to set up connection parameters and may not be seen by the end user. ACS URL: URL of the auto configuration server (ACS) provided by the ISP. Periodic Inform Enabled: Enable/disables the 4 Ports 11g Wireless ADSL2/2+ Router to connect to the ACS periodically. If you enable this feature, you should enter a value in the Periodic Inform Interval field. 4 Ports 11g Wireless ADSL2/2+ Router 58 Periodic Inform Interval: This field is enabled only when the Periodic Inform Enabled field is checked. It defines the amount of time (in seconds) between a successful connection with an ACS server and a new attempt to connect to an ACS server. A recommended value is 86400 seconds (1 day). ACS Connect: By clicking the ACS Connect button, you manually connect the 4 Ports 11g Wireless ADSL2/2+ Router to the ACS. ACS Connection Request: Username/Password : The username/password are used when the ACS wants to initiate a connection with the 4 Ports 11g Wireless ADSL2/2+ Router. The 4 Ports 11g Wireless ADSL2/2+ Router authenticates the ACS using the username/password. The username/password are provided by the ISP. 4 Ports 11g Wireless ADSL2/2+ Router 59 4.4.5.1 Configure TR-069 Use the previous section’s description as a reference and follow the following procedures to configure parameters related to TR-069. 1. Leave the default URL in the ACS URL field. 2. Check Periodic Inform Enabled and enter a value in the Periodic Inform Interval field. or Click ACS Connect to manually connect to the ACS. Once a connection is established, the ACS can update all three fields: ACS URL, Periodic Inform Enabled, and Periodic Inform Interval. 3. To allow ACS to initiate a connection with your 4 Ports 11g Wireless ADSL2/2+ Router, you can enter the ACS Connection Request Username and Password. The 4 Ports 11g Wireless ADSL2/2+ Router uses these two fields to authenticate the ACS. 4. Click Apply to temporarily activate the settings. Note: The changes take effect when you click Apply; however, if the 4 Ports 11g Wireless ADSL2/2+ Router configuration is not saved, these changes will be lost upon 4 Ports 11g Wireless ADSL2/2+ Router reboot. 5. To complete and save the setting, click Save All after clicking the Apply button. 4 Ports 11g Wireless ADSL2/2+ Router 60 4.4.6 Advanced – Port Forwarding Port Forwarding (or Virtual Server) allows you to direct incoming traffic to specific PCs based on a service port number and protocol. Using the Port Forwarding page, you can provide local services (for example web hosting) for people on the Internet or play Internet games. Port Forwarding is configurable per LAN segment. A database of predefined Port Forwarding rules allows you to apply one or more rules to one or more members of a defined LAN group. You can view the rules associated with a predefined category, and add the available rules for a given category. You can also create/edit/delete your own Port Forwarding rules. WAN Connection: Select the WAN connection you are going to apply the port forwarding feature. Allow Incoming Ping: Place a check to enable the incoming ping. Enabling incoming ping (ICMP) requests on the Port Forwarding page allows the router to respond to a ping from the Internet. Select LAN Group: Select the LAN Group you are going to apply the port forwarding feature. LAN IP: Select the IP address that will host the service. Custom Port Forwarding: This link takes you to the Custom Port Forwarding screen, more is discussed in “Custom Port Forwarding” section. 4 Ports 11g Wireless ADSL2/2+ Router 61 DMZ: Demilitarized Zone (DMZ). More information on DMZ is available in the “DMZ Setting” section. Category: Custom and user-defined categories. Available Rules: Predefined and/or user-defined IP filtering rules for each category. View: Select an available rule then click View to dhows the detail of the rule management. Applied Rules: The IP filtering rules you select to apply for each given category. 4 Ports 11g Wireless ADSL2/2+ Router 62 4.4.6.1 Port Forwarding Configuration Procedure 1. From the Port Forwarding configuration screen, select WAN Connection, LAN Group, and LAN IP. If the desired LAN IP is not available in the LAP IP drop-down menu, you can add it using the LAN Client screen, which can be accessed by clicking NEW IP. 2. Select the available rules for a given category, click View to view the rule associated with a predefined filter (Figure below shows the DirectX (7,8) Games rule), click Add to apply the rule for this category. Note: You can click View to view the rule associated with a predefined filter on the Rule Management page. 3. If a rule is not in the list, you can create your own in the user category. With User category selected, click New. The Rule Management screen will populate for you to create new rules. Note: The New, View, and Delete buttons become available only when the User category is selected. All the custom rules you create fall under the User Category. 4 Ports 11g Wireless ADSL2/2+ Router 63 4. The Rule Management page populates for you to create new rules. Enter Rule Name, Protocol, Port Start, Port End, and Port Map fields, then click Apply. 5. The rules you create become available in the User category. You are able to view or delete the rules you create. 6. Continue to add rules as they apply from each category. 4 Ports 11g Wireless ADSL2/2+ Router 64 7. Click Apply when you finish to temporarily activate the settings. Note: The changes take effect when you click Apply; however, if the 4 Ports 11g Wireless ADSL2/2+ Router configuration is not saved, these changes will be lost upon 4 Ports 11g Wireless ADSL2/2+ Router reboot. 8. To complete and save the setting, click Save All after clicking the Apply button. Note: You can also use the Custom Port Forwarding link to add programs to the existing list, which is discussed in Custom Port Forwarding section. 4 Ports 11g Wireless ADSL2/2+ Router 65 4.4.6.2 Port Forwarding – New IP New IP: If you wish to manually add a LAN client so that you can apply rules to it, click on the New IP button. The following screen will pop-up. Refer to Advanced LAN LAN Clients setting for more details. Enter the IP Address, Hostname and MAC Address as shown then click Apply to save your setting. 4 Ports 11g Wireless ADSL2/2+ Router 66 4.4.6.3 Port Forwarding – DMZ DMZ: A DMZ (Demilitarized Zone) is added between a protected network and an external network, in order to provide an additional layer of security. Setting a host on your local network as demilitarized zone (DMZ) forwards any network traffic that is not redirected to another host via the port forwarding feature to the IP address of the host. This opens the access to the DMZ host from the Internet. This function is disabled by default. By enabling DMZ, you add an extra layer of security protection for hosts behind the firewall. The following screen will pop-up after clicking the DMZ button. Place a check to enable the DMZ functionality. Select the WAN Connection, LAN Group and LAN IP Address from the drop down manual. Click Apply to save and activate your setting. Enable DMZ: Enable/disables the Demilitarized Zone feature. This field is unchecked by default. Select your WAN Connection: Select the WAN Group you are going to apply the DMZ feature. Select LAN Group: Select the LAN Group you are going to apply the DMZ feature. Select a LAN IP Address: Select the LAN IP address you are going to use as the DMZ host. This computer will be exposed to the Internet. Be aware that this feature may expose your local network to security risks. LAN Clients: This link will take you to the LAN Clients screen, more information on LAN Clients can be found in “LAN Clients” configuration section. 4 Ports 11g Wireless ADSL2/2+ Router 67 4.4.6.3.1 DMZ Configuration Procedure 1. From the Port Forwarding Configuration screen, click the DMZ link. You will be taken to the DMZ settings screen as shown below. 2. Check the Enable DMZ box on the DMZ setting screen. 3. Select the WAN Group, LAN Group, and LAN IP Address. DMZ is configurable per LAN segment. 4. Click Apply when you finish to temporarily save the settings. Note: You can access the LAN Clients page by clicking the LAN Clients link. Note: The changes take effect when you click Apply; however, if the 4 Ports 11g Wireless ADSL2/2+ Router configuration is not saved, these changes will be lost upon the 4 Ports 11g Wireless ADSL2/2+ Router reboot. 5. To complete and save the setting, click Save All after clicking the Apply button. 4 Ports 11g Wireless ADSL2/2+ Router 68 4.4.6.4 Port Forwarding – Custom Port Forwarding Custom Port Forwarding: If there is no pre-defined Port Forwarding Rule for a particular application, a user rule can be created which defines the required Ports, Protocols and Port forwarding rules. Click the Custom Port Forwarding button and the following screen will pop-up. The Custom Port Forwarding screen allows you to create up to 15 custom ports forwarding entries to support specific services or applications; such as Concurrent NAT/NAPT operation. To create a custom rule you will need to know the specific port number and port type that the application requires. Some applications specify a range of ports in which case you will need to know both the starting and ending port numbers in the range, which are mapped by the start port and end port fields. The Port Map specifies the internal port that the data will be directed to on the LAN Client. When dealing with port ranges, the Internal Port will be the same as the first port in the range. When you simply want to forward a single port from outside to inside, then all three fields (Port Start, Port End and Port Map) will have the same port number. Connection: Select the WAN connection on which the Custom Port Forwarding rule is to be applied. Enable: The Enable button is checked by default, meaning this rule is applied when you click on the Apply button. Application: Name of the application for which your ports will be opened. Protocol: There are three options available: TCP, UDP, and TCP and UDP. 4 Ports 11g Wireless ADSL2/2+ Router 69 Source IP Address: You can define the source IP address from which the incoming traffic will be allowed. Enter “0.0.0.0” for all. Source Netmask: Netmask of the source IP address. Enter “255.255.255.255” for all. Destination IP Address: The LAN-side destination IP address for incoming traffic. Destination Netmask: The LAN-side destination netmask for incoming traffic. The default value of this field is 255.255.255.255. Destination Port Start: The starting port number that will be made open for this application. Destination Port End: The ending port number that will be made open for this application. Destination Port Map: Destination port mapped on the LAN (destination) side to which packets will be forwarded. There are two types of port mapping: One-to-one (one port mapped to one) Multiple-to-one (multiple ports mapped to one port) WAN Multiple-to-One One-to-One [500 … 600] [500 … 600] … LAN 700 [500 … 600] 4 Ports 11g Wireless ADSL2/2+ Router 70 4.4.7 Advanced – IP Filter The IP Filtering feature allows you to block specific applications/services based on the IP address of a LAN device. You can use the IP Filters page to block specific traffic (for example, block web access) or any traffic from a host on your local network. A database of predefined IP filters allows you to apply one or more filtering rules to one or more members of a defined LAN group. You can view the rules associated with a predefined filter and add the available rules for a given category. You can also create, edit, or delete your own IP filter rules. Click the Advanced – IP Filter tab, the following screen display. Select LAN Group: Select the LAN Group you are going to apply the IP Filters feature. LAN IP: Select the IP address in the given LAN group that you are going to apply the IP Filters feature. Block All Traffic: When checked, complete network access is blocked for the specific IP address. Block Outgoing Ping: Blocking outgoing ping (ICMP) generated from a particular LAN IP can be used if your PC has a virus that attempts a Ping-of-Death Denial of Service attack. Custom IP Filters: This link takes you to the Custom IP Filter screen, more is discussed in “Custom IP Filters Screen” section. Available Rules: Predefined and/or user-defined IP filtering rules for each category. Applied Rules: The IP filtering rules you select to apply for each given category. 4 Ports 11g Wireless ADSL2/2+ Router 71 4.4.7.1 IP Filters Configuration Procedure 1. From the IP Filters configuration screen, select LAN Group and LAN IP. If the desired LAN IP is not available in the LAP IP drop-down menu, you can add it using the LAN Client screen, which can be accessed by clicking NEW IP. 2. Select the available rules for a given category, click View to view the rule associated with a predefined filter, click Add to apply the rule for this category. 3. If a rule is not in the list, you can create your own rule in the User category. Select User, then click New. Note: The New, View, and Delete buttons become available only when the User category is selected. All the custom rules you create fall under the User Category. 4 Ports 11g Wireless ADSL2/2+ Router 72 4. The Rule Management page (figure below) populates for you to create new rules. Enter Rule Name, Protocol, Port Start, Port End, and Port Map fields, then click Apply. The rules you create appear in the Available Rules box in the User category. You can view or delete the rules you create. 5. Continue to add rules as they apply from each category using the Add button. 4 Ports 11g Wireless ADSL2/2+ Router 73 6. Click Apply when you finish to temporarily activate the settings. Note: The changes take effect when you click Apply; however, if the 4 Ports 11g Wireless ADSL2/2+ Router configuration is not saved, these changes will be lost upon 4 Ports 11g Wireless ADSL2/2+ Router reboot. 7. To complete and save the setting, click Save All after clicking the Apply button. Note: You can also use the Custom IP Filters link to add programs to the existing list. This is discussed in the following section. 4 Ports 11g Wireless ADSL2/2+ Router 74 4.4.7.2 IP Filters – Custom IP Filters Customer IP Filters are different from Port forwards, or Block All traffic because they allow greater scopes of IP addresses to be included in the block. The Custom IP Filters function allows creation of up to 20 custom IP filtering entries to block specific services or applications based on: Source/Destination IP address and Netmask TCP Port (ranges supported) Protocol TCP UDP TCP and UDP ICMP Any Filter Name: Name of the IP filter rule you are about to create. Enable: The Enable button is checked by default, meaning this rule is applied when you click on the Apply button. Source IP: Since IP filtering is for outgoing traffic, the source IP is the IP address on your LAN side that you want to block network traffic from. 4 Ports 11g Wireless ADSL2/2+ Router 75 Source Netmask: Netmask of the source IP on your LAN side. Destination IP: You can define the destination IP address to which your source IP will be banned the access. Enter “0..0.0.0” for all. Destination Netmask: Netmask of the destination IP. Enter “255.255.255.255” for all. Port Stat: The starting port number that will be blocked for this application. Port End: The ending port number that will be blocked for this application. Protocol: There are five options available: TCP, UDP, TCP and UDP, ICMP, and Any. Apply: Click Apply to complete the setting. Cancel: Click Cancel to ignore all the changes. To complete and save the setting, click Save All after clicking the Apply button. 4 Ports 11g Wireless ADSL2/2+ Router 76 4.4.8 Advanced – TR-068 The TR-068 WAN Access page enables you to give temporary permission to someone (such as technical support staff) to be able to access your 4 Ports 11g Wireless ADSL2/2+ Router from the WAN side. From the moment the account is enabled, the user is expected to log in within 20 active minutes, otherwise the account expires. Once the user has logged in, if the session remains inactive for more than 20 minutes, the user will be logged out and the account expires. WAN Update: Check this field to give the account read and write access. WAN Access: Check this field to give the account read-only access. User Name: User name of the WAN access account. Password: Password of the WAN access account. Port: Enter the port number to be opened for the temporary WAN access. 4 Ports 11g Wireless ADSL2/2+ Router 77 4.4.8.1 Create Temporary User Account (WAN-Side) 1. Check WAN Update to enable write privilege of the 4 Ports 11g Wireless ADSL2/2+ Router. 2. Check WAN Access to enable read privilege of the 4 Ports 11g Wireless ADSL2/2+ Router. 3. Enter a user name and password in the User Name and Password fields. 4. Enter a port number In the Port field (for example, 51003). 5. Click Apply to temporarily activate the settings on the page. Note: The changes take effect when you click Apply; however, if the 4 Ports 11g Wireless ADSL2/2+ Router configuration is not saved, these changes will be lost upon 4 Ports 11g Wireless ADSL2/2+ Router reboot. 6. To complete and save the setting, click Save All after clicking the Apply button. 7. To access your 4 Ports 11g Wireless ADSL2/2+ Router remotely, enter the following in the URL: Syntax: http(s)://WAN IP of the 4 Ports 11g Wireless ADSL2/2+ Router:Port Number 4 Ports 11g Wireless ADSL2/2+ Router 78 4.4.9 Advanced – Routing The Dynamic Routing feature enables the 4 Ports 11g Wireless ADSL2/2+ Router to dynamically define routes for subnet(s) on the WAN/LAN side. Dynamic Routing uses RIP (Routing Information Protocol) for exchanging routing information with other routers in the network. It is supported across both WAN and LAN interfaces. When RIP (Routing Information Protocol) is enabled the router builds its own routing tables utilizing request and response packets. A request packet tells the router to build a list of its routing table contents with the network/host IP to which the table belongs, Netmask for the network and RIP host. After obtaining this information, the router will send a response to the machine that sent the original request. RIP will also update the main routing table. If the router is required to serve more than one network, you will need to set up a Static Route between the networks. Static routing can be used to allow users from one IP domain to access the Internet through the Router in another domain. A Static Route provides the defined pathway that network information must travel to reach the specific host or network which is providing Internet access. Up to 16 routes can be added. 4 Ports 11g Wireless ADSL2/2+ Router 79 Dynamic Routing: Enable RIP: If this box is checked, Dynamic Routing is enabled. Protocol: Select the protocol from the drop-down manual. The choice is dependent upon the network environment. Most networks support RIP v1. If RIP v1 is selected, routing data will be sent in RIP v1 format. If RIP v2 is selected, routing data will be sent in RIP v2 format using Subnet Broadcasting. If RIP v1 Compatible is selected, routing data will be sent in RIP v2 format using Multicasting. RIP v1: RIP Version 1: One of the first dynamic routing protocols introduced used in the Internet, RIPv1 was developed to distribute network reach ability information for what is now considered simple topologies. RIP v2: RIP Version 2: Shares the same basic concepts and algorithms as RIPv1 with added features such as subnet masks, authentication, external route tags, next hop addresses, and multicasting in addition to broadcasting. RIP v1 Compatible: RIP v1 compatible (UDP protocol with multicast format) Note: Routers using RIP v1 or RIP v1-compatible protocol can talk to each other, but not to routers using RIP v2 protocol. Enable Password: This is an optional field. RIP version v2/Compatibility allows you to provide simple plaintext password based authentication to RIP packets. This field is disabled if RIP v1 protocol is selected. Password: The 16 character long plain text password. Direction: Normally when RIP is enabled on a router it dynamically learns/provides routes on all it's configured interfaces. This parameter allows you to select the interfaces on which RIP is expected to learn and distribute routing information. This feature allows the user to control how and which routes get distributed through the network e.g. by selecting “In Only” mode, it prevent routes to the private LAN networks from being sent over to the WAN side router. The following four direction options are available: Both: Receive updates on the interface and also send it's routing table to other routers connected to that interface. In: Receive routing updates from other routers connected to that interface but NOT send routing updates on that interface. Out: Send routing updates but not receive updates on this interface from the other routers connected to that interface. None: Ignores this interface and not send or receive routing updates through this interface. 4 Ports 11g Wireless ADSL2/2+ Router 80 To demonstrate the use of the dynamic routing feature, consider the figure as shown below. As shown in the figure, you have a network with two LAN connections (192.168.1.x and 172.168.1.x), and each has a router and a subnet. How can host A in subnet 1 (193.168.1.x) talk to host B in subnet 2 (173.168.1.x)? You have two options: 1. Using the static routing feature, you can add both subnets to the routing table using the Static Routing page. Refer to Section 4.4.8.2 on how to setup your Static Routing feature. 2. You can enable dynamic routing on all routers without having to manually enter the individual routes. Keep in mind that you need to enable all routers on this network and they should use the same protocol to be able to communicate with each other. Section 4.4.8.1 shows you how to enable and configure the dynamic routing feature on your 4 Ports 11g Wireless ADSL2/2+ Router. 4 Ports 11g Wireless ADSL2/2+ Router 81 Static Routing: Choose a Connection: Presents list of saved Connections. Select appropriate connection from the list. The New Destination IP: The network IP address of the subnet. (You can also enter the IP address of each individual station in the subnet). Mask: The Subnet Mask identifies which portion of an IP address is the network portion, and which portion is the host portion. The subnet mask defaults is 255.25.255.0 Gateway: The LAN through which the subnet communicates with the WAN/LAN. Metric: It defines the number of hop(s) the between network nodes that data packets will travel. The default value is “0”, which means the subnet is directly one level down the local LAN network. Apply: Click Apply to complete the setting. Cancel: Click Cancel to ignore all the changes. To complete and save the setting, click Save All after clicking the Apply button. Suppose you have a network like the one shown in below. In your LAN, you have a 4 Ports 11g Wireless ADSL2/2+ Router (192.168.1.1) and three stations connected to it (192.168.1.x). A subnet is added to your LAN group by adding a second router (192.168.1.5/10.0.0.1) with four stations (10.0.0.x) connected to it. The four stations in the subnet cannot receive packets unless they are added to the routing table of your 4 Ports 11g Wireless ADSL2/2+ Router. You can add each individual station to the routing table using the Static Routing page, or more easily, you can add the whole subnet in one entry. Section 4.4.8.2 explains how to add the subnet to the 4 Ports 11g Wireless ADSL2/2+ Router routing table. 4 Ports 11g Wireless ADSL2/2+ Router 82 4.4.9.1 Dynamic Routing Configuration Procedure 1. Check Enable RIP. 2. Select the RIP Protocol RIP v2 for training purpose. The Enable Password field is enabled. Note: The same RIP protocol should be used to enable dynamic routing on all routers on the network. 3. Check Enable Password and enter a password. This is an optional field for additional security. 4. For LAN group 1 and LAN group 2, leave Both checked in the Direction field. 5. Click Apply to temporarily activate the settings. Notice you did not need to enter the subnet IP, mask, or gateway when using the dynamic routing feature. The 4 Ports 11g Wireless ADSL2/2+ Router can receive and transmit routing information and add it to their own routing tables. You also need to enable dynamic routing on routers 2 and 3. 6. Click Apply again when you finish making all the changes. Note: The changes take effect when you click Apply; however, if the 4 Ports 11g Wireless ADSL2/2+ Router configuration is not saved, these changes will be lost upon 4 Ports 11g Wireless ADSL2/2+ Router reboot. 7. To complete and save the setting, click Save All after clicking the Apply button. 4 Ports 11g Wireless ADSL2/2+ Router 83 4.4.9.2 Static Routing Configuration Procedure 1. From the Choose a connection drop-down menu, select your LAN connection “Hinet” (For example). 2. Enter or leave the default entry for the following parameters: New Destination IP: 10.0.0.2 (the network IP address of the subnet) Mask: 255.255.255.0 (the subnet mask) Gateway: 192.168.1.6 (the LAN-side IP address of the second router, through which the stations in the subnet access the network) Metric: 0 You are telling the 4 Ports 11g Wireless ADSL2/2+ Router that a new subnet with an IP of 192.168.1.2 and a Netmask of 255.255.255.0 has been added and can access the 4 Ports 11g Wireless ADSL2/2+ Router via station 192.168.1.6. The metric is 0 since the subnet is one level down on the LAN. 3. Click Apply to temporarily save the settings. You have added the subnet to the routing table (Figure below). You have added the subnet to the routing table (Figure below). The four stations in the subnet can receive packets from the WAN. 4 Ports 11g Wireless ADSL2/2+ Router 84 Note: You can add up to 16 entries. You can also delete any entry using the Delete checkbox. 4. Click Apply again when you finish making all the changes. Note: The changes take effect when you click Apply; however, if the 4 Ports 11g Wireless ADSL2/2+ Router configuration is not saved, these changes will be lost upon 4 Ports 11g Wireless ADSL2/2+ Router reboot. 5. To complete and save the setting, click Save All after clicking the Apply button. 4 Ports 11g Wireless ADSL2/2+ Router 85 4.4.10 Advanced – DDNS Each time your 4 Ports 11g Wireless ADSL2/2+ Router connects to the Internet, your ISP assigns a different IP address to your 4 Ports 11g Wireless ADSL2/2+ Router. In order for you or other users to access your 4 Ports 11g Wireless ADSL2/2+ Router from the WAN-side, you need to manually track the IP that is currently used. The Dynamic DNS feature allows you to register your 4 Ports 11g Wireless ADSL2/2+ Router with a DNS server and access your 4 Ports 11g Wireless ADSL2/2+ Router each time using the same host name. The Dynamic DNS Client page (Figure below) allows you to enable/disable the Dynamic DNS feature. Connection: This field defaults to your 4 Ports 11g Wireless ADSL2/2+ Router’s WAN connection over which your 4 Ports 11g Wireless ADSL2/2+ Router will be accessed. DDNS Server: This is where you select the server from different DDNS service providers. A charge may occur depends on the service you select. DDNS Client: Enables/disables the DDNS client feature for the WAN connection. This field is disabled by default. User Name: User name assigned by the DDNS service provider. Password: Password assigned by the DDNS service provider. Domain Name: Domain name to be registered with the DDNS server. 4 Ports 11g Wireless ADSL2/2+ Router 86 4.4.10.1 Enable Dynamic DNS Use Section 4.4.9 as a reference and follow below’s procedures to enable Dynamic DNS feature on your 4 Ports 11g Wireless ADSL2/2+ Router. 1. On the Dynamic DNS Client page, configure the following fields: Connection DDNS Server DDNS Client User Name Password Domain Name 2. Click Apply to temporarily activate the settings. Note: The changes take effect when you click Apply; however, if the 4 Ports 11g Wireless ADSL2/2+ Router configuration is not saved, these changes will be lost upon 4 Ports 11g Wireless ADSL2/2+ Router reboot. 3. To complete and save the setting, click Save All after clicking the Apply button. 4 Ports 11g Wireless ADSL2/2+ Router 87 4.4.11 Advanced – IGMP Multicasting is a form of limited broadcast. UDP is used to send datagrams to all hosts that belong to what is called a Host Group. A host group is a set of one or more hosts identified by a single IP destination address. The following statements apply to host groups: Anyone can join or leave a host group at will. There are no restrictions on a host’s location. There are no restrictions on the number of members that may belong to a host group. A host may belong to multiple host groups. Non-group members may send UDP datagrams to the host group. Multicasting is useful when the same data needs to be sent to more than one device. For instance, if one device is responsible for acquiring data that many other devices need, then multicasting is a natural fit. Note that using multicasting as opposed to sending the same data to individual devices uses less network bandwidth. The multicast feature also enables you to receive multicast video streams from multicast servers. IP hosts use Internet group management protocol (IGMP) to report their multicast group memberships to neighboring routers. Similarly, multicast routers use IGMP to discover which of their hosts belong to multicast groups. Your 4 Ports 11g Wireless ADSL2/2+ Router supports IGMP proxy that handles IGMP messages. When enabled, your 4 Ports 11g Wireless ADSL2/2+ Router acts as a proxy for a LAN host making requests to join and leave multicast groups, or a multicast router sending multicast packets to multicast groups on the WAN side. 4 Ports 11g Wireless ADSL2/2+ Router 88 The IGMP Proxy page (Figure above) allows you to enable multicast on available WAN and LAN connections. You can configure the WAN or LAN interface as one of the following: Upstream: The interface that IGMP requests from hosts are sent to the multicast router. Downstream: The interface data from the multicast router are sent to hosts in the multicast group database. Ignore: No IGMP request nor data multicast are forwarded. You can perform one of the two options: 1. Configure one or more WAN interface as the upstream interface. 2. Configure one or more LAN interface as the upstream interface. Each option is discussed in more details as follows. 4 Ports 11g Wireless ADSL2/2+ Router 89 4.4.11.1 Configure WAN Interface as Upstream IGMP Proxy This applies when the multicast server in on the network. Hosts on your LAN side can send IGMP requests through the WAN interface. And the WAN will pass multicast packets from the multicast server to the hosts on the LAN side. In figure as shown below, the WAN interface DHCP1 is enabled as the upstream IGMP interface, which forwards IGMP requests from LAN group 1 to the multicast router on the network and forwards multicast frames from the multicast router to hosts on the downstream interface (LAN group 1). No IGMP request nor data multicast are forwarded to PPPoE1 or LAN Group 2. 4 Ports 11g Wireless ADSL2/2+ Router 90 Use the procedures describe below to configure a WAN connection as the upstream interface. 1. Check Enable IGMP Proxy. 2. Configure the following WAN/LAN interfaces: DHCP1: Upstream PPPoE1: Ignore LAN group 1: Downstream LAN group 2: Ignore 3. Click Apply to temporarily activate the settings. Note: The changes take effect when you click Apply; however, if the 4 Ports 11g Wireless ADSL2/2+ Router configuration is not saved, these changes will be lost upon 4 Ports 11g Wireless ADSL2/2+ Router reboot. 4. To complete and save the setting, click Save All after clicking the Apply button. 4 Ports 11g Wireless ADSL2/2+ Router 91 4.4.11.2 Configure LAN Interface as Upstream IGMP Proxy This applies when the multicast server in on the LAN side. Hosts on the network can sent IGMP request from the WAN side through the LAN interface. And the LAN interface, acting as the upstream interface, forwards data multicast from the LAN-side multicast server to hosts on the network. In figure as shown below, there is a multicast router on the LAN side and LAN Group 1 interface is enabled as the upstream IGMP proxy. IGMP requests from the network are forwarded to LAN group 1 and multicast frames from multicast router 1 are forwarded to hosts on the LAN side (LAN group 3) and on the WAN side (DHCP1 and PPPoE1). No IGMP request nor data multicast are forwarded to LAN Group 2. 4 Ports 11g Wireless ADSL2/2+ Router 92 Use the procedures describe below to configure your LAN group 1 as the upstream interface. 1. Check Enable IGMP Multicast. 2. Configure the following WAN/LAN interfaces: DHCP1: Downstream PPPoE1: Downstream LAN group 1: Upstream LAN group 2: Ignore LAN group 3: Downstream 3. Click Apply to temporarily activate the settings. Note: The changes take effect when you click Apply; however, if the 4 Ports 11g Wireless ADSL2/2+ Router configuration is not saved, these changes will be lost upon 4 Ports 11g Wireless ADSL2/2+ Router reboot. 4. To complete and save the setting, click Save All after clicking the Apply button. Note: At least one WAN interface should be configured in order to enable the IGMP proxy. 4 Ports 11g Wireless ADSL2/2+ Router 93 4.4.12 Advanced – Web Access Control The Web Access Control page (Figure below) allows you to access the 4 Ports 11g Wireless ADSL2/2+ Router remotely via the web from the WAN side. Enable: Enables/disables the remote web access feature. Choose a connection: Select the WAN connect over which the remote web access feature is enabled. Remote Host IP: Enter the IP address of the remote host. Remote Netmask: Enter the netmask of the remote host. Redirect Port: You can enter a port number in this field that is different from the well-known IP port number 80. The port number that you enter will be viewed externally and mapped to port 80 internally in the 4 Ports 11g Wireless ADSL2/2+ Router. If you want to access your 4 Ports 11g Wireless ADSL2/2+ Router at home from a remote location such as your office, use Section 4.4.11 as a reference and configure your WAN IP address using procedure describe in Section 4.4.11.1. 4 Ports 11g Wireless ADSL2/2+ Router 94 4.4.12.1 Enable Web Access Control (WAN-Side) Follow the procedures describe below to enable your Web Access feature. 1. Check Enable to enable the Web access control feature. 2. In the Choose a Connection field, leave the default WAN connection selected. 3. In the Remote Host IP field, enter the WAN-side IP address you will use to access your 4 Ports 11g Wireless ADSL2/2+ Router (for example, 192.168.1.1). 4. In the Remote Netmask field, enter the netmask of your WAN-side IP address. 5. Enter a port number In the Redirect Port field (for example, 80). 6. Click Apply to temporarily activate the settings on the page. This WAN address is added to the IP Access List. This allows you to access your 4 Ports 11g Wireless ADSL2/2+ Router at home from a WAN IP (192.168.1.1) via Web. Note: The changes take effect when you click Apply; however, if the 4 Ports 11g Wireless ADSL2/2+ Router configuration is not saved, these changes will be lost upon 4 Ports 11g Wireless ADSL2/2+ Router reboot. 7. To complete and save the setting, click Save All after clicking the Apply button. 8. To access your 4 Ports 11g Wireless ADSL2/2+ Router from the remote IP (192.168.1.1), enter the following in the URL: http(s)://192.168.1.1:80 Syntax: http(s)://WAN IP of RG:Port Number 4 Ports 11g Wireless ADSL2/2+ Router 95 4.4.13 Advanced – Bridge Filter The bridge filtering mechanism provides a way for you to define rules to allow or deny frames through the bridge based on source MAC address, destination MAC address, frame type, and physical ports. When bridge filtering is enabled, each frame is examined against every defined filter rule in sequence. When a match is found, the appropriate filtering action (allow or deny) is performed. Note that the bridge filter only examines frames from interfaces that are part of the bridge itself. Up to 20 filter rules are supported with bridge filtering. Click on Advanced – Bridge Filter tab, the following screen display. The Bridge Filters page allows you to enable, add, edit, or delete the filter rules. Refer to Section 4.4.12.1 on how to enable and configure bridge filters. Enable Bridge Filters: Place a tick at the check box to enable the Bridge Filters functionality. If the check box is selected, Bridge Filtering is enabled according to the list of Bridge Filter Rules that has been created. If the box is de-selected, Bridge Filtering will not be enabled, even if Bridge Filter Rules have been created. Enable Bridge Filter Management Interface: Place a check to enable the Bridge Filter Management Interface. When checked, it enables the Bridge Filter Management Interface field. This ensures that you do not get locked out of the RG on the interface of the LAN group specified in the next two fields. 4 Ports 11g Wireless ADSL2/2+ Router 96 Select LAN: Select your LAN group to enable the Bridge Filter Management Interface feature. Bridge Filter Management Interface: Select the interface of the LAN group to have the Bridge Filter Management Interface feature enabled. Depending on the LAN group that is selected, the interface selections are Ethernet, USB, and/or WLAN. SrC MAC: The source MAC address. It must be in a xx-xx-xx-xx-xx-xx format, with 00-00-00-00-00-00 as “don't care”. Blanks can be used in the MAC address space, and would be considered also as “don't care”. SrC Port: Source port. You can choose from Any, Ethernet, USB, WLAN, or WAN Bridge Connection Port for the particular bridge. If any of the selections are not available, please check your DSL connection. Dest MAC: The destination MAC address. Dest Port: Destination port. You can choose from Any, Ethernet, USB, and WLAN. Protocol: You can choose from the following options: PPPoE Session, PPPoE Discovery, IPX Ethernet II, RARP, IPv6, IPv4, and Any. Mode: Select t Allow or Deny for the rule. Delete: Place a check adjacent to the Bridge Filter Rule and click Apply to Delete the Bridge Filter Rule. Add: Click Add button to add the rule to the list of rules. Apply: Click Apply to complete the setting. Cancel: Click Cancel to ignore all the changes. To complete and save the setting, click Save All after clicking the Apply button. 4 Ports 11g Wireless ADSL2/2+ Router 97 4.4.13.1 Bridge Filters Configuration Procedure 1. Check Enable Bridge Filters. 2. To add a rule, enter source MAC address, destination MAC address and frame type with desired filtering type, and click Add. Note: You can also edit a rule that you created using the Edit checkbox. You can delete a rule using Delete. 3. Click Apply to temporarily activate the settings. Note: The changes take effect when you click Apply; however, if the 4 Ports 11g Wireless ADSL2/2+ Router configuration is not saved, these changes will be lost upon 4 Ports 11g Wireless ADSL2/2+ Router reboot. 4. To complete and save the setting, click Save All after clicking the Apply button. 4 Ports 11g Wireless ADSL2/2+ Router 98 4.4.14 Advanced – Web Filters Web Filter is a tool that have the ability to filter Internet content. Using an easy, category-based listing, you can control exactly what website content can or can not be accessed. Click the radio button to Enable or Disable the filter rules to ensure an accurate representation of the world of information reachable on the Internet. The following content types are disabled by default: Proxy Server Cookies Java Applets ActiveX Controls Pop-Ups To enable, simply check Enabled, then click Apply. Apply: Click Apply to complete the setting. Cancel: Click Cancel to ignore all the changes. To complete and save the setting, click Save All after clicking the Apply button. 4 Ports 11g Wireless ADSL2/2+ Router 99 4.4.15 Advanced – Policy Routing The Policy Routing Configuration page (Figure below) is accessed by selecting Policy Routing on the Advanced home page. This page enables you to configure policy routing and QoS. The policy routing configuration is discussed as follows. The QoS configuration is discussed in next section (Section 4.4.15) Ingress Interface: The incoming traffic interface for a Policy Routing rule. Selections include LAN interfaces, WAN interfaces, Locally generated (traffic), and not applicable. Examples of Locally generated traffic are: voice packets, packets generated by applications such as DNS, DHCP, etc. Destination Interface: The outgoing traffic interfaces for a Policy Routing rule. Selections include LAN Interfaces and WAN interfaces. DiffServ Code Point: The DiffServ Code Point (DSCP) field value ranges from 1 to 255. This field cannot be configured alone, additional fields like IP, Source MAC, and/or Ingress Interface should be configured. Class of Service: The selections are (in the order of priority): CoS1, CoS2, CoS3, CoS4, CoS5, CoS6, and N/A. Source IP: The IP address of the traffic source. 4 Ports 11g Wireless ADSL2/2+ Router 100 Mask: The source IP netmask. This field is required if the source IP has been entered. Destination IP: The IP address of the traffic destination. Mask: The netmask of the destination. This field is required if the destination IP has been entered. Protocol: The selections are TCP, UDP, ICMP, Specify, and none. If you choose Specify, you need to enter the protocol number in the box next to the Protocol field. This field cannot be configured alone, addtional fields like IP, Source MAC, and/or Ingress Interface should be configured. This field is also required if the source port or destination port has been entered. Source Port Start: The starting port number of the source protocol. You cannot configure this field without entering the protocol first. Source Port End: The ending port number of the source protocol. You cannot configure this field without entering the protocol first. Destination Port Start: The starting port number of the destination protocol port. You cannot configure this field without entering the protocol first. Destination Port End: The ending port number of the destination protocol. You cannot configure this field without entering the protocol first. Source MAC: The MAC address of the traffic source. 4 Ports 11g Wireless ADSL2/2+ Router 101 Local Routing Mark: This field is enabled only when Locally Generated is selected in the Ingress Interface field. The mark for DNS traffic generated by different applications are described below: Dynamic DNS: 0xE1 Dynamic Proxy: 0xE2 Web Server: 0xE3 MSNTP: 0xE4 DHCP Server: 0xE5 IPtables Utility: 0xE6 PPP Deamon: 0xE7 IP Route: 0xE8 ATM Library: 0xE9 NET Tools: 0xEA RIP: 0xEB RIP v2: 0xEC UPNP: 0xEE Busybox Utility: 0xEF Configuration Manager: 0xF0 DropBear Utility: 0xF1 Voice: 0 Currently routing algorithms make decision based on destination address, i.e., only Destination IP address and subnet mask is supported. The Policy Routing page enables you to route packets on the basis of various fields in the packet. The following fields can be configured for Policy Routing: Destination IP address/mask Source IP address/mask Source MAC address Protocol (TCP, UDP, ICMP, etc) Source port Destination port Incoming interface DSCP 4 Ports 11g Wireless ADSL2/2+ Router 102 4.4.15.1 Example – Traffic Segregation In this example, we will use the Policy Routing Configuration page to configure traffic segregation. In figure below, your 4 Ports 11g Wireless ADSL2/2+ Router has the following configuration: Two WAN connection: PPPoE1 (broadband connection) and PPPoE2 (dial-up and default gateway). Two LAN groups: LAN group 1 and LAN group 2 Two computers in LAN group 1 Two computers in LAN group 2 Goal: You want to reserve PPPoE1 for use by LAN group 1 computers only. 1. In the Ingress field, select LAN Group 1. 2. In the Destination Interface field, select PPPoE1. 3. In the Class of Service field, select N/A. 4. In the Protocol field, leave the default selection None. This is to select all protocols. 5. Click Apply to temporarily activate the settings on the page. The first rule is created. Voice traffic from LAN group 1 will go out on PPPoE1. 6. In the Ingress field, select PPPoE1. 7. In the Destination Interface field, select LAN Group 1. 8. In the Class of Service field, select N/A. 9. In the Protocol field, leave the default selection None. This is to select all protocols. 10. Click Apply to temporarily activate the settings on the page. Packets arriving into LAN group 1 will come from PPPoE1. 11. To temporary saving your configuration, click Save All. 4 Ports 11g Wireless ADSL2/2+ Router 103 4.4.15.2 Example – Handling DNS Packets In this example (Figure below), you will learn how to handle DNS packets. The policy routing configuration for all four types of DNS packets are discussed below. DNS packets generated by voice application, the following settings should be configured: Ingress interface: Locally generated Destination interface: PPPoE2 Protocol: UDP Destination port: 53 (DNS port) Local marker: 0 DNS packets generated by applications such as DDNS, the following settings should be configured: Ingress interface: Locally generated Destination interface: PPPoE3 Protocol: UDP Destination port: 53 (DNS port) Local marker: 225 (0xE1) DNS requests from DHCP clients (when the RG is the DHCP/DNS server), the following settings should be configured: Ingress interface: Locally generated Destination interface: PPPoE3 Protocol: UDP Destination port: 53 (DNS port) Local marker: 226 (0xE2) DNS requests from the LAN side (When there is a external DHCP/DNS server) Ingress interface: LAN Group 1 or N/A (not Locally generated) Source IP address: 192.168.1.3 Mask: 255.255.255.255 Protocol: UDP Destination port: 53 (DNS port) 4 Ports 11g Wireless ADSL2/2+ Router 104 4.4.16 Advanced – Ingress The Ingress page (Figure below) enables you to configure QoS for packets as soon as they come into the 4 Ports 11g Wireless ADSL2/2+ Router. This page is accessed by selecting Ingress on the Advanced main page. The domain mappings are converted to CoS (the common language) so that the priority marking is carried over. There are four modes that are discussed in the next few sections. 4 Ports 11g Wireless ADSL2/2+ Router 105 4.4.16.1 Ingress Untrusted Mode Untrusted is the default Ingress page setting for all interfaces. In this mode, no domain mapping is honoured in the 4 Ports 11g Wireless ADSL2/2+ Router. All packets are treated as CoS6 (best effort) as shown in figure below. 4 Ports 11g Wireless ADSL2/2+ Router 106 4.4.16.2 Ingress Layer 2 Configuration Layer 2 page (Figure below) enables you to map an incoming packet with VLAN priority to CoS. This feature is only configurable on the WAN interfaces as VLAN is only supported on the WAN side in the current software release. Interface: Select the WAN interface here to configure the CoS for incoming traffic. Only WAN interface can be selected as VLAN is currently supported only on the WAN side. Class of Service: The selections are (in the order of descending priority): CoS1, CoS2, CoS3, CoS4, CoS5, and CoS6. User Priority: The selections are 0, 1, 2, 3, 4, 5, 6, 7. 4 Ports 11g Wireless ADSL2/2+ Router 107 4.4.16.2.1 Ingress Layer 2 Priority Bits to CoS Configuration Use Section 4.4.15.2 as a reference and follow the following procedures to configure Ingress Layer 2 QoS settings. 1. From Interface drop-down box, select PPPoE1. You are configuring QoS on this WAN interface. 2. Select CoS1 in Class of Service and 5 in Priority Bits. Any packets with priority marking 5 is mapped to CoS1, the highest priority that is normally given to the voice packets. 3. Click Apply to temporarily activate the settings. 4. Select CoS2 in the Class of Service field and 1 in the Priority Bits field. Any packets that have a priority bits of 1 is mapped to CoS2, which is the second highest priority. This is given to the high priority packets such as video. 5. Click Apply to temporarily activate the settings. Note: The changes take effect when you click Apply; however, if the 4 Ports 11g Wireless ADSL2/2+ Router configuration is not saved, these changes will be lost upon 4 Ports 11g Wireless ADSL2/2+ Router reboot. 6. Repeat step 2-5 to add more rules to PPPoE1. Up to eight rules can be configured for each interface. Note: 7. Repeat step 1-6 to create rules to another WAN interface. Note: 8. Any priority bits that have not been mapped to a CoS default to CoS6, the lowest priority. Any WAN interface that is not configured has the default Untrusted mode. To complete and save the setting, click Save All after clicking the Apply button. 4 Ports 11g Wireless ADSL2/2+ Router 108 4.4.16.3 Ingress Layer 3 Configuration The Layer 3 page (Figure below) allows you to map ToS bits of incoming packets from the IP network to CoS for each WAN/LAN interface. Interface: For both WAN and LAN interfaces, you can configure QoS for layer 3 (IP) data traffic. Class of Service: This CoS field allows you to map incoming layer 3 WAN/LAN packets to one of the following CoS (in the order of descending priority): CoS1, CoS2, CoS3, CoS4, CoS5, and CoS6. Tos: The type of service field takes values from 0 to 255. Default Non IP: A static CoS can be assigned to all layer 3 incoming packets (per interface) that do not have an IP header, such as PPP control packets and ARP packets. The default is CoS1 (recommended). 4 Ports 11g Wireless ADSL2/2+ Router 109 4.4.16.3.1 Ingress Layer 3 Configuration Use Section 4.4.15.3 as a reference and follow the following procedures to configure Ingress Layer 3 QoS settings. 1. From Interface drop-down box, select LAN Group 1. You are configuring QoS on this interface. 2. Select CoS1 in Class of Service and enter 22 in Type of Service (ToS). Any incoming packet from LAN Group 1 (layer 3) with a ToS of 22 is mapped to CoS1, the highest priority, which is normally given to the voice packets. 3. Leave the default value CoS1 in Default Non-IP. Any incoming packet from LAN Group 1 without an IP is mapped to CoS1, the highest priority. 4. Click Apply to temporarily activate the settings. Note: The changes take effect when you click Apply; however, if the 4 Ports 11g Wireless ADSL2/2+ Router configuration is not saved, these changes will be lost upon 4 Ports 11g Wireless ADSL2/2+ Router reboot. 5. Repeat step 2-4 to add more rules to LAN Group 1. Up to 255 rules can be configured for each interface. Note: 6. Repeat step 1-5 to create rules to another WAN/LAN interface. Note: 7. Any ToS that have not been mapped to a CoS is treated as CoS6, the lowest priority. Any WAN/LAN interface that is not configured has the default Untrusted mode. To complete and save the setting, click Save All after clicking the Apply button. 4 Ports 11g Wireless ADSL2/2+ Router 110 4.4.16.4 Ingress Static Configuration The Ingress - Static page (Figure below) enables you to configure a static CoS for all packets received on a WAN or LAN interface. To configure, follow the procedures describe in Section 4.4.15.4.1 to configure Ingress static QoS settings. 4 Ports 11g Wireless ADSL2/2+ Router 111 4.4.16.4.1 Ingress Static Configuration Procedures 1. At the Interface drop-down box, select PPPoE1. You are configuring QoS on this interface only. Any WAN/LAN interface that is not configured has the default Untrusted mode. 2. Select CoS1 in Class of Service. All incoming traffic from the PPPoE1 interface receives CoS1, the highest priority. 3. Click Apply to temporarily activate the settings. Note: The changes take effect when you click Apply; however, if the 4 Ports 11g Wireless ADSL2/2+ Router configuration is not saved, these changes will be lost upon 4 Ports 11g Wireless ADSL2/2+ Router reboot. 4. To complete and save the setting, click Save All after clicking the Apply button. 4 Ports 11g Wireless ADSL2/2+ Router 112 4.4.16.5 Ingress Payload Database Configuration The Policy Routing Configuration page (Figure below) is accessed by selecting Policy Routing on the Advanced home page. This page enables you to configure QoS payload database and policy routing. The QoS payload database configuration will be discussed here. The policy routing configuration will be discussed in the Policy Routing section. QoS Related field. QoS can be configured in the Ingress and Egress pages on a per interface basis. The Policy Routing page enables you to classify packets on the basis of various fields in the packet. The following fields (highlighted in figure above) can be configured for QoS: CoS Source IP address/mask Destination IP address/mask Protocol Source Port Start Source Port End Destination Port Start Destination Port End Source Mac address 4 Ports 11g Wireless ADSL2/2+ Router 113 You can configure any or all field as needed. Description below describes the QoS-related fields on the Policy Routing Configuration page. Ingress Interface: This field is applicable for policy routing configuration only and is discussed in Policy Routing section. Destination Interface: This field is applicable for policy routing configuration only and is discussed in Policy Routing section. DiffServ Code Point: This field is applicable for policy routing configuration only and is discussed in Policy Routing section. Class of Service: The selections are (in the order of priority): CoS1, CoS2, CoS3, CoS4, CoS5, CoS6, and N/A. Source IP: The IP address of the traffic source. Mask: The source IP netmask. This field is required if the source IP has been entered. Destination IP: The IP address of the traffic destination. Mask: The netmask of the destination. This field is required if the destination IP has been entered. Protocol: The selections are TCP, UDP, ICMP, Specify, and none. If you choose Specify, you need to enter the protocol number in the box next to the Protocol field. This field cannot be configured alone, additional fields like IP and/or Source MAC should be configured. This field is also required if the source port or destination port has been entered. Source Port Start: The starting port number of the source protocol. You cannot configure this field without entering the protocol first. Source Port End: The ending port number of the source protocol. You cannot configure this field without entering the protocol first. Destination Port Start: The starting port number of the destination protocol port. You cannot configure this field without entering the protocol first. Destination Port End: The ending port number of the destination protocol. You cannot configure this field without entering the protocol first. Source MAC: The MAC address of the traffic source. Local Routing Mark: This field is applicable for policy routing configuration only and is discussed in Policy Routing section. Note: Wildcard (*) entries are allowed for IP Address/Netmask and Port range fields. 4 Ports 11g Wireless ADSL2/2+ Router 114 4.4.16.6 WLAN Ingress Support WLAN Ingress is supported; however, it is hard-coded and is not configurable on the Ingress pages. More information is available at WLAN QoS Support section. 4 Ports 11g Wireless ADSL2/2+ Router 115 4.4.17 Advanced – Egress For packets going out of the 4 Ports 11g Wireless ADSL2/2+ Router, the marking (CoS) need to be translated to the mappings understood by the network domains. The reverse CoS and domain mapping is configured using the Egress page (Figure below). This page is access by selecting Egress on the Advanced main page. 4 Ports 11g Wireless ADSL2/2+ Router 116 4.4.17.1 No Egress Mode The default Egress page setting for all interfaces is No Egress. In this mode, the domain mappings of the packets are untouched. 4 Ports 11g Wireless ADSL2/2+ Router 117 4.4.17.2 Egress Layer 2 Configuration The Egress Layer 2 page (Figure below) enables you to map the CoS of an outgoing packet to user priority bits, which is honoured by the VLAN network. Again, this feature is only configurable on the WAN interfaces as VLAN is only supported on the WAN side in the current release. Connection: Select the WAN interface to configure the QoS for outgoing packets. LAN interface can not be selected as VLAN is currently supported on the WAN side only. Unclassified Packet: Some locally generated packets might not have been classified and thus do not have a CoS value, such as PPP control packet and ARP packet. You can define the CoS for all unclassified outgoing packets on layer 2 using this field, which will then pick up the user priority bits based on the mapping rules you create. The selections are (in the order of descending priority): CoS1, CoS2, CoS3, CoS4, CoS5, and CoS6. The default value is CoS1 (recommended). Class of Service: The selections are (in the order of descending priority): CoS1, CoS2, CoS3, CoS4, CoS5, and CoS6. User Priority: The selections are 0, 1, 2, 3, 4, 5, 6, 7. 4 Ports 11g Wireless ADSL2/2+ Router 118 4.4.17.3 Egress Layer 3 Configuration The Egress Layer 3 page (Figure below) enables you to map CoS to ToS so that the priority marking of outgoing packets can be carried over to the IP network. Connection: Select the WAN/LAN interface here to configure the QoS for outgoing traffic to the IP network. Default Non-IP: Locally generated packets (such as ARP packets) do not have a CoS marking. You can define the CoS for all unclassified outgoing packets on layer 3 using this field. The selections are (in the order of descending priority): CoS1, CoS2, CoS3, CoS4, CoS5, and CoS6. The default value is CoS1 (recommended). Class of Service: The selections are (in the order of descending priority): CoS1, CoS2, CoS3, CoS4, CoS5, and CoS6. Translated ToS: The Type of Service field takes values from 1 to 255. The selections are 0, 1, 2, 3, 4, 5, 6, 7. 4 Ports 11g Wireless ADSL2/2+ Router 119 4.4.17.4 WLAN Egress Support WLAN Egress is supported; however, it is hard-coded and is not configurable on the Egress pages. More information is available in the WLAN QoS Support section. 4 Ports 11g Wireless ADSL2/2+ Router 120 4.4.18 Advanced – Shaper The Shaper Configuration page (Figure below) is accessed by selecting Shaper on the Advanced main page. The shaper algorithms only support: HTB Queue Discipline Note: Egress TCA is required if shaper is configured for that interface. Interface: The selections are WAN/LAN interfaces except WLAN, which does not support Shaper feature. This field needs to be selected before shaper configuration. HTB Queue Discipline: The hierachical token bucket queue discipline is a rate-based shaping algorithm. This algorithm rate shapes the traffic of a class over a specific interface. All CoSx traffic is assigned a specific rate to which data will be shaped to. For example: If CoS1 is configured to 100Kbps then even if 300Kbps of CoS1 data is being transmitted to the interface only 100Kbps will be sent out. Max Rate: This field is applicable for the HTB Queue Discipline and Low Latency Queue Discipline, both are rate-based shaping algorithms. An example of the configuration is given as follows. 4 Ports 11g Wireless ADSL2/2+ Router 121 4.4.18.1 HTB Queue Discipline Enabled In the example below, HTB Queue Discipline is enabled. The Hinet connection has a total of 300 Kits of bandwidth, of which 100 Kits is given to CoS1 and another 100 Kits is given to CoS2. When there is no CoS1 or CoS2 packets, CoS6 packets have the whole 300 Kbits of bandwidth. 4 Ports 11g Wireless ADSL2/2+ Router 122 4.4.19 Advanced – SSH Access Control The SSH Access Control page (Figure below) allows you to access the 4 Ports 11g Wireless ADSL2/2+ Router remotely via SSH from the WAN side. The configuration of a WAN IP address for SSH access control is very similar to the configuration of a WAN IP address for Web access control. Refer to Web Access Control Page for field descriptions and configuration procedures. 4 Ports 11g Wireless ADSL2/2+ Router 123 4.5 Advanced – LAN The LAN Configuration page allow you to select or assign physical interfaces to LAN group and configure LAN IP Address and DHCP functionality. Meanwhile, Click LAN Configuration and the following screen will be shown. 4 Ports 11g Wireless ADSL2/2+ Router 124 4.5.1 Advanced – LAN – LAN Configuration Click LAN Configuration and the following screen will be shown. Click Add or Remove Interfaces from list under the different LAN Group. The LAN Group features only supported under Bridge Mode setting. Interfaces under the same LAN Group (WLAN, Ethernet, USB (Optional) and SSID) will have the ability to communicate with each other. Different LAN Group are prohibited to communicate with one another. Click Configure for detail LAN Group setting. Refer to next section for detail LAN Configuration or Setting. Apply: Click Apply to complete the setting. Cancel: Click Cancel to ignore all the changes. To complete and save the setting, click Save All after clicking the Apply button. 4 Ports 11g Wireless ADSL2/2+ Router 125 4.5.1.1 LAN Configuration Procedures 1. Select WLAN interface in LAN Group and click Remove. WLAN moves to the Interface box on the left as shown in figure below. Note: You can configure the WLAN interface to a different LAN group. However, the Ethernet interface is default in LAN group 1 and cannot be moved. 4 Ports 11g Wireless ADSL2/2+ Router 126 2. Select WALN in the Interface box and click Add next to LAN group 2. WLAN moves to LAN group 2 as shown in figure below. The Configure link for LAN group 2 has also been generated, which allows additional configurations for the defined LAN group. 3. Click Apply to temporarily save the changes. 4. To complete and save the setting, click Save All after clicking the Apply button. 4 Ports 11g Wireless ADSL2/2+ Router 127 4.5.1.2 LAN Group Configuration The LAN Group Configuration screen allows you to configure settings for each defined LAN group. Figure below illustrates the default LAN group configuration screen for the default LAN group 1. Notice that you can also view the status of advanced services that can be applied to this LAN group. Click the “Configure” button beside each LAN Group and the following screen display. Unmanaged: Unmanaged is a state when the LAN group is not configured and no IP address has been assigned to the bridge. Obtain an IP address automatically: When this function is enabled, your 4 Ports 11g Wireless ADSL2/2+ Router acts like a client and can request IP address from the DHCP server. IP Address: You can assign an IP address to your 4 Ports 11g Wireless ADSL2/2+ Router or retrieve one from the DHCP server using the release and renew button. Netmask: The subnet mask of your 4 Ports 11g Wireless ADSL2/2+ Router. PPP IP Address: Enables/disables PPP unnumbered feature. IP Address: The IP address should be different from but in the same subnet as the WAN-side IP address. 4 Ports 11g Wireless ADSL2/2+ Router 128 Use the following Static IP address: This field enables you to change the 4 Ports 11g Wireless ADSL2/2+ Router’s IP address. IP Address: Your 4 Ports 11g Wireless ADSL2/2+ Router’s default IP address is 192.168.1.1. Netmask: Your 4 Ports 11g Wireless ADSL2/2+ Router ‘s default subnet mask is 255.255.255.0. This subnet will allow the 4 Ports 11g Wireless ADSL2/2+ Router to support 254 users. If you want to support a larger number of users you can change the subnet mask; but remember. The DHCP server is defaulted to only give out 255 IP addresses. Further remember that if you change your 4 Ports 11g Wireless ADSL2/2+ Routers’ IP address and you have DHCP enabled, the DHCP configuration must reside within the same subnet. Default Gateway: The default gateway is the routing device used to forward all traffic that is not addressed to a station within the local subnet. Your ISP will provide you with the default gateway Address. Host Name: The hostname can be any alphanumeric word that does not contain spaces. Domain: The domain name is used to in conjunction with the host name to uniquely identify the gateway. To access the 4 Ports 11g Wireless ADSL2/2+ Router ‘s web pages you can type 192.168.1.1 (the 4 Ports 11g Wireless ADSL2/2+ Router ‘s default IP address). Enable DHCP Server: Enables/disables DHCP. By default, your 4 Ports 11g Wireless ADSL2/2+ Router has DHCP server (LAN side) enabled. If you already have a DHCP server running on your network, you must disable one of the two DHCP servers; if you plug a second DHCP server into the network, you will experience network errors and the network will not function properly. Start IP: The Start IP Address is where the DHCP server starts issuing IP addresses. This value must be greater than the 4 Ports 11g Wireless ADSL2/2+ Router’s IP address value. For example if the 4 Ports 11g Wireless ADSL2/2+ Router IP address is 192.168.1.1 (default) than the starting IP address must be 192.168.1. 2 (or higher). Note: If you change the start or end values, make sure the values are still within the same subnet as the gateways IP address. In other words, if the 4 Ports 11g Wireless ADSL2/2+ Router IP address is 192.168.1.1 (default) and you change the DHCP start/end IP addresses to be 192.128.1.2/192.128.1.100, you will not be able to communicate to the 4 Ports 11g Wireless ADSL2/2+ Router if your PC has DHCP enabled. End IP: The End IP Address is where the DHCP server stops issuing IP addresses. The ending address cannot exceed a subnet limit of 254. Hence the max value for our default 4 Ports 11g Wireless ADSL2/2+ Router is 192.168.1.254. If the DHCP server runs out of DHCP addresses, users will not get access to network resources. If this happens you can increase the Ending IP address (to the limit of 255) or reduce the lease time. 4 Ports 11g Wireless ADSL2/2+ Router 129 Note: If you change the start or end values, make sure the values are still within the same subnet as the 4 Ports 11g Wireless ADSL2/2+ Router IP address. In other words, if the 4 Ports 11g Wireless ADSL2/2+ Router’s IP address is 192.168.1.1 (default) and you change the DHCP start/end IP addresses to be 192.128.1.2/192.128.1.100, you will not be able to communicate to the gateway if your PC has DHCP enabled. Lease Time: The Lease Time is the amount of time a network user will be allowed connection to the Router with their current dynamic IP address. The amount of time is in units of minutes; the default value is 3600 minutes (60 hours). Enable DHCP Relay: In addition to the DHCP server feature, the 4 Ports 11g Wireless ADSL2/2+ Router supports the DHCP relay function. When the 4 Ports 11g Wireless ADSL2/2+ Router is configured as DHCP server, it assigns the IP addresses to the LAN clients. When the 4 Ports 11g Wireless ADSL2/2+ Router is configured as DHCP relay, it is responsible for forwarding the requests and responses negotiating between the DHCP clients and the server. Relay IP: The IP address of the DNHCP relay server. Server and Relay Off: By turning off the DHCP server and relay the network administrator must carefully configure the IP address, Subnet Mask and DNS settings of every computer on your network. Do not assign the same IP address to more than one computer and your 4 Ports 11g Wireless ADSL2/2+ Router must be on the same subnet as all the other computers. 4 Ports 11g Wireless ADSL2/2+ Router 130 4.5.1.2.1 LAN Group Configuration – Unmanaged Click the Unmanaged radio button, the following configuration screen will pop-up. All filling items are hidden except the Server and Relay Off (Unchangeable) radio button will turn on. Unmanaged is a state when the LAN group is not configured and no IP address has been assigned to the bridge. Apply: Click Apply to complete the setting. Cancel: Click Cancel to ignore all the changes. To complete and save the setting, click Save All after clicking the Apply button. 4 Ports 11g Wireless ADSL2/2+ Router 131 4.5.1.2.2 LAN Configuration – Obtain an IP Address Automatically Obtain an IP address automatically: The following configuration screen will pop-up. All filling items will be hidden except the Host Name, Domain Name and Server and Relay Off (Unchangeable) radio button will turn on. When this function is enabled, your 4 Ports 11g Wireless ADSL2/2+ Router acts like a client and can request IP address from the DHCP server. Host Name: Can be any alpha-numeric expression that does not contain spaces. Domain Name: Used in conjunction with the host name to uniquely identify the gateway. To access the 4 Ports 11g Wireless ADSL2/2+ Router's web pages, the user can type 192.168.1.1 (The default IP Address) or type mygateway1.ar7 in the Web browser’s address bar. Apply: Click Apply to complete the setting. Cancel: Click Cancel to ignore all the changes. To complete and save the setting, click Save All after clicking the Apply button. 4 Ports 11g Wireless ADSL2/2+ Router 132 4.5.1.2.3 LAN Configuration – PPP IP Address PPP IP Address: Click the PPP IP Address radio button, the following configuration screen will pop-up. All filling items are hidden except the Server and Relay Off (Unchangeable) radio button will turn on. Apply: Click Apply to complete the setting. Cancel: Click Cancel to ignore all the changes. To complete and save the setting, click Save All after clicking the Apply button. 4 Ports 11g Wireless ADSL2/2+ Router 133 4.5.1.2.4 LAN Configuration – Use The Following Static IP Address Use the following Static IP address: The following configuration screen will pop-up. Click the radio button to select Enable DHCP Server or Enable DHCP Relay or Server and Relay Off. Manually enter the necessary items based on each selection. IP Address: The 4 Ports 11g Wireless ADSL2/2+ Router’s default IP address is 192.168.1.1. Netmask: The 4 Ports 11g Wireless ADSL2/2+ Router’s default subnet mask is 255.255.255.0. This subnet will allow the gateway to support 254 users. If you want to support a larger number of users you can change the subnet mask. The DHCP server is defaulted to only give out 255 IP addresses. Remember that if you change your 4 Ports 11g Wireless ADSL2/2+ Router’s IP address and you have DHCP enabled, the DHCP configuration must reside within the same subnet Default Gateway: The default gateway is the routing device used to forward all traffic that is not addressed to a station within the local subnet. Your ISP will provide you with the default gateway Address. Host Name: Can be any alpha-numeric expression that does not contain spaces. Domain: Used in conjunction with the host name to uniquely identify the gateway. 4 Ports 11g Wireless ADSL2/2+ Router 134 Enable DHCP Server: Click the radio button to enable the DHCP Server. By default, your Ports 11g Wireless ADSL2/2+ Router has DHCP server (LAN side) enabled. If you already have a DHCP server running on your network, you must disable one of the two DHCP servers; if you plug a second DHCP server into the network, you will experience network errors and the network will not function correctly. Start IP: The Start IP Address indicates the beginning of the range at which the DHCP server starts issuing IP addresses. This value must be greater than the Routers IP address value. If the Routers IP address is 192.168.1.1 (The default) than the starting IP address must be 192.168.1. 2 or higher. Note: If you change the start or end values, make sure the values are still within the same subnet as the gateways IP address. In other words, if the gateways IP address is 192.168.1.1 (default) and you change the DHCP start/end IP addresses to be 192.128.1.2/192.128.1.100, you will not be able to communicate to the gateway if your PC has DHCP enabled. End IP: The End IP Address indicates the end of the IP address range. The ending address must not exceed a Subnet Limit of 253; hence the maximum value that can be entered in this example is 192.168.1.254. If the DHCP server runs out of DHCP addresses, users will not get access to network resources. If this happens you can increase the Ending IP address (to the limit of 255) or reduce the lease time. Note: If you change the start or end values, make sure the values are still within the same subnet as the gateways IP address. In other words, if the gateways IP address is 192.168.1.1 (default) and you change the DHCP start/end IP addresses to be 192.128.1.2/192.128.1.100, you will not be able to communicate to the gateway if your PC has DHCP enabled. Lease Time: Lease Time is the amount of time a network user will be allowed connection to the 4 Ports 11g Wireless ADSL2/2+ Router with their current Dynamic IP address. The amount of time is in units of minutes; the default value is 3600 minutes (60 hours). Enable DHCP Relay: Click the radio button to enable the DHCP Relay. When the gateway is configured as DHCP server, it assigns the IP addresses to the LAN clients. When the gateway is configured as DHCP relay, it is responsible for forwarding the requests and responses negotiating between the DHCP clients and the server. Relay IP: This is the IP Address given by the ISP. 4 Ports 11g Wireless ADSL2/2+ Router 135 Server and Relay Off: Click the radio button to enable. By turning off the DHCP server and relay the network administrator must carefully configure the IP address, Subnet Mask and DNS settings of every computer on your network. Do not assign the same IP address to more than one computer and your Gateway must be on the same subnet as all the other computers. Apply: Click Apply to complete the setting. Cancel: Click Cancel to ignore all the changes. To complete and save the setting, click Save All after clicking the Apply button. 4 Ports 11g Wireless ADSL2/2+ Router 136 4.5.2 Advanced – LAN – Ethernet Switch The Ethernet Switch port settings can be configured to meet the requirements of your LAN configuration. As seen in the drop down menu in figure below, port setting options include: Auto (default) 10/Half duplex 10/Full duplex 100/Half duplex 100/Full duplex In the example shown, the system has auto detected an Ethernet cable connected to LAN Port 1 and assigned a port setting of 100 mbps full duplex. Auto: The 4 Ports 11g Wireless ADSL2/2+ Router will automatically sense which mode to use, selecting between 100 Mbps Full Duplex, 100 Mbps Half Duplex, 10 Mbps Full Duplex, and 10 Mbps Half Duplex. Default setting is “Auto”. 10/Half Duplex: Data cannot be transferred and received at the same time. For example, data can be sent, and once the transmission is complete, data can be received. This is done at a transfer rate of 10Mbps. 10/Full Duplex: Data can be transferred and received simultaneously at the transfer rate of 10Mbps. 4 Ports 11g Wireless ADSL2/2+ Router 137 100/Half Duplex: Data cannot be transferred and received at the same time. For example, data can be sent, and once the transmission is complete, data can be received. This is done at a transfer rate of 100Mbps. 100/Full Duplex: Data can be transferred and received simultaneously at the transfer rate of 100Mbps. Apply: Click Apply to complete the setting. Cancel: Click Cancel to ignore all the changes. To complete and save the setting, click Save All after clicking the Apply button. 4 Ports 11g Wireless ADSL2/2+ Router 138 4.5.3 Advanced – LAN – LAN Clients The LAN Clients feature allows you to see all the PCs on the LAN segment. Each PC is qualified to be either "dynamic" (PC obtained a lease from this router) or "static" (PC has a manually configured IP address). You can add a "static" IP address (belonging to the network segment of the router LAN IP address). Any existing static entry falling within DHCP server's range can be deleted and the IP address would be made available for future allocation. Select LAN Connection: Select the LAN connection you want to add the client to. Enter IP Address: Assign the dynamic IP address to the host here. This is a mandatory field. Hostname: Hostname of the client. This field is optional. MAC Address: MAC address of the PC. This field is optional. 4 Ports 11g Wireless ADSL2/2+ Router 139 4.5.3.1 LAN Clients Configuration Procedure 1. From the LAN Clients screen, select LAN Connection, and enter IP Address, Hostname, and MAC Address. 2. Click Apply. The IP address is allocated and it shows up in the list of LAN clients as a "dynamic" entry. 3. You can convert the dynamic entry into static by clicking Reserve, then Apply. As shown in below, the IP is now changed to static address. You can delete this entry using the Delete checkbox. 4. When you finish, click Apply to temporarily save the settings. 5. To complete and save the setting, click Save All after clicking the Apply button. 4 Ports 11g Wireless ADSL2/2+ Router 140 4.5.4 Advanced – LAN – LAN Isolation LAN Isolation allows you to disable the flow of packets between up to three-user-defined LAN groups (WLAN, USB, and Ethernet). This allows you to secure information in private portions of the LAN from other, publicly accessible LAN segments. 4 Ports 11g Wireless ADSL2/2+ Router 141 4.5.4.1 LAN Isolation Configuration Procedure 1. Check the traffic between the two LAN groups that you want to disable the packets flow. 2. Click Apply to temporarily save the settings. Note: The changes take effect when you click Apply; however, if the 4 Ports 11g Wireless ADSL2/2+ Router configuration is not saved, these changes will be lost upon 4 Ports 11g Wireless ADSL2/2+ Router reboot. 3. To complete and save the setting, click Save All after clicking the Apply button. 4 Ports 11g Wireless ADSL2/2+ Router 142 4.5.5 Advanced – WAN The Advanced – WAN configuration page shows you the device modulation type and making/creating new WAN connection profile. Click the Advanced – WAN tab, the following screen display. 4 Ports 11g Wireless ADSL2/2+ Router 143 4.5.5.1 Advanced – WAN – ADSL The WAN ADSL configuration page show you the ADSL modulation type and allows you to select the modulation type including: No_MODE ADSL_G.dmt ADSL_G.lite ADSL_G.dmt.bis ADSL_G.dmt.bis_DELT ADSL_2plus ADSL_2plus_DELT ADSL_re-adsl ADSL_re-adsl_DELT ADSL_ANSI_T1.413 MULTI_MODE ADSL_G.dmt.bis_AnxM ADSL_2plus_AnxM Leave the default value if you are unsure or the ISP/Telecom did not provide this information. For most all cases, this screen should not be modified. 4 Ports 11g Wireless ADSL2/2+ Router 144 4.5.5.2 Advanced – WAN Connection Before the gateway will pass any data between the LAN interface(s) and the WAN interface, the WAN side of the modem must be configured. Depending upon your DSL service provider or your ISP, you will need some (or all) of the information outlined below before you can properly configure the WAN: Your ADSL account Username and Password Your ADSL line VPI and VCI Your ADSL encapsulation type or multiplexing (Either LLC or VC. Check your ISP for detail) Your ADSL Training Mode or Handshaking Mode (default is MMODE) For PPPoA or PPPoE users, you also need these values from your ISP: Your account Username Your account Password For RFC 1483 users, you may need these values from your ISP: Your ADSL fixed Internet IP address Your Subnet Mask Your Default Gateway address Your primary DNS IP address Since multiple users can use the 4 Ports 11g Wireless ADSL2/2+ Router, the 4 Ports 11g Wireless ADSL2/2+ Router can simultaneously support multiple connection types; hence, you must set up different profiles for each connection. The gateway supports the following protocols: PPPoE (RFC 2516) PPPoA (RFC 2364) Static DHCP Bridged (RFC 1483) CLIP (RFC 1577) The WAN Setup configuration page enable the user to create, save and select connection profiles as required. (In many cases, only one connection profile will be required and only one connection profile will be used at one time). 4 Ports 11g Wireless ADSL2/2+ Router 145 4.5.5.2.1 Advanced – WAN – New Connection Click New Connection to setup or create a new connection profile. A New Connection is basically a virtual connection. This 4 Ports 11g Wireless ADSL2/2+ Router can support up to 8 different (Unique) virtual connections. If you have multiple different virtual connections, you may need to utilize the static and dynamic routing capabilities of the modem to pass data correctly. Before you make a new WAN connection, you should make sure you have ADSL connection. The next few sections will describe in detail how to set up each of these connection types and save them as Connection Profiles. 4 Ports 11g Wireless ADSL2/2+ Router 146 4.5.5.2.1.1 Advanced – WAN – Host Trigger This field is used in conjunction with the On-Demand feature and is enabled only when the On Demand field is checked. There are three types of packets: LAN packets (type 1): packets routed through the 4 Ports 11g Wireless ADSL2/2+ Router from LAN to WAN. Proxy packets (type 2): packets generated by the 4 Ports 11g Wireless ADSL2/2+ Router after receiving packets from the LAN side, such as DNS proxy. Locally generated packets (type 3): Packets generated by the 4 Ports 11g Wireless ADSL2/2+ Router, such as Voice, SNMP, etc. When the On-Demand feature is enabled and Host Trigger is unchecked, only flow of type 1 packets keeps the link active, i.e., if the 4 Ports 11g Wireless ADSL2/2+ Router has not received type 1 packets for x mount of time (as specified in the Time Out field), the connection times out. If Host Trigger is checked, type 2 and type 3 packets can keep the link active as well. You can configure the packets using the Trigger Traffic page, which is accessed by clicking the Configure button next to Host Trigger. The following fields can be used to identify the traffic of type 2 and/or type 3 that will keep the link alive: Source Port (the character * is used to denote any port) Destination Port (the character * is used to denote any port) Protocol (TCP, UDP, ICMP, or Specify the protocol number) 4 Ports 11g Wireless ADSL2/2+ Router 147 4.5.5.2.2 New Connection – PPPoE Connection Setup PPPoE: When PPPoE Mode is selected, the following screen will pop-up. Point-to-Point Protocol ( PPP ) is a method of establishing a network connection between network hosts. PPPoE, also known as RFC 2516, adapts PPP to work over Ethernet for ADSL connections. PPPoE provides a mechanism for authenticating users by providing User Name and Password fields and it is a connection type provided by many ISP or Telecom. Refer to next page on the description of the PPPoE options. 4 Ports 11g Wireless ADSL2/2+ Router 148 Common Setup: Name: Enter the PPPoE connection name. The name must be unique and must not contain spaces and must not begin with a number. Options: Click to enable “NAT” and/or “Firewall” functionality. Default is “Enable”. Type: Connection Type : PPPoE. Sharing: Select “Disable”, “Enable” or “VLAN” sharing. Default setting is “Disable”. VLAN ID: If “VLAN” is selected, manually enter the “VLAN ID” and select “Priority Bits” from the drop down manual. Priority Bits: Priority is given to a VLAN connection from 0-7, 0 being the highest priority. ATM Settings: PVC: This field allows you to choose the specific PVC for the PPP session. VPI: Virtual Path Identifier is a virtual path used for cell routing that is identified by an eight bit field in the ATM cell header. The VPI field specifies this eight bit identifier for routing. VCI: A Virtual Channel Identifier is a virtual channel that is identified by a unique numerical tag that is defined by a 16-bit field in the ATM cell header. The purpose of the virtual channel is to identify where the cell should travel. The VCI field specifies this 16 bit numerical tag that determines the destination. QoS: Select the Quality of Service (QoS) type. If in doubt leave as default. PCR: Peak Cell Rate. This is an ATM (Asynchronous Transfer Mode) term to describe the rate cells per second that the source device may never exceed. Available only when VBR QoS is chosen. SCR: Security Cell Rate. This is an ATM (Asynchronous Transfer Mode) term to describe the security cell transmitted per second. MBS: Maximum Burst Size. A term used in ATM (Asynchronous Transfer Mode) to specify the maximum number of cells which can be transmitted at the contracted PCR (Peak Cell Rate). Available only when VBR QoS is chosen. CDVT: Cell Delay Variation Time. The Cell Delay Variation is a term used in ATM (Asynchronous Transfer Mode) to describe the time difference that is acceptable between cells being presented at the receiving host. Available only when VBR QoS is chosen. Auto PVC: Click to enable Auto PVC features. Auto PVC allows detection of virtual channels via the built-in mechanism for communicating ATM Layer information from DSLAM to the 4 Ports 11g Wireless ADSL2/2+ Router. 4 Ports 11g Wireless ADSL2/2+ Router 149 PPPoE Setup: Username: Your ISP Account ID. Check your ISP for details. Password: Your ISP Account Password. Check your ISP for details. Idle Timeout: Specifies that PPPoE connection should disconnect if the link has no activity detected for n seconds. This field is used in conjunction with the On-Demand feature and is enabled only when the On Demand field is checked. To ensure that the link is always active, enter a 0 in this field. Keep Alive: When the On-Demand option is not enabled, this value specifies the time to wait without being connected to your provider before terminating the connection. To ensure that the link is always active, enter 0 in this field. Authentication: The different types of available authentications are: Auto: When auto is selected, PAP mode will run by default. However, if PAP fails, then will run as the secondary protocol. This is the default setting. PAP: Password Authentication Procedure. Authentication is done through username and password. CHAP: Challenge-Handshake Authentication Protocol. Typically more secure than PAP, CHAP uses username and password in combination with a randomly generated challenge string which has to be authenticated using a one-way hashing function. MTU: Maximum Transmission Unit. The largest size packet that can be sent by the modem. If the network stack of any packet is larger than the MTU value, then the packet will be fragmented before the transmission. This can be set from a minimum 128 to maximum 1500. On Demand: Enables on-demand mode. The connection will disconnect if no activity is detected after the specified idle timeout value. When checked, this field enables the Idle Timeout field. Enforce MTU: Check box if you experience problems accessing the Internet over a PPPoE connection. This feature will force all TCP traffic to conform with PPP MTU by changing TCP Maximum Segment Size to PPP MTU. MTU (Maximum Transmission Unit) is defined as the maximum packet size (In bytes), that a particular interface can handle. PPP Unnumbered: This is a special feature for telecommunication. It enables PPP connection to act like a bridge connection. ISP can assign blocks of public addresses to the client and make the PPP appear as pass-through from WLAn side to the LAN side. Default Gateway: If checked, this connection becomes the default gateway to the Internet. Debug: Click to enable the Debug function. It is for ISP /testers to simulate packets go through from WAN side. The complete debugging information will show and listed in the System Log file. LAN: The LAN field is associated with the PPP UNunmbered field and is enabled when the PPP UNnumbered field is checked. You can specify the LAN group the packets need to go through when the PPP UNnumbered feature is activited. 4 Ports 11g Wireless ADSL2/2+ Router 150 Connect: Click Connect to attempt an ADSL connection under this connection profile. Disconnect: Click Disconnect to drop the ADSL connection under this connection profile. Apply: Click Apply to complete the connection profile’s setting. Delete: Click Delete to delete a connection. Cancel: Click Cancel to ignore all the changes. To complete and save the connection profile, click Save All after clicking the Apply button. 4 Ports 11g Wireless ADSL2/2+ Router 151 4.5.5.2.2.1 PPPoE Configuration Procedures 1. From the Advanced – WAN main page, click on New Connection. The default PPPoE connection setup is displayed. 2. Enter a unique name for the PPPoE connection in the Name field. The name must not have spaces and cannot begin with numbers. 3. The Network Address Translation (NAT) and the Firewall options are enabled by default. Leave these in the default mode. Note: NAT enables the IP address on the LAN side to be translated to IP address on the WAN side. If NAT is disabled, you will not be able to go outside. 4. Leave the Sharing option as its default mode. 4 Ports 11g Wireless ADSL2/2+ Router 152 5. Under the ATM Setting mode, enter the values of VPI and VCI settings. Note: Your ADSL service provider or your ISP will supply these. In this case the DSL service provider is using 0,35. 6. Select the Quality of Service (QoS); Leave the default value if you are unsure or the ISP did not provide this information 7. Under the PPPoE Setup mode, enter your Username and Password which will be provided by your ISP/Telecom. 8. Leave the rest of the field as its default. 9. Click the Apply button to complete the connection setup. This will temporarily save this connection as illustrated in below. A new link has been created for this connection in the left-hand column. You can connect/disconnect/apply/delete/cancel this connection using this screen. 10. To complete and save the connection profile, click Save All after clicking the Apply button.. 4 Ports 11g Wireless ADSL2/2+ Router 153 Figure below show the PPPoE profile created. A new link has been created for this connection in the left-hand column. 4 Ports 11g Wireless ADSL2/2+ Router 154 Figure below illustrates the Connection Status page. 4 Ports 11g Wireless ADSL2/2+ Router 155 4.5.5.2.3 New Connection – PPPoA Connection Setup PPPoA: When PPPoA mode is selected, the following screen will pop-up. PPPoA is also known as RFC 2364. It is a method of encapsulating PPP packets over ATM cells which are carried over the ADSL line. PPP or Point-to-Point protocol is a method of establishing a network connection/session between network hosts. It usually provides a mechanism of authenticating users. LLC and VC are two different methods of encapsulating the PPP packet. Contact your ISP to make sure which encapsulation is being supported. Refer to next page on the description of the PPPoA options. 4 Ports 11g Wireless ADSL2/2+ Router 156 Common Setup: Name: Enter the PPPoA connection name. The name must be unique and must not contain spaces and must not begin with a number. Options: Click to enable “NAT” and/or “Firewall” functionality. Default is “Enable”. Type: Connection Type : PPPoA. ATM Settings: VPI: Virtual Path Identifier is a virtual path used for cell routing that is identified by an eight bit field in the ATM cell header. The VPI field specifies this eight bit identifier for routing. VCI: A Virtual Channel Identifier is a virtual channel that is identified by a unique numerical tag that is defined by a 16-bit field in the ATM cell header. The purpose of the virtual channel is to identify where the cell should travel. The VCI field specifies this 16 bit numerical tag that determines the destination. QoS: Select the Quality of Service (QoS) type. If in doubt leave as default. PCR: Peak Cell Rate. This is an ATM (Asynchronous Transfer Mode) term to describe the rate cells per second that the source device may never exceed. Available only when VBR QoS is chosen. SCR: Security Cell Rate. This is an ATM (Asynchronous Transfer Mode) term to describe the security cell transmitted per second. MBS: Maximum Burst Size. A term used in ATM (Asynchronous Transfer Mode) to specify the maximum number of cells which can be transmitted at the contracted PCR (Peak Cell Rate). Available only when VBR QoS is chosen. CDVT: Cell Delay Variation Time. The Cell Delay Variation is a term used in ATM (Asynchronous Transfer Mode) to describe the time difference that is acceptable between cells being presented at the receiving host. Available only when VBR QoS is chosen. Auto PVC: Click to enable Auto PVC features. Auto PVC allows detection of virtual channels via the built-in mechanism for communicating ATM Layer information from DSLAM to the 4 Ports 11g Wireless ADSL2/2+ Router. 4 Ports 11g Wireless ADSL2/2+ Router 157 PPPoA Setup: Encapsulation: The technique used by layered protocols in which a layer adds header information to the protocol data unit (PDU) from the layer above. Two options are provided: Logical Link Control (LLC) and Virtual Channel (VC). Username: Your ISP Account ID. Check your ISP for details. Password: Your ISP Account Password. Check your ISP for details. Idle Timeout: Specifies that PPPoA connection should disconnect if the link has no activity detected for n seconds. This field is used in conjunction with the On-Demand feature and is enabled only when the On Demand field is checked. To ensure that the link is always active, enter a 0 in this field. Keep Alive: When the On-Demand option is not enabled, this value specifies the time to wait without being connected to your provider before terminating the connection. To ensure that the link is always active, enter 0 in this field. Authentication: The different types of available authentications are: Auto: When auto is selected, PAP mode will run by default. However, if PAP fails, then will run as the secondary protocol. This is the default setting. PAP: Password Authentication Procedure. Authentication is done through username and password. CHAP: Challenge-Handshake Authentication Protocol. Typically more secure than PAP, CHAP uses username and password in combination with a randomly generated challenge string which has to be authenticated using a one-way hashing function. MTU: Maximum Transmission Unit. The largest size packet that can be sent by the modem. If the network stack of any packet is larger than the MTU value, then the packet will be fragmented before the transmission. This can be set from a minimum 128 to maximum 1500. On Demand: Enables on-demand mode. The connection will disconnect if no activity is detected after the specified idle timeout value. When checked, this field enables the Idle Timeout field. PPP Unnumbered: This is a special feature for telecommunication. It enables PPP connection to act like a bridge connection. ISP can assign blocks of public addresses to the client and make the PPP appear as pass-through from WLAn side to the LAN side. Default Gateway: If checked, this connection becomes the default gateway to the Internet. Debug: Click to enable the Debug function. It is for ISP /testers to simulate packets go through from WAN side. The complete debugging information will show and listed in the System Log file. LAN: The LAN field is associated with the PPP UNunmbered field and is enabled when the PPP UNnumbered field is checked. You can specify the LAN group the packets need to go through when the PPP UNnumbered feature is activited. 4 Ports 11g Wireless ADSL2/2+ Router 158 Connect: Click Connect to attempt an ADSL connection under this connection profile. Disconnect: Click Disconnect to drop the ADSL connection under this connection profile. Apply: Click Apply to complete the connection profile’s setting. Delete: Click Delete to delete a connection. Cancel: Click Cancel to ignore all the changes. To complete and save the connection profile, click Save All after clicking the Apply button. 4 Ports 11g Wireless ADSL2/2+ Router 159 4.5.5.2.3.1 PPPoA Configuration Procedures 1. From the Advanced – WAN main page, click on New Connection. The default PPPoE connection setup is displayed. 2. Enter a unique name for the PPPoA connection in the Name field. The name must not have spaces and cannot begin with numbers. In this case the unique name is PPPoA1. 3. The Network Address Translation (NAT) and the Firewall options are enabled by default. Leave these in the default mode. 4. At the Type field select PPPoA. The PPPoA connection setup page displayed as shown. 5. Under ATM Settings, enter the values of VPI and VCI settings. Note: Your ADSL service provider or your ISP will supply these. In this case the ADSL service provider is using 0,35. 6. Select the Quality of Service (QoS); leave the default value if you are unsure or the ISP did not provide this information. 4 Ports 11g Wireless ADSL2/2+ Router 160 7. Under PPPoA Setup, select the encapsulation type (LLC or VC). Note: If you are not sure just use the default mode. 8. Enter your Username and Password which will be provided by your ISP/Telecom. 9. Leave the rest of the field as its default. 10. Click the Apply button to complete the connection setup. This will temporarily save this connection as illustrated in below. A new link has been created for this connection in the left-hand column. You can connect/disconnect/apply/delete/cancel this connection using this screen. 11. To complete and save the connection profile, click Save All after clicking the Apply button. 4 Ports 11g Wireless ADSL2/2+ Router 161 Figure below show the PPPoA profile created. A new link has been created for this connection in the left-hand column. 4 Ports 11g Wireless ADSL2/2+ Router 162 Figure below illustrates the Connection Status page. 4 Ports 11g Wireless ADSL2/2+ Router 163 4.5.5.2.4 New Connection – Static Connection Setup Static: When Static mode is selected, the following screen will pop-up. Most Internet users are provided with a dynamic IP address by their ISP for each session, however certain situations call for a Static IP address. Static is used whenever a known static IP is assigned. The accompanying information such as the Subnet mask and the gateway should also be specified. Up to three Domain Name Server (DNS) addresses can also be specified. These servers would enable you to have access to other web servers. Valid IP addresses range is from 0.0.0.0 to 255.255.255.255. The following PPPoE configuration home page display when clicking the WAN – New Connection tab. 4 Ports 11g Wireless ADSL2/2+ Router 164 Click and select the “Static” from the Type drop down manual, the following screen display: Refer to next page on the description of the Static options. 4 Ports 11g Wireless ADSL2/2+ Router 165 Common Setup: Name: Enter the Static connection name. The name must be unique and must not contain spaces and must not begin with a number. Options: Click to enable “NAT” and/or “Firewall” functionality. Default is “Enable”. Type: Connection Type : Static. Sharing: Select “Disable”, “Enable” or “VLAN” sharing. Default setting is “Disable”. VLAN ID: If “VLAN” is selected, manually enter the “VLAN ID” and select “Priority Bits” from the drop down manual. Priority Bits: Priority is given to a VLAN connection from 0-7, 0 being the highest priority. ATM Settings: VPI: Virtual Path Identifier is a virtual path used for cell routing that is identified by an eight bit field in the ATM cell header. The VPI field specifies this eight bit identifier for routing. VCI: A Virtual Channel Identifier is a virtual channel that is identified by a unique numerical tag that is defined by a 16-bit field in the ATM cell header. The purpose of the virtual channel is to identify where the cell should travel. The VCI field specifies this 16 bit numerical tag that determines the destination. QoS: Select the Quality of Service (QoS) type. If in doubt leave as default. PCR: Peak Cell Rate. This is an ATM (Asynchronous Transfer Mode) term to describe the rate cells per second that the source device may never exceed. Available only when VBR QoS is chosen. SCR: Security Cell Rate. This is an ATM (Asynchronous Transfer Mode) term to describe the security cell transmitted per second. MBS: Maximum Burst Size. A term used in ATM (Asynchronous Transfer Mode) to specify the maximum number of cells which can be transmitted at the contracted PCR (Peak Cell Rate). Available only when VBR QoS is chosen. CDVT: Cell Delay Variation Time. The Cell Delay Variation is a term used in ATM (Asynchronous Transfer Mode) to describe the time difference that is acceptable between cells being presented at the receiving host. Available only when VBR QoS is chosen. Auto PVC: Click to enable Auto PVC features. Auto PVC allows detection of virtual channels via the built-in mechanism for communicating ATM Layer information from DSLAM to the 4 Ports 11g Wireless ADSL2/2+ Router. 4 Ports 11g Wireless ADSL2/2+ Router 166 Static Setup: Encapsulation: The technique used by layered protocols in which a layer adds header information to the protocol data unit (PDU) from the layer above. Two options are provided: Logical Link Control (LLC) and Virtual Channel (VC). IP Address: IP address of the static connection. Mask: Subnet mask provided by your ISP. Default Gateway: Your 4 Ports 11g Wireless ADSL2/2+ Router’s IP address. DNS: DNS Server address provided by your ISP. Mode: The Bridged and Routed modes are available. Apply: Click Apply to complete the connection profile’s setting. Delete: Click Delete to delete a connection. Cancel: Click Cancel to ignore all the changes. To complete and save the connection profile, click Save All after clicking the Apply button. 4 Ports 11g Wireless ADSL2/2+ Router 167 4.5.5.2.4.1 Static Configuration Procedures 1. From the Advanced – WAN main page, click on New Connection. 2. Enter a unique name for the Static connection in the Name field. The name must not have spaces and cannot begin with numbers. 3. The Network Address Translation (NAT) and the Firewall options are enabled by default. Leave these in the default mode. 4. At the Type field select Static. The Static connection setup page is displayed as shown below. 5. Under PVC Settings, enter the values of VPI and VCI settings. Note: Your DSL service provider or your ISP will supply these. In this case the DSL service provider is using 0,35. 4 Ports 11g Wireless ADSL2/2+ Router 168 6. Select the Quality of Service (QoS); leave the default value if you are unsure or the ISP did not provide this information. 7. Under Static Setup, select the encapsulation type (LLC or VC). Note: 8. If you are not sure just use the default mode. Based upon the information your ADSL/ISP provided, enter your assigned IP address, Subnet Mask, Default Gateway (if provided), and Domain Name Services (DNS) values (if provided). 9. For the static configuration, you can also select a Bridged connection or a Routed connection. Since static IP address is typically used to host WEB servers, you may want to use a bridge connection. 10. Click the Apply button to complete the connection setup. This will temporarily save this connection as illustrated in below. A new link has been created for this connection in the left-hand column. You can apply/delete/cancel this connection using this screen. 11. To complete and save the connection profile, click Save All after clicking the Apply button. 4 Ports 11g Wireless ADSL2/2+ Router 169 Figure below show the Static profile created. A new link has been created for this connection in the left-hand column. 4 Ports 11g Wireless ADSL2/2+ Router 170 Figure below illustrates the Connection Status page. 4 Ports 11g Wireless ADSL2/2+ Router 171 4.5.5.2.5 New Connection – DHCP Connection Setup DHCP: When DHCP mode is selected, the following screen will pop-up. Dynamic Host Configuration Protocol (DHCP) allows the ADSL Router to automatically obtain the IP address from the server. This option is commonly used in situations where the IP address is dynamically assigned and is not known prior to assignment. Refer to next page on the description of the DHCP options. 4 Ports 11g Wireless ADSL2/2+ Router 172 Common Setup: Name: Enter the DHCP connection name. The name must be unique and must not contain spaces and must not begin with a number. Options: Click to enable “NAT” and/or “Firewall” functionality. Default is “Enable”. Type: Connection Type : DHCP. Sharing: Select “Disable”, “Enable” or “VLAN” sharing. Default setting is “Disable”. VLAN ID: If “VLAN” is selected, manually enter the “VLAN ID” and select “Priority Bits” from the drop down manual. Priority Bits: Priority is given to a VLAN connection from 0-7, 0 being the highest priority. PVC Settings: PVC: This field allows you to choose the specific PVC for the PPP session. VPI: Virtual Path Identifier is a virtual path used for cell routing that is identified by an eight bit field in the ATM cell header. The VPI field specifies this eight bit identifier for routing. VCI: A Virtual Channel Identifier is a virtual channel that is identified by a unique numerical tag that is defined by a 16-bit field in the ATM cell header. The purpose of the virtual channel is to identify where the cell should travel. The VCI field specifies this 16 bit numerical tag that determines the destination. QoS: Select the Quality of Service (QoS) type. If in doubt leave as default. PCR: Peak Cell Rate. This is an ATM (Asynchronous Transfer Mode) term to describe the rate cells per second that the source device may never exceed. Available only when VBR QoS is chosen. SCR: Security Cell Rate. This is an ATM (Asynchronous Transfer Mode) term to describe the security cell transmitted per second. MBS: Maximum Burst Size. A term used in ATM (Asynchronous Transfer Mode) to specify the maximum number of cells which can be transmitted at the contracted PCR (Peak Cell Rate). Available only when VBR QoS is chosen. CDVT: Cell Delay Variation Time. The Cell Delay Variation is a term used in ATM (Asynchronous Transfer Mode) to describe the time difference that is acceptable between cells being presented at the receiving host. Available only when VBR QoS is chosen. Auto PVC: Click to enable Auto PVC features. Auto PVC allows detection of virtual channels via the built-in mechanism for communicating ATM Layer information from DSLAM to the 4 Ports 11g Wireless ADSL2/2+ Router. 4 Ports 11g Wireless ADSL2/2+ Router 173 DHCP Setup: Encapsulation: The technique used by layered protocols in which a layer adds header information to the protocol data unit (PDU) from the layer above. Two options are provided: Logical Link Control (LLC) and Virtual Channel (VC). Default Gateway: Your 4 Ports 11g Wireless ADSL2/2+ Router’s IP address. Renew: If your ADSL line is connected and your ISP provider is supporting DHCP, you can click the renew button and the gateway will retrieve an IP address, Subnet mask, and Gateway address. At anytime, you can renew the DHCP address by clicking on the renew button; in most cases you will never have to use this button. Release: At any time, you can release the DHCP address by clicking Release button. Apply: Click Apply to complete the connection profile’s setting. Delete: Click Delete to delete a connection. Cancel: Click Cancel to ignore all the changes. To complete and save the connection profile, click Save All after clicking the Apply button. 4 Ports 11g Wireless ADSL2/2+ Router 174 4.5.5.2.5.1 DHCP Configuration Procedures 1. From the Advanced – WAN main page, click on New Connection. 2. Enter a unique name for the DHCP connection in the Name field. The name must not have spaces and cannot begin with numbers. 3. The Network Address Translation (NAT) and the Firewall options are enabled by default. Leave these in the default mode. 4. At the Type field select DHCP. The DHCP connection setup page is displayed as shown. 5. Under PVC Settings, enter the values of VPI and VCI settings. Note: Your DSL service provider or your ISP will supply these. In this case the DSL service provider is using 0,35. 4 Ports 11g Wireless ADSL2/2+ Router 175 6. Select the Quality of Service (QoS); leave the default value if you are unsure or the ISP did not provide this information. 7. Under DHCP Setup, select the encapsulation type (LLC or VC). Note: 8. If you are not sure just use the default mode. Check to enable the Default Gateway if you wish your connection becomes the default gateway to the Internet. 9. Click the Apply button to complete the connection setup. This will temporarily save this connection as illustrated in below. A new link has been created for this connection in the left-hand column. You can apply/delete/cancel this connection using this screen. 10. To complete and save the connection profile, click Save All after clicking the Apply button. 11. If your ADSL line is connected and your ISP provider is supporting DHCP, you can click the Renew button and the gateway will retrieve an IP address, Subnet mask, and Gateway address. At anytime, you can release the DHCP address by clicking on the Release button, and renew the DHCP address by clicking on the Renew button. 12. To check on the status, click on Status (at the top of the page) and select Connection Status. 4 Ports 11g Wireless ADSL2/2+ Router 176 Figure below show the DHCP profile created. A new link has been created for this connection in the left-hand column. 4 Ports 11g Wireless ADSL2/2+ Router 177 Figure below illustrates the Connection Status page. 4 Ports 11g Wireless ADSL2/2+ Router 178 4.5.5.2.6 New Connection – Bridge Connection Setup Bridge: When Bridge mode is selected, the following screen will pop-up. A Bridged connection basically disables the routing, firewall and NAT features of the 4 Ports 11g Wireless ADSL2/2+ Router. In a Bridged connection, the 4 Ports 11g Wireless ADSL2/2+ Router acts as a modem or hub, and just transmits packets between the WAN interface and the LAN interface. A Bridged connection assumes that another device is providing the routing functionality that is now disabled in the 4 Ports 11g Wireless ADSL2/2+ Router. Refer to next page on the description of the Bridge options. 4 Ports 11g Wireless ADSL2/2+ Router 179 Common Setup: Name: Enter the Bridge connection name. The name must be unique and must not contain spaces and must not begin with a number. Type: Connection Type : Bridge. Sharing: Select “Disable”, “Enable” or “VLAN” sharing. Default setting is “Disable”. VLAN ID: If “VLAN” is selected, manually enter the “VLAN ID” and select “Priority Bits” from the drop down manual. Priority Bits: Priority is given to a VLAN connection from 0-7, 0 being the highest priority. PVC Settings: PVC: This field allows you to choose the specific PVC for the PPP session. VPI: Virtual Path Identifier is a virtual path used for cell routing that is identified by an eight bit field in the ATM cell header. The VPI field specifies this eight bit identifier for routing. VCI: A Virtual Channel Identifier is a virtual channel that is identified by a unique numerical tag that is defined by a 16-bit field in the ATM cell header. The purpose of the virtual channel is to identify where the cell should travel. The VCI field specifies this 16 bit numerical tag that determines the destination. QoS: Select the Quality of Service (QoS) type. If in doubt leave as default. PCR: Peak Cell Rate. This is an ATM (Asynchronous Transfer Mode) term to describe the rate cells per second that the source device may never exceed. Available only when VBR QoS is chosen. SCR: Security Cell Rate. This is an ATM (Asynchronous Transfer Mode) term to describe the security cell transmitted per second. MBS: Maximum Burst Size. A term used in ATM (Asynchronous Transfer Mode) to specify the maximum number of cells which can be transmitted at the contracted PCR (Peak Cell Rate). Available only when VBR QoS is chosen. CDVT: Cell Delay Variation Time. The Cell Delay Variation is a term used in ATM (Asynchronous Transfer Mode) to describe the time difference that is acceptable between cells being presented at the receiving host. Available only when VBR QoS is chosen. Auto PVC: Click to enable Auto PVC features. Auto PVC allows detection of virtual channels via the built-in mechanism for communicating ATM Layer information from DSLAM to the 4 Ports 11g Wireless ADSL2/2+ Router. 4 Ports 11g Wireless ADSL2/2+ Router 180 Bridge Setup: Encapsulation: The technique used by layered protocols in which a layer adds header information to the protocol data unit (PDU) from the layer above. Two options are provided: Logical Link Control (LLC) and Virtual Channel (VC). Select LAN: Select the LAN Group (Ethernet Bridge) from the drop down list. Apply: Click Apply to complete the connection profile’s setting. Delete: Click Delete to delete a connection. Cancel: Click Cancel to ignore all the changes. To complete and save the connection profile, click Save All after clicking the Apply button. 4 Ports 11g Wireless ADSL2/2+ Router 181 4.5.5.2.6.1 Bridge Configuration Procedures 1. From the Advanced – WAN main page, click on New Connection. 2. Enter a unique name for the Bridge connection in the Name field. The name must not have spaces and cannot begin with numbers. 3. At the Type field select Bridge. The Bridge connection setup page is displayed as shown below. 4. Under PVC Settings, enter the values of VPI and VCI settings. Note: Your DSL service provider or your ISP will supply these. In this case the DSL service provider is using 0,35. 5. Select the Quality of Service (QoS); leave the default value if you are unsure or the ISP did not provide this information. 4 Ports 11g Wireless ADSL2/2+ Router 182 6. Under Bridge Setup, select the encapsulation type (LLC or VC). Note: 7. If you are not sure just use the default mode. Select the LAN Group from the drop down manual. Leave the default value if you are unsure or the ISP did not provide this information. 8. Click the Apply button to complete the connection setup. This will temporarily save this connection as illustrated in below. A new link has been created for this connection in the left-hand column. You can apply/delete/cancel this connection using this screen. 9. To complete and save the connection profile, click Save All after clicking the Apply button. 4 Ports 11g Wireless ADSL2/2+ Router 183 Figure below show the Bridge profile created. A new link has been created for this connection in the left-hand column. 4 Ports 11g Wireless ADSL2/2+ Router 184 Figure below illustrates the Connection Status page. 4 Ports 11g Wireless ADSL2/2+ Router 185 4.5.5.2.7 New Connection - CLIP Connection Setup CLIP: When CLIP mode is selected, the following screen will pop-up. The Classical IP over ATM (CLIP) support provides the ability to transmit IP packets over an ATM network, CLIP support will encapsulate IP in an AAL5 packet data unit (PDU) frame using RFC1577 and utilizes an ATM-aware version of the ARP protocol. Refer to next page on the description of the Bridge options. 4 Ports 11g Wireless ADSL2/2+ Router 186 Common Setup: Name: Enter the Bridge connection name. The name must be unique and must not contain spaces and must not begin with a number. Options: Click to enable “NAT” and/or “Firewall” functionality. Default is “Enable”. Type: Connection Type : CLIP. PVC Settings: VPI: Virtual Path Identifier is a virtual path used for cell routing that is identified by an eight bit field in the ATM cell header. The VPI field specifies this eight bit identifier for routing. VCI: A Virtual Channel Identifier is a virtual channel that is identified by a unique numerical tag that is defined by a 16-bit field in the ATM cell header. The purpose of the virtual channel is to identify where the cell should travel. The VCI field specifies this 16 bit numerical tag that determines the destination. QoS: Select the Quality of Service (QoS) type. If in doubt leave as default. PCR: Peak Cell Rate. This is an ATM (Asynchronous Transfer Mode) term to describe the rate cells per second that the source device may never exceed. Available only when VBR QoS is chosen. SCR: Security Cell Rate. This is an ATM (Asynchronous Transfer Mode) term to describe the security cell transmitted per second. MBS: Maximum Burst Size. A term used in ATM (Asynchronous Transfer Mode) to specify the maximum number of cells which can be transmitted at the contracted PCR (Peak Cell Rate). Available only when VBR QoS is chosen. CDVT: Cell Delay Variation Time. The Cell Delay Variation is a term used in ATM (Asynchronous Transfer Mode) to describe the time difference that is acceptable between cells being presented at the receiving host. Available only when VBR QoS is chosen. Auto PVC: Click to enable Auto PVC features. Auto PVC allows detection of virtual channels via the built-in mechanism for communicating ATM Layer information from DSLAM to the 4 Ports 11g Wireless ADSL2/2+ Router. 4 Ports 11g Wireless ADSL2/2+ Router 187 CLIP Setup: IP Address: Enter the IP Address provided by your ISP. Mask: Enter the Subnet mask specified by your ISP. ARP Server: Address Resolution Protocol (ARP) server. Leave as Default ( 0.0.0.0 ) unless advised by ISP. Default Gateway: Enter the Default Gateway as specified by the ISP. Apply: Click Apply to complete the connection profile’s setting. Delete: Click Delete to delete a connection. Cancel: Click Cancel to ignore all the changes. To complete and save the connection profile, click Save All after clicking the Apply button. 4 Ports 11g Wireless ADSL2/2+ Router 188 4.5.5.2.7.1 CLIP Configuration Procedures 1. From the Advanced – WAN main page, click on New Connection. 2. Enter a unique name for the Static connection in the Name field. The name must not have spaces and cannot begin with numbers. 3. The Network Address Translation (NAT) and the Firewall options are enabled by default. Leave these in the default mode. 4. At the Type field select CLIP. The CLIP connection setup page is displayed as shown in figure below. 5. Under PVC Settings, enter the values of VPI and VCI settings. Note: Your ADSL service provider or your ISP will supply these. 6. Select the Quality of Service (QoS); leave the default value if you are unsure or the ISP did not provide this information. 4 Ports 11g Wireless ADSL2/2+ Router 189 7. Under CLIP Setup, enter your assigned IP address, Mask, ARP server, and Default Gateway. These setting will be provided by your ADSL service provider. 8. Click the Apply button to complete the connection setup. This will temporarily save this connection as illustrated in figure below. A new link has been created for this connection in the left-hand column. You can Apply/Delete/Cancel this connection using this screen. 10. To complete and save the connection profile, click Save All after clicking the Apply button. 4 Ports 11g Wireless ADSL2/2+ Router 190 Figure below show the CLIP profile created. A new link has been created for this connection in the left-hand column. 4 Ports 11g Wireless ADSL2/2+ Router 191 Figure below illustrates the Connection Status page. 4 Ports 11g Wireless ADSL2/2+ Router 192 4.6 Advanced – Wireless The Wireless configuration page describe the detail instruction on Setup, Configuration, Channel Range, Security and Management for 11g Wireless user. Click on Advanced – Wireless tab, the following Wireless Setup screen display. 4 Ports 11g Wireless ADSL2/2+ Router 193 4.6.1 Save Your Changes Any changes you make to the Wireless screen DO NOT get saved automatically. Clicking on the “Apply” button on the individual page is not sufficient for the changes you made to take effect. For change(s) you made to any Wireless screen to take effect, you will need to perform the following steps: Step 1: Click the “Apply” button. Step 2: Click “Save All” after clicking the Apply button. 2 1 Step 3: Go to Tools – System Commands page then click on Restart Access Point. 3 4 Ports 11g Wireless ADSL2/2+ Router 194 4.6.2 Wireless – Setup The Setup configuration page describe the basic wireless setting for the 4 Ports 11g Wireless ADSL2/2+ Router. This screen provides basic local and Wireless networks parameter settings. Enable AP: Place a check to Enable or Disable the Wireless Access Point built in the 4 Ports 11g Wireless ADSL2/2+ Router. The Wireless Access Point must be enabled to allow wireless stations to access the Internet. Primary SSID: The Service Set Identifier, also known as the Wireless Network name. The Service Set Identifier (SSID) is a unique name for your wireless network. If you have other wireless access points in your network, they must share the same SSID. The default SSID is Default, but it is strongly recommends that you change your network Name to a different value for security purpose. The SSID can be up to 31 characters. Hidden SSID: Enables/disables the Hidden SSID feature. The AP (Access Point) will not transmit beacon and thus will not be seen by any other station. 4 Ports 11g Wireless ADSL2/2+ Router 195 Channel B/G: The channel on which the AP and the wireless stations will communicate. Different domain will have different ranges of channels. For FCC in 2.4GHz, the default is 11. The channel can be selected according to the band selection. 802.11 Mode: The default is “Mixed”, which allows both 802.11g and 802.11b wireless stations to access this device. You can select from the following mode: Mixed mode: The legacy SR IE contains the 802.11b legacy supported rates and the additional OFDM supported rates. Extended SR IE contains the extended supported rates, if present. Beacon & Probe Response Frames are sent in “11b” rate. 11b only Mode: The legacy SR IE contains only the 802.11b legacy supported rates. The extended SR IE is not present. 11b+ Mode: Similar to the “802.11b-only” mode except that 22Mbps PBCC rate/modulation is included, which is TI proprietary. 11g only Mode: The legacy SR IE contains only the OFDM additional supported rates. The extended SR IE contains the extended supported rates, if present. 4X: Same as TI’s “11b+” mode, which enables/disables the 4x feature. This function is TI proprietary and is only available when both TI wireless station card and TI ADSL2/2+ modem are used. User Isolation: If enabled, Wireless Stations will not be able to communicate with each other or with stations on the wired network. This feature normally should be disabled. QoS Support: Click to enable QoS feature for your Wireless connection. Apply: Click Apply to complete the setting. Cancel: Click Cancel to ignore all the changes. To complete and save the setting, click Save All after clicking the Apply button. 4 Ports 11g Wireless ADSL2/2+ Router 196 4.6.2.1 Wireless – Setup – User Isolation When User Isolation is enabled, wireless users will not be able to directly access other wireless users. Access can be controlled by the AP. This is enabled on the network side. Figure below demonstrates the User Isolation feature. 1. AP disabled BSS (Basic Service Set) bridging 2. All data sent to WAN (Wide Area Network) 3. Enable/Disable flag 4 Ports 11g Wireless ADSL2/2+ Router 197 4.6.3 Wireless – Security The Security page describes how to configure the Wireless Security Level of your 4 Ports 11g Wireless ADSL2/2+ Router. There are four security level provided by this 4 Ports 11g Wireless ADSL2/2+ Router : None: No security used. WEP (Wired Equivalent Privacy): Enable legacy stations to connect the AP. 802.1x: Enable stations with 802.1x capability to connect the AP. WPA (Wi-Fi Protected Access): Enable stations with WPA capability to connect the AP. NOTE: You MUST click “RestartAP” for wireless changes to take effect after your setting or configuration. 4 Ports 11g Wireless ADSL2/2+ Router 198 4.6.3.1 Wireless – Security – None None: Wireless security is not used. No encryption will be applied. This setting is useful for troubleshooting your wireless connection, but leaves your wireless data fully exposed. Select an SSID: Select a SSID from the drop down manual. This router supports multiple SSID, which means that you can set more than one SSID for this router. Apply: Click Apply to complete the setting. Cancel: Click Cancel to ignore all the changes. To complete and save the setting, click Save All after clicking the Apply button. Go to Tools – System Commands page then click on Restart Access Point button for the changes to take effect. 4 Ports 11g Wireless ADSL2/2+ Router 199 4.6.3.2 Wireless – Security – WEP WEP: Wired Equivalent Privacy. WEP is a security protocol for wireless local area networks defined in the 802.11b standard. WEP is designed to provide the same level of security as that of a wired LAN. WEP aims to provide security by encrypting data over radio waves so that it is protected as it is transmitted from one end point to another. The 4 Ports 11g Wireless ADSL2/2+ Router supports 3 levels of WEP encryption: 64 Bit encryption 128Bit encryption 256 Bit encryption With WEP, the receiving station must use the same key for decryption. Each radio NIC and access point, therefore, must be manually configured with the same key. Figure below illustrates the default setting of the WEP Wireless Security screen. Select an SSID: Select a SSID from the drop down manual. This router supports multiple SSID, which means that you can set more than one SSID for this router. Enable WEP Wireless Security: Place a check to enable WEP Security. 4 Ports 11g Wireless ADSL2/2+ Router 200 Authentication Type: Authentication algorithm to use when the security configuration is set to Legacy. When the security configuration is set to 802.1x or WPA, the authentication algorithm is always open. This field is enabled when the WEP security field is checked. There are three options: Open: In open-system authentication, the access point accepts any station without verifying its identify. Shared: Shared-key authentication requires a shared key (WEP encryption key) be distributed to the stations before attempting authentication. Both: If both is selected, the access point will perform shared-key authentication, then open-system authentication. Encryption Key: This field is enabled when the WEP security field is checked. The key's value that is used when the security configuration is set to legacy. The key length must match the WEP cipher. This field is not used when the security configuration is set to 802.1x or WPA. For 64 bit WEP, enter 10 Hexadecimal digits (any combination of 0-9, A-F). For 128 bit WEP, enter 26 Hexadecimal digits (any combination of 0-9, A-F). For 256 bit WEP, enter 58 Hexadecimal digits (any combination of 0-9, A-F). WEP Cipher: This field is enabled when the WEP security field is checked. You can select from 64 bits, 128 bits, and 256 bits. The WEP cipher that is used when the security configuration is set to Legacy or 802.1x. This field is not used when the security configuration is set to WPA. Apply: Click Apply to complete the setting. Cancel: Click Cancel to ignore all the changes. To complete and save the setting, click Save All after clicking the Apply button. Go to Tools – System Commands page then click on Restart Access Point button for the changes to take effect. 4 Ports 11g Wireless ADSL2/2+ Router 201 4.6.3.2.1 How to configure WEP? WEP is disabled by default. Use the following procedures to enable WEP on your access point. 1. Check Enable WEP Wireless Security. 2. Select an SSID: Select a SSID from the drop down manual. This router supports multiple SSID, which means that you can set more than one SSID for this router. 3. Select Authentication Type. 4. Enter Encryption key and select Cipher from the drop down manual. Format of the Encryption Key: AA BB CC DD EE (A “Blank” is a must in between 2 Hexadecimal digits) Note: You will need to enter the same key for the first time configuration of each station. 5. Click Apply to complete the setting. 6. To complete and save the setting, click Save All after clicking the Apply button. 7. Go to Tools – System Commands page then click on Restart Access Point button for the changes to take effect. 4 Ports 11g Wireless ADSL2/2+ Router 202 4.6.3.3 Wireless – Security – 802.1x 802.1x is a security protocol for Wireless Local Area Networks (WLAN). It is a port-based network access control that keeps the network port disconnected until authentication is completed. 802.1x is based on Extensible Authentication protocol (EAP). EAP messages from the authenticator to the authentication server typically use the RADIUS (Remote Authentication Dial-In User Service) protocol. Figure below illustrates the default setting of the 802.1x Wireless Security screen. Select an SSID: Select a SSID from the drop down manual. This router supports multiple SSID, which means that you can set more than one SSID for this router. Server IP Address: The LAN-side RADIUS (Remote Authentication Dial-In User Service) server's IP address. Port: The RADUIS server's port. Secret: Enter the Radius shared key. The secret that the AP shares with the RADIUS server. You can enter up to 63 characters in this field. Group Key Interval: The group key interval that is used to distribute the group key to 802.1x and WPA stations. Apply: Click Apply to complete the setting. Cancel: Click Cancel to ignore all the changes. To complete and save the setting, click Save All after clicking the Apply button. Go to Tools – System Commands page then click on Restart Access Point button for the changes to take effect. 4 Ports 11g Wireless ADSL2/2+ Router 203 4.6.3.4 Wireless – Security – WPA WPA is a security protocol for WLAN. WPA uses a sophisticated key hierarchy that generates new encryption keys each time a mobile device establishes itself with an AP. Protocols including 802.1X, EAP, and RADIUS are used for strong authentication. Like WEP, keys can still be entered manually (pre-shared keys); however, using a RADIUS authentication server provides automatic key generation and enterprise-wide authentication. WPA uses temporal key integrity protocol (TKIP) for data encryption. WPA2, also known as 802.11i, uses advanced encryption standard counter mode CBC-MAC protocol (AES-CCMP) for data encryption. Figure below shows the default setting of the Wireless Security - WPA page. Select an SSID and its Security Level: If multiple SSID is enabled, use this drop-down menu to select the SSID that you want to apply wireless security to. WPA: Enables stations that support WPA v.1 to connect to the AP. WPA2: Enables stations that support WPA v.2 to connect to the AP. AnyWPA: Enables stations that support WPA v.1 and WPA v.2 to connect to the AP. Enable WPA2 Pre-authentication: Enables/disables WPA2 pre-authentication. This field is activated only when WPA2 or AnyWPA is enabled. 4 Ports 11g Wireless ADSL2/2+ Router 204 Group Key Interval: This value is measured in seconds. Radius Server: When selected, the WPA stations authenticate with the RADIUS server using extensible authentication protocol - transport layer security (EAP-TLS) over 802.1x. IP Address: IP address of the RADIUS server. Port: The protocol port of the RADIUS server. Secret: The secret that the AP shares with the RADIUS server. You can enter up to 63 alpha-numeric characters in this field. Pre-shared Key: When selected, the WPA stations do not authenticate with the RADIUS server using EAP-TLS. Instead they share a pre-shared secret with the AP (ASCII format). PSK String: Pre-shared key string. The PSK string needs to be entered in the first-time configuration of each station. You can enter 8 - 63 alpha-numeric characters in this field. Apply: Click Apply to complete the setting. Cancel: Click Cancel to ignore all the changes. To complete and save the setting, click Save All after clicking the Apply button. Go to Tools – System Commands page then click on Restart Access Point button for the changes to take effect. 4 Ports 11g Wireless ADSL2/2+ Router 205 4.6.4 Wireless – Configuration The Configuration page describes how to configure the wireless features of your 4 Ports 11g Wireless ADSL2/2+ Router. This screen provides an advanced wireless network parameter settings. This 4 Ports 11g Wireless ADSL2/2+ Router support Multiple SSID. The Enable Multiple SSID field allows you to create multiple SSIDs for the AP. Configuration: Beacon Period: Enter a value between 1 ~ 65535 milliseconds. The Beacon Interval value indicates the frequency interval of the beacon. A beacon is a packet broadcast by the 4 Ports 11g Wireless ADSL2/2+ Router to synchronize the wireless network. The default value is 200. DTIM Period: This value, between 1 ~ 65535, indicates the interval of the Delivery Traffic Indication Message (DTIM). A DTIM field is a countdown field informing clients of the next window for listening to broadcast and multicast messages. When the 4 Ports 11g Wireless ADSL2/2+ Router has buffered broadcast or multicast messages for associated clients, it sends the next DTIM with a DTIM Interval value. Its clients hear the beacons and awaken to receive the broadcast and multicast messages. The default value is 2. 4 Ports 11g Wireless ADSL2/2+ Router 206 RTS Threshold: The range is 0 ~ 3000 bytes. If a network packet is smaller than the preset RTS threshold size, the RTS/CTS mechanism will not be enabled. The 4 Ports 11g Wireless ADSL2/2+ Router sends Request to Send (RTS) frames to a particular receiving station and negotiates the sending of a data frame. After receiving an RTS, the wireless station responds with a Clear to Send (CTS) frame to acknowledge the right to begin transmission. This default setting is 2347. However, when 4x is enabled on the setup page, the RTS threshold value changes to 4096. Frag Threshold: The Fragmentation Threshold. The range is 256 ~ 2346 bytes. It specifies the maximum size for a packet before data is fragmented into multiple packets. If you experience a high packet error rate, you may slightly increase the Fragmentation Threshold. Setting the Fragmentation Threshold too low may result in poor network performance. Only minor modifications of this value are recommended. This default setting is 2346. However, when 4x is enabled on the setup page, the fragmentation threshold value changes to 4096. Power Level: Select “Full”, “75%”, “50%”, “25%” or “6%” Power Level from the drop down manual. The default is “Full”. Current Reg. Domain: It is not recommended for the end users to configure this feature. Private Reg. Domain: It is not recommended for the end users to configure this feature. 4 Ports 11g Wireless ADSL2/2+ Router 207 Multiple SSID: Enable Multiple SSID: Enables/disables multiple SSID. Secondary SSID: The secondary SSID of the AP, is up to 32 characters and is unique from the primary SSID. Hide this SSID: Click to hide this SSID. 4 Ports 11g Wireless ADSL2/2+ Router 208 4.6.4.1 Configure Multiple SSID Follow the following procedures to create multiple SSIDs. 1. Check Enable Multiple SSID. 2. Enter the following fields and click Add after setup. Secondary SSID (SSID2 in this example) Depends on your application, you can place a check to Hide this SSID. The following screen pop-up after clicking the “Add” button. Note: The SSID field takes up to 32 alpha-numeric characters. 4 Ports 11g Wireless ADSL2/2+ Router 209 3. Repeat first part of step 2 to add more SSID. Note: 4. Up to 3 secondary SSIDs are supported (in addition to the primary SSID). To delete an SSID, check the SSID, then click Delete in the pop-up window. To delete all SSIDs, check Delete All. Note: When the last secondary SSID is deleted, WLAN QoS is disabled and the VLAN ID of the primary SSID is changed to the default 0. 5. Apply: Click Apply to complete the setting. 6. Cancel: Click Cancel to ignore all the changes. 7. To complete and save the setting, click Save All after clicking the Apply button. 8. Go to Tools – System Commands page then click on Restart Access Point button for the changes to take effect. 4 Ports 11g Wireless ADSL2/2+ Router 210 4.6.5 Wireless – Management Unlike wired network data, your wireless data transmissions can extend beyond your walls and can be received by anyone with a compatible adapter. The Management function gives another level of security to your 4 Ports 11g Wireless ADSL2/2+ Router. It allows you to create an allowed access list or a banned access list (not both), and view a list of stations associated with your access point. Click on Wireless then Management, the following screen will pop-up. 4 Ports 11g Wireless ADSL2/2+ Router 211 4.6.5.1 Wireless – Management – Access List Access List: By default, any wireless computer that is configured with the correct wireless network name or SSID will be allowed access to your wireless network. For increased security, you can restrict access to the wireless network to only specific computers based on their MAC addresses. You can create an “Allowed” or “Banned” access list from the Access List screen by performing the following procedures describe in next section. Select an SSID: If multiple SSID is enabled, use this drop-down menu to select the SSID that you want to apply wireless security to. Enable Access List: Select Allow or Ban to setup your Access List. MAC Address: Enter the MAC Address of the wireless network that are Allow or Ban to access your 4 Ports 11g Wireless ADSL2/2+ Router. Then click Add to include to your Access List. Apply: Click Apply to complete the setting. Cancel: Click Cancel to ignore all the changes. To complete and save the setting, click Save All after clicking the Apply button. Go to Tools – System Commands page then click on Restart Access Point button for the changes to take effect. 4 Ports 11g Wireless ADSL2/2+ Router 212 4.6.5.1.1 Access List Configuration Procedure 1. Select a SSID from the drop down list. 2. Check Enable Access List. 3. Select Allow to create an allowed access list or Ban to create a banned list. Note: 4. You can not create both. Enter a MAC (Medium Access Control) address of an allowed or banned station, then click the Add button. This station will appear in your allowed or banned access list. 5. Repeat this step for each station you want to add to your access list. 6. Apply: Click Apply to complete the setting. 7. Cancel: Click Cancel to ignore all the changes. 8. To complete and save the setting, click Save All after clicking the Apply button. 9. Go to Tools – System Commands page then click on Restart Access Point button for the changes to take effect. 4 Ports 11g Wireless ADSL2/2+ Router 213 4.6.5.1.2 Wireless – Management – Associated Stations By clicking Associated Stations on the Wireless Management page, you are taken to the Associated Stations page (Figure below). This page allows you to see a list of all stations associated with the access point. You can ban any stations on the list by clicking Ban Station next to the MAC Address. If the Allowed Access list is enabled, this station will be deleted from the Allowed Access List. If the Banned Access list is enabled, this station will be added to the Banned Access List. Apply: Click Apply to complete the setting. Cancel: Click Cancel to ignore all the changes. To complete and save the setting, click Save All after clicking the Apply button. Go to Tools – System Commands page then click on Restart Access Point button for the changes to take effect. 4 Ports 11g Wireless ADSL2/2+ Router 214 4.6.6 Wireless – WDS Wireless distribution system (WDS) is a system that interconnects BSS to build a premise wide network. WDS network allows users of mobile equipment to roam and stay connected to the available network resources. You can configure your 4 Ports 11g Wireless ADSL2/2+ Router as WDS mode using the WDS page (Figure below). WDS Mode: The following WDS modes are available: Bridge: In Bridge mode, the AP basic service set (BSS) service is enabled. Repeater: In Repeater mode, the AP BSS is disabled when connection to the upper layer AP is established. Crude: In Crude mode, the AP BSS service is always enabled; however, the links between APs are configured statically and are not maintained. Disabled (Default): WDS inactive. In Both Bridge and Repeater modes, WDS uses management protocol to establish and maintain links between APs. WDS Name: The WDS name is used to identify WDS network. The field takes up to eight characters. Two or more WDS networks may exist in the same area. Activate as Root: This field must be checked for the root device in WDS hierarchy. Only one WDS root device may exist in WDS network. This field is not applicable for Crude mode. 4 Ports 11g Wireless ADSL2/2+ Router 215 WDS Privacy: Checking this field commands WDS manager to use a secured connection between APs in the WDS network. Security settings must be the same in all APs in the WDS network. Note: WDS privacy is not supported in Crude mode. Secret: The 32-character alpha-numeric privacy key. Uplink Connection Check Box: The BSS ID of the upper device in the WDS hierarchy. This uplink cannot be configured if Root is enabled. Downlink Connection Check Boxes: The BSS ID of the lower device in the WDS hierarchy connected to this AP. Up to four downlinks can be configured. 4 Ports 11g Wireless ADSL2/2+ Router 216 4.7 Advanced – Status Figure shows the Status main screen, which can be accessed by clicking on the Status tab under the Advanced section. This screen provides access to the following status screens: Network Statistics DDNS Status DHCP Clients ADSL Status Info WDS Report 4 Ports 11g Wireless ADSL2/2+ Router 217 4.7.1 Status – Network Statistic The Network Statistics show the Select Network Interface type to peruse statistics for each type of connection. You can access the Network Statistics page by clicking the Network Statistics link from the Status main page. Click to view the statistics of the following four interfaces: Ethernet DSL Wireless 4 Ports 11g Wireless ADSL2/2+ Router 218 4.7.1.1 Status – Network Statistic – Ethernet Ethernet: Shows the Transmit/Receive Frames, Error Frames, Collision and CRC Errors information of the Ethernet Interface. The traffic counter will reset if the device is rebooted. Refresh: Click Refresh button to reload Web browser. 4 Ports 11g Wireless ADSL2/2+ Router 219 4.7.1.2 Status – Network Statistic – DSL DSL: Shows the Total Bytes Receive/Transmit and Error Count information of the ADSL (WAN) Interface. The traffic counter will reset if the device is rebooted. Refresh: Click Refresh button to reload Web browser. 4 Ports 11g Wireless ADSL2/2+ Router 220 4.7.1.3 Status – Network Statistic – Wireless Wireless: Shows the packets transmit/receive information through the Wireless Interface. The traffic counter will reset if the device is rebooted. Refresh: Click Refresh button to reload Web browser. 4 Ports 11g Wireless ADSL2/2+ Router 221 4.7.2 Status – DDNS Status You can view the DDNS update status of your WAN connection from the DDNS Status page (Figure below). To access, click the DDNS Status link from the Status main page. As you can see from this page, the DDNS client is disabled by default for your 4 Ports 11g Wireless ADSL2/2+ Router. To enable the DDNS client feature, refer to Advanced – DDNS section for details. When DDNS client is enabled, the DDNS client updates every time the 4 Ports 11g Wireless ADSL2/2+ Router gets a new IP address. Connection: This field defaults to your 4 Ports 11g Wireless ADSL2/2+ Router’s WAN connection over which your 4 Ports 11g Wireless ADSL2/2+ Router will be accessed. DDNS Server: This is where you select the server from different DDNS service providers. Only DynDNS and TZO are supported by your 4 Ports 11g Wireless ADSL2/2+ Router at this time. Refresh: Click Refresh button to reload Web browser. 4 Ports 11g Wireless ADSL2/2+ Router 222 4.7.3 Status – DHCP Clients If you have enabled the DHCP server, you can view a list of the DHCP clients from the DHCP Clients screen. From the Status main screen, click the DHCP Clients link, select the LAN connection, and the following information of the DHCP LAN Clients will be displayed: MAC Address IP Address Host Name Lease Time Refresh: Click Refresh button to reload Web browser. 4 Ports 11g Wireless ADSL2/2+ Router 223 4.7.4 Status – ADSL Status The ADSL Status page shows the 4 Ports 11g Wireless ADSL2/2+ physical layer or link status. The information displayed on this page is either inherent to the 4 Ports 11g Wireless ADSL2/2+ Router or set by the ADSL Central Office (CO) DSLAM, neither of which cannot be changed by the user. Refresh: Click Refresh button to reload Web browser. 4 Ports 11g Wireless ADSL2/2+ Router 224 4.7.5 Status – Info You can display the hardware and software information for your 4 Ports 11g Wireless ADSL2/2+ Router by clicking the Info link on the Status main page. Figure below shows the product information. 4 Ports 11g Wireless ADSL2/2+ Router 225 4.7.6 Status – WDS Report You can view the WDS report for your 4 Ports 11g Wireless ADSL2/2+ Router (AP) by clicking the WDS Report link from the Status main page. The WDS Report page (Figure below) allows you to view the following WDS-related wireless activities: WDS configuration and states WDS management statistics WDS database 4 Ports 11g Wireless ADSL2/2+ Router 226 Appendix A: Router Terms What is a firewall? A firewall is a device that protects one network from another, while allowing communication between the two. A firewall incorporates the functions of the NAT router, while adding features for dealing with a hacker intrusion or attack. Several known types of intrusion or attack can be recognized when they occur. When an incident is detected, the firewall can log details of the attempt, and can optionally send email to an administrator notifying them of the incident. Using information from the log, the administrator can take action with the ISP of the hacker. In some types of intrusions, the firewall can fend off the hacker by discarding all further packets from the hacker’s IP address for a period of time. What is NAT? NAT stands for Network Address Translation. Another name for it is Connection Sharing. What does this mean? Your ISP provides you with a single network address for you to access the Internet through. However, you may have several machines on your local network that want to access the Internet at the same time. The router provides NAT functionality that converts your local network addresses to the single network address provided by your ISP. It keeps track of all these connections and makes sure that the correct information gets to the correct local machine. Occasionally, there are certain programs that don't work well through NAT. Some games, and some specialty applications have a bit of trouble. The router contains special functionality to handle the vast majority of these troublesome programs and games. NAT does cause problems when you want to run a SERVER though. When running a server, please see the DMZ section below. What is a DMZ? DMZ really stands for Demilitarized Zone. It is a way of separating out part of your local network so that is more open to the Internet. Suppose that you want to run a web-server, or a game server. Normal servers like these are blocked from working by the NAT functionality. The solution is to "isolate" the single local computer into a DMZ. This makes the single computer look like it is directly on the Internet, and others can access this machine. Your machine isn't really directly connected to the Internet, and it really has an internal local network address. When you provide the servers network address to others, you must provide the address of the router. The router "fakes" the connection to your machine. You should use the DMZ when you want to run a server that others will access from the Internet. Internal programs and servers (like print servers, etc) should NOT be connected to the DMZ 4 Ports 11g Wireless ADSL2/2+ Router 227 What is a Gateway? The Internet is so large that a single network cannot handle all of the traffic and still deliver a reasonable level of service. To overcome this limitation, the network is broken down into smaller segments or subnets that can deliver good performance for the stations attached to that segment. This segmentation solves the problem of supporting a large number of stations, but introduces the problem of getting traffic from one subnet to another. To accomplish this, devices called routers or gateways are placed between segments. If a machine wishes to contact another device on the same segment, it transmits to that station directly using a simple discovery technique. If the target station does not exist on the same segment as the source station, then the source actually has no idea how to get to the target. One of the configuration parameters transmitted to each network device is its default gateway. This address is configured by the network administrators and it informs each personal computer or other network device where to send data if the target station does not reside on the same subnet as the source. If your machine can reach all stations on the same subnet (usually a building or a sector within a building), but cannot communicate outside of this area, it is usually because of an incorrectly configured default gateway. 4 Ports 11g Wireless ADSL2/2+ Router 228 Appendix B: Frequently Asked Questions The Frequently Asked Questions addresses common questions regarding 4 Ports 11g Wireless ADSL2/2+ Router settings. Some of these questions are also found throughout the guide, in the sections to which they reference. 1. How do I determine if a link between the Ethernet card (NIC) and the 4 Ports 11g Wireless ADSL2/2+ Router has been established? Ans. A ping test would determine if a connection is established between your 4 Ports 11g Wireless ADSL2/2+ Router and computer. Using, the ping command, ping the IP address of the 4 Ports 11g Wireless ADSL2/2+ Router, in this case, 192.168.1.1 (default). For more information on Ping Testing, refer to Appendix C: Troubleshooting Guide. Alternatively, if the Ethernet LINK LED is solidly on, then the Ethernet link is established. 2. How do I determine if a link between the 4 Ports 11g Wireless ADSL2/2+ Router and the Internet has been established? Ans. Similar to the previous question, a ping test would determine whether or not a connection is established. However, this time use a URL instead of and IP Address, such as www.google.com. Alternatively, if the ADSL LED is solidly on, then the ADSL link is established. 3. How can I find/verify my 4 Ports 11g Wireless ADSL2/2+ Router and/or computer Ethernet MAC Address? Ans. Refer to Status – Info section for details. 4. I can’t get the Internet game, server, or application to work properly. Ans. If you are having difficulties getting any Internet game, server, or application to function properly, consider exposing one computer to the Internet using DeMilitarized Zone (DMZ) setting. Refer to Advanced – Port Forwarding section for the setting detail. 5. I need to upgrade the firmware. Ans. In order to upgrade the firmware with the latest features, check with your local dealer or ISP for technical support. 4 Ports 11g Wireless ADSL2/2+ Router 229 6. I forgot my password. Ans. Reset the 4 Ports 11g Wireless ADSL2/2+ Router to factory default by pressing the Reset button for 10~15 seconds and then releasing it. If you are still getting prompted for a password when saving settings, then perform the following steps: 1. Access the 4 Ports 11g Wireless ADSL2/2+ Router’s web-based utility by going to http://192.168.1.1 or the IP address of the 4 Ports 11g Wireless ADSL2/2+ Router. Enter the default username and password Admin, and click the Tools – User Management tab. 2. Enter a different password in the 4 Ports 11g Wireless ADSL2/2+ Router Password field, and enter the same password in the second field to confirm the password. 3. 7. Click the Apply button then click Save All to activate your setting. What is ad-hoc mode? Ans. When a wireless network is set to ad-hoc mode, the wireless-equipped computers are configured To communicate directly with each other, peer-to-peer without the use of an access point. 8. What is infrastructure mode? Ans. When a wireless network is set to infrastructure mode, the wireless network is configured to communicate with a network through a wireless access point. 9. What is roaming? Ans. Roaming is the ability of a portable computer user to communicate continuously while moving freely throughout an area greater than that covered by a single access point. Before using the roaming function, the computer must make sure that it is the same channel number with the access point of dedicated coverage area. 10. What is ISM band? Ans. The FCC and their counterparts outside of the U.S. have set aside bandwidth for unlicensed use in the ISM (Industrial, Scientific and Medical) band. Spectrum in the vicinity of 2.4 GHz, in particular, is being made available worldwide. This presents a truly revolutionary opportunity to place convenient high-speed wireless capabilities in the hands of users around the globe. 11. What is MAC Address? Ans. Short for Media Access Control Address. It is a hardware address that uniquely identifies each node of a Ethernet networking device. This address is usually permanent. 12. What is IEEE 802.11b standard? Ans. IEEE 802.11b is an extension standards to 802.11 that applies to Wireless LAN and provides 11Mbps transmission speed in the 2.4 GHz band. 4 Ports 11g Wireless ADSL2/2+ Router 230 13. What is IEEE 802.11g standard? Ans. IEEE 802.11g is an extension standards to 802.11 that applies to Wireless LAN and provides 54Mbps transmission speed in the 2.4 GHz band. 14. What is NAT (Network Address Translation) and what is it used for? Ans. NAT translates multiple IP Address on the private LAN to one public IP Address (in WAN) that is sent out to the Internet. NAT adds a level security since the IP address of a PC connected to the private LAN is never transmitted on the Internet. 15. What can I do when I am not able to get the web configuration screen for this 4 Ports 11g Wireless ADSL2/2+ Router? Ans. Remove the proxy settings on your Internet Browsers or remove the dial-up settings on your browser. 16. What is DMZ (DeMilitarized zone)? Ans. DMZ allows one IP Address (computer) to be exposed to the Internet. Some applications require multiple TCP/IP ports to be open. It is recommended that you set your computer with a static IP if you want to use DMZ features. 17. What is BSS ID? Ans. A specific Ad-Hoc LAN is called a Basic Service Set (BSS). Computers in a BSS must be configured with the same BSS ID. 18. What is SSID? Ans. Short for Service Set Identifier. SSID is a 32 character unique identifier attached to the header of packets sent over a WLAN that acts as a password when a mobile device tries to connect to the BSS. The SSID differentiates one WLAN from another, so all Access Point and all devices attempting to connect to a specific WLAN must use the same SSID. A device will not be permitted to join the BSS unless it can provide the unique SSID. 19. What is WEP? Ans. Short for Wired Equivalent Privacy. WEP is a security protocol for wireless local area networks defined in the 802.11b standard. WEP is designed to provide the same level of security as that of a wired LAN. WEP aims to provide security by encrypting data over radio waves so that it is protected as it is transmitted from one end point to another. 4 Ports 11g Wireless ADSL2/2+ Router 231 17. What is WPA? Ans. Wi-Fi Protected Access (WPA) is a specification of standards-based, interoperable security enhancements that increase the level of data protection and access control for existing and future wireless LAN systems. 18. What is the maximum IP addresses supported by this 4 Ports 11g Wireless ADSL2/2+ Router? Ans. The 4 Ports 11g Wireless ADSL2/2+ Router can support up to 253 IP addresses. 4 Ports 11g Wireless ADSL2/2+ Router 232 Appendix C: Troubleshooting Guide The Troubleshooting Guide provides answers to common problems regarding the 4 Ports 11g Wireless ADSL2/2+ Router settings, connections, and computer settings. 1. The 4 Ports 11g Wireless ADSL2/2+ Router does not work (None of the LEDs light up) Ans. Check the following: 1. Make sure that the 4 Ports 11g Wireless ADSL2/2+ Router is plugged into a power socket. 2. Make sure that you are using the correct power supply for your 4 Ports 11g Wireless ADSL2/2+ Router device. 3. Make sure the power switch on the 4 Ports 11g Wireless ADSL2/2+ Router is turned on. 2. I changed the LAN IP Address in the LAN configuration page and my PC is no longer able to detect the 4 Ports 11g Wireless ADSL2/2+ Router. Ans. After changing the LAN IP Address of the 4 Ports 11g Wireless ADSL2/2+ Router, proceed to the following step before a PC is able to recognize the 4 Ports 11g Wireless ADSL2/2+ Router: 1. Click “Start” 2. In the open field, enter “cmd” then click “OK”. 3. In the command prompt, type “ipconfig/release” then press “Enter” (For Windows “Run”. 2000/XP Operating System). 4. 3. Type “ipconfig/renew” then press “Enter”. No wireless connectivity. Ans. Check the following: 1. Make sure both wireless client adapter and the 4 Ports 11g Wireless ADSL2/2+ Router is allowed to connect through wireless channels as defined for local regulatory domain. 2. 4. Make sure that the WLAN client is configured for the correct wireless settings (SSID, WEP). Poor wireless connectivity or reach. Ans. Check the following: 1. Choose automatic channel selection or be careful to select a DSSS channel that doesn't interfere with other radio channels. 2. Check the location of the 4 Ports 11g Wireless ADSL2/2+ Router in the building. 3. Make sure both WLAN client adapter and the 4 Ports 11g Wireless ADSL2/2+ Router is allowed to connect through wireless channels as defined for local regulatory domain. 4 Ports 11g Wireless ADSL2/2+ Router 233 5. LAN (Link/Act) LED does not light up. Ans. Check the following: 1. Make sure that the LAN cables are securely connected to the 10/100Base-T port. 2. Make sure that you are using the correct cable type for your Ethernet equipment. 3. Make sure the computer's Ethernet port is configured for auto-negotiation. 6. Failed to configure the 4 Ports 11g Wireless ADSL2/2+ Router through web browser (By a client PC in LAN) Ans. Check the following: 1. Check the hardware connection of the 4 Ports 11g Wireless ADSL2/2+ Router’s LAN port. The LED will lit when a proper connection is made. 2. Check your Windows TCP/IP setting (Refer to Chapter 3 for setting details). 3. Open the Windows System Command Prompt: For Windows 9x/ME: Manually enter winipcfg, then press Enter. For Windows 2000/XP: Manually enter ipconfig/all, then press Enter. 4. You should have the following information listed on your Window System: IP Address: 192.168.1.x Submask: 255.255.255.0 Default Gateway IP: 192.168.1.1 7. I forgot or lost my Administrator Password. Ans. Reset the 4 Ports 11g Wireless ADSL2/2+ Router to factory default by pressing the “Reset” button for 10~15 seconds. If you are still getting prompted for a password when saving settings: 1. Access the Router’s web interface by going to http://192.1681.1. 2. Enter the default “username” and “password” then click “Enter” to log in. 3. Click on “Tools” then click “User Management”. 4. Enter a new “Password” and new “Username” in the “Username” and “Password” field, and enter the same password in the second field to confirm the password. 5. Click “Apply” after setup then click Save All to activate your setting. 4 Ports 11g Wireless ADSL2/2+ Router 234 8. I need to upgrade the Firmware. Ans. In order to upgrade the Firmware with the latest features, check your local dealer or ISP for technical support. Before proceed the upgrading process, check the following details: 1. Download the latest Firmware and save at your pointed location. 2. Read the firmware release note carefully before proceed the upgrading process. 3. Refer to Tools - Update Gateway section for the upgrading process. 9. Testing LAN path to your 4 Ports 11g Wireless ADSL2/2+ Router. Ans. To verify whether the LAN path from your PC to your 4 Ports 11g Wireless ADSL2/2+ Router is properly connected, you can “Ping” the 4 Ports 11g Wireless ADSL2/2+ Router with the following procedures: 1. From the Windows toolbar, click “Start” and select “Run”. 2. In the open field, type “Ping 192.168.1.1” and click “OK” 3. If the path is working, you should see the message in the following format: Reply from 192.168.1.1 bytes = 32 time < 10ms TTL = 60 4. If the path is not working, you should see the following message: Request timed out If the path is not functioning correctly: 1. Make sure the LAN port LED indicator is on. 2. Check whether you are using the correct LAN cable. 3. Check your Ethernet Adaptor installation and configurations. 4. Verify that the IP address for your 4 Ports 11g Wireless ADSL2/2+ Router and your workstation are correct and that the addresses are on the same subnet. 10. Failed to connect with the 4 Ports 11g Wireless ADSL2/2+ Router via Wireless LAN card. Ans. Ensure that the WL ACT LED indicator of the 4 Ports 11g Wireless ADSL2/2+ Router is correctly illuminated. 1. Check whether your Wireless LAN setting (e.g. SSID, Channel Number) is the same as your 4 Ports 11g Wireless ADSL2/2+ Router. 2. Check whether you’d used the same WEP Key Encryption for both your Wireless LAN and your 4 Ports 11g Wireless ADSL2/2+ Router. 4 Ports 11g Wireless ADSL2/2+ Router 235 Appendix D: UPnP Setting on Windows XP (Optional) D.1 Adding UPnP: If you are running Microsoft Windows XP, it is recommended to add the UPnP component to your system. Proceed as follows: 1. Click “Start” “Settings” then “Control Panel”. 2. The “Control Panel” window appears. Click “Add or Remove Programs”. 4 Ports 11g Wireless ADSL2/2+ Router 236 3. The “Add or Remove Programs” window appears. Click “Add/Remove Windows Components”. 4. The “Windows Components Wizard” appears. Select “Networking Services” in the Components list and click “Details”. 4 Ports 11g Wireless ADSL2/2+ Router 237 5. The “Networking Services” window appears. Select “Universal Plug and Play” and click “OK”. 6. Click “Next” to start the installation and follow the instructions in the Windows Components Wizard. Note : System may ask for original Windows XP CD-ROM. Insert the CD-ROM and direct Windows to the proper location of the CD-ROM. Restart your Windows system to activate your setting might be necessary. Click “OK” to restart your Windows system. 4 Ports 11g Wireless ADSL2/2+ Router 238 7. A “Completing the Windows Components Wizard” will appears indicating the installation was successful. Click “Finish” to quit. 4 Ports 11g Wireless ADSL2/2+ Router 239 Appendix E: Glossary The Glossary provides an explanation of terms and acronyms discussed in this user guide. 10BASE-T: IEEE 802.3 specification for 10 Mbps Ethernet over twisted pair wiring. 100BASE-Tx: IEEE 802.3 specification for 100 Mbps Ethernet over twisted pair wiring. 802.11b: IEEE specification for wireless networking at 11 Mbps using direct-sequence spread-spectrum (DSSS) technology and operating in the unlicensed radio spectrum at 2.4GHz. 802.11g: IEEE specification for wireless networking at 54 Mbps using direct-sequence spread-spectrum (DSSS) technology and operating in the unlicensed radio spectrum at 2.4GHz. 802.11x: 802.1x defines port-based, network access control used to provide authenticated network access and automated data encryption key management. The IEEE 802.1x draft standard offers an effective framework for authenticating and controlling user traffic to a protected network, as well as dynamically varying encryption keys. AP: Access Point: A station that transmits and receives data in a WLAN (Wireless Local Area Network). An access point acts as a bridge for wireless devices into a LAN. ATM: Asynchronous Transfer Mode: A method of transfer in which data is organized into 53-byte cell units. ATM cells are processed asynchronously in relation to other cells. BC: Broadcast: Communication in which a sender transmits to everyone in the network. BER: Bit Error Rate: Percentage of Bits that contain errors relative to the total number of bits transmitted. Bridge: A device that connects two networks and decides which network the data should go to. Bridge Mode: Bridge Mode is used when there is one PC connected to the LAN-side Ethernet or USB port. IEEE 802.1D method of transport bridging is used to bridge between the WAN (ADSL) side and the LAN (Ethernet or USB) side, i.e., to store and forward. CBR: Constant Bit Rate: A constant transfer rate that is ideal for streaming (executing while still downloading) data, such as audio or video files. Cell: A unit of transmission in ATM, consisting of a fixed-size frame containing a 5-octet header and a 48-octet payload. 4 Ports 11g Wireless ADSL2/2+ Router 240 CHAP: Challenge Handshake Authentication Protocol: Typically more secure than PAP, CHAP uses username and password in combination with a randomly generated challenge string which has to be authenticated using a one-way hashing function. CLP: Cell Loss Priority: ATM cells have two levels of priority, CLP0 and CLP1. CLP0 is of higher priority, and in times of high traffic congestion, CLP1 error cells may be discarded to preserve the Cell Loss Ratio of the CLP0 cells. CO: Central Office: In a local loop, a Central Office is where home and office phone lines come together and go through switching equipment to connect them to other Central Offices. The distance from the Central Office determines whether or not an ADSL signal can be supported in a given line. CPE: Customer Premises Equipment. This specifies equipment on the customer, or LAN, side. CRC: Cyclic Redundancy Checking: A method for checking errors in a data transmission between two computers. CRC applies a polynomial function (16 or 32-bit) to a block of data. The result of that polynomial is appended to the data transmission. Upon receipt, the destination computer applies the same polynomial to the block of data. If the host and destination computer share the same result, the transmission was successful. Otherwise, the sender is notified to re-send the data block. DHCP: Dynamic Host Configuration Protocol: A communications protocol that allows network administrators to manage and assign IP addresses to computers within the network. DHCP provides a unique address to a computer in the network which enables it to connect to the Internet through Internet Protocol (IP). DHCP can lease and IP address or provide a permanent static address to those computers who need it (servers, etc.). DMZ: Demilitarized Zone: A computer Host or network that acts as a neutral zone between a private network and a public network. A DMZ prevents users outside of the private network from getting direct access to a server or any computer within the private network. The outside user sends requests to the DMZ, and the DMZ initiates sessions in the public network based on these requests. A DMZ cannot initiate a session in the private network, it can only forward packets to the private network as they are requested. DNS: Domain Name System: A method to locate and translate Domain Names into Internet Protocol (IP) addresses, where a Domain Name is a simple and meaningful name for an Internet address. DSL: Digital Subscriber Line: A technology that provides broadband connections over standard phone lines. DSLAM: Digital Subscriber Line Access Multiplexer: Using multiplexing techniques, a DSLAM receives signals from customer DSL lines and places the signals on a high-speed backbone line. DSLAMs are typically located at a telephone company’s CO (Central Office). Encapsulation: The inclusion of one data structure within another. For example, packets can be encapsulated in an ATM frame during transfer. 4 Ports 11g Wireless ADSL2/2+ Router 241 FEC: Forward Error Correction: An error correction technique in which a data packet is processed through an algorithm that adds extra error correcting bits to the packet. If the transmitted message is received in error, these bits are used to correct the errored bits without retransmission. Firewall: A firewall is a method of implementing common as well as user defined security policies in an effort to keep intruders out. Firewalls work by analyzing and filtering out IP packets that violate a set of rules defined by the firewall administrator. The firewall is located at the point of entry for the network. All data inbound and outbound must pass through the firewall for inspection. Fragmentation: Breaking a packet up into smaller packets that is caused either by the transmission medium being unable to support the original size of the packet or the receiving computer not being able to receive a packet of that size. Fragmentation occurs when the sender’s MTU is larger than the receiver’s MRU. FTP: File Transfer Protocol. A standardized internet protocol which is the simplest way to transfer files from one computer to another over the internet. FTP uses the Internet’s TCP/IP protocols to function. Full Duplex: Data transmission can be transmitted and received on the same signal medium and at the same time. Full Duplex lines are bidirectional. G.dmt: Formally G.992.1, G.dmt is a form of ADSL that uses Discrete MultiTone (DMT) technology. G.dmt incorporates a splitter in its design. G.lite: Formally G.992.2, G.lite is a standard way to install ADSL service. G.lite enables connections speeds up to 1.5 Mbps downstream and 128 kbps upstream. G.lite does not need a splitter at the user end because splitting is preformed at the remote end (telephone company). Gateway: A point on the network which is an entrance to another network. For example, a router is a gateway that connects a LAN to a WAN. Half Duplex: Data transmission can be transmitted and received on the same signal medium, but not simultaneously. Half Duplex lines are bidirectional. HEC: Headed Error Control: ATM error checking by using a CRC algorithm on the fifth octet in the ATM cell header to generate a check character. Using HEC, either a single bit error in the header can be corrected or multiple bit errors in the header can be detected. HNP: Home Network Processor Host: In context of Internet Protocol, a host computer is one that has full two way access to other computers on the Internet. IAD: Integrated Access Device: A device that multiplexes and demultiplexes communications in the CPE 4 Ports 11g Wireless ADSL2/2+ Router 242 onto and out of a single telephone line for transmission to the CO. IP: Internet Protocol: The method by which information is sent from one computer to another through the Internet. Each of these host computers have a unique IP address which distinguishes it from all the other computers on the internet. Each packet of data sent includes the sender’s IP address and the receiver’s IP address. LAN: Local Area Network: A group of computers, typically covering a small geographic area, that share devices such as printers, hard disk drives, scanners, and optical drives. Computers in a LAN typically share an internet connection through some sort of router that connects the computers to a WAN. LLC: Logical Link Control: Provides an interface point to the MAC sublayer. LLC Encapsulation is needed when several protocols are carried over the same Virtual Circuit. MAC Address: Media Access Control Address: A unique hardware number on a computer or device that identifies it and relates it to the IP address of that device. MC: Multicast: Communication involving a single sender and multiple specific receivers in a network. MRU: Maximum Receive Unit: MRU: Maximum Receive Unit (MRU) is the largest size packet that can be received by the modem. During the PPP negotiation, the peer of the PPP connection will indicate its MRU and will accept any value up to that size. The actual MTU of the PPP connection will be set to the smaller of the two (MTU and the peer’s MRU). In the normal negotiation, the peer will accept this MRU and will not send packet with information field larger than this value. MSS: Maximum Segment Size: The largest size of data that TCP will send in a single, unfragmented IP packet. When a connection is established between a LAN client and a host in the WAN side, the LAN client and the WAN host will indicate their Maximum Segment Size during the TCP connection handshake. MTU: Maximum Transmission Unit: The largest size packet that can be sent by the modem. If the network stack of any packet is larger than the MTU value, then the packet will be fragmented before the transmission. During the PPP negotiation, the peer of the PPP connection will indicate its MRU and will accept any value up to that size. The actual MTU of the PPP connection will be set to the smaller of the two (MTU and the peer’s MRU). NAPT: Network Address and Port Translation: An extension of NAT, NAPT maps many private internal addresses into one IP address. The outside network (WAN) can see this one IP address but it cannot see the individual device IP addresses translated by the NAPT. 4 Ports 11g Wireless ADSL2/2+ Router 243 NAT: Network Address Translation: The translation of an IP address of one network to a different IP address known by another network. This gives an outside (WAN) network the ability to distinguish a device on the inside (LAN) network, as the inside network has a private set of IP address assigned by the DHCP server not known to the outside network. PAP: Password Authentication Protocol: An authentication protocol in which authorization is done through a user name and password. PDU: Protocol Data Unit: A frame of data transmitted through the data link layer 2. Ping: Packet Internet Groper: A utility used to determine whether a particular device is online or connected to a network by sending test packets and waiting for a response. PPP: Point-to-Point Protocol: A method of transporting and encapsulating IP packets between the user PC and the ISP. PPP is full duplex protocol that is transmitted through a serial interface. Proxy: A device that closes a straight connection from an outside network (WAN) to an inside network (LAN). All transmissions must go through the proxy to get into or out of the LAN. This makes the internal addresses of the devices in the LAN private. PVC: Permanent Virtual Circuit: A software defined logical connection in a network; A Virtual Circuit that is permanently available to the user. RIP: Routing Information Protocol: A management protocol that ensures that all hosts in a particular network share the same information about routing paths. In a RIP, a host computer will send its entire routing table to another host computer every X seconds, where X is the supply interval. The receiving host computer will in turn repeat the same process by sending the same information to another host computer. The process is repeated until all host computers in a given network share the same routing knowledge. RIPv1: RIP Version 1: One of the first dynamic routing protocols introduced used in the internet, RIPv1 was developed to distribute network reach ability information for what is now considered simple topologies. RIPv2: RIP Version 2: Shares the same basic concepts and algorithms as RIPv1 with added features such as subnet masks, authentication, external route tags, next hop addresses, and multicasting in addition to broadcasting. Router Mode: Router Mode is used when there is more than one PC connected to the LAN-side Ethernet and/or USB port. This enables the ADSL WAN access to be shared with multiple nodes on the LAN. Network Address Translation (NAT) is supported so that one WAN-side IP address can be shared among multiple LAN-side devices. DHCP is used to serve each LAN-side device and IP address. 4 Ports 11g Wireless ADSL2/2+ Router 244 SNAP: SubNetwork Attachment Point. SNMP: Simple Network Management Protocol: Used to govern network management and monitor devices on the network. SNMP is formally described in RFC 1157. SNR: Signal-to-Noise Ratio: Measured in decibels, SNR is a calculated ratio of signal strength to background noise. The higher this ratio, the better the signal quality. Subnet Mask: Short for SubNetwork Mask, subnet mask is a technique used by the IP protocol to filter messages into a particular network segment, called a subnet. The subnet mask consists of a binary pattern that is stored in the client computer, server, or router. This pattern is compared with the incoming IP address to determine whether to accept or reject the packet. TCP: Transfer Control Protocol: Works together with Internet Protocol for sending data between computers over the Internet. TCP keeps track of the packets, making sure that they are routed efficiently. TFTP: Trivial File Transfer Protocol: A simple version of FTP protocol that has no password authentication or directory structure capability. Trellis Code: An advanced method of FEC (Forward Error Correction). When enabled, it makes for better error checking at the cost of slower packet transmission. Setting Trellis Code to Disabled will cause increased packet transmission with decreased error correction. TTL: Time To Live: A value in an IP packet that indicates whether or not the packet has been propagating through the network too long and should be discarded. UBR: Unspecified Bit Rate: A transfer mode that is usually used in file transfers, email, etc. UBR can vary depending on the data type. USB: Universal Serial Bus: A standard interface between a computer and a peripheral (printer, external drives, digital cameras, scanners, network interface devices, modems, etc.) that allows a transfer rate of 12Mbps. UDP: User Datagram Protocol: A protocol that is used instead of TCP when reliable delivery is not required. Unlike TCP, UDP does not require an acknowledgement (handshake) from the receiving end. UDP sends packets in one-way transmissions. VBR-nrt: Variable Bit Rate – non real time: With VBR-nrt, cell transfer is variable upon certain criteria. VC: Virtual Circuit: A virtual circuit is a circuit in a network that appears to be a physically discrete path, but is actually a managed collection of circuit resources that allocates specific circuits as needed to satisfy traffic requirements. 4 Ports 11g Wireless ADSL2/2+ Router 245 VCI: Virtual Channel Identifier: A virtual channel identified by a unique numerical tag that is defined by a 16-bit field in the ATM cell header. The purpose of the virtual channel is to identify where the cell should travel. VC-Mux: Virtual Circuit based Multiplexing: In VC Based Multiplexing, the interconnect protocol of the carried network is identified implicitly by the VC (Virtual Circuit) connecting the two ATM stations (each protocol must be carried over a separate VC). VPI:Virtual Path Identifier: Virtual path for cell routing indicated by an eight bit field in the ATM cell header. WAN: Wide Area Network: A WAN covers a large geographical area. A WAN is consisted of LANs and the Internet is consisted of WANs. WPA: Wi-Fi Protected Access (WPA) is a specification of standards-based, interoperable security enhancements that increase the level of data protection and access control for existing and future wireless LAN systems. 4 Ports 11g Wireless ADSL2/2+ Router 246