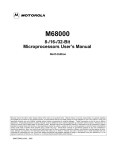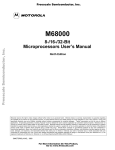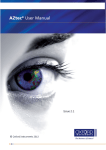Download User`s Manual
Transcript
U s e r’ s M a n u a l EMP Series User’s Manual Index 1.0 Introduction-----------------------------3 2.0 Getting started------------------------4 3.0 Features of the EMP----------------5 4.0 Computer Operation-----------------7 5.0 Hardware installation----------14 6.0 Software installation-----------21 7.0 Maintenance---------------------------22 8.0 Problem Solving---------------------24 9.0 SKD Accessory Kits--------------26 EMP 350 Copyright ® 2006 All Right Reserved EMP 350 User’s Manual Ѿ Specification of EMP 350 Model EMP 350 Panel Size LCD 15" Panel Adjust Fixed Illumination 250 nits Resolution 1024 x 768 Working Temp. 0°- 50°C Protection Yes Dazzled-Free Screen Yes Digital Conversion Board CB 5621 H x W x D (mm) 305 x 411 x 226 H x W x D (Inch) 12.0 x 16.2 x 8.9 Kgs. 12 lbs 26.45 Dimension Weight Active PFC Power Expansion Slots 1U 250W 11 1x NBCD Open 1x NBFDD Drive Bay Hidden 2S Placement Horizontal Construction Rugged, Shock Resistant Material Aluminum / Steel Form Factor SBC / BP Keyboard NB 88 keys Mouse Touch Pad Language English (US) Speaker Built-In Amplified Approval CE, FCC K/B Language Option CH, UK, GR, JP, KO, RU, SW, IT, SG EMP 350 User’s Manual ѿ 1.0 Introduction Version: 2006.2 EMP 350 features: z z z z z z z z Heavy duty & powerful rugged aluminum chassis All-Corner rubber bumper Offer 11 slots expansion capability to accommodate SBC motherboard & Backplane. High performance processing power. XGA ΰ1024*768αTFT LCD Screen (15.1”) steel frame Dazzled-Free screen The new RJ-45 cabling style Two rear cooling fans The EMP 350 is a heavy-duty rugged industrial portable computing solution. And it is highly compatible across a broad range of hardware, software and operating systems. It has more computing power than that of most desktop, and traditional portable computers. Its compact size add-in slots, Pentium 4 processing power, and a XGA resolution TFT color display make it a high performance field solution. The EMP 350 portable complies with FCC class B Part 15 and CE Mark. It is an unpredictably powerful choice for workstation or server. You can find EMP in industrial environment serving you with high performance computer bus analysis & telecommunication testing, multi-protocol network analysis, PLC programming, real time automatic industrial application and much more. It is designed to function with your needs in mind. EMP 350 User’s Manual Ҁ 2.0 Getting Started 2.0 Getting Started The EMP is a well designed compact portable computing machine that is both nimble as well as rugged. It will serve your needs for both expansion as well as performance. An Important aspect of the EMP is the concept of standardizations, which means all components that you can find off the shelf or proprietary designed will fit into the EMP 350. If the peripheral is designed according to industry standard for interconnectivity then it will fit. With that in mind, we will layout and identify each of the component. In this section you can find each component of the EMP with respect to its purpose and usage. EMP 350 EMP 350 User’s Manual ҁ 3.0 Feature of the EMP 350 series Drive Bays: EMP 350 – with 1 x NB DVD-ROM & 1 x NB FDD Drives. Keyboard: 88-key NB type keyboard is integrated with the portable to allow closing against the portable for both convenience and protection in transportation. Keyboard Cable: The keyboard cable connects to the keyboard internally with cable jack on the other end for insertion into the portable lower right hand corner; allow easy access and removal of the keyboard. LED Status Indicator: The green LED indicates power on, the red LED indicates hard disk drive access. Display: Integrated TFT Active Matrix LCD provides XGA color display with resolution of 1024*768 (for 15”). EMP 350 User’s Manual ҂ Speaker: Integrated two speakers to allow media audio play back without having to outsource attachment. Speaker has volume control for different environmental usage. Drive Bay: The EMP 350 comes standard with NB size DVD & FDD drives bay. Rubber Bumper: The EMP 350 has new-designed rubber bumper for each corner to protect sudden shock from various angles. Power Switch: The power switch to turn on the computer is located on the right side. Fan: Located inside & rear side of the chassis, these fans will help draw out and push in cool air to alleviate excessive heat built-up for components inside the portable, allowing worry free operation. Filters: Filters located on both sides of the portable help block out dust and particle from entering the machine. Expansion Slots: Opening to provides access to the I/O ports on the installed add-in cards. Handle: Large handle provides convenient transportation of the portable with comfort and ease. Keyboard Release Buttons: These buttons when pushed will release the locking mechanism to detach the keyboard from the main portable chassis. EMP 350 User’s Manual ҃ 4.0 Computer operation Features of the EMP 4.1 Keyboard and Touch pad: How to release keyboard There are two release buttons located on the top-left and topright of the keyboard. When pushed, the keyboard is disengage from the portable and will release the keyboard structure. There are also two mounting leg located at the bottom of the keyboard that are inserted into the portable for fitting and stability, in which case you can start lifting the keyboard upward. The keyboard now can then be removed for usage. Push up How to close keyboard Closing the keyboard back onto the portable follows the same procedure as opening, in a reverse manner. It is noted that the keyboard cable should be put back into its proper lodging location. Make sure the two locking mechanism are properly secure after it is put back. Press to release What to look for The keyboard cable is located on the top portion of the keyboard; it is a coil cable with a RJ45 connector at the end. The jack should now be attached to the portable (at the lower right hand corner) to be operational. EMP 350 User’s Manual ҄ K/B usage Keyboard is the main medium for inputting data into the system. The keyboard of the EMP 350 portable contains both a keyboard and a touch pad. Keyboard is a NB type 88-keys Windows ready keyboard with power function and shortcut keys. Keyboard position You may want to adjust the keyboard angle by folding the top portion of the keyboard or just by taking off the main case. TOUCHPAD operation TOUCHPAD surface can be used to move the cursor in the GUI environment by placing and moving your finger. The two buttons located below the touch pad act as same as the mouse left/right button. Or you may wish to tap on the touch pad to indicate a left click. EMP 350 User’s Manual ҅ 4.2 Side Panel: Depending on the system board and your add-on cards, you may also have other ports such as Ethernet port, and Audio ports. When in use, side panel can also be stored in a slot located on the back cover 4.4 Power switch and plug: The power receptacle is located on the front panel of the machine near the right-center. The three-prong power plug is supplied. Depending on your Power supply type, you may find a main power switch located next to the power receptacle and the position of the switch is of the following: O=Off, I=On. To power up the system, user still require to power on the machine on the front of the portable, labeled Power. If your power supply does not have a main switch, user will control power on/off using the power switch located in the front. 4.5 Power supplyΰ1Uα It is auto-sensing full range with Active PFC, 400W output. And it could be upgraded to 450W as options. EMP 350 User’s Manual ҆ 4.6 Hooking up external monitor: The external CRT monitor / Projector can be hooked up via the side panel VGA (15pin) port while the system is off. The CRT/Projector will provide the cable to be inserted into this port. When connected, the display should appear if the machine is powered on. The signal is standard with the internal viewing resolution and the default setting is simultaneous display on both the portable’s LCD and CRT. To change the output mode (Simultaneous/LCD only/CRT only), please refer to your VGA setting. 4.6 Audio: The audio of the system does require user to install a sound card. The built-in internal amplified speakers provide a phono stereo plug that will fit into the output port of the sound card. Audio Area EMP 350 User’s Manual Ѿѽ 4.6 Volume adjustment: There are two volume adjustments on the side panel. Each volume adjustment may adjust right or left sound performance by any situation if possible. 4.7 CD-ROM & FDD Drive: CD-ROM is important in that many of the applications available today are stored on the CD due to their larger storage capacity. CD is read-only media (a CDR or CDRW are medium that are for user creation of data on CD medium) and is pre-loaded with data. You may open the CD-ROM drive door by pushing the eject button located on the door of the drive. During access to the DVD-ROM, the light on the CD door will light up. Floppy disk drive is essential as they are still an important medium for transferring data before systems. Floppy disks are available in all computer stores and are ready for usage in most case if pre-formatted. EMP 350 User’s Manual ѾѾ 4.8 Bottom Holders: The bottom holders may support the whole frame up in higher position, thus providing better angles for operating. 4.9 VGA Based on your model you may have either: 1. 16MB ATIM3, 2x AGP ΰwith special backplane α 2. 64MB ATIM6, 4x AGPΰwith special backplaneα 3. A/D Conversion Board 4. On-board system VGA 5. 64MB ATI M6 D/C Video Ram Please refer to your VGA user’s manual for details 4.10 Extended USB Port There are 2 additional USB port available at left side to fulfill your convenient usage. EMP 350 User’s Manual Ѿѿ 4.11 Side Cooling Fans To relieve the heat inside of the chassis, there are two cooling fans on the left side. 4.12 Rear Cooling Fans To relieve the heat inside of the chassis, there are two cooling fans on the back cover. EMP 350 User’s Manual ѾҀ 5.1 Hardware Installation Before you attempt to open the EMP-350 and do any hardware installation, make sure you have the proper knowledge of installation and compatibility features of any upgrade. And understand the concept of electrostatic damage that can occur during handling of sensitive electronic equipments. Proper precaution should be taken before proceeding. 1. Open back cover----------------Unscrew Unscrew Unscrew Unscrew Unscrew 2. Remove stabilizer bars -----Unscrew Screw Unscrew x4 Off x 4 Unscrew Screw Screw Off Unscrew x4 x4 EMP 350 User’s Manual Ѿҁ 3. Remove drive bay--- Remove the side cover, and unscrew the Drive Bay Housing Bottom Screw x 4 Side Screw x 6 EMP 350 User’s Manual Ѿ҂ 4. Remove power supply--- Remove the side cover Side Screw x 2 Bottom Screw x 4 EMP 350 User’s Manual Ѿ҃ 5. Install Backplane onto standoff--- 6. Install system board with CPU and RAM------CPU Back Plane RAM *Please refer to your system board manual for detailed references. 7. Connect keyboard and touchpad cables-------ϡ Please refer to your system board manual for detailed references. 8. Connect power, LED, and speaker wires--------------ϡ Please refer to System Board Manual for actual location. EMP 350 User’s Manual Ѿ҄ 9.Install VGA card & LCD ON/OFF wire--ϡ Please refer to your model’s removal process for reinstallation 10. Insert power supply back-------Bottom Screw x 4 EMP 350 User’s Manual Ѿ҅ 11.Reinsert stabilizer bars---Reinsert Reinsert Reinsert Reinsert 12.Close back cover--------------Reinsert Reinsert Reinsert Reinsert EMP 350 User’s Manual Ѿ҆ 13.Addional Notice-------------------------- Card EMP 350 User’s Manual ѿѽ 6.0 Software Installation CD-ROM Driver: CD-ROM driver is supplied with most operating system. DOS Boot up: DOS boot up requires you to have a version of the DOS installed on hard disk drive or floppy. Depending on the execution sequence you have set in the batch file, you will usually get a DOS prompt after loading. Window Boot up: Windows boot up requires you to have Windows installed in the hard disk drive. During Windows boot up, you will see a sequence of access to your hard disk drive, which will eventually take you into a graphical user interface environment. As in the EMP, a copy of the Windows NT 4.0 Workstation is pre-installed in the machine. Other O/S description: Many other operating systems are available in the market, such as Linux, Windows, Solaris and DOS. These operating systems will behave differently and you should react accordingly. EMP 350 User’s Manual ѿѾ 7.0 Maintenance 7.1 Handling of EMP: You should always make sure the keyboard assembly is properly closed onto the EMP before transporting it. This will ensure you do not loose the keyboard as well as protecting the LCD screen. You may transport the portable in its carrying case, or you can carry the EMP on its handle located on top of the machine. The handle is located securely to the strongest part of the machine, and distributes the load of the EMP evenly as to allow easy carriage and proper balance. 7.2 Handling of Cable: All cable should be treated with care. Do not over extend any cables and this could result in breakage internally in the cable. It is essential that cable with its plug be handled in the proper manner without force. 7.3 Handling of LCD: Do not use any abrasive material to scratch the LCD screen, as they can leave marks on the surface. Do not apply any pressure to the surface of the LCD screen either with objects or hands; this will ensure that the screen do not suffer from internal damage or cracks. 7.4 Handling of Power: Always make sure the power cord is in top condition before using them with the EMP. Make sure your power source is reliable and of proper standard. The EMP power supply is capable of handling 100-240V and 50-60Hz. Do not use the EMP on an already overloaded circuit. 7.5 Handling of K/B: The keyboard is essential in that it helps protect the LCD during transportation. You should always watch for spill liquid or small objects from entering the keyboard. And the touch pad surface should be kept dry and clean for proper usage. EMP 350 User’s Manual ѿѿ 7.6 Cleaning LCD: 1. Do not use cleaners that contain alcohol. 2. Do not use cloths that could be abrasive to the surface of the LCD 3. Always gently wipe the LCD surface when cleaning. 7.7 Cleaning K/B: 1. Do not spill any liquid on to the keyboard. 2. Do not drop particle into the spacing between keys. 3. Using a compress air cleaner, you can remove the dust built-up within. 7.8 Cleaning Fan Filter: 1. Remove the filter from its housing. 2. Use a compress air cleaner to blow off the dust from the filter. 3. If necessary, you can wash the filter material, but do remember to dry it before inserting it back. EMP 350 User’s Manual ѿҀ 8.0 Problem Solving 8.1 Installation problem: 1. Normally problem with a fail start up is due to installation problem. 2. Double check all the peripheral cards or items you have added to the EMP. 3. Are all the items seated properly? 4. Are all the cables connected back to its original or correct position? 5. Are the items you have added compatible? 6. Before you check for these, turn the computer off and unplug the power cord. 7. Check for 1 thru 5 and then re-power up the computer. 8. Remove all items that were added and re-try system power up. 9. If the system starts now, try inserting 1 new item in at a time and try powering up. 10. Repeat this step until you get the desired result. 8.2 BIOS Beep Code: The BIOS beep code indicates error in system initialization. The BIOS of the system board will associate with video and memory error. Please check your video card is properly seated and your memory is installed properly. 8.3 No display (LCD): 1. Check all the proper power up procedure has been taken. 2. Hook up an external CRT to the VGA port to check if video is present. 3. If video is present on external CRT, check the internal LCD cable connection. 4. Or check your VGA setting using a CRT to make sure LCD video is enabled. 5. If there is no video on external, check your system to make sure everything is seated properly. 6. If everything is seated properly and still no video, call us for further assistance. EMP 350 User’s Manual ѿҁ 8.4 System Fails to power up: 1. Check you power connection first. 2. Check the main power switch is in the ON position (I). Press the power button located in front of the machine. 8.5 External CRT no display: 1. Check to see if you have internal LCD video. 2. Check if your CRT is functioning properly. 3. Check your VGA setting to make sure external video is enabled. 8.6 Keyboard fails: 1. Make sure the keyboard plug is inserted completely into the portable. 2. Make sure you do not have another keyboard connected to the side I/O PS/2 port. 8.7 TOUCHPAD fails: 1. Make sure the keyboard plug is inserted completely into the portable. 2. If you have an external PS/2 mouse hook up on the side I/O PS/2 port, the touch pad will not function simultaneously. 3.If your operating system requires and does not load the mouse driver automatically, make sure you have the proper mouse driver loaded. 8.8 Floppy fails: 1. Make sure the diskette is of the proper specification (1.44MB, 720KB) 2. If floppy fail during POST, check internal cable fit. 8.9 CD-ROM fails: 1. Make sure the CD is readable. 2. If CD-ROM fails to be recognized during POST, check internal cable fit. EMP 350 User’s Manual ѿ҂ 9.0 Standard SKD Accessory Kits EMP 350 Model EMP 350 Accessory Kit SKD Accessory Kit System Qty 1 User’s Manual User’s Manual 1/1 2 Driver CD Driver CD 1/1 3 ESD Bag ESD Bag 1/1 4 110 Power Cord 220 Power Card (Option) 110 Power Cord 220 Power Card (Option) 1/1 5 Screw Pack (stabilizer) Screw Pack (stabilizer) 1/1 6 Stabilizer Supports Pack Stabilizer Supports Pack 1/1 7 Hardware Pack (system) 1/1 8 9 EMP 350 User’s Manual ѿ҃

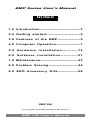
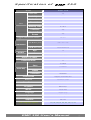

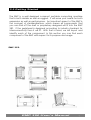






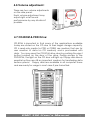
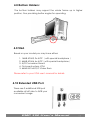



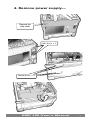

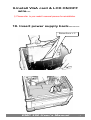

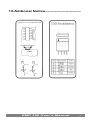


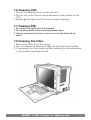



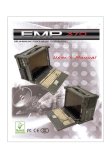
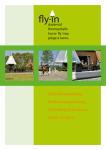
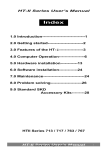

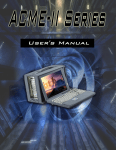
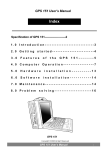

![CPU32 Reference Manual [330 pages!]](http://vs1.manualzilla.com/store/data/005686632_1-79fc9549061344d5fca8ab86e2038cb9-150x150.png)