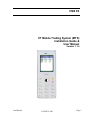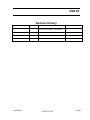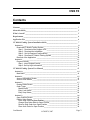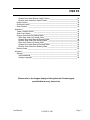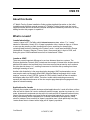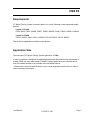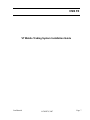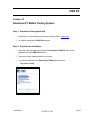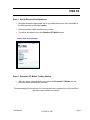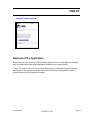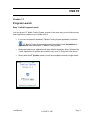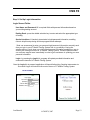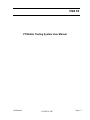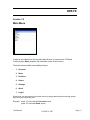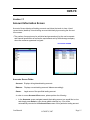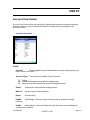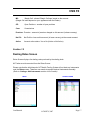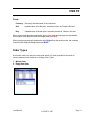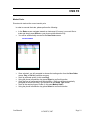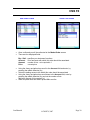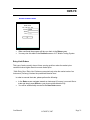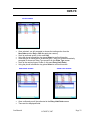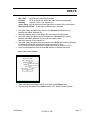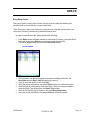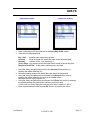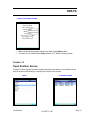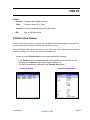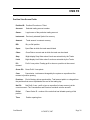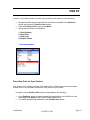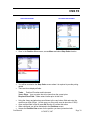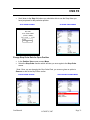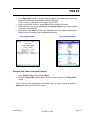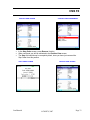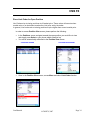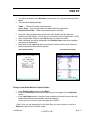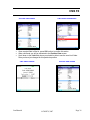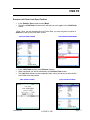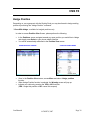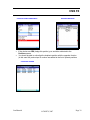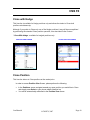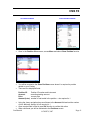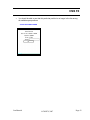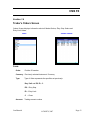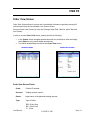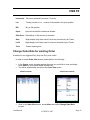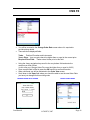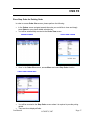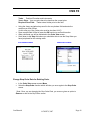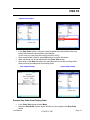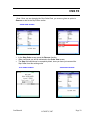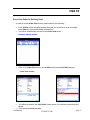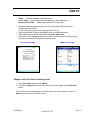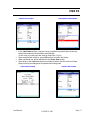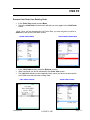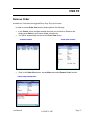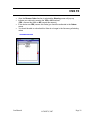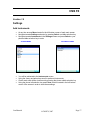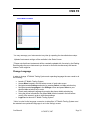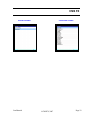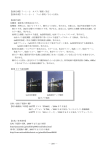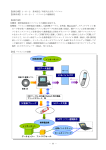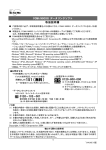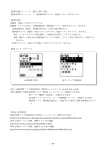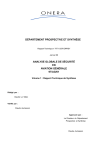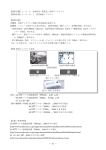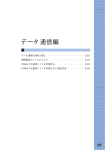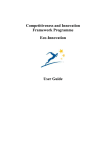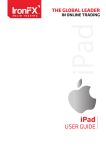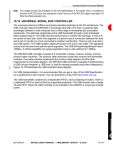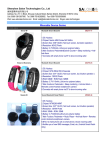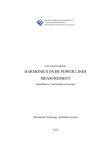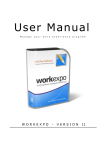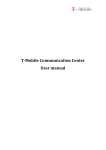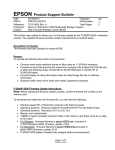Download VT Mobile Trader for i-mode
Transcript
CMS FX VT Mobile Trading System (MTS) Installation Guide & User Manual Version 1.1.4 Confidential ©CMSFX, 2007 Page 1 CMS FX Revision History Date 06/February/ 2007 Confidential Version 1.1.4 Description VT Mobile Trading System Installation Guide and User Manual / i-mode Phones ©CMSFX, 2007 Author Olga Nosovitskaya Page 2 CMS FX Contents Contents _________________________________________________________________ 3 About this Guide___________________________________________________________ 5 What is i-mode? ___________________________________________________________ 5 Requirements _____________________________________________________________ 6 Application Size ___________________________________________________________ 6 VT Mobile Trading System Installation Guide___________________________________ 7 Section 1.0 ____________________________________________________________________ 8 Download VT Mobile Trading System ______________________________________8 Step 1: Download of the program URL ___________________________________8 Step 2: Download the Installation _______________________________________8 Step 3: Set Up Required Configurations __________________________________9 Step 4: Download VT Mobile Trading System______________________________9 Removal of the Application _____________________________________________10 Section 1.1 ___________________________________________________________________ 11 Program Launch______________________________________________________11 Step 1: Initial Program Launch _________________________________________11 Step 2: Set Up Login Information _______________________________________12 VT Mobile Trading System User Manual ______________________________________ 13 Section 1.0 ___________________________________________________________________ 14 Main Menu __________________________________________________________14 Section 1.1 ___________________________________________________________________ 15 Account Information Screen _____________________________________________15 Account View Screen __________________________________________________16 Section 1.2 ___________________________________________________________________ 17 Dealing Rates Screen _________________________________________________17 Order Types _________________________________________________________18 Market Order ______________________________________________________19 Entry Limit Orders __________________________________________________21 Entry Stop Orders___________________________________________________24 Section 1.3 ___________________________________________________________________ 26 Open Position Screen _________________________________________________26 Position View Screen __________________________________________________27 Place Stop Order for Open Position _____________________________________29 Change Stop Order Rate for Open Position_______________________________31 Remove Stop Order from Open Position _________________________________32 Place Limit Order for Open Position_____________________________________34 Confidential ©CMSFX, 2007 Page 3 CMS FX Change Limit Order Rate for Open Position_______________________________35 Remove Limit Order from Open Position _________________________________37 Hedge Position _______________________________________________________38 Close with Hedge _____________________________________________________40 Close Position _______________________________________________________40 Section 1.4 ___________________________________________________________________ 43 Trader’s Orders Screen ________________________________________________43 Order View Screen ____________________________________________________44 Change Order Rate for existing Order _____________________________________45 Place Stop Order for Existing Order_____________________________________47 Change Stop Order Rate for Existing Order_______________________________48 Remove Stop Order from Existing Order _________________________________49 Place Limit Order on Existing Order_____________________________________51 Change Limit Order Rate for Existing Order ______________________________52 Remove Limit Order from Existing Order _________________________________54 Remove Order _______________________________________________________55 Section 1.5 ___________________________________________________________________ 57 Settings ____________________________________________________________57 Add Instruments ____________________________________________________57 Change Language __________________________________________________58 Please refer to the images displayed throughout the Content pages provided below every Instruction. Confidential ©CMSFX, 2007 Page 4 CMS FX About this Guide VT Mobile Trading System Installation Guide provides detailed information on the initial Installation and complete removal process of VT Mobile Trading System onto the i-mode supported mobile devices as well as individual descriptions followed by instructions of every trading function this program is capable of. What is i-mode? i-mode Introduction i-mode is Japan’s NTT DoCoMo mobile Internet access system, where “i” in “i-mode” stands for information. Nearly 30% of Japan’s population uses i-mode as often as 10 times or more per day sending e-mails, booking hotel rooms, searching for cheap flights, reviewing latest movies or listening to the “hottest” music. i-mode was launched in Europe (Netherlands, Germany, Belgium, France, Spain, Greece and Italy) in April of 2002, and during the year of 2004 extended its services to Australia and Taiwan. i-mode vs. WAP There are several important differences in services between these two systems. The Wireless Application Protocol (WAP) introduces the concept of Internet as a wireless service platform that needs to be launched every time users require internet service and i-mode on the other hand is always “on”, enabling consumers to avoid the dial-up waiting time frame and begin browsing at once! Another vital dissimilarity is the page description language: WAP implementations use a new complex mark-up language called WML (Wireless Markup Language) while i-mode employs, common to many CHTML (subset of HTML) which is easier to learn for website developers rather than WAP’s WML. Therefore i-mode mobile marketing enormously expands with advertisers because of the min complex page description language and max speed of internet browsing. Applications for i-mode Currently the number of possible business related applications for i-mode is limitless: airlines offer and sell air tickets via i-mode, media sells cartoon images, popular ring-tones etc. via imode, shares and investments are also sold via i-mode as well as Japanese national lottery tickets. Also any subscriber may have his/her private virtual network on i-mode. I-mode is widely used among various companies for Customer Relationship Management (CRM): since for instance, about one-third of Japan’s population uses i-mode practically every day, i-mode allows firms to interact with a large part of Japan’s population. Confidential ©CMSFX, 2007 Page 5 CMS FX Requirements VT Mobile Trading System is currently able to run on the following i-mode supported mobile devices: i-mode 3.5 Profile F900i, N900i, P900i, SH900i, F900iT, P900iV, N900iS, D900i, F900iC, N900iL3, N900iG i-mode 4.0 Profile F901iC, N901iC, D901i, P901i, SH901iS, F901iS, D901iS, P901iS, N901iS This list will be updated soon featuring new devices. Application Size The total size of VT Mobile Trading System application is 71Kb. In case your phone is configured to install applications with the minimum size requirement of at least 100Kb you may freely install VT Mobile Trading System onto your wireless device, even if the model number is not included in the list featured above. * Please refer to technical specifications of your i-mode supported mobile phone in order to collect necessary information. Confidential ©CMSFX, 2007 Page 6 CMS FX VT Mobile Trading System Installation Guide Confidential ©CMSFX, 2007 Page 7 CMS FX Section 1.0 Download VT Mobile Trading System Step 1: Download of the program URL Access your i-mode browser and enter the following URL: cmsfx.mobi You will be redirected to CMS Forex screen Step 2: Download the Installation Using the 4-way navigation keys select the Download VT Mobile link from the appeared list in the CMS Forex screen Press your phone middle selection key to enter You will be redirected to the Download VT Mobile device screen CMS FOREX SCREEN Confidential ©CMSFX, 2007 Page 8 CMS FX Step 3: Set Up Required Configurations Navigate towards the appropriate link for you mobile device from the list available in the device screen (in this case i-mode) Press your phone middle selection key to confirm This action will redirect you to the Download VT Mobile screen SELECT YOUR DEVICE SCREEN Step 4: Download VT Mobile Trading System With your phone 4-way navigation keys select the Download VT Mobile link and press the middle selection key to access The downloading process will take 5-10 seconds and once completed you will be notified if application was installed successfully. Confidential ©CMSFX, 2007 Page 9 CMS FX DOWLOAD VT MOBILE SCREEN Removal of the Application At any time you may remove VT Mobile Trading System from an i-mode phone in the same way you would remove any other application installed on your mobile device. * Note: This process varies due to technical differences of i-mode phone brands, therefore please refer to the original manual that was included with your i-mode phone in order to perform Removal of the Application properly. Confidential ©CMSFX, 2007 Page 10 CMS FX Section 1.1 Program Launch Step 1: Initial Program Launch You may launch VT Mobile Trading System program in the same way you would launch any other application installed on your mobile device. If you have successfully installed VT Mobile Trading System application, locate the (VT Mobile Trading System) application link available inside Installations or Applications folder and launch VT Mobile Trading System During the initial launch, application will load default Languages, Skins, Software Key * Note: Application will perform this operation only once (!): during the initial launch. Shortly after the VT Systems screen you will be prompted to enter the Login details Confidential ©CMSFX, 2007 Page 11 CMS FX Step 2: Set Up Login Information Login Screen Fields: User Name and Password: fill in required fields with personal information based on your existing trading account Dealing Desk: press the middle selection key to enter and select the appropriate type of trading Special checkbox: if checked, stores trader’s login/password information, enabling users to skip this step during all future program launch attempts * Note: we recommend to enter your personal login/password information manually each time you login to use VT Mobile Trading System due to a possibility of losing the wireless phone. If such does occur, the stored personal information enables any user to access your trading accounts via VT Mobile Trading System. Therefore please contact our customer support team immediately in order to gain assistance in updating your new personal information. Login: by pressing the Login link, program will update provided information and continue the launch of VT Mobile Trading System Once the Login link is pressed, application will launch Authorizing, Sending Instruments etc. Successful Login will launch the Accounts Screen of VT Mobile Trading System LOGIN SCREEN Confidential ©CMSFX, 2007 Page 12 CMS FX VT Mobile Trading System User Manual Confidential ©CMSFX, 2007 Page 13 CMS FX Section 1.0 Main Menu In order to be redirected to the required trading Screen you may access VT Mobile Trading System Menu located in the left bottom corner of each screen. There are seven available main trading Screens: 1. Accounts 2. Rates 3. Positions 4. Orders 5. Settings 6. About 7. Logoff At any time you may enter the required screen by simply pressing the according screen digit from your phone key pad. Example: press “1” to access the Accounts screen press “2” to access Rates screen Confidential ©CMSFX, 2007 Page 14 CMS FX Section 1.1 Account Information Screen Accounts Screen displays all trading accounts and allows the trader to view / check current status (balance) of each trading account individually by accessing the Account View screen. * The number of accounts may be unlimited and governed only by the user's requests and financial possibilities as well as the requirements set by the brokerage company when the customer agreement is signed. ACCOUNTS SCREEN Accounts Screen Fields: Account: Displays all registered trading accounts Balance: Displays current trading accounts’ balance accordingly Owner: Legal owner of the specified trading account In order to access Account View screen, please perform the following: In the Accounts screen navigate towards the trading account you would like to view and simply press Select or your phone middle selection key. You will be automatically rerouted to the Account View screen of this particular trading account. Confidential ©CMSFX, 2007 Page 15 CMS FX Account View Screen Account View Screen allows the specifying of detailed and organized information regarding particular trading account(s) selected from the list of trading accounts available in the Accounts Screen. ACCOUNT VIEW SCREEN Fields: Account: The highlighted Account field indicates the actual trading account you have chosen to work with. Account (Type): There are three available Types of Account: T : Trading M : Individual Managed account within managed group G : Group account that represents a group of managed accounts Owner: Legal owner of the particular trading account. Balance: Current account financial balance Equity: Account equity UsdMr: positions. Used Margin - amount (in base currency) used as margin for existing UsbMr: Usable Margin - amount (in base currency) that can be used as Margin for opening future positions Confidential ©CMSFX, 2007 Page 16 CMS FX MC: Margin Call - shows if Margin Call was issued on the account (Margin Call rates depend on your agreement with the Dealer) OP: Open Positions - number of open positions Com: Commissions Premium: Premium - amount of premium charged on this account (in base currency) Net P/L: Net Profit or Loss on this account (in base currency) at the current moment. Active: Account active status: Yes or No (Active or Not Active) Section 1.2 Dealing Rates Screen Rates Screen displays live dealing rates produced by the dealing desk. All Trades must be executed from the Rates Screen. Please note that the initial launch of VT Mobile Trading System will not load any Instruments onto the Rates screen. Therefore user needs to request required Instruments manually. (Refer to: Settings: Add Instruments section of the Content) MENU Confidential RATES SCREEN ©CMSFX, 2007 Page 17 CMS FX Fields: Currency: Previously selected name of the instrument Sell: Updated value of the bid price, commonly known as “Dealer’s Bid rate” Buy: Updated value of the ask price, commonly known as “Dealer’s Ask rate” When current exchange rate reaches the point Lower than the exchange rate preceded it, the numbers in the Buy/Sell fields (exchange rates) turn RED. When current exchange rate reaches the point Higher than the previous rate, the numbers in the Buy/Sell fields (exchange rates) turn BLUE. Order Types At all times trader may execute a new trade where it is made possible for the trader to choose between three variations of existing Order Types: 1. Market Order 2. Entry Stop Order 3. Entry Limit Order Confidential ©CMSFX, 2007 Page 18 CMS FX Market Order Executes the trade at the current market price In order to execute the trade, please perform the following: In the Rates screen navigate towards an Instrument (Currency) you would like to trade and simply press Select or your phone middle selection key You will be automatically rerouted to the New Order screen RATES SCREEN Once selected, you will prompted to choose the trading action from the New Order screen: Buy or Sell this particular currency Scroll to preferred action (in this case Buy) Using the phone left selection key press Select to confirm this action Once the type of trading action is selected (Buy / Sell) you will be automatically prompted to choose an Order Type as well from the Order Type screen Scroll to the required type of Order (in this case Market Order) Using the phone left selection key press Select to confirm this action Confidential ©CMSFX, 2007 Page 19 CMS FX NEW ORDER SCREEN ORDER TYPE SCREEN Once confirmed you will be redirected to the Market Order screen There are four displayed fields: Buy / Sell: specifies your Instrument’s actions Account: list of accounts with which this order should be associated Amount: number of lots – min required is 1 Price: current price Using the 4-way navigation keys scroll to the Account field and enter, by pressing the middle selection key Select the trading account with which this order should be associated Using the 4-way navigation keys scroll down to the Amount field, enter by pressing the middle selection key and set the number of lots. Minimum Amount of lots required is 1 When required fields are filled in press OK to confirm Confidential ©CMSFX, 2007 Page 20 CMS FX MARKET ORDER SCREEN When confirmed the program will take you back to the Rates screen You may view this trade in the Positions screen of VT Mobile Trading System Entry Limit Orders This type of orders usually aims at future opening positions when the market price reaches the level higher than the current market price. * Both Entry Stop / Entry Limit Orders are executed only when the market value of an Instrument (Currency) reaches the predefined financial level. In order to execute the trade, please perform the following: In the Rates screen navigate towards an Instrument (Currency) you would like to trade and simply press Select or your phone middle selection key You will be automatically rerouted to the New Order screen Confidential ©CMSFX, 2007 Page 21 CMS FX RATES SCREEN Once selected, you will prompted to choose the trading action from the New Order screen: Buy or Sell this particular currency Scroll to preferred action (in this case Sell) Using the phone left selection key press Select to confirm this action Once the type of trading action is selected (Buy / Sell) you will be automatically prompted to choose an Order Type as well from the Order Type screen Scroll to the required type of Order (in this case Entry Limit Order) Using the phone left selection key press Select to confirm this action NEW ORDER SCREEN ORDER TYPE SCREEN Once confirmed you will be redirected to the Entry Limit Order screen There are four displayed fields: Confidential ©CMSFX, 2007 Page 22 CMS FX Buy / Sell: specifies your Instrument’s actions Account: list of accounts with which this order should be associated Amount: number of lots – min required is 1 Your’s Price: your new price must be higher than or equal to the current price Required Price Field: trader enters his/her price in this field Using the 4-way navigation keys scroll to the Account field and enter, by pressing the middle selection key Select the trading account with which this order should be associated Using the 4-way navigation keys scroll down to the Amount field, enter by pressing the middle selection key and set the number of lots. Minimum Amount of lots required is 1 Using the 4-way navigation keys scroll down to the Price field, enter by pressing the middle selection key and set the numbers you think fit best. (In this case your Entry Limit price must be higher than or equal to 1.5121) Once required fields are filled in press OK function to confirm this action ENTRY LIMIT ORDER SCREEN When confirmed the program will take you back to the Rates screen You may view this trade in the Orders screen of VT Mobile Trading System Confidential ©CMSFX, 2007 Page 23 CMS FX Entry Stop Orders This type of orders usually aims at future opening positions when the market price reaches the level, lower than the current market price. * Both Entry Stop / Entry Limit Orders are executed only when the market value of an Instrument (Currency) reaches the predefined financial level. In order to execute the trade, please perform the following: In the Rates screen navigate towards an Instrument (Currency) you would like to trade and simply press Select or your phone middle selection key You will be automatically rerouted to the New Order screen RATES SCREEN Once selected, you will be prompted to choose the trading action from the New Order screen: Buy or Sell this particular currency Scroll to preferred action (in this case Sell) Using the phone left selection key press Select function to confirm this action Once the type of trading action is selected (Buy / Sell) you will be prompted to select an Order Type as well from the Order Type screen Scroll to the required type of Order (in this case Entry Stop Order) Using the phone left selection key press Select to confirm this action Confidential ©CMSFX, 2007 Page 24 CMS FX NEW ORDER SCREEN ORDER TYPE SCREEN Once confirmed you will be redirected to the Entry Stop Order screen There are four displayed fields: Buy / Sell: specifies your Instrument’s actions Account: list of accounts with which this order should be associated Amount: number of lots – min required is 1 Your’s Price: your new price must be lower than or equal to the current price Required Price Field: trader enters his/her price in this field Using the 4-way navigation keys scroll to the Account field and enter, by pressing the middle selection key Select the trading account with which this order should be associated Using the 4-way navigation keys scroll down to the Amount field, enter by pressing the middle selection key and set the number of lots. Minimum Amount of lots required is 1 Using the 4-way navigation keys scroll down to the Price field, enter by pressing the middle selection key and set the numbers you think fit best. (In this case your Entry Stop price must be lower than or equal to 2.4521) Once required fields are filled in press OK function to confirm this action Confidential ©CMSFX, 2007 Page 25 CMS FX ENTRY STOP ORDER SCREEN When confirmed the program will take you back to the Rates screen You may view this trade in the Orders screen of VT Mobile Trading System Section 1.3 Open Position Screen Positions Screen displays all open positions and allows the trader to view details on one specific position individually by accessing the Position View Screen. MENU Confidential POSITIONS SCREEN ©CMSFX, 2007 Page 26 CMS FX Fields: Account: Displays open trading accounts Trade: Position number ID or Ticket Currency: Previously selected name of the Instrument B/S: Buy or Sell this position Position View Screen Position View Screen allows to access and view detailed information regarding one specific account selected from the list available in the Positions Screen. From the Position View Screen you may also set "Stop" and "Limit" orders on open positions as well to “Hedge” and “Close” positions at the market price. In order to access Position View screen, please perform the following: In the Positions screen navigate towards the open position you would like to view and simply press Select or your phone middle selection key You will be automatically redirected to the Position View screen POSITIONS SCREEN Confidential POSITIONS VIEW SCREEN ©CMSFX, 2007 Page 27 CMS FX Position View Screen Fields: Position ID: Position ID number or Ticket Account: Selected trading account number Owner: Legal owner of the particular trading account Instrument: Previously selected Symbol for currency Amount: Trade amount in contract currency B/S: Buy or Sell position Open: Open Rate at which the trade was initiated Close: Close Rate or current rate at which the trade can be closed Stop: Might display Stop Order value if such was set earlier by the Trader Limit: Might display Limit Order value if such was set earlier by the Trader P/L: moment Profit / Loss points. Floating profit or loss on a position at the current Gross P/L: Gross Profit / Loss points Com: Commission - total amount charged by the system on a position at the moment of position opening Premium: End of the day rollover premium/fee. Total amount paid to or charged from the positions that are not liquidated at the end of the trading day Net P/L: Net Profit / Loss - profit or loss on a position (in base currency) at the current moment. The Commissions and Premium are taken onto the account PrOrd: position Parent Order ID - number of the order that has initiated opening of this Time: Position opening time Confidential ©CMSFX, 2007 Page 28 CMS FX In order to set trading actions on certain open positions user needs to do the following: Navigate towards required open Position from the list available in the Positions screen and access the Position View screen From the Position View screen access Menu Select required action from the Menu: 1. Close Position 2. Stop Order 3. Limit Order 4. Hedge Position POSITION VIEW MENU Place Stop Order for Open Position Stop Orders aim at closing positions at off-market prices. These orders will execute when market value of an Instrument reaches the Stop price set by the trader. In order to access Position View screen, please perform the following: In the Positions screen navigate towards the open position you would like to view and simply press Select or your phone middle selection key You will be automatically redirected to the Position View screen Confidential ©CMSFX, 2007 Page 29 CMS FX POSITIONS SCREEN POSITION VIEW SCREEN Once in the Position View screen, access Menu and select Stop Order function You will be rerouted to the Stop Order screen where it is required to provide pricing details There are three displayed fields: Trade: Position ID number and Instrument Your’s Price: Your new price has to be lower than the current price Required Price Field: Trader enters his/her price in this field Using the 4-way navigation keys scroll down to the very bottom field and enter the numbers you think fit best. (In this case your Stop price must be less than 0.7832) Once required field is filled in press OK function to confirm this action When confirmed you will be redirected to the Positions screen Access the Position View screen for the position you have just worked with Confidential ©CMSFX, 2007 Page 30 CMS FX Scroll down to the Stop field where you should be able to see the Stop Order you have just placed for this particular position STOP ORDER SCREEN POSITION VIEW SCREEN Change Stop Order Rate for Open Position In the Position View screen access Menu Select the Stop Order function which will take you once again to the Stop Order screen * Note: Since you are changing the Stop Order Rate, you now are given an option to Remove as well in the Stop Order screen POSITION VIEW SCREEN Confidential POSITION VIEW SCREEN MENU ©CMSFX, 2007 Page 31 CMS FX In the Stop Order screen, using the 4-way navigation keys scroll down to the very bottom field and enter the necessary Stop rate changes. (In this case your Stop price must be less than 0.7832) Once required field is filled in, press OK function to confirm this action When confirmed you will be redirected to the Position View screen for the position you have just worked with Scroll down to the Stop field where you should be able to see the new Stop Order Rate you have just changed for this particular position STOP ORDER SCREEN POSITION VIEW SCREEN Remove Stop Order from Open Position In the Position View screen access Menu Select the Stop Order function which will take you once again to the Stop Order screen * Note: Since you are changing the Stop Order Rate, you now are given an option to Remove as well in the Stop Order screen Confidential ©CMSFX, 2007 Page 32 CMS FX POSITION VIEW SCREEN POSITION VIEW SCREENMENU In the Stop Order screen, press Remove function When confirmed you will be redirected to the Position View screen The Stop field should now be completely blank, since you have just removed the Stop Order from this position STOP ORDER SCREEN Confidential POSITION VIEW SCREEN ©CMSFX, 2007 Page 33 CMS FX Place Limit Order for Open Position Limit Orders aim at closing positions at off-market price. These orders will execute when market value of an Instrument reaches the Limit price set by the trader. In general, Limit orders aim at closing positions at price higher than current market price. In order to access Position View screen, please perform the following: In the Positions screen navigate towards the open position you would like to view and simply press Select or your phone middle selection key You will be automatically redirected to the Position View screen POSITIONS SCREEN POSITION VIEW SCREEN Once in the Position View screen, access Menu and select Limit Order function Confidential ©CMSFX, 2007 Page 34 CMS FX You will be rerouted to the Limit Order screen where it is required to provide pricing details. There are three displayed fields: Trade: Position ID number and Instrument Your’s Price: Your new price has to be higher than the current price Required Price Field: Trader enters his/her price in this field Using the 4-way navigation keys scroll down to the bottom field and enter the numbers you think fit best. (In this case your Limit price must be higher than 2.4527) Once required field is filled in press OK function to confirm this action When confirmed you will be redirected to the Position View screen for the position you have just worked with Scroll down to the Limit field where you should be able to see the Limit Order you have just placed for this particular position LIMIT ORDER SCREEN POSITION VIEW SCREEN Change Limit Order Rate for Open Position In the Position View screen access Menu Select the Limit Order function which will take you once again to the Limit Order screen In the Limit Order screen, using the 4-way navigation keys scroll down to the very bottom field and enter the necessary Limit rate changes. (In this case your Limit price must be higher than 2.4527) * Note: Since you are changing the Limit Order Rate, you now are given an option to Remove as well in the Limit Order screen Confidential ©CMSFX, 2007 Page 35 CMS FX POSITION VIEW SCREEN LIMIT ORDER SCREEN MENU Once required field is filled in, press OK function to confirm this action When confirmed you will be redirected to the Position View screen Scroll down to the Limit field where you should be able to see the new Limit Order Rate you have just changed for this particular position LIMIT ORDER SCREEN Confidential POSITION VIEW SCREEN ©CMSFX, 2007 Page 36 CMS FX Remove Limit Order from Open Position In the Position View screen access Menu Select the Limit Order function which will take you once again to the Limit Order screen * Note: Since you are changing the Limit Order Rate, you now are given an option to Remove as well in the Limit Order screen POSITION VIEW SCREEN LIMIT ORDER SCREEN MENU In the Limit Order screen, press Remove function When confirmed you will be redirected to the Position View screen The Limit field should now be completely blank, since you have just removed the Limit Order from this position LIMIT ORDER SCREEN Confidential POSITION VIEW SCREEN ©CMSFX, 2007 Page 37 CMS FX Hedge Position Depending on your agreement with the Dealing Desk you may be allowed to hedge existing position by executing the "Hedge Position" command. * Close With Hedge - available for hedged positions only. In order to access Position View Screen, please perform the following: In the Positions screen navigate towards any open position you would like to Hedge and simply press Select or your phone middle selection You will be automatically redirected to the Position View screen OPEN POSITIONS SCREEN POSITION VIEW SCREEN Once in the Position View screen, access Menu and select Hedge position function When Hedge Position function is selected, the Warning screen will pop up Indicate your choice by pressing the YES or NO functions (YES: hedge this position or NO: cancel this request) Confidential ©CMSFX, 2007 Page 38 CMS FX POSITION VIEW SCREEN MENU WARNING MESSAGE If the choice was YES (hedge this position) you would be redirected to the Positions screen You should be able to notice that the duplicate position with the opposite function (in this case Sell) and unique ID number was added to the list of opened positions POSITIONS SCREEN Confidential ©CMSFX, 2007 Page 39 CMS FX Close with Hedge This function is available for Hedge positions only and allows the trader to Close both positions simultaneously. Although if you prefer to Close only one of the Hedge positions it may still be accomplished by performing the standard Close position operation, also described in the Content. * Close With Hedge - available for hedged positions only. POSITION VIEW SCREEN CLOSE POSITION SCREEN Close Position This function allows to Close positions at the market price. In order to access Position View Screen, please perform the following: In the Positions screen navigate towards any open position you would like to Close and simply press Select or your phone middle selection key You will be automatically redirected to the Position View screen Confidential ©CMSFX, 2007 Page 40 CMS FX POSITIONS SCREEN POSITION VIEW SCREEN Once in the Position View screen, access Menu and select Close Position function You will be rerouted to the Close Position screen where it is required to provide details on your Closing There are four displayed fields: Position ID: Account: Price: Amount (Lots): Position ID number and Instrument according trading account current price number of lots traded in the position – min required is 1 Using the 4-way navigation keys scroll down to the Amount field and set the number of lots. Minimum Amount of lots required is 1 Once required field is filled in press OK function to confirm this action When confirmed you will be redirected to the Positions screen Confidential ©CMSFX, 2007 Page 41 CMS FX You should be able to see that this particular position is no longer in the list among all available open positions CLOSE POSITION SCREEN Confidential ©CMSFX, 2007 Page 42 CMS FX Section 1.4 Trader’s Orders Screen Orders Screen displays information about all Market Orders, Entry Stop Orders and Entry Limit Orders. MENU ORDERS SCREEN Fields: Order: Position ID number Currency: Previously selected Instrument / Currency Type: Type of Order represents the specifics set previously: Buy / Sell and ES, EL, C : ES – Entry Stop EL – Entry Limit C – Close Account: Confidential Trading account number ©CMSFX, 2007 Page 43 CMS FX Order View Screen Order View Screen allows to access and view detailed information regarding one specific order selected from the list available in the Orders Screen. From the Order View Screen you may also Change Order Rate, Remove, place Stop and Limit Orders. In order to access Order View screen, please perform the following: In the Orders screen navigate towards the order you would like to view and simply press Select or your phone middle selection key You will be automatically rerouted to the Order View screen ORDERS SCREEN ORDER VIEW SCREEN Order View Screen Fields: Order : Position ID number Account: Trading account number. Owner: Legal owner of the particular trading account. Type: Type of Order: ES – Entry Stop EL – Entry Limit C - Close Confidential ©CMSFX, 2007 Page 44 CMS FX Instrument: Previously selected Instrument / Currency Lot: Trading volume or Lot - number of lots traded in the given position B/S: Buy or Sell position Open: Open rate at which the trade was initiated Offer Price: Offered Buy or Sell rate set by the trader Stop: Might display Stop Order value if such was set earlier by the Trader Limit: Might display Limit Order value if such was set earlier by the Trader Time: Position opening time Change Order Rate for existing Order Available for non-triggered Entry Stop and Entry Limit orders In order to access Order View screen, please perform the following: In the Orders screen navigate towards the order you would like to view and simply press Select or your phone middle selection key You will be automatically rerouted to the Order View screen ORDERS SCREEN ORDER VIEW SCREEN Once in the Order View screen, access Menu and select Change Order Rate function Confidential ©CMSFX, 2007 Page 45 CMS FX You will be rerouted to the Change Order Rate screen where it is required to provide pricing details. There are three displayed fields: Trade: Position ID number and Instruments Your’s Price: Your new price has to be higher than or equal to the current price Required Price Field: Trader enters his/her price in this field Using the 4-way navigation keys scroll to the very bottom field and enter the numbers you think fit best (In this case your Change Order Price must be higher than or equal to 94.53) Once required field is filled in press the OK function to confirm this action When confirmed you will be redirected to the Order View screen Scroll down to the Open field where you should be able to see the new Order Rate you have just changed for this existing order CHANGE ORDER RATE SCREEN Confidential ORDER VIEW SCREEN ©CMSFX, 2007 Page 46 CMS FX Place Stop Order for Existing Order In order to access Order View screen, please perform the following: In the Orders screen navigate towards the order you would like to view and simply press Select or your phone middle selection key You will be automatically rerouted to the Order View screen ORDERS SCREEN ORDER VIEW SCREEN Once in the Order View screen, access Menu and select Stop Order function ORDER VIEW SCREEN MENU You will be rerouted to the Stop Order screen where it is required to provide pricing details. There are three displayed fields: Confidential ©CMSFX, 2007 Page 47 CMS FX Trade: Position ID number and Instruments Your’s Price: Your new price has to be less than the current price Required Price Field: Trader enters his/her price in this field Using the 4-way navigation keys scroll to the very bottom field and enter the numbers you think fit best (In this case your Stop Order price must be less than 94.47) Once required field is filled in press the OK function to confirm this action When confirmed you will be redirected to the Order View screen Scroll down to the Stop field where you should be able to see the Stop Order you have just placed for this existing order STOP ORDER SCREEN ORDER VIEW SCREEN Change Stop Order Rate for Existing Order In the Order View screen access Menu Select the Stop Order function which will take you once again to the Stop Order screen * Note: Since you are changing the Stop Order Rate, you now are given an option to Remove as well in the Stop Order screen Confidential ©CMSFX, 2007 Page 48 CMS FX ORDER VIEW SCREEN In the Stop Order screen, using the 4-way navigation keys scroll down to the very bottom field and enter the necessary rate changes (In this case your new Stop rate must be less than 94.47) Once required field is filled in, press OK function to confirm this action When confirmed you will be redirected to the Order View screen Scroll down to the Stop field where you should be able to see the new Stop Order Rate you have just changed for this existing order STOP ORDER SCREEN ORDER VIEW SCREEN Remove Stop Order from Existing Order In the Order View screen access Menu Select the Stop Order function which will take you once again to the Stop Order screen Confidential ©CMSFX, 2007 Page 49 CMS FX * Note: Since you are changing the Stop Order Rate, you now are given an option to Remove as well in the Stop Order screen ORDER VIEW SCREEN In the Stop Order screen press the Remove function When confirmed you will be redirected to the Order View screen The Stop field should now be completely blank, since you have just removed the Stop Order from this existing order STOP ORDER SCREEN Confidential ORDER VIEW SCREEN ©CMSFX, 2007 Page 50 CMS FX Place Limit Order for Existing Order In order to access Order View screen, please perform the following: In the Orders screen navigate towards the order you would like to view and simply press Select or your phone middle selection key You will be automatically rerouted to the Order View screen TRADER’S ORDERS SCREEN Once in the Order View screen, access Menu and select Limit Order function ORDER VIEW SCREEN You will be rerouted to the Limit Order screen where it is required to provide pricing details There are three displayed fields: Confidential ©CMSFX, 2007 Page 51 CMS FX Trade: Position ID number and Instruments Your’s Price: Your new price has to be lower than the current price Required Price Field: Trader enters his/her price in this field Using the 4-way navigation keys scroll to the very bottom field and enter the numbers you think fit best. (In this case your Limit price must be lower than 1.5110) Once required field is filled in press OK function to confirm this action When confirmed you will be redirected to the Order View screen. Scroll down to the Limit field where you should be able to see the new Limit Order you have just placed for this particular existing order LIMIT ORDER SCREEN ORDER VIEW SCREEN Change Limit Order Rate for Existing Order In the Order View screen access Menu Select the Limit Order function which will take you once again to the Limit Order screen * Note: Since you are changing the Limit Order Rate, you now are given an option to Remove as well in the Limit Order screen Confidential ©CMSFX, 2007 Page 52 CMS FX ORDER VIEW SCREEN LIMIT ORDER SCREEN MENU In the Limit Order screen, using the 4-way navigation keys scroll down to the very bottom field and enter the necessary rate changes. (In this case your new Limit rate must be lower than 1.5110) Once required field is filled in, press OK function to confirm this action When confirmed you will be redirected to the Order View screen Scroll down to the Limit field where you should be able to see the new Limit Order Rate you have just changed for this particular existing order LIMIT ORDER SCREEN Confidential ORDER VIEW SCREEN ©CMSFX, 2007 Page 53 CMS FX Remove Limit Order from Existing Order In the Order View screen access Menu Select the Limit Order function which will take you once again to the Limit Order screen * Note: Since you are changing the Limit Order Rate, you now are given an option to Remove as well in the Limit Order screen ORDER VIEW SCREEN LIMIT ORDER SCREEN MENU In the Limit Order screen, press the Remove function When confirmed you will be redirected to the Order View screen The Limit field should now be completely blank, since you have just removed the Limit Order from this particular existing order LIMIT ORDER SCREEN Confidential ORDER VIEW SCREEN ©CMSFX, 2007 Page 54 CMS FX Remove Order Available for Close and non-triggered Entry Stop, Entry Limit orders. In order to access Order View screen, please perform the following: In the Orders screen navigate towards the order you would like to Remove and simply press Select or your phone middle selection key You will be automatically rerouted to the Order View screen ORDERS SCREEN ORDER VIEW SCREEN Once in the Order View screen, access Menu and select Remove Order function ORDER VIEW SCREEN MENU Confidential ©CMSFX, 2007 Page 55 CMS FX Once the Remove Order function is selected the Warning screen will pop up Indicate your choice by pressing the YES or NO functions (YES: remove this Order or NO: cancel this request.) If the choice was YES (remove this Order) you would be redirected to the Orders screen You should be able to notice that this Order is no longer in the list among all existing orders WARNING MESSAGE Confidential ©CMSFX, 2007 Page 56 CMS FX Section 1.5 Settings Add Instruments At any time access Menu located in the left bottom corner of each main screen Navigate towards Settings and enter by pressing Select or middle selection key Navigate towards Instruments in the Settings screen and press Select or your phone middle selection key to enter OPTIONS MENU SETTINGS SCREEN You will be redirected to the Instruments screen Using the 4-way navigation keys scroll to preferred Instruments Check mark each chosen Instrument by pressing the phone middle selection key Using the phone left selection key press Save function located in the left bottom corner of the screen in order to save these settings Confidential ©CMSFX, 2007 Page 57 CMS FX INSTRUMENTS SCREEN You may rearrange your Instruments at any time by repeating the described above steps. Updated Instruments settings will be available in the Rates Screen. * Please note that these Instruments will be constantly updated with live rates by the Dealing Desk therefore the more Instruments you choose to work with simultaneously the heavier Internet Traffic might be. Change Language In order to change VT Mobile Trading System main operating language the user needs to do the following: Launch VT Mobile Trading System Access Menu located in the left bottom corner of each main screen Navigate towards Settings and enter by pressing Select or middle selection key Navigate towards Languages in the Settings screen and press Select or your phone middle selection key to enter Check mark preferred Language by pressing the phone middle selection key Using the phone left selection key press Save function located in the left bottom corner of the screen in order to save these settings Logoff and re-launch VT Mobile Trading System * Note: In order for the language conversion to take effect, VT Mobile Trading System must be restarted once preferred Language is set in the Settings screen. Confidential ©CMSFX, 2007 Page 58 CMS FX SETTINGS SCREEN Confidential LANGUAGES SCREEN ©CMSFX, 2007 Page 59