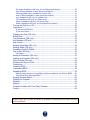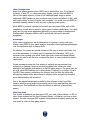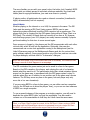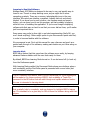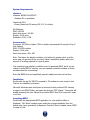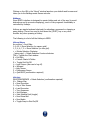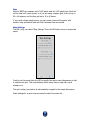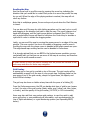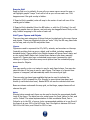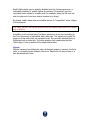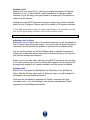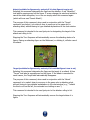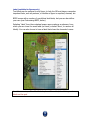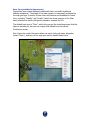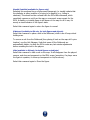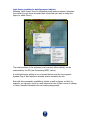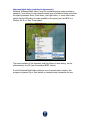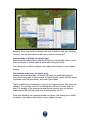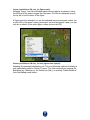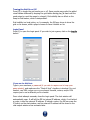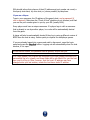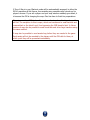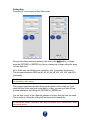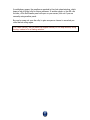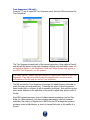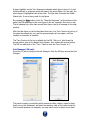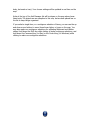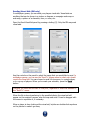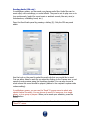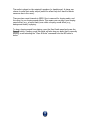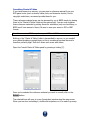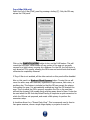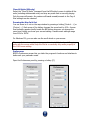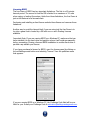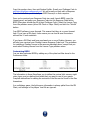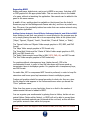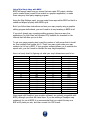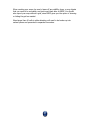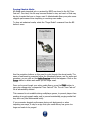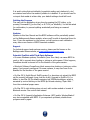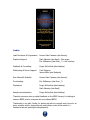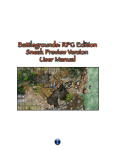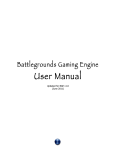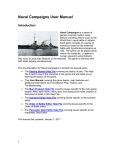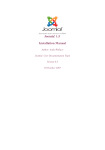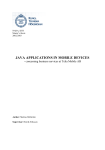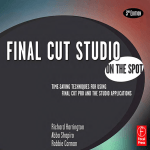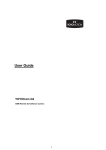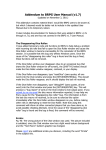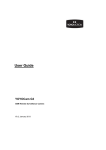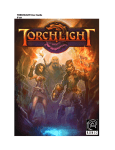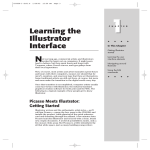Download Battlegrounds: RPG Edition v1.0 User Manual
Transcript
1 Table of Contents Overview of Battlegrounds: RPG Edition ...........................................................4 What It Is ..........................................................................................................4 What It Isn’t.......................................................................................................4 Other Potential Uses ...........................................................................................5 Advantages ........................................................................................................5 What You Need ..................................................................................................5 How It Works .....................................................................................................6 Learning to Use this Software ..........................................................................7 Learning Mode ...................................................................................................7 Terms and Abbreviations Used in this Manual ...................................................8 System Requirements......................................................................................9 Minimum ............................................................................................................9 Recommended ...................................................................................................9 Installation .....................................................................................................9 Launching BRPG .............................................................................................9 Hotkeys........................................................................................................ 10 GM and Player .................................................................................................. 10 GM Only........................................................................................................... 10 The Battlegrounds Button.............................................................................. 11 Map ............................................................................................................. 12 Map Settings................................................................................................. 12 Scrolling the Map .......................................................................................... 13 Grid Overlay ................................................................................................. 13 Snap-to-Grid ................................................................................................. 14 Unit Types: Figures and Objects .................................................................... 14 Figures ............................................................................................................ 14 Bases ......................................................................................................... 14 Halos ......................................................................................................... 14 Objects ............................................................................................................ 15 Controlling Units ........................................................................................... 16 Placing a Figure on the Map .............................................................................. 16 Placing an Object on the Map ............................................................................ 18 Selecting and Deselecting a Unit ........................................................................ 20 Moving a Unit ................................................................................................... 20 Rotating a Unit ................................................................................................. 21 Adjusting a Unit’s Offsets .................................................................................. 21 Deleting a Unit ................................................................................................. 21 Contextual Popup Menus ............................................................................... 22 Edit Notes ........................................................................................................ 23 Attack (available for figures only) ....................................................................... 24 Target (available for figures only) ...................................................................... 24 Health Status (available for figures only) ............................................................ 25 Label (available for figures only) ........................................................................ 26 Base Type (available for figures only) ................................................................. 27 Stealth/Invisible (available for figures only) ......................................................... 28 Sideboard (available to GM only, for both figures and objects) .............................. 28 Hide (available to GM only, for both figures and objects) ..................................... 28 2 Flip Image (available to GM only, for both figures and objects) ............................. 29 Light Source (available for both figures and objects) ............................................ 30 Enhanced Night Vision (available for figures only)................................................ 31 Area of Effect (available for both figures and objects) .......................................... 32 Lock (available to GM only, for objects only) ....................................................... 33 Tile (available to GM only, for objects only)......................................................... 33 Owner (available to GM only, for figures only)..................................................... 34 Delete (available to GM only, for both figures and objects) ................................... 34 Turning the Grid On or Off............................................................................. 35 Login Panel................................................................................................... 35 If you are the GM/Host: .................................................................................... 35 If you are a Player: ........................................................................................... 36 Changing the Map (GM only) ......................................................................... 37 Rolling Dice .................................................................................................. 39 Turn Sequencer (GM only)............................................................................. 42 Unit Manager (GM only) ................................................................................ 43 Help Screen .................................................................................................. 45 Sending Visual Aids (GM only) ....................................................................... 46 Sending Audio (GM only)............................................................................... 47 Consulting Charts & Tables............................................................................ 49 Fog of War (GM only).................................................................................... 50 Cell States ........................................................................................................ 51 Saving an Encounter (GM only)...................................................................... 53 Loading an Encounter (GM only) .................................................................... 53 Clear All Units (GM only)................................................................................ 54 Zooming the Map In & Out ............................................................................ 54 Preferences .................................................................................................. 54 Licensing BRPG ............................................................................................. 56 Customizing BRPG......................................................................................... 58 Expanding BRPG ........................................................................................... 59 Adding Custom Artwork, Sound Effects, Reference Material, and Grids to BRPG ..... 59 Using Third-Party Maps with BRPG ..................................................................... 60 Purging Obsolete Media................................................................................. 62 Quitting the Program..................................................................................... 63 Updates........................................................................................................ 63 Support ........................................................................................................ 63 Potential Conflicts with Third-Party Software................................................... 63 Credits ......................................................................................................... 64 Notes in red, like this one, are used on occasion to clarify plans for future versions of the software. 3 Overview of Battlegrounds: RPG Edition What It Is Battlegrounds: RPG Edition (or BRPG, for short) is virtual tabletop software for use with any "pen and paper" roleplaying game system. It's a cross-platform software tool that provides you with all the tools you need to conduct a roleplaying session: a battlemap – with an optional hexagonal or square grid – on which to place and move your digital miniatures and props, a virtual dice roller with both standard and polyhedral dice, chat functions, a Fogof-War feature that lets you gradually reveal the game map as the players explore, and much more. Many gaming groups have found themselves in the unfortunate situation of losing one or more members because they had to move far away. But BRPG breaks down geographical barriers by letting you continue to play your favorite RPG campaign online. It also enables you to play more games than you might otherwise be able to. For example, if your local friends aren't interested in a particular game you want to play, BRPG enables you to play that game with online buddies, even if those persons live halfway around the world. BRPG provides the game engine, and you provide the game rules, maps and digital minis (see the Links & Resources page on the Battlegrounds Games website for information on where you can download free, high-quality maps and digital minis). Because it’s generic, BRPG supports roleplaying in any genre, using any RPG system or ruleset, including house rules. Use BRPG to play fantasy, modern day, sci-fi, wild west, horror…whatever you want. We think you'll find that this is a tool that can bring your games – both online and offline – to new heights of excitement and realism. What It Isn’t BRPG is not a game itself, but rather a tool for playing a game that you already own. It doesn't have any game-system-specific artificial intelligence to implement your game's rules, and it doesn't come with character, spell and monster stats for your specific RPG system. In fact, one of BRPG's greatest advantages is that it isn't game-system-specific. It's generic enough to use with any RPG rules system, so you can get a lot more use out of it than you can out of similar competing products that are tied to a specific ruleset. 4 Other Potential Uses Aside from playing games online, BRPG can be used offline, too. If you have a projector, a large TV, or a large secondary display, you can also use BRPG in face-to-face game sessions, in lieu of the traditional paper maps or plastic battlemats. BRPG games can also be played over a local area network (LAN), with each player sitting in front of his/her own computer. You could even use BRPG to generate stunning visuals for play-by-post or play-by-email games. While BRPG is primarily intended for use with pen and paper RPGs, with a little imagination it could also be used for other types of online collaboration. You could even use it to play some wargames (although our next product in development, Battlegrounds: Wargame Edition, will be specifically tailored for use with wargames). Advantages While online roleplaying is not a replacement for playing in person with your friends, using BRPG in your game sessions does offer some significant advantages over the traditional style of playing RPGs. For starters, the visuals are greatly enhanced. Not only do maps look better, but so do the miniatures (or tokens) used to represent the characters, NPCs, and monsters that populate your world. Audio clips (both music and special effects) can also be used to set the tone, enhance the mood, or even provide the players subtle clues. Private messaging using the Chat window is certainly an improvement over whispering or passing a player a hurriedly-scribbled note, which can cause distraction and perhaps even alarm in a real-life game session. The same goes for die rolls, which BRPG allows you to keep private, if desired (or to fudge, if you're the GM). Many people, particularly shy persons, also find that the anonymity afforded by playing online allows them to roleplay better and get into character more without feeling self-conscious. One of the biggest advantages provided by this software is the Fog-of-War feature, which prevents players from seeing parts of the map that they have not explored yet. This is difficult and time-consuming to achieve in face-to-face games. What You Need Just as with a traditional pen and paper RPG, you need a Game Master, or GM for short (some systems use the term Dungeon Master, or Referee) and one or more players. You also need your RPG system's rulebooks and character sheets, just as you would in a face-to-face game session. 5 The more familiar you are with your game's rules, the better, but if needed, BRPG can provide you instant access to important reference materials, like charts and tables (due to copyright limitations, you must scan these in yourself). If playing online, all participants also need an internet connection (broadband is highly recommended, but not required). How It Works Whether playing on the internet or on a LAN, the process is the same: The GM (who must be running a GM Client) hosts a game. BRPG's peer-to-peer networking system effectively turns the GM’s computer into a game server. The players then join by logging into the GM's game (using either a Player Client or a GM Client). The number of clients that can connect at one time is 16. However, note that large groups (over 8-10 players) can easily become unwieldy if players get bored waiting for their turn to come around again. Once everyone is logged in, the players and the GM communicate with each other via text chat, which is built into the application. Optionally, they can also communicate via a voice chat application running in the background (see the Links & Resources page on the Battlegrounds Games web site for various thirdparty software options). Some groups prefer a mix of the two, such as voice chat for player dialogue, and text chat for "in-character" dialogue. BRPG will soon allow a log of the entire text chat to be saved, for those who like to keep a record of what happens in a campaign. The GM moderates the game session just as he would in a face-to-face game. Based on the GM's narration, the players, each playing the role of a character, decide what they want to do. The participants move their virtual miniature figures around on the game map, in accordance with the RPG game system's rules, to indicate where they are in relation to one another and to the game map's terrain features. The GM may move any item in the game, but each player may only move his or her own character/s. If you are using BRPG in a face-to-face game, you can either use two computers (one for the GM and one to drive the players’ view), or you can run two instances of BRPG on a single computer. To use a second instance of the program on a single computer, you will need to duplicate the entire BRPG folder, not just the executable. You also need to rename one of the executables so that they don’t both have the same name. At this time, such a setup requires either that a Floating License is installed on the GM Client, or a Player Client be used to connect to the GM Client. A future version of BRPG may allow both the GM and Player views to be generated from just a single GM Client. But BRPG will need better multi-monitor support before this can happen. 6 Learning to Use this Software Battlegrounds: RPG Edition is designed to be easy to use, and equally easy to learn to use. There's no steep learning curve, as you might find in some competing products. There are no arcane, indecipherable icons in the user interface. All controls are intuitive, consistent, logically laid out, and clearly labeled. If you know how to push a button, use a popup menu and press a hotkey, you can learn how to use this program, and can probably be playing within an hour of installing the application. If you've ever bought roleplaying software aids that were so hard to use that you never did use them, you'll realize just how important this is. Some users may prefer to dive right in and start experimenting (that’s OK, you won’t break anything). Others might prefer to give this manual a quick read first, in order to become familiar with the software. We recommend a mix. Print out this manual for easy reference and use it as a guided walk-through of the software, reading each section as you follow along on your computer. Learning Mode BRPG has a feature that lets users learn the software more easily, by keeping advanced features hidden until the user feels ready for them. By default, BRPG has Learning Mode turned on. It can be turned off (or back on) from the Preferences panel. With Learning Mode enabled, the Movement Guide shows more hotkeys when a unit is selected, and the Dice Roller panel is presented with a more basic (but more consistent) interface. This is a relatively new feature, and is not fully developed yet. More adjustments will be made to it in future versions of BRPG, such as adding a “Teach Me…” command to the BG button that will walk through and explain whatever feature the user is interested in learning about. A sample mini-adventure will be included with v1.0, featuring various Encounters that gradually build in complexity, and are designed to highlight BRPG’s feature set. It is intended to be a good way for GMs to learn the software along with their players. 7 Terms and Abbreviations Used in this Manual AoE: Area of Effect. BRPG: Battlegrounds: RPG Edition. Cell: A generic term used to define a single grid square or hex on the map. Figure: A “digital miniature”, or token, used to represent a PC, NPC, animal, or monster. FoW: Fog of War, a system of gradually revealing the map to the players as they explore it. GM: Gamemaster, the person hosting and moderating a BRPG game. Hotkey: A keyboard-activated shortcut. Hotkeys only work in BRPG if the Chat Window is closed. Modifier key: A key that must be held down while performing another action. Modifier keys include [SHIFT], [CONTROL], [OPTION] (Mac-only), [ALT] (Windows-only), and [COMMAND] (Mac-only). NPC: Non-player character, a figure in the game that is controlled by the GM. Object: Any prop (a tree, a piece of furniture, a campfire, a dropped weapon, etc.) used to customize a map and/or to show the location of important items or equipment. PC: Player character, a figure in the game controlled by a player. Right-clicking: Pressing the right mouse button. On a Mac with a one-button mouse, you must Control-click instead (hold down the Control key while clicking). BRPG makes extensive use of right-clicking, so a multi-button mouse is recommended. Unit: a generic term used to refer to any figure or object. 8 System Requirements Minimum Windows 98/ME/2000/XP/NT: • Pentium III or equivalent Macintosh OS X: • Power Macintosh G3 running OS 10.1.5 or better All Platforms: RAM: 256 MB Hard drive space: 100 MB Display: 16-bit color Resolution: 1024 x 768 Recommended Processor: 500 MHz or higher (1GHz or better recommended if using the Fog of War feature) RAM: 512 MB or better Display: 24-bit color Hard drive space: 300+ MB Note: The higher the display resolution, the better the graphics look, and the more map you can see at any one time. Higher resolutions greatly reduce the amount of scrolling required in a typical game. You should set your display’s resolution prior to launching BRPG, but if you do change it while BRPG is running, you can manually resize the window to better accommodate the new settings. Note that BRPG does not specifically support multiple monitors at this time. Installation Double-click the zip file ‘BRPG’ to expand it. The software is now ready to use. There is no installation procedure. Microsoft Windows users must place a shortcut to their preferred PDF-viewing program in the BRPG folder, and name the shortcut “PDF Viewer”. Doing this will enable accessing the User Manual from within BRPG. Mac OS X users don’t need to do this. Launching BRPG Double-click the appropriate BRPG application for your platform (Mac or Windows). The ’About’ window opens while the program initializes, then the default map (open grassland) is displayed. Once the ‘About’ window closes, BRPG is ready for use. 9 Clicking on the URL in the ‘About” window launches your default web browser and takes you to the Battlegrounds Games web site. Hotkeys Since BRPG’s interface is designed to remain hidden and out of the way (to avoid distractions and to promote roleplaying), much of the program’s functionality is controlled by Hotkeys. Hotkeys are simple keyboard shortcuts for activating a command or changing a game setting. There is no need to hold down the [SHIFT] key or any other modifier key when pressing a Hotkey. The following is a list of all the Hotkeys in BRPG. GM and Player Arrow Keys = Scroll Map 1-4, 6-9 = Move Selection (on square grid) 1, 3, 4, 6, 7, 9 = Move Selection (on hex grid) + = Rotate Selection Clockwise - (minus sign) = Rotate Selection Counter-clockwise TAB = Toggles the Chat window R = Roll Dice C = Consult Charts & Tables G = Toggle Grid On/Off L = Login Screen (also use to log off) N = Notepad ? = Help Screen P = Preferences Screen Q = Quit BRPG (confirmation required) GM Only: DELETE/BACKSPACE = Delete Selection (confirmation required) M = Change Map S = Save Encounter F = Fog of War Screen E = Load Encounter T = Turn Sequencer U = Unit Manager H = Hide Selected Unit (toggle) V = Send Visual Aid A = Send Audio X = Toggle Snap-to-Grid On/Off 10 The Battlegrounds Button To make BRPG even easier to use, you can select most of the Hotkey commands by clicking on the Battlegrounds button. A popup menu will list all of the commands available, including the Hotkey that will trigger each of the commands. Simply select a menu item to trigger that command. The available commands in the popup menu will vary, depending on whether you are the GM or a player. If a particular command is dimmed (disabled), it is probably because you must first select a unit on the map to apply that command to. Note that “License” and “About” are the only commands in this popup menu that are only accessible from the Battlegrounds Button, and that they are the only ones that don’t have a Hotkey equivalent assigned to them. 11 Map Maps in BRPG can measure up to 2440 pixels wide by 2440 pixels high. Each cell on the map is 61 pixels across, so if you are using a square grid, it can be up to 40 x 40 squares, and the hex grid up to 40 x 46 hexes. If you need a larger playing area, you can create a second Encounter with another map and switch back and forth between them as needed. Map Settings The GM (only) can select “Map Settings” from the BG button menu to access this panel. Controls on this panel allow the GM to specify the map’s exact dimensions so that it matches the grid. This is particularly useful when using a map with a grid already on it. The grid overlay (see below) is automatically cropped to the map’s dimensions. Scale settings for a given map are saved in each Encounter file. 12 Scrolling the Map Use the arrow keys to scroll the map by pressing the arrow key indicating the direction that you would like to reveal. Each press of an arrow key scrolls the map by one cell. When the edge of the playing surface is reached, the map will not scroll any further. Note that in multiplayer games, the arrow keys only work when the Chat Window is closed. You can also scroll the map by right-clicking anywhere on the map (not on a unit) and dragging in the direction you wish to slide the map. The cursor changes to a hand while dragging, until the right mouse button is released. Mac OS X users with a single-button mouse will need to hold down the Control key to simulate a right-click in order to initiate the dragging action. Lastly, you can scroll the map by moving the mouse cursor to an edge of the map window. This even works if you are in the middle of dragging a unit to move it. Scrolling the map with the mouse cursor is disabled while certain panels are open. This edge-based map scrolling function can be disabled in Preferences. It is strongly advised that you run BRPG in the highest screen resolution you are comfortable with, so that you can see more of the map at one time, and therefore don’t need to scroll around as much. A future version of BRPG will have a minimap that will provide an overview of the entire map and allow for faster map navigation. Grid Overlay A square grid or hex grid is overlaid on top of the map. The grid overlay will be automatically cropped to fit the size of your current map. Anything placed on the map goes on top of the grid overlay, except for figure bases, tile objects, and Area of Effect overlays. The grid may be shown or hidden at any time with the press of a Hotkey [G]. From the Preferences screen, the GM can decide what type of grid to use (square or hex), the color of the grid overlay (black, white, grey, yellow, red, blue, green, or brown), and the opacity of the grid overlay (10-100%, in 10% increments). Users may also add their own custom grid overlays, in case they wish to add more grid colors, or even additional grid information, such as centerpoints (for Line of Sight calculations) or a grid-numbering system (see Expanding BRPG, below). 13 Snap-to-Grid Snap-to-Grid is on by default. As you roll your mouse cursor across the map, a cell highlight graphic “snaps” from cell to cell as you roll over each one. This happens even if the grid overlay is hidden. If Snap-to-Grid is enabled, units will snap to the center of each cell even if the overlay grid is hidden. If Snap-to-Grid is disabled (from the BG button, or with the [X] hotkey), the cell highlight graphic does not appear, and units may be dragged around freely on the map, without snapping to the center of each cell. Unit Types: Figures and Objects There are two main categories of things that can be deployed on the map: figures and objects. These are collectively known as “units.” Only the GM may place units on the map, and only the GM may delete them. Figures Figures are used to represent the PCs, NPCs, animals, and monsters on the map (basically anything that can move, attack, and be killed, including magicallyanimated items). Figures differ from Objects because all figures have a base, and a color-coded Health Status halo (unless these features have been manually turned off). Figures also have a contextual popup menu (accessed by rightclicking on a Figure) that offers many more options than the contextual popup menu does for Objects. Bases You may specify a color or a texture to use for each figure’s base. You may also select the size of the base to use for each Figure. The shape of a figure’s base (square or hexagonal) will automatically match the current grid type. There are also two base types available that can be used to indicate the demeanor of NPCs towards the PCs: Friendly (a green-tinted clear base) and Hostile (a red-tinted clear base). Neutral NPCs can use the untinted clear base. Bases are drawn underneath the map grid, so that large, opaque bases will not obscure the grid. Halos Glowing halos around each figure can be used to denote the approximate Health Level of the figure. The halos are color-coded green for Good, yellow for Fair, and red for Critical. The actual implementation of what constitutes Good, Fair or Critical is up to the GM, of course, but a recommended guideline is to use Good if the figure is at over 50% of its Hit Points, Fair if the figure is between 50% and 26% of its Hit Points, and Critical for 25% or less. 14 Health Status halos may be globally disabled from the Preferences screen, or individually disabled for specific figures by selecting “Unspecified” from the contextual menu instead of a health level (for example, when the GM does not wish the players to know how close a creature is to dying). By default, health status halos are enabled but set to “Unspecified” when a figure is first deployed. In a future version, the GM will be able to set the health status halos to be visible only to him/her. In addition to the colored halos, the figure whose turn it is to act (according to the Turn Sequencer) is highlighted with a blue halo. This visual cue is useful for players to know when they are expected to act. The currently selected figure is highlighted with a white halo. The white selection halo supercedes the blue “active figure” halo as well as all the health status halos. Objects Objects represent everything else, such as dropped weapons, treasure, furniture, trees, or moveable terrain features, like doors. Objects do not have a base or a halo associated with them. 15 Controlling Units Placing a Figure on the Map Move your mouse cursor on the map to the cell where you want the figure placed, then double-click to get a contextual popup menu. Select ’Place Figure’. Only the GM may place a figure. A figure browser panel appears, allowing you to choose an illustration to depict the character, animal, or monster on the game map. Once you’ve selected suitable artwork, click on the Select button. The figure appears on the map in the cell you specified. You are automatically taken to a second screen, where you can specify the figure’s name (every figure and object must have a unique name), its owner (one of the players, in the case of a PC, which allows that player to move and control his own figure), and its base type and base size. You can also dictate how BRPG 16 should use the selected artwork by defining scale, rotation, and offset values (for changing the centerpoint of the graphic). A real-time preview of your chosen settings is shown on the map. In order to match the orientation of a figure’s graphic to the facing indicator on the figure’s base, you should use the rotation slider on this screen to make the figure face due right. Specify whether your selected artwork displays the figure from above (default), from the front, or whether it is portrait-style artwork. If you select Portrait, the artwork will not be rotated to match the figure’s facing on the map. If you select Front, the figure will be vertically offset for you to properly align it in a cell, although you may further tweak the vertical and horizontal offsets to get the exact placement you want. When you are finished adjusting the settings, click the OK button. You will notice that the figure on the map is now transparent. This is because it is automatically hidden from the players by default. This allows you to further tweak the figure, such as adjust which way it is facing, or perhaps attach a text label or notes to it. When you’re ready, you can choose to reveal the figure to the players by pressing a hotkey [H]. All figures are placed on the map with a default orientation (facing to the right), but once on the map you can rotate them as needed. 17 Placing an Object on the Map The procedure for placing an object on the map is the same as for placing a figure. Only the GM may place an object. Move your mouse cursor on the map to the cell where you want the object placed, then double-click to get a contextual popup menu. Select ’Place Object’. An object browser panel appears, allowing you to choose a suitable illustration to depict the object on the game map. Once you’ve selected suitable artwork, click on the Select button. The object appears on the map in the cell you specified. 18 You are automatically taken to a second screen, where you can specify the object’s name (every figure and object must have a unique name) and define how BRPG should use the artwork by defining scale, rotation, and alignment values. A real-time preview of your chosen settings is shown on the map. When you are finished adjusting the settings, click the OK button. You will notice that the object is now transparent. This is because it is automatically hidden from the players by default. This allows you to further tweak the object, such as rotating it, or perhaps attaching descriptive notes to it. When you’re ready, you can reveal the object to the players by pressing a hotkey [H]. All objects are placed on the map with a default orientation, but once on the map you can rotate them as needed. 19 Selecting and Deselecting a Unit Simply click on a unit to select it. A movement template is superimposed on the selection (unless the movement template feature has been disabled, under Preferences). If the unit is a figure, it will also be highlighted with a white halo. To deselect a unit, simply click on any empty spot on the map. The GM may select any unit on the map, but players may only select a figure that has been assigned to them by the GM. Players may not select objects. Moving a Unit Select a unit, then press one of the movement keys (preferably on the keypad) to move the selected unit in the direction specified by the movement template. Diagonal movement is possible, if your game rules allow it. If you are in the middle of moving and need to scroll the map to see further in that direction, you can do so with the arrow keys or with the mouse without interrupting the movement. A unit can only move as far as the edges of the playing area. If using a map that is smaller than the playing area, this means that you can move units off the map. This should probably only be done with units that the GM wants to be temporarily out of play. Note that in a multiplayer game, the movement keys only function if the Chat Window is closed. If the keypad numbers are not moving units as expected, activate the Num Lock function on your keyboard and try again. Another way of moving units is to drag them with the mouse to where you want them. If Snap-to-Grid is on, the unit will snap to each cell’s centerpoint as the mouse is dragged. Releasing the mouse will send the new position to connected clients, and update the Fog of War (if it is in use) based on the new unit’s location. Note that a player may only move figures he/she controls. In a post-release update, the movement system will be changed significantly, to use an “approved movement” method. This will allow players to indicate where they would like to move by sequentially clicking the cells to their intended destination. The GM will then have the option of approving all or just part of that move. 20 Rotating a Unit Select a unit, then press the [+] (plus key) to rotate the selection 90 degrees clockwise, or the [-] (minus key) to rotate the selection 90 degrees counterclockwise. If you are using a hex grid instead of a square grid, the selection is rotated only 60 degrees. Holding down the [SHIFT] key while pressing a rotation key rotates a selected object by only 30 degrees. Figures may not be rotated in 30-degree increments. If your RPG game system does not require unit facings to be specified, you can turn off the figure facing indicators from the Preferences screen. In the current version, the facing indicator cannot be turned off. Adjusting a Unit’s Offsets Sometimes you don’t want units to be perfectly centered in a cell. An example of this is a figure using a long pole weapon. You would want the body of the figure centered in the cell, allowing the polearm to protrude into an adjacent cell/s. You can use the controls on the Unit Settings panel to adjust the centerpoint offsets, but an alternate method allows this to be done directly on the map to a unit that has already been deployed. Select a unit on the map, then hold down the [SHIFT] key as you click and drag it. To avoid confusion as to how the offsets will be applied, the unit graphic will be temporarily rotated to it’s original orientation until the mouse is released. Deleting a Unit Select a unit, then press the [Backspace] key (Windows) or the [Delete] key (Mac). Only the GM may delete units. If deleting a figure, you will be asked for confirmation (to avoid accidental deletion). Units may also be deleted by selecting the “Delete” command from their contextual menu, or by first selecting a unit and then selecting the “Delete” command from the Battlegrounds button. 21 Contextual Popup Menus If you are the GM, or the owner of the active figure, right-clicking on a figure pulls up a contextual menu with a number of commands and options to chose from. These are described below. The number of commands listed in a figure’s contextual menu can vary, depending on who’s turn it is to act, and whether you are a player or the GM. GM’s Contextual Menu Options Player’s Contextual Menu Options Right-clicking on an object also pulls up a contextual menu, but with less options than are available for figures. Only the GM may access the contextual popup menu for objects. 22 Edit Notes Any unit may be assigned notes (either by the GM or by a figure’s owner) that will appear in a ToolTip when a user places the mouse cursor over that unit. You may enter in any sort of notes that you want. The most common use of this feature is for displaying a brief description of the unit in question, or for displaying statistics about the unit (e.g., for a torch object, you might specify how long it burns for, how long it’s already been burning, and perhaps how much damage it does if used as a weapon). The program will automatically size the displayed note as needed, depending on the amount of information entered. ToolTip notes have a maximum width of 3 cells, to avoid screen clutter. Clicking on a ToolTip note will make it go away, until the next time the mouse moves over the unit’s graphic. If you edit a unit’s notes and clear the text entry field completely, no ToolTip will be shown for that unit. In the current version, ToolTip notes do not appear when Fog of War is on. 23 Attack (available for figures only, and only if it is that figure’s turn to act) Selecting this command designates the figure as the attacker. A red “Attacking” text label is superimposed on the figure. If a user changes his mind and wishes to cancel the attack altogether, he or she can simply select this command again (which will now read ‘Cancel Attack’). The purpose of this command, when used in conjunction with the ‘Target’ command (see below), is to make it clear to everyone in the game who is attacking what, without having to type detailed explanations in the chat window. This command is intended to be used just prior to designating the target of the attack and rolling to hit. Stepping the Turn Sequence will automatically remove the attacking status of a figure. Placing an attacking figure on the Sideboard, or deleting it, will also cancel the attack. Target (available for figures only, and only if it is not that figure’s turn to act) Selecting this command designates the figure as the target of an attack. A blue “Target” text label is superimposed on the figure. If the attack is canceled for some reason, the Target label automatically disappears. The purpose of this command, when used in conjunction with the ‘Attack’ command, is to make it clear to everyone in the game who is attacking what, without having to type detailed explanations in the chat window (e.g., “I attack the third orc from the left, the wounded one holding an axe.”). This command is intended to be used just prior to the attacker rolling to hit. Stepping the Turn Sequence will automatically remove the target status of a figure. 24 Health Status (available for figures only) Figures can have a color-coded Health Status halo displayed, to help the GM and players remember who is wounded and who isn’t. Selecting “Unspecified” hides the halo for that figure. 25 Label (available for figures only) Text labels can be assigned to any figure, to help the GM and players remember important facts, such as postures, or whether a figure is surprised, stunned, etc. BRPG comes with a number of pre-defined text labels, but you can also define your own (see Customizing BRPG, below). Selecting ‘Label’ from the contextual popup menu produces a submenu, from which you can chose the exact label you want (or select ‘None’, to remove all labels). You can also choose to have a label that shows the character’s name. In a future version, a ‘Free Text’ label option will be added, for defining custom labels on the spot. 26 Base Type (available for figures only) Figures can have a base displayed underneath them (not unlike traditional tabletop miniatures). The shape of the base (square or hexagonal) is dictated by the map grid type. A variety of base colors and textures are available to choose from, including “Friendly” and “Hostile” (which are tinted versions of the Clear base) intended to denote the figure’s demeanor towards the PCs. The default base type is “Clear”, which lets you see the underlying terrain that the figure is standing on, but you can change that default from the second Preferences screen. Hint: Users who prefer the most realism can opt to hide unit bases altogether (select “None”), and turn off the map grid and the Health Status halos. 27 Stealth/Invisible (available for figures only) Selecting this command turns a figure semi-transparent, to visually indicate that the character is either invisible or is trying to be stealthy (e.g., hiding in shadows). This should not be confused with the GM’s Hide command, which completely removes a unit from the map on everyone’s screen except for the GM’s. A stealthy or invisible figure is still drawn on the map for all to see; it’s merely a visual indicator of the figure’s state. Select this command again to return the figure to normal. Sideboard (available to GM only, for both figures and objects) Select this command to place a unit in the Sideboard, which is an off-map virtual holding area. To remove a unit from the Sideboard (thus placing it back on the map at it’s prior location), use the Unit Manager. Units that come off the Sideboard are automatically hidden, to allow the GM to make any last-minute adjustments before revealing the unit to the players. Hide (available to GM only, for both figures and objects) Select this command to hide a unit on the map. It will disappear from the players’ screens, and show as transparent on the GM’s screen (exception: if a player owns the figure in question, it shows up transparent on his/her screen). Select this command again to Show the figure. 28 Flip Image (available to GM only, for both figures and objects) Select this command to flip a unit’s artwork either horizontally or vertically. This can be useful for creating the illusion of more unique tokens. It’s also useful if you have an image of a right-handed character and would like to depict a left-handed one. Flipping a unit both horizontally and vertically is not recommended, as this just has the same effect as rotating a unit 180 degrees. This feature should obviously not be used on any artwork that includes legible numbers or letters (e.g., a police car with a unit number painted on its roof). 29 Light Source (available for both figures and objects) Selecting ‘Light Source’ from the contextual popup menu produces a submenu, from which you can chose the exact light source that you want to assign the figure (or select ‘None’). The exact contents of this submenu (and how they affect visibility) can be customized by the GM (see Customizing BRPG, below). A unit’s light source setting is one of several factors used by the program’s dynamic Fog of War feature to calculate what a character can see. Note that this command is available to objects as well as figures, so that, for example, you can put a torch in a wall sconce and have it light a room or hallway, or have a campfire illuminate the surrounding campground. 30 Enhanced Night Vision (available for figures only) Selecting ‘Enhanced Night Vision’ from the contextual popup menu produces a submenu, from which you can chose the exact type of enhanced night vision that the figure possesses: None, Dark Vision, Low Light Vision, or some other vision option that the GM wishes to make available in the game (such as NVGs in a Modern, Sci-Fi, or Time Travel game). The exact contents of this submenu, and the effects of each setting, can be customized by the GM (see Customizing BRPG, below). A unit’s Enhanced Night Vision setting is one of several factors used by the program’s dynamic Fog of War feature to calculate what a character can see. 31 Area of Effect (available for both figures and objects) AoE Overlays can be used to show the area of the map affected by a spell, blast radius, etc. Only the GM, or the owner of a figure, may place an AoE Overlay. There are three main types of AoE overlays: cone, circle and beam. Selecting ‘Area of Effect’ from the contextual popup menu produces a submenu, listing AoEs in both light and dark variants, as well as geometric or gridded variants. AoE Overlays by default will orient themselves with the unit’s facing. Select the same AoE again from the contextual menu to see options for changing the orientation of the AoE (or, in the case of circle AoEs, for changing its centerpoint). 32 Selecting ‘None’ from the first submenu will clear all AoEs for that unit. Selecting ‘Remove’ from the third submenu will remove just the chosen AoE. Lock (available to GM only, for objects only) Objects may be locked down so that the GM does not accidentally select or move them during play. A locked object is drawn above the grid overlay. This setting has no effect on players, since players can’t select or move objects, anyway. Tile (available to GM only, for objects only) Objects may be declared tiles, so that the GM does not accidentally select or move them during play. Tiles are similar to locked objects, except that tile objects are drawn under the grid overlay, and under figure bases. Tiles are useful when constructing a map out of component parts, like rooms and hallways. They are also useful for concealing the existence of secret areas of a map. For example, a tile showing the area beyond a secret door can be kept hidden by the GM until the secret door is discovered by the PCs. Other than affecting how objects are drawn on screen, this setting has no effect on players, since players can’t select or move objects, anyway. 33 Owner (available to GM only, for figures only) Selecting ‘Owner’ from the contextual popup menu produces a submenu, listing the GM and all the players logged into the game. The GM can designate anyone on this list to be the owner of the figure. A figure cannot be selected, nor can its contextual menu be accessed, unless you are the GM or the figure’s owner (and even if you are the figure’s owner, you can only do so when it is the active figure, unless you are the GM). Delete (available to GM only, for both figures and objects) Selecting this command deletes the unit. This is an alternate method of deleting a unit (particularly useful for Tablet PC users). The other methods are pressing the Backspace key (Windows) or the Delete key (Mac), or selecting “Delete Selection” from the Battlegrounds button. 34 Turning the Grid On or Off Press [G] to toggle the grid overlay on or off. Some people may prefer the added visual realism achieved by keeping the grid hidden during play (at least until the need arises to count the range to a target). Grid visibility has no effect on the Snap-to-Grid feature, which is independent. Grid visibility is a local option, so, for example, the GM may chose to show the grid on his screen, while a player chooses to have it hidden on his. Login Panel Press [L] to open the Login panel. If you wish to join a game, click on the Log In button. If you are the GM/Host: Type in your username, a password (if you wish to require one to keep your game private), and make sure the “Check if Host” checkbox is checked. For port number, use 1626, unless you or your players’ firewalls, routers, and/or ISPs require you to use a different port to connect. Once a host attempt succeeds, close the Login panel. The chat window will automatically open. It will tell the GM his internal IP address, which, if not behind a router, is also the external IP address. If behind a router, the GM can press the IP button on the chat window, and his external IP address will be shown in the chat output window a few moments later. 35 GMs should inform their players of their IP address and port number via e-mail, a third-party chat client, by voice chat, or (where possible) by telephone. If you are a Player: Type in your username, the IP address of the game’s host, and a password (if one is required). Make sure the “Check if Host” checkbox is not checked, and that you use the port number given to you by your GM (usually 1626). Every player must have a unique username. If a player logs in with a username that is already in use by another player, he or she will be automatically booted from the game. A player will also be automatically booted if they log in using a different version of BRPG than the host is using. Version parity is required for multiplayer games. If you are already logged into a game and wish to disconnect, open the Login panel and press the Log Out button. Logging out will automatically close the chat window, if it is open. In the current version, the password field is ignored; anyone can join. In a future update, the program will remember your login settings whenever you successfully log in to a game, and these fields will be pre-filled in for you the next time you try to log in. Note, however, that the host’s IP address may have changed since your last session, unless the host has a static IP address. 36 Changing the Map (GM only) Press [M] to open the map browser. Only the GM may change the current map. Select the map you want to swap in, then click on the Select button. In multiplayer games, if the GM has selected a map that has been used before on the connected clients, the map switch will be instantaneous on the players’ screens. Otherwise, the connected clients will automatically request the map from the GM’s client. While the map is being transferred, the players will see a placeholder graphic in place of the map. Map transfer times vary, and depend on the size of the map in question, the host’s upload speed, the connected clients’ download speed, and whether or not bandwidth is being utilized by other applications, such as a voice-chat program. It is not unusual for a very large map to take several minutes to transfer, even over broadband. Maps are transferred in small pieces which are reassembled on the receiving end. A progress bar appears beside the BG button while the map is transferring. Until the map is fully received, the connected clients will see a “Map Placeholder” graphic in lieu of an actual map. Note that when swapping in a new map, units retain their relative positions. In most cases, the units must be repositioned on the new map. 37 If Fog of War is in use, Blackout mode will be automatically engaged, to allow the GM to reposition all the figures, thus avoiding any premature map reveals on his players’ screens. If you are a player and your map window suddenly goes black, it is because the GM is changing the map. Give him time to finish his preparations. There is currently a 2MB limit on file size for online transfers. Sending a larger file will fail. The exception to this is maps, which are transferred in small sections and reassembled on the client’s end, thus bypassing the 2MB transfer limit. In future versions it may also be possible to send visual aids and other large transfers using the same method. It may also be possible to send assets long before they are needed in the game. Such assets will not be revealed to the players until the GM calls for them, at which point they will be presented immediately. 38 Rolling Dice Press the [R] key to open the Dice Roller panel. Set your die rolling options as desired, then click on the Roll button, or simply press the [RETURN] or [ENTER] key (this is a handy way to keep rolling the same roll over and over). Up to 9 dice may be rolled at once (exception: only 3 percentile rolls at once). The die types included in BRPG are d2, d3, d4, d6, d8, d10, d12, d20, and d100 (percentile). In a future version, it will be possible to roll dice directly from the chat window, or by activating a dice macro. The program remembers the last die type and number of dice rolled, so if you close the Dice Roller panel and come back to it later, you can reroll with all your preview settings by just hitting the [RETURN] or [ENTER] key. You can click on any of the rolled die graphics to remove that die from the result. This is useful for things like rolling 4d6 and ignoring the lowest die. In the current version, removal of dice from the results is not transmitted to other connected clients. 39 The GM can also “fudge” die rolls by fixing each die’s result before the dice are rolled. To the players, a fudged die roll looks identical to a normal roll. In multiplayer games, you can use the ‘Send To’ popup menu to select who should receive the die roll. You can choose to send it to everyone, to just the GM, to a single player, or to a group of players. If you are the GM and wish to make a die roll without your players seeing it, just send the die roll to yourself. The Dice Roller uses an interface similar to the rest of the control panels in BRPG. This was done to make the program easy to learn and use by having a consistent interface. However, a better-suited “advanced”, icon-based interface is available for those who wish to use it. It can be enabled from the Preferences screen by turning off Learning Mode. Instead of the usual popup menus, it offers dice icons for selecting the die type and the number of dice. Clicking on a die icon at the top of the screen will pull up a menu from which you can choose how many dice to roll. Your selection is marked in red text. 40 In multiplayer games, the results are reported in the chat output window, which keeps a log of all die rolls for future reference. If another player or the GM rolls the dice, a Die Roll Results panel will open on your screen, but not if you are currently using another panel. Be sure to space out your die rolls, to give everyone a chance to see what you rolled before rolling again. In a future version, die roll results will appear directly on the map window, along the top, instead of in a floating window. 41 Turn Sequencer (GM only) Press the [T] key to open the Turn Sequence panel. Only the GM may access the Turn Sequencer. The Turn Sequencer keeps track of the current game turn (often called a Round), and lists all the figures on the map (including invisible ones and hidden ones, but not including figures on the Sideboard). Note that hidden figures only appear in the GM’s Turn Sequencer, not the players’. In a future version, players may have access to a pared-down version of the Turn Sequencer. They will not be able to alter the sequence list, nor see as much information as the GM sees on his/her Turn Sequencer. The GM can use the Turn Sequencer to arrange the listed figures in the order in which they can act each game turn. To arrange the order in which figures are listed, single-click on a figure (it will be marked in bold text), then use the up and down arrow buttons on the right side of the panel to adjust that figure’s order in the list. Most RPG systems use some form of initiative-based sequencing (use the Dice Roller for rolling initiative), but some systems base acting order on character attributes, like a Move or Speed score. BRPG lets the GM arrange the figures in whatever order he/she desires, or even to change that order in the middle of a Round. 42 A green highlight on the Turn Sequencer indicates which figure’s turn it is to act. Double-clicking on a figure’s name will make it the active figure. On the map, the active figure is highlighted with a blue halo. The blue halo overrides the Health Status halo, if one is being used for the figure. By pressing the Step button (short for “Step the Sequence”) at the bottom of the panel, the GM advances to the next figure on the list, making it their turn to act. This is indicated by a blue halo around their figure, and by a message in the chat window. After the last figure on the list has taken their turn, the Turn Counter at the top of the panel increments by one, and the process begins all over again, until the combat or encounter is resolved. The Turn Counter at the top is editable by the GM. Click on it, hold down the mouse button, type in the desired turn number, then release the mouse button. The GM can also click on the “Turn:” label to reset the Turn Counter to 1. Unit Manager (GM only) Press the [U] key to bring up the Unit Manager. Only the GM may access the Unit Manager. This panel is used for controlling which units are visible, hidden, locked or tiled, which are on the Sideboard, and what the stacking order of the units should be (this is useful because, for example, you may want a unit to stand over a dead 43 body, but under a tree). Your chosen settings will be updated in real time on the map. Units at the top of the Unit Manager list will be drawn on the map above lowerlisted units. Tile objects are an exception to this rule, but are best placed low on the list to keep things organized. If you select a single item, or a contiguous selection of items, you can use the up and down arrow buttons to move those items higher or lower on the map. You may also make non-contiguous selections for adjusting Sideboard and Hidden status. Hold down the Shift key while clicking to make contiguous selections, and hold down the Command key (on Mac) or the Control key (on Windows) while clicking to make non-contiguous selections. 44 Help Screen Press the [?] key to bring up the Help screen. This is an overlay that gives some basic operating instructions and provides a handy reference of all the hotkeys used in both the GM Client and the Player Client. If you need additional help, consult this User Manual or the BRPG forums. Click anywhere on the Help screen to make it go away, or press the [?] hotkey again. 45 Sending Visual Aids (GM only) In multiplayer games, you can send your players visual aids. Visual aids are anything that can be shown in a picture or diagram: a campaign-scale map or area map, a picture of a character, item, or room, etc. Open the Send Visual Aid panel by pressing a hotkey [V]. Only the GM may send visual aids. Use the controls on the panel to select the image that you would like to send. In multiplayer games, you can use the ‘Send To’ popup menu to select who should receive the visual aid. You can choose to send it to everyone, to a single player, or to a group of players. When you’ve made your selection, press the Send button. Currently, all visual aids are sent to everyone, regardless of what was selected in the “Send To” menu. When the file is done transferring to the specified clients, the visual aid will appear on the recipient’s screen, atop the map and units. It can be dragged with the mouse to reposition it, if necessary. When a player is done looking at the visual aid, he/she can double-click anywhere on the picture to make it go away. 46 Sending Audio (GM only) In multiplayer games, you can send your players audio files. Audio files can be music clips, voice recordings, or sound effects. They can be set to play once or to loop continuously (useful for mood music or ambient sounds, like rain, wind, a thunderstorm, a babbling brook, etc.). Open the Send Audio panel by pressing a hotkey [A]. Only the GM may send audio. Use the tools on the panel to select the audio clip that you would like to send. You can either listen to each file you select by clicking on the Preview icon, or set sounds to auto-preview using the checkbox provided. You can also choose at what volume the sound should be played (relative to the recipient’s system-wide volume setting). In multiplayer games, you can use the ‘Send To’ popup menu to select who should receive the audio. You can choose to send it to everyone, to a single player, or to a group of players. When you’ve made your selection, press the Send button. Currently, the audio is sent to everyone, regardless of what was selected in the “Send To” menu. 47 The audio is played on the recipient’s speakers (or headphones). A player can choose to mute their audio output (useful for when they don’t want to disturb someone else in the room). There are two sound channels in BRPG. One is reserved for looping audio, and the other for non-looping sound effects. This means you can play a non-looping sound effect (e.g., a sword clash) even while a looping sound effect (e.g., background music) is playing. To stop a looping sound from playing, open the Send Audio panel and press the Cancel button. Loading a new Encounter will also stop any audio that is currently playing, as will selecting the “Clear All Units” command from the BG button’s menu. 48 Consulting Charts & Tables If you have access to a scanner, you can scan in reference material from your RPG game books (such as charts, tables, lists, and character sheets). Due to copyright restrictions, we cannot provide these for you. These reference material scans can be accessed by you in BRPG simply by placing them in the ‘Charts & Tables’ folder at the system level. You can even organize these reference materials by putting them into subfolders (only one level deep, or BRPG won’t have access to them). Be sure to save your scans in JPG or BMP format. In a future version, BRPG may also support RTF and PDF format. Nothing in the ‘Charts & Tables’ folder is transmitted to anyone, so you needn’t worry about breaking copyright laws, as this is considered personal use and is therefore perfectly legal. Just don’t share such scans with others. Open the Consult Charts & Tables panel by pressing a hotkey [C]. Once you’ve selected the reference material you want to consult, click on the Select button. The selected item will open in a new (borderless) window atop the map screen. When you are done consulting it, double-click anywhere on it to make it go away. 49 Fog of War (GM only) Open the Fog of War (FoW) panel by pressing a hotkey [F]. Only the GM may access the FoW panel. Click on the Enable Fog of War button to turn on the FoW feature. This will reveal the FoW layer, which masks off any portion of the map not currently covered by a light source, covering it in darkness. For the GM, the FoW layer is only drawn at 70% opacity, allowing the GM to see and control units that would otherwise be completely obscured. If Fog of War is not enabled, all the other controls on this panel will be disabled. Also on this panel is a Blackout Client Screens button. Turning this on will cover the entire map with darkness, regardless of light sources, dark vision, or anything else. This feature is included so that the GM can prevent the players from seeing the map. It is automatically enabled any time the GM changes the map. This is to allow the GM to properly reposition the PCs on the new map without the dynamic FoW reveals giving anything away ahead of time. It can also be used when the GM finds him/herself having to improvise a quick encounter for which the GM was not prepared, and needs a little privacy to perform the encounter setup. A checkbox allows for a “Shared Party View”. This is commonly used in face-toface game sessions, where a single large display or projector is used for 50 displaying the map to the entire adventuring party. Turning on “Shared Party View” effectively merges all the PC’s views into a single composite image. Another checkbox control allows the GM to specify whether moonlight (or any ambient light equivalent to moonlight) is present. This can be important if any figure possesses Low Night Vision. When checked, a player controlling such a figure will have the entire FoW layer made semi-transparent, similar to the GM’s FoW view. Just how transparent depends on the setting of the FoW Layer Opacity pulldown menu. Note that the fog of war layer can take a long time to render, particularly on slower computers, and more so if there are many light sources on the map (particularly light sources that cover a very large area, like a Daylight spell). Also keep in mind that the FoW feature is not intended to be used on every map. Generally, it should only be used in interior maps, like caverns and dungeons, where keeping map information from the players until they have explored the area is important. It can also be used on exterior maps in nighttime encounters, where the lack of light and/or the use of stealth can be tactically important. A “Refresh” button is currently provided in the event that the FoW fails to update properly, but this button will be removed from future versions if it proves unnecessary. Cell States The bottom part of the FoW panel contains buttons for masking or unmasking the FoW layer, either all at once or on a cell-by-cell basis. Each cell on the map can have one of three states: Reveal, Conceal, or Dynamic. Cell states are indicated by color-coding the cell borders on the FoW mask while the Caps Lock key is enabled, as indicated below. The default state for any cell is Dynamic, meaning the cell’s contents are only revealed when a light source is present and in range of the cell. A Dynamic cell is color coded with a grey border on the GM’s screen. A cell set to Conceal state is always obscured by the Fog of War, even if a light source is present and in range of the cell. This is primarily used to hide areas of the map that are behind a closed door, or are behind a wall or around a corner. A Concealed cell is color coded with a red border on the GM’s screen. A cell set to Reveal state is always revealed, even if there is no light source present or in range of the cell. This is primarily used to reveal parts of a map that should not be subject to lighting (e.g., the outdoor portion of a map in an Encounter that takes place during the day). A Revealed cell is color coded with a green border on the GM’s screen. 51 Using the large buttons, the GM can set the entire map to any of these states, and then selectively change the states of individual cells as needed, by activating a cursor mode with any of the smaller buttons and then clicking on each cell that he/she wishes to apply that state to. When you are done setting cell states, click on the Done button to return to the default cursor. All cell state settings are instantly applied and reflected on connected clients, so be sure to never press the Reveal All Cells button during a multiplayer game unless you really mean it, or you’ve enabled Blackout Client Screens beforehand. That button is mostly intended to be used while preparing an Encounter offline. In a future version, BRPG will also allow the GM to manually mask or unmask specific areas of the map (not just on a cell-by-cell basis), by using drawing tools that will be provided on the FoW panel. This will be useful for things like keeping the interior of a room secret until the door is opened, or not being able to see what lies down an angled corridor until the party has turned the corner. Until this feature is in place, it is recommended that GMs use “cover objects” to conceal such areas. These are black masking graphics placed as objects on the map. When the area needs to be revealed, the cover object is placed on the Sideboard, or simply deleted. Such object masks needn’t be just black shapes, either. A roof graphic on a building would be a perfectly natural means of concealing the building’s interior. 52 Saving an Encounter (GM only) Save an Encounter by pressing a hotkey [S]. Only the GM may save an encounter. A dialog box opens, prompting you for a file name and destination. If an Encounter already has a name, it will be pre-filled in for you, so you can just press the Save button file (or press the Enter or Return key) to overwrite the prior encounter file. If it is a new encounter, or if you wish to do a “Save As…”, provide a unique name for the encounter first. Unless you specified a different location, encounters are saved, logically enough, in BRPG’s “Encounters” folder. A “.bge” extension (short for “Battlegrounds Encounter”) will be automatically appended to your file name. Encounters may be saved by the GM prior to a game session, as part of the GM’s preparation. They may also be saved during play, as a backup in case of a computer crash or ISP disconnect. When the GM is offline, preparing a set of Encounters for the next game session, he or she will need to make several Encounters. The easiest way to create a new Encounter is to first load an Encounter that has the PCs pre-deployed on it, and do a “Save As…”, giving your new Encounter a different name. Change the map, delete any unneeded units, rearrange the remaining units, deploy any new units necessary, and Save again, this time overwriting your new Encounter. In theory, you should only ever need to deploy your PCs once. It might be a good idea to make an Encounter that just has the PCs deployed in their standard marching order. This Encounter can serve as a starting point for improvised Encounters. Loading an Encounter (GM only) Load an Encounter by pressing a hotkey [E]. Only the GM may load an encounter. A dialog box opens, prompting you to select the encounter you wish to load. You may only select a file ending with “.bge”. Select one, then click the Open button, or simply press the Enter or Return key. In a multiplayer game, a lot happens when you load an Encounter. The map and all unit graphics (including Sideboarded units) are sent to all the players that don’t have those assets preloaded. Until those graphics are received, the map and units are displayed on the client screens using a placeholder graphic/s. GMs should wait until all the players report that they’ve received everything (when there are no more placeholder graphics visible) before proceeding with the game session. 53 Clear All Units (GM only) Select the “Clear All Units” command from the BG button’s menu to delete all the units (including sideboarded units) and stop any audio that is currently playing. Only the map will remain. Any custom cell-based reveals/conceals in the Fog of War settings are also retained. Zooming the Map In & Out You can zoom in or out on the map window by pressing a hotkey [Control - +] or [Control - –]. Each press of the hotkey changes the zoom level by 10%. A zoom level indicator appears briefly beside the BG button whenever you change the zoom level, letting you know your current setting. Possible zoom settings range from 20% to 200%. On Windows PCs, you can also use the scroll wheel on your mouse. The zoom feature is a work in progress, and is not yet fully developed. Dragging units with the mouse while Snap-too-Grid is on currently only works properly at the 100% zoom setting. Preferences BRPG's Preferences screen lets you tailor the program’s functions and interface to better suit your particular needs. Open the Preferences panel by pressing a hotkey [P]. 54 The settings that can be controlled from this panel include: turning features like Snap-to-Grid, Tooltips, and facing indicators on or off; choosing your grid type (hexes or squares), grid color, and grid opacity; changing the sound effects used for die rolls, or turning them off completely; creating your own custom Chat Macros; and much more. You will be able to preview your grid settings as you select them. If you change your mind and press the Cancel button, everything will revert to your prior settings. Your settings are saved when you click the OK button or on the More Preferences button, and are automatically reloaded the next time you launch the program. Some options, like grid type and the use of facing indicators, can only be set by the GM, and affect everyone connected to that host. Other options can be set locally by each player without affecting anyone else. 55 Licensing BRPG The free Demo of BRPG has two important limitations. The first is a 45-minute timeout period. The second is that the GM is limited to a maximum of 12 units when saving or loading Encounters. Aside from those limitations, the free Demo is just as full-featured as a licensed client. Purchasing and installing a client license unlocks the software and removes these limitations. Another way to avoid the timeout limit if you are using just the free Demo is to log into a game that is hosted by a GM with one or more Floating Licenses available. Important Note: If you are running BRPG on a Windows PC, make sure that you have installed it to the hard drive and partition where it will reside permanently, before proceeding. Moving a licensed BRPG installation to another hard drive or partition may disable your license. If you have purchased a license for BRPG, open the License panel by clicking on the red Battlegrounds button and selecting “License” from the pulldown menu that appears. If you are running BRPG on a Windows PC, the Challenge Code field will be prefilled for you. E-mail your Challenge Code to [email protected]. 56 We will e-mail you back with a Response Code that will allow you to install your BRPG license/s on that computer. If you are running BRPG on a Mac, you must follow a few steps to determine your Challenge Code. Select the Apple menu from the menubar at the top of the screen and select “About This Mac”. On the screen that opens, click on the “More Info…” button. This will launch Apple’s System Profiler application. By default, you should be seeing a screen labeled “Hardware Overview”. On that screen you will find a serial number listed (see red highlight below). In rare cases, no serial number is shown on this screen. Should this occur, use the serial number printed on the computer case, instead. 57 Copy this number down, then quit System Profiler. E-mail your Challenge Code to [email protected]. We will e-mail you back with a Response Code that will allow you to install your BRPG license/s on that computer. Once you’ve received your Response Code via e-mail, launch BRPG, open the License panel, and paste your Response Code into the Response Code field in BRPG (Mac users should also fill in their Challenge Code). Select the License Type from the pulldown menu (either GM Client or Player Client) and click the “Unlock” button. Your BRPG software is now licensed. This means that there is no more timeout limit. If you have a GM client, it also means you can load & save Encounters without the 12 unit restriction. If you have a GM Client and have purchased one or more Floating Licenses, you will also have received your Floating License Response Code keys. The procedure for installing a Floating License is the same as described above, except that you must select Floating License from the License Type pulldown menu. Customizing BRPG You can also customize BRPG by editing any of the plain text files stored in the Preferences folder. The information in these files allows you to define the various light sources, night vision types, and pre-defined text labels that you want to use in your games. Complete instructions for editing the contents of the files can be found in the files themselves. In a multiplayer game, the light source information is always pulled from the GM Client, and settings in the players’ local file are ignored. 58 Expanding BRPG Adding new maps, digital minis, and props to BRPG is very easy. Just drag a JPG or PNG graphic into the appropriate folder. This can even be done in the middle of a game, without re-launching the application. New sounds can be added to the game in the same manner. A wealth of free, quality artwork is available on the internet (see the Links & Resources page on the Battlegrounds Games web site), and more is posted every day. Of course, the graphically-inclined can make their own custom artwork using any graphics application. Adding Custom Artwork, Sound Effects, Reference Material, and Grids to BRPG Users wishing to add their own artwork or sound effects into the program may do so by simply placing the asset file in its corresponding folder at the system level (‘Maps’, ‘Figures’, ‘Objects’, ‘Audio’, ‘Visual Aids’, ‘Charts & Tables’, or ‘Grids’). The ‘Figures’ folder and ‘Objects’ folder accept graphics in JPG, BMP, and PNG format. The ‘Maps’ folder accept graphics in JPG format only. The ‘Visual Aids’ folder and the ‘Charts & Tables’ folder accept graphics in JPG, BMP, and PNG format only. The ‘Audio’ folder accepts sound files in WAV, MP3, SWA, AU, and AIFF format. The ‘Grid’ folder accepts graphics in PNG format only. For graphics without a transparency layer (alpha channel), JPG is the recommended format, in order to keep file sizes down and hence speed up transmission times in multiplayer games. For graphics with a transparency layer, use PNG format. For audio files, MP3 or compressed AIFF format is preferred, in order to keep file sizes down and hence speed up transmission times in multiplayer games. Custom grid graphics should be named according to what color they are, since the file name is what appears in the Preferences screen when you access the “Color” pulldown menu. Other than free space on your hard drive, there is no limit to the number of custom assets that can be added to BRPG. You can organize your media assets by placing them in folders, but do not use nested folders (folders within folders), or BRPG will not be able to access them. Frequently-accessed materials can be placed at the root level, as this will allow you quicker access to them within the program. In the future, BRPG will support more media formats, and may allow for nested folders. 59 Using Third-Party Maps with BRPG BRPG will accept maps from any source that can create JPG output, whether you’ve created them yourself from scratch in a graphics application, or made them using any third-party mapping program. Using the Map Settings panel, you can resize those maps within BRPG so that it is scaled and aligned properly with BRPG’s grid. But if you follow these instructions and size your map properly using a graphics editing program beforehand, you won’t need to do any tweaking in BRPG at all. If you don’t already own a graphics editing program, there are many free applications (for both Macs and Windows PCs) available for download on the internet that will allow you to do this. To get your maps properly sized, count the number of cells across that it should be, then multiply that number by 61. That’s how many pixels wide your map needs to be for use in BRPG. If your graphics software allows you to maintain the aspect ratio, you don’t need to calculate the map height separately. Here is a handy chart for figuring out what your map’s dimensions need to be: Squares Across 5 6 7 8 9 10 11 12 13 14 15 16 17 18 19 20 21 22 Width in Pixels 306 366 427 488 549 610 671 732 793 854 915 976 1037 1098 1159 1220 1281 1342 Squares Across 23 24 25 26 27 28 29 30 31 32 33 34 35 36 37 38 39 40 Width in Pixels 1403 1464 1525 1586 1647 1708 1769 1830 1891 1952 2013 2074 2135 2196 2257 2318 2379 2440 Maps made with Dundjinni (map creation software) are perfectly compatible with BRPG, although you must still resize them. If you are making a Dundjinni map exclusively for use in BRPG, it is recommended that you output the map as a BMP at 61 pixels per inch, and then convert it to JPG format. 60 When creating your maps, be sure to leave off any wildlife, doors, or any objects that you want to be moveable, and just insert them later in BRPG. You should also export your map without a grid, since BRPG gives you the option of showing or hiding the grid as needed. Maps larger than 40 cells in either direction will need to be broken up into several pieces and presented in separate Encounters. 61 Purging Obsolete Media All media assets imported into or received by BRPG are stored in the file “User Cast.cxt”. Over time, this file may become bloated in size, and much of that may be due to assets that you no longer need. A bloatedmedia library may also cause sluggish performance when importing or receiving new media. To clear out undesired media, select the “Purge Media” command from the BG button’s menu. Use the navigation buttons on this panel to cycle through the stored media. The name of each asset is presented below the thumbnail preview, and for audio cast members, you can click on the Audio Preview button that appears. Click on the Purge button to delete each asset you no longer need. Once you’ve gone though your entire media library, press the Done button to save your changes into a compacted “User Cast.cxt” file. The old “User Cast.cxt” file is automatically deleted. This command is not available during multiplayer games, to prevent players from peeking at as-yet-unused media, and to prevent accidentally purging media that may be in use (like Sideboarded units). If you encounter sluggish performance during unit deployment or when importing new maps, it may be a sign that your media library has grown too large and needs to be purged. 62 It is worth noting that unit defaults (a graphic’s scaling and rotation info, etc.) are retained even after the media it pertains to is deleted. If you should need to re-import that media at a later date, your default settings should still work. Quitting the Program You may exit the application at any time by pressing the [Q] hotkey, or by pressing Command+Q (on the Mac) or ALT+F4 (on Windows). You will be asked for confirmation, to prevent quitting accidentally and losing an unsaved Encounter. Updates Updates to this User Manual and the BRPG software will be periodically posted on the Battlegrounds Games website, where you’ll be able to download them for free. If you are registered on the forums, you will receive e-mail notification every time a new version of BRPG becomes available. Support For technical support and customer service, please use the forums on the Battlegrounds Games website, at www.battlegroundsgames.com. Potential Conflicts with Third-Party Software • On some Windows systems, ZoneAlarm (from Zone Labs) can cause BRPG to crash or fail to connect when hosting or joining an online game. If this happens, ZoneAlarm should be turned off for the duration of the game session. • Window’s Software Firewall may block access when hosting or joining an online game, if not properly configured. On some systems, it may even have to be disabled for the duration of the game session. • On Mac OS X, Smith Micro’s StuffIt version 9 or less does not extract the BRPG zip file properly (although it may look like it did). Upgrade to StuffIt v10.0 or better, or use Mac OS X’s default unzipping tool, BOMArchiveHelper, which is accessed by control-clicking on the BRPG zip file and selecting “Open With…” from the contextual popup menu. • On Mac OS X, right-clicking does not work with certain models or brands of Bluetooth mouse. Use control-click instead. • On Mac OS X, Unsanity’s Application Enhancer (APE) and/or WindowShade X may be incompatible with BRPG. If you experience problems, disable these programs and try again. 63 Credits Lead Developer & Programmer: Hernan Ruiz Camauer (aka Heruca) Graphics Support: Mark Manders (aka Kepli) - Dice scans Eric Williamson (aka Erian_7) – AoE overlays Feedback & Consulting: Roger Rutherford (aka Halebop) Webhosting & Server Support: Cecil Solomon James Miller (aka Metajock) User Manual & Website: Hernan Ruiz Camauer (aka Heruca) Proofreading: Eric Williamson (aka Erian_7) Playtesters: Roger Rutherford (aka Halebop) Mark Manders (aka Kepli) Sample mini-adventure: Roger Rutherford (aka Halebop) Thanks to everyone who provided feedback on the BRPG forums, for helping to improve BRPG, and to everyone who pre-ordered BRPG. Thanks also to my wife, Cecilia, for putting up with my ungodly work hours for so many months, and for supporting my crazy dream, even in the midst of a financial crisis and prolonged unemployment. 64