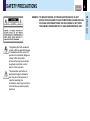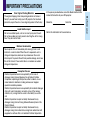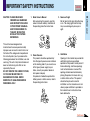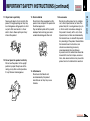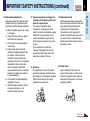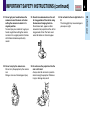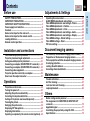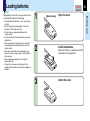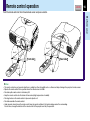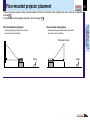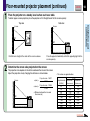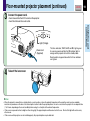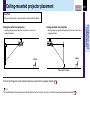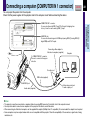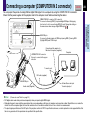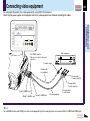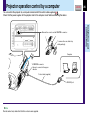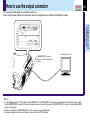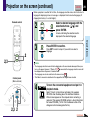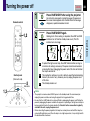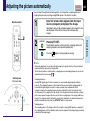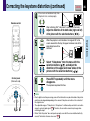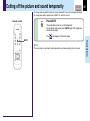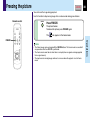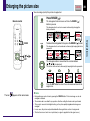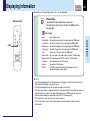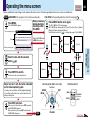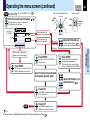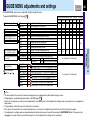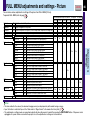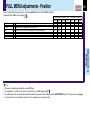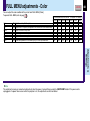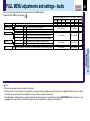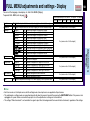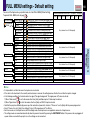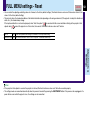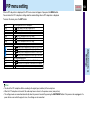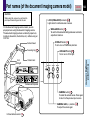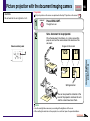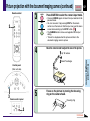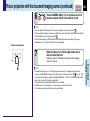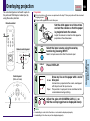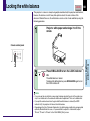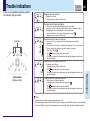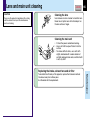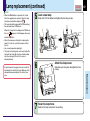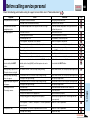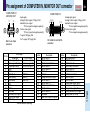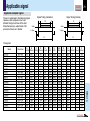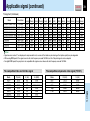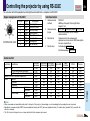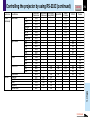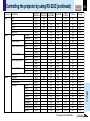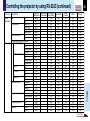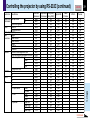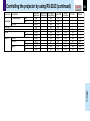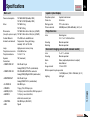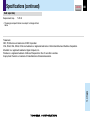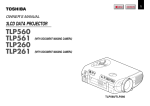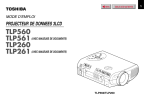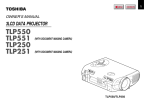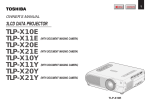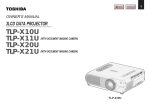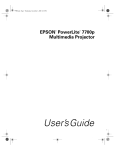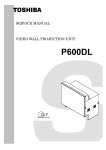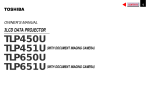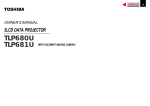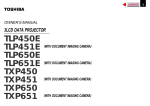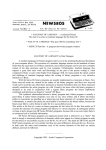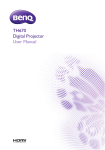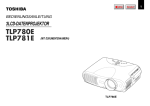Download User Manual
Transcript
MENU
1
Before use
OWNER’S MANUAL
3LCD DATA PROJECTOR
TLP380
TLP381
CONTENTS
(WITH DOCUMENT IMAGING CAMERA)
TLP380
SAFETY PRECAUTIONS
CONTENTS
The lightning flash with arrowhead
symbol, within an equilateral triangle,
is intended to alert the user to the
presence of uninsulated “dangerous
voltage” within the product’s
enclosure that may be of sufficient
magnitude to constitute a risk of
electric shock to persons.
The exclamation point within an
equilateral triangle is intended to
alert the user to the presence of
important operating and
maintenance (servicing) instructions
in the literature accompanying the
appliance.
Before use
WARNING: TO REDUCE THE RISK OF FIRE OR ELECTRIC SHOCK, DO NOT
EXPOSE THIS APPLIANCE TO RAIN OR MOISTURE. DANGEROUS HIGH
VOLTAGES ARE PRESENT INSIDE THE ENCLOSURE. DO NOT OPEN
THE CABINET. REFER SERVICING TO QUALIFIED PERSONNEL ONLY.
2
IMPORTANT PRECAUTIONS
Avoid Volatile Liquid
Do not use volatile liquids, such as an insect spray, near the unit.
Do not leave rubber or plastic products touching the unit for a long
time. They will mar the finish.
Moisture Condensation
Never operate this unit immediately after moving it from a cold
location to a warm location. When the unit is exposed to such a
change in temperature, moisture may condense on the crucial
internal parts. To prevent the unit from possible damage, do not use
the unit for at least 2 hours when there is an extreme or sudden
change in temperature.
Exemption Clauses
• Toshiba Corporation bears no responsibility in the case of
damages arising from earthquakes, fire not liable to Toshiba
Corporation, operating by third parties, other accidents, or use
under abnormal conditions including erroneous or improper
operation and other problems.
• Toshiba Corporation bears no responsibility for incidental damages
(lost profit, work interruption, corruption or loss of the memory
contents, etc.) arising from the use of or the inability to use this
unit.
• Toshiba Corporation accepts no liability whatsoever for any
damages arising from not having followed the descriptions in this
Owner’s Manual.
• Toshiba Corporation accepts no liability whatsoever for any
damages arising from malfunctions arising from combination with
equipment or software that is not related to Toshiba Corporation.
In the spaces provided below, record the Model and Serial No.
located at the bottom of your LCD projector.
Model No.
Serial No.
Retain this information for future reference.
3
Before use
Save Original Packing Materials
The original shipping carton and packing materials will come in
handy if you ever have to ship your LCD projector. For maximum
protection, repack the set as it was originally packed at the factory.
CONTENTS
IMPORTANT SAFETY INSTRUCTIONS
This set has been designed and
manufactured to assure personal safety.
Improper use can result in electric shock or
fire hazard. The safeguards incorporated in
this unit will protect you if you observe the
following procedures for installation, use and
servicing. This unit is fully transistorized and
does not contain any parts that can be
repaired by the user.
DO NOT REMOVE THE CABINET COVER,
OR YOU MAY BE EXPOSED TO
DANGEROUS VOLTAGE. REFER
SERVICING TO QUALIFIED SERVICE
PERSONNEL ONLY.
1. Read Owner’s Manual
After unpacking this product, read the
owner’s manual carefully, and follow all
the operating and other instructions.
3. Source of Light
Do not look into the lens while the lamp
is on. The strong light from the lamp
may cause damage to your eyes or
sight.
2. Power Sources
This product should be operated only
from the type of power source indicated
on the marking label. If you are not sure
of the type of power supply to your
home, consult your product dealer or
local power company.
For products intended to operate from
battery power, or other sources, refer to
the operating instructions.
4. Ventilation
Openings in the cabinet are provided for
ventilation and to ensure reliable
operation of the product and to protect it
from overheating, and these openings
must not be blocked or covered. The
openings should never be blocked by
placing the product on a bed, sofa, rug
or other similar surface. This product
should not be placed in a built-in
installation such as a bookcase or rack
unless proper ventilation is provided or
the manufacturer’s instructions have
been adhered to.
Continued
4
Before use
CAUTION: PLEASE READ AND
OBSERVE ALL WARNINGS
AND INSTRUCTIONS GIVEN
IN THIS OWNER’S MANUAL
AND THOSE MARKED ON
THE UNIT. RETAIN THIS
BOOKLET FOR FUTURE
REFERENCE.
CONTENTS
IMPORTANT SAFETY INSTRUCTIONS (continued)
CONTENTS
7. Cleaning
Unplug this product from the wall outlet
before cleaning. Do not use liquid
cleaners or aerosol cleaners. Use a
damp cloth for cleaning.
9. Overloading
Do not overload wall outlets; extension
cords, or integral convenience
receptacles as this can result in a risk of
fire or electric shock.
6. Water and Moisture
Do not use this product near water – for
example, near a bath tub, wash bowl,
kitchen sink, or laundry tub; in a wet
basement; or near a swimming pool and
the like.
8. Power-Cord Protection
Power-supply cords should be routed so
that they are not likely to be walked on
or pinched by items placed upon or
against them, paying particular attention
to cords at plugs, convenience
receptacles, and the point where they
exit from the product.
10. Lightning
For added protection for this product
during storm, or when it is left
unattended and unused for long periods
of time, unplug it from the wall outlet.
This will prevent damage to the product
due to lightning and power-line surges.
Continued
Before use
5. Heat
The product should be situated away
from heat sources such as radiators,
heat registers, stoves, or other products
(including amplifiers) that produce heat.
5
IMPORTANT SAFETY INSTRUCTIONS (continued)
12. Do not place the product vertically
Do not use the product in the upright
position to project the pictures at the
ceiling, or any other vertical positions.
It may fall down and dangerous.
13. Stack Inhibited
Do not stack other equipment on this
product or do not place this product on
the other equipment.
Top and bottom plates of this product
develops heat and may give some
undesirable damage to other unit.
15. Accessories
Do not place this product on an unstable
cart, stand, tripod, bracket, or table. The
product may fall, causing serious injury to
a child or adult, and serious damage to
the product. Use only with a cart, stand,
tripod, bracket, or table recommended by
the manufacturer, or sold with the product.
Any mounting of the product should follow
the manufacturer’s instructions, and
should use a mounting accessory
recommended by the manufacturer.
A product and cart combination should be
moved with care. Quick stops, excessive
force, and uneven surfaces may cause the
product and cart combination to overturn.
14. Attachments
Do not use attachments not
recommended by the product
manufacturer as they may cause
hazards.
S3125A
Continued
6
Before use
11. Object and Liquid Entry
Never push objects of any kind into this
product through openings as they may
touch dangerous voltage points or shortout parts that could result in a fire or
electric shock. Never spill liquid of any
kind on the product.
CONTENTS
IMPORTANT SAFETY INSTRUCTIONS (continued)
17. If glass components, including lens
and lamp, should break, contact your
dealer for repair service.
This product incorporates glass
components, including a lens and a
lamp. If such parts should break, please
handle with care to avoid injury and
contact your dealer for repair service.
The broken pieces of glass may cause
to injury.
In the unlikely event of the lamp
rupturing, thoroughly clean the area
around the projector and discard any
edible items placed in that area.
19. Replacement Parts
When replacement parts are required,
be sure the service technician has used
replacement parts specified by the
manufacturer or have the same
characteristics as the original part.
Unauthorized substitutions may result in
fire, electric shock, or other hazards.
(Replacement of the lamp only should
be made by users.)
18. Servicing
Do not attempt to service this product
yourself as opening or removing covers
may expose you to dangerous voltage or
other hazards. Refer all servicing to
qualified service personnel.
20. Safety Check
Upon completion of any service or
repairs to this product, ask the service
technician to perform safety checks to
determine that the product is in proper
operating condition.
Continued
7
Before use
16. Damage Requiring Service
Unplug this product from the wall outlet
and refer servicing to qualified service
personnel under the following conditions:
a) When the power-supply cord or plug
is damaged.
b) If liquid has been spilled, or objects
have fallen into the product.
c) If the product has been exposed to
rain or water.
d) If the product does not operate
normally by following the operating
instructions. Adjust only those
controls that are covered by the
operating instructions as an improper
adjustment of other controls may
result in damage and will often
require extensive work by a qualified
technician to restore the product to
its normal operation.
e) If the product has been dropped or
damaged in any way.
f) When the product exhibits a distinct
change in performance – this
indicates a need for service.
CONTENTS
IMPORTANT SAFETY INSTRUCTIONS (continued)
23. Do not leave documents on the unit
for long periods of time while using
the document imaging function.
Do not leave texts, papers or other
documents for projection on the unit for
long periods of time. The heat could
erase the letters on a thermal paper.
22. Do not carry by the camera arm.
Do not carry the projector by the camera
arm.
Doing so can result in damage or injury.
24. Do not move the projector while the
arm is still erect.
Always store the arm back in position
when moving the projector. Otherwise
injury or damage may result.
25. Do not look into the arm light while it is
lit.
The strong light may cause damage to
your eyes or sight.
8
Before use
21. Do not get your hands between the
camera arm and the main unit when
setting the camera arm back in its
original position.
To avoid injury, be careful not to get your
hands caught when setting the camera
arm back in its original position. Families
with children should be particularly
careful.
CONTENTS
Power supply cord selection
CONTENTS
Plug
configuration
Plug type
Line voltage
EURO
240V
10 – 15A
220 – 240V
UK
240V
6A
200 – 240V
Australian
240V
10A
200 – 240V
North American
240V
15A
200 – 240V
Switzerland
240V
6A
200 – 240V
Plug
configuration
Plug type
Line voltage
EURO
220 – 240V
UK
220 – 240V
Use a 5A fuse which is approved by ASTA
or BSI to BSI362.
Always replace the fuse cover after
changing the fuse.
Before use
If your line voltage is 220 to 240V, use one of
the following types of cable.
9
Contents
Before use
Installation and connections
Floor-mounted projector placement ................................. 17
Projector placement angle adjustment ............................ 20
Ceiling-mounted projector placement .............................. 21
Connecting a computer (COMPUTER IN 1 connector) ... 22
Connecting a computer (COMPUTER IN 2 connector) .. 23
Connecting video equipment ............................................ 24
Projector operation control by a computer...................... 26
How to use the output connector ..................................... 27
Operations
Projection on the screen.................................................... 28
Turning the power off ......................................................... 33
Adjusting the picture automatically .................................. 34
Correcting the keystone distortion ................................... 35
Cutting off the picture and sound temporarily ................ 37
Freezing the picture ........................................................... 38
Enlarging the picture size .................................................. 39
Displaying PIP Sub-pictures .............................................. 40
Displaying Information....................................................... 41
Operating a computer by the remote control (optional) . 42
10
Adjustments & Settings
Operating the menu screen ............................................... 43
GUIDE MENU adjustments and settings .......................... 45
FULL MENU adjustments and settings - Picture ............. 46
FULL MENU adjustments - Position ................................. 47
FULL MENU adjustments - Color ...................................... 48
FULL MENU adjustments and settings - Audio ............... 49
FULL MENU adjustments and settings - Display ............ 50
FULL MENU settings - Default setting .............................. 51
FULL MENU settings - Reset ............................................. 52
PIP menu setting ................................................................ 53
Document imaging camera
Part names (of the document imaging camera model) ... 54
Preparation of the document imaging camera ................ 55
Picture projection with the document imaging camera .. 56
Overlaying projection ......................................................... 59
Locking the white balance ................................................. 60
Correcting illuminated defects .......................................... 61
Maintenance
Trouble indications ............................................................ 62
Air filter cleaning ................................................................ 63
Lens and main unit cleaning ............................................. 65
Lamp replacement .............................................................. 66
Others
Before calling service personal ........................................ 68
Pin assignment of COMPUTER IN, MONITOR OUT
connector ............................................................................ 70
Applicable signal ................................................................ 71
Controlling the projector by using RS-232C .................... 73
Specifications ..................................................................... 79
Before use
SAFETY PRECAUTIONS ...................................................... 2
IMPORTANT PRECAUTIONS ............................................... 3
IMPORTANT SAFETY INSTRUCTIONS ............................... 4
Power supply cord selection ............................................... 9
Contents .............................................................................. 10
Names of each part on the main unit................................ 11
Names of each part on the remote control ...................... 14
Loading batteries ................................................................ 15
Remote control operation .................................................. 16
CONTENTS
COVER
Names of each part on the main unit
CONTENTS
11
Control panel 12
Infrared remote sensor 16
Anti-theft
lock hole
Left side
Right side
Air exhaust
Air intake
Front side
Lens cover
Speaker
Rear side
Zooming lever 31
Air intake
Carrying handle
Open to carry the projector.
Focusing ring 31
Lens
AC IN socket 19
Foot adjuster 20
Foot adjuster release button 20
Note
The air exhaust discharges high temperature air. Do not put anything around the air exhaust, otherwise it may deform due to the high temperature air.
Continued
Before use
The explanation here is only for the model without the document
imaging camera. For the model with the document imaging camera,
refer to 54 .
CAUTION
Openings in the cabinet are provided for ventilation and to
ensure reliable operation of the product and to protect it from
overheating, and these openings must not be blocked or
covered.
Names of each part on the main unit (continued)
33
To display the menu screen and/or select
operations on the menu screen. 43 44
To turn the projector on or off (standby).
Use the selection buttons and the EXIT button
to enlarge the image. 39
ON indicator 28 33 62
LAMP indicator 28 33 62
TEMP indicator 62
FAN indicator 28 33
EXIT button
To indicate the status of
the projector.
62
Selection buttons
VOL/ADJ buttons 44
ENTER button
To set and/or adjust values on the menu.
To adjust the volume when the menu is not
displayed. 32
ON / STANDBY
MENU button
ON
TEMP
LA M P
FAN
AUTO SET button 34
To adjust the computer input image
automatically.
INPUT button 30
To select the input source.
EN
AU
TO
U
EN
KEYSTONE button 35
SE
T
KE
YS
IN
PU
T
M
EXIT
TER
N
TO
E
VOL / ADJ
To correct the keystone distortion of
the picture.
Top side
Control panel
Continued
12
Before use
ON/STANDBY button 28
CONTENTS
Names of each part on the main unit (continued)
MONITOR OUT connector 27
To connect a monitor, etc.
To connect a computer to control the
projector. (Remove the cover to use
the connector.)
COMPUTER IN 1 connector 22
To enter RGB signal from a computer,
etc or component video signal (Y/PB/PR
Signal) from a video equipment.
USB connector 42
To connect to a USB connector of a
computer when using the optional remote
control mouse.
COMPUTER IN 2 connector 23
Right side
To enter RGB signal from a computer,
etc.
USB
MONITOR
OUT
COMPUTER IN 1
( Y/PB/PR )
COMPUTER IN 2
CONTROL
S-VIDEO connector 24
To enter S-Video signal from video
equipment, etc.
AUDIO
IN
VIDEO IN
R - AUDIO - L
VIDEO
S-VIDEO
VIDEO jack 24
AUDIO IN jack (Audio input) 22
(ø 3.5mm stereo mini-jack)
25
To enter audio signal from a computer or video
equipment with component video output (Y/PB/PR
signal output) supported.
To enter video signal from video
equipment, etc.
AUDIO(L/R) jacks 24
To enter audio signal from video
equipment, etc.
25
Before use
CONTROL connector 26 73
(RS-232C connector)
13
CONTENTS
Names of each part on the remote control
CONTENTS
CLASS 1 LED PRODUCT
INPUT button
ON/STANDBY button 28 33
30
To select the input source.
ON /
STANDBY
To turn the projector on or off (Standby).
INPUT
KEYSTONE button
35
To correct the keystone distortion
of the picture.
FREEZE button
38
KEYSTONE
AUTO SET
To adjust the computer input image
automatically.
FREEZE
MUTE
PIP
CALL
RESIZE buttons 39
To freeze the picture.
PIP button
RESIZE
CALL button 41
37
MENU
To cut off the picture and sound
temporarily.
VOL/ADJ buttons
To enlarge the picture size.
40
To display the video input image
as a small size picture in the
computer image display window.
MUTE button
AUTO SET button 34
To display the information.
VOL / ADJ
MENU button
44
To set and/or adjust values on the menu.
To adjust volume when the menu is not
displayed. 32
Selection buttons
EXIT button
ENTER
EXIT
CT-90113
ENTER button
To display the menu screen
and/or select the operation
on the menu screen. 43 44
Use the selection buttons and
EXIT button to enlarge the
image. 39
Before use
Remote control transmission part
14
Loading batteries
Notes
• Install the batteries with their + and – ends facing
correctly.
• Do not charge, heat, disassemble, or short the
batteries or throw them into a fire.
• Do not leave any exhausted batteries in the
remote control.
• Do not mix different types of batteries or new and
old batteries.
• When you will not be using the remote control for
a prolonged period, take the batteries out of the
remote control.
• When the remote control stops working or only
works at very close range, replace all the batteries
with new ones.
• When replacing the batteries, use longer life
alkaline batteries.
• If a battery has leaked, carefully wipe off any
residue inside the battery case before loading new
batteries.
1
Bottom side
Open the cover.
2
Install the batteries.
3
Attach the cover.
Make sure that the +/– polarities match the
illustration in the compartment.
15
Before use
Using batteries incorrectly can cause them to leak
or burst. Strictly observe the following.
CONTENTS
Remote control operation
CONTENTS
16
Point the remote control at the infrared remote sensor and press a button.
Before use
About 15°
About 15°
About 1
5°
m
t5
ou
b
A
About 15°
About 1
5°
Front side
m
t5
ou
b
A
About 15°
Rear side
INPUT
MENU
SET
MUTE
PI
CAL
RESIZ
About 15°
INPUT
MENU
SET
MUTE
PI
ENTR
CAL
RESIZ
CT-9072
EXIT
About 15°
ENTR
CT-9072
EXIT
Notes
•
•
•
•
•
•
•
The remote control may not operate when there is sunlight or other strong light such as a fluorescent lamp shining on the projector’s remote sensor.
Operate the remote control from a position where the remote sensor is visible.
Do not drop the remote control or otherwise jolt it.
Keep the remote control out of locations with excessively high temperature or humidity.
Do not get water on the remote control or place wet objects on it.
Do not disassemble the remote control.
Under unusual circumstances the remote control may not operate well due to the location being used or the surroundings.
At such times, change the direction of the remote control to the projector and retry the operation.
Floor-mounted projector placement
CONTENTS
17
There are two ways to place the floor-mounted projector. Perform the “Projection mode” setting on the menu screen for the projection
method. 51
For the ceiling-mounted projector placement, refer to the page 21 .
Installation and
connections
Floor-mounted front projection
Floor-mounted rear projection
Viewing a picture projected on the front of the
screen from a floor installation.
Viewing a picture projected through the back of the
screen from a floor installation.
Translucent screen
Viewer
Viewer
Continued
Floor-mounted projector placement (continued)
1
CONTENTS
Place the projector on a steady, level surface such as a table.
To obtain proper screen projection, place the projector so that the light beam hits the screen squarely.
Side view
Installation and
connections
Top view
Screen
Screen
90°
90°
Point the lens straight at the center of the screen as above.
2
18
Place the projector horizontally so that the projecting light hits the
screen squarely.
Determine the screen size projected on the screen.
The projection size depends on the distance between the lens and the screen.
Adjust the projection size by changing the distances as shown below.
Screen
a (min.) =
Projection size - 1.6017
27.041
a (max.) =
Projection size - 1.2699
21.463
a: Distance between the lens and
the screen (m)
90°
a
• The values are approximations.
Projection size
(inches)
32
40
60
80
100
150
200
300
a (m)
Minimum
Maximum
(At maximum zoom)
(At minimum zoom)
–
1.42
2.16
2.90
3.63
5.48
7.33
11.02
1.42
1.80
2.74
3.67
4.60
6.93
9.26
–
Continued
Floor-mounted projector placement (continued)
3
CONTENTS
Connect the power cord.
• Insert one end into the AC IN socket on the projector.
• Insert the other end into a wall outlet.
LA M P
TEMP
FAN
Light (Orange)
Power cord
(Supplied)
The three indicators, TEMP, LAMP, and ON, light in green
for several seconds and then the ON indicator lights in
orange and the projector turns to the standby mode.
Do not perform any operations while the three indicators
are lit green.
Take off the lens cover.
Notes
• When the projector is moved from a cold location to a warm location, or when the ambient temperature in the projection room has risen suddenly,
moisture may condense on the lens or the internal optical section to blur the projected pictures. In such a case, leave the projector for an adequate time
(1 to 2 hours, depending on the room’s condition) before using it, so it adjusts to the ambient temperature.
• If the screen is exposed to direct sunlight or other strong light, the projected picture will become too faint to see. Shut out the light with curtains or by
other means.
• If the screen and the projector are not installed properly, the projected picture may be distorted.
Installation and
connections
ON / STANDBY
ON
4
19
Projector placement angle adjustment
CONTENTS
20
The tilt of the projector can be adjusted using the foot adjuster.
The foot adjuster will extend.
Release the button to lock in position.
Foot adjuster
Foot adjuster
release button
2
Turn the foot adjuster to make fine adjustment to the
height.
Turn clockwise to lift up.
Turn counterclockwise to lower.
Lift up
Lower
Notes
• To put the foot adjuster back, hold down the foot adjuster release button and lower the front slowly.
• Be sure to hold the projector when putting the foot adjuster back so as not to let the front fall on your fingers.
• Do not tilt the projector at an angle exceeding the range adjustable by the foot adjusters, since the life duration of the lamp may be shortened.
Installation and
connections
1
Lift the front of the projector until the desired tilt angle is
obtained and hold down the foot adjuster release button.
Ceiling-mounted projector placement
CONTENTS
21
CAUTION
When a ceiling mount is required, please consult with the dealer.
Viewing a picture projected on the front of the screen from a
ceiling installation.
Viewing a picture projected through the back of the screen from a
ceiling installation.
Viewer
Viewer
Translucent screen
Perform the “Projection mode” setting on the menu screen for the projection method. 51
Note
The relation between the projection size and the distance to the screen is the same as that of the floor-mounted projection mode
18 .
Installation and
connections
Ceiling-mounted rear projection
Ceiling-mounted front projection
Connecting a computer (COMPUTER IN 1 connector)
CONTENTS
22
You can project the picture from the computer.
Check that the power supplies for the projector and for the computer are off before connecting the cables.
USB
MONITOR
OUT
COMPUTER IN 1
( Y/PB/PR )
COMPUTER IN 2
CONTROL
AUDIO
IN
VIDEO IN
R - AUDIO - L
VIDEO
S-VIDEO
AUDIO IN jack
For use as both audio signals for RGB input (analog RGB (1)/analog RGB (2)/
digital RGB) and Y/PB/PR input.
Connecting a Mac adapter for
Macintosh computers (supplied)
Computer
To COMPUTER IN 1 connector
Be sure to connect in the proper
direction.
To monitor port
RGB cable (supplied)
To AUDIO IN jack
Audio cable (supplied)
ø3.5mm stereo mini-jack
To audio output port
Notes
•
•
•
•
The projector cannot be connected to a computer without an analog RGB connector. For details, refer to the computer manual.
You may not be able to connect some computers to the projector. For details, consult the dealer.
When connecting to a Macintosh computer, use the supplied Mac adapter (Multiple Scan 21 compatible). For some models the adapter is not required.
Some computers may have output modes which are not compatible with this projector. Check the compatibility of the connectors, signal levels, timing,
resolutions, etc.
Installation and
connections
COMPUTER IN 1 connector
For use as both analog RGB (1) and Y/PB/PR input. At shipping from
factory, it is set for use as analog RGB (1) input.
Connecting a computer (COMPUTER IN 2 connector)
CONTENTS
23
You can project the picture of analog RGB or digital RGB signal from a computer by using the COMPUTER IN 2 connector.
Check that the power supplies for the projector and for the computer are off before connecting the cables.
USB
MONITOR
OUT
COMPUTER IN 1
( Y/PB/PR )
COMPUTER IN 2
CONTROL
AUDIO
IN
VIDEO IN
R - AUDIO - L
VIDEO
S-VIDEO
AUDIO IN jack
For use as both audio signals for RGB input (analog RGB (1)/analog RGB
(2)/digital RGB) and Y/PB/PR input.
Connecting a Mac adapter for
Macintosh computers (supplied)
Computer
To COMPUTER IN 2 connector
Be sure to connect in the proper
direction.
To monitor port
DVI cable (supplied)
To AUDIO IN jack
Audio cable (supplied)
Notes
ø3.5mm Stereo mini-jack
To audio output port
(Please also read “Notes” on page 22.)
• DVI digital cable needs to be purchased separately when you input a digital RGB signal.
• Although infrequent, noise might be generated on the screen depending on the types of computer and connection cables. Should this occur, reduce the
refresh rate of the computer signal, or lower the resolution. Use of connection cables that are 2 m or shorter is recommended.
• The input signal specifications of the DVI port of the projector conform to DVI 1.0 specifications; however, contents protection is not supported. Note that
there is no guarantee for the operations not specified in this specification.
Installation and
connections
COMPUTER IN 2 connector (DVI connector)
For use as both analog RGB (2) input and digital RGB input. At shipping
from factory, it set for use as Analog RGB (2) input. Change the setting on
the menu screen when using as Digital RGB input. 45
Connecting video equipment
CONTENTS
24
You can project the picture from video equipment by using VIDEO IN connectors.
Check that the power supplies for the projector and for the video equipment are off before connecting the cables.
MONITOR
OUT
COMPUTER IN 1
( Y/PB/PR )
Installation and
connections
USB
COMPUTER IN 2
CONTROL
AUDIO
IN
VIDEO IN
R - AUDIO - L
VIDEO
S-VIDEO
Video equipment
To S-VIDEO connector
Be sure to connect in the proper
direction.
To S-video output
S-video cable
(not supplied)
Pin plug (red)
To audio output (R)
Pin plug (white)
To audio output (L)
Pin plug (yellow)
To video output
(Red) To AUDIO-R jack
(White) To AUDIO-L jack (Yellow) To VIDEO jack
AV cable (supplied)
Note
The S-VIDEO connector and VIDEO jack can be used independently, but the audio input jacks are used as both the S-VIDEO and VIDEO input.
Continued
Connecting video equipment (continued)
CONTENTS
25
You can project the picture from video equipment with component video output jack.
Check that the power supplies for the projector and for the video equipment are off before connecting the cables.
USB
MONITOR
OUT
COMPUTER IN 1
( Y/PB/PR )
COMPUTER IN 2
CONTROL
AUDIO
IN
VIDEO IN
R - AUDIO - L
VIDEO
S-VIDEO
AUDIO IN jack
For use as both audio signals for RGB input (analog RGB (1)/analog RGB
(2)/digital RGB) and Y/PB/PR input.
Video equipment (DVD player, etc.)
To COMPUTER IN 1 connector
Be sure to connect in the proper
direction.
Adapter
BNC-pin
(Not supplied)
Monitor cable
Mini D-sub 15P-BNC
(Not supplied)
(Green) To Y video output
(Blue) To PB video output
(Red) To PR video output
Pin plug (red)
To audio output (R)
Pin plug (white)
To audio output (L)
To AUDIO IN jack
Audio cable (not supplied)
Installation and
connections
COMPUTER IN 1 connector
For use as both analog RGB(1) and Y/PB/PR input. At shipping from factory, it
is set for use as analog RGB(1) input.
Change the setting on the menu when using as Y/PB/PR input. 45
Projector operation control by a computer
CONTENTS
26
You can control the projector by a computer connected with the control cable supplied. 73
Check that the power supplies for the projector and for the computer are off before connecting the cables.
MONITOR
OUT
COMPUTER IN 1
( Y/PB/PR )
COMPUTER IN 2
Remove the cover to use the CONTROL connector.
CONTROL
AUDIO
IN
VIDEO IN
R - AUDIO - L
VIDEO
S-VIDEO
To remove the cover, slide it up
while pushing it.
Computer
To CONTROL connector
Be sure to connect in the proper
direction.
Control cable (supplied)
To RS-232C port
Note
Do not connect any cable other than the exclusive one supplied.
Installation and
connections
USB
How to use the output connector
CONTENTS
27
You can output video signals to a computer monitor, etc.
Check that the power supplies for the projector and for the equipments are off before connecting the cables.
MONITOR
OUT
COMPUTER IN 1
( Y/PB/PR )
Installation and
connections
USB
COMPUTER IN 2
CONTROL
AUDIO
IN
VIDEO IN
R - AUDIO - L
VIDEO
S-VIDEO
To MONITOR OUT connector
Be sure to connect in the proper
direction.
Computer monitor, etc.
Notes
• The analog RGB signals or Y/PB/PR signals of the COMPUTER IN 1 or COMPUTER IN 2 connector selected by the input select operation are output
from the MONITOR OUT connector. If neither of these input sources is selected, the signal of the COMPUTER IN 1 connector is output. (Digital RGB
signals are not output.)
• Signals are output from the MONITOR OUT connector even when in the standby mode.
• An ordinary computer monitor may not display a normal picture with Y/PB/PR signals.
Projection on the screen
CAUTION – Do not look into the projection
lens while operating the projector.
Preparation
1 Install and connect the projector properly.
2 Take off the lens cover.
1
Remote control
ON/STANDBY
ON/STANDBY
Press ON/STANDBY.
The projector turns on and the ON, LAMP and FAN indicators
light in green.
(The LAMP indicator blinks while the lamp is warming up.)
ON / STANDBY
1
INPUT
KEYSTONE
AUTO SET
FREEZE
MUTE
PIP
CALL
ON
LAM P
(Green) (Green
Flashing)
ON / STANDBY
TEMP
FAN
(Green)
ON
LA M P
(Green) (Green)
TEMP
FAN
(Green)
The lamp lights and the start up display appears.
RESIZE
MENU
VOL / ADJ
ENTER
EXIT
CT-90113
Control panel
(Main unit side)
1
Indicators
ON / STANDBY
ON
TEMP
LAM P
FAN
• The startup screen disappears when you push the EXIT button or wait for a while. You can
also set the startup screen not to be displayed on the menu screen. 51
• When a projector is used for the first time, the language selection menu is displayed after the
startup screen disappears. Set it up with procedures 2 and 3 on the next page.
1
E NT
EXIT
ER
AU
TO
NU
SE
T
Y
KE
ON
ST
IN
PU
T
ME
Notes
E
VOL / ADJ
Continued
Operations
ON /
STANDBY
28
CONTENTS
Projection on the screen (continued)
CONTENTS
29
When a projector is used for the first time, the language selection menu, which is to select a
language for displaying menus or messages, is displayed. Select a desired language. (At
shipping from factory, it is set to English.)
Remote control
2
ENTER
ENTER
A menu confirming the selection result is
displayed in the selected language.
ON /
STANDBY
INPUT
KEYSTONE
AUTO SET
MUTE
PIP
CALL
RESIZE
3
MENU
VOL / ADJ
Press ENTER to confirm.
ENTER
ENTER
Press EXIT to return to step 2 if you want to re-select a
language.
2
2,3
ENTER
Notes
EXIT
CT-90113
• The language selection menu will not be displayed on the second and subsequent times you
turn on the power. However, if “Reset all” 52 is executed, the language selection menu will
be displayed when the power is turned on next.
• The language can also be selected on the menu screen. 50
• This Owner‘s manual is described on the supposition that English was selected.
Control panel
(Main unit side)
4
ON / STANDBY
ON
E NT
TEMP
LAM P
FAN
EXIT
ER
AU
TO
NU
ME
SE
T
NE
TO
YS
IN
PU
T
KE
VOL / ADJ
Turn on the connected equipment and put it in
playback mode.
Select “Cancel” or install driver contained in the supplied
CD-ROM, when the dialog box of the Add New Hardware
Wizard screen appears on the computer when connecting a
computer. (The supplied CD-ROM contains a driver information
file named TOSHIBA_TLP.inf. Click the Browse button of the
dialog box to find and designate this file.)
2,3 2
Continued
Operations
FREEZE
Select a desired language with the
selection buttons ( / ), and
press ENTER.
Projection on the screen (continued)
CONTENTS
30
Select the input source to project.
There are two kinds of methods as follows (5-a and 5-b.)
5-a
Remote control
INPUT
INPUT
ON /
STANDBY
5-a,5-b
INPUT
KEYSTONE
AUTO SET
MUTE
PIP
CALL
At shipping from factory, “Analog RGB(1)” connected to
COMPUTER IN 1 connector or “Video” connected to VIDEO
Jack can be selected. (You can select “Camera” when using the
model with a document imaging camera.)
The icon and the name of the selected input source appear on
the screen.
RESIZE
Note
MENU
VOL / ADJ
5-b
ENTER
EXIT
CT-90113
The types of input sources selected when the INPUT button is pressed repeatedly can be
set from the menu screen. 45
5-b
INPUT
INPUT
Regardless of the contents of input source settings on the
menu screen, all the input sources are displayed here for
selection.
ON / STANDBY
EN T
TEMP
LAM P
FAN
EXIT
ER
AU
TO
NU
ME
SE
T
N
TO
YS
IN
PU
T
KE
Press ENTER.
E
VOL / ADJ
ENTER
ENTER
5-a,5-b
The input source selection menu appears.
Select the input source to project with the
selection buttons ( / ).
Control panel
(Main unit side)
ON
Press INPUT and hold for two seconds.
5-b
A picture of the selected input source is projected.
When a sound signal source is also connected, sound is
emitted from the speaker.
Continued
Operations
FREEZE
Select the input source by pressing INPUT
repeatedly.
Projection on the screen (continued)
CONTENTS
31
Notes
7
6
Adjust the picture size by turning the
zooming lever.
7
Focus on the picture by turning the
focusing ring.
Turn to the right to enlarge the picture.
Turn to the left to reduce the picture.
A still picture is recommended for focusing.
6
Continued
Operations
(Signal sent from the computer)
• If you project an image from a computer with an LCD screen while monitoring the image on
the computer, the image may not be projected properly, depending on the computer model.
In this case, turn off the computer display. For details on controlling the computer display, etc.,
refer to the computer’s manual and description on the sSVGAoftware for the computer used.
• The projector projects an image by SVGA signal (800 x 600) in full screen.
• The image quality from a computer signal other than SVGA may be inferior. It is recommended
to set the external monitor connected to the computer to SVGA mode (800 x 600).
• The projector can be also applied to DDC2B (Display Data Channel 2B). If your computer is
applied to the DDC, start up your computer after turning on the projector.
Projection on the screen (continued)
8
Remote control
VOL/ADJ
VOL/ADJ
Press VOL/ADJ (+/-) to adjust volume.
Press the (+) button to increase volume.
Press the (-) button to decrease volume.
• To change the projecting angle, adjust the foot adjuster.
AUTO SET
MUTE
PIP
CALL
20
• If the screen image suffers keystone distortion, press the KEYSTONE button to adjust the
distortion. 35
RESIZE
• Due to lamp characteristics, flickers may occasionally occur in a picture. This is not
malfunction of the unit.
8
MENU
VOL / ADJ
• The lamp may rarely burst with a loud sound.
• The projector’s liquid crystal panel is made using extremely advanced technology, but there
may be black spots (pixels that do not light) or bright spots (pixels that are constantly lit) on the
panel. Please note that these are not malfunctions.
ENTER
EXIT
• When trying to press a button whose operation is not available, the
CT-90113
• When supplying the signal not compatible with the projector, the
• When signals are not input from the input source, the
About the LCD Panel
ON / STANDBY
EN T
FAN
EXIT
ER
AU
TO
NU
SE
T
YS
KE
N
TO
IN
PU
T
ME
TEMP
LAM P
8
E
VOL / ADJ
icon appears.
• The projector may stop operating if the surrounding temperature is too high or if the air filter is
clogged with dust. 62
Control panel
(Main unit side)
ON
icon appears.
icon appears.
The life of the LCD panel is limited.
Take care over the points below so as to use the panel for years.
• To prolong the life of this panel, never fail to turn the power off when the panel is not in
use and make sure that the lamp has gone out. The state of the lamp being extinguished
helps enhance the effect of energy saving.
• If the air filter is stained and is clogged up, the main unit inner temperature rises. As a
result, the life of the LCD is shortened and a malfunction may also occur.
Clean the air filter from time to time 63 and replace it regularly. It is recommended that
this replacement be done at the time of replacing a lamp. (Ask a dealer where the unit
was purchased or your nearby service station about an air filter for replacement.)
Operations
FREEZE
32
Notes
ON /
STANDBY
INPUT
KEYSTONE
CONTENTS
Turning the power off
CONTENTS
1
ON/STANDBY
ON /
STANDBY
1,2
INPUT
KEYSTONE
AUTO SET
An instruction message for turning the power off appears on
the screen and disappears after a while. When the message
disappears, operation becomes invalid.
ON/STANDBY
Press ON/STANDBY again.
MUTE
PIP
CALL
ON/STANDBY
Cooling starts. Once cooling is completed, the LAMP and FAN
indicators turn off and the standby mode is set. (The ON
indicator turns in orange.)
RESIZE
ON
LAMP
(Green)
ON
MENU
(Orange) Flashing
VOL / ADJ
A
ENTER
EXIT
A
CT-90113
B
Control panel
(Main unit side)
2
ON
TEMP
LA M P
C
Indicators
ON / STANDBY
FAN
(Green)
(Orange)
B
LAMP
ON
(Off)
FAN
(Green)
(Orange)
C
LAMP
(Off)
FAN
(Off)
To protect the light source lamp, the LAMP indicator blinks as long as
a minimum of cooling is necessary. The power cannot be turned back
on during this time. Unplugging the power cord at this time will shorten
the lamp’s duration life.
The cooling fan continues to run for a while to expel the heat remaining
inside. If you are in a hurry, however, you may unplug the power cord
at this time.
The standby mode is set.
FAN
1,2
Notes
E NT
EXIT
ER
AU
TO
NU
ME
SE
T
N
TO
YS
IN
PU
T
KE
E
VOL / ADJ
• The projector consumes about 20W of power in the standby mode. We recommend you
unplug the power cord when not using the projector for long periods of time.
• Be sure that the LAMP indicator has turned off before unplugging the power cord. Cutting the
power by unplugging the power cord while the projector is operating or the light source lamp is
being cooled will shorten the lamp’s duration life. Should a fault or some other irregularity
arise with this unit, unplug the power cord.
• When reinserting the power plug before the lamp has cooled, please wait until the lamp has
cooled sufficiently before use. When the lamp is at a high temperature, it may not light and it’s
life duration will be shortened.
Operations
FREEZE
2
Press ON/STANDBY after using the projector.
ON/STANDBY
Remote control
33
Adjusting the picture automatically
CONTENTS
34
You can adjust the optimum horizontal position, vertical position, sampling phase and
sampling frequency for projecting analog RGB signals at the touch of a button.
1
Remote control
Input full screen video signals from the input
source (computer) and project the image.
Adjustments may not be performed properly for images that are
not displayed on the entire screen or for extremely dark
images.
ON /
STANDBY
INPUT
KEYSTONE
FREEZE
MUTE
PI P
CALL
2
RESIZE
Press AUTO SET.
The horizontal position, vertical position, sampling phase and
sampling frequency are adjusted automatically.
AUTO SET
MENU
VOL / ADJ
ENTER
AUTO SET
The icon
appears during signal processing.
Notes
EXIT
CT-90113
• Automatic adjustment may not be performed properly for signals other than those computers’
signals with which the projector is compatible.
• The horizontal position, vertical position, sampling phase and sampling frequency can also be
adjusted from the menu screen 47 .
Control panel
(Main unit side)
ON / STANDBY
ON
E NT
TEMP
LAM P
FAN
EXIT
ER
AU
TO
NU
ME
SE
T
N
TO
YS
IN
PU
T
KE
E
VOL / ADJ
2
* Sampling frequency
Analog RGB signals input from the computer are converted into digital signals inside the
projector. The sampling frequency is the number of times per second the analog signals are
converted into digital signals. In order to capture (sample) each individual dot of the
computer’s signals, the sampling frequency must be adjusted to match the computer’s dot
clock frequency. If this adjustment is off, details of the image details may be blurred, a striped
pattern may appear if images with many vertical lines are displayed, or the image’s width may
change. For computer signals with which are projector-compatible, the sampling frequency is
adjusted automatically even when the AUTO SET button is not pressed.
* Sampling phase
The sampling phase is the timing at which the computer’s analog RGB signals are sampled. If
the sampling phase is off, the individual dots cannot be sampled at the proper timing, resulting
in blurred or flickering images.
Operations
2
AUTO SET
Correcting the keystone distortion
CONTENTS
35
A picture may be expanded on the upper side if projected upward from the projector lifted
up by the foot adjuster. The projector can correct this keystone distortion.
Before correction
Remote control
After correction
ON /
STANDBY
INPUT
KEYSTONE
AUTO SET
FREEZE
MUTE
PIP
CALL
RESIZE
1
MENU
VOL / ADJ
2
ENTER
KEYSTONE
Press KEYSTONE.
KEYSTONE
The keystone adjustment menu appears, with the “Auto. Vkeystone” being selected. (This menu is the same as the submenu which is displayed when “Correct the keystone distortion
of the screen” is selected from GUIDE MENU. 45 )
3
EXIT
CT-90113
2
Press ENTER.
ENTER
ENTER
The
icon appears while the keystone correction is
executing.
When the correction is finished, the menu for selecting
“V-keystone” or “H-keystone” by manual adjustment appears,
with the former being selected.
Control panel
(Main unit side)
ON / STANDBY
ON
EN T
FAN
EXIT
ER
AU
TO
NU
SE
T
KE
YS
IN
PU
T
ME
TEMP
LAM P
N
TO
E
VOL / ADJ
3
Confirm the keystone distortion.
EXIT
EXIT
2
The vertical keystone distortion on the picture projected is
automatically corrected.
3 1
When no more adjustment is needed, press the EXIT button
repeatedly until the menu disappears.
If the keystone distortion has not been corrected properly,
adjust it according to the next procedure.
Continued
Operations
1
Correcting the keystone distortion (continued)
4
CONTENTS
36
If the screen is not installed vertically, “Auto.
V-keystone” is not corrected properly.
Remote control
After confirming that “V-keystone” is selected on the menu;
Adjust the distortion of the both sides (right and left)
of the picture with the selection buttons ( / ).
ON /
STANDBY
INPUT
KEYSTONE
AUTO SET
MUTE
PIP
CALL
When the projector is not installed at an angle of 90° to the
screen viewed from the top, the upper and lower sides of the
projected picture will be
distorted.
5
RESIZE
MENU
90°
VOL / ADJ
ENTER
4,5
6
EXIT
CT-90113
Control panel
(Main unit side)
6
ON / STANDBY
ON
EN T
TEMP
LA M P
FAN
EXIT
ER
Select “H-keystone” from the menu with the
selection buttons ( / ), and adjust the
distortion of the upper and lower sides of the
picture with the selection buttons ( / ).
AU
TO
NU
ME
IN
PU
T
YS
N
TO
E
4,5 6
EXIT
Press EXIT repeatedly until the menu
disappears.
The keystone adjustment finishes.
Notes
SE
T
KE
VOL / ADJ
EXIT
• Due to digital correction processing, some of the information may be eliminated or the picture
quality may be degraded depending on the amount of keystone correction or the contents of
the signal source.
• The adjustable range of “V-keystone” or “H-keystone” is influenced by each other’s correction
amount, and each input signal 71 . Therefore, the correction amount may change when
switching the input.
• When “Auto. V-keystone” does not operate properly even with the screen installed vertically,
execute “Horizontal reference value reset” 52 .
Operations
FREEZE
Cutting off the picture and sound temporarily
CONTENTS
37
The image and sound of this projector can be turned off if you wish to temporarily project
the image from another projector or an OHP, etc., onto the screen.
Remote control
MUTE
Press MUTE.
The sound and picture are cut off temporarily.
To cancel the mute mode, press MUTE again. The image and
sound will be output.
ON /
STANDBY
INPUT
KEYSTONE
AUTO SET
MUTE
PIP
CALL
The
icon appears in the mute mode.
MUTE
RESIZE
Note
MENU
VOL / ADJ
ENTER
EXIT
CT-90113
The mute mode is cancelled if another operation is performed during the mute mode.
Operations
FREEZE
Freezing the picture
CONTENTS
38
You can freeze the image being projected.
Use this function to stop moving images from a video recorder during presentations.
Remote control
FREEZE
Press FREEZE.
The picture freezes.
To release the picture, press FREEZE again.
ON /
STANDBY
INPUT
KEYSTONE
The
AUTO SET
MUTE
PIP
CALL
icon appears in the freeze mode.
FREEZE
RESIZE
Notes
MENU
VOL / ADJ
ENTER
EXIT
CT-90113
• The frozen image can be enlarged with the RESIZE buttons. The freeze mode is cancelled if
any operation other than RESIZE is performed.
• The freeze mode cannot be set when there is no input (when no signals are being supplied
from a signal source).
• The input source’s moving image continues to run even when the projector is set in freeze
mode.
Operations
FREEZE
Enlarging the picture size
CONTENTS
39
You can enlarge (resize) the picture size projected.
Press RESIZE (
Remote control
RESIZE
).
The enlargement ratio increases each time the RESIZE (
button is pressed.
)
The enlargement ratio can be increased continuously by keeping the
button pressed in.
ON /
STANDBY
INPUT
KEYSTONE
AUTO SET
MUTE
PIP
CALL
RESIZE
RESIZE
RESIZE
To reduce the enlargement ratio, press the RESIZE (
) button.
The enlargement ratio can be reduced continuously by keeping the button
pressed in.
MENU
VOL / ADJ
/ / /
ENTER
EXIT
EXIT
The enlarged section is moved when the selection buttons
( / / / ) are pressed.
CT-90113
The section can be moved continuously by keeping the button pressed in.
EXIT
The icon
appears in the resize mode.
Press the EXIT button to cancel the resize mode and return to the
original size.
Notes
• Enlarged images can be frozen by pressing the FREEZE button. The frozen image can also be
enlarged or reduced.
• The resize mode is cancelled if any operation other than setting the freeze mode is performed.
• This projector uses electrical digital resizing, so the picture quality degrades when images are
enlarged.
• In rare cases, the picture may be disturbed while the magnification section is being moved.
• This function does not work in no input status (no signal is supplied from the signal source).
Operations
FREEZE
Displaying PIP Sub-pictures
CONTENTS
40
Video or S-video images can be displayed as small images within the computer’s image.
(Referred to as “sub-pictures” in this manual.)
PIP
Remote control
Press PIP.
A sub-picture is displayed.
Press the PIP button again to turn off the sub-picture.
ON /
STANDBY
INPUT
KEYSTONE
AUTO SET
MUTE
PIP
CALL
Notes
RESIZE
PIP
MENU
VOL / ADJ
ENTER
EXIT
CT-90113
•
•
•
•
The PIP function cannot be used when a source other than an RGB input source is selected.
The PIP function cannot be used without signals supplied from an RGB signal source.
The sub-picture turns off if any other operation is performed.
The signal source, size, display position and audio input source to display sub-pictures can be
changed from the menu screen. 53
Operations
FREEZE
Displaying Information
CONTENTS
41
Information on the input signal source, etc., can be displayed.
CALL
Remote control
The information described below is displayed.
The information display turns off when the CALL button is
pressed again.
Status display
ON /
STANDBY
INPUT
KEYSTONE
MUTE
PIP
CALL
RESIZE
CALL
MENU
VOL / ADJ
ENTER
EXIT
CT-90113
Notes
• The information displayed is not refreshed even if it changes. To refresh the information, turn
off the information display, then turn it back on.
• The information display turns off if any other operation is performed.
• The “Lamp time” shows an approximate time for lamp replacement. (It should not be used as a
lamp warranty time counter.) If the time indicated here nears 1000H, contact your store of
purchase about obtaining a replacement lamp (TLPL78, sold separately).
• The “Lamp time” can be reset when the lamp is replaced.
• The “Version” is the version of the control program used in the projector and is used for
servicing, etc.
Operations
Input
- current input source
H-resolution - the horizontal resolution of the input signal (at RGB input)
V-resolution - the vertical resolution of the input signal (at RGB input)
H-frequency - the horizontal frequency of the input signal (at RGB input)
V-frequency - the vertical frequency of the input signal (at RGB input)
Sync
- the polarity of the sync signal (at RGB input)
Video mode - the color mode of the video signal (at Video, S-Video input)
Signal format- the formatting of the Y/PB/PR signal (at Y/PB/PR input)
Lamp time - the elapsed usage time of the lamp
Version
- the version of the firmware
Shutter
- the shutter speed of the document imaging camera (at
document imaging camera input)
AUTO SET
FREEZE
Press CALL.
Operating a computer by the remote control (optional)
CONTENTS
42
You can control a computer by the optional remote control when the projector and computer are connected with USB cable. In this manual, this
function is explained as “mouse remote control”.
Remote control (optional)
INPUT
ON/STANDBY
LASER
KEYSTONE
USB
MONITOR
OUT
COMPUTER IN 1
( Y/PB/PR )
AUTO
SET
COMPUTER IN 2
CONTROL
Pointer control
R - AUDIO - L
VIDEO IN
VIDEO
S-VIDEO
L-CLICK
R-CLICK
VOLUME/ADJUST
MENU
ENTER
PIP
FREEZE
CALL
MUTE
R-CLICK
L-CLICK
EXIT
RESIZE
Computer
USB cable (Not supplied)
To USB connector
Be sure to connect in the proper
direction.
To USB port
Notes
• Ask your dealer about the optional remote control.
• This function is available with Windows98/98SE, Windows Me, Windows2000, Windows XP and Mac OS9 computers equipped with a USB por t as standard.
• When connecting to the computer’s USB port for the first time, a message asking you to insert the Windows98 CD-ROM may appear on the computer’s monitor
screen, depending on whether or not the device driver is installed. If so, do as the message says.
• When using a USB cable, be sure to use a shielded type.
Operations
AUDIO
IN
Point the remote control at the remote control
sensor on the projector when operating its buttons.
• To move the pointer
Press the outer side of the pointer control button
in the direction in which you want to move the
pointer. (The speed at which the pointer moves
depends on how strongly the button is pressed.)
• To click
Press L-CLICK or the center of the pointer
control.
• To right-click
Press R-CLICK.
• To drag and drop
While holding down the center of the pointer
control, press the rim side to move the pointer to
the desired spot, then release the center part.
Operating the menu screen
CONTENTS
43
Various adjustments and settings can be made on the menu screen. The basic operations on the menu screen are shown here.
Start
MENU
MENU
GUIDE MENU: You can adjust or set the functions used frequently.
Press MENU.
Then GUIDE MENU appears.
The current input source
FULL MENU: For the operating instruction, refer to the next page. 44
When you make more
detailed adjustments
and settings, call the
FULL MENU.
Analog RGB
Press MENU button once again.
MENU
The FULL MENU of [Picture] appears.
FULL MENU has seven pages of [Picture], [Position], [Color], [Audio],
[Display], [Default setting] and [Reset].
Use the selection button ( / ) to change the page of FULL MENU.
MENU
GUIDE MENU
Adjust the image brightness.
Adjust the image flicker.
Select the image with its brightness priority or quality (color)
priority.
Correct the keystone distortion of the screen.
Select the input source when changing the input.
Items
Button operation guide
MENU
FULL
Item
ENTER
Next
EXIT
Return to the GUIDE MENU when
the MENU button is pressed.
[Picture]
[Position]
[Default setting]
[Display]
[Color]
Quit
[Reset]
ENTER
[Audio]
Press ENTER to confirm.
The item selected can be adjusted or set.
ENTER
Control panel (Main unit side)
Adjust and set it with the button indicated
on the button operation guide.
Selection
According to the selected item, the kind ([adjustment],[setting]
or [execution]) and the button to be used are indicated on the
button operation guide.
EXIT
ENTER
MENU
ON / STANDBY
ON
EN T
ENTER
AU
TO
ENTER
EXIT
VOL/ADJ
Selection
EXIT
CT-90113
SE
T
N
TO
YS
E
VOL / ADJ
End
VOL / ADJ
KE
EXIT
MENU
MENU
FAN
EXIT
ER
NU
ME
Press EXIT and return.
When you select other items, press EXIT repeatedly
until GUIDE MENU appears.
When you want to quit, press EXIT repeatedly until
GUIDE MENU disappears.
TEMP
LAM P
IN
PU
T
EXIT
Remote control
VOL/ADJ
Continued
Adjustments &
Settings
Select the item with the selection
button ( / ).
Operating the menu screen (continued)
Start
For the selection method of FULL MENU, refer to 43
the previous page.
CONTENTS
44
Remote control
Control panel (Main unit side)
Selection
Select the item with selection buttons ( /
).
EXIT
ENTER
MENU
The figure below is a sample for explanation.
This status does not really exist.
ON / STANDBY
ON
E NT
TEMP
LA M P
AU
TO
Picture
Items
Button operation guide
MENU
GUIDE
Adjust
ENTER
Adjustment
display bar
-12-12Bright
Full
Contrast
Brightness
Picture mode
Screen size
Reset
Page
Execute
EXIT
Full
Thru
Choices
At the items whose the
adjustment bar is displayed;
At the items whose the
choices are displayed;
ENTER
EXIT
CT-90113
E
VOL / ADJ
Kind (page) of
FULL MENU
SE
T
VOL/ADJ
Selection
EXIT
N
TO
IN
PU
T
Analog RGB
VOL / ADJ
YS
KE
The current input source
ENTER
EXIT
ER
NU
ME
MENU
MENU
FAN
VOL/ADJ
Adjust with VOL/ADJ (+/-)
Method -1
Press the selection button ( / )
when selecting other items continuously.
Item
Quit
At the items whose [Execute] is
displayed on the operation guide;
ENTER
ENTER
ENTER
ENTER
Press ENTER.
An object can be selected from the
sub menu list.
ENTER
Press ENTER.
The Item selected is executed. FULL
MENU is displayed after execution.
ENTER
Press ENTER.
Only the (small list of the) selected
adjusting items is displayed.
This is useful as you can see a main
picture not hidden under FULL MENU.
Select it with the button indicated
on the button operation guide.
Adjust with VOL/ADJ (+/-) or
selection buttons ( / ).
EXIT
Press EXIT.
EXIT
FULL MENU is displayed and you can
select other items.
EXIT
Press EXIT.
End
Note
EXIT
FULL MENU disappears, and
adjustment or setting is finished.
An exclusive menu is displayed when making PIP function sub-picture settings. 53
Adjustments &
Settings
Method -2
GUIDE MENU adjustments and settings
On GUIDE MENU, you can set or adjust the functions frequently used.
To operate GUIDE MENU, refer to page 43 .
45
CONTENTS
The relationship between input source and item Yes: Adjustable -: Not displayed
Analog RGB(1) Analog RGB(2) Digital RGB Y/PB/PR Video S-Video Camera
Adjust the image brightness.
Contrast
Brightness
ADJ. Adjust the contrast of the picture.
ADJ. Adjust the brightness of the picture.
Yes
Yes
Yes
Adjust the image flicker.
Phase
ADJ. Adjust the flicker of the picture. (Sampling clock phase adjustment)
Yes
Yes
-
-
-
-
-
Adjust the image color.
Color
ADJ. Adjust the color depth of the picture.
-
-
-
Yes
Yes
Yes
-
Adjust the sensitivity of the
document imaging camera.
Camera gain
ADJ. Adjust the document imaging camera's gain.
-
-
-
-
-
-
Yes
Shutter
Auto
50Hz
60Hz
Select a shutter speed below to decrease the flickering of the document imaging camera's picture.
SET The shutter speed is set automatically.
SET The shutter speed is fixed to 50 Hz.
SET The shutter speed is fixed to 60 Hz.
-
-
-
-
-
-
Yes
Select the image with its brightness
priority or quality (color) priority.
Bright
True color
SET The picture is set with its brightness priority.
SET The picture is set with its color quality priority.
Yes
Yes
Yes
-
-
-
-
Correct the keystone distortion
of the screen.
Auto. V-keystone EXEC. Adjust the vertical keystone distortion automatically.
To manual adjustment EXEC.
V-keystone
ADJ. Adjust the Vertical keystone.
H-keystone
ADJ. Adjust the Horizontal keystone.
Yes (common for all of the inputs)
Select the input source when
changing the input.
COMPUTER IN 1
Analog RGB(1)
Y/PB/PR
COMPUTER IN 2
Analog RGB(2)
Digital RGB
VIDEO
S-VIDEO
CAMERA
Yes (common for all of the inputs)
Restrain the flicker of the camera.
: COMPUTER IN 1 connector is selectable with the INPUT button.
: Use COMPUTER IN 1 connector as Analog RGB (1) input.
: Use COMPUTER IN 1 connector as Y/PB/PR input.
: COMPUTER IN 2 connector is selectable with the INPUT button.
: Use COMPUTER IN 2 connector as Analog RGB (2) input.
: Use COMPUTER IN 2 connector as Digital RGB input.
: Video input is selectable with the INPUT button.
: S-Video input is selectable with the INPUT button.
: Camera input is selectable with the INPUT button.
Yes
Yes
Yes
Notes
• The items related to the camera (the document imaging camera) are displayed only with models having a camera.
• “Sampling phase” is adjusted and memorized for each RGB signal 71 .
• “Keystone” and “Input source setting” can be adjusted (set) at all input sources, but the adjustments (settings) made at one input source are applied to all
input sources.
• It is impossible to exit from the menu if no input source is selected.
• If the check in the check box for the currently selected source is removed, the setting becomes effective the next time the input is changed.
• The adjustments or settings made are memorized automatically when the power is turned off by pressing the ON/STANDBY button. If the power cord is
unplugged or if a power failure occurs while the projector is on, the adjustments or settings are not memorized.
Adjustments &
Settings
: On/Off with ENTER
: On/Off with ( ) or ( )
SET
SET
SET
SET
SET
SET
SET
SET
SET
Yes
FULL MENU adjustments and settings - Picture
You can make various adjustments or settings of the picture from FULL MENU [Picture].
To operate FULL MENU, refer to page 44 .
CONTENTS
The relationship between input source and item
Yes: Adjustable -: Not displayed
Analog RGB(1) Analog RGB(2) Digital RGB Y/PB/PR
Video
Contrast
ADJ. Adjust the contrast of the picture.
Yes
Yes
Yes
Brightness
ADJ. Adjust the brightness of the picture.
Yes
Yes
Yes
Yes
Sharpness
ADJ. Adjust the sharpness of the picture. (In Y/PB/PR input mode, sharpness is a setting item.)
-
-
-
Yes
Camera gain
ADJ. Adjust the document imaging camera's gain.
-
-
-
-
Yes
Yes
Yes
Yes
Yes
S-Video Camera
Yes
Yes
Yes
Yes
Yes
Yes
Yes
Yes
-
-
Yes
-
-
-
-
Bright
True color
SET The picture is set with its brightness priority.
SET The picture is set with its color quality priority.
Video mode
Auto.
NTSC
PAL
SECAM
PAL-N
PAL-M
PAL60
NTSC4.43
SET
SET
SET
SET
SET
SET
SET
SET
The video mode (color system) is set automatically.
The video mode is fixed to NTSC system.
The video mode is fixed to PAL system.
The video mode is fixed to SECAM system.
The video mode is fixed to PAL-N system.
The video mode is fixed to PAL-M system.
The video mode is fixed to PAL60 system.
The video mode is fixed to NTSC4.43 system.
-
-
-
-
Yes
Yes
-
Auto.
525i
525p
625i
750p
1125i
SET
SET
SET
SET
SET
SET
The Y/PB/PR signal format is set automatically.
The Y/PB/PR signal format is fixed to 525i mode.
The Y/PB/PR signal format is fixed to 525p mode.
The Y/PB/PR signal format is fixed to 625i mode.
The Y/PB/PR signal format is fixed to 750p mode.
The Y/PB/PR signal format is fixed to 1125i mode.
-
-
-
Yes
-
-
-
Auto.
50Hz
60Hz
SET The shutter speed is set automatically.
SET The shutter speed is fixed at 50 Hz.
SET The shutter speed is fixed at 60 Hz.
-
-
-
-
-
-
Yes
Full
Thru
Wide
SET The picture is converted to SVGA (800 x 600 dot) resolution.
SET The picture is displayed with the input source resolution.
SET The picture is converted to wide screen format.
Yes
Yes
Yes
Yes
Yes
Yes
Yes
-
-
-
Yes
Yes
Yes
-
Yes
Yes
Yes
Yes
Yes
Yes
Yes
Shutter
Screen size
Reset
EXEC. Return the adjustments and settings of FULL MENU [Picture] to the factory default values.
Notes
• The items related to the camera (the document imaging camera) are displayed only with models having a camera.
• A part of function is restricted if you set the “Video mode” or “Signal format” to the modes other than [Auto.] . 51
• The adjustments or settings made are memorized automatically when the power is turned off by pressing the ON/STANDBY button. If the power cord is
unplugged or if a power failure occurs while the projector is on, the adjustments or settings are not memorized.
Adjustments &
Settings
Picture mode
Signal format
46
FULL MENU adjustments - Position
CONTENTS
47
You can adjust the picture position etc. of the analog RGB input from FULL MENU [Position].
To operate FULL MENU, refer to page 44 .
The relationship between input source and item Yes: Adjustable -: Not displayed
Analog RGB(1) Analog RGB(2) Digital RGB Y/PB/PR
Video
S-Video Camera
H-position
ADJ. Adjust the horizontal display position of the picture.
Yes
Yes
-
-
-
-
-
V-position
ADJ. Adjust the vertical display position of the picture.
Yes
Yes
-
-
-
-
-
Phase
ADJ. Adjust the flicker of the picture. (Sampling clock phase adjustment)
Yes
Yes
-
-
-
-
-
Frequency
ADJ. Adjust the sampling frequency of the input signal if vertical stripes appear in the detailed image.
Yes
Yes
-
-
-
-
-
Reset
EXEC. Return the adjustments of FULL MENU [Position] to the factory default values.
Yes
Yes
-
-
-
-
-
Adjustments &
Settings
Notes
• This menu is not displayed except with analog RGB input.
• The adjustment of each item in this menu is memorized for each RGB signal input 71 .
• The adjustments made are memorized automatically when the power is turned off by pressing the ON/STANDBY button. If the power cord is unplugged
or if a power failure occurs while the projector is on, the adjustments are not memorized.
FULL MENU adjustments - Color
You can adjust the color condition of the picture from FULL MENU [Color].
To operate FULL MENU, refer to page 44 .
CONTENTS
The relationship between input source and item
Yes: Adjustable -: Not displayed
Analog RGB(1) Analog RGB(2) Digital RGB Y/PB/PR
Video
Color
ADJ. Adjust the color depth of the picture.
Tint
ADJ. Adjust the tint of the picture. (Not adjustable at PAL, SECAM, PAL-N,PAL-M and PAL60)
-
-
R-level
ADJ. Adjust the red level of the picture.
Yes
Yes
G-level
ADJ. Adjust the green level of the picture.
Yes
Yes
B-level
ADJ. Adjust the blue level of the picture.
Yes
Yes
Reset
EXEC. Return the adjustments of FULL MENU [Color] to the factory default value.
Yes
Yes
-
-
-
48
S-Video Camera
Yes
-
Yes
Yes
-
-
Yes
Yes
-
Yes
Yes
Yes
Yes
Yes
Yes
Yes
Yes
Yes
Yes
Yes
Yes
Yes
Yes
Yes
Yes
Yes
Yes
Yes
Yes
Adjustments &
Settings
Note
The adjustments made are memorized automatically when the power is turned off by pressing the ON/STANDBY button. If the power cord is
unplugged or if a power failure occurs while the projector is on, the adjustments are not memorized.
FULL MENU adjustments and settings - Audio
You can set the sound emitted from the speaker from FULL MENU [Audio].
To operate FULL MENU, refer to page 44 .
Volume
ADJ. Adjust the sound volume emitted from the speaker.
CONTENTS
The relationship between input source and item
Yes: Adjustable -: Not displayed
Analog RGB(1) Analog RGB(2) Digital RGB Y/PB/PR
Video
Yes
Yes
Yes
Yes
Yes
S-Video Camera
Yes
-
Speaker output
On
Off
SET The sound is emitted from the speaker.
SET No sound is emitted from the speaker.
Yes (common)
Yes (common)
-
Channel select
L+R
L
R
SET The sound of the left and right channels is mixed and emitted from the speaker.
SET Only the sound of the left input channel is emitted from the speaker.
SET Only the sound of the right channel is emitted from the speaker.
Yes (common)
Yes (common)
-
On
Off
SET The loudness effect is added to the speaker sound.
SET The loudness effect is not added to the speaker sound.
Yes (common)
Yes (common)
-
Yes (common)
Yes (common)
-
Loudness
Reset
EXEC. Return the adjustments and settings of FULL MENU [Audio] to the factory default values.
49
Adjustments &
Settings
Notes
• When the camera input is selected, sound is not emitted.
• Each item can be set at every input source except the camera input, but the settings made at one input source are applied to all input sources as shown
in the table. The sound volume can be adjusted for each input source except the camera input.
• The adjustments or settings made are memorized automatically when the power is turned off by pressing the ON/STANDBY button. If the power cord is
unplugged or if a power failure occurs while the projector is on, the adjustments or settings are not memorized.
FULL MENU adjustments and settings - Display
You can set the language, menu display, etc. from FULL MENU [Display].
To operate FULL MENU, refer to page 44 .
CONTENTS
The relationship between input source and item
Yes: Adjustable -: Not displayed
Analog RGB(1) Analog RGB(2) Digital RGB Y/PB/PR
Video
S-Video Camera
V-keystone
ADJ. Adjust the keystone distortion caused by changing the vertical installation angle.
Yes (common for all of the inputs)
H-keystone
ADJ. Adjust the keystone distortion caused by changing the horizontal installation angle.
Yes (common for all of the inputs)
Language
English
Français
Deutsch
Italiano
Español
Português
SET
SET
SET
SET
SET
SET
SET
SET
SET
SET
Icon
On
Off
SET The icon is displayed.
SET The icon is not displayed.
Yes (common for all of the inputs)
Menu position
Upper left
Upper right
Lower left
Lower right
SET
SET
SET
SET
Yes (common for all of the inputs)
On
Off
SET The menu background becomes translucent.
SET The menu background is normal.
Menu translucent
Reset
The menu is displayed at the upper left of the screen.
The menu is displayed at the upper right of the screen.
The menu is displayed at the lower left of the screen.
The menu is displayed at the lower right of the screen.
EXEC. Return the adjustments and settings of FULL MENU [Display] to the factory default values.
Yes (common for all of the inputs)
Yes (common for all of the inputs)
Yes (common for all of the inputs)
Notes
• Each item can be set at all input sources, but the settings made at one input source are applied to all input sources.
• The adjustments or settings made are memorized automatically when the power is turned off by pressing the ON/STANDBY button. If the power cord is
unplugged or if a power failure occurs while the projector is on, the adjustments or settings are not memorized.
• The setting of “Menu translucent” is not available if no signal is input. Also the background of the menu will not be translucent, regardless of the settings.
Adjustments &
Settings
Menus and messages are displayed in English.
Menus and messages are displayed in French.
Menus and messages are displayed in German.
Menus and messages are displayed in Italian.
Menus and messages are displayed in Spanish.
Menus and messages are displayed in Portuguese.
Menus and messages are displayed in Japanese.
Menus and messages are displayed in Chinese (Simplified).
Menus and messages are displayed in Chinese (Traditional).
Menus and messages are displayed in Korean.
50
FULL MENU settings - Default setting
You can set the Input source, projection mode, etc. from FULL MENU [Default setting].
To operate FULL MENU, refer to page 44 .
Input source setting
CONTENTS
The relationship between input source and item
Yes: Adjustable -: Not displayed
Analog RGB(1) Analog RGB(2) Digital RGB Y/PB/PR
Video
S-Video Camera
SET
SET
SET
SET
SET
SET
SET
SET
SET
: COMPUTER IN 1 connector is selectable with the INPUT button.
: Use COMPUTER IN 1 connector as Analog RGB (1) input.
: Use COMPUTER IN 1 connector as Y/PB/PR input.
: COMPUTER IN 2 connector is selectable with the INPUT button.
: Use COMPUTER IN 2 connector as Analog RGB (2) input.
: Use COMPUTER IN 2 connector as Digital RGB input.
: Video input is selectable with the INPUT button.
: S-Video input is selectable with the INPUT button.
: Camera input is selectable with the INPUT button.
Yes (common for all of the inputs)
Standard
Rear
Ceiling
Rear ceiling
SET
SET
SET
SET
The projector is set to the floor-mounted front projection mode.
The projector is set to the floor-mounted rear projection mode.
The projector is set to the ceiling-mounted front projection mode.
The projector is set to the ceiling-mounted rear projection mode.
Yes (common for all of the inputs)
Logo
Blue
None
SET The TOSHIBA logo is displayed when no signal is input.
SET The entire screen is set to blue when no signal is input.
SET Nothing is displayed when no signal is input.
Yes (common for all of the inputs)
No signal power off
Off
5 min.
SET The power does not turn off automatically even if no signal status continues.
SET The power turns off automatically when no signal status continues for approx. 5 min.
Yes (common for all of the inputs)
Power on
Manual
Auto
SET The power turns on by pressing the ON/STANDBY button.
SET When the power plug is inserted, the power is on.
Yes (common for all of the inputs)
Start-up screen
On
Off
SET The start-up display appears when the power is turned on.
SET The start-up display does not appear when the power is turned on.
Yes (common for all of the inputs)
Projection mode
Background
Reset
EXEC. Return the settings of FULL MENU [Default setting] to the factory default values.
Yes (common for all of the inputs)
Notes
• It is impossible to exit from the menu if no input source is selected.
• If the check in the check box for the currently selected source is removed, the setting becomes effective the next time the input is changed.
• In the following conditions, the function to detect no signal (“No signal background”, “No signal power off”) does not activate:
1) When “Video mode” 46 is set to the modes other than [Auto] and Video input or S-Video input is selected.
2) When “Signal format” 46 is set to the modes other than [Auto] and Y/PB/PR input is selected.
• Note that the projector automatically powers up at the restoration of power after a failure, if “Power on” is set to [Auto] with the power plug inserted.
• Even if “Power on” is set to [Auto], the setting of [5 min.] of “No signal power off” is effective.
• Each item can be set at all input sources, but the settings made at one input source are applied in common to all input sources.
• The settings made are memorized automatically when the power is turned off by pressing the ON/STANDBY button. If the power cord is un-plugged or if
a power failure occurs while the projector is on, the settings are not memorized.
Adjustments &
Settings
COMPUTER IN 1
Analog RGB(1)
Y/PB/PR
COMPUTER IN 2
Analog RGB(2)
Digital RGB
VIDEO
S-VIDEO
CAMERA
: On/Off with ENTER
: On/Off with ( ) or ( )
51
FULL MENU settings - Reset
CONTENTS
52
• You can return the adjusting and setting values of all menus to the factory default settings. ("Horizontal reference value reset" below also returns to the
value of at the factory default setting.)
• The projector stores the standard conditions of horizontal installation, but depending on the using environment (if the projector is subject to vibrations or
shock, etc.), the standard may change.
If the keystone distortion is not corrected properly when "Auto. V-keystone" 35 is executed with the screen installed vertically, put the projector's foot
adjuster back 20 and set the projector on a flat surface, then execute "Horizontal reference value reset" function.
Reset all
EXEC. Return the adjustments and settings of all menus to the factory default setting.
Horizontal reference value reset EXEC. The horizontal reference value for "Auto. V-keystone" is calibrated automatically.
Adjustments &
Settings
Notes
• If the projector's foot adjuster is used or the projector is inclined, “Horizontal reference value reset” will not be executed properly.
• The settings made are memorized automatically when the power is turned off by pressing the ON/STANDBY button. If the power cord is unplugged or if a
power failure occurs while the projector is on, the settings are not memorized.
PIP menu setting
CONTENTS
53
When a PIP sub-picture is displayed, the PIP menu screen will appear if you press the MENU button.
You can make the PIP sub-picture settings and the sound settings when a PIP subpicture is displayed.
To cancel the menu, press the EXIT button.
Select the signal source for PIP sub-picture.
SET
: Video input is selected as signal source.
SET
: S-Video input is selected as signal source.
Size
Small
Middle
Large
Set the PIP sub-picture size.
SET
: The PIP sub-picture size is set to small.
SET
: The PIP sub-picture size is set to medium.
SET
: The PIP sub-picture size is set to large.
Position
Set the PIP sub-picture display position.
SET
:The sub-picture is displayed at the upper left of the screen.
SET
:The sub-picture is displayed at the upper right of the screen.
SET
:The sub-picture is displayed at the lower left of the screen.
SET
:The sub-picture is displayed at the lower right of the screen.
Audio
Main
Sub
Select the audio input source.
SET
: The sound of the main picture is emitted from the speaker.
SET
: The sound of the sub picture is emitted from the speaker.
Reset
EXEC. Return the settings of PIP MENU to the factory default setting.
Notes
• The size of the PIP sub-picture differs according to the signal type (resolution) of the main picture.
• When the PIP sub-picture is turned off, the audio input source returns to the previous source (main picture).
• The settings made are memorized automatically when the power is turned off by pressing the ON/STANDBY button. If the power cord is unplugged or if a
power failure occurs while the projector is on, the settings are not memorized.
Adjustments &
Settings
Source
Video
S-Video
Part names (of the document imaging camera model)
CAUTION
When using the camera, be careful not to
pinch your hand or fingers into the arm.
CONTENTS
54
LOCK (W.BALANCE) indicator 60
Lights when the white balance is locked.
On the document imaging camera model, you can
project pictures using the document imaging camera.
The document imaging camera can directly project any
materials (documents, illustrations, etc.) without using an
OHP film.
W.BALANCE button 60
To switch white balance settings between automatic
adjustment and lock.
OVERLAY button 59
To turn on or off the overlay function.
F
O
C
U
S
Camera head
Focusing ring 57
Camera lens
W.BALANCE
OVERLAY
Document
imaging camera
Arm
LED light
ARM LIGHT button 56
To turn on or off the light.
ARM LIGHT
LOCK
CAMERA
GAIN
CAMERA
Camera control panel
CAMERA button 57
To select the camera source. Press again
to return to the previous input source.
LOCK
W.BALA
NCE
STORE
GAIN
CAM
ARM
LIGHT
ERA
Infrared remote sensor 16
CAMERA GAIN (+/-) buttons 58
To adjust the camera gain.
Preparation of the document imaging camera
Before preparations
(stowed away)
1) Raise up the arm.
2) Extend the arm.
CONTENTS
55
3) Turn the arm.
FOC
US
FOC
US
LOCK
W.BALA
LOCK
NCE
ARM
CAME
4) Open the camera head.
W.BALA
STORE
GAIN
LOCK
NCE
ARM
CAME
5) Turn the camera head.
W.BALA
STORE
GAIN
LIGHT
RA
NCE
STORE
ARM
GAIN
LIGHT
CAME
RA
6) Pull up the light.
LIGHT
RA
7) Turn the light.
CU
LOCK
NCE
W.BALA
STORE
ARM
CAME
RA
LIGHT
LOCK
NCE
W.BALA
STORE
ARM
GAIN
CAME
RA
LIGHT
FO
CU
S
FO
CU
S
FO
CU
S
S
W.BALA
GAIN
LOCK
NCE
W.BALA
STORE
ARM
GAIN
CAME
RA
LIGHT
NCE
STORE
ARM
GAIN
CAME
LIGHT
RA
Notes
• Never give shocks or impacts to the camera or arm as this may cause malfunction.
• While raising up or turning the arm, the arm moves describing an arc, be careful not to hit your face or your body.
• The figures above are procedures of putting materials on the projector. When the stability of materials is required or the light of the indicator is visible
through the materials, place the materials at the back of the projector and set the arm and camera head over them.
Document
imaging camera
FO
LOCK
Picture projection with the document imaging camera
CAUTION
Do not look into the arm light while it is lit.
CONTENTS
56
Preparation
1 Project a picture on the screen as explained in the step “Projection on the screen”.
1
ARM LIGHT
28
Press ARM LIGHT.
The light turns on.
2
Set a document to be projected.
Place the document (illustrations, etc.) onto or around the
projector, and turn the camera head to the direction of the
document.
Images on the screen
CAMERA
GAIN
CAMERA
1
123
123
Document
imaging camera
123
123
LOCK
W.BALAN
CE
STORE
ARM
GAIN
LIGHT
FOCUS
ARM LIGHT
CAMERA
Setting direction
FO
CU
S
OVERLAY
123
FOCUS
W.BALANCE
LOCK
123
FO
CU
S
Camera control panel
LOCK
W.BALAN
CE
STORE
ARM
GAIN
CAMERA
LIGHT
You can also place the materials at the
back of the projector and move the arm
and the camera head over them.
Notes
• Use the arm light when necessary according to the brightness of the room.
• When setting the materials on the projector, be careful not press the operation buttons.
Continued
Picture projection with the document imaging camera (continued)
Remote control
3
INPUT
ON /
STANDBY
3
CAMERA
INPUT
KEYSTONE
AUTO SET
FREEZE
MUTE
PIP
CALL
INPUT
RESIZE
MENU
CONTENTS
57
Press CAMERA to select the camera input mode.
• Pressing CAMERA again will return the input selection to the
previous mode.
• You can also select it by pressing INPUT on the remote
control or on the main unit. Set the input source on the menu
screen when selecting by the INPUT button. 30
• The CAMERA button can be used regardless of the input
setting.
• “Camera” is displayed when the picture switches to the
document imaging camera’s picture.
VOL / ADJ
ENTER
4
EXIT
Up: To reduce.
FO
CU
S
CT-90113
Move the camera head to adjust the size of the picture.
Document
imaging camera
Down: To enlarge.
Control panel
(Main unit side)
123
ON / STANDBY
ON
TEMP
LAM P
FAN
LOCK
W.BALAN
CE
STORE
ARM
GAIN
E NT
EXIT
ER
LIGHT
CAMERA
AU
TO
U
SE
T
KE
YS
IN
PU
T
N
ME
N
TO
E
VOL / ADJ
W.BALANCE
OVERLAY
5
Focusing ring
F
O
C
U
S
3 Camera control panel
Focus on the picture by turning the focusing
ring on the camera head.
ARM LIGHT
LOCK
CAMERA
GAIN
CAMERA
3
Continued
Picture projection with the document imaging camera (continued)
6
CAMERA
GAIN
CONTENTS
58
Press CAMERA GAIN (+/-) to improve view of a
camera subject which is too dark or vivid.
Notes
• You can adjust the “Sharpness” of the camera image on the menu screen. 46
• If the image flickers due to a fluorescent light in the room, either turn off the fluorescent light or
set the “Shutter” on the menu screen. 46
Note that the image may still flicker due to the lighting, the document status, the image
adjustment, etc., even if the “Shutter” setting is changed.
Camera control panel
W.BALANCE
OVERLAY
ARM LIGHT
LOCK
CAMERA
GAIN
7
When finished, turn off the light and close it,
and put back the arm.
Follow the steps of “Preparation of the document imaging
camera” in reverse.
Notes
• Though this projector uses a 1.45 million pixel camera unit, the images projected on the
screen are 800 x 600 dot images. If the “Screen size” in the menu screen 46 is set to “Full”,
the camera’s full image is compressed to 800 x 600 dots. If “Thru” is selected, the 800 x 600
dots at the center of the image are projected.
• The light turns off automatically when the arm is inclined.
• When the arm is not raised up, the camera source cannot be projected.
• In the camera input selected, the sound is not emitted.
Document
imaging camera
6
CAMERA
Overlaying projection
You can draw figures or write with a pen on
the picture of RGB input or video input, by
using the overlay function.
CONTENTS
59
Preparation
1 Project a picture on the screen as explained in the step “Picture projection with the document
imaging camera”.
56
1
Set the white paper on a flat surface
and set the camera so that the paper
is projected onto the screen.
US
Remote control
FOC
2 Prepare white paper and a red or blue pen.
ON /
STANDBY
INPUT
KEYSTONE
AUTO SET
LOCK
W.BALANC
E
STORE
ARM
GAIN
LIGHT
CAMERA
FREEZE
MUTE
PIP
CALL
Camera control panel
MENU
VOL / ADJ
W.BALANCE
OVERLAY
ARM LIGHT
LOCK
CAMERA
GAIN
CAMERA
3
2
INPUT
Select the input source using the overlay
function by pressing INPUT.
INPUT
Select an input source other than the camera input.
3
4
OVERLAY
EXIT
CT-90113
5
Control panel
(Main unit side)
ON / STANDBY
ON
TEMP
LAM P
RGB picture
Press OVERLAY.
Screen
FAN
Paper
E NT
EXIT
ER
AU
TO
NU
ME
A drawn line is projected on the screen, overlapped
with the picture of the input source.
The position of a pen point can be confirmed on the
screen before drawing anything.
KE
N
TO
YS
E
VOL / ADJ
2
SE
T
Draw any line on the paper with a red or
blue pen.
5
CAMERA
GAIN
Adjust the gain with CAMERA GAIN (+/-) so
that the overlaying picture is displayed clearly.
Notes
• Handwriting in colors other than blue or red cannot be displayed properly.
• Handwriting in fine lines may not be displayed properly.
Document
imaging camera
ENTER
Adjust the camera to make the white paper be
projected on the wholescreen.
RESIZE
IN
PU
T
2
Locking the white balance
CONTENTS
60
This projector ’s camera is always being adjusted automatically for projected color balance;
however, the balance can shift away from optimum due to the color scheme of the
document. Should this occur, the white balance can be set to a fixed condition by using the
following procedure.
1
FO
CU
S
Project a white paper and enlarge it to fill the
screen.
Camera control panel
W.BALANCE
OVERLAY
ARM LIGHT
LOCK
CAMERA
GAIN
CAMERA
LOCK
W.BALAN
CE
STORE
ARM
GAIN
LIGHT
A
2
2
W.BALANCE
LOCK
Press W.BALANCE to turn the LOCK indicator
on.
The white balance is locked.
To release the white balance, press W.BALANCE again to turn
the LOCK indicator off.
Notes
• If you raise up the arm while the camera input is being selected, the color of the picture may
vary for an instant due to the automatic white balance adjustment. This is not a malfunction.
• If you put the arm back and raise it again while the white balance is locked (the LOCK
indicator is lit), the projector will release the white balance.
• Depending on the tint of the indoor illumination, the white balance might not be compensated
optimally. Should this be the case, or if you would like to adjust it to a desired tint, adjust
“R-level”, “G-level” or “B-level” on the FULL MENU [Color] screen.
Document
imaging camera
CAMER
Correcting illuminated defects
CONTENTS
61
For the CCD image sensor used in the camera unit, in rare cases some of the pixels may
be disturbed due to the influence of cosmic rays, etc. This disturbance may cause white
spots to appear on the picture.
If white spots appear on the document camera image, use the procedure described below
to correct the problem.
Control panel
(Main unit side)
1
ON / STANDBY
FAN
EXIT
S
SE
T
U
AU
TO
C
ER
NU
ME
O
E NT
TEMP
LA M P
F
ON
With the document camera operating, fully
cover the camera lens with a piece of black
paper or cloth.
N
TO
YS
IN
PU
T
KE
E
VOL / ADJ
Camera lens
Camera control panel
W.BALANCE
OVERLAY
ARM LIGHT
LOCK
CAMERA
GAIN
2
ARM LIGHT
CAMERA
EXIT
Press ARM LIGHT on the camera control panel
and EXIT on the projector’s control panel
simultaneously.
You can not use the remote control buttons.
Note
Do not press ARM LIGHT and EXIT buttons simultaneously if the camera lens is not
covered. Doing so will not only erase the white spot correction data already set but also
result in parts ot the image that are properly displayed being corrected. Also be careful if
the camera input mode is not selected.
Document
imaging camera
2
Press both sides
Trouble indications
If there is some problem inside the projector,
the indicators light up or blink.
CONTENTS
TEMP
LAMP
ON
FAN
(Off)
Or
62
The power does not come on.
→ Malfunction of the unit.
• Unplug the power cord and call the dealer.
(Lit in red)
The lamp turns off or does not light up.
ON
(Lit in red)
ON
Indicators
TEMP
LAMP
FAN
(Lit in red)
TEMP
LAMP
(Lit in red)
(Lit in red)
FAN
(Lit in green)
Or
(Lit in orange)
Or
ON / STANDBY
ON
TEMP
LA M P
(Lit in green)
FAN
Or
(off)
ENT
EXIT
ER
AU
TO
NU
ON
SE
T
KE
N
TO
YS
IN
PU
T
ME
(Lit in red)
TEMP
FAN
(Lit or flashing
in red)
Or
→ The inside is too hot, or the projector has been working in an area of high
temperature.
• Place the projector correctly so the intake and exhaust fan's holes are not covered.
• Turn the projector off, and leave it for a while, and turn it on again.
• Clean the air filter. 63
* The
icon appears before the power turned off.
* The projector returns to the standby mode after the fault display has been shown
for about 2 minutes.
The power turns off or does not come on.
→ Trouble with the cooling fan.
• Unplug the power cord and call the dealer.
ON
LAMP
(Lit in red) (Flashing
in orange)
TEMP
FAN
* The
icon appears before the power turned off.
* The projector returns to the standby mode after the fault display has been shown
for about 2 minutes.
The power turns off or does not come on.
→ The lamp cover is not properly attached.
• Unplug the power cord and reattach the lamp cover. 67
* The
icon appears before the power turned off.
* The projector returns to the standby mode after the fault display has been shown
for about 2 minutes.
Notes
• If abnormality occurs while operating, unplug the power cord.
• When reinserting the power cord before the lamp has cooled, please wait until the lamp has cooled sufficiently
before use. When the lamp is at a high temperature, it may not light and the life duration will be shortened.
Maintenance
(Lit or flashing
in orange)
Control panel
(Main unit side)
The power turns off or does not come on.
E
VOL / ADJ
LAMP
→ The projector will return to the standby mode in about 2 minutes.
If the projector does not operate normally when the power is switched on again,
the lamp is at the end of its life duration or the unit has a fault.
• Lamp's life duration is over, replace the lamp with a new one. 66
• Unplug the power cord and call the dealer.
Air filter cleaning
CAUTION
If you use the projector mounted on the ceiling,
ask the dealer to carry out the maintenance
such as cleaning.
The filter inside the air filter cover is the part
to shut out dusts or dregs.
Do not use the projector with the filter taken
off.
We recommend you clean the air filter
frequently. (The cleaning period is once per
50 hours approximately).
CONTENTS
1
2
Unplug the power cord.
Take off the air filter cover.
The filter is on the right side of the projector.
Pull the bottom side of the cover upward to
remove the filter cover.
3
Detach the air filter.
Detach the air filter from the air
filter cover.
The air filter cover, air filter and
filter frame can be disassembled.
Air filter cover
Clean the air filter.
Use a vacuum cleaner to carefully remove any
dust and dirt from the air filter cover, air filter and
filter frame.
Be careful that the air filter is not sucked into the
vacuum cleaner.
Cleaner’s nozzle
Continued
Maintenance
Filter frame
Air filter
4
63
Air filter cleaning (continued)
Notes
• When the air filter is dusty, the ventilation is
impaired. This causes the temperature inside the
projector to rise, and may damage the unit.
• Attach the air filter cover firmly after the cleaning.
If it is not set correctly, the dusts will enter and
they will be projected and overlapped on the
picture.
• If you wash the air filter with water, be sure to let it
dry fully before reinstalling it. Using it damp will
result in malfunction.
• If the air filter is damaged, contact your store of
purchase and replace it with a new one. Using a
damaged air filter will cause dust or dirt to get
inside the projector and onto the images.
CONTENTS
5
Assemble the air filter.
Place the air filter in the air filter
cover, then insert the four tabs on
the filter frame into the holes in the
air filter cover.
Air filter
Air filter cover
6
64
Filter frame
Mount the air filter cover.
1
Insert the top of the air filter cover into the
projector first, then press on the bottom side to
install it.
2
Maintenance
Lens and main unit cleaning
CAUTION
If you use the projector mounted on the ceiling,
ask the dealer to carry out the maintenance
such as cleaning.
CONTENTS
65
Cleaning the lens
Use a blower or a lens cleaner to clean the lens.
Never rub or tap the lens with a hard object as
the lens surface is fragile.
Cleaning the main unit
• Pull out the power cord before cleaning.
• Use a soft cloth to wipe off stains from the
surface.
• To remove difficult stains, use a soft cloth
slightly moistened with a weak solution of
synthetic detergent and water, and finish with
a soft, dry cloth.
Replacing the intake, exhaust fans and air filter
Maintenance
To maintain the efficiency of the projector, replace the intake and exhaust
fans about every two to three years.
Ask the dealer for the replacement.
Lamp replacement
The lamp will eventually begin to project dark
or dull pictures and finally will not light up.
(Lamp’s life depends on operating
conditions.) In such a case, replace the lamp
with new one.
CAUTION
• If you use the projector mounted on the ceiling,
ask the dealer to carry out the maintenance
such as cleaning or replacement of the lamp.
• When replacing, always use lamp “TLPL78”
(sold separately). For details, refer to the lamp
instruction.
• If you have been using the projector, the lamp
will be very hot, and may cause burn injuries.
Wait for the lamp to cool (for longer than 1
hour) before replacing it.
• If the lamp should break, please handle with
care to avoid injury due to broken pieces and
contact your dealer for repair service.
CONTENTS
1
2
3
66
Unplug the power cord.
Wait until the lamp gets cool enough.
Take off the lamp cover on the
bottom panel.
Loosen the two screws, and pull off the lamp
cover.
1
2
Lamp cover
2
Loosen the two fixing screws, and lift up the
handle to pull out the lamp.
Continued
Maintenance
4
Pull out the lamp.
1
Lamp replacement (continued)
Notes
• When the CALL button is pressed, the “Lamp
time” (the approximate amount of time the lamp
has been used) will be displayed. 41
• The lamp should be replaced if the total working
time exceeds about 1,000 hours.
5
CONTENTS
67
Load a new lamp.
Slide until it hits the bottom and tighten the two fixing screws.
When the “Lamp time” is displayed as 1000 hours,
the icon
appears. It will disappear when you
do some operation.
• Attach the lamp cover firmly after replacing the
lamp. If it is not set correctly, the power will not
turn on.
• Use a new lamp when replacing it.
• The lamp is made of glass and is very fragile. Do
not touch the lamp with your bare hands and do
not jolt or damage it. Do not try to use an
exhausted lamp.
6
Slide the cover into place and tighten the two
screws.
3
2
7
1
Reset the lamp timer.
Refer to the lamp instructions for resetting.
Maintenance
A small amount of inorganic mercury harmful to
environment is used for the lamp. Dispose of the
exhausted lamp according to the rules of your
area.
Attach the lamp cover.
Before calling service personal
CONTENTS
68
Check the following points before asking for support service. Refer also to “Trouble indications”. 62
Symptom
The power does not come on.
The power turns off while
Cause
No sound is heard.
Desired input source cannot
be selected by the INPUT
button.
Page
19
Firmly plug in the power cord.
• The lamp cover is not attached correctly.
Attach the cover correctly.
67
• The ambient temperature of the projection room is too high.
Lower the ambient temperature of the projection room,
62
using the projector.
No image appears.
Correction
• The power cord is disconnected.
and turn the power on.
• The lens cover is on.
Take off the lens cover.
19
• The wrong input is selected.
Select the input source correctly.
30
• The muting mode is on.
Press MUTE to restore the picture.
37
• The “Brightness” adjustment is at its darkest.
Make the “Brightness” adjustment.
45
• The source is not correctly connected to the projector.
Connect the source correctly to the projector.
• The wrong input is selected.
Select the input source correctly.
30
• The muting mode is on.
Press MUTE to restore the sound.
37
• The sound volume is at it’s minimum.
Adjust the sound volume.
• The source is not correctly connected to the projector.
Connect the source correctly to the projector.
• Input is not set so that it can be selected with the INPUT button. By
Set from the menu screen so that the source can be
default, only the Analog RGB(1) and Video input modes can be
22 - 25
32
22 - 25
45
30
selected with the INPUT button.
selected.
• The COMPUTER IN 1 connector's input setting is wrong.
On the menu screen, set for the proper input signal type.
45
Analog RGB(2) input image
• The COMPUTER IN 2 connector’s input setting is wrong.
On the menu screen, set for the proper input signal type.
45
does not appear.
• The signal cable type is wrong.
Use a proper signal cable.
23
Digital RGB input image does
• The COMPUTER IN 2 connector’s input setting is wrong.
At the menu screen, set for the proper input signal type.
45
not appear.
• The signal cable type is wrong.
Use a proper signal cable.
23
The image is blurred.
• The lens is dirty.
Clean the lens with a blower or lens cleaner, etc.
65
Focusing is uneven.
• The picture is out of focus.
Focus the picture.
31
• The projection distance is not appropriate.
Adjust the distance properly.
18
• The projecting light is not hitting the screen squarely.
Adjust the projecting direction so that the light hits the
18
Analog RGB(1) input or Y/PB/
PR input colors are not right.
Make the “Picture” adjustments.
45
• The “Brightness” or “Contrast” adjustments are not correct.
Make the “Picture” adjustments.
45
• The lamp life is ending.
Replace the lamp.
66
• The “Brightness”, “Contrast”, “Sharpness” or “Phase” adjustments
are not correct.
The picture is dim.
Continued
Others
screen squarely.
Before calling service personal (continued)
Symptom
The color is faint.
The tint is not good.
The remote control does not
Cause
• The “Color”, “Tint”, “R-Level”, “G-Level” or “B-Level” adjustments
CONTENTS
Correction
Make the “Picture” adjustments.
69
Page
48
are not correct.
• The lamp life is ending.
Replace the lamp.
66
• The remote control is not facing the remote sensor.
Face the remote control transmitter toward the remote
16
work.
sensor on the projector.
• The remote control is too far away.
Operate within about 5 meters.
• There is an obstruction between the remote control and the
Remove the obstacle.
16
–
remote sensor.
Replace the batteries.
15
Mouse function cannot be used • The USB cable is not properly connected.
Connect the USB cable properly.
from the optional remote
• The computer or OS is not compatible.
The remote control mouse function is not available.
42
–
control unit.
• The batteries are exhausted.
Replace the batteries.
15
Document camera image is
• The lens is dirty.
Clean the lens with a blower or lens cleaner, etc.
65
blurry.
• The picture is out of focus.
Focus the picture by turning the focus ring.
57
• The light is not on.
Turn on the light.
56
• Image is being affected by fluorescent light in the room.
Set the shutter speed on the menu screen.
45
• The batteries are exhausted.
Document camera image
flickers.
Document camera image
• The image’s number of frames is low. This is not a malfunction.
movement is awkward.
Horizontal stripes appear
• The image’s number of frames is low. This is not a malfunction.
when document projected with
the document camera is
moved.
Others
Pin assignment of COMPUTER IN, MONITOR OUT connector
COMPUTER IN 1
MONITOR OUT
11
6
1
15
10
5
Mini D-sub 15pin
connector
Pin No.
70
COMPUTER IN 2
Input signal
Analog R, G, B signal: 0.7V(p-p) 75Ω
Horizontal sync signal:
TTL level (positive/negative polarity)
Vertical sync signal:
TTL level (positive/negative polarity)
Y signal: 1.0V(p-p) 75Ω
PB, PR signal: 0.7V(p-p) 75Ω
Description
RGB input
Video signal (Red)
Video signal (Green)
Video signal (Blue)
GND
GND
GND (Red)
GND (Green)
GND (Blue)
N.C
GND
GND
DDC data
Horizontal sync signal
Vertical sync signal
DDC clock
Y/PB/PR input
Color difference signal (PR)
Luminance signal (Y)
Color difference signal (PB)
*
*
GND (PR)
GND (Y)
GND (PB)
*
*
*
*
*
*
*
* : Do not connect anything.
Pin No.
1
2
3
4
5
6
7
8
9
10
11
12
13
14
15
C5 16
C4 C3 24
C2 C1 8
17 9
Analog input signal
Analog R, G, B signal: 0.7V(p-p) 75Ω
Horizontal sync signal:
TTL level (positive/negative polarity)
Vertical sync signal:
TTL level (positive/negative polarity)
1
DVI ANALOG & DIGITAL
connector
Description
T.M.D.S. data 2 T.M.D.S. data 2 +
T.M.D.S. data 2/4 shield
T.M.D.S. data 4 T.M.D.S. data 4 +
DDC clock
DDC data
Analog vertical sync signal
T.M.D.S. data 1 T.M.D.S. data 1 +
T.M.D.S. data 1/3 shield
T.M.D.S. data 3 T.M.D.S. data 3 +
+5V power
GND (+5V, H Sync & V Sync)
Pin No.
16
17
18
19
20
21
22
23
24
C1
C2
C3
C4
C5
Description
Hot plug detection
T.M.D.S. data 0 T.M.D.S. data 0 +
T.M.D.S. data 0/5 shield
T.M.D.S. data 5 T.M.D.S. data 5 +
T.M.D.S. clock shield
T.M.D.S. clock +
T.M.D.S. clock Analog Video signal (Red)
Analog Video signal (Green)
Analog Video signal (Blue)
Analog horizontal sync signal
Analog GND (R, G & B)
Others
1
2
3
4
5
6
7
8
9
10
11
12
13
14
15
CONTENTS
Applicable signal
CONTENTS
71
Applicable computer signal
Signal Timing (Horizontal)
The unit is applicable to the following signals.
However, some computers may have
different timings than those in the chart.
Make the necessary adjustments if the
Video
picture has flickers or is blurred.
A
B
Signal Timing (Vertical)
G
C
H
I
Video
H. Sync
V. Sync
D
J
E
K
Timing chart
Mode
640 x 350
640 x 400
640 x 350
640 x 400
640 x 400
640 x 480
640 x 480
640 x 480
640 x 480
640 x 480
800 x 600
800 x 600
800 x 600
800 x 600
800 x 600
832 x 624
1024 x 768
1024 x 768
1024 x 768
1024 x 768
1024 x 768
1024 x 768
A
B
C
D
E
fh
(Pixels) (Pixels) (Pixels) (Pixels) (Pixels) (kHz)
50
50
96
96
85
48
128
120
80
96
128
88
64
160
152
216
56
160
144
176
208
180
640
640
640
640
640
640
640
640
640
640
800
800
800
800
800
832
1024
1024
1024
1024
1024
1024
14
14
32
32
59
16
24
16
56
64
24
40
56
16
32
40
8
24
24
16
48
20
96
96
64
64
64
96
40
64
56
64
72
128
120
80
64
64
176
136
136
96
96
96
800
800
832
832
848
800
832
840
832
864
1024
1056
1040
1056
1048
1152
1264
1344
1328
1312
1376
1320
31.469
31.469
37.861
37.861
24.820
31.469
37.861
37.500
43.269
35.000
35.156
37.879
48.077
46.875
53.674
49.725
35.522
48.363
56.476
60.023
68.677
60.197
fv
(Hz)
70.086
70.086
85.080
85.080
55.900
59.940
72.809
75.000
85.008
66.667
56.250
60.317
72.188
75.000
85.061
74.550
43.479
60.004
70.069
75.029
84.997
74.872
Clock
G
H
I
J
K
(MHz) (Lines) (Lines) (Lines) (Lines) (Lines)
25.175
25.175
31.500
31.500
21.047
25.175
31.500
31.500
36.000
30.240
36.000
40.000
50.000
49.500
56.250
57.283
44.900
65.000
75.000
78.750
94.500
73.200
59
34
60
41
25
33
28
16
25
39
22
23
23
21
27
39
20
29
29
28
36
30
350
400
350
400
400
480
480
480
480
480
600
600
600
600
600
632
768
768
768
768
768
768
38
13
32
1
11
10
9
1
1
3
1
1
37
1
1
1
0
3
3
1
1
3
2
2
3
3
8
2
3
3
3
3
2
4
6
3
3
3
4
6
6
3
3
3
449
449
445
445
444
525
520
500
509
525
625
628
666
625
631
667
817
806
806
800
808
804
Continued
Others
TEXT70
TEXT70
TEXT85
TEXT85
NEC PC98 24k
VGA60
VGA72
VGA75
VGA85
MAC13"
SVGA56
SVGA60
SVGA72
SVGA75
SVGA85
*MAC16"
*XGA43i
*XGA60
*XGA70
*XGA75
*XGA85
*MAC19"
Resolution
Applicable signal (continued)
CONTENTS
72
Timing chart (Continued)
Mode
*SXGA1152x864 75Hz
*SXGA1280x960 60Hz
*SXGA1280x960 85Hz
*SXGA1280x1024 60Hz
*SXGA1280x1024 75Hz
*SXGA1280x1024 85Hz
*UXGA60
*UXGA65
*UXGA70
*UXGA75
Resolution
1152 x 864
1280 x 960
1280 x 960
1280 x 1024
1280 x 1024
1280 x 1024
1600 x 1200
1600 x 1200
1600 x 1200
1600 x 1200
A
B
C
D
E
fh
(Pixels) (Pixels) (Pixels) (Pixels) (Pixels) (kHz)
256
312
224
248
248
224
304
304
304
304
1152
1280
1280
1280
1280
1280
1600
1600
1600
1600
64
96
64
48
16
64
64
64
64
64
128
112
160
112
144
160
192
192
192
192
1600
1800
1728
1688
1688
1728
2160
2160
2160
2160
67.500
60.000
85.938
63.981
79.976
91.146
75.000
81.250
87.500
93.750
fv
(Hz)
75.000
60.000
85.002
60.020
75.025
85.024
60.000
65.000
70.000
75.000
Clock
G
H
I
J
K
(MHz) (Lines) (Lines) (Lines) (Lines) (Lines)
108.000
108.000
148.500
108.000
135.000
157.500
162.000
175.500
189.000
202.500
32
36
47
38
38
44
46
46
46
46
864
960
960
1024
1024
1024
1200
1200
1200
1200
1
1
1
1
1
1
1
1
1
1
3
3
3
3
3
3
3
3
3
3
900
1000
1011
1066
1066
1072
1250
1250
1250
1250
Notes
• Signal sources marked “*” are displayed in compressed format, so some of their data may be missing or their picture quality may be degraded.
• With analog RGB inputs, if the signal source’s dot clock frequency exceeds 165 MHz, not all of the pixel signals can be sampled.
• For digital RGB inputs, the projector is not compatible with signal sources whose dot clock frequency exceeds 162 MHz.
The compatible components video signal (Y/PB/PR)
The compatible Video and S-Video signal
fh (kHz)
15.73
15.63
15.63
15.73
15.63
15.73
15.73
fv (Hz)
60
50
50
60
50
60
60
fsc (MHz)
3.58
4.43
4.25 or 4.41
3.58
3.58
4.43
4.43
Mode
525i
525p
625i
750p
1125i
fh (kHz)
15.73
31.47
15.63
45.00
33.75
fv (Hz)
59.94
59.94
50.00
60.00
60.00
Others
Mode
NTSC
PAL
SECAM
PAL-M
PAL-N
PAL-60
NTSC4.43
Controlling the projector by using RS-232C
CONTENTS
73
You can also control the projector by entering the command from a computer via RS-232C.
Interface format
Signal assignment of RS-232C
1
2
4
3
5
6
8
7
CONTROL RS-232C
Pin No.
1
2
3
4
5
6
7
8
Signal
RXD
CTS
DSR
GND
RTS
N.C
TXD
N.C
Description
Receiving data
Consent to send
Data set ready
Signal ground
Request to send
No connection
Sending data
No connection
1
Communication
method
2
Communication
format
3
Data format
4
Return value
RS-232C
9600 bps, No parity, Data length: 8 bits,
Stop bit: 1 bit
STX (02h) Command (3Byte) ETX (03h)
One command only can be used per
communication.
Commands shall be composed of
alphanumeric characters of ASCII description.
Use only capital letters.
Acknowledge ACK (06h)
Not Acknowledge NAK (15h)
Command list
Adjustment Analog RGB(1) Digital RGB
Command Analog RGB(2)
Yes
Yes
Yes
Yes
Yes
Yes
Yes
Yes
Yes
Yes
Yes
Yes
Yes
Yes
Yes
Yes
Yes
Yes
Yes
Video
S-Video
Yes
Yes
Yes
Yes
Yes
Yes
Yes
-
Y/PB/PR
Camera
Yes
Yes
Yes
Yes
Yes
Yes
Yes
-
Yes
Yes
Yes
Yes
Yes
Yes
Yes
Yes
Yes
-
Notes
• When commands are transmitted serially, wait for the reply of the projector (acknowledge or not acknowledge) before sending the next command.
• Adjustment commands include “ARG” (increase adjustment value) and “ALF” (decrease adjustment value). For usable items (marked "Yes"), send after the
selection command.
• The "Yes" marks in the input source columns indicate that that command can be used.
Continued
Others
Selection
Command
Power
On
PON
Off (with confirmation message)
POF
Shut Down (without confirmation message)
PSD
Normal (RS-232C Condition Display Off)
DOF
Picture
Contrast
VCN
Brightness
VBR
Sharpness
VSH
Camera gain
Increase
CGU
Decrease
CGD
Picture mode
Bright
MVB
True color
MVP
Classification Items/Status
Controlling the projector by using RS-232C (continued)
Classification Items/Status
Picture
Video mode
(Continued)
Signal format
Shutter
Screen size
Position
Picture reset
H-position
V-position
Phase
Frequency
Position reset
Auto.
NTSC
PAL
SECAM
PAL-N
PAL-M
PAL60
NTSC4.43
Auto.
525i
525p
625i
750p
1125i
Auto.
50Hz
60Hz
Full
Thru
Wide
Selection
Command
KV0
KV1
KV2
KV3
KV4
KV5
KV6
KV7
SG0
SG1
SG2
SG3
SG4
SG5
CSA
CS0
CS1
MSF
MST
MSW
DRV
PHP
PVP
PPH
PCK
DRP
Adjustment Analog RGB(1) Digital RGB
Command Analog RGB(2)
Yes
Yes
Yes
Yes
Yes
Yes
Yes
Yes
Yes
Yes
Yes
Yes
Yes
Yes
Yes
-
Video
S-Video
Yes
Yes
Yes
Yes
Yes
Yes
Yes
Yes
Yes
Yes
Yes
Yes
-
CONTENTS
Y/PB/PR
Camera
Yes
Yes
Yes
Yes
Yes
Yes
Yes
Yes
Yes
Yes
-
Yes
Yes
Yes
Yes
Yes
Yes
-
74
Others
Continued
Controlling the projector by using RS-232C (continued)
Classification Items/Status
Color
Audio
Color
Tint
R-level
G-level
B-level
Color reset
Volume
Speaker output
Channel select (RCA)
Loudness (RCA)
Channel select (Mini)
Loudness (Mini)
Display
Audio reset
V-keystone
H-keystone
Keystone reset
Language
Adjustment Analog RGB(1)
Digital RGB
Command Analog RGB(2)
Yes
Yes
Yes
Yes
Yes
Yes
Yes
Yes
Yes
Yes
Yes
Yes
Yes
Yes
Yes
Yes
Yes
Yes
Yes
Yes
Yes
Yes
Yes
Yes
Yes
Yes
Yes
Yes
Yes
Yes
Yes
Yes
Yes
Yes
Yes
Yes
Yes
Yes
Yes
Yes
Yes
Yes
Yes
Yes
Yes
Yes
Yes
Yes
Yes
Yes
Yes
Yes
Yes
Yes
Yes
Yes
Yes
Yes
Yes
Yes
Yes
Video
S-Video
Yes
Yes *
Yes
Yes
Yes
Yes
Yes
Yes
Yes
Yes
Yes
Yes
Yes
Yes
Yes
Yes
Yes
Yes
Yes
Yes
Yes
Yes
Yes
Yes
Yes
Yes
Yes
Yes
Yes
Y/PB/PR
Camera
Yes
Yes
Yes
Yes
Yes
Yes
Yes
Yes
Yes
Yes
Yes
Yes
Yes
Yes
Yes
Yes
Yes
Yes
Yes
Yes
Yes
Yes
Yes
Yes
Yes
Yes
Yes
Yes
Yes
Yes
Yes
Yes
Yes
Yes
Yes
Yes
Yes
Yes
Yes
Yes
Yes
Yes
Yes
Yes
Yes
* Not possible for PAL/SECAM.
Continued
75
Others
Selection
Command
VCL
VTN
VLR
VLG
VLB
DRC
Increase
VLU
Decrease
VLD
On
AS1
Off
AS0
L+R
APA
L
APL
R
APR
Off
LR0
On
LR1
L+R
AMA
L
AML
R
AMR
Off
LM0
On
LM1
DRA
PKV
PKH
DRK
English
LEN
French
LFR
German
LGR
Italian
LIT
Spanish
LSP
Portuguese
LPO
Japanese
LJP
Chinese(Simplified)
LPK
Chinese(Traditional)
LKT
Korean
LKK
CONTENTS
Controlling the projector by using RS-232C (continued)
Classification Items/Status
Display
Icon
(Continued)
Menu position
Input source setting
Adjustment Analog RGB(1) Digital RGB
Command Analog RGB(2)
Yes
Yes
Yes
Yes
Yes
Yes
Yes
Yes
Yes
Yes
Yes
Yes
Yes
Yes
Yes
Yes
Yes
Yes
Yes
Yes
Yes
Yes
Yes
Yes
Yes
Yes
Yes
Yes
Yes
Yes
Yes
Yes
Yes
Yes
Yes
Yes
Yes
Yes
Yes
Yes
Yes
Yes
Yes
Yes
Yes
Yes
Yes
Yes
Yes
Yes
Yes
Yes
Yes
Yes
Yes
Yes
Yes
Yes
Yes
Yes
Yes
Yes
Yes
Yes
Yes
Yes
Yes
Yes
Video
S-Video
Yes
Yes
Yes
Yes
Yes
Yes
Yes
Yes
Yes
Yes
Yes
Yes
Yes
Yes
Yes
Yes
Yes
Yes
Yes
Yes
Yes
Yes
Yes
Yes
Yes
Yes
Yes
Yes
Yes
Yes
Yes
Yes
Yes
Yes
Y/PB/PR
Camera
Yes
Yes
Yes
Yes
Yes
Yes
Yes
Yes
Yes
Yes
Yes
Yes
Yes
Yes
Yes
Yes
Yes
Yes
Yes
Yes
Yes
Yes
Yes
Yes
Yes
Yes
Yes
Yes
Yes
Yes
Yes
Yes
Yes
Yes
Yes
Yes
Yes
Yes
Yes
Yes
Yes
Yes
Yes
Yes
Yes
Yes
Yes
Yes
Yes
Yes
Yes
Yes
Yes
Yes
Yes
Yes
Yes
Yes
Yes
Yes
Yes
Yes
Yes
Yes
Yes
Yes
Yes
Yes
Continued
76
Others
On
Off
Upper left
Lower left
Upper right
Lower right
Menu translucent
On
Off
Display reset (except keystone)
Default setting
COMPUTER IN 1 On
Off
Analog RGB(1)
Y/PB/PR
COMPUTER IN 2 On
Off
Analog RGB(2)
Digital RGB
VIDEO
On
Off
S-VIDEO
On
Off
CAMERA
On
Off
Projection mode
Standard
Rear
Ceiling
Rear ceiling
No signal background Logo
Blue background
Non
No signal power off
Off
5 min.
Power on
Manual
Auto.
Selection
Command
MO0
MO1
MP1
MP2
MP3
MP4
MB1
MB0
DRD
I10
I11
IS0
IS1
I20
I21
IV0
IV1
I30
I31
I40
I41
I60
I61
PJ0
PJ1
PJ2
PJ3
BG0
BG1
BG2
PN0
PN1
AP0
AP1
CONTENTS
Controlling the projector by using RS-232C (continued)
Classification Items/Status
Adjustment Analog RGB(1) Digital RGB
Command Analog RGB(2)
Yes
Yes
Yes
Yes
Yes
Yes
Yes
Yes
Yes
Yes
Yes
Yes
Yes
Yes
Yes
Yes
Yes
Yes
Yes
Yes
Yes
Yes
Yes
Yes
Yes
Yes
Yes
Yes
Yes
Yes
Yes
Yes
Yes
Yes
Yes
Yes
Yes
Yes
Yes
Yes
Yes
Yes
Yes
Yes
Yes
Yes
Yes
Yes
Yes
Yes
Yes
Yes
Yes
Yes
Yes
Yes
Yes
Yes
Yes
Yes
Yes
Yes
Yes
Yes
Yes
Yes
Yes
Yes
Video
S-Video
Yes
Yes
Yes
Yes
Yes
Yes
Yes
Yes
Yes
Yes
Yes
Yes
Yes
Yes
Yes
Yes
Yes
Yes
Yes
Yes
Yes
Yes
Yes
-
Y/PB/PR
Camera
Yes
Yes
Yes
Yes
Yes
Yes
Yes
Yes
Yes
Yes
Yes
Yes
Yes
Yes
Yes
Yes
Yes
Yes
Yes
Yes
Yes
Yes
Yes
-
Yes
Yes
Yes
Yes
Yes
Yes
Yes
Yes
Yes
Yes
Yes
Yes
Yes
Yes
Yes
Yes
Yes
Yes
Yes
Yes
Yes
Yes
Yes
-
Continued
77
Others
Default setting Startup screen
On
(Continued)
Off
Default setting reset
Reset
Reset all
H-reference reset
Status display (CALL)
Input
Toggle
selection COMPUTER-1
COMPUTER-2
VIDEO
S-VIDEO
CAMERA
RESIZE
Increase the enlargement ratio
Decrease the enlargement ratio (Minimum: reset status)
Move the enlargement section Up
Down
Left
Right
Enlargement reset
FREEZE
On
Off
MUTE
On
Off
PIP
On
Off
PIP input source
Video
S-Video
PIP size
Small
Middle
Large
PIP position
Upper left
Upper right
Lower left
Lower right
Selection
Command
MS0
MS1
DRI
DRS
PKR
DON
IN0
IN1
IN2
IN3
IN4
IN6
RUP
RDW
PO1
PO2
PO3
PO4
RS0
FON
FOF
MON
MOF
PIN
PIF
PI0
PI1
PS0
PS1
PS2
PP0
PP1
PP2
PP3
CONTENTS
Controlling the projector by using RS-232C (continued)
Classification Items/Status
PIP
PIP audio source
(Continued)
PIP reset
AUTO SET
Auto. V-keystone
Overlay
Camera
Shortcut
Auto. W/B
Lighting
Main
Sub
On
Off
On
Off
On
Off
Selection
Command
PA0
PA1
DRW
PAT
PKA
CON
COF
CDR
CW1
CW0
CL1
CL0
Adjustment Analog RGB(1)
Digital RGB
Command Analog RGB(2)
Yes
Yes
Yes
Yes
Yes
Yes
Yes
Yes
Yes
Yes
Yes
Yes
Yes
Yes
Yes
Yes
Yes
Yes
Yes
Yes
Yes
Yes
Yes
Yes
Video
S-Video
Yes
Yes
Yes
Yes
Yes
Yes
Yes
Yes
CONTENTS
Y/PB/PR
Camera
Yes
Yes
Yes
Yes
Yes
Yes
Yes
Yes
Yes
Yes
Yes
Yes
Yes
Yes
78
Others
Specifications
Main unit
Power consumption
79
Liquid crystal display
Projection system
Panel size
Driving system
Picture elements
3-panel transmission
0.9 inches
TFT active matrix
480,000 pixels (800 x 600 dots) (H./V.) x 3
Projection lens
Lens
Focusing
Zooming
Zooming lens
F=1.7 to 2.1 f=33.6 to 42mm
Manual operation
Manual operation
Document imaging camera (with camera model)
Lens
F = 3.1, f = 6.4mm
Focusing
Manual operation
Zoom
None (adjusted by distance to subject)
Iris
Auto./Manual
Image element
1/2 inch CCD
Effective pixels for pickup section
1,447,680 pixels (1392 x 1040 dots) (H./V.)
Lighting
LED light
Others
TLP380: 300W (Standby: 20W)
TLP381: 310W (Standby: 20W)
Mass
TLP380: 4.2kg
TLP381: 5.0kg
Dimensions
TLP380: 338 x 95.5 x 265 (mm) (W/H/D)
(Except the protrusion parts) TLP381: 338 x 95.5 x 328 (mm) (W/H/D)
Cabinet Material
PC+ABS resin and ABS resin
Ambient environment
Temperature : 0 deg. to 35 deg.
Humidity : 30% to 70% RH
Lamp
High pressure mercury lamp
Projection screen size
32 to 300 inches
Projection distance
1.42 to 11.1m
Speaker
1W (monaural)
Connectors
• COMPUTER IN 1
Mini D-sub 15-pin
Analog RGB(1)/Y/PB/PR (combination)
• COMPUTER IN 2
DVI ANALOG & DIGITAL connector
Analog RGB(2)/Digital RGB (combination)
• MONITOR OUT
Mini D-sub 15-pin
Analog RGB/Y/PB/PR (combination)
• S-VIDEO IN
Mini DIN 4-pin
• VIDEO IN
1V(p-p), 75Ω, RCA pin jack
• AUDIO(L/R) IN
1.3V(rms), more than 22kΩ, RCA pin jack x 2
• AUDIO IN
1.3V(rms), more than 22kΩ,
ø3.5mm stereo mini jack
• CONTROL
Mini DIN 8-pin (RS-232C)
• USB
Type B
CONTENTS
Continued
Specifications (continued)
CONTENTS
80
Sold separately
Replacement lamp
TLPL78
• The design and specifications are subject to change without
notice.
Trademarks
NEC, PC-98 series are trademarks of NEC Corporation.
VGA, SVGA, XGA, SXGA, UXGA are trademarks or registered trademarks of International Business Machines Corporation.
Macintosh is a registered trademark of Apple Computer, Inc.
Windows is a registered trademark of Microsoft Corporation in the U.S. and other countries.
Display Data Channel is a trademark of Video Electronics Standard Association.
Others