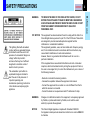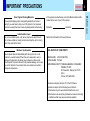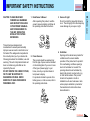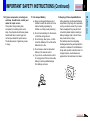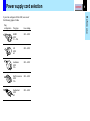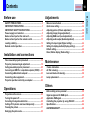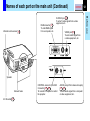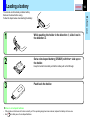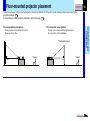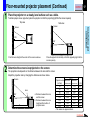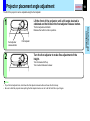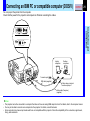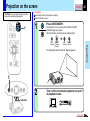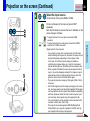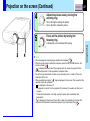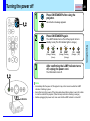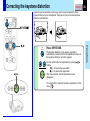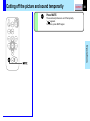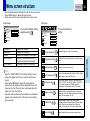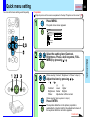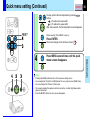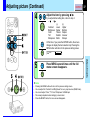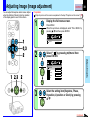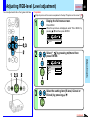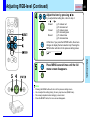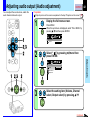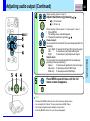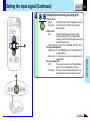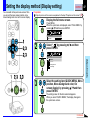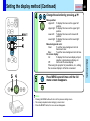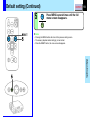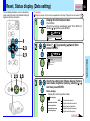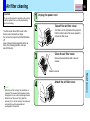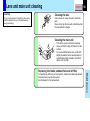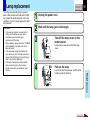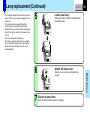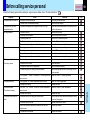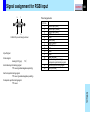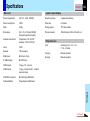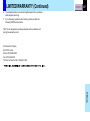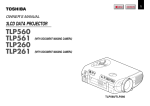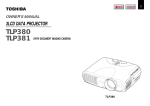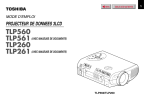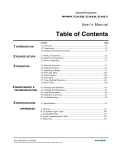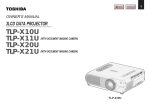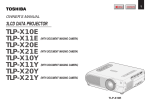Download Toshiba TLP-B2 Projector User Manual
Transcript
CONTENTS 3LCD DATA PROJECTOR TLP-B2ultra U Before use OWNER’S MANUAL 1 SAFETY PRECAUTIONS The lightning flash with arrowhead symbol, within an equilateral triangle, is intended to alert the user to the presence of uninsulated “dangerous voltage” within the product’s enclosure that may be of sufficient magnitude to constitute a risk of electric shock to persons. The exclamation point within an equilateral triangle is intended to alert the user to the presence of important operating and maintenance (servicing) instructions in the literature accompanying the appliance. TO REDUCE THE RISK OF FIRE OR ELECTRIC SHOCK, DO NOT EXPOSE THIS APPLIANCE TO RAIN OR MOISTURE. DANGEROUS HIGH VOLTAGES ARE PRESENT INSIDE THE ENCLOSURE. DO NOT OPEN THE CABINET. REFER SERVICING TO QUALIFIED PERSONNEL ONLY. FCC NOTICE: This equipment has been tested and found to comply with the limits for a Class B digital device, pursuant to part 15 of the FCC Rules. These limits are designed to provide reasonable protection against harmful interference in a residential installation. This equipment generates, uses, and can radiate radio frequency energy and, if not installed and used in accordance with the instructions, may cause harmful interference to radio communications. However, there is no guarantee that interference will not occur in a particular installation. If this equipment does cause harmful interference to radio or television reception, which can be determined by turning the equipment off and on, the user is encouraged to try to correct the interference by one or more of the following measures: - Reorient or relocate the receiving antenna. - Increase the separation between the equipment and receiver. - Connect the equipment into an outlet on a circuit different from that to which the receiver is connected. - Consult the dealer or an experienced radio/TV technician for help. WARNING: Changes or modifications made to this equipment, not expressly approved by Toshiba, or parties authorized by Toshiba, could void the user’s authority to operate the equipment. NOTICE: This Class B digital apparatus complies with Canadian ICES-003. Cet appareil numérique de la classe B est conforme à la norme NMB-003 du Canada. 2 Before use WARNING: CONTENTS IMPORTANT PRECAUTIONS Avoid Volatile Liquid Do not use volatile liquids, such as an insect spray, near the unit. Do not leave rubber or plastic products touching the unit for a long time. They will mar the finish. Moisture Condensation Never operate this unit immediately after moving it from a cold location to a warm location. When the unit is exposed to such a change in temperature, moisture may condense on the crucial internal parts. To prevent the unit from possible damage, do not use the unit for at least 2 hours when there is an extreme or sudden change in temperature. In the spaces provided below, record the Model and Serial No. located at the rear of your LCD projector. Model No. Serial No. Retain this information for future reference. DECLARATION OF CONFORMITY TRADE NAME: LCD PROJECTOR MODEL NAME: TLP-B2U RESPONSIBLE PARTY: TOSHIBA AMERICA CONSUMER PRODUCTS, INC. 82 Totowa Rd., Wayne, NJ 07470 U.S.A Phone: (973) 628-8000 This device complies with part 15 of the FCC Rules. Operation is subject to the following two conditions: (1) this device may not cause harmful interference, and (2) this device must accept any interference received, including interference that may cause undesired operation. 3 Before use Save Original Packing Materials The original shipping carton and packing materials will come in handy if you ever have to ship your LCD projector. For maximum protection, repack the set as it was originally packed at the factory. CONTENTS IMPORTANT SAFETY INSTRUCTIONS This set has been designed and manufactured to assure personal safety. Improper use can result in electric shock or fire hazard. The safeguards incorporated in this unit will protect you if you observe the following procedures for installation, use and servicing. This unit is fully transistorized and does not contain any parts that can be repaired by the user. DO NOT REMOVE THE CABINET COVER, OR YOU MAY BE EXPOSED TO DANGEROUS VOLTAGE. REFER SERVICING TO QUALIFIED SERVICE PERSONNEL ONLY. 1. Read Owner’s Manual After unpacking this product, read the owner’s manual carefully, and follow all the operating and other instructions. 2. Power Sources This product should be operated only from the type of power source indicated on the marking label. If you are not sure of the type of power supply to your home, consult your product dealer or local power company. For products intended to operate from battery power, or other sources, refer to the operating instructions. 3. Source of Light Do not look into the lens while the lamp is on. The strong light from the lamp may cause damage to your eyes or sight. 4. Ventilation Openings in the cabinet are provided for ventilation and to ensure reliable operation of the product and to protect it from overheating, and these openings must not be blocked or covered. The openings should never be blocked by placing the product on a bed, sofa, rug or other similar surface. This product should not be placed in a built-in installation such as a bookcase or rack unless proper ventilation is provided or the manufacturer’s instructions have been adhered to. Continued 4 Before use CAUTION: PLEASE READ AND OBSERVE ALL WARNINGS AND INSTRUCTIONS GIVEN IN THIS OWNER’S MANUAL AND THOSE MARKED ON THE UNIT. RETAIN THIS BOOKLET FOR FUTURE REFERENCE. CONTENTS IMPORTANT SAFETY INSTRUCTIONS (Continued) CONTENTS 7. Cleaning Unplug this product from the wall outlet before cleaning. Do not use liquid cleaners or aerosol cleaners. Use a damp cloth for cleaning. 9. Overloading Do not overload wall outlets; extension cords, or integral convenience receptacles as this can result in a risk of fire or electric shock. 6. Water and Moisture Do not use this product near water – for example, near a bath tub, wash bowl, kitchen sink, or laundry tub; in a wet basement; or near a swimming pool and the like. 8. Power-Cord Protection Power-supply cords should be routed so that they are not likely to be walked on or pinched by items placed upon or against them, paying particular attention to cords at plugs, convenience receptacles, and the point where they exit from the product. 10. Lightning For added protection for this product during storm, or when it is left unattended and unused for long periods of time, unplug it from the wall outlet. This will prevent damage to the product due to lightning and power-line surges. Continued Before use 5. Heat The product should be situated away from heat sources such as radiators, heat registers, stoves, or other products (including amplifiers) that produce heat. 5 IMPORTANT SAFETY INSTRUCTIONS (Continued) 12. Do not place the product vertically Do not use the product in the upright position to project the pictures at the ceiling, or any other vertical positions. It may fall down and dangerous. 13. Stack Inhibited Do not stack other equipment on this product or do not place this product on the other equipment. Top and bottom plates of this product develops heat and may give some undesirable damage to other unit. 15. Accessories Do not place this product on an unstable cart, stand, tripod, bracket, or table. The product may fall, causing serious injury to a child or adult, and serious damage to the product. Use only with a cart, stand, tripod, bracket, or table recommended by the manufacturer, or sold with the product. Any mounting of the product should follow the manufacturer’s instructions, and should use a mounting accessory recommended by the manufacturer. A product and cart combination should be moved with care. Quick stops, excessive force, and uneven surfaces may cause the product and cart combination to overturn. 14. Attachments Do not use attachments not recommended by the product manufacturer as they may cause hazards. S3125A Continued 6 Before use 11. Object and Liquid Entry Never push objects of any kind into this product through openings as they may touch dangerous voltage points or shortout parts that could result in a fire or electric shock. Never spill liquid of any kind on the product. CONTENTS IMPORTANT SAFETY INSTRUCTIONS (Continued) 17. Coin-shaped Battery a) Keep coin-shaped batteries out of children’s reach. Be careful not to be taken internally, especially by children, as it may cause poisoning. b) Do not load a battery into the remote control the wrong side out. c) Do not charge, heat, open, or shortcircuit the batteries. Do not throw the batteries into a fire. d) Do not leave a dead or exhausted battery in the remote control. e) If you do not use the remote control for a long period of time, remove the battery to avoid possible damage from battery corrosion. 18. Keeping of Coin-shaped Batteries After unpacking coin-shaped batteries, keep them in poly bags, etc. separately one by one when unused. If you leave them unwrapped, they may be shortcircuited by metal objects, resulting in battery leakage, heat or burst. These may cause burns or injury. The batteries must be completely discharged when they are deposited in collection containers for old batteries in shops and at public collection sites. If a charge remains, countermeasures against short circuits have to be taken. Continued 7 Before use 16. If glass components, including lens and lamp, should break, contact your dealer for repair service. This product incorporates glass components, including a lens and a lamp. If such parts should break, please handle with care to avoid injury and contact your dealer for repair service. The broken pieces of glass may cause to injury. CONTENTS IMPORTANT SAFETY INSTRUCTIONS (Continued) 20. Servicing Do not attempt to service this product yourself as opening or removing covers may expose you to dangerous voltage or other hazards. Refer all servicing to qualified service personnel. 21. Replacement Parts When replacement parts are required, be sure the service technician has used replacement parts specified by the manufacturer or have the same characteristics as the original part. Unauthorized substitutions may result in fire, electric shock, or other hazards. (Replacement of the lamp only should be made by users.) 22. Safety Check Upon completion of any service or repairs to this product, ask the service technician to perform safety checks to determine that the product is in proper operating condition. 8 Before use 19. Damage Requiring Service Unplug this product from the wall outlet and refer servicing to qualified service personnel under the following conditions: a) When the power-supply cord or plug is damaged. b) If liquid has been spilled, or objects have fallen into the product. c) If the product has been exposed to rain or water. d) If the product does not operate normally by following the operating instructions. Adjust only those controls that are covered by the operating instructions as an improper adjustment of other controls may result in damage and will often require extensive work by a qualified technician to restore the product to its normal operation. e) If the product has been dropped or damaged in any way. f) When the product exhibits a distinct change in performance – this indicates a need for service. CONTENTS Power supply cord selection Plug configuration Plug type Line voltage EURO 240V 10 – 15A 220 – 240V UK 240V 6A 200 – 240V Australian 240V 10A 200 – 240V North American 240V 15A 200 – 240V Switzerland 240V 6A 200 – 240V 9 Before use If your line voltage is 220 to 240V, use one of the following types of cable. CONTENTS Contents SAFETY PRECAUTIONS ...................................................... 2 IMPORTANT PRECAUTIONS ............................................... 3 IMPORTANT SAFETY INSTRUCTIONS ............................... 4 Power supply cord selection ............................................... 9 Names of each part on the main unit ................................ 11 Names of each part on the remote control ...................... 13 Loading a battery ................................................................ 14 Remote control operation .................................................. 15 Installation and connections Floor-mounted projector placement ................................. 16 Projector placement angle adjustment ............................ 19 Ceiling-mounted projector placement .............................. 20 Connecting an IBM PC or compatible computer (DOS/V) ... 21 Connecting a Macintosh computer ................................... 22 Connecting video equipment ............................................ 23 Projector operation control by a computer...................... 24 Operations Projection on the screen .................................................... 25 Turning the power off ......................................................... 28 Correcting the keystone distortion ................................... 29 Cutting off the picture and sound temporarily ................ 30 Freezing the picture ........................................................... 31 Enlarging the picture size .................................................. 32 10 Adjustments Menu screen structure ....................................................... 33 Quick menu setting ............................................................ 34 Adjusting picture (Picture adjustment) ............................ 36 Adjusting Image (Image adjustment)................................ 38 Adjusting RGB-level (Level adjustment) .......................... 40 Adjusting audio output (Audio adjustment) .................... 42 Setting the input signal (Signal setting) ........................... 44 Setting the display method (Display setting)................... 47 Default setting ..................................................................... 49 Reset, Status display (Data setting) ................................. 52 Maintenance Trouble indications ............................................................ 54 Air filter cleaning ................................................................ 55 Lens and main unit cleaning ............................................. 56 Lamp replacement .............................................................. 57 Others Before calling service personal ........................................ 59 Signal assignment for RGB input ..................................... 60 Applicable RGB signal ....................................................... 61 Controlling the projector by using RS-232C .................... 62 Specifications ..................................................................... 64 LIMITED WARRANTY .......................................................... 66 Before use Before use CONTENTS Names of each part on the main unit CONTENTS SELECT/ADJUST button 34 ( / / / ) MENU button 33 ENTER button 34 INPUT button 26 VOL (+) Increase the volume. ON/STANDBY button 25 ON indicator 25 54 Infrared remote sensor 15 TEMP indicator 54 LAMP indicator 25 54 Intake holes Anti-theft lock Foot adjuster release button 19 Lens cover 18 Air filter 55 Zooming ring 27 Focusing ring 27 Foot adjuster 19 Continued Before use VOL (–) Decrease the volume. 11 Names of each part on the main unit (Continued) S-VIDEO jack 23 To enter S video signal from a video equipment, etc. RGB connector 21 To enter RGB signal from a computer, etc. VIDEO jack 23 To enter video signal from a video equipment, etc. RGB CONTROL RS-232C S-VIDEO VIDEO AUDIO Speaker Exhaust holes AC IN socket 18 CONTROL connector (RS-232C Connector) 24 62 To connect a computer to control the projector. AUDIO jack (ø3.5mm stereo mini-jack) 21 23 To enter audio signal from a computer or video equipment, etc. 12 Before use Infrared remote sensor 15 CONTENTS Names of each part on the remote control CONTENTS ON/ STANDBY KEY STONE ON/STANDBY button 25 FREEZE RGB button 26 FREEZE button 31 RGB VIDEO VIDEO button 26 RESET MENU MENU button 33 RESET button 35 ENTER VOL (–) Decrease the volume. Ð VOL VOL ENTER button 34 MUTE button 30 + VOL (+) Increase the volume. ZOOM MUTE Ð CT-90038 SELECT/ADJUST buttons 34 ( / / / ) + ZOOM buttons 32 (– / +) Before use KEYSTONE button 29 13 Loading a battery CONTENTS 1 Before use The remote control already contains battery. Remove the sheet before using. Follow the steps below when loading the battery. While pushing the holder in the direction 1, slide it out in the direction 2. 1 CR2 5 3V 02 2 Set a coin-shaped battery (CR2025) with the + side up on the holder. 25 20 R V C 3 2 3 Keep the holder horizontally so that the battery will not fall through. Push back the holder. CR2 02 3V 14 5 Notes on coin-shaped batteries • If the remote control does not function correctly or if the operating range becomes reduced, replace the battery with new one. • See 7 for safety use of coin-shaped batteries. Remote control operation CONTENTS 15 Point the remote control at the infrared remote sensor and press a button. Before use About 15° Y E KE ON ST RG EE DE ZE VI DB Y NU L VO + OM ZO ME — / ONAN ST O R TE EN E UT M L VO FR T — SE B RE About 15° + Within about 5m About 15° Front side Rear side About 15° KEY STONE FREEZE RGB ON/ STAND BY VIDEO RESET MENU —VOL ENTER VOL MUTE — ZOOM + + Within about 5m Notes • • • • • • • The remote control may not operate when there is sunlight or other strong light such as a fluorescent lamp shining on the remote sensor. Operate the remote control from a position where the remote sensor is visible. Do not drop the remote control or otherwise jolt it. Keep the remote control out of locations with excessively high temperature or humidity. Do not get water on the remote control or place wet objects on it. Do not disassemble the remote control. Under unusual circumstances the remote control may not operate well due to the location being used or the surroundings. At such times, change the direction of the remote control to the projector and retry the operation. Floor-mounted projector placement CONTENTS 16 There are two ways of floor-mounted projector placement. Perform the “Projection mode” setting on the menu screen for the projection method. 49 For the ceiling-mounted projector placement, refer to the page 20 . Floor-mounted rear projection Viewing a picture projected on the front of the screen from a floor. Installation and connection Floor-mounted front projection Viewing a picture projected through the back of the screen from a floor installation. Translucent screen Viewer Viewer Continued Floor-mounted projector placement (Continued) 1 CONTENTS Place the projector on a steady, level surface such as a table. To obtain proper screen projected, place the projector so that the projecting light hits the screen squarely. Top view Side view Screen Installation and connection Screen 90° 90° Point the lens straight at the center of the screen as above. 2 17 Place the projector horizontally so that the projecting light hits the screen squarely. Determine the screen size projected on the screen. The projection size depends on the distance between the lens and the screen. Adjust the projection size by changing the distances as shown below. a (m) Minimum Maximum Screen Lens 90° b a a: Distance between the lens and the screen b: Distance between the lens height and the bottom of projection area Projection size (inches) (At maximum zoom) (At minimum zoom) b (cm) 25 – 1.15 3.5 40 1.55 1.88 6.1 60 2.35 2.84 9.1 80 3.14 3.8 12.2 100 3.94 4.76 15.2 150 5.94 7.17 22.9 200 7.93 9.57 30.5 250 9.93 – 38.1 • The values are approximations. Continued Floor-mounted projector placement (Continued) 3 CONTENTS 18 Connect the power cord. • Insert one end in the AC IN socket on the projector. • Insert the other end in a wall outlet. Control panel on the main unit Light (Orange) The ON indicator lights in orange and the projector turns to standby mode. The 4 mark of ON/STANDBY on the main unit will also light. Take off the lens cover. Push both sides of the lens cover to take off. Notes • Select a room that can be darkened. • When the projector is moved from a cold location to a warm location, or when the ambient temperature in the projection room has risen suddenly, moisture may condense on the lens or the mirror to blur the projected pictures. In such a case, leave the projector for an adequate time (1 to 2 hours, depending on the room’s condition) before using it so it adjusts to the ambient temperature. • If the screen is exposed to direct sunlight or other strong light, the projected picture becomes too faint to see. Shut out the light with curtains or other means. • If the screen and the projector are not installed properly, the projected picture may be distorted. Installation and connection Light Projector placement angle adjustment CONTENTS 19 The tilt of the projector can be adjusted using the foot adjuster. 1 Lift the front of the projector until a tilt angle desired is obtained and hold down the foot adjuster release button. PUSH Turn the foot adjuster to make fine adjustment of the height. PUSH Lift up Lower Turn clockwise to lift up. Turn counterclockwise to lower. Notes • To put the foot adjuster back, hold down the foot adjuster release button and lower the front slowly. • Be sure to hold the projector when putting the foot adjuster back so as not to let the front fall on your fingers. Installation and connection Foot adjuster Foot adjuster release button 2 The foot adjuster will stretch. Release the button to lock in position. Ceiling-mounted projector placement CONTENTS 20 CAUTION When a ceiling mount is required, please consult with the dealer. Viewing a picture projected on the front of the screen from a ceiling installation. Viewing a picture projected through the back of the screen from a ceiling installation. Translucent screen Viewer Perform the “Projection mode” setting on the menu screen for the projection method. 49 Viewer Installation and connection Ceiling-mounted rear projection Ceiling-mounted front projection Connecting an IBM PC or compatible computer (DOS/V) CONTENTS 21 You can project the picture from the computer. Check that the power for the projector and computer is off before connecting the cables. CONTROL RS-232C Installation and connection RGB S-VIDEO VIDEO AUDIO Laptop computers Desktop computers or To monitor port ( ) RGB cable (supplied) ø3.5mm stereo mini-jack To audio output port Audio cable (Computer) (supplied) Notes • The projector cannot be connected to a computer that does not have an analog RGB output terminal. For details, refer to the computer manual. • You may not be able to connect some computers to the projector. For details, consult the dealer. • Some computers may have output modes which are not compatible with this projector. Check the compatibility of the connectors, signal levels, timing, and resolutions. Connecting a Macintosh computer CONTENTS 22 You can project the picture from the computer. Check that the power for the projector and computer is off before connecting the cables. CONTROL RS-232C Installation and connection RGB S-VIDEO VIDEO AUDIO Laptop computers Desktop computers or Adapter for Macintosh computers (supplied) To monitor port ( ) RGB cable (supplied) ø3.5mm stereo mini-jack To audio output port Audio cable (Computer) (supplied) Notes • • • • The projector cannot be connected to a computer that does not have an analog RGB output terminal. For details, refer to the computer manual. You may not be able to connect some computers to the projector. For details, consult the dealer. The adapter for Macintosh computers is conformable to MULTIPLE SCAN 21. Some computers may have output modes which are not compatible with this projector. Check the compatibility of the connectors, signal levels, timing, and resolutions. Connecting video equipment CONTENTS 23 You can project the picture from video equipment. Check that the power for the projector and video equipment is off before connecting the cables. CONTROL RS-232C Installation and connection RGB S-VIDEO VIDEO AUDIO Pin plug (yellow) To video output Video cable (supplied) Pin plug (red) To audio output R Pin plug (white) To audio output L To S-Video output S-Video cable (not supplied) Note Signal input to the S-VIDEO jack takes priority over that to the VIDEO jack. Audio cable (VCR, DVD) (supplied) Projector operation control by a computer CONTENTS 24 You can control the projector by connecting a computer to the CONTROL connector (RS-232C Connector). 62 Check that the power for the projector and computer is off before connecting the cables. CONTROL RS-232C Installation and connection RGB S-VIDEO VIDEO AUDIO To RS-232C connector Control cable (supplied) Note Do not connect a cable other than the exclusive one attached. Projection on the screen CAUTION – Do not look into the projection lens while operating the projector. CONTENTS 25 Preparation 1 Install and connect the projector properly. 2 Take off the lens cover. 1 Press ON/STANDBY. The projector turns on and both the ON and LAMP indicators light up in green. All of the buttons on the main unit will also light. ON LAMP ON LAMP (Green) (Green) Operations (Green) Flashing (Green) The lamp lights and the start up display appears. 2 Turn on the connected equipment and put it in playback mode. Indicators Continued Projection on the screen (Continued) 3 RGB or INPUT or VIDEO CONTENTS 26 Select the input source. On the remote control, press RGB or VIDEO. On the control panel of the main unit, press INPUT repeatedly. Each time the button is pressed, the source indication on the screen changes as follows: (Signal sent from the computer) • If you project an image from a computer with an LCD screen while monitoring the image on the computer, the image may not be projected properly, depending on the computer model. In this case, turn off the computer display. For details on controlling the computer display, etc., refer to the computer’s manual and description on the software for the computer used. • When a signal of the blackish screen whose edges are dark is input, it may not be displayed normally. If this happens, input a signal whose picture is bright and whose frame is clear, then press the remote control unit’s RGB button again. • The projector projects an image by XGA signal (1024 x 768) in full screen. • VGA, SVGA signal project the image by enlarging in full screen size, the image quality could be slightly degraded. SXGA signal can be projected since the projector has simplified compatibility with them. (However, letters and lines can be inequal or a part can be missing. Some signals may not be projected at all.) • It is recommended to set an external monitor connected to the computer to XGA mode (1024 x 768). • The projector can be also applied to DDC2B (Display Data Channel 2B). If your computer is applied to the DDC, start up your computer after turning on the projector. Continued Operations : To project pictures from a computer connected to RGB connector. : To project pictures from a video player connected to VIDEO connector or S-VIDEO connector. Projection on the screen (Continued) CONTENTS 4 Adjust the picture size by turning the zooming ring. 5 Focus on the picture by turning the focusing ring. 27 Turn to the right to enlarge the picture. Turn to the left to reduce the picture. A still picture is recommended for focusing. Operations Notes • When changing the projecting angle, adjust the foot adjuster. 19 • When the screen image is distorted in keystone, press the KEYSTONE button on the remote controller. 29 • “ ” is displayed on the screen if the projector does not receive any signal from the connected equipment. Put the equipment in playback mode. • Due to the lamp characteristic, flickers may occasionally occur in a picture. This is not malfunction of the unit. • While operating the projector, “ ” may be displayed on the screen. This means that the operation cannot be completed. • “ ” is displayed on the screen if: - The projector is too hot. Turn the projector off, and leave it for a while, and then turn it on again. - The ambient temperature is too high, use the projector under moderately cold temperature. • “ ” is displayed on the screen if the air filter is dusty, the ventilation is impaired. This may cause the temperature inside the projector to rise. Clean the air filter. 55 Turning the power off CONTENTS 1 Press ON/STANDBY after using the projector. 2 Press ON/STANDBY again. An instruction message appears. The LAMP indicator turns off, and the projector turns to standby mode. (The ON indicator lights in orange.) LAMP ON LAMP (Orange) Flashing (Orange) ON (Orange) LAMP (Off) After confirming the LAMP indicator turns off, unplug the power cord. The ON indicator turns off. Notes Indicators • Immediately after the power off, the projector may not be turned on while the LAMP indicator is flashing in green. • Even after turning the power off, the intake and exhaust fans continue to work for a while to cool the inside of the projector. (When the lamp indicator is flashing in orange.) • Before unplugging the power cord, make sure that the LAMP indicator is turned off. Operations ON (Orange) Flashing (Green) 3 28 Correcting the keystone distortion CONTENTS 29 A picture may be expanded on the upper side if projected upward from the projector lifted up by the foot adjuster. The projector can correct this keystone distortion automatically. Press KEYSTONE. The keystone distortion on the picture projected is automatically corrected and the fine adjustment screen of the keystone distortion correction appears. You may perform the fine adjustment by pressing buttons. (–): To reduce the lower width. (+): To reduce the upper width. After a few seconds, the fine adjustment screen disappears. / To correct further, make the “Keystone” adjustment on the menu. 38 Operations KEY STONE Cutting off the picture and sound temporarily MUTE CONTENTS 30 Press MUTE. The sound and picture are cut off temporarily. “ ” appears. To restore, press MUTE again. Operations Freezing the picture CONTENTS FREEZE 31 Press FREEZE. The picture freezes. “ ” mark appears on the screen. To release the picture, press FREEZE again. Note If you perform other operation while freezing the picture, the picture freezing operation is released. Operations Enlarging the picture size CONTENTS 32 You can enlarge the picture size projected. Press ZOOM (+). ZOOM + – Each time the ZOOM (+) button is pressed, the enlargement ratio increases. ZOOM + – To decrease the enlargement ratio, press the ZOOM (–) button. ENTER RESET / / / buttons shifts the picture part Press the RESET button to cancel the zoom operation. Notes • Picture enlargement display will return to the normal size after the power turns off and on again. • Some signals cannot be applicable for the enlargement operation. • The picture may not be projected properly while shifting the picture. • Since the electrical digital zoom system is employed, the picture quality may be degraded in accordance with the enlargement ratio. • If you perform other operation, the zoom operation is cancelled. Operations Pressing enlarged. Menu screen structure CONTENTS 33 • Most of adjustments and settings are made on the menu screen. • Press MENU button, to display the menu screen. • Quick menu and full menu are provided in the menu screen. Quick menu Full menu QUICK MENU Contrast Brightness You can set the Basic setting used frequently. 34 Phase You can set all kinds of setting. Picture adjustment Contrast Brightness Auto keystone Color FULL MENU Tint Sharpness FULL MENU To adjust the contrast. To adjust the brightness. To adjust the flickering of the screen. To correct the keystone distortion of the picture projected automatically. To change to the full menu screen. Picture adjustment Image adjustment 36 38 Contrast, Brightness, Color, Tint, Sharpness Keystone, Phase, Horizontal position, Vertical position, Clock Level adjustment 40 Red level, Green level, Blue level Audio adjustment 42 Volume, Channel select (Left+Right, Left, Right), Output select (Always, Video only, RGB only) Notes • Select the “QUICK MENU” of the “Display setting” menu to change the display from full menu screen to quick menu screen. • Pressing the MENU button again after exiting from the menu screen will display the screen displayed at last or the screen prior to that. The quick menu is displayed when the power turns on for the first time. • Operation guide (indicated by the illustration of unit buttons) appears on the lowest portion of the menu screen, follow it when operating. Signal setting 44 Display setting 47 Default setting Data setting 49 52 Picture mode (Bright, True color), Video mode (Auto, NTSC, NTSC4.43, PAL, PAL-N, SECAM, PAL60, PALM), No signal background (TOSHIBA logo, Blue background), No signal power off (OFF, 5 minutes) Quick menu, Menu position (Upper left, Upper right, Lower right, Lower left), Menu background color (Clear, Blue), On screen display (On, Off) Language (English, French, German, Italian, Spanish, Portuguese, Japanese, Simplified Chinese, Traditional Chinese, Korean), Projection mode (Standard, Rear, Ceiling, Rear ceiling), Start up display (On, Off), Power on (Manual, Auto) Status display, Factory reset mode, Keystone reset Adjustments Contrast Brightness Phase Auto keystone Quick menu setting You can set the basic setting used frequently. CONTENTS 34 Preparation 1 Project a picture on the screen as explained in the step “Projection on the screen”. 1 MENU 25 Press MENU. The quick menu screen appears. QUICK MENU MENU Contrast Brightness Phase Auto keystone FULL MENU 3 (When selecting “Contrast”, “Brightness” or “Phase” in step 2.) Adjust the item by pressing –: / . +: (–) (+) Contrast: Lower Higher Brightness: Darker Brighter Phase: Adjust when a flicker occurs (When selecting “Auto keystone” in step 2.) ENTER ENTER Press ENTER. The keystone distortion on the picture projected is automatically corrected and the fine adjustment screen of the keystone distortion correction appears. Continued Adjustments 2 Select the setting item (Contrast, Brightness, Phase, Auto keystone, FULL MENU) by pressing / . Quick menu setting (Continued) CONTENTS 35 You may perform the fine adjustment by pressing / buttons. (–): To reduce the lower width. (+): To reduce the upper width. After a few seconds, the fine adjustment screen disappears. (When selecting “FULL MENU” in step 2.) ENTER Press ENTER. The screen changes to the full menu screen. 33 ENTER Press MENU several times until the quick menu screen disappears. MENU Notes • • • • Pressing the MENU button will return to the previous setting screen. You can adjust the “Contrast” and “Brightness” for every input sources (RGB, Video). You can not adjust the “Phase” at Video input. The value(s) adjusted for keystone distortion correction, contrast, brightness and/or phase is memorized. • Press the RESET button, the menu screen disappears. Adjustments 4 MENU Adjusting picture (Picture adjustment) You can adjust the contrast, brightness, etc. CONTENTS 36 Preparation 1 Project a picture on the screen as explained in the step “Projection on the screen”. 1 MENU MENU 25 Display the full menu screen. Press MENU. When the quick menu is displayed, select “FULL MENU” by pressing / and then press ENTER. Picture adjustment Contrast Brightness Color Tint Sharpness / and then ENTER Picture adjustment Contrast Brightness Color Tint Sharpness ENTER 3 Select the setting item (Contrast, Brightness, Color, Tint or Sharpness) by pressing / . Continued Adjustments 2 Select “ ” by pressing press ENTER. Adjusting picture (Continued) 4 Adjust the item by pressing ENTER / . MENU At this time, if you press the ENTER button, the screen changes to display the item selected only. Pressing the MENU button will return to the previous setting screen. Contrast Press MENU several times until the full menu screen disappears. MENU Notes • • • • • Pressing the MENU button will return to the previous setting screen. You can adjust the “Contrast” and “Brightness” for every input sources (RGB, Video). You can not adjust “Color”, “Tint” and “Sharpness” at RGB input. The value(s) adjusted and/or setting(s) is memorized. Press the RESET button, the menu screen disappears. Adjustments 5 37 If you adjust other setting item, return to step 3. –: +: (–) (+) Contrast: Lower Higher Brightness: Darker Brighter Color: Thinner Deeper Tint: Redder Greener Sharpness: Softer Sharper ENTER ENTER CONTENTS Adjusting Image (Image adjustment) You can adjust the keystone and/or screen. Adjust when the distortion, flickering, blurring, deviation of the display position occur on the screen. CONTENTS 38 Preparation 1 Project a picture on the screen as explained in the step “Projection on the screen”. 1 MENU MENU 25 Display the full menu screen. Press MENU. When the quick menu is displayed, select “FULL MENU” by pressing / and then press ENTER. Picture adjustment Contrast / and then Adjustments 2 Select “ ” by pressing press ENTER. ENTER Image adjustment Keystone Phase H-Position V-Position Clock ENTER 3 Select the setting item (Keystone, Phase, H-position, V-position or Clock) by pressing / . Continued Adjusting image (Continued) 4 ENTER Adjust the item by pressing 39 / . If you adjust other setting item, return to step 3. +: –: Keystone: (–) To reduce the lower width. (+) To reduce the upper width. Phase: To reduce flickers. H-position: To shift the image to the left (–), to the right (+). V-position: To shift the image down (–), to up (+). Clock: To remove vertical stripes. ENTER ENTER MENU At this time, if you press the ENTER button, the screen changes to display the item selected only. Pressing the MENU button will return to the previous setting screen. Keystone Press MENU several times until the full menu screen disappears. MENU Notes • During adjustments of “H-position” or “V-position”, the image may not be projected properly. • While using, an aberration of the phase may occur. In that case, adjust “Phase” again. • Depending on the input signal, the adjustment bar when adjusting the clock may not move in full scale. • Pressing the MENU button will return to the previous setting screen. • You can adjust the “H-position” and “V-position” for every input sources (RGB, Video). • You can not adjust “Phase” and “Clock” at Video input. • The value(s) adjusted and/or setting(s) is memorized. • Press the RESET button, the menu screen disappears. Adjustments 5 CONTENTS Adjusting RGB-level (Level adjustment) You can adjust each ratio of red, green and blue. CONTENTS 40 Preparation 1 Project a picture on the screen as explained in the step “Projection on the screen”. 1 MENU MENU 25 Display the full menu screen. Press MENU. When the quick menu is displayed, select “FULL MENU” by pressing / and then press ENTER. Picture adjustment Contrast / and then Adjustments 2 Select “ ” by pressing press ENTER. ENTER Level adjustment R-level G-level B-level ENTER 3 Select the setting item (R-level, G-level or B-level) by pressing / . Continued Adjusting RGB-level (Continued) 4 Adjust the item by pressing ENTER / . MENU At this time, if you press the ENTER button, the screen changes to display the item selected only. Pressing the MENU button will return to the previous setting screen. R-level Press MENU several times until the full menu screen disappears. MENU Notes • • • • Pressing the MENU button will return to the previous setting screen. You can adjust the setting item(s) for every input sources (RGB, Video). The value(s) adjusted and/or setting(s) is memorized. Press the RESET button, the menu screen disappears. Adjustments 5 41 If you adjust other setting item, return to step 3. –: +: R-level: (–) To reduce red (+) To increase red G-level: (–) To reduce green (+) To increase green B-level: (–) To reduce blue (+) To increase blue ENTER ENTER CONTENTS Adjusting audio output (Audio adjustment) You can adjust the sound volume, switch the audio channel and audio output. CONTENTS 42 Preparation 1 Project a picture on the screen as explained in the step “Projection on the screen”. 1 MENU MENU 25 Display the full menu screen. Press MENU. When the quick menu is displayed, select “FULL MENU” by pressing / and then press ENTER. Picture adjustment Contrast / and then Adjustments 2 Select “ ” by pressing press ENTER. ENTER Audio adjustment Volume Channel select Output select ENTER 3 Select the setting item (Volume, Channel select, Output select) by pressing / . Continued Adjusting audio output (Continued) CONTENTS 43 (When selecting “Volume” in step 3.) 4 Adjust the Volume by pressing / . (–): To turn down. (+): To turn up. (When selecting “Channel select” or “Output select” in step 3.) ENTER ENTER ENTER Press MENU several times until the full menu screen disappears. MENU Notes • • • • Pressing the MENU button will return to the previous setting screen. You can adjust the “Volume” for every input source (RGB, Video). The value(s) adjusted and/or setting(s) is memorized. Press the RESET button, the menu screen disappears. Adjustments 5 MENU 1 Press ENTER. The setting screen selected appears. 2 Change the selection by pressing / . Channel select: You can switch the channel of the sound developed from the speaker(s). Left + Right: To develop both left and right input audio signals. Left: To develop only left input audio signal. Right: To develop only right input audio signal. Output select: You can select the sound developed from the speaker(s) regarding of the input switching. To develop sound regardless of input sources types. Always: Video only: To develop sound at VIDEO input. RGB only: To develop sound at RGB input. Setting the input signal (Signal setting) You can set the picture mode, kind of input video signal and no signal status. CONTENTS 44 Preparation 1 Project a picture on the screen as explained in the step “Projection on the screen”. 1 MENU MENU 25 Display the full menu screen. Press MENU. When the quick menu is displayed, select “FULL MENU” by pressing / and then press ENTER. Picture adjustment Contrast 2 Select “ ” by pressing press ENTER. / and then ENTER Adjustments Signal setting Picture mode Video mode No signal background No signal power off ENTER MENU ENTER INPUT 3 ENTER Select the setting item (Picture mode, Video mode, No signal background, No signal power off) by pressing / and then press ENTER. The setting screen for the item selected appears. ENTER Continued Setting the input signal (Continued) 4 Change the selection by pressing CONTENTS 45 / . Continued Adjustments Picture mode: Bright: To set the picture with its brightness priority. True color: To set the picture with its picture quality (color) priority. Video mode: Auto: To determine the kinds of video signal entered automatically. If not determined properly, select the kind of signal among the signals shown below. NTSC, NTSC4.43, PAL, PAL-N, SECAM, PAL60, PAL-M No signal background: TOSHIBA logo: To set TOSHIBA logo on the background at no signal status. Blue background: To set blue screen on the background at nosignal status. No signal power off: OFF: The power does not turn off automatically even if the no signal status continues. 5 minutes : The power turns off automatically if the no signal status continues for approx. 5 min. Setting the input signal (Continued) 5 MENU CONTENTS 46 Press MENU several times until the full menu screen disappears. MENU Notes • • • • • Pressing the MENU button will return to the previous setting screen. You can not set “Picture mode” at Video input. You can not set “Video mode” at RGB input. The value(s) adjusted and/or setting(s) is memorized. Press the RESET button, the menu screen disappears. Adjustments Setting the display method (Display setting) You can switch to the quick menu screen. Then you can set the menu screen position, menu screen background color and on screen display. CONTENTS 47 Preparation 1 Project a picture on the screen as explained in the step “Projection on the screen”. 1 MENU 25 Display the full menu screen. Press MENU. When the quick menu is displayed, select “FULL MENU” by pressing / and then press ENTER. MENU Picture adjustment Contrast Select “ ” by pressing press ENTER. 2 / and then ENTER Display setting Adjustments QUICK MENU Menu position Menu background color On screen display ENTER 3 ENTER Select the setting item (QUICK MENU, Menu position, Menu background color, On screen display) by pressing / and then press ENTER. The setting screen for the item selected appears. When you select “QUICK MENU”, the display changes to the quick menu screen. ENTER Continued Setting the display method (Continued) 4 / . Menu position: Upper left: To display the menu on the upper left position. Upper right: To display the menu on the upper right position. Lower left: To display the menu on the lower left position. Lower right: To display the menu on the lower right position. Menu background color: Clear: To set the menu background color to translucent color. Blue: To set the menu background color to blue. On screen display: On: To display the On-screen display at input selection, signal absence display, etc. Off: Not to set On-screen display. When using the projector for presentation, etc., setting the on-screen display to off will be convenient. MENU Press MENU several times until the full menu screen disappears. MENU Notes • Pressing the MENU button will return to the previous setting screen. • The value(s) adjusted and/or setting(s) is memorized. • Press the RESET button, the menu screen disappears. 48 Adjustments 5 Change the selection by pressing CONTENTS Default setting You can set the language, projection mode, start up display and automatic power on. CONTENTS 49 Preparation 1 Project a picture on the screen as explained in the step “Projection on the screen”. 1 MENU 25 Display the full menu screen. Press MENU. When the quick menu is displayed, select “FULL MENU” by pressing / and then press ENTER. MENU Picture adjustment Contrast 2 Select “ ” by pressing press ENTER. / and then ENTER Default setting Adjustments Language Projection mode Start up display Power on ENTER 3 ENTER Select the setting item (Language, Projection mode, Start up display, Power on) by pressing / and then press ENTER. The setting screen for the item selected appears. ENTER Continued Default setting (Continued) 4 CONTENTS Change the selection by pressing 50 / . Language: Select the language used for the menu screen. English: English Français: French Deutsch: German Italiano: Italian Español: Spanish Português: Portuguese : Japanese : Simplified Chinese : Traditional Chinese : Korean Start up display: On: To display the start up display which appears when the power turns on. Off: Not to display the start up display. Power on: Manual: Auto: The power turns on by pressing ON/STANDBY with the power cord plugged. When the power cord is plugged, the power turns on and the lamp lights. Continued Adjustments Projection mode: Select the installation position of the projector. Confirm by referring to the chart on page 16 20 . Standard: Floor-mounted front projection Rear: Floor-mounted rear projection Ceiling: Ceiling-mounted front projection Rear ceiling: Ceiling-mounted rear projection Default setting (Continued) 5 CONTENTS MENU 51 Press MENU several times until the full menu screen disappears. MENU Notes • Pressing the MENU button will return to the previous setting screen. • The value(s) adjusted and/or setting(s) is memorized. • Press the RESET button, the menu screen disappears. Adjustments Reset, Status display (Data setting) You can display the status, return to the factory reset mode and reset to the standard setting for keystone distortion correction. CONTENTS 52 Preparation 1 Project a picture on the screen as explained in the step “Projection on the screen”. 1 MENU 25 Display the full menu screen. Press MENU. When the quick menu is displayed, select “FULL MENU” by pressing / and then press ENTER. MENU Picture adjustment Contrast Select “ ” by pressing press ENTER. 2 / and then ENTER Data setting Adjustments Status display Factory reset mode Keystone reset ENTER Select the setting item (Status display, Factory reset mode, Keystone reset) by pressing / and then press ENTER. 3 MENU ENTER INPUT ENTER ENTER Status display: Display the current operation status. Status display Input RGB Horizontal resolution Vertical resolution Horizontal frequency Vertical frequency Current input source Signal horizontal resolution Signal vertical resolution Signal horizontal frequency Signal vertical frequency Continued Reset, Status display (Continued) ENTER Status display Input Video mode Vertical frequency CONTENTS Video 53 Current input source Video signal system Signal vertical frequency Factory reset mode: Return the adjusting or setting contents on the menu screen to the factory setting status. ENTER MENU Press MENU several times until the full menu screen disappears. When performing “Factory reset mode” or “Keystone reset”, the menu screen disappears. Note Pressing the MENU button will return to the previous setting screen. Adjustments 4 MENU Keystone reset: The operating environment with vibration and/or shocks, etc. may prevents from performing the keystone distortion correction normally. This may occur due to the change of setting in the horizontal status. In this case, perform the “Keystone reset”. Perform the setting with the projector installed on the horizontal plane. Trouble indications If there is some problem inside the projector, the indicators light up or flash. CONTENTS 54 The power does not come on. ON (OFF) ON Lit (red) LAMP TEMP or → Malfunction of the unit. • Unplug the power cord and call the dealer. LAMP TEMP The lamp turns off or does not light up. ON Lit (red) TEMP indicator LAMP indicator ON indicator LAMP TEMP Lit (red) → The lamp’s end, or malfunction of the unit. • Lamp’s life length is over, replace the lamp with new one. • Unplug the power cord and call the dealer. The power turns off or does not come on. ON Lit (red) LAMP TEMP Lit (red) The power turns off or does not come on. ON Lit (red) LAMP TEMP Flashing (red) → Trouble with the intake fan. • Unplug the power cord and call the dealer. The power turns off or does not come on. ON Lit (red) LAMP TEMP Flashing (orange) → Trouble with the exhaust fan. • Unplug the power cord and call the dealer. Note Before attempting any maintenance, unplug the power cord. Maintenance → The inside is too hot, or the projector has been working in an area of high temperature. • Place the projector correctly so the intake and exhaust fans’ holes are not covered. • Turn the projector off, and leave it for a while, and turn it on again. • Clean the air filter. Air filter cleaning CAUTION If you use the projector mounted on the ceiling, ask the dealer to carry out the maintenance such as cleaning. The filter under the air filter cover is the device to shut out dusts or dregs. Do not use the projector with the filter taken off. Give a frequent clean especially to the air filter. (The cleaning period is once per about 50 hours). CONTENTS 1 2 3 55 Unplug the power cord. Take off the air filter cover. The filter is on the right side of the projector. Pull the bottom side of the cover upward to remove the filter cover. Clean the air filter cover. Remove dust and stains with a vacuum cleaner. Cleaner’s nozzle Attach the air filter cover. Maintenance Notes • When the air filter is dusty, the ventilation is impaired. This causes the temperature inside the projector to rise, and may damage the unit. • Attach the air filter cover firmly after the cleaning. If it is not set correctly, the dusts will enter and they will be projected and overlapped on the picture. 4 Lens and main unit cleaning CAUTION If you use the projector mounted on the ceiling, ask the dealer to carry out the maintenance such as cleaning. CONTENTS 56 Cleaning the lens Use a blower or a lens cleaner to clean the lens. Never rub or tap the lens with a hard object as the lens surface is fragile. Cleaning the main unit • Pull out the power cord before cleaning. • Use a soft cloth to wipe off stains from the surface. • To remove difficult stains, use a soft cloth slightly moistened with a weak solution of synthetic detergent and water, and finish with a soft, dry cloth. Replacing the intake, exhaust fans and air filter Maintenance To maintain the efficiency of the projector, replace the intake and exhaust fans about every two to three years. Ask the dealer for the replacement. Lamp replacement The lamp will eventually begin to project dark or dull pictures and finally will not light up. (Lamp’s life length depends on the use condition.) In such a case, replace the lamp with new one. CAUTION • If you use the projector mounted on the ceiling, ask the dealer to carry out the maintenance such as cleaning or replacement of the lamp. • When replacing, always use lamp “TLPLB2P” (sold separately). For detail, refer to the lamp instruction. • If you have been using the projector, the lamp will be very hot, and may cause burn injuries. Wait for the lamp to cool (for longer than 1 hour) before replacing it. • If the lamp should break, please handle with care to avoid injury due to broken pieces and contact your dealer for repair service. CONTENTS 1 2 3 Unplug the power cord. Wait until the lamp gets cold enough. Take off the lamp cover on the bottom panel. 1 Loosen two screws, and pull off the lamp cover. 2 4 57 1 2 Pull out the lamp. Continued Maintenance Loosen the two fixing screws, and lift up the handle to pull out the lamp. Lamp replacement (Continued) Notes • The projector displays the total working time at every 1,000 hours (only when plugged in and turned on). • The lamp should be replaced if the total working time exceeds about 2,000 hours. • Attach the lamp cover firmly after replacing the lamp. If it is not set correctly, the power will not turn on. • Use a new lamp when replacing it. • The lamp is made of glass and is very fragile. Do not touch the lamp with your bare hands and do not jolt or damage it. Do not use an exhausted lamp. CONTENTS 5 Load a new lamp. Slide until it hits the bottom and tighten the two fixed screws. 6 Attach the lamp cover. Slide the cover in place and tighten two screws. 1 Reset the lamp timer. Refer to the lamp instructions for resetting. Maintenance 3 2 7 58 Before calling service personal CONTENTS 59 Check the following points before asking for support service. Refer also to “Trouble indications”. 54 Symptom The power does not come on. The power turns off while Cause Firmly plug in the power cord. • The lamp cover is not attached correctly. Attach the cover correctly. • The ambient temperature of the projection room is too high. Lower the ambient temperature of the projection room, using the projector. No image appears. No sounds are heard. Correction • The power cord is disconnected. Page 18 57 _ and turn the power on. 18 • The lens cover is on. Take off the lens cover. • The wrong input is selected. Select the input source correctly. 26 • The muting mode is on. Press MUTE to restore the picture. 30 • The “Brightness” adjustment is at its darkest. Make the “Brightness” adjustment. 34 • The source is not correctly connected to the projector. Connect the source correctly to the projector. 21 • The wrong input is selected. Select the input source correctly. 26 • The muting mode is on. Press MUTE to restore the sound. 30 • The sound volume is at the minimum. Adjust the sound volume. 42 • The source is not correctly connected to the projector. Connect the source correctly to the projector. 21 The images are blurred. • The lens is dirty. Clean the lens. Use a lens cleaner to clean the lens. 56 Focusing is uneven. • The picture is out of focus. Focus the picture. 27 • The projection distance is not appropriate. Adjust the distance properly. 17 • The projecting light is not hitting the screen squarely. Adjust the projecting direction so that the light hits the 17 screen squarely. • The “Brightness”, “Contrast”, “Sharpness” or “Phase” adjustments Make the “Picture” or “Image” adjustments. are not correct. The pictures are dim. The colors are faint. The colors are strange. • The “Brightness” or “Contrast” adjustments are not correct. Make the “Picture” adjustments. 34 • The lamp life is ending. Replace the lamp. 57 • The “Color”, “Tint”, “R-Level”, “G-Level” or “B-Level” adjustments Make the “Picture” or “Level” adjustments. 36 40 are not correct. • The lamp life is ending. Replace the lamp. 57 • The remote control is not facing the remote sensor. Face the remote control transmitter toward the remote 15 work. sensor on the projector. • The remote control is too far. Operate within about 5 meters. • There is an obstruction between the remote control and the Remove the obstacle. 15 _ Replace the batteries. 14 remote sensor. • The batteries are exhausted. Others The remote control does not 36 38 Signal assignment for RGB input 5 10 15 1 60 Pin arrangements 6 11 D-SUB 15 pin shrinking terminal Input Signal Video signal Analog 0.7V(p-p) CONTENTS 75Ω Horizontal synchronizing signal TTL level (positive/negative polarity) Pin No. 1 2 3 4 5 6 7 8 9 10 11 12 13 14 15 Video input (Red) Video input (Green) Video input (Blue) GND GND GND (Red) GND (Green) GND (Blue) N.C GND GND SDA (DDC2B) Horizontal synchronizing/ composite synchronizing signal Vertical synchronizing signal SCL (DDC2B) Vertical synchronizing signal TTL level (positive/negative polarity) Composite synchronizing signal TTL level Others Applicable RGB signal CONTENTS The unit is applicable to the following signals. However, some computers may have different timings than those in the chart. Make the necessary adjustments if the picture has flickers or is blurred. Video Timing (Horizontal) Video Timing (Vertical) A G B C Video Video Hor Sync Ver Sync D H J E 61 I K Timing chart Mode fh (kHz) fv (Hz) Clock (MHz) G (Lines) H (Lines) I (Lines) J (Lines) K (Lines) 640 x 350 640 x 400 640 x 350 640 x 400 640 x 480 640 x 480 640 x 480 640 x 480 640 x 480 800 x 600 800 x 600 800 x 600 800 x 600 800 x 600 823 x 624 1024 x 768 1024 x 768 1024 x 768 1024 x 768 1024 x 768 31.47 31.47 37.86 37.86 31.47 37.86 37.50 43.27 35.00 35.16 37.88 48.08 46.88 53.67 49.72 48.363 56.476 60.023 68.677 60.197 70.09 70.09 85.08 85.08 59.94 72.81 75.00 85.01 66.67 56.25 60.32 72.19 75.00 85.06 74.55 60.004 70.069 75.029 84.997 74.872 25.175 25.175 31.500 31.500 25.175 31.500 31.500 36.000 30.240 36.000 40.000 50.000 49.500 56.250 57.283 65.000 75.000 78.750 94.500 73.200 59 34 60 41 33 28 16 25 39 22 23 23 21 27 39 29 29 28 36 30 350 400 350 400 480 480 480 480 480 600 600 600 600 600 632 768 768 768 768 768 38 13 32 1 10 9 1 1 3 1 1 37 1 1 1 3 3 1 1 3 2 2 3 3 2 3 3 3 3 2 4 6 3 3 3 6 6 3 3 3 449 449 445 445 525 520 500 509 525 625 628 666 625 631 667 806 806 800 808 804 50 50 96 96 48 128 120 80 96 128 88 64 160 152 216 160 144 176 208 180 640 640 640 640 640 640 640 640 640 800 800 800 800 800 832 1024 1024 1024 1024 1024 14 14 32 32 16 24 16 56 64 24 40 56 16 32 40 24 24 16 48 20 96 96 64 64 96 40 64 56 64 72 128 120 80 64 64 136 136 96 96 96 800 800 832 832 800 832 840 832 864 1024 1056 1040 1056 1048 1152 1344 1328 1312 1376 1320 Others TEXT70 TEXT70 TEXT85 TEXT85 VGA60 VGA72 VGA75 VGA85 MAC13 SVGA56 SVGA60 SVGA72 SVGA75 SVGA85 MAC16 XGA60 XGA70 XGA75 XGA85 MAC19 A B C D E Resolution (Pixels) (Pixels) (Pixels) (Pixels) (Pixels) Controlling the projector by using RS-232C Conditioning of the Projection Unit can also be done by a computer via the RS-232C, as well as by the remote control. 7 8 6 5 3 4 2 1 Mini DIN 8-pin (Main Unit) Pin No. 1 2 3 4 5 6 7 8 Signal RXD CTS DSR GND RTS N.C TXD N.C Meaning Receiving data Consent to send Data set ready Signal ground Request to send No connection Sending data No connection Interface format 1 Communication method 2 Communication format 3 Data format 4 Return value 62 Command list Classification Command Meaning Remote control/Key POF Power (Off) Remote control/Key PON Power (On) Special PSD Power shut down Key IN0 Input (Toggle) Remote control/Key IN1 Input (RGB) Remote control/Key IN2 Input (Reset) Remote control RS0 Zoom (Reset) Remote control RDP Zoom (Enlarge) Remote control RDW Zoom (Reduce) Remote control PO1 Zoom position (Upward) Remote control PO2 Zoom position (Downward) Remote control PO3 Zoom position (Leftward) Remote control PO4 Zoom position (Rightward) Remote control FOF Freeze (Off) Remote control FON Freeze (On) Remote control MOF Mute (Off) Remote control MON Mute (On) Remote control PKA Auto keystone Adjustment ARG Adjustment value (Increase) Adjustment ALF Adjustment value (Decrease) Picture adjustment VCN Contrast adjustment Picture adjustment VBR Brightness adjustment Picture adjustment VCL Color adjustment Picture adjustment VTN Tint adjustment Picture adjustment VSH Sharpness adjustment Note When commands are transmitted serially, keep more than 100 ms intervals between the commands. However, leave a sufficient time interval for processing which requires time, such as input switching. Continued Others RS-232C 9600 bps, No parity, Data length: 8 bit, Stop bit: 1 bit STX (02h) Command (3Byte) ETX (03h) One command only can be used in one communication. Command shall be composed of alphanumeric characters of ASCII description. Use only capital letters. Acknowledge ACK (06h) Not Acknowledge NAK (15h) CONTENTS Controlling the projector by using RS-232C (Continued) Classification Display setting Display setting Display setting Display setting Display setting Display setting Display setting Display setting Default setting Default setting Default setting Default setting Default setting Default setting Default setting Default setting Default setting Default setting Default setting Default setting Default setting Default setting Default setting Default setting Default setting Default setting Data setting Data setting Data setting Data setting Command MP1 MP2 MP3 MP4 MB0 MB1 MO0 MO1 LEN LFR LGR LIT LSP LPO LPK LKT LKK LJP PJ0 PJ1 PJ2 PJ3 MS0 MS1 AP0 AP1 DON DOF DRS PKR Meaning Menu position (Upper left) Menu position (Lower left) Menu position (Upper right) Menu position (Lower right) Menu background color (Blue) Menu background color (Clear) On screen display (On) On screen display (Off) Language (English) Language (French) Language (German) Language (Italian) Language (Spanish) Language (Portuguese) Language (Simplified Chinese) Language (Traditional Chinese) Language (Korean) Language (Japanese) Projection mode (Standard) Projection mode (Rear) Projection mode (Ceiling) Projection mode (Rear ceiling) Start up display (On) Start up display (Off) Power on (Manual) Power on (Auto) Status display (Display) Status display (Not display) Factory reset mode Keystone reset 63 Others Classification Command Meaning Image adjustment PKS Keystone adjustment Image adjustment PPH Phase adjustment Image adjustment PHP Horizontal position adjustment Image adjustment PVP Vertical position adjustment Image adjustment PCK Clock adjustment Level adjustment VLR Red level adjustment Level adjustment VLG Green level adjustment Level adjustment VLB Blue level adjustment Audio adjustment VOL Volume adjustment Audio adjustment ACA Channel select (L+R) Audio adjustment ACL Channel select (L only) Audio adjustment ACR Channel select (R only) Audio adjustment AOA Output select (Always) Audio adjustment AOV Output select (Video only) Audio adjustment AOR Output select (RGB only) Signal setting MVB Picture mode (Brightness priority) Signal setting MVP Picture mode (True color) Signal setting KV0 Video mode (Auto) Signal setting KV1 Video mode (NTSC) (NTSC/60/3.58) Signal setting KV2 Video mode (PAL) (PAL/50/4.43) Signal setting KV3 Video mode (SECAM) (PAL/50/SECAM) Signal setting KV4 Video mode (PAL-N) (PAL/50/3.58) Signal setting KV5 Video mode (PAL-M) (PAL/60/3.58) Signal setting KV6 Video mode (PAL60) (PAL/60/4.43) Signal setting KV7 Video mode (NTSC4.43) (NTSC/60/4.43) Signal setting BG0 No signal background (TOSHIBA logo) Signal setting BG1 No signal background (Blue background) Signal setting PN0 No signal power off (OFF) Signal setting PN1 No signal power off (5 minutes) Signal setting MI0 Auto input switching (On) Signal setting MI1 Auto input switching (Off) CONTENTS Specifications Main unit CONTENTS 64 Liquid crystal display Power requirements AC 100 – 240V 50/60Hz Projection system 3-panels transmission Power consumption 185W Panel size 0.9 inches Mass 2.6Kg Driving system TFT active matrix Dimensions 232 x 71 x 276 (mm) (W/H/D) (Except the protrusion parts) Picture elements 786,432 pixels (1024 x 768 dots) x 3 Ambient environment Temperature : 0°C to 35°C Humidity : 30% to 70% RH Lamp 125W Speaker 1W (monaural) RGB inputs Mini D-sub 15-pin S-VIDEO inputs Mini DIN 4-pin VIDEO inputs 1V(p-p), 75Ω, pin jack AUDIO inputs 1V(p-p), more than 22kΩ, ø3.5mm stereo mini jack CONTROL connector Mini DIN 8-pin (RS-232C) Cabinet Material Polycarbonate & ABS resin Projection lens Lens Zooming lens F = 2.3 – 2.6 f = 36 – 43.2mm Focusing Manual operation Zooming Manual operation Others Continued Specifications (Continued) CONTENTS 65 Accessories Wireless remote control .......................................... 1 Coin shaped battery (CR2025) (Contained in the remote control) ............................ 1 Power cord .............................................................. 1 RGB cable ...................................................... 1 (3m) Adapter for Macintosh computers ........................... 1 Video cable .................................................... 1 (3m) Audio cable (Computer) ................................. 1 (3m) Audio cable (VCR, DVD) ................................ 1 (3m) Control cable ........................................................... 1 Soft case ................................................................. 1 The design and specifications are subject to change without notice. Others Trademarks NEC, PC-98 series are trademarks of NEC Corporation. IBM, DOS/V, VGA, SVGA, XGA, SXGA, UXGA are trademarks or registered trademarks of International Business Machines Corporation. Macintosh is a registered trademark of Apple Computer, Inc. Windows is a registered trademark of Microsoft Corporations in the U.S. and other countries. Display Data Channel is a trade mark of Video Electronics Standard Association. LIMITED WARRANTY TOSHIBA TLP-B2 Series 3LCD Data Projector Toshiba America Consumer Products, Inc. (TACP) makes the following limited warranties. These limited warranties extend to the original end-user purchaser. Limited two (2) Years Warranty of Parts and Labor TACP warrants this product and its parts against defects in materials or workmanship for a period of two years after the date of original retail purchase. For a period of two years after the date of original retail purchase, TACP will repair a defective product or a part, without charge to you. This warranty also covers accessories of 3LCD Data Projector. This warranty period of the lamp is ninety (90) days. Your Responsibility 66 6. Warranties extend only to defects in materials or workmanship as limited above and do not extend to any product or parts which have been lost or discarded by you or to damage to products or parts caused by misuse, accident, improper installation, improper maintenance or use in violation of instructions furnished by us; or to units which have been altered or modified without authorized of TACP or to damage to product or parts thereof which have had the serial number removed, altered, defaced or rendered illegible. 7. If it is determined after investigation that the claimed problem was not covered with this warranty, you shall pay the cost of investigation at prevailing rate. Step-by-step procedure how to obtain warranty service To obtain warranty servicing, you should: 1. Read the owners manual thoroughly before operating. 2. Please contact your dealer for an immediate service and an advice. 3. If your dealer is not able to assist you, please contact TACP Service Center listed below or a servicing facilities authorized by TACP for a warranty service within thirty (30) days after you find a defective product or part. 4. Arrange for a delivery of the product to TACP Service Center or a servicing facilities authorized by TACP. 5. The shipment of the product must be insured, safely and securely packed, preferably in the original carton or a carton with an equivalent protection. A letter explaining the defect and also a copy of the bill of sale or other proof of purchase must be enclosed. All transportation and insurance charges must be prepaid by you. Continued Others The above warranties are subject to the following conditions. 1. You must retain your bill of sale or provide other proof of purchase. 2. You must make a written notification within thirty (30) days after your discovery of a defective product or part. 3. All warranty servicing of this product or parts must be made by TACP or a service facility authorized by TACP. 4. These warranties are effective only if the product is purchased and operated in the USA. 5. Labor service charges for installation and adjustment of customer controls are not covered by this warranty. CONTENTS LIMITED WARRANTY (Continued) CONTENTS 67 6. The repaired product is returned freight prepaid to the purchaser after warranty servicing. 7. If you have any questions about service, please contact the following TACP Service Center. TACP is not obligated to provide purchasers with a substitute unit during the warranty period. 82 Totowa Rd., Wayne, NJ 07470, U.S.A. Phone: (973) 628-8000 Fax: (973) 628-1875 Toll Free for Service Call: 1-800-631-3811 Others