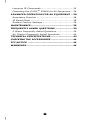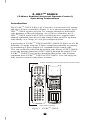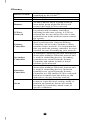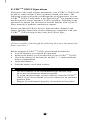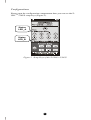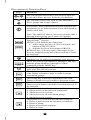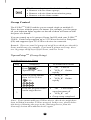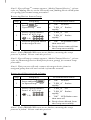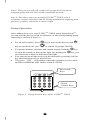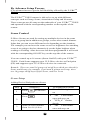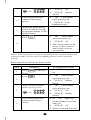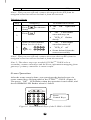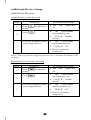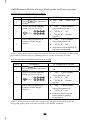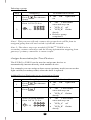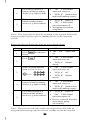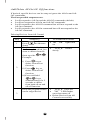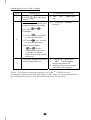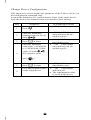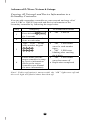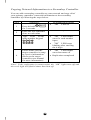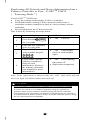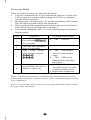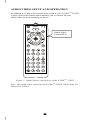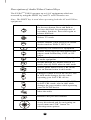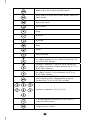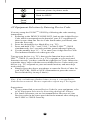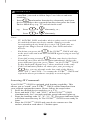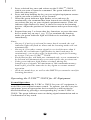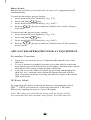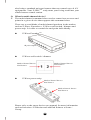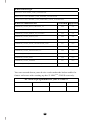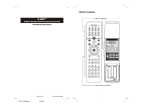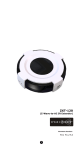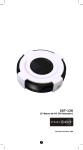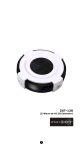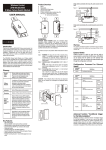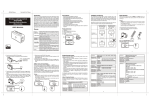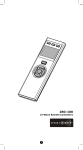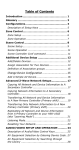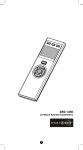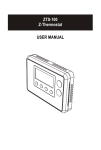Download Z-URCTM 550US - Amazon Web Services
Transcript
Z-URCTM 550US (Z-Wave Enabled Universal Remote Control) 1 Table of Contents Introduction .................................................... 4 Glossary .......................................................... 5 Z-URCTM 550US Operations ............................. 6 Configurations ................................................. 7 Description of Setup Keys.................................. 8 Group Control .................................................. 9 XpressZetupTM (Group Setup) ........................... 9 Group Operation .............................................. 11 Scene Control .................................................. 12 Scene Setup .................................................... 12 Scene Operation............................................... 14 Additional Device Setups ................................. 15 Add/Delete Devices .......................................... 15 Add/Remove/Delete Device/EP to/from a group ... 16 Assign Association for Two Devices .................... 17 Add/Delete All-On/All-Off functions .................... 20 Change Device Configuration ............................ 22 Advanced Z-Wave Network Setups .................. 23 Copying All Network and Device Information to a Secondary Controller ........................................ 23 Copying Network Information to a Secondary Controller ........................................................ 24 Transferring All Network and Device Information to a New Primary Controller (Primary shift) ......... 25 Transferring Only Network Information to a New Primary Controller (Primary shift) ....................... 26 Replicating All Network and Device Information from a Primary Controller to your Z-URCTM 550US (Learning Mode)............................................... 27 Listening Mode................................................. 28 Resetting Your Network..................................... 29 WIRELESS INFORMATION ............................... 29 AUDIO/VIDEO SETUP AND OPERATION........... 30 Description of Audio/Video Control Keys .............. 31 AV Equipment Selection by Entering Device Code . 33 AV Equipment Selection by Searching through the Library ...................................................... 34 2 Learning IR Commands ..................................... 35 Operating the Z-URCTM 550US for AV Equipment .. 36 ADVANCED OPERATION FOR AV EQUIPMENT .. 38 Secondary Function .......................................... 38 IR Boost Mode ................................................. 38 Restore Factory Settings ................................... 39 MAINTENANCE................................................. 39 FREQUENTLY ASKED QUESTIONS .................... 39 Z-Wave Frequently Asked Questions ................... 39 AV Control Frequently Asked Questions ............... 42 TECHNICAL SPECIFICATIONS .......................... 42 CHECKING THE ACCESSORIES ......................... 44 FCC NOTICE .................................................... 44 WARNINGS ...................................................... 44 3 Z-URCTM 550US (Z-Wave Enabled Universal Remote Control) Operating Instructions Introduction The Z-URCTM 550US Z-Wave AV Controller is a universal AV remote and also a Z-Wave controller (Figure 1). As a universal remote, the ZURCTM 550US replaces all your AV remotes through its built-in IR code database or IR code learning. As a Z-Wave controller, the ZURCTM 550US works with Z-Wave enabled devices, support multichannel command class devices and controls their on/off or up/down individually, as a Group, or via a pre-configured Scene. A perfect kit of Z-URCTM 550US and ZXT-300US (Z-Wave-to-AV IR Extender). It works with any Z-Wave compliant controller or gateway by translating Z-Wave Simple AV command to IR control code. User can set the IR code from the built-in code library of ZXT-300US, or use the learning function of ZXT-300US through the simple UI of Z-URCTM 550US. User can also download the preset code or learnt command from Z-URCTM 550US to ZXT-300US. User can enjoy the fully wireless control in anywhere at home. Z-Wave control key (can be Group On/Off or Scene On/Off) Audio visual control key Figure 1 Z-URCTM 550US 4 Glossary Device or Node Inclusion Exclusion Remove Z-Wave Network Primary Controller Secondary Controller Inclusion Controller Scene Z-Wave enabled device that can be controlled by the Z-URCTM. Add a Z-Wave device to the network. Delete a Z-Wave device from the network. To take a device out of a group, scene or association group while that device still exists in the same Z-Wave network. A collection of Z-Wave devices controlled by primary and secondary controllers operating on the same system. A Z-Wave network has its own unique ID code so that controllers not in the network cannot control the system. The first controller used to set up your devices and network. Only the Primary Controller can be used to include or delete modules from a network. It is recommended that you mark the primary controller for each network for ease in modifying your network. A controller containing network information about other modules within the network and is used for controlling devices. Secondary controllers are created from the Primary Controller and cannot include or delete modules to the network. A controller containing network information about other modules within the network and is used for controlling devices. Inclusion controllers are created from the Primary Controller in a SIS enabled Z-Wave network. Inclusion Controller has the ability to add and remove devices from the network. A collection of Z-Wave devices configured to turn to a specific level, setting, mode, or perform an operation. Scenes are usually activated by a controller, timed event, or specific conditions. 5 Z-URCTM 550US Operations Welcome to the world of home automation, your Z-URCTM 550US will be able to control all the Z-Wave products around your house. The following section will guide you through the set up processes for your Z-URCTM 550US. Firstly there is the XpressZetupTM for beginner users that do not have a large amount of Z-Wave products. Following is the advanced set up that you will need to become familiar with as your ZWave network of products continues to expand. Please note that all Z-Wave devices, light switches, dimmers, and shutter switches made from various vendors are compatible with your Z-URCTM 550US as long as they carry the Z-Wave logo: (Please carefully read through the following then store the manual for future reference.) Before using the Z-URCTM 550US, please install the batteries: • 3xAAA batteries are required for operation. • Remove the battery cover on the back of your Z-URCTM 550US. • Check the polarity of the batteries and the "+/-" marks inside the battery compartment. • Insert the batteries. • Push the battery cover back in place. L CAUTION (battery safety) − − − − Use new batteries of the recommended type and size only. Never mix used and new batteries together. To avoid chemical leaks, remove batteries from the Z-URCTM 550US if you do not intend to use the remote for an extended period of time. Dispose of used batteries properly; do not burn or bury them. 6 Configurations Please open the configuration compartment then you can see the ZURCTM 550US setup keys (Figure 2). Status LED_A Status LED_B Figure 2 Setup Keys of the Z-URCTM 550US 7 Description of Function Keys Keys Functions The All-On and All-Off keys are used for turns on or off all Z-Wave devices in the device database. The On and Off keys are used for the different ZWave groups and scenes control. Press once to access secondary functions for the next button. Press and hold to activate shift lock for permanent use of shift functions. Press shift again to release shift lock. Note: The shift key allows you access group's shift 1 through shift 8 giving you a total of 16 groups. The ADD and REMOVE keys are used during XpressZetupTM process. ADD key will perform two functions: • Add a target device to Z-Wave network, also known as INCLUSION; • Add the device to the assigned GROUP. REMOVE key will only remove the target device from its assigned group but will not exclude it from the network. This SHIFT key is used for accessing group numbers 9 to 16 while programming your devices. These are your group numbers 1 through 8 and also become group numbers 9 through 16 when combined with the SHIFT key. This Configuration key is used during the ADVANCED SETUP process. This Association key is used in conjunction with Add, Delete or Remove keys in order to assign association groups. This Scene key is used in conjunction with Add, Delete or Remove keys in order to program scenes. This Device key is used in conjunction with Add, Delete keys in order to include or exclude devices to the network. This Add key is used in the Advance Setup to: • Add a device to the network (inclusion); • Add a device to a group; • Add a device to an association group; • Add a device to a scene. This Delete key is used in the Advance Setup to: • Delete a device from the network (exclusion); • Delete a group; • Delete an association group; • Delete a scene. 8 This Remove key is used in the Advance Setup to: • Remove a device from a group; • Remove a device from an association group; • Remove a device from a scene. Group Control The Z-URCTM 550US enables you to control single or multiple ZWave devices with the press of a button. For example, you can group all your bedroom lights together so that all of them will turn on with the press of a button. You can control up to 16 groups (Group On/Off) with your Z-URCTM 550US. Each Group supports up to 32 Z-Wave devices or End-point (EP) and supports up to 232 Z-Wave devices in a network. Remark: There are total 16 groups of on/off keys which are shared by Scene and Group, for example, if you used 6 groups as Group, there are 10 groups on/off keys left for Scene, and vise versa. XpressZetupTM (Group Setup) Including Device to a Group Step 1 Setup Key LED Indication Status • “OK" LED on Press in XpressZetupTM area • “LED_A" flashes rapidly • “LED_A" off Select a group number from 1 to 16 (1-8 or 2 • “LED_B" flashes rapidly 1-8) Press the program button on the target device 3 • “OK" LED flashes once then turns off • “LED_B" off • Group setup completed Note1: If you cannot add your Z-Wave device, this device might have been included in another Z-Wave network. In this case, please delete this device following the steps in the [Deleting Device from the Network] section then add this device again. 9 Note2: XpressZetupTM cannot support “Multi-Channel Device”, please refer to [Adding Device to the Network] and [Adding Device/End-point to a group] for normal setup procedure. Removing Device from a Group Step 1 2 Setup Key LED Indication Status • “OK" LED on Press in XpressZetupTM area • “LED_A" flashes rapidly • “LED_A" off Select a group number from 1 to 16 (1-8 or • “LED_B" flashes rapidly 1-8) 3 Press the program button on the target device • “OK" LED flashes once then turns off • Device been removed from the Group successfully Note1: If the ERROR LED turns on or flashes, meaning the setup process is failed. Please redo the process. Note2: XpressZetupTM cannot support “Multi-Channel Device”, please refer to [Removing Device/End-point from a group] for normal setup procedure. Note3: This process will only remove the target device from its assigned group but will not exclude it from the network. Removing all Devices from a Group Step 1 Setup Key LED Indication Status • “OK" LED on Press and hold in XpressZetupTM area • “LED_A" flashes rapidly • “LED_A" off Select a group number from 1 to 16 (1-8 or 2 • “LED_B" flashes rapidly 1-8) • “OK" LED flashes once then turns off • Device been deleted from the Group successfully Note1: If the ERROR LED turns on or flashes, meaning the setup process is failed. Please redo the process. 10 Note2: This process will only remove the group devices from its assigned group but will not exclude it from the network. Note 3: The above steps are needed if Z-URCTM 550US to be a secondary remote controller and the Group information mapping from gateway / primary controller is unsuccessful. Group Operation After adding devices to your Z-URCTM 550US using XpressZetupTM, you can turn the device on/off or up/down via the corresponding group control keys in front (Figure 3). • For on/off switches, press key to turn on the devices and key to turn them off. (use to extend 16 groups On/Off) • To operate dimmer switches and curtain motors, hold the • • key to open the curtain or dim up the light. By holding the key you can retract the curtain or dim down the light. You can turn on all the devices in the network by pressing All-On key and turn them off via All-Off key. The green “OK" LED flashes when the operation is successful, and the red ERROR LED flashes when it’s failed. All On/Off Keys Group Control Keys Figure 3 Group Control Keys of the Z-URCTM 550US 11 By Advance Setup Process (For advanced users to get the full flexibility offered by the Z-URCTM 550US) The Z-URCTM 550US remote is able to be set up with different concepts such as Group, Scene, Association Group and Network. These concepts are all setup on the underside of your Z-URCTM 550US and operated with the corresponding number on the topside of the remote. Scene Control Z-Wave Scenes are used for setting up multiple devices in the same way as a group but in addition to groups, scenes also control dimmer lights that you can set to different levels depending on the situation. For example you can have the scene set to low brightness for watching a movie or going to bed or alternatively set the lights brighter when reading or working. After the scene has been programmed it will work with the corresponding ON OFF key on the top side of the remote. You can control up to 16 scenes (Scene On/Off) with your Z-URCTM 550US. Each Scene supports up to 32 Z-Wave devices or End-point (EP) and supports up to 232 Z-Wave devices in a network. Remark: There are total 16 groups of on/off keys which are shared by Scene and Group, for example, if you used 6 groups as Group, there are 10 groups on/off keys left for Scene, and vise versa. Scene Setup Adding Device/End-point to a Scene Step 1 Setup Key Press Setup LED Indication Status in Advance • “OK" LED flashes once and stays on Press 2 3 • The “OK" light turns on • “LED_A" flashes slowly Select a scene number from 1 to 16 (1-8 or 12 • “OK" LED flashes once and stays on • “LED_A" off • “LED_B" flashes slowly 1-8) 4 5 • “OK" LED flashes once and stays on Press the program/EP button on the target device • “LED_B" keep blinking slowly Adjust the target device on/off or dim level with its program button, to the desired status - • “OK" LED flashes once then turns off Press • “LED_B" off 6 • The current status of the device will be learned and saved to a scene successfully Note1: Your target device must be included in the network before this setup procedure, please refer to [Adding Device to the Network] section. Removing Device/End-point from a Scene Step 1 Setup Key Press Setup LED Indication Status in Advance • “OK" LED flashes once and stays on Press 2 • “LED_A" flashes slowly Select a scene number from 1 to 16 (1-8 or • “OK" LED flashes once and stays on • “LED_A" off 3 1-8) 4 • The “OK" light turns on • “LED_B" flashes slowly • the “OK" light stays on then flashes once and turns off Press the program/EP button on the target device • “LED_B" off • Device removed from the 13 scene successfully Note1: This process will only remove the target device/EP from its assigned scene but will not exclude it from the network. Deleting a Scene Step 1 Setup Key Press Setup LED Indication Status in Advance • The “OK" light turns on • “OK" LED flashes once and stays on Press 2 • “LED_A" flashes slowly Select a scene number from 1 to 16 (1-8 or • “OK" LED flashes once then turns off • “LED_A" off 3 1-8) • Scene deleted from the scene successfully Note1: This process will only remove the scene devices/EPs from its assigned scene but will not exclude it from the network. Note 2: The above steps are needed if Z-URCTM 550US to be a secondary remote controller and the Scene information mapping from gateway / primary controller is unsuccessful. Scene Operation After the scene setup is done, you can trigger the desired scene via scene control keys in front panel of the Z-URCTM 550US. (Figure 4) The green “OK" LED flashes when the operation is successful, and the red ERROR LED flashes when it’s failed. Scene Control Keys Figure 4 Scene Control Keys of the Z-URCTM 550US 14 Additional Device Setups Add/Delete Devices Adding Device to the Network Step 1 Setup Key Press Setup LED Indication Status in Advance • The “OK" light turns on • “OK" LED flashes once and stays on Press 2 • “LED_B" flashes slowly Press the program button on the target device • “OK" LED flashes once then turns off • “LED_B" off 3 • Device inclusion completed Note1: This step can be skipped if the device is already included in the network. Deleting Device from the Network Step 1 Setup Key Press Setup LED Indication Status in Advance • The “OK" light turns on • “OK" LED flashes once and stays on Press 2 • “LED_B" flashes slowly Press the program button on the target device • “OK" LED flashes once then turns off • “LED_B" off 3 • Device exclusion completed 15 Add/Remove/Delete Device/End-point to/from a group Adding Device/End-point to a group Step 1 Setup Key Press Setup LED Indication Status in Advance Select a group number from 1 to 16 (1-8 or • “OK" LED flashes once and stays on • “LED_A" off 2 1-8) 3 • The “OK" light turns on • “LED_B" flashes slowly • “OK" LED flashes once then turns off Press the program/EP button on the target device • “LED_B" off • Add Device/End-point to a group completed Note1: Your target device must be included in the network before this setup procedure, please refer to [Adding Device to the Network] section. Removing Device/End-point from a group Step 1 Setup Key Press Setup LED Indication Status in Advance Select a group number from 1 to 16 (1-8 or • The “OK" light turns on • “OK" LED flashes once and stays on • “LED_A" off 2 1-8) • “LED_B" flashes slowly • “OK" LED flashes once then turns off Press the program/EP button on the target device • “LED_B" off 3 • Remove Device/Endpoint from a group completed Note1: This process will only remove the target device/EP from its assigned group but will not exclude it from the network. 16 Deleting a group Step 1 Setup Key Press Setup LED Indication Status in Advance Select a group number from 1 to 16 (1-8 or • The “OK" light turns on • “OK" LED flashes once and stays on • “LED_A" off 2 1-8) • “LED_B" flashes slowly • Delete a group completed Note1: This process will only remove the group devices/EPs from its assigned group but will not exclude it from the network. Note 2: The above steps are needed if Z-URCTM 550US to be a secondary remote controller and the Group information mapping from gateway / primary controller is unsuccessful. Assign Association for Two Devices The Z-URCTM 550US can be used to assign one device to automatically interact directly with another device. For example you can assign a door sensor (primary node) to turn on the light switch (secondary node) when the door is opened. Adding Device/End-point to an Association Group Step 1 Setup Key Press Setup LED Indication Status in Advance • The “OK" light turns on • “OK" LED flashes once and stays on Press 2 • “LED_A" flashes slowly Select a group number from 1 to 16 (1-8 or • “OK" LED flashes once and stays on • “LED_A" off 3 1-8) • “LED_B" flashes slowly 17 4 5 Press the program/EP button on the secondary device (e.g. light switch) Press the program/EP button on the primary device (e.g. door sensor) • “OK" LED flashes once and stays on • “LED_B" flashes once and keep blinking slowly • “LED_B" turns off • “OK" LED flashes once then turns off • Assigning association completed Note1: Your target device must be included in the network before this setup procedure, please refer to [Adding Device to the Network] section. Removing Device/End-point from an Association Group Step 1 Setup Key Press Setup LED Indication Status in Advance • “OK" LED flashes once and stays on Press 2 • “LED_A" flashes slowly Select a group number from 1 to 16 (1-8 or • “OK" LED flashes once and stays on • “LED_A" off 3 1-8) 4 • The “OK" light turns on • “LED_B" flashes slowly Press the program/EP button on the secondary device (e.g. light switch) Press the program/EP button on the primary device (e.g. door sensor) 5 • “OK" LED flashes once and stays on • “LED_B" flashes once and keep blinking slowly • “LED_B" turns off • “OK" LED flashes once then turns off • Device removed from the association group successfully Note1: This process will only remove the target device/EP from its assigned association group but will not exclude it from the network. 18 Deleting an Association Group Step 1 Setup Key Press Setup LED Indication Status in Advance • “OK" LED flashes once and stays on Press 2 • “LED_A" flashes slowly Select a group number from 1 to 16 (1-8 or 3 1-8) 4 • The “OK" light turns on Press the program/EP button on the primary device (e.g. door sensor) • “OK" LED flashes once and stays on • “LED_A" off • “LED_B" flashes slowly • “LED_B" turns off • “OK" LED flashes once then turns off • Deleting the association group successfully Note1: This process will only remove the group devices/EPs from its assigned association group but will not exclude it from the network. 19 Add/Delete All-On/All- Off functions If desired, specific devices can be setup to ignore the All-On and AllOff commands. The four possible responses are: • It will respond to All-On and the All-Off commands (default). • It will not respond to All-On and All-Off commands. • It will respond to the All-Off command but will not respond to the All-On command. • It will respond to the All-On command but will not respond to the All-Off command Deleting Devices from All Control Step 1 Setup Key Press Setup LED Indication Status in Advance Press and hold the key for 2 seconds which you want to delete from the • The “OK" light turns on • “LED_B" flashes slowly front top side Example: i) Press key to delete from all-on function, 2 ii) Press key to delete from all-off function, iii) Press and hold keys simultaneously for 2 seconds to delete from both all-on and all-off function. Press the program button on the target device 3 20 • “LED_B"turns off • “OK" LED flashes once then turns off • Delete Device from All Control successfully Adding Devices to All Control Step 1 Setup Key Press Setup LED Indication Status in Advance Press and hold the key for 2 seconds which you want to add to the front • The “OK" light turns on • “LED_B" flashes slowly top side Example: i) Press key to add to all-on function, 2 ii) Press key to add to all-off function, iii) Press and hold keys simultaneously for 2 seconds to add to both all-on and all-off function. Press the program button on the target device 3 • “LED_B"turns off • “OK" LED flashes once then turns off • Adding Device from All Control successfully Note1: The factory default setting for Z-URCTM 550US is to be included in All-On and All-Off control. The above section should only be needed if the device has been deleted from All Control. 21 Change Device Configuration This function is used to modify the parameter of the Z-Wave device via the configuration command class. Look up the Parameter No. and Parameter Value of the target device from the device user manual before you start the below process. Step Setup Key LED Indication Status • “OK" LED stays on 1 Press 2 Enter the Parameter number from 0 to 255 in front 3 Press 4 Enter the Parameter value from -2147483648 to +2147483648 (32bits value) in front (For negative value, 5 6 in front press ) Press in front Press the program button on the target device 22 • “OK" LED flashes once and stays on for each key press • “OK" LED stays on then flashes once • “OK" LED flashes once and stays on for each key press • “OK" LED stays on then flashes once • “OK" LED flashes and turns off • The configuration value is saved to the device Advanced Z-Wave Network Setups Copying All Network and Device Information to a Secondary Controller You can add a secondary controller to your network and copy all of your Z-URCTM 550US’s network and device information to the secondary controller by following the steps below. Step Setup Key LED Indication Status • “OK" LED on 1 Press & hold for 3 seconds 2 Place the two controller close to each other Type “8541" on the setup number keypad 3 4 • “OK" LED flashes once for each number input • “OK" LED keeps blinking after entering the 4-digit Please make sure the target controller is setup to receive information. (Refer to the target controller user manual for more information) • “OK" LED flashes once then turns off • Replication completed Note1: If this replication is unsuccessful, the “OK” light turns off and the error light will flash 6 times then turn off. 23 Copying Network Information to a Secondary Controller You can add a secondary controller to your network and copy all of your primary controller’s network information to the secondary controller by following the steps below. Step Setup Key LED Indication Status • “OK" LED on 1 Press & hold for 3 seconds 2 Place the two controller close to each other Type “8542" on the setup number keypad 3 4 • “OK" LED flashes once for each number input • “OK" LED keeps blinking after entering the 4-digit Please make sure the target controller is setup to receive information. (Refer to the target controller user manual for more information) • “OK" LED flashes once then turns off • Replication completed Note1: If the replication is unsuccessful, the “OK” light turns off and the error light will flash 6 times then turn off. 24 Transferring All Network and Device Information to a New Primary Controller (Primary Shift) You can transfer all of your controller information to another remote so that it will become the new primary remote. This is done by following the steps below. Step Setup Key LED Indication Status • “OK" LED on 1 Press & hold for 3 seconds 2 Place the two controller close to each other Type “8361" on the setup number keypad 3 4 • “OK" LED flashes once for each number input • “OK" LED keeps blinking after entering the 4-digit Please make sure the target controller is setup to receive information. (Refer to the target controller user manual for more information) • “OK" LED flashes once then turns off • Replication completed Note1: If this replication is unsuccessful, the “OK” light turns off and the error light will flash 6 times then turn off. 25 Transferring Only Network Information to a New Primary Controller (Primary Shift) You can just transfer network information to another remote so that it will become the new primary remote. This is done by following the steps below. Step Setup Key LED Indication Status • “OK" LED on 1 Press & hold for 3 seconds 2 Place the two controller close to each other Type “8362" on the setup number keypad 3 4 • “OK" LED flashes once for each number input • “OK" LED keeps blinking after entering the 4-digit Please make sure the target controller is setup to receive information. (Refer to the target controller user manual for more information) • “OK" LED flashes once then turns off • Replication completed Note1: If this replication is unsuccessful, the “OK” light turns off and the error light will flash 6 times then turn off. 26 Replicating All Network and Device Information from a Primary Controller to Your Z-URCTM 550US (“Learning Mode") Your Z-URCTM 550US can: • Copy the settings from another Z-Wave controller • Be included into existing Z-Wave network and become a secondary remote controller or back to a new primary remote controller • Be excluded from the Z-Wave network This is done by following the steps below. Step Setup Key LED Indication Status • “OK" LED on 1 Press & hold for 3 seconds 2 Place the two controller close to each other 3 4 Type “8363" on the setup number keypad • “OK" LED flashes once for each number input Please make sure the primary controller is setup to send information. (Refer to the primary controller user manual for more information) • “OK" LED blinking then turns off • Replication completed Note: If the replication is unsuccessful, the “OK” light turns off and the error light will flash 6 times then turn off. L CAUTION Scene Controller Configuration Command and Association Command If scenes are copied to a secondary controller using the replication function, those scenes cannot be modified using the Scene Controller Configuration and Association Commands. If modifications are desired, it is recommended to delete all these scenes from the controller prior to using the two aforementioned commands. 27 Listening Mode There are multiple usages by entering this mode: • Version command class: To get application software version, the Z-Wave protocol version and the supported Z-Wave command version of this controller. • Manufacturer command class: To get the manufacture ID, product type ID and the product ID of this controller. • Scene configuration command class: Home gateway can bundle a scene ID to a group ID using this command. • Association command class: To create and maintain associations in this remote. Step Setup Key LED Indication Status • “OK" LED on 1 Press & hold for 3 seconds 2 Place the two controller close to each other Type “8364" on the setup number keypad 3 4 • “OK" LED flashes once for each number input • “OK" LED keeps blinking after entering the 4-digit Listening mode will automatically exit after 1 minute of inactivity • “OK" LED flashes once then turns off when exiting listening mode • Replication completed Note1: The mode must not be exited during communication process with another controller. Please wait for entire communication process to be completed. Note2: It is not allowed to enter any user input from the remote's hard key after entry this Mode. 28 Resetting Your Network You can reset your Z-URCTM 550US to clear all Z-Wave network and device information by the following steps: Step 1 Setup Key LED Indication Status • “OK" LED on Press & hold for 3 seconds Type “8761" on the setup number keypad • “OK" LED flashes once for each number input • “OK" LED on after entering the 4-digit 2 • “OK" LED blinking then turns off • Reset completed Note: After reset the remote, each device should individually perform in the section on “Delete device from the network” and “Add device to the network”. WIRELESS INFORMATION Wireless range: This device has an open air line of sight transmission distance of 100 feet which complies with the Z-Wave standards. Performance can vary depending on the amount of objects in between Z-Wave devices such as walls and furniture. Every Z-Wave device set up in your house will act as a signal repeater allowing devices to talk to each other and find alternate routes in the case of a reception dead spot. Radio frequency limitations: 1. Each wall or object (i.e.: refrigerator, bookshelf, large TV, etc) can reduce the maximum range of 65 feet by up to 25 to 30%. 2. Plasterboard and wooden walls block less of the radio signal then concrete, brick or tile walls which will have more of an effect on signal strength. 3. Wall mounted Z-Wave devices will also suffer a loss of range as they are housed in metal junction boxes which could reduce the range by up to 25 to 30%. 29 AUDIO/VIDEO SETUP AND OPERATION In addition to Z-Wave device and scene control, your Z-URCTM 550US is also a universal remote which enables you to control all your audio/video systems around your house. Audio/Video Control Keys Figure 5 Audio/Video Control Keys of the Z-URCTM 550US Note: The audio/video control of the Z-URCTM 550US can be done via infrared or Z-Wave. 30 Description of Audio/Video Control Keys The Z-URCTM 550US operates up to 8 AV equipments which are accessed by using the SHIFT key and TV or DVD and so on. Note: The SHIFT key is used when operating both the AV and Z-Wave equipments Press once to access secondary function for the next button. Press and hold to activate shift lock for permanent use of secondary functions. Press shift again to release shift lock Selects TV mode Selects satellite, cable receiver or similar devices such as DVB-T, IPTV, etc On/off key for selected AV equipment Selects DVD player or other optical disc players such as Blue Ray, PVR, or CD player Selects Auxiliary mode normally assigned to audio equipment Scrolls through AV modes while in TV mode; also my DVR when in shift mode Selects guide while in SAT/CBL mode; also on demand when in shift mode Changes volume level of the device; also in shift mode changes the day when operating your SAT/CBL device Changes the channels when in TV, DVR, or SAT/CBL mode; also in shift mode changes the page number while operating your SAT/CBL device Mute the audio Return to the previous channel 4-way directional pad for navigating onscreen menu and “OK” button for selecting menu options 31 Menu, also List when in shift mode Exit, also Live for SAT/CBL mode when in shift mode Previous track Next track Stop Record Rewind Play Pause Fast forward Numeric number 1; also in shift mode can be either triangle/A or yellow button for TV or SAT/CBL menus Numeric number 2; also in shift mode can be either square/B or blue button for TV or SAT/CBL menus Numeric number 3; also in shift mode can be either circle/C or red button for TV or SAT/CBL menus Info while in SAT/CBL or TV mode; also in shift mode will be diamond/D or green button for TV or SAT/CBL menus Numeric numbers 4,5,6,7,8,9,0 Closed caption for teletext; also Active when in shift mode Aspect ratio control 32 Activates picture in picture mode Dash for HDTV Enter AV Equipment Selection by Entering Device Code You may setup the Z-URCTM 550US by following the code entering instructions: 1. Referring to the DEVICE CODE LIST, look up the 4-digit Device Code which corresponds to the brand of your A/V equipment. If there is more than one Device Code listed under your brand, start from the first code. 2. Press the desired Device Mode Key (e.g. TV). 3. Press and hold "CH +" and "VOL -" on the Z-URCTM 550US simultaneously for 3 seconds until the green indicator lights up. 4. Use the number keys "0" - "9" to enter your 4-digit Device Code. The indicator flashes twice then goes out. Turn on your device (e.g. TV), then try the function keys on the ZURCTM 550US. If your device (e.g. TV) responds to your activated function correctly, you have entered the right Device Code. Otherwise, repeat the above steps with the next available Device Codes until your device (e.g. TV) responds to your activated function, and most keys work correctly. • Simply repeat the above procedures to enter the Device Codes for your SAT/CBL, DVD or AUX. (Remember to press the correct Device Mode Key in step 2 above) Note: If the red indicator flashes 6 times in step 4, a wrong Device Code has been entered. You are required to repeat step 2 to 4 again. Suggestions: • If you cannot find a correct Device Code for your equipment, refer to AV Equipment Selection by Searching through the Library. • For future reference you are recommended to take note of your Devices codes in the space provided in the manual after setting up the Z-URCTM 550US correctly. 33 AV Equipment Selection by Searching through the Library If you cannot identify a correct Device Code for your equipment from the Device Code list, you may search for the code in the library: 1. Turn on your device manually (e.g. TV). 2. Press a desired Device Mode Key (e.g. TV). 3. Press and hold "CH +" and "VOL -" on the Z-URCTM 550US simultaneously for 3 seconds until the indicator lights up. 4. Enter a corresponding Magic Search Code from the following table. The green indicator flashes twice then goes out. Device to be searched from code library TV VCR/DVR/LASER DISC SAT CABLE / DVR+CABLE COMBOS DVD/DVD-R/RW/DVR+DVD COMBOS AUDIO CD HOME AUTOMATION Magic Search Code 0001 0002 0003 0004 0005 0006 0007 0008 (e.g. press "TV" device mode key, then press "CH +" and "VOL -", and enter TV Magic Search Code 0001.) 5. 6. 7. Press the same desired device mode key again as in step 2 above. (e.g. TV) Press and hold "CH +" & "VOL -" simultaneously for 3 seconds until the green indicator lights up, and your Z-URCTM 550US is ready to start searching. Aim the Z-URCTM 550US at your device (e.g. TV), press the key slowly and repeatedly until the device has been turned off. Once your device has been turned off, immediately press Device Mode Key (e.g. TV) to lock in code and the indicator should go out. * Simply repeat the above setup procedures to search for the Device Code for SAT/CBL, DVD or AUX. (Remember to press the correct Device Mode Key and correct Magic Search Code in step 2-5 above) 34 L IMPORTANT − If the power on/off function of your device is not infra-red controlled, you need to follow steps 2 to 6 above and start searching. − Press and another function key alternately until your device responds to the expected function, then press the same Device Mode Key (e.g. TV) to lock in the code. e.g. − Press & alternately, or ; Press & alternately. Notes: − TV, SAT/CBL, DVD, and other device codes can be searched for and locked into any device modes. Simply press the corresponding device mode key in step 2 & 5 and enter an appropriate Magic Search Code for your DVD and other devices. − Each time you press the , the Z-URCTM 550US will skip to the next code and send out a POWER signal trying to turn off your device. − If you fail to stop pressing when your device has been turned off, turn your device on again immediately. Before the green indicator goes out, press "Mute” on the Z-URCTM 550US to skip backward. Repeat step 7 above and lock in the code. If the red indicator flashes six times after your pressing of − key, you are already at the last code of the library. Press "CH +" and "VOL -" to resume the Z-URCTM 550US and repeat the above procedures carefully to search again. Learning IR Commands Your Z-URCTM 550US is equipped with learning capability. This allows you to "teach" your Z-URCTM 550US certain functions from your original equipment remote. Please follow the steps below. 1 Press the desired device mode key (e.g. TV). 2 Press and hold "CH+" and "VOL-" on the Z-URCTM 550US simultaneously for 3 seconds until the green indicator lights up. 3 Enter the learning code "0", "0", "0", "0". The green indicator light will flash once then stay lit. The Z-URCTM 550US is now ready to learn. 4 Place the Z-URCTM 550US and your device remote on a flat surface, aimed at each other 1-3 inches apart. 35 5 6 7 8 Press a desired key once and release on the Z-URCTM 550US which you want to learn the command. The green indicator will flash once then stay lit. Press and keep holding the key on your original equipment remote which you want to learn for a few seconds. When the green indicator light flashes twice and stays lit continuously, the command has been learned successfully and you can release the key on your original equipment remote. If the red indicator light flashes six times, it shows an error in the learning process. Adjust the position of both remotes and repeat from step 5 again. Repeat from step 5 to learn other key functions, or press the same device mode key on step 1 (e.g. TV) to terminate the learning mode, the green indicator light will flash twice and then go out immediately. Notes: − On step 5 if no key is selected for more that 8 seconds, the red indicator light will flash six times and the learning mode will exit automatically. − On step 6, if no other remote signal is received for more than 8 seconds, the red indicator light flashes six times and stays lit continuously, you need to select a desired key again for learning as in step 5 on your Z-URCTM 550US. − Each function key will hold one command only, a new command to be learned will automatically erase and replace the previous one. − If the green indicator light flashes six times during the transference of signals, the maximum of 100 commands memory bank is full, press the same device key again to resume normal operation. − All device mode keys, as well as the SHIFT keys cannot be used for learning functions. Operating the Z-URCTM 550US for AV Equipment Normal Operation Once you have setup the Z-URCTM 550US for your AV equipment, it works like your original remote control. To operate, just aim it at your equipment, press an appropriate device mode key and invoke the desired function by pressing a corresponding key on the Z-URCTM 550US. The green indicator turns on during signal transmission and as Confirmation of key touch. 36 Punch Through Punch Through Channel Punch through channel allows you to operate channel up and down without having to switch the device modes repeatedly even when your Z-URCTM 550US is in other operating modes. To activate the punch through channel setting: 1. Press desired Device Mode Key (e.g. TV). 2. Press and Hold "CH+" key. 3. While still holding the “CH+" key press desired Device Mode Key (e.g. SAT). 4. Release "CH+" and the green indicator flashes once, now by pressing the “CH+" key while in TV mode the remote will act as if pressing the “CH+" key in SAT mode To deactivate the punch through channel setting: 1. Press desired Device Mode Key (e.g. TV). 2. Press and Hold "CH -" key. 3. While still holding the “CH-" key press desired Device Mode Key (e.g. SAT). 4. Release "CH -" (the green indicator flashes twice if the setting is deactivated). Punch Through Volume Punch through volume allows you to operate volume up and down without having to switch the device modes repeatedly even when your Z-URCTM 550US is in other operating modes. To activate the punch through volume setting: 1. Press desired Device Mode Key (e.g. TV). 2. Press and Hold "VOL+" key. 3. While still holding the “VOL+" key press desired Device Mode Key (e.g. SAT). 4. Release "VOL+" and the green indicator flashes once, now by pressing the “VOL+" key while in TV mode the remote will act as if pressing the “VOL+" key in SAT mode To deactivate the punch through volume setting: 1. Press desired Device Mode Key (e.g. TV). 2. Press and Hold "VOL -" key. 3. While still holding the “VOL-" key press desired Device Mode Key (e.g. SAT). 4. Release "VOL -" (the green indicator flashes twice if the setting is deactivated). 37 Macro Power Macro Power allows you to turn two of your A/V equipment on/off simultaneously. To activate the macro power setting: 1. Press desired Device Mode Key (e.g. TV). 2. 3. Press and Hold key. Press desired Device Mode Key (e.g. SAT). 4. Release activated). (the green indicator flashes once if the setting is To deactivate the macro power setting: 1. Press desired Device Mode Key (e.g. TV). 2. 3. Press and Hold key. Press desired Device Mode Key (e.g. SAT). 4. Release deactivated). (the green indicator flashes twice if the setting is ADVANCED OPERATION FOR AV EQUIPMENT Secondary Function 1 2 3 Some keys are able to access 2 functions through the use of the shift key. To use a buttons secondary function, press the shift key then the next button pressed will perform its secondary function after which the buttons will return to their primary functions. You can access the shift lock mode by pressing and holding the shift key for 3 seconds after which all buttons pressed will use their secondary function. Pressing the shift key again will end the shift lock mode. IR Boost Mode By activating the boost switch in the battery compartment your ZURCTM 550US will send out 3 IR beams instead of 1 IR beam. Effectively tripling the power of your IR signal Note: The range of your IR beam along with the angles will be increased but will also consume more power from the batteries. 38 Restore Factory Settings 1 2 Press and hold "CH+" and "VOL-" keys on the remote simultaneously for 3 seconds until you the indicator lights up and stays lit. Enter the reset code "9", "9", "9", "9". The indicator light goes out immediately. All settings are now restored to the factory default setting. MAINTENANCE 1 2 3 4 5 Do not expose your Z-URCTM to dust, strong sunlight, humidity, high temperatures or mechanical shocks. Do not use old and new batteries together as old batteries tend to leak. Do not use corrosive or abrasive cleansers on your Z-URCTM. Keep the unit dust free by wiping it with a soft, dry cloth. Do not disassemble your Z-URCTM, it contains no user-serviceable parts. FREQUENTLY ASKED QUESTIONS Z-Wave Frequently Asked Questions Q A Q A Why won’t my Z-URCTM work with the Z-Wave devices I purchased from another country? Due to different countries regulations Z-Wave products from different regions are set to different frequencies. Before purchasing new devices make sure you have checked to see that the device is compatible in your region. Do I need an electrician to install Z-Wave products in my house? Installation can be simple. In some cases all you need to do is attach the Z-Wave plug in module into the wall socket. For more advanced in-wall modules you may need this done by a qualified technician. Q A What kinds of devices can I control with Z-Wave technology? While the Z-Wave device range is ever growing you can currently control your lighting, window shades and electric appliance which requires on/off switch with the Z-URCTM. In addition advanced models will be able to control additional devices such as thermostats. Q A What can the Remotec Z-URCTM do for me? The Z-URCTM can control a combination of up to 232 different ZWave devices in 16 groups or 16 scenes around your house while 39 also being a standard universal remote that can control up to 8 AV equipments. Your Z-URCTM truly turns your living room into your whole houses control station. Q What is multi-channel device? A The multi-channel command class used to control one or more end points in a given device that supports this command class. There are several kinds of multi-channel products in the market such as Z-Wave ExtenderTM, Z-Wave wall switch / dimmer and power strip. It is able to control the end-point individually. z Z-Wave ExtenderTM IR port output z Z-Wave wall switch / dimmer Multi-Channel Device End Point 2 Multi-Channel Device End Point 1 z Z-Wave power strip Multi-Channel Device End Point 1 Multi-Channel Device End Point 4 Please refer to the target device user manual for more information such as Inclusion / Exclusion and add End Point to a Scene / Group. 40 Q A Why do I need a different module for outdoor lighting? The outdoor module is designed to withstand various weather conditions including heat, rain and snow. Q Can I use 2 or more Z-URCTM controllers in my house at one time? You can use multiple Z-URCTM around your house by assigning one remote to be the primary remote and have an additional secondary controller. A Q A If I lost my Z-URCTM will I also lose my settings? Yes and no, if you lose your primary Z-URCTM you will need to add all the Z-Wave devices to your new primary remote again. If you lose the secondary one you can replicate all the Z-Wave setup information from your primary remote onto a new secondary remote. However, audio visual settings will be lost and can not be replicated such as TV and DVD settings. Q Where can I keep up to date with the latest Z-Wave products for my house? You can keep up to date by visiting the www.remotec.com.hk website where we will have information and ideas for using ZWave technology. A Q A How do I know which product is compatible to my Remotec ZURCTM remote? You can check either the specifications in the manual of your remote or also check online at www.remotec.com.hk for a full list of products that can be used with your remote. All Z-Wave products also come with the Z-Wave logo. Q Can the Z-URCTM also operate Zigbee products? A The Z-URCTM is currently not compatible with any Zigbee product. 41 AV Control Frequently Asked Questions Q My Z-URCTM does not work at all! A Check your A/V device, if the device's main switch is turned off, your Z-URCTM cannot operate your device. A Check whether your batteries are inserted properly and are in the correct +/- position. A Check whether you have pressed the corresponding device mode key for your device. A If the batteries are low, replace the batteries. Q If several Device Codes are listed under the brand of my A/V device, how can I select the correct Device Code? A To seek the correct Device Code for your A/V device, test the codes one by one until most keys work properly. Q My A/V equipment responds only to some of the commands. A You have set a code for which only some commands work properly but some do not. Try other codes until most keys work properly. You can also use the learning function to learn additional keys. TECHNICAL SPECIFICATIONS Model No. BW8330 V1 (Z-URCTM 550US) RF Frequency 908.42MHz (US) IR Frequency Up to 455kHz IR Learning Max 100 commands Max. Range up to 100ft outdoor line of sight, in unobstructed environment Power AAA x 3pcs Temperature operation: 0~40℃ storage: -20~60℃ Dimension (LxWxH) 240mm x 60mm x 29mm Weight (ex. Batteries) 150g 42 Z-Wave device type Basic Device Class: BASIC_TYPE_CONTROLLER Generic Device Class: GENERIC_TYPE_GENERIC_CONTROLLER Specific Device Class: SPECIFIC_TYPE_PORTABLE_SCENE_CONTROLLER Z-Wave Command Class Controlled Supported COMMAND_CLASS_MULTI_CHANNEL_V2 YES NO COMMAND_CLASS_MULTI_CHANNEL_ASSOCIATION_V2 YES YES COMMAND_CLASS_SIMPLE_AV_CONTROL YES NO COMMAND_CLASS_SWITCH_ALL YES NO COMMAND_CLASS_SWITCH_MULTILEVEL YES NO COMMAND_CLASS_SCENE_CONTROLLER_CONF NO YES COMMAND_CLASS_SCENE_ACTIVATION YES NO COMMAND_CLASS_ASSOCIATION_V2 YES YES COMMAND_CLASS_CONFIGURATION_V2 YES NO COMMAND_CLASS_BASIC YES YES COMMAND_CLASS_VERSION NO YES COMMAND_CLASS_MANUFACTURER_SPECIFIC NO YES You can record down your device code under the below table for future reference after setting up the Z-URCTM 550US correctly. AV devices programmed to your Z-URCTM TV DVD SAT/CBL AUX SHIFT + TV SHIFT + DVD SHIFT + SAT/CBL SHIFT + AUX 43 CHECKING THE ACCESSORIES After opening the cover of the packing box, check that the following accessories are included. • Z-URCTM 550US: Z-Wave Enabled Universal Remote Control FCC NOTICE This device complies with Part 15 of the FCC rules. Operation is subject to the following two conditions: (1) this device may not cause harmful interference, and (2) this device must accept any interference received, including interference that may cause undesired operation. WARNINGS Changes or modifications not expressly approved by the party responsible for compliance could void the user's authority to operate the equipment. - RISK OF FIRE - RISK OF ELECTRICAL SHOCK - RISK OF BURNS Exercise extreme caution when using Z-Wave devices to control appliances. Operation of the Z-Wave device may be in a different room then the controlled appliances, also an unintentional activation may occur if the wrong button on the remote is pressed. Z-Wave devices may automatically be powered on due to timed event programming. Depending upon the appliance, these unattended or unintentional operations could possible result in a hazardous condition. For these reasons we recommend the following: 1. Assign Z-Wave controlled appliances to group number 9 to 16 on the Z- URCTM as the likelihood of unintentionally turning on of the appliance will be reduced significantly because the "SHIFT" button is also needed to activate groups 9 through 16. 2. Do not include Z-Wave devices controlling appliances in your group and scene settings. 3. Do not include Z-Wave devices to control electric heaters or other appliances which may present a hazardous condition due to an unattended or unintentional or automatic power on control. Do not dispose of electrical appliances as unsorted municipal waste, use separate collection facilities. Contact your local government for information regarding the collection systems available. Printed in China www.remotec.com.hk F820-8330-0002 44