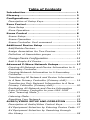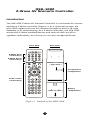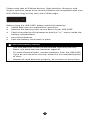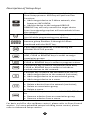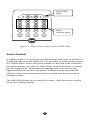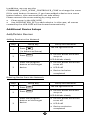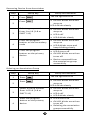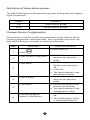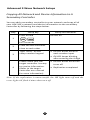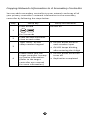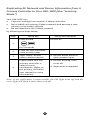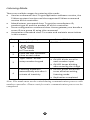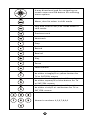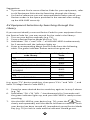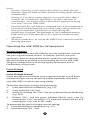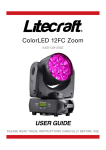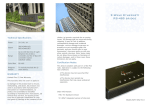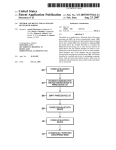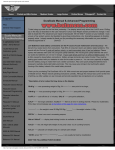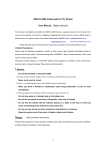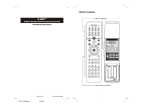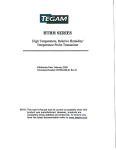Download Operating Instructions
Transcript
Table of Contents Introduction .................................................... 1 Glossary .......................................................... 3 Configurations ................................................. 4 Description of Setup Keys ................................. 5 Zone Control .................................................... 6 Zone Setup ..................................................... 6 Zone Operation ................................................ 7 Scene Control .................................................. 8 Scene Setup .................................................... 9 Scene Operation .............................................. 11 Scene Controller Conf command ........................ 11 Additional Device Setup .................................. 12 Add/Delete Devices .......................................... 12 Assign Association for Two Devices ..................... 13 Definition of Association groups ......................... 15 Change Device Configuration ................................ 15 Add A Simple AV Device .................................... 16 Advanced Z-Wave Network Setups .................. 17 Copying All Network and Device Information to A Secondary Controller ........................................ 17 Copying Network Information to A Secondary Controller ........................................................ 18 Transferring All Network and Device Information to A New Primary Controller (Primary shift) ......... 19 Transferring Only Network Information to A New Primary Controller (Primary shift) ....................... 20 Replicating All Network and Device Information from A Primary Controller to your HSK-100Z (aka “Learning Mode”) ...................................... 21 Listening Mode ................................................. 22 Resetting Your Network..................................... 23 AUDIO/VIDEO SETUP AND OPERATION .......... 24 Description of Audio/Video Control Keys .............. 25 AV Equipment Selection by Entering Device Code . 27 AV Equipment Selection by Searching through the Library ...................................................... 28 Learning IR Commands ..................................... 30 Operating the HSK-100Z for AV Equipment ......... 31 ADVANCED OPERATION FOR AV EQUIPMENT .. 33 Secondary Function .......................................... 33 IR Boost Mode ................................................. 33 Restore Factory Settings ................................... 33 MAINTENANCE ................................................ 34 FREQUENTLY ASKED QUESTIONS .................... 34 Z-Wave Frequently Asked Questions ................... 34 AV Control Frequently Asked Questions ............... 35 TECHNICAL SPECIFICATIONS .......................... 36 WARRANTY...................................................... 37 FEDERAL COMMUNICATION COMMISSION INTERFERENCE STATEMENT ............................ 37 WARNINGS ...................................................... 39 HSK-100Z Z-Wave AV Scenario Controller Introduction The HSK-100Z Z-Wave AV Scenario Controller is a universal AV remote and also a Z-Wave controller (Figure 1). As a universal remote, the HSK-100Z replaces all your AV remotes through its built-in IR code database or IR code learning. As a Z-Wave controller, the HSK-100Z works with Z-Wave enabled devices and controls their on/off or up/down individually, as a Group, or via a pre-configured Scene. Front View Rear View Z-Wave Zone Control keys Z-Wave Scene Control keys ( open here ) Configuration compartment Audio / video Control keys ( slide to open ) Figure 1 Outlook of the HSK-100Z 1 Battery compartment Please note that all Z-Wave devices, light switches, dimmers, and shutter switches made from various vendors are compatible with your HSK-100Z as long as they carry the Z-Wave logo: Before using the HSK-100Z, please install the batteries: 3xAAA batteries are required for operation. Remove the battery cover on the back of your HSK-100Z. Check the polarity of the batteries and the "+/-" marks inside the battery compartment. Insert the batteries. Push the battery cover back in place. CAUTION (battery safety) Use new batteries of the recommended type and size only. Never mix used and new batteries together. To avoid chemical leaks, remove batteries from the HSK-100Z if you do not intend to use the remote for an extended period of time. Dispose of used batteries properly; do not burn or bury them. 2 Glossary Device or Node Inclusion Exclusion Remove Z-Wave Network Primary Controller Secondary Controller Inclusion Controller Scene Z-Wave enabled device that can be controlled by the HSK-100Z. Add a Z-Wave device to the network. Delete a Z-Wave device from the network. To take a device out of a group, scene or association group while that device still exists in the same Z-Wave network. A collection of Z-Wave devices controlled by primary and secondary controllers operating on the same system. A Z-Wave network has its own unique ID code so that controllers not in the network cannot control the system. The first controller used to set up your devices and network. Only the Primary Controller can be used to include or delete modules from a network. It is recommended that you mark the primary controller for each network for ease in modifying your network. A controller containing network information about other modules within the network and is used for controlling devices. Secondary controllers are created from the Primary Controller and cannot include or delete modules to the network. A controller containing network information about other modules within the network and is used for controlling devices. Inclusion controllers are created from the Primary Controller in a SIS enabled Z-Wave network. Inclusion Controller has the ability to add and remove devices from the network. A collection of Z-Wave devices configured to turn to a specific level, setting, mode, or perform an operation. Scenes are usually activated by a controller, timed event, or specific conditions. 3 Configurations Please open the configuration compartment then you can see the HSK-100Z setup keys (Figure 2). Status LED A Status LED B Figure 2 Setup Keys of the HSK-100Z 4 Description of Setup Keys The ADD and REMOVE keys are used during basic Zone Setup process. ADD key will perform two functions: Add a target device to Z-Wave network, also known as INCLUSION; Add the device to the assigned GROUP. REMOVE key will only remove the target device from its assigned group but will not exclude it from the network. This SHIFT key is used for accessing group numbers 9 to 16 while programming your devices. These are your group numbers 1 through 8 and also become group numbers 9 through 16 when combined with the SHIFT key. This CONFIGURATION key is used during the ADVANCED SETUP process. This ASSOCIATION key is used in conjunction with ADD, CLEAR or REMOVE keys in order to assign association groups. This SCENE key is used in conjunction with ADD, CLEAR or REMOVE keys in order to program scenes. This DEVICE key is used in conjunction with ADD, CLEAR or REMOVE keys in order to include or exclude devices to the network. This ADD key is used in the ADVANCED SETUP to: Add a target device to the network (inclusion); Add a target device to an association group; Add a target device to a scene. This CLEAR key is used in the ADVANCED SETUP to: Delete a device from the network (exclusion); Delete an association group; Delete a scene. This REMOVE key is used in the ADVANCED SETUP to: Remove a device from an association group; Remove a device from a scene. For basic on/off or dim up/down control, please refer to Zone Control section. For more advanced setups including scene control, please refer to Advanced Setup section. 5 Zone Control The HSK-100Z enables you to control single or multiple Z-Wave devices with the press of a button. For example, you can group all your bedroom lights together so that all of them will turn on with the press of a button. You can control up to 8 zones with your HSK-100Z. Each zone supports up to 232 Z-Wave devices. Zone Setup Including Device to a Zone Step Setup Key Setup LED Behavior OK LED on 1 Press in Zone Setup area 2 Select a zone group number from 1 to 8 LED A off 3 Press the program button on the target device OK LED blinks once then turns off LED A blinks slowly LED B blinks slowly LED B off Zone setup completed Note: If you cannot add your Z-Wave device, this device might have been included in another Z-Wave network. In this case, please delete this device following the steps in the [Deleting a Device from the Network] section then add this device again. 6 Removing Device from a Zone Step Setup Key Setup LED Behavior OK LED on 1 Press in Zone Setup area 2 Select a zone group number from 1 to 8 LED A off OK LED blinks once then turns off 3 Press the program button on the target device LED A blinks slowly LED B blinks slowly Device been removed from the zone successfully Note: If the ERROR LED turns on or blinks, meaning the setup process is failed. Please redo the process. Zone Operation After adding devices to your HSK-100Z using Zone Setup, you can turn the device on/off or up/down via the corresponding zone control keys in front (Figure3). For on/off switches, press key to turn them off. To operate dimmer switches and curtain motors, hold the key to turn on the devices and key to open the curtain or dim up the light. By holding the key you can retract the curtain or dim down the light. You can turn on all the devices in the network by pressing All On key and turn them off via All Off key. The green OK LED blinks when the operation is successful, and the red ERROR LED blinks when it’s failed. 7 All On/Off Keys Zone Control Keys Figure 3 Zone Control Keys of the HSK-100Z Scene Control A Z-Wave Scene is a series of controlled events that work in unison for a planned task or home ambience. For example, you can setup a scene for “Watch DVD” where the scene button on the HSK-100Z could dim the lights and turn on your TV, DVD Player, and AV Receiver. A scene for “Arriving Home” could open the garage door, turn on the hall lights and disarm the security system. Z-Wave scenes are powerful tools for home control because they let simple user actions control multiple events. The HSK-100Z allows you to setup 16 scenes. Each scene can involve up to 232 Z-Wave devices. 8 Scene Setup Adding Device to A Scene Step 1 2 Setup Key Setup LED Behavior The OK light turns on Press OK LED blinks once and stays on Press LED A blinks slowly 3 Select a scene number from 1 to 16 (1-8 or SHIFT 1-8) 4 Press the program button on the target device OK LED blinks once and stays on LED A off LED B blinks slowly 5 OK LED blinks once and stays on LED B keep blinking slowly Adjust the target device on/off or dim level with its program button, to the desired status OK LED blinks once then turns off Press LED B off 6 The current status of the device will be learned and saved to a scene successfully. 9 Removing Device from A Scene Step 1 2 Setup Key Setup LED Behavior The OK light turns on Press OK LED blinks once and stays on Press LED A blinks slowly 3 Select a scene number from 1 to 16 (1-8 or SHIFT 1-8) OK LED blinks once and stays on LED A off LED B blinks slowly 4 the OK light stays on then flashes once and turns off Press the program button on the target device LED B off Device removed from the scene successfully Deleting A Scene Step 1 2 Setup Key Setup LED Behavior The OK light turns on Press OK LED blinks once and stays on Press LED A blinks slowly 3 Select a scene number from 1 to 16 (1-8 or SHIFT 1-8) OK LED blinks once then turns off LED A off Scene deleted from the scene successfully Note: If the ERROR LED turns on or blinks, meaning the setup process is failed. Please redo the process. 10 Scene Operation After the scene setup is done, you can trigger the desired scene via scene control keys in front panel of the HSK-100Z. Scene Control Keys Figure 4 Scene Control Keys of the HSK-100Z The green OK LED blinks when the operation is successful, and the red ERROR LED blinks when it’s failed. Scene Controller Conf command This section is for advanced user. Please ignore it if you don’t understand. It won’t affect any normal usage before you send commands described in this section. The command class COMMAND_CLASS_ASSOCIATION can be used to add a node to the scene button. The scene button 1 will send to devices in the group #9, the scene button 2 will send to group #10 and so on. The “ON” buttons 1-4 send SCENE_ACTIVATION_SET to devices in the group #1-4. “SHIFT + ON 1-4” send to devices in the group #5-8. However, please notice that the scene created by this command is different from that created by the HSK-100 keypad. If we use this command to create a scene, the existing scenes created by the HSK100Z will be deleted automatically. In addition, if we use HSK-100Z to assign a device to a scene button, the setting created by the ASSOCIATION_SET will be dropped as well. 11 In addition, we can use the COMMAND_CLASS_SCENE_CONTROLLER_CONF to change the scene ID for each button. However, if you have added a device to a scene button before, this command will not take effect. Please remove the scene setting by using one of Clear scene in the HSK-100Z. Use ASSOCIATION_SET to add a device. In this case, all scenes created by the HSK-100Z will be cleared automatically. Additional Device Setups Add/Delete Devices Adding Device to the Network Step 1 2 Setup Key Setup LED Behavior The OK light turns on Press ( in Advanced Setup) OK LED blinks once and stays on Press LED B blinks slowly 3 OK LED blinks once then turns off Press the program button on the target device LED B off Device inclusion completed Deleting Device from the Network Step 1 2 Setup Key Setup LED Behavior The OK light turns on Press OK LED blinks once and stays on Press LED B blinks slowly 3 OK LED blinks once then turns off Press the program button on the target device LED B off Device exclusion completed 12 Assign Association for Two Devices The HSK-100Z can be used to assign one device to automatically interact directly with another device. For example you can assign a door sensor (primary node) to turn on the light switch (secondary node) when the door is opened. Assigning Association Step 1 2 Setup Key Setup LED Behavior The OK light turns on Press ( in Advanced Setup) OK LED blinks once and stays on Press LED A blinks slowly OK LED blinks once and stays on 3 Select a group number from 1 to 16 (1-8 or SHIFT 1-8) 4 Press the program button on the secondary node OK LED blinks once and stays on LED B turns off 5 Press the program button on the primary device LED A off LED B blinks slowly LED B blinks once and keep blinking slowly OK LED blinks once then turns off Assigning association completed 13 Removing Device from Association Step 1 2 Setup Key Setup LED Behavior The OK light turns on Press OK LED blinks once and stays on Press LED A blinks slowly OK LED blinks once and stays on 3 Select a group number from 1 to 16 (1-8 or SHIFT 1-8) 4 Press the program button on the secondary node OK LED blinks once and stays on Press the program button on the primary device LED B turns off LED A off LED B blinks slowly 5 LED B blinks once and keep blinking slowly OK LED blinks once then turns off Device removed from the association group successfully Deleting an Association Group Step 1 2 3 4 Setup Key Setup LED Behavior The OK light turns on Press OK LED blinks once and stays on LED A blinks slowly Press Select a group number from 1 to 16 (1-8 or SHIFT 1-8) OK LED blinks once and stays on LED A off LED B blinks slowly Press the program button on the primary device LED B turns off OK LED blinks once then turns off Deleting the association group successfully 14 Definition of Association groups The HSK-100Z supports 24 association groups. Each group can support up to 232 devices. Group Function 1-8 Zone Control #1-#8 9-24 Scene Control #1-#16 Change Device Configuration This function is used to modify the parameter of the Z-Wave device via the configuration command class. This is possible only when the HSK-100Z is primary controller or inclusion controller. Step 1 Setup Key Setup LED Behavior OK LED stays on Press Press 0-9 key in the front 2 Press enter 3 Press 0-9 key 4 Press enter 5 6 Press the program button in the device. 15 OK LED blinks once and stays on for each key press OK LED stays on then flashes once and turns off LED B off The input number is the parameter number. OK LED blinks once and stays on for each key press OK LED blinks once and then keeps blinking. The input number is the configuration value. OK LED blinks and turns off. The configuration value is saved to the device. Add A Simple AV Device The HSK-100Z supports the Simple AV Control command class to control Z-Wave Simple AV devices. It can support up to 8 channels with different Z-Wave AV devices. To change to different AV channels, press each corresponding AV device mode key. Channel 1 2 3 4 5 6 7 8 Mode Key TV DVD SAT/CBL AUX Shift+TV Shift+DVD Shift+SAT/CBL Shift+AUX To add a Z-Wave Simple AV device to HSK-100Z, please follow these steps: Step Setup Key OK LED on LED A blinks slowly OK LED blink LED A off Select a zone group number from 1 to 8 LED B blinks slowly This will select device AV channel 1-8. Press the program button on the target device OK LED blinks for a while and then turns off. 1 2 Press Shift 3 4 Setup LED Behavior Press Setup area in Zone If a channel is associated with Z-wave Simple AV devices, the local IR transmission of that channel will be disabled. Instead, the Simple AV commands will be sent to the associated Z-wave devices. To recover to local IR emitter, please remove the Z-Wave AV device using the following steps: Step Setup Key OK LED on LED A blinks slowly OK LED blink LED A off Select a zone group number from 1 to 8. Press 1 here. LED B blinks slowly This will select device AV channel 1-8. Press the program button on the target device OK LED blinks for a while and then turns off. 1 Press in Zone Setup area 2 Press Shift 3 4 Setup LED Behavior 16 Advanced Z-Wave Network Setups Copying All Network and Device Information to A Secondary Controller You can add a secondary controller to your network and copy all of your HSK-100’s network and device information to the secondary controller by following the steps below. Step Setup Key Setup LED Behavior Press & hold OK LED on 1 for 3 seconds 2 3 4 Place the two controller close to each other OK LED blinks once for each number input Type “8541” on the setup number keypad OK LED keeps blinking after entering the 4-digit Please make sure the target controller is setup to receive information. (Refer to the target controller user manual for more information) OK LED blinks once then turns off Replication completed Note: If the replication is unsuccessful, the OK light turns off and the error light will flash 6 times then turn off. 17 Copying Network Information to A Secondary Controller You can add a secondary controller to your network and copy all of your primary controller’s network information to the secondary controller by following the steps below. Step Setup Key Setup LED Behavior Press & hold OK LED on 1 for 3 seconds 2 3 4 Place the two controller close to each other OK LED blinks once for each number input Type “8542” on the setup number keypad OK LED keeps blinking after entering the 4-digit Please make sure the target controller is setup to receive information. (Refer to the target controller user manual for more information) 18 OK LED blinks once then turns off Replication completed Transferring All Network and Device Information to A New Primary Controller (Primary Shift) You can transfer all of your controller information to another remote so that it will become the new primary remote. This is done by following the steps below. Step Setup Key Setup LED Behavior Press & hold OK LED on 1 for 3 seconds 2 3 4 Place the two controller close to each other OK LED blinks once for each number input Type “8361” on the setup number keypad OK LED keeps blinking after entering the 4-digit Please make sure the target controller is setup to receive information. (Refer to the target controller user manual for more information) 19 OK LED blinks once then turns off Replication completed Transferring Only Network Information to A New Primary Controller (Primary Shift) You can just transfer network information to another remote so that it will become the new primary remote. This is done by following the steps below. Step Setup Key Setup LED Behavior Press & hold OK LED on 1 for 3 seconds 2 3 4 Place the two controller close to each other OK LED blinks once for each number input Type “8362” on the setup number keypad OK LED keeps blinking after entering the 4-digit Please make sure the target controller is setup to receive information. (Refer to the target controller user manual for more information) 20 OK LED blinks once then turns off Replication completed Replicating All Network and Device Information from A Primary Controller to Your HSK-100Z (aka “Learning Mode”) Your HSK-100Z can: Copy the settings from another Z-Wave controller Be included into existing Z-Wave network and become a new primary or secondary remote Be excluded from the Z-Wave network by following the steps below. Step Setup Key Setup LED Behavior Press & hold OK LED on 1 for 3 seconds 2 Place the two controller close to each other 3 Type “8363” on the setup number keypad OK LED blinks once for each number input OK LED blinking then turns off 4 Please make sure the primary controller is setup to send information. (Refer to the primary controller user manual for more information) Replication completed Note: If the replication is unsuccessful, the OK light turns off and the error light will flash 6 times then turn off. 21 Listening Mode There are multiple usages by entering this mode: Version command class: To get application software version, the Z-Wave protocol version and the supported Z-Wave command version of this controller. Manufacturer command class: To get the manufacture ID, product type ID and the product ID of this controller. Scene configuration command class: Home gateway can bundle a scene ID to a group ID using this command. Association command class: To create and maintain associations in this remote. Step Setup Key Setup LED Behavior Press & hold OK LED on 1 for 3 seconds 2 3 4 Place the two controller close to each other OK LED blinks once for each number input Type “8364” on the setup number keypad OK LED keeps blinking after entering the 4-digit Listening mode will automatically exit after 1 minute of inactivity OK LED blinks once then turns off when exiting listening mode Replication completed Note: The mode must not be exited during communication process with another controller. Please wait for entire communication process to be completed. 22 Resetting Your Network You can reset your HSK-100Z to clear all Z-Wave network and device information by the following steps: Step Setup Key Setup LED Behavior Press & hold OK LED on 1 for 3 seconds 2 3 Place the two controller close to each other OK LED blinks once for each number input Type “8761” on the setup number keypad OK LED on after entering the 4-digit OK LED blinking then turns off 4 Reset completed Note 1: If the reset is unsuccessful, the OK light turns off and the error light will flash 6 times then turn off. Note 2: After reset the remote, each device should individually perform in the section on “Delete device from the network” and “Add device to the network” 23 AUDIO/VIDEO SETUP AND OPERATION In addition to Z-Wave device and scene control, your HSK-100Z is also a universal remote which enables you to control all your audio/video systems around your house. Audio/Video Control Keys Figure 5 Audio/Video Control Keys of the HSK-100Z Note: The audio/video control of the HSK-100Z can be done via infrared or Z-Wave. HSK-200Z Z-Wave IR Control Station is needed for Z-Wave based AV control. Please refer to the user manual of the HSK-200Z for details. Other AV equipments that support the Z-Wave Simple AV Control Command Class can be used as the IR extender as well. 24 Description of Audio/Video Control Keys The HSK-100Z operates up to 8 AV equipments which are accessed by using the SHIFT key and TV or DVD and so on. Note: The SHIFT key is used when operating both the AV and Z-Wave equipments Press once to access secondary function for the next button. Press and hold to activate shift lock for permanent use of secondary functions. Press shift again to release shift lock Selects TV mode Selects satellite, cable receiver or similar devices such as DVB-T, IPTV, etc. On/off key for selected AV equipment Selects DVD player or other optical disc players such as Blue Ray, PVR, or CD player Selects Auxiliary mode normally assigned to audio equipment Scrolls through AV modes while in TV mode; also my DVR when in shift mode Selects guide while in SAT/CBL mode; also on demand when in shift mode Changes volume level of the device; also in shift mode changes the day when operating your SAT/CBL device Changes the channels when in TV, DVR, or SAT/CBL mode; also in shift mode changes the page number while operating your SAT/CBL device Mute the audio Return to the previous channel 25 4-way directional pad for navigating onscreen menu and OK button for selecting menu options Menu, also list when in shift mode Exit, also Live for SAT/CBL mode when in shift mode Previous track Next track Stop Record Rewind Play Pause Fast forward Numeric number 1; also in shift mode can be either triangle/A or yellow button for TV or SAT/CBL menus Numeric number 2; also in shift mode can be either square/B or blue button for TV or SAT/CBL menus Numeric number 3; also in shift mode can be either circle/C or red button for TV or SAT/CBL menus Numeric numbers 4,5,6,7,8,9,0 26 Info while in SAT/CBL or TV mode; also in shift mode will be diamond/D or green button for TV or SAT/CBL menus Closed caption for teletext; also Active when in shift mode Aspect ratio control Activates picture in picture mode Dash for HDTV AV Equipment Selection by Entering Device Code You may setup the HSK-100Z by following the code entering instructions: 1. Referring to the DEVICE CODE LIST, look up the 4-digit Device Code which corresponds to the brand of your A/V equipment. If there is more than one Device Code listed under your brand, start from the first code. 2. Press the desired Device Mode Key (e.g. TV). 3. Hold down "CH +" and "VOL -" on the HSK-100Z simultaneously for 3 seconds until the green indicator lights up. 4. Use the number keys "0" - "9" to enter your 4-digit Device Code. The indicator flashes twice then goes out. Turn on your device (e.g. TV), then try the function keys on the HSK100Z. If your device (e.g. TV) responds to your activated function correctly, you have entered the right Device Code. Otherwise, repeat the above steps with the next available Device Codes until your device (e.g. TV) responds to your activated function, and most keys work correctly. Simply repeat the above procedures to enter the Device Codes for your SAT/CBL, DVD or AUX. (Remember to press the correct Device Mode Key in step 2 above) Note: If the red indicator flashes 6 times in step 4, a wrong Device Code has been entered. You are required to repeat step 2 to 4 again. 27 Suggestions: If you cannot find a correct Device Code for your equipment, refer to AV Equipment Selection by Searching through the Library. For future reference you are recommended to take note of your Devices codes in the space provided in the manual after setting up the HSK-100Z correctly. AV Equipment Selection by Searching through the Library If you cannot identify a correct Device Code for your equipment from the Device Code list, you may search for the code in the library:1. Turn on your device manually (e.g. TV). 2. Press a desired Device Mode Key (e.g. TV). 3. Hold down "CH +" and "VOL -" on the HSK-100Z simultaneously for 3 seconds until the indicator lights up. 4. Enter a corresponding Magic Search Code from the following table. The green indicator flashes twice then goes out. Device to be searched from code library TV VCR/DVR/LASER DISC SAT CABLE / DVR+CABLE COMBOS DVD/DVD-R/RW/DVR+DVD COMBOS AUDIO CD HOME AUTOMATION Magic Search Code 0001 0002 0003 0004 0005 0006 0007 0008 (e.g. press "TV" device mode key, then press "CH +" and "VOL -", and enter TV Magic Search Code 0001.) 5. 6. 7. Press the same desired device mode key again as in step 2 above. (e.g. TV) Hold down "CH +" & "VOL -" simultaneously for 3 seconds until the green indicator lights up, and your HSK-100Z is ready to start searching. Aim the HSK-100Z at your device (e.g. TV), press the key slowly and repeatedly until the device has been turned off. Once your device has been turned off, immediately press Device Mode Key (e.g. TV) to lock in code and the indicator should go out. 28 * Simply repeat the above setup procedures to search for the Device Code for SAT/CBL, DVD or AUX. (Remember to press the correct Device Mode Key and correct Magic Search Code in step 2-5 above) IMPORTANT If the power on/off function of your device is not infra-red controlled, you need to follow steps 2 to 6 above and start searching. Press and another function key alternately until your device responds to the expected function, then press the same Device Mode Key (e.g. TV) to lock in the code. e.g. Press & alternately, or ; Press & alternately. Notes: TV, VCR, DVD, CTV and other device codes can be searched for and locked into any device modes. Simply press the corresponding device mode key in step 2 & 5 and enter an appropriate Magic Search Code for your DVD, CTV and other devices. Each time you press the , the HSK-100Z will skip to the next code and send out a POWER signal trying to turn off your device. If you fail to stop pressing when your device has been turned off, turn your device on again immediately. Before the green indicator goes out, press "Mute” on the HSK-100Z to skip backward. Repeat step 7 above and lock in the code. If the red indicator flashes six times after your pressing of key, you are already at the last code of the library. Press "CH +" and "VOL -" to resume the HSK-100Z and repeat the above procedures carefully to search again. 29 Learning IR Commands Your HSK-100Z is equipped with learning capability. This allows you to "teach" your HSK-100Z certain functions from your original equipment remote. Please follow the steps below. 1 Press the desired device mode key (e.g. TV). 2 Hold down "CH+" and "VOL-" on the HSK-100Z simultaneously for 3 seconds until the green indicator lights up. 3 Enter the learning code "0", "0", "0", "0". The green indicator light will flash once then stay lit. The HSK-100Z is now ready to learn. 4 Place the HSK-100Z and your device remote on a flat surface, aimed at each other 1-3 inches apart. 5 Press a desired key once and release on the HSK-100Z which you want to learn the command. The green indicator will flash once then stay lit. 6 Press and keep holding the key on your original equipment remote which you want to learn for a few seconds. 7 When the green indicator light flashes twice and stays lit continuously, the command has been learned successfully and you can release the key on your original equipment remote. If the red indicator light flashes six times, it shows an error in the learning process. Adjust the position of both remotes and repeat from step 5 again. 8 Repeat from step 5 to learn other key functions, or press the same device mode key on step 1 (e.g.TV) to terminate the learning mode, the green indicator light will flash twice and then go out immediately. 30 Notes: On step 5 if no key is selected for more that 8 seconds, the red indicator light will flash six times and the learning mode will exit automatically. On step 6, if no other remote signal is received for more than 8 seconds, the red indicator light flashes six times and stays lit continuously, you need to select a desired key again for learning as in step 5 on your HSK-100Z. Each function key will hold one command only, a new command to be learned will automatically erase and replace the previous one. If the green indicator light flashes six times during the transference of signals, the maximum of 100 commands memory bank is full, press the same device key again to resume normal operation. All device mode keys, as well as the SHIFT keys cannot be used for learning functions. Operating the HSK-100Z for AV Equipment Normal Operation Once you have setup the HSK-100Z for your AV equipment, it works like your original remote control. To operate, just aim it at your equipment, press an appropriate device mode key and invoke the desired function by pressing a corresponding key on the HSK-100Z. The green indicator turns on during signal transmission and as Confirmation of key touch. Punch Through Punch Through Channel Punch through channel allows you to operate channel up and down without having to switch the device modes repeatedly even when your HSK-100Z is in other operating modes. To activate the punch through channel setting: 1. Press desired Device Mode Key (e.g. TV). 2. Press and Hold "CH+" key. 3. While still holding the “CH+” key press desired Device Mode Key (e.g. SAT). 4. Release "CH+” and the green indicator flashes once, now by pressing the “CH+” key while in TV mode the remote will act as if pressing the “CH+” key in SAT mode To deactivate the punch through channel setting: 1. Press desired Device Mode Key (e.g. TV). 2. Press and Hold "CH -" key. 31 3. 4. While still holding the “CH-” key press desired Device Mode Key (e.g. SAT). Release "CH -" (the green indicator flashes twice if the setting is deactivated). Punch Through Volume Punch through volume allows you to operate volume up and down without having to switch the device modes repeatedly even when your HSK-100Z is in other operating modes. To activate the punch through volume setting: 1. Press desired Device Mode Key (e.g. TV). 2. Press and Hold "VOL+" key. 3. While still holding the “VOL+” key press desired Device Mode Key (e.g. SAT). 4. Release "VOL+” and the green indicator flashes once, now by pressing the “VOL+” key while in TV mode the remote will act as if pressing the “VOL+” key in SAT mode To deactivate the punch through volume setting: 1. Press desired Device Mode Key (e.g. TV). 2. Press and Hold "VOL -" key. 3. While still holding the “VOL-” key press desired Device Mode Key (e.g. SAT). 4. Release "VOL -" (the green indicator flashes twice if the setting is deactivated). Macro Power Macro Power allows you to turn two of your A/V equipment on/off simultaneously. To activate the macro power setting: 1. Press desired Device Mode Key (e.g. TV). 2. 3. Press and Hold key. Press desired Device Mode Key (e.g. SAT). 4. Release activated). (the green indicator flashes once if the setting is To deactivate the macro power setting: 1. Press desired Device Mode Key (e.g. TV). 2. 3. Press and Hold key. Press desired Device Mode Key (e.g. SAT). 32 4. Release deactivated). (the green indicator flashes twice if the setting is ADVANCED OPERATION FOR AV EQUIPMENT Secondary Function 1 2 3 Some keys are able to access 2 functions through the use of the shift key. To use a buttons secondary function, press the shift key then the next button pressed will perform its secondary function after which the buttons will return to their primary functions. You can access the shift lock mode by pressing and holding the shift key for 3 seconds after which all buttons pressed will use their secondary function. Pressing the shift key again will end the shift lock mode. IR Boost Mode By activating the boost switch in the battery compartment your HSK100Z will send out 3 IR beams instead of 1 IR beam. Effectively tripling the power of your IR signal Note: The range of your IR beam along with the angles will be increased but will also consume more power from the batteries. Restore Factory Settings 1 2 Hold down "CH+" and "VOL-" keys on the remote simultaneously for 3 seconds until you the indicator lights up and stays lit. Enter the reset code "9", "9", "9", "9". The indicator light goes out immediately. All settings are now restored to the factory default setting. 33 MAINTENANCE 1 2 3 4 5 Do not expose your HSK-100Z to dust, strong sunlight, humidity, high temperatures or mechanical shocks. Do not use old and new batteries together as old batteries tend to leak. Do not use corrosive or abrasive cleansers on your HSK-100Z. Keep the unit dust free by wiping it with a soft, dry cloth. Do not disassemble your HSK-100Z, it contains no userserviceable parts. FREQUENTLY ASKED QUESTIONS Z-Wave Frequently Asked Questions Q A Why won’t my HSK-100Z work with the Z-Wave devices I purchased from another country? Due to different countries regulations Z-Wave products from different regions are set to different frequencies. Before purchasing new devices make sure you have checked to see that the device is compatible in your region. Q A Do I need an electrician to install Z-Wave products in my house? Installation can be simple. In some cases all you need to do is attach the Z-Wave plug in module into the wall socket. For more advanced in-wall modules you may need this done by a qualified technician. Q A What kinds of devices can I control with Z-Wave technology? While the Z-Wave device range is ever growing you can currently control your lighting, window shades and electric appliance which requires on/off switch with the HSK-100Z. In addition advanced models will be able to control additional devices such as thermostats. Q A What can the HSK-100Z do for me? The HSK-100Z can control a combination of up to 232 different ZWave devices in 8 zones or 16 scenes around your house while also being a standard universal remote that can control up to 8 AV equipments. Your HSK-100Z truly turns your living room into your whole houses control station. 34 Q A Why do I need a different module for outdoor lighting? The outdoor module is designed to withstand various weather conditions including heat, rain and snow. Q Can I use 2 or more HSK-100Z controllers in my house at one time? You can use multiple HSK-100Z around your house by assigning one remote to be the primary remote and have an additional secondary controller. A Q A If I lost my HSK-100Z will I also lose my settings? Yes and no, if you lose your primary HSK-100Z you will need to add all the Z-Wave devices to your new primary remote again. If you lose the secondary one you can replicate all the Z-Wave setup information from your primary remote onto a new secondary remote. However, audio visual settings will be lost and can not be replicated such as TV and DVD settings. Q A Where can I keep up to date with the latest Z-Wave products? You can get the latest information about Z-Wave by visiting the www.z-wave.com. Q How do I know which product is compatible to my HSK-100Z remote? You can check either the specifications in the manual of your target device. All Z-Wave products also come with the Z-Wave logo A Q Can the HSK-100Z also operate Zigbee products? A The HSK-100Z is currently not compatible with any Zigbee product. AV Control Frequently Asked Questions Q. My HSK-100Z does not work at all! A. Check your A/V device, if the device's main switch is turned off, your HSK-100Z cannot operate your device. A. Check whether your batteries are inserted properly and are in the correct +/- position. A. Check whether you have pressed the corresponding device mode key for your device. A. If the batteries are low, replace the batteries. 35 Q. If several Device Codes are listed under the brand of my A/V device, how can I select the correct Device Code? A. To seek the correct Device Code for your A/V device, test the codes one by one until most keys work properly. Q. My A/V equipment responds only to some of the commands. A. You have set a code for which only some commands work properly but some do not. Try other codes until most keys work properly. You can also use the learning function to learn additional keys. TECHNICAL SPECIFICATIONS RF Frequency 908.42MHz (US) IR Frequency Up to 455KHz IR Learning Max 100 commands Max. Range up to 100ft indoor line of sight, in unobstructed environment Power AAA x 3pcs Temperature operation: 0~40℃ storage: -20~60℃ Humidity 10~85%, non-condensing Dimension (LxWxH) 240mm x 60mm x 29mm Weight (ex. Batteries) 150g Certifications CE, FCC, RoHS, Z-Wave 36 WARRANTY Limited One (1) Year Warranty This warranty does not cover or apply to: (a) damage to the product due to misuse, mishandling, and abuse, (b) products not used in accordance with manufacturer's instructions or recommendations, (c) product not assembled or installed according to manufacturer's instructions, (d) normal wear and tear, (e) wearing of the cover do to improper installation of cover and goods (f) damage to the contents of the shelter, (g) permits required due to zoning issues, (h) damage that has occurred during shipping, (i) acts of God. In addition consequential damage and incidental damages, such as damage to persons or property are not coverable under this warranty, and you should refer to your homeowner's insurance policy as with any other outside structure. Note: Some states do not allow the exclusion or limitation of certain damages, and in those cases these limitations do not apply. FEDERAL COMMUNICATION COMMISSION INTERFERENCE STATEMENT This equipment has been tested and found to comply with the limits for a Class B digital device, pursuant to Part 15 of the FCC Rules. These limits are designed to provide reasonable protection against harmful interference in a residential installation. This equipment generates, uses and can radiate radio frequency energy and, if not installed and used in accordance with the instructions, may cause harmful interference to radio communications. However, there is no guarantee that interference will not occur in a particular installation. If this equipment does cause harmful interference to radio or television reception, which can be determined by turning the equipment off and on, the user is encouraged to try to correct the interference by one of the following measures: Reorient or relocate the receiving antenna. Increase the separation between the equipment and receiver. 37 Connect the equipment into an outlet on a circuit different from that to which the receiver is connected. Consult the dealer or an experienced radio/TV technician for help. FCC Conditions This device complies with Part 15 of the FCC Rules. Operation is subject to the following two conditions: (1) This device may not cause harmful interference. (2) This device must accept any interference received, including interference that may cause undesired operation. FCC Caution: Any changes or modifications not expressly approved by the party responsible for compliance could void the user's authority to operate this equipment. This transmitter must not be co-located or operating in conjunction with any other antenna or transmitter. 38 WARNINGS Do not dispose of electrical appliances as unsorted municipal waste, use separate collection facilities. Contact your local government for information regarding the collection systems available. If electrical appliances are disposed of in landfills or dumps, hazardous substances can leak into the groundwater and get into the food chain, damaging your health and well-being. When replacing old appliances with new once, the retailer is legally obligated to take back your old appliance for disposal at least for free of charge. Changes or modifications not expressly approved by the party responsible for compliance could void the user's authority to operate the equipment. RISK OF FIRE RISK OF ELECTRICAL SHOCK RISK OF BURNS Exercise extreme caution when using Z-Wave devices to control appliances. Operation of the Z-Wave device may be in a different room then the controlled appliances, also an unintentional activation may occur if the wrong button on the remote is pressed. Z-Wave devices may automatically be powered on due to timed event programming. Depending upon the appliance, these unattended or unintentional operations could possible result in a hazardous condition. For these reasons we recommend the following: 1. Assign Z-Wave controlled appliances to group number 5 to 8 on the HSK-100Z as the likelihood of unintentionally turning on of the appliance will be reduced significantly because the “SHIFT” button is also needed to activate groups 5 through 8. 2. Do not include Z-Wave devices controlling appliances in your group and scene settings. 3. Do not include Z-Wave devices to control electric heaters or other appliances which may present a hazardous condition due to an unattended or unintentional or automatic power on control. 39