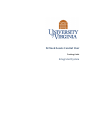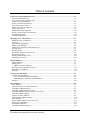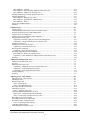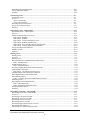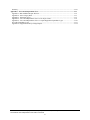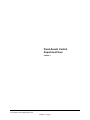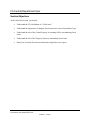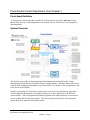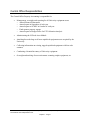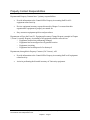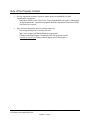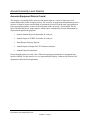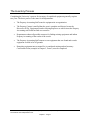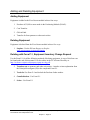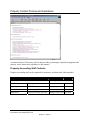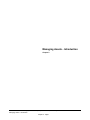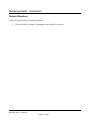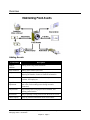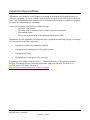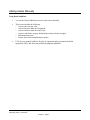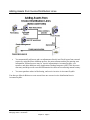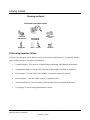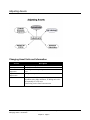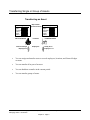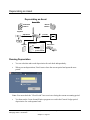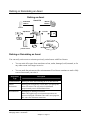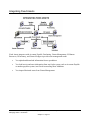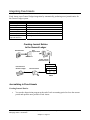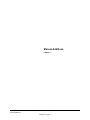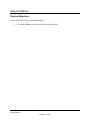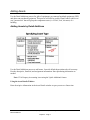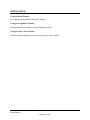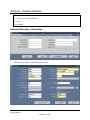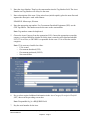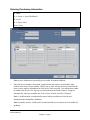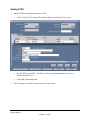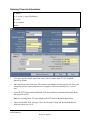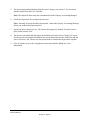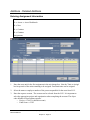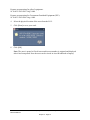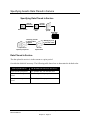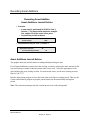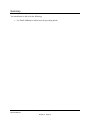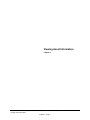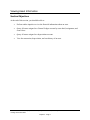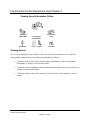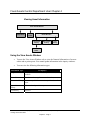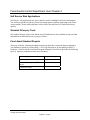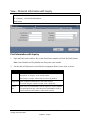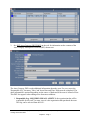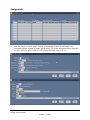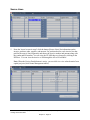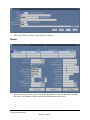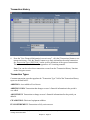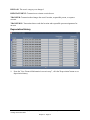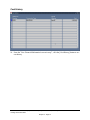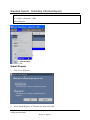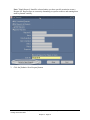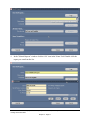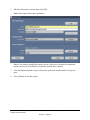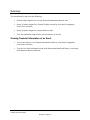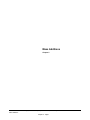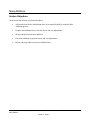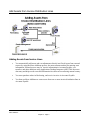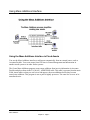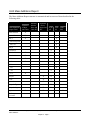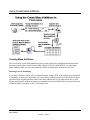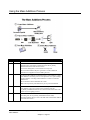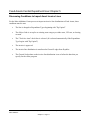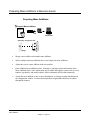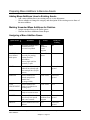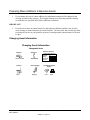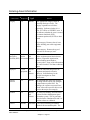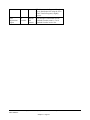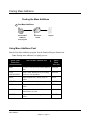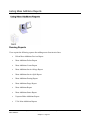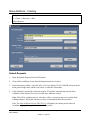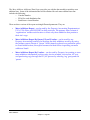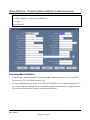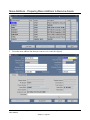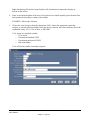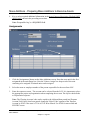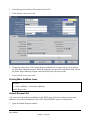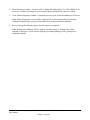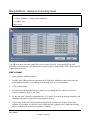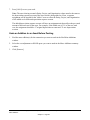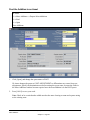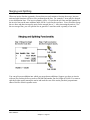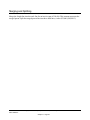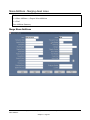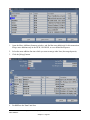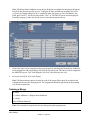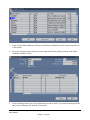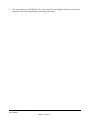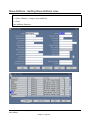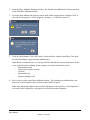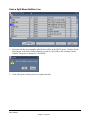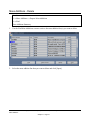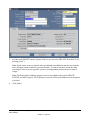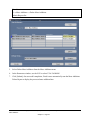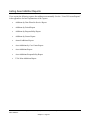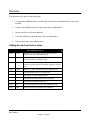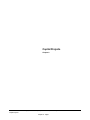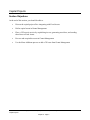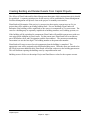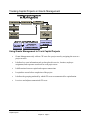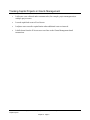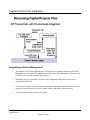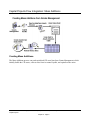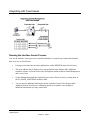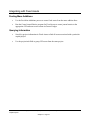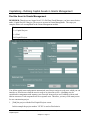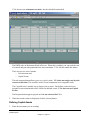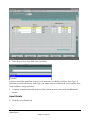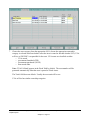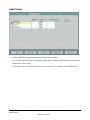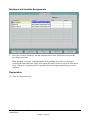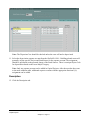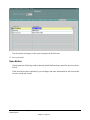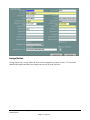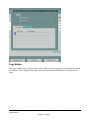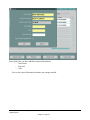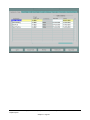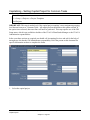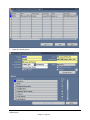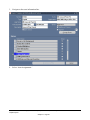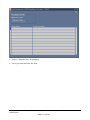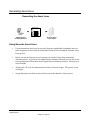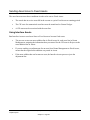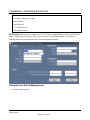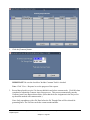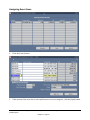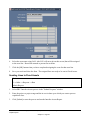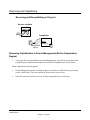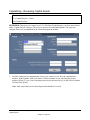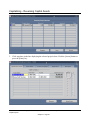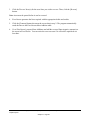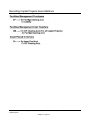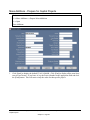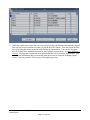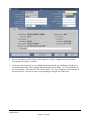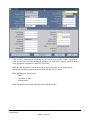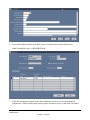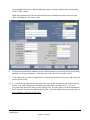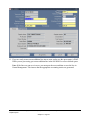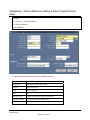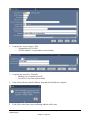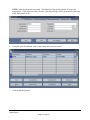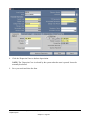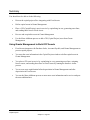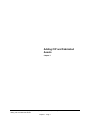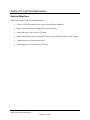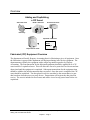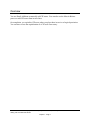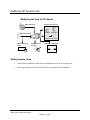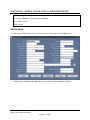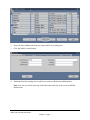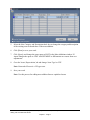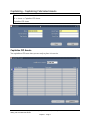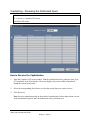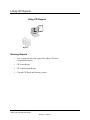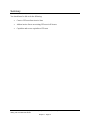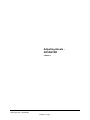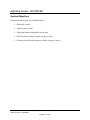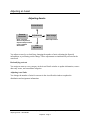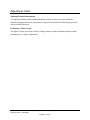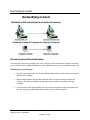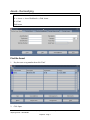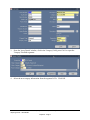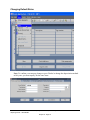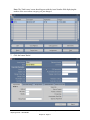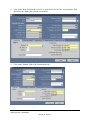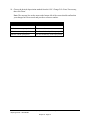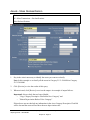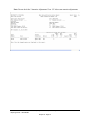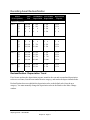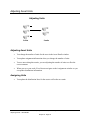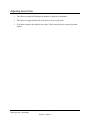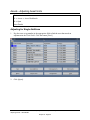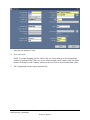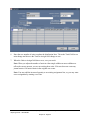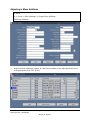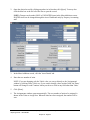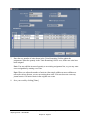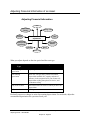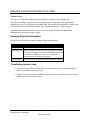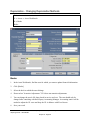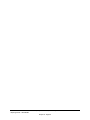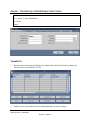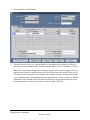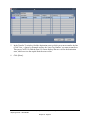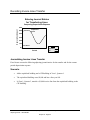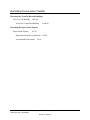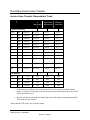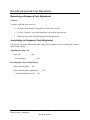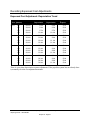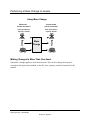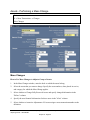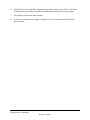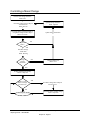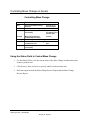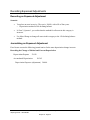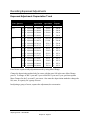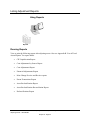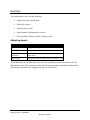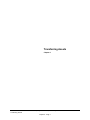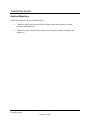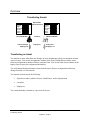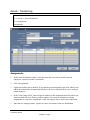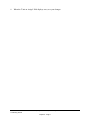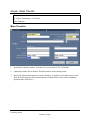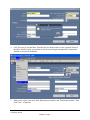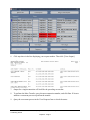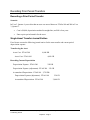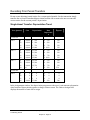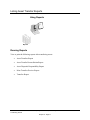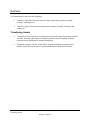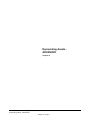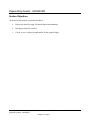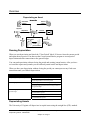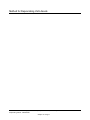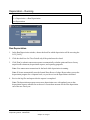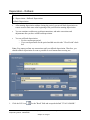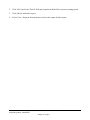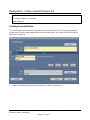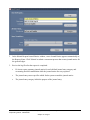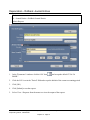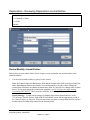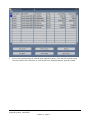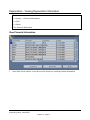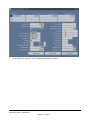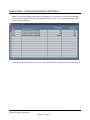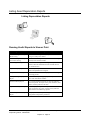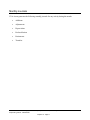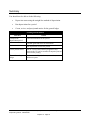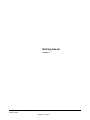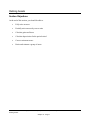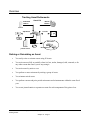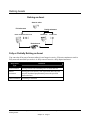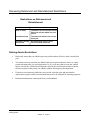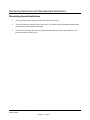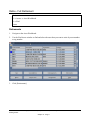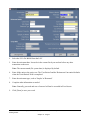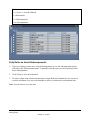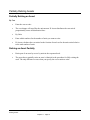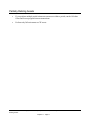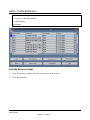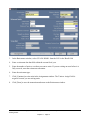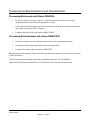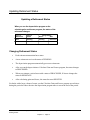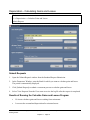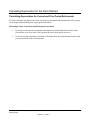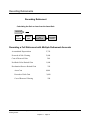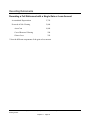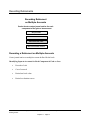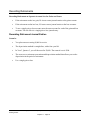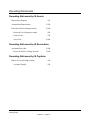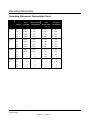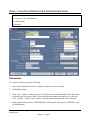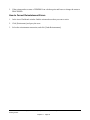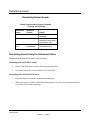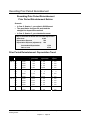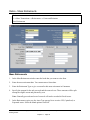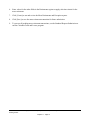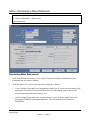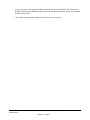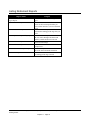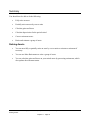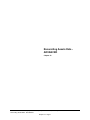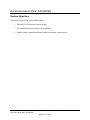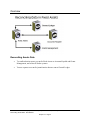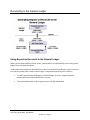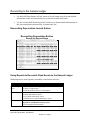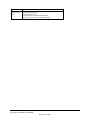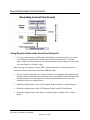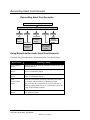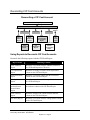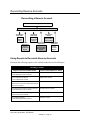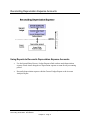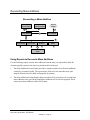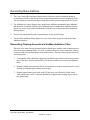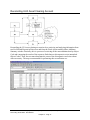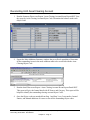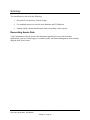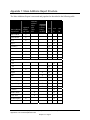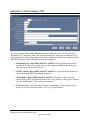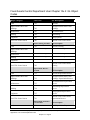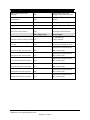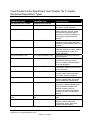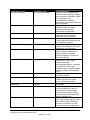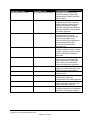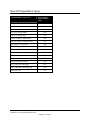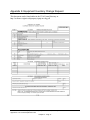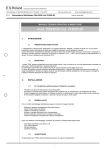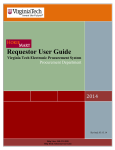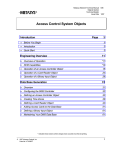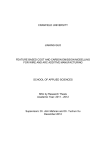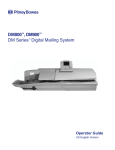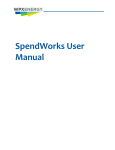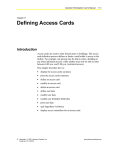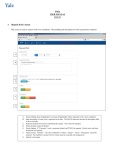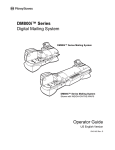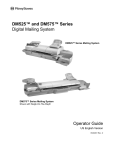Download IS Fixed Assets Central User Integrated System
Transcript
IS Fixed Assets Central User
Training Guide
Integrated System
Table of Contents
Fixed Assets Central Department User .........................................................................................................1-1
FA Central Department User .........................................................................................................................1-2
Fixed Assets Central Department User..........................................................................................................1-3
Central Office Responsibilities......................................................................................................................1-5
Property Contact Responsibilities..................................................................................................................1-6
Role of the Property Contact .........................................................................................................................1-7
Annual University Level Reports ..................................................................................................................1-8
The Inventory Process ...................................................................................................................................1-9
Adding and Deleting Equipment ...................................................................................................................1-10
Property Contact Policies and Assistance......................................................................................................1-11
Information Available....................................................................................................................................1-12
Viewing and Reporting..................................................................................................................................1-13
Managing Assets - Introduction .....................................................................................................................2-1
Managing Assets - Introduction.....................................................................................................................2-2
Overview .......................................................................................................................................................2-3
Department Responsibilities..........................................................................................................................2-4
Adding Assets Manually ...............................................................................................................................2-5
Adding Assets from Invoice Distribution Lines ............................................................................................2-6
Viewing Assets ..............................................................................................................................................2-7
Adjusting Assets ............................................................................................................................................2-8
Transferring Single or Group of Assets.........................................................................................................2-9
Depreciating an Asset....................................................................................................................................2-10
Retiring or Reinstating an Asset ....................................................................................................................2-11
Integrating Fixed Assets ................................................................................................................................2-12
Manual Additions ............................................................................................................................................3-1
Manual Additions ..........................................................................................................................................3-2
Adding Assets................................................................................................................................................3-3
Additions - Detailed Additions ..................................................................................................................3-5
Specifying Asset's Date Placed in Service.....................................................................................................3-14
Recording Asset Additions ............................................................................................................................3-15
Summary........................................................................................................................................................3-16
Viewing Asset Information .............................................................................................................................4-1
Viewing Asset Information............................................................................................................................4-2
View - Financial Information with Inquiry................................................................................................4-6
Standard Reports - Submitting Individual Reports ....................................................................................4-15
Summary........................................................................................................................................................4-19
Mass Additions.................................................................................................................................................5-1
Mass Additions ..............................................................................................................................................5-2
Add Assets from Invoice Distribution Lines .................................................................................................5-3
Using Mass Additions Interface ....................................................................................................................5-4
Using Mass Additions Interface Table ..........................................................................................................5-5
UVA Mass Additions Reports to Prepare Asset Lines ..................................................................................5-6
UVA Mass Additions Report.........................................................................................................................5-7
Using Create Mass Additions ........................................................................................................................5-8
Using the Mass Additions Process ................................................................................................................5-10
Mass Additions ..............................................................................................................................................5-11
Preparing Mass Additions to Become Assets ................................................................................................5-12
Entering Asset Information............................................................................................................................5-15
Posting Mass Additions .................................................................................................................................5-17
Listing Mass Additions Reports ....................................................................................................................5-18
Revised: 4/6/05
Copyright © 2004 University of Virginia and Oracle Corporation. All rights reserved.
Fixed Assets Central Department User Table of Contents
i
Effective: 5/3/04
Mass Additions - Creating .........................................................................................................................5-19
Mass Additions - Preparing Mass Additions to Become Assets................................................................5-21
Mass Additions - Adding to an Existing Asset ..........................................................................................5-27
Merging and Splitting Fractional Quantities from AP...................................................................................5-30
Merging and Splitting....................................................................................................................................5-31
Mass Additions - Merging Asset Lines .....................................................................................................5-33
Mass Additions - Splitting Mass Additions Lines .....................................................................................5-38
Mass Additions - Delete ............................................................................................................................5-41
Listing Asset Addition Reports .....................................................................................................................5-44
Summary........................................................................................................................................................5-45
Capital Projects................................................................................................................................................6-1
Capital Projects..............................................................................................................................................6-2
Creating Building and Related Assets From Capital Projects .......................................................................6-3
Tracking Capital Projects in Grants Management .........................................................................................6-5
Capital Projects Flow Integration ..................................................................................................................6-7
Capital Projects Flow Integration: Mass Additions .......................................................................................6-8
Integrating with Fixed Assets ........................................................................................................................6-9
Capitalizing - Defining Capital Assets in Grants Management .................................................................6-11
Capitalizing - Setting Capital Project for Common Tasks.........................................................................6-23
Generating Asset Lines..................................................................................................................................6-27
Sending Asset Lines to Fixed Assets.............................................................................................................6-28
Capitalizing - Generating Asset Lines .......................................................................................................6-29
Reversing and Capitalizing............................................................................................................................6-33
Capitalizing - Reversing Capital Assets ....................................................................................................6-34
Recording Capital Projects Asset Additions..................................................................................................6-37
Mass Additions - Prepare for Capital Projects...........................................................................................6-38
Capitalizing - Quick Addition for Adding a Parent Capital Project Asset.................................................6-45
Summary........................................................................................................................................................6-49
Adding CIP and Fabricated Assets ................................................................................................................7-1
Adding CIP and Fabricated Assets ................................................................................................................7-2
Overview .......................................................................................................................................................7-3
Modifying CIP Assets Costs..........................................................................................................................7-5
Capitalizing - Adding Invoice Lines to Fabricated Assets.........................................................................7-6
Capitalizing - Capitalizing Fabricated Assets............................................................................................7-9
Capitalizing - Reversing the Fabricated Asset...........................................................................................7-11
Listing CIP Reports .......................................................................................................................................7-12
Summary........................................................................................................................................................7-13
Adjusting Assets - ADVANCED.....................................................................................................................8-1
Adjusting Assets - ADVANCED ..................................................................................................................8-2
Adjusting an Asset.........................................................................................................................................8-3
Reclassifying Assets ......................................................................................................................................8-5
Assets - Reclassifying................................................................................................................................8-7
Assets - Mass Reclassification...................................................................................................................8-14
Recording Asset Reclassification ..................................................................................................................8-16
Adjusting Asset Units....................................................................................................................................8-18
Assets - Adjusting Asset Units ..................................................................................................................8-20
Adjusting Financial Information of an Asset.................................................................................................8-26
Depreciation - Changing Depreciation Methods .......................................................................................8-28
Assets - Transferring Costs Between Asset Lines .....................................................................................8-30
Recording Invoice Lines Transfer .................................................................................................................8-33
Recording Expensed Cost Adjustments.........................................................................................................8-36
Performing a Mass Change on Assets ...........................................................................................................8-38
Assets - Performing a Mass Change ..........................................................................................................8-39
Controlling a Mass Change ...........................................................................................................................8-41
Controlling Mass Change on Assets..............................................................................................................8-42
Revised: 4/6/05
Copyright © 2004 University of Virginia and Oracle Corporation. All rights reserved.
Fixed Assets Central Department User Table of Contents
ii
Effective: 5/3/04
Recording Expensed Adjustments .................................................................................................................8-43
Listing Adjustment Reports...........................................................................................................................8-45
Summary........................................................................................................................................................8-46
Transferring Assets .........................................................................................................................................9-1
Transferring Assets........................................................................................................................................9-2
Overview .......................................................................................................................................................9-3
Assets - Transferring..................................................................................................................................9-4
Assets - Mass Transfer...............................................................................................................................9-6
Recording Prior Period Transfers ..................................................................................................................9-9
Listing Asset Transfer Reports ......................................................................................................................9-11
Summary........................................................................................................................................................9-12
Depreciating Assets - ADVANCED................................................................................................................10-1
Depreciating Assets - ADVANCED..............................................................................................................10-2
Overview .......................................................................................................................................................10-3
Method for Depreciating UVA Assets...........................................................................................................10-4
Depreciation - Running..............................................................................................................................10-5
Depreciation - Rollback.............................................................................................................................10-6
Depreciation - Create Journal Entries in FA..............................................................................................10-8
Depreciation - Rollback Journal Entries ....................................................................................................10-10
Depreciation - Reviewing Depreciation Journal Entries............................................................................10-11
Depreciation - Viewing Depreciation Information ....................................................................................10-13
Listing Asset Depreciation Reports ...............................................................................................................10-16
Monthly Journals ...........................................................................................................................................10-17
Summary........................................................................................................................................................10-18
Retiring Assets .................................................................................................................................................11-1
Retiring Assets...............................................................................................................................................11-2
Overview .......................................................................................................................................................11-3
Retiring Assets...............................................................................................................................................11-4
Discussing Retirement and Reinstatement Restrictions.................................................................................11-5
Retire - Full Retirement .............................................................................................................................11-7
Partially Retiring Assets ................................................................................................................................11-10
Retire - Partial Retirement .........................................................................................................................11-12
Processing Pending Retirements and Reinstatements....................................................................................11-14
Updating Retirement Status...........................................................................................................................11-15
Depreciation - Calculating Gains and Losses ............................................................................................11-16
Calculating Depreciation for the Period Retired............................................................................................11-17
Recording Retirements and Reinstatements ..................................................................................................11-18
Recording Retirements ..................................................................................................................................11-19
Retire - Correcting Retirement and Reinstatement Errors .........................................................................11-25
Reinstating Assets..........................................................................................................................................11-27
Recording Prior Period Reinstatement ..........................................................................................................11-29
Retire - Mass Retirements .........................................................................................................................11-30
Retire - Reinstating a Mass Retirement .....................................................................................................11-32
Listing Retirement Reports............................................................................................................................11-34
Summary........................................................................................................................................................11-35
Reconciling Assets Data - ADVANCED ........................................................................................................12-1
Reconciling Assets Data - ADVANCED ......................................................................................................12-2
Overview .......................................................................................................................................................12-3
Reconciling to the General Ledger ................................................................................................................12-4
Reconciling Asset Cost Accounts..................................................................................................................12-7
Reconciling CIP Cost Accounts ....................................................................................................................12-9
Reconciling Reserve Accounts ......................................................................................................................12-10
Reconciling Depreciation Expense Accounts................................................................................................12-11
Reconciling Mass Additions..........................................................................................................................12-12
Reconciling UVA Asset Clearing Account ...................................................................................................12-14
Revised: 4/6/05
Copyright © 2004 University of Virginia and Oracle Corporation. All rights reserved.
Fixed Assets Central Department User Table of Contents
iii
Effective: 5/3/04
Summary........................................................................................................................................................12-16
Appendices - FA Central Departments User.................................................................................................13-1
Appendix 1: Mass Additions Report Structure..............................................................................................13-2
Appendix 2: Asset Category DFF..................................................................................................................13-3
Appendix 3: Transaction Types.....................................................................................................................13-5
Appendices - FA Central Departments Userx 4: GL Object Codes...............................................................13-8
Appendices - FA Central Departments Userx 5: Capital Equipment Expenditure Types .............................13-10
New CIP Expenditure Types .........................................................................................................................13-13
Appendix 6: Equipment Inventory Change Request......................................................................................13-14
Revised: 4/6/05
Copyright © 2004 University of Virginia and Oracle Corporation. All rights reserved.
Fixed Assets Central Department User Table of Contents
iv
Effective: 5/3/04
Fixed Assets Central
Department User
Chapter 1
Revised: 4/6/05
Copyright © 2004 University of Virginia and Oracle Corporation. All rights reserved.
Fixed Assets Central Department User
Chapter 1 - Page 1
Effective: 5/3/04
FA Central Department User
Section Objectives
At the end of this section, you should:
•
Understand the UVA definition of a "fixed asset."
•
Understand the importance of charging fixed assets to the correct Expenditure Type.
•
Understand the role of the Central Property Accounting Office in maintaining fixed
assets.
•
Understand the role of the Property Contact in maintaining fixed assets.
•
Know how to obtain fixed assets information using Discoverer reports
Revised: 4/6/05
Copyright © 2004 University of Virginia and Oracle Corporation. All rights reserved.
Fixed Assets Central Department User
Chapter 1 - Page 2
Effective: 5/3/04
Fixed Assets Central Department User Chapter 1
Fixed Asset Definition
A "fixed asset" is an item that has a useful life of more than one year and a unit cost of more
than $5,000. The FA Central Department User manual refers to "fixed assets" and "equipment"
interchangeably.
System Overview
The Fixed Assets module is integrated with the Purchasing and Accounts Payable, Grants
Management, Human Resources, and the General Ledger modules. Purchase orders and invoices
coded with the equipment Expenditure Types that include "Eq Capital" in the description are sent
to the Fixed Assets Module.
Property Accounting, the Fixed Asset system owner, reviews invoice information, tags items,
collects additional information not included on the invoice; then, adds items to the IS Fixed
Assets module. Gifts of equipment and loaned equipment from federal sponsors of research are
also recorded in the Fixed Assets module. The University depreciates all its fixed assets and
reports them in its Annual Financial Statements.
Revised: 4/6/05
Copyright © 2004 University of Virginia and Oracle Corporation. All rights reserved.
Fixed Assets Central Department User
Chapter 1 - Page 3
Effective: 5/3/04
Fixed Assets Central Department User Chapter 1
Property Accounting inventories capitalized equipment every two years and retires equipment
from the Fixed Asset system when it is ready for disposal.
Importance of Correct Expenditure Type
Departmental Property Contacts (FA Viewers) may or may not also have the IS responsibility for
departmental purchasing. Those who do have PO Purchaser or PO Requester responsibilities
must understand the critical importance of selecting the correct PTAEO Expenditure Type value
to categorize their equipment purchases.
The 'Expenditure Type' ('E' segment of PTAEO) assigned to a piece of equipment is the core data
element for fixed asset reporting. Using the correct equipment Expenditure Type and creating
accurate equipment descriptions when purchasing equipment is crucial in properly identifying
capitalized equipment in the IS . If the original Expenditure Types are wrong, cost transfers
must be done in the Grants Management module to correct them.
The Property Accounting office is prepared to help departments answer any questions they may
have about selecting correct Expenditure Types and creating accurate equipment descriptions.
Revised: 4/6/05
Copyright © 2004 University of Virginia and Oracle Corporation. All rights reserved.
Fixed Assets Central Department User
Chapter 1 - Page 4
Effective: 5/3/04
Central Office Responsibilities
The Central Office Property Accounting is responsible for:
•
Management, oversight, and reporting for all University equipment assets
− Annual Financial Statements
− Annual report in September of each year
− Annual report to SCHEV in October of each year
− Final sponsor property reports
− Annual report to Budget Office for ETF Allocation Analysis
•
Administering the IS Fixed Asset Module
•
Attaching bar-coded tags to all new capitalized equipment assets acquired by the
University
•
Collecting information on existing, tagged capitalized equipment with bar code
scanners
•
Conducting a biennial inventory of University equipment
•
Oversight and tracking of asset retirements: scanning surplus equipment, etc.
Revised: 4/6/05
Copyright © 2004 University of Virginia and Oracle Corporation. All rights reserved.
Fixed Assets Central Department User
Chapter 1 - Page 5
Effective: 5/3/04
Property Contact Responsibilities
Departmental Property Contacts have 3 primary responsibilities:
•
Provide information to the Central Office Property Accounting Staff for ALL
equipment related activity.
•
Review equipment inventory reports discussed in Chapter 3 to ensure that their
organizations' equipment is properly accounted for.
•
Stay current on equipment policies and procedures:
Departments will use the Form P-1, Equipment Inventory Change Request (example in Chapter
5, Form 1) to notify Property Accounting of all equipment related events such as:
− Equipment location has permanently changed
− Equipment has been assigned an off-grounds location
− Equipment is missing
− Equipment has been disposed of or destroyed.
Departments, through their Property Contacts (FA Viewers), will:
•
Provide information to the Central Office Property Accounting Staff on all equipment
related activity.
•
Assist in performing the biennial inventory of University equipment.
Revised: 4/6/05
Copyright © 2004 University of Virginia and Oracle Corporation. All rights reserved.
Fixed Assets Central Department User
Chapter 1 - Page 6
Effective: 5/3/04
Role of the Property Contact
•
Review equipment inventory reports to ensure proper accountability for their
organizations' equipment.
− Individuals who have the Fixed Asset Viewer responsibility can retrieve information
on their departments’ capitalized equipment from the Operational Data Store (ODS)
with Discoverer reports.
•
Stay current on equipment policies and procedures by
− Reviewing the property accounting web site:
http://www.virginia.edu/finance/finanalysis/prop.html
− Calling or emailing Property Accounting staff with questions (email:
[email protected]. Phone contacts appear later in this chapter.)
Revised: 4/6/05
Copyright © 2004 University of Virginia and Oracle Corporation. All rights reserved.
Fixed Assets Central Department User
Chapter 1 - Page 7
Effective: 5/3/04
Annual University Level Reports
Accurate Equipment Data is Crucial
The Property Accounting Office must provide annual input to a variety of university-level
reports independent of the inventory process. The accuracy of equipment information may have a
positive or negative impact on allocation of equipment resources from the state, participation in
some sponsored programs, or the overall assessment of the university’s fiscal health. The list
below identifies the major, annual reports, which require continuously accurate information on
departmental capitalized equipment.
•
Sponsor Annual Report in September of each year
•
Annual Report to SCHEV in October of each year
•
Final Sponsor Property Reports
•
Annual Report to Budget for ETF Allocation Analysis
•
Annual Financial Statements
Bear in mind that these are only a few of the total reporting requirements for equipment that
must be fulfilled. For this reason, it is very important that Property Contacts stay abreast of all
equipment actions in their departments.
Revised: 4/6/05
Copyright © 2004 University of Virginia and Oracle Corporation. All rights reserved.
Fixed Assets Central Department User
Chapter 1 - Page 8
Effective: 5/3/04
The Inventory Process
Completing the University’s process for inventory of capitalized equipment generally requires
two years. The basic process is the same for all departments:
•
The Property Accounting Staff scans the equipment in an organization
•
The Property Contact is notified that the scan is complete and directed to run the
Discoverer IS.FA_Equipment Found or Missing Report to see which items the Property
Accounting staff could not find or account for.
•
Departments exhaust all possible measures for finding missing equipment and inform
Property Accounting of the results of the search.
•
The Property Accounting Staff returns to scan equipment that was found and records
equipment verified to be off grounds.
•
Remaining equipment not accounted for is considered missing and an Inventory
Certification Form (example in Chapter 5, Form 3) must be completed.
Revised: 4/6/05
Copyright © 2004 University of Virginia and Oracle Corporation. All rights reserved.
Fixed Assets Central Department User
Chapter 1 - Page 9
Effective: 5/3/04
Adding and Deleting Equipment
Adding Equipment
Equipment is added to the Fixed Assets module in these four ways:
1.
Purchase of $5,000 or more made in the Purchasing Module (PO/AP).
2.
Cost Transfers
3.
Gifts in Kind
4.
Transfers In from sponsors or other universities
Deleting Equipment
Equipment is deleted from the Fixed Assets module in these five ways:
1.
Surplus: Use the E-Form Request to Surplus:
www.procurement.virginia.edu/Surplus
Deleting with Form P-1, Equipment Inventory Change Request
Use the Form P-1 for all the following methods of deleting equipment. A copy of this form can
be found at the end of this manual. It is also online in the UVA Forms Directory at:
http://uvaforms.virginia.edu/property/equip-inv-chg.pdf.
2.
Transfers out: to sponsors and other universities - Attach a written explanation from
the Principal Investigator (PI) to the completed Form P-1.
3.
Trade-In: Use Form P-1 and include the Purchase Order number.
4.
Cannibalization - Use Form P-1
5.
Stolen - Use Form P-1
Revised: 4/6/05
Copyright © 2004 University of Virginia and Oracle Corporation. All rights reserved.
Fixed Assets Central Department User
Chapter 1 - Page 10
Effective: 5/3/04
Property Contact Policies and Assistance
A summarized list of University policies and procedures pertaining to capitalized equipment and
property can be found in the appendices to this manual.
Property Accounting Staff Contacts
Property Accounting staff can be contacted for assistance as shown in the following table:
Name
Position
Email
General Questions or Requests
Phone
[email protected]
Gary Young
Manager
Angy Seago
ETF Coordinator
[email protected]
924-4323
John Wallace-Smith
Property Specialist
[email protected]
924-0805
Mark Havill
Property Inventory Specialist
[email protected]
924-4209
Revised: 4/6/05
924-4284
Copyright © 2004 University of Virginia and Oracle Corporation. All rights reserved.
Fixed Assets Central Department User
Chapter 1 - Page 11
Effective: 5/3/04
Information Available
Equipment information is organized into three major groups:
•
Descriptive: consists of asset description, serial number, model number, asset tag
number, and other information that describes the asset. If the equipment item was
funded from ETF, the SCHEV reference number, APR number and lease year can also
be found.
•
Assignment: displays the name of the UVA employee responsible for the equipment;
for example, a principal investigator or fiscal administrator, and the location. The
responsible person must be a current employee. The 'Location' FlexField breaks down
the asset's location into five segments: building, floor, room, city, and state. Building,
floor, and room numbers are the same as those found in the Facilities Management
Space Inventory System.
•
Financial: includes the original cost, current cost (reflects any added costs), the date the
asset was placed in service and depreciation taken on the asset. If the asset was
purchased you can view information passed from the Accounts Payable/Purchasing
module such as invoice and purchase order numbers, vendor, and the PTAO that paid
for the equipment.
Classifying Assets
UVA assigns each equipment item to a category. The equipment category includes these three
segments:
•
Ownership: classifies the asset as belonging either to UVA or UVA at Wise, and
whether or not the University owns it. Some equipment titles are retained by sponsors
of research and are not owned by the University.
•
Major category: classifies assets in major groupings such as equipment versus
buildings
•
Minor category: classifies the asset by detailed type such as microscope versus laser
Revised: 4/6/05
Copyright © 2004 University of Virginia and Oracle Corporation. All rights reserved.
Fixed Assets Central Department User
Chapter 1 - Page 12
Effective: 5/3/04
Viewing and Reporting
Departmental property contacts will use Discoverer reports from the Operational Data Store
(ODS) to see information necessary for participating in the inventory process and monitoring
capital equipment. The chapter in this manual titled "Viewing and Reporting Methods" will
provide details on using Discoverer reports.
Revised: 4/6/05
Copyright © 2004 University of Virginia and Oracle Corporation. All rights reserved.
Fixed Assets Central Department User
Chapter 1 - Page 13
Effective: 5/3/04
Managing Assets - Introduction
Chapter 2
Revised: 4/6/05
Copyright © 2004 University of Virginia and Oracle Corporation. All rights reserved.
Managing Assets - Introduction
Chapter 2 - Page 1
Effective: 5/3/04
Managing Assets - Introduction
Section Objectives
At the end of this section, you should be able to:
•
Discuss the basic concepts of Managing Assets within Fixed Assets
Revised: 4/6/05
Copyright © 2004 University of Virginia and Oracle Corporation. All rights reserved.
Managing Assets - Introduction
Chapter 2 - Page 2
Effective: 5/3/04
Overview
Adding Assets
Transaction
Description
Manual
addition
Adding assets using Detail Additions
Mass Addition
Adding assets from invoice lines
Adjustment
Reclassifying an asset from one category to another,
adjusting the number of units or financial information
Transfer
Transferring asset information between expense accounts,
locations, and employees
Special
adjustment
Entering unplanned depreciation to adjust an asset’s net
book value, and revaluing assets during economic
fluctuations
Depreciation
Depreciating assets using depreciation methods, and
creating journal entries
Retirement
Fully or partially retiring assets to take them out of service
Online inquiry
Querying financial information about assets online
Revised: 4/6/05
Copyright © 2004 University of Virginia and Oracle Corporation. All rights reserved.
Managing Assets - Introduction
Chapter 2 - Page 3
Effective: 5/3/04
Department Responsibilities
Departments will continue to assist Property Accounting in performing the biennial inventory of
University equipment. However, with the implementation of Fixed Assets, staff who have the Fixed
Asset Viewer responsibility have instant access to all pertinent information on capitalized equipment
for which their departments are responsible.
Access to Fixed Assets information is available through:
− self service applications
− IS's online inquiry functions (Query-Find) for real-time information
− IS's standard reports
− Discoverer for information in the Operational Data Store (ODS)
Departments are still responsible for maintaining their equipment and notifying Property Accounting
on a timely basis of the following events.
•
Equipment location has permanently changed
•
Equipment has been assigned an off-grounds location
•
Equipment is missing
•
Equipment has been disposed of or destroyed.
Departments will continue using the Form P-1, Equipment Inventory Change Request to notify
Property Accounting of these events and request other changes as required. The Form P-1 is
available in the UVA Forms Directory at:
http://uvaforms.virginia.edu/property/equip-inv-chg.pdf
Revised: 4/6/05
Copyright © 2004 University of Virginia and Oracle Corporation. All rights reserved.
Managing Assets - Introduction
Chapter 2 - Page 4
Effective: 5/3/04
Adding Assets Manually
Using Detail Additions
•
You use the Detail Additions process to enter assets manually.
•
These assets include the following:
− Assets with a salvage value
− Assets with more than one assignment
− Assets with more than one source line
− Assets to which the category default depreciation rules do not apply
− Subcomponent assets
− Leased assets and leasehold improvements
•
UVA may use manual additions for gifts of equipment and government furnished
equipment (GFE) and other non-purchased equipment additions.
Revised: 4/6/05
Copyright © 2004 University of Virginia and Oracle Corporation. All rights reserved.
Managing Assets - Introduction
Chapter 2 - Page 5
Effective: 5/3/04
Adding Assets from Invoice Distribution Lines
•
You automatically add assets and cost adjustments directly into Fixed Assets from external
sources by using the Mass Additions process, the most common method for entering asset
information. External sources may be invoice information in Accounts Payable, cost
transfers, and other additions using Applications Desktop Integrator (ADI). This decreases
data entry and helps avoid errors and information loss that can occur during manual reentry.
•
You enter purchase orders in Purchasing, and receive invoices in Accounts Payable.
You then use Mass Additions to create assets from one or more invoice distribution lines in
Accounts Payable.
Revised: 4/6/05
Copyright © 2004 University of Virginia and Oracle Corporation. All rights reserved.
Managing Assets - Introduction
Chapter 2 - Page 6
Effective: 5/3/04
Viewing Assets
Viewing an Asset
View asset information online
Financial
information
Employee
Purchasing
information
Invoice
Supplier
Depreciation
book
Location
Performing Inquiries Online
You can view and query assets online to verify or research asset information. You quickly find the
assets without having to remember asset numbers.
•
Financial Inquiry: View an asset’s identification, purchasing, and financial information.
•
Assignments Inquiry: View an asset’s General Ledger number, location, or employee.
•
Lease Inquiry: View the lessor, lease number, or lease description of an asset.
•
Invoice Inquiry: View the vendor, invoice, or purchase order.
•
Transaction History: View a summary of all the transactions performed on the asset.
•
Cost Inquiry: View invoicing information for assets.
Revised: 4/6/05
Copyright © 2004 University of Virginia and Oracle Corporation. All rights reserved.
Managing Assets - Introduction
Chapter 2 - Page 7
Effective: 5/3/04
Adjusting Assets
Changing Asset Units and Information
Process
Reclassification
Unit adjustment
Financial information
adjustment
Unplanned
depreciation
Invoice line addition
Revised: 4/6/05
Description
Changing the category of an asset
Changing the number of units for an asset
Correcting an error or updating financial information for an
asset
Adding extra depreciation due to unforeseen circumstances
Adding an invoice line to an existing asset as a cost
adjustment using Mass Additions, or adding an invoice
line manually to a CIP asset
Transferring invoice lines between assets
Copyright © 2004 University of Virginia and Oracle Corporation. All rights reserved.
Managing Assets - Introduction
Chapter 2 - Page 8
Effective: 5/3/04
Transferring Single or Group of Assets
Transferring an Asset
General Ledger Number
Company
Region
Cost Center
Account
Product
SubAcct
Depreciation
General Ledger Number
Expense Accounts
Company
Region
Cost Center
Account
Product
SubAcct
03
300
300
3000
300
3030
US.CA.SF.BLDG1
Charles Ackroyd
Employee 33
03
300
300
3000
300
3030
Locations
FR.GV.PA.BLDG3
Employees
Sandy Chen
Employee 117
•
You can assign and transfer assets to several employees, locations, and General Ledger
accounts.
•
You can transfer all or part of an asset.
•
You can backdate a transfer in the current period.
•
You can transfer groups of assets.
Revised: 4/6/05
Copyright © 2004 University of Virginia and Oracle Corporation. All rights reserved.
Managing Assets - Introduction
Chapter 2 - Page 9
Effective: 5/3/04
Depreciating an Asset
Depreciating an Asset
Asset Life
Automated
addition
Manual
addition
Oracle
Payables
Adjustment
Reports
Transfer
Run
depreciation
Retirement
Create
journal entries
Running Depreciation
•
You can calculate and record depreciation for each book independently.
•
When you run depreciation, Fixed Assets closes the current period and opens the next
period.
Note: You must check the "Close Period" box to activate closing the current accounting period.
•
You then run the Create Journal Entries program to record in the General Ledger period
depreciation for each separate book.
Revised: 4/6/05
Copyright © 2004 University of Virginia and Oracle Corporation. All rights reserved.
Managing Assets - Introduction
Chapter 2 - Page 10
Effective: 5/3/04
Retiring or Reinstating an Asset
Retiring an Asset
Asset Life
Automated
addition
Manual
addition
Invoice
Transfer
Adjustment
Retirement
Depreciation
Create
journal entries
Reinstatement
Retiring or Reinstating an Asset
You can easily retire assets or reinstate previously retired assets with Fixed Assets:
•
You can retire all or part of an asset that was lost, stolen, damaged, sold, returned, or for
any other reason is no longer in service.
•
You can undo the retirement with a reinstatement. Fixed Assets continues to track a fully
reserved asset until you retire it.
Retirement
Type
Description
Full Retirement
Retiring an entire asset including all of its units and cost.
Partial
Retirement
Retiring part of an asset by cost or units. You specify the
units to be retired. The cost retired is distributed
proportionately across all distribution lines.
Reinstatement
Reinstating or undoing a retirement.
Note: This applies only to retirement transactions not
processed using the Calculate Gains and Losses program;
this erases the retirement transaction.
Revised: 4/6/05
Copyright © 2004 University of Virginia and Oracle Corporation. All rights reserved.
Managing Assets - Introduction
Chapter 2 - Page 11
Effective: 5/3/04
Integrating Fixed Assets
Fixed Assets integrates with Accounts Payable, Purchasing, Grants Management, IS Human
Resources, IS Inventory, and General Ledger to provide asset management needs:
•
You upload and download information from a spreadsheet.
•
You load invoice and asset information from any feeder system, such as Accounts Payable
or another payables system, into Fixed Assets using Mass Additions.
•
You import fabricated assets from Grants Management.
Revised: 4/6/05
Copyright © 2004 University of Virginia and Oracle Corporation. All rights reserved.
Managing Assets - Introduction
Chapter 2 - Page 12
Effective: 5/3/04
Integrating Fixed Assets
Fixed Assets eases General Ledger integration by automatically producing asset journal entries for
the General Ledger system.
Product
Accounts Payable
Purchasing
Spreadsheet
Grants Management
IS Human Resources
IS Inventory
Other Assets System
(optional interface)
Information Transferred to Fixed Assets
Invoice lines
Supplier information and number of asset units
Budget information
CIP assets
Employee and employee locations
Units of measure and item information
Existing asset information
Creating Journal Entries
to the General Ledger
Run
depreciation
Oracle Assets
Monthend
Create Journal
Entries Process
Post entries in
General Ledger
GL_JE_BATCHES
GL_JE_HEADERS
Review entries
GL_JE_LINES
General Ledger
tables
Journalizing in Fixed Assets
Creating Journal Entries
•
You run the depreciation program at the end of each accounting period to close the current
period and open the next period in Fixed Assets.
Revised: 4/6/05
Copyright © 2004 University of Virginia and Oracle Corporation. All rights reserved.
Managing Assets - Introduction
Chapter 2 - Page 13
Effective: 5/3/04
Integrating Fixed Assets
•
You run the Create Journal Entries program to create journal entries for review and posting
to the appropriate General Ledger set of books.
•
Assets creates separate depreciation adjustment entries for review of the adjustments effects
and the current period depreciation in the General Ledger.
•
Assets sends journal entries directly into the GL_JE_BATCHES, GL_JE_HEADERS, and
GL_JE_LINES tables. Each row in the GL_JE_HEADERS table includes the associated
batch ID, the journal entry name and description, and other information about the journal
entry. This table corresponds to the Journal Entry zone of the Enter Journals form.
•
After sending journal entries from Fixed Assets to General Ledger, you use the Enter
Journals window to review or modify the General Ledger entries before posting.
Revised: 4/6/05
Copyright © 2004 University of Virginia and Oracle Corporation. All rights reserved.
Managing Assets - Introduction
Chapter 2 - Page 14
Effective: 5/3/04
Manual Additions
Chapter 3
Revised: 4/6/05
© 2004 University of Virginia and Oracle Corporation. All rights reserved.
Manual Additions
Chapter 3 - Page 1
Effective: 5/3/04
Manual Additions
Section Objectives
At the end of this section, you should be able to:
•
Use Detail Additions to add an asset by specifying details
Revised: 4/6/05
© 2004 University of Virginia and Oracle Corporation. All rights reserved.
Manual Additions
Chapter 3 - Page 2
Effective: 5/3/04
Adding Assets
Use the Detail Additions process for gifts of equipment, government furnished equipment (GFE)
and other non-purchased equipment. This process will also be used by Plant Funds to add a zero
cost "parent asset" that will group the component assets (i.e. HVAC, roof, elevators) of a
building.
Adding Assets by Detail Additions
Use the Detail Additions process to add assets. Override default depreciation rules if necessary.
Provide descriptive, financial, and assignment information. Enter purchasing information as
needed.
Note: UVA Property Accounting is not using the 'Quick Additions' feature.
Using the Asset Details Window
Enter descriptive information in the Asset Details window to query assets at a future time.
Revised: 4/6/05
© 2004 University of Virginia and Oracle Corporation. All rights reserved.
Manual Additions
Chapter 3 - Page 3
Effective: 5/3/04
Adding Assets
Using the Books Window
Enter financial information in the Books window.
Using the Assignments Window
Enter distribution information in the Assignments window.
Using the Source Lines Window
Enter purchasing information as needed in the Source Lines window.
Revised: 4/6/05
© 2004 University of Virginia and Oracle Corporation. All rights reserved.
Manual Additions
Chapter 3 - Page 4
Effective: 5/3/04
Additions - Detailed Additions
Fixed Assets
N → Assets → Asset Workbench
B → New
Asset Details
Entering Descriptive Information
1.
Click the 'New' button on the Find Assets screen
Revised: 4/6/05
© 2004 University of Virginia and Oracle Corporation. All rights reserved.
Manual Additions
Chapter 3 - Page 5
Effective: 5/3/04
2.
Enter the Asset Number. Then key the same number into the Tag Number field. The Asset
Number and Tag Number will always be the same.
3.
Enter a description of the asset. Using mixed case (initial capitals), place the noun first and
separate the descriptive word with commas.
EXAMPLE: Microscope, Electron
4.
Enter the appropriate tag number. For Government Furnished Equipment (GFE) use the
GFE Tag number. This number must be the same as the asset number.
Note: Tag numbers cannot be duplicated.
5.
Choose the Asset Category from the appropriate LOVs. Insure the appropriate ownership
category is selected based on whether or not the item is owned or not owned and whether
UVA, UVA at Wise, or SWVHEC is responsible for the asset. UVA at Wise has similar
categories.
Note: UVA assets are classified as either:
− UVA owned
− Government furnished (GFE)
− Government purchased (GOVP)
− Non-owned other
6.
Key or select required additional information in the Asset Category Descriptive Flexfield
(DFF) shown in the preceding screen shot.
Note: 'Responsible Org' is a REQUIRED field.
7.
Key the serial number for the item.
Revised: 4/6/05
© 2004 University of Virginia and Oracle Corporation. All rights reserved.
Manual Additions
Chapter 3 - Page 6
Effective: 5/3/04
8.
Tab to 'Asset Type' ('Asset Key' field is not used for equipment).
9.
Select 'Capitalized,' 'Expensed,' or 'CIP' asset types. In most cases you will select
'Capitalized Asset.'
10. Enter the number of units. The Fixed Assets module uses a default value of '1.'
11. Enter the parent asset number if you are adding a subcomponent asset.
Note: Subcomponent assets are detachable components that are tracked and maintained
separately from their parent asset number. For example, a monitor may be tracked as a
subcomponent of the computer. If a parent asset is selected the description will be displayed.
12. Enter the manufacturer and model of the item.
13. Tab to check boxes for 'In Use' and 'In Physical Inventory' ('Warranty Number' field is not
used at UVA).
14. Leave the 'In Physical Inventory' check box clear if you do not want assets in a particular
category to be included in physical inventory.
15. The property type and class for tax-reporting purposes will appear by default based on the
Asset Category.
16. Do NOT change the default value for ownership. Ownership is determined by the Asset
Category.
17. Click the [Source Lines] button if you need to enter purchasing information.
18. Choose 'Continue' to record cost information.
Revised: 4/6/05
© 2004 University of Virginia and Oracle Corporation. All rights reserved.
Manual Additions
Chapter 3 - Page 7
Effective: 5/3/04
Entering Purchasing Information
IS Assets
N → Assets → Asset Workbench
B → New
B → Source Lines
Source Lines
Note: Invoice information is generally not recorded for manual additions.
1.
Enter the invoice number, description, supplier name and number, and purchase order
number in the Source Lines window. Specify one or more invoice lines associated with the
asset or enter supplier information for each invoice line as needed. Cost information cannot
be added to the invoice line. Specify cost information in the Books window. It appears
automatically when you complete the 'Source Lines' window and click 'Continue.'
Note: Cost information is automatically entered when you add assets from invoice
distribution lines using Mass Additions.
Note: Normally invoices would not be recorded and the invoice amount is not available for
updating.
Revised: 4/6/05
© 2004 University of Virginia and Oracle Corporation. All rights reserved.
Manual Additions
Chapter 3 - Page 8
Effective: 5/3/04
Adding PTAO
2.
3.
Add the PTAO to the appropriate source lines:
•
Click 'Cost' tab. Click on the DFF at the far right of the Source Lines screen.
•
Key the PTAO in the DFF. The Project, task, award and expenditure org can be
selected from the LOV.
•
Click [OK] when completed.
Click [Continue] to add more information to the new asset.
Revised: 4/6/05
© 2004 University of Virginia and Oracle Corporation. All rights reserved.
Manual Additions
Chapter 3 - Page 9
Effective: 5/3/04
Entering Financial Information
IS Assets
N → Assets → Asset Workbench
B → New
B → Continue
Books
1.
UVA uses only one Fixed Asset book. Press [Ctrl-L] and the book 'UVA FA BOOK'
appears by default.
2.
Enter the current cost of the asset. The original cost defaults from the current cost. The value
is normally positive and can also be zero, or negative. CIP assets initially have a cost of
zero.
3.
Leave the YTD Depreciation field blank. IS Assets calculates it automatically based on the
date placed in service.
Note: For existing assets, IS Assets displays the YTD and accumulated depreciation.
4.
Tab to the 'Method' field. (Salvage Value, Revaluation Ceiling, and Revaluation Reserve
fields are not used at UVA).
Revised: 4/6/05
© 2004 University of Virginia and Oracle Corporation. All rights reserved.
Manual Additions
Chapter 3 - Page 10
Effective: 5/3/04
5.
The depreciation method defaults from the Asset Category you selected. You can select
another method from the LOV if needed.
Note: This should be done only after consultation with the Property Accounting Manager.
6.
Check the 'Depreciate' box to depreciate the asset.
Note: Normally all assets should be depreciated. Contact the Property Accounting Manager
before you uncheck the Depreciate box.
7.
Specify the asset's date in service. The current date appears by default; if needed, select a
prior period from the LOV.
8.
The prorate convention and date appear by default based on the Asset Category. IS Assets
uses the prorate convention to determine how much depreciation to take in the first and last
years of an asset’s life. Then it uses the prorate date to calculate the depreciation expense.
9.
Click [Continue] to go to the Assignments screen and continue adding new asset
information.
Revised: 4/6/05
© 2004 University of Virginia and Oracle Corporation. All rights reserved.
Manual Additions
Chapter 3 - Page 11
Effective: 5/3/04
Additions - Detailed Additions
Entering Assignment Information
IS Assets
N → Assets → Asset Workbench
B → New
B → Continue
B → Continue
Assignments
1.
Enter the asset unit for the first assignment in the unit change box. Note the 'Units to Assign'
box keeps track of the units remaining to be assigned. Fractional units can be assigned
2.
Select the name or employee number of the person responsible for the asset from LOV.
3.
Enter the expense account. The account can be selected from the LOV. It is important to
select the appropriate project and organization when completing the account. The object
code defaults to 'Depreciation expense.'
− Project = 116632 (a default account)
− Fund Source = 5505
Revised: 4/6/05
© 2004 University of Virginia and Oracle Corporation. All rights reserved.
Manual Additions
Chapter 3 - Page 12
Effective: 5/3/04
Expense account string for gifts of equipment:
10.116632.5505.8585.<Org>.0000
Expense account string for Government Furnished Equipment (GFE):
10.116633.5505.8586.<Org>.0000
4.
Select the physical location of the asset from the LOV.
5.
Click [Done] to save your work.
6.
Click [OK].
Note: The asset is posted to Fixed Assets and its asset number is assigned and displayed
after it has been posted. Now the asset can be viewed in Asset Workbench or Inquiry.
Revised: 4/6/05
© 2004 University of Virginia and Oracle Corporation. All rights reserved.
Manual Additions
Chapter 3 - Page 13
Effective: 5/3/04
Specifying Asset's Date Placed in Service
Specifying Date Placed in Service
Nov
Nov
21
21
Prorate
convention
Date in service
Dec
Dec
11
Prorate
calendar
Prorate
date
Prorate
period
Rate table
R=$2.57/M
Rate
Multiply by cost
or net book value
Divide by periods
in depreciation
calendar
Depreciation
expense per period
Annual
depreciation
Date Placed in Service
The date placed in service is in the current or a prior period.
Override the default if necessary. The following table shows how to determine the default value:
If the System Date Is...
The Default Date Placed in Service Is...
In the current open period
The calendar date you enter the asset
Before the current open
period
The first day of the open period
After the current open
period
The last day of the open period
Revised: 4/6/05
© 2004 University of Virginia and Oracle Corporation. All rights reserved.
Manual Additions
Chapter 3 - Page 14
Effective: 5/3/04
Recording Asset Additions
Recording Asset Addition
Asset Additions Journal Entries
•
Scenario
– A new asset is purchased for $1000 in Year 1,
Quarter 1. The depreciation method is straightline, and the life of the asset is five years.
– Journal Entry to Add an Asset:
Asset cost
1,000
Asset clearing
•
1,000
Depreciation Entry for Year 1, Quarter 1:
Depreciation expense
Accumulated depreciation
50
50
Asset Additions Journal Entries
The graphic shows the journal entries for adding and depreciating an asset.
For all manual additions you must clear the clearing account by entering the same amount for the
cost and clearing accounts so that the journal entries net to zero. Select the appropriate credit
when debiting the asset clearing account. For non-owned assets, use the asset clearing account
Object Code, 1737.
Run the depreciation program to close the book at the end of the accounting period. Then use the
Create Journal Entries program to prepare journal entries for the transaction(s) during that
period.
Note: The concurrent manager runs the concurrent processes in the background.
Revised: 4/6/05
© 2004 University of Virginia and Oracle Corporation. All rights reserved.
Manual Additions
Chapter 3 - Page 15
Effective: 5/3/04
Summary
You should now be able to do the following:
•
Use Detail Additions to add an asset by specifying details
Revised: 4/6/05
© 2004 University of Virginia and Oracle Corporation. All rights reserved.
Manual Additions
Chapter 3 - Page 16
Effective: 5/3/04
Viewing Asset Information
Chapter 4
Revised: 4/6/05
Copyright © 2004 University of Virginia and Oracle Corporation. All rights reserved.
Viewing Asset Information
Chapter 4 - Page 1
Effective: 5/3/04
Viewing Asset Information
Section Objectives
At the end of this section, you should be able to:
•
Perform online inquiries to view the financial information about an asset.
•
Query all assets assigned to a General Ledger account by asset detail, assignment, and
source lines.
•
Query all assets assigned to a depreciation account.
•
View the transaction, depreciation, and cost history of an asset.
Revised: 4/6/05
Copyright © 2004 University of Virginia and Oracle Corporation. All rights reserved.
Viewing Asset Information
Chapter 4 - Page 2
Effective: 5/3/04
Fixed Assets Central Department User Chapter 4
Viewing Asset Information Online
Financial
information
Employee
Purchasing
information
Invoice
Supplier
Depreciation
book
Location
Viewing Assets
You can view and query assets online to verify or research asset information. You can find
assets quickly without having to remember asset numbers as follows:
•
To find an asset by detail, enter asset descriptive information, such as asset number,
description, or category, as the search criteria.
•
To find an asset by assignment, enter assignment information as the search criteria such
as employee name and location.
•
To find an asset by source line, enter invoice information, such as supplier or invoice
number.
Revised: 4/6/05
Copyright © 2004 University of Virginia and Oracle Corporation. All rights reserved.
Viewing Asset Information
Chapter 4 - Page 3
Effective: 5/3/04
Fixed Assets Central Department User Chapter 4
Viewing Asset Information
View Assets Window
Source
Lines
Assignments
Books Window
Transaction
History
Depreciation
History
Cost
History
Transaction
Detail
Using the View Assets Window
•
You use the View Assets Window only to view the financial information of an asset
online and to print reports. You cannot update information in the inquiry windows.
•
You can view the following information types:
Information Type
Example(s)
Assignment
Employee name and number, expense account,
location
Source Lines
Invoice number, supplier name and number, amount
Transaction History
A summary of all the transactions performed on the
asset
Depreciation
History
Year-to-date depreciation expense
Cost History
Invoices
Revised: 4/6/05
Copyright © 2004 University of Virginia and Oracle Corporation. All rights reserved.
Viewing Asset Information
Chapter 4 - Page 4
Effective: 5/3/04
Fixed Assets Central Department User Chapter 4
Self Service Web Applications
Self-Service web applications are quick, intuitive tools for finding Fixed Assets information.
You will be required to login but you can run simple queries without connecting to the Fixed
Assets module. Search terms and some values can be selected from LOV and run relatively
quickly.
Standard IS Inquiry Tools
IS's standard 'Inquiry' menu tools and the Asset Workbench are also available to help you find
information on individual assets or groups of assets.
Fixed Asset Standard Reports
These are seeded or customized standard reports run from the Concurrent Request managers.
You find these reports by clicking Help → View My Requests or by navigating to Other →
Requests → Run to run the Concurrent Requests Manager. Fixed Assets provides the following
types of reports to maintain accurate asset inventory:
Accounting reports
Setup data listings
Asset listings
Depreciation reports
Construction-in-process (CIP)
reports
Responsibility reports
Transaction reports
Revised: 4/6/05
Copyright © 2004 University of Virginia and Oracle Corporation. All rights reserved.
Viewing Asset Information
Chapter 4 - Page 5
Effective: 5/3/04
View - Financial Information with Inquiry
IS Assets
N → Inquiry → Financial Information
Find Assets
Find Information with Inquiry
1.
Open the Find Assets window. Key in the desired asset number and click the [Find] button.
Note: Asset Number and Tag Number are always the same number.
2.
Use the tabs to Find assets by Asset Detail, Assignment, Book, Source Line, or Lease.
Find by
Instructions
Asset detail Enter asset descriptive information, such as asset number,
description, or category, as the search criteria.
Hint: Query by unique values such as asset or tag number.
Assignment Enter assignment information as the search criteria.
To search using the expense account, enter a book first.
Source
Line
Enter source line information, such as supplier or invoice number.
For capital projects only, also enter project information, such as
project number or task number, as the search criteria.
Revised: 4/6/05
Copyright © 2004 University of Virginia and Oracle Corporation. All rights reserved.
Viewing Asset Information
Chapter 4 - Page 6
Effective: 5/3/04
3.
See DFF-Asset Category [REF3500U] on the web for information on the contents of the
Asset Category Descriptive FlexField (DFF) shown next.
The Asset Category DFF records additional information about the asset. For every asset, the
'Responsible Org', 'Inventory Taker,' and 'Inven Date and Time' fields must be completed. The
other information is optional depending on the source of funds and if the asset is located off-site.
This DFF also appears when adding assets from mass additions.
1. Responsible Org: REQUIRED FOR ALL ASSETS. Is the organization that will be
responsible for the asset. In many cases it is the organization that purchased the asset.
The Org can be selected from the LOV.
Revised: 4/6/05
Copyright © 2004 University of Virginia and Oracle Corporation. All rights reserved.
Viewing Asset Information
Chapter 4 - Page 7
Effective: 5/3/04
2. SCHEV Number: REQUIRED FOR ETF ASSETS. Is a four digit unique number for
each asset from SCHEV indicating their approval.
3. APR Number: REQUIRED FOR ETF ASSETS. The number of the University’s
request from SCHEV for reimbursement for the asset’s purchase. Many assets will have
the same APR Number. This is a three-digit number.
4. ETF Lease Year: The year number assigned to the purchase. Most purchases in one
fiscal year will have the same number. This is a two digit number.
5. Sponsor Funding Award: The sponsor funding award number must be completed for
assets funded from sponsored programs. The number can be selected from the LOV.
6. Condition Code: This indicates the condition of the asset. The values can be selected
from the LOV. Good condition is the default value for new assets.
7. Inventory Taker: REQUIRED FOR ALL ASSETS. Is the individual adding the asset
or who tagged the asset. Select the employee’s name from the LOV.
8. Date and Time: REQUIRED FOR ALL ASSETS. Is the current date that the asset is
being added or was tagged. The date should be entered with day-month-year March 17,
2002 would be 17-MAR-02.
9. Off Site Address: A free form field to record the location of the asset if it is not located
in a University building. Use this when the building is not in the LOV. Follow the
naming convention established by Property Accounting.
10. Comments: For information entered by the Property Accounting Office.
11. Old Tag Number: A free form field to record the old tag number if a new tag number
has been assigned.
Note: The 'Old Tag Number' field does not appear in the DFF for the Mass Additions table. It
appears only on the Quick or Detailed Additions and the Asset Category screens.
Revised: 4/6/05
Copyright © 2004 University of Virginia and Oracle Corporation. All rights reserved.
Viewing Asset Information
Chapter 4 - Page 8
Effective: 5/3/04
Assignments
4.
From the 'Assets' screen in step 3 click the [Assignments] button for information on
responsible person, expense accounts, and location. To see the description for the 'Expense
Account' or the 'Location' value(s) click in either field then press [Ctrl-L].
Revised: 4/6/05
Copyright © 2004 University of Virginia and Oracle Corporation. All rights reserved.
Viewing Asset Information
Chapter 4 - Page 9
Effective: 5/3/04
Source Lines
5.
From the 'Assets' screen in step 3 click the button [Source Lines] for information on the
invoice, purchase order, supplier, and amount. For purchased assets, each invoice line that
paid for the asset is listed separately and shows the invoice number and amount along with
the vendor and PO number. You can view the PTAEO that was charged by clicking in the
DFF box. You can view the invoice or PO through the AP or PO modules.
Note: When the Project Details button is active, you can click it to view related entries from
capital projects (from Grants Management tables).
Revised: 4/6/05
Copyright © 2004 University of Virginia and Oracle Corporation. All rights reserved.
Viewing Asset Information
Chapter 4 - Page 10
Effective: 5/3/04
6.
Click on the DFF to see the PTAEO for the line amount.
Books
7.
From the 'Assets' screen in step 3 click the [Books] button or click the dark blue box to the
left of the 'Asset Number' field to view financial information on this asset.
Revised: 4/6/05
Copyright © 2004 University of Virginia and Oracle Corporation. All rights reserved.
Viewing Asset Information
Chapter 4 - Page 11
Effective: 5/3/04
Transaction History
8.
From the 'View Financial Information' screen in step 7, click the [Transactions] button to see
transaction history. Click the 'Details' button to see more information about the transaction.
See Transaction Types [REF3504U] on the web for definitions of the types of transactions.
This reference is also available in the appendices of FA training manuals.
Note: You can also select these transaction screens from the 'Transaction History' function
on the Navigator screen.
Transaction Types
Common transaction types that populate the "Transaction Type" field of the Transaction History
report are defined below:
ADDITION: Asset added to Fixed Assets.
ADDITION/VOID: Transaction that changes an asset’s financial information in the period it
was added.
ADJUSTMENT: Transaction to change an asset’s financial information after the period you
added it.
CIP ADDITION: Fabricated equipment addition
FULL RETIREMENT: Transaction to fully retire an asset.
Revised: 4/6/05
Copyright © 2004 University of Virginia and Oracle Corporation. All rights reserved.
Viewing Asset Information
Chapter 4 - Page 12
Effective: 5/3/04
RECLASS: The asset's category was changed.
REINSTATEMENT: Transaction to reinstate a retired asset.
TRANSFER: Transaction that changes the asset's location, responsible person, or expense
account.
TRANSFER IN: Transaction that records the location and responsible person assignments for
an asset
Depreciation History
9.
From the 'View Financial Information' screen in step 7, click the 'Depreciation' button to see
depreciation history.
Revised: 4/6/05
Copyright © 2004 University of Virginia and Oracle Corporation. All rights reserved.
Viewing Asset Information
Chapter 4 - Page 13
Effective: 5/3/04
Cost History
10. From the 'View Financial Information' screen in step 7, click the [Cost History] button to see
cost history.
Revised: 4/6/05
Copyright © 2004 University of Virginia and Oracle Corporation. All rights reserved.
Viewing Asset Information
Chapter 4 - Page 14
Effective: 5/3/04
Standard Reports - Submitting Individual Reports
IS Assets
N → Other → Requests → Run
Submit Request
Submit Request
1.
Click View->Requests.
2.
Select "Single Request" or "Request Set" then click [OK].
Revised: 4/6/05
Copyright © 2004 University of Virginia and Oracle Corporation. All rights reserved.
Viewing Asset Information
Chapter 4 - Page 15
Effective: 5/3/04
Note: "Single Request" should be selected unless you have specific permission to run a
Request Set. Request Sets are extremely demanding on system resources and running them
must be planned carefully.
3.
Click the [Submit a New Request] button.
Revised: 4/6/05
Copyright © 2004 University of Virginia and Oracle Corporation. All rights reserved.
Viewing Asset Information
Chapter 4 - Page 16
Effective: 5/3/04
4.
In the "Submit Request" window click the LOV icon in the 'Name' field. Double-click the
report you want from the list.
Revised: 4/6/05
Copyright © 2004 University of Virginia and Oracle Corporation. All rights reserved.
Viewing Asset Information
Chapter 4 - Page 17
Effective: 5/3/04
5.
Fill in the 'Parameters' window then click [OK].
Note: Some reports do not have parameters.
Note: If you want to schedule the report to run at a later time or change the completion
options you may click [Schedule] or [Options] to make those changes.
7.
Click the [Options] button to specify the printer, print style and the number of copies to
print.
8.
Click [Submit] to start the request.
Revised: 4/6/05
Copyright © 2004 University of Virginia and Oracle Corporation. All rights reserved.
Viewing Asset Information
Chapter 4 - Page 18
Effective: 5/3/04
Summary
You should now be able to do the following:
•
Perform online inquiries to view the financial information about an asset
•
Query all assets assigned to a General Ledger account by asset detail, assignment,
source lines, and lease
•
Query all assets assigned to a depreciation account
•
View the transaction, depreciation, and cost history of an asset
Viewing Financial Information of an Asset
•
You are now able to view financial information online by asset detail, assignment,
source lines, and lease.
•
You can view book information such as the depreciation detail and history, cost history,
and transaction history and detail.
Revised: 4/6/05
Copyright © 2004 University of Virginia and Oracle Corporation. All rights reserved.
Viewing Asset Information
Chapter 4 - Page 19
Effective: 5/3/04
Mass Additions
Chapter 5
Revised: 4/6/05
Copyright © 2004 University of Virginia and Oracle Corporation. All rights reserved.
Mass Additions
Chapter 5 - Page 1
Effective: 5/3/04
Mass Additions
Section Objectives
At the end of this section, you should be able to:
•
Add assets from invoice distribution lines in Accounts Payable by using the Mass
Additions process
•
Prepare mass addition lines to become assets and cost adjustments
•
Merge and split several mass additions
•
Post mass additions to generate assets and cost adjustments
•
Delete and purge unnecessary mass addition lines
Revised: 4/6/05
Copyright © 2004 University of Virginia and Oracle Corporation. All rights reserved.
Mass Additions
Chapter 5 - Page 2
Effective: 5/3/04
Add Assets from Invoice Distribution Lines
Adding Assets from Invoice Lines
•
You automatically add assets and cost adjustments directly into Fixed Assets from external
sources by using the Mass Additions process, the most common method for entering asset
information. External sources may be invoice information in Accounts Payable, cost
transfers, and other additions using Applications Desktop Integrator (ADI). This decreases
data entry and helps avoid errors and information loss that can occur during manual reentry.
•
You enter purchase orders in Purchasing, and receive invoices in Accounts Payable.
•
You then use Mass Additions to create assets from one or more invoice distribution lines in
Accounts Payable.
Revised: 4/6/05
Copyright © 2004 University of Virginia and Oracle Corporation. All rights reserved.
Mass Additions
Chapter 5 - Page 3
Effective: 5/3/04
Using Mass Additions Interface
Using the Mass Additions Interface in Fixed Assets
You use the Mass Additions interface to add assets automatically from an external source such as
Accounts Payable. You create assets from CIP lines in Grants Management and information in
another assets system or in other feeder systems.
The Create Mass Additions program creates mass additions from invoice information in Accounts
Payable and places them in the FA_MASS_ ADDITIONS table. This table is separate from the main
Fixed Assets tables so that you can review and approve the mass additions before they become
actual asset additions. This program is run as part of nightly processes. The same line is never to be
transferred twice.
Revised: 4/6/05
Copyright © 2004 University of Virginia and Oracle Corporation. All rights reserved.
Mass Additions
Chapter 5 - Page 4
Effective: 5/3/04
Using Mass Additions Interface Table
You can run the Interface Assets process to send asset lines from Grants Management into one mass
addition line for each asset in the FA_MASS_ADDITIONS interface table. Add data in the Prepare
Mass Additions form. Fixed Assets then creates the assets by deriving the asset cost account and
posting journal entries for capitalization to General Ledger.
When you run the Mass Additions process in Accounts Payable, the FA_MASS_ ADDITIONS
interface table is automatically populated. A row is inserted into this table for each selected invoice
line from Accounts Payable.
Revised: 4/6/05
Copyright © 2004 University of Virginia and Oracle Corporation. All rights reserved.
Mass Additions
Chapter 5 - Page 5
Effective: 5/3/04
UVA Mass Additions Reports to Prepare Asset Lines
Fixed Assets creates assets or adjustments from any rows in which the posting status is POST. Mass
Additions inserts rows into various tables including the FA_MASS_ADDITIONS table. Fixed
Assets then changes the posting status and queue name to POSTED.
When you run the create mass additions program, the UVA Mass Additions reports are also created.
This report contains information about each asset line sent from Accounts Payable. This report will
assist Property Accounting staff in performing the following activities in order to add equipment as
an asset.
•
Determining which asset lines should be merged or split based on the invoice units
•
Add additional information related to equipment trust fund and sponsored program
purchases
•
Assist in locating the contact person for the equipment item
The reports contain additional information about the asset line such as equipment trust fund
reference numbers, voucher number, the related number of units from the invoice and purchase
order, the PTAEO, vendor information and delivery location. A copy of the vendor report is
automatically sent to Accounts Payable and Facilities Management so they can send the copies of
vendor invoices to Property Accounting. A copy of the report is included in the appendices to this
manual
Revised: 4/6/05
Copyright © 2004 University of Virginia and Oracle Corporation. All rights reserved.
Mass Additions
Chapter 5 - Page 6
Effective: 5/3/04
UVA Mass Additions Report
The Mass Additions Report structure is summarized and its sources of data described in the
following table:
Mass Additions
Report Field
Populated
on Mass
Add Table
Mass Add ID
X
Queue Name
X
PO #
X
Manually
added to
Mass Add
Table DFF
Populated
to Asset
Source line
DFF
From
AP
From
PO
From
GM
X
- PO Description
X
- PO Cost
X
Buyer
X
Voucher #
X
Vendor Name
X
X
Invoice #
X
X
- Line
X
X
- Cost
X
X
Units
- PO
X
- AP
- FA
X
X
Project
X
X
Task
X
X
Award
X
X
Expend. Type
X
Expend. Org
Sponsor Award
X
X
X
X
Delivery
Location
Revised: 4/6/05
X
X
X
Copyright © 2004 University of Virginia and Oracle Corporation. All rights reserved.
Mass Additions
Chapter 5 - Page 7
Effective: 5/3/04
Using Create Mass Additions
Creating Mass Additions
The Fixed Assets Create Mass Additions process, sends valid invoice distributions and associated
discounts from Payables to the interface table called FA_MASS_ADDITIONS. Use the Prepare
Mass Additions form to review the information before creating assets from the invoice lines.
Entering Units in Purchasing
If you enter a Purchase Order, NOT a Limited Purchase Order (LPO), with multiple units and match
it completely to an invoice in Payables, the Create Mass Additions process uses the number of units
specified by the original purchase order for the mass addition line. If you enter an invoice or LPO
directly into Payables without matching it to a purchase order, the default will be one unit. Fractions
of units default to a quantity of one (1) in Fixed Assets.
Revised: 4/6/05
Copyright © 2004 University of Virginia and Oracle Corporation. All rights reserved.
Mass Additions
Chapter 5 - Page 8
Effective: 5/3/04
Using Create Mass Additions
Entering Invoices in Payables
When you want to import invoice lines from a new invoice entered in Payables, you must charge the
equipment using the Expenditure Type beginning with "Eq Capital." The line amount can be either
positive or negative.
Entering Information in the Description Field
Any additional information entered in the Description field in the Invoices Summary window in
Payables appears in the Description field in the Mass Additions form in Fixed Assets. The
description Discount appears for any imported discount line distributions.
After you approve and post the invoice in Payables, run Create Mass Additions to send valid
invoice line distributions to Fixed Assets. This is part of nightly processes that also generate the
UVA Mass Additions Report.
Revised: 4/6/05
Copyright © 2004 University of Virginia and Oracle Corporation. All rights reserved.
Mass Additions
Chapter 5 - Page 9
Effective: 5/3/04
Using the Mass Additions Process
Mass Additions Process
Process
Step
Action
1
Create
2
Prepare
Use Prepare Mass Additions to add information to a mass addition, to add a
mass addition to an existing asset as a cost adjustment, or to split a multipleunit mass addition. Use Merge Mass Additions to combine several mass
addition lines.
More information will be added with the scanner.
Note: This step must be performed before you can post mass additions.
3
Post
Run Post Mass Additions to create assets and cost adjustments from the
mass additions. This process imports asset information from the
FA_MASS_ADDITIONS table into several other Fixed Assets tables. This
will be one of the nightly processes.
4
Delete
Run Delete Mass Additions to remove unnecessary mass addition lines from
the holding area (the FA_MASS_ADDITIONS interface table).
Run Mass Additions Purge to remove the audit trail of deleted mass addition
lines from Fixed Assets.
Revised: 4/6/05
Run Create Mass Additions from Accounts Payable to copy invoice
distribution lines representing potential assets into the FA_MASS_
ADDITIONS interface table in Fixed Assets.
From Grants Management, run the Interface Assets process.
The UVA Mass Additions Report is generated. It contains additional
information for equipment to assist in adding the asset.
Copyright © 2004 University of Virginia and Oracle Corporation. All rights reserved.
Mass Additions
Chapter 5 - Page 10
Effective: 5/3/04
Fixed Assets Central Department User Chapter 5
Discussing Conditions to Import Asset Invoice Lines
For the Mass Additions Create process to import an invoice line distribution to Fixed Assets, these
conditions must be met:
•
The line is charged to Expenditure Types beginning with "Eq Capital."
•
The Object Code is set up for an existing asset category as either asset, CIP cost, or clearing
account.
•
The "Track As Asset" check box is selected. (It is selected automatically if the Expenditure
Type begins with "Eq Capital")
•
The invoice is approved.
•
The invoice line distribution is transferred to General Ledger from Payables.
•
The General Ledger date on the invoice line distribution is on or before the date that you
specify for the create program.
Revised: 4/6/05
Copyright © 2004 University of Virginia and Oracle Corporation. All rights reserved.
Mass Additions
Chapter 5 - Page 11
Effective: 5/3/04
Preparing Mass Additions to Become Assets
Preparing Mass Additions
2
Prepare Mass Additions
Mass
Additions
Add
Cost
Adjustment
Optionally, merge then split
Merge
Split
•
Merge a mass addition into another mass addition.
•
Split a multiple-unit mass addition into several single-unit mass additions.
•
Adjust the cost of a mass addition with cost transfers.
•
Enter additional mass addition source, descriptive, and depreciation information in the
Mass Additions form. Some information may be added through the scanner such as serial
number, tag number, and model number. Other information will be added manually.
•
Assign the mass addition to one or more distributions, or change existing distributions in
the Assignments window. Location and responsible assigned individual may be added
through the scanner.
Revised: 4/6/05
Copyright © 2004 University of Virginia and Oracle Corporation. All rights reserved.
Mass Additions
Chapter 5 - Page 12
Effective: 5/3/04
Preparing Mass Additions to Become Assets
Adding Mass Additions Lines to Existing Assets
− Add a mass addition line to an existing asset as a cost adjustment.
− Choose whether to change the category and description of the existing asset to those of
the mass addition.
Marking Unwanted Mass Additions for Deletion
− Assign unwanted lines to the Delete queue.
− Generate the Mass Additions Status Report.
Assigning a Mass Addition Queue
Queue Name
Definition
Set by
Ready for
Posting
NEW
New mass addition line is
created but not yet
reviewed or updated
Mass
Additions
Create
program
No
ON HOLD and
user-defined
hold queues
A mass addition that is
not ready for posting;
waiting for more
information
A new single unit line
created by a split
You or Fixed
Assets
No
SPLIT
A multiple-unit mass
addition line already split
into multiple lines (a split
parent)
Fixed Assets
Cannot be
posted
MERGED
A mass addition line
already merged into
another line
(a merged child)
Fixed Assets
Cannot be
posted
COST
ADJUSTMENT
A mass addition line
ready to be added to an
existing asset
Fixed Assets
Yes
POST
A mass addition line
ready to become an asset
You
Yes
POSTED
A mass addition line that
has already been posted
and is now an asset
Mass
Additions Post
program
Cannot be
posted
DELETE
A mass addition line to be
deleted
You
Cannot be
posted
Revised: 4/6/05
Copyright © 2004 University of Virginia and Oracle Corporation. All rights reserved.
Mass Additions
Chapter 5 - Page 13
Effective: 5/3/04
Preparing Mass Additions to Become Assets
•
If you change the cost of a mass addition, the adjustment amount will be charged to the
clearing account for the category. The original amount clears from the payables clearing
account that was specified in the Mass Additions workbench.
IMPORTANT!
•
Fixed Assets creates no journal entries for deleted mass additions and does not clear the
asset clearing accounts credited to Accounts Payable. You must clear the accounts by either
reversing the invoice in your payables system or creating manual journal entries in General
Ledger.
Changing Asset Information
Changing Asset Information
Changeable Items
Category
Expense Account
Employee
Depreciation Expense
vehicle.ownstd
Location
Paris
Revised: 4/6/05
Simon Wang
Source Region
Supplier
Company
Region
Cost Center
Account
03
99
000
6500
Asset Depreciation
Region
Cost
Units
Copyright © 2004 University of Virginia and Oracle Corporation. All rights reserved.
Mass Additions
Chapter 5 - Page 14
Effective: 5/3/04
Entering Asset Information
Field Name
Category
Required
Yes
Entry
Type
Manual
Action
Enter appropriate category based on
ownership and type of asset. The
category segments are as follows.
Ownership: Indicates whether it is a
UVA, UVA Wise or SWVHEC asset. It
also indicates whether the asset is owned,
government furnished (GFE),
government purchased (GOVP) or other
owned.
Major category: Denotes class of asset,
such as building, moveable equipment,
vehicles.
Minor category: Denotes the type of
asset such as microscope, laser.
Category
Yes for
Manual
Descriptive
certain
and
Flexfield (DFF) information Scanner
Additional information about an asset
such as equipment trust fund reference
numbers, responsible organization,
sponsor funding award number,
inventory taker. Some of the information
will come from the UVA Mass Additions
report.
Employee
Yes for
Manual
equipment and
Scanner
This is the individual assigned to the
equipment and must be an active
employee. Individual may be the
principal investigator or fiscal
administrator.
Expense
Account
Yes
Manual
For equipment this will be the clearing
GL string with the object code changed
to depreciation expense 8585. For
buildings, the expense account will use
default values and a specific object code
based on the major asset category.
Location
Yes
Manual
and
Scanner
The values for building, floor and room
are from Facilities Management space
information system. The city and state
values default to Charlottesville and VA.
Location values are validated.
PTAEO
Defaults
Automatic Invoice and purchasing information
defaults from Accounts Payable. The
Revised: 4/6/05
Copyright © 2004 University of Virginia and Oracle Corporation. All rights reserved.
Mass Additions
Chapter 5 - Page 15
Effective: 5/3/04
PTAO is automatically posted from the
invoice distribution line using the UVA
PTAO Transfer Program (a nightly
process).
Asset
Depreciation
Region
Revised: 4/6/05
As
available
Manual
and
Scanner
Most descriptive information will be
populated from the scanner. Cost is
populated from the invoice line.
Copyright © 2004 University of Virginia and Oracle Corporation. All rights reserved.
Mass Additions
Chapter 5 - Page 16
Effective: 5/3/04
Posting Mass Additions
Posting the Mass Additions
3
Post Mass Additions
Run the Mass
Additions
Post program
New assets
created
Reports
Using Mass Additions Post
Run the Post Mass Additions program from the Standard Request Submission.
Note: Posting mass additions is a nightly process.
Queue Name
Before Post
Effect of Mass Additions Post
Queue
Name
After Post
POST
Creates a new asset from a mass addition
line
POSTED
COST
ADJUSTMENT
Adds a mass addition line to an existing
asset as a cost adjustment
POSTED
SPLIT
Mass addition line is already split; no
effect
SPLIT
MERGED
Mass addition line is already merged
POSTED
NEW
Creates a new mass addition line; no
effect
NEW
ON HOLD
Mass addition line is on hold for more
information; no effect
ON HOLD
DELETE
Mass addition line awaiting deletion; no
effect
DELETE
Revised: 4/6/05
Copyright © 2004 University of Virginia and Oracle Corporation. All rights reserved.
Mass Additions
Chapter 5 - Page 17
Effective: 5/3/04
Listing Mass Additions Reports
Running Reports
View or print the following reports after adding assets from invoice lines.
•
Delete Mass Additions Preview Report
•
Mass Additions Delete Report
•
Mass Additions Create Report
•
Mass Additions Invoice Merge Report
•
Mass Additions Invoice Split Report
•
Mass Additions Posting Report
•
Mass Additions Purge Report
•
Mass Additions Report
•
Mass Additions Status Report
•
Unposted Mass Additions Report
•
UVA Mass Additions Reports
Revised: 4/6/05
Copyright © 2004 University of Virginia and Oracle Corporation. All rights reserved.
Mass Additions
Chapter 5 - Page 18
Effective: 5/3/04
Mass Additions - Creating
IS Payables
N → Other → Requests → Run
Submit Request
Submit Requests
1.
Open the Submit Requests form in IS Payables.
2.
Choose Mass Additions Create from the Request name list of values.
3.
In the Parameters window, select the LOV (Ctrl-L) to display UVA FA BOOK, and specify the
latest general ledger date, which is on, before, or after the current date.
4.
Click [Submit] to submit the concurrent request. IS Payables automatically runs the Mass
Additions Create Report. Review a list of the mass additions created.
Note: This will be a nightly process. Also there will be a concurrent process to run the Mass
Additions Report. This report contains a variety of information about the asset lines.
Note: The Mass Additions Report [REF3501U] will identify the contact person who will
coordinate tagging the equipment with the FA Specialist.
Revised: 4/6/05
Copyright © 2004 University of Virginia and Oracle Corporation. All rights reserved.
Mass Additions
Chapter 5 - Page 19
Effective: 5/3/04
The Mass Additions Additional Data Report provides you with the data needed to capitalize asset
addition lines. Some of the information that will be obtained for each mass addition asset line
includes the following:
− Voucher Number
− PTAO for each distribution line
− Fund Source Award Number
There are three versions of the report assisting different departments. They are:
•
Mass Additions Report – can be used by the Property Accounting Departments at
UVA, UVA-Wise, and SWVHEC in daily activities. The primary select criteria of
‘organization’ enables each location to select only those additions that pertain to
their site’s orgs.
•
Mass Additions Report By Queue, PO and Voucher – can be used by any
Property Accounting locations for dividing the daily additions work up by using
the primary report criteria of ‘Queue’. When items are placed on a particular queue
to await further action, this report becomes the ideal choice in printing out mass
additions’ detail.
•
Mass Additions Report By Voucher – can be used by Property Accounting to trace
mass additions information (such as units, invoice number, invoice line, AP cost,
and purchasing org) through the PO/AP process by selecting ‘org’ group and the
‘queue’.
Revised: 4/6/05
Copyright © 2004 University of Virginia and Oracle Corporation. All rights reserved.
Mass Additions
Chapter 5 - Page 20
Effective: 5/3/04
Mass Additions - Preparing Mass Additions to Become Assets
IS Assets
N → Mass Additions → Prepare Mass Additions
B → Open
Mass Additions
Preparing Mass Additions
1.
From the Mass Additions window, open the Find Mass Additions window. Click in the 'Book'
field to select 'UVA FA BOOK' from the LOV.
2.
Find mass additions with the queue name NEW or ON HOLD or a user- defined hold queue. If
you want to find mass additions by invoice number, purchase order number, or supplier number,
the search criteria must match exactly, including capitalization.
Revised: 4/6/05
Copyright © 2004 University of Virginia and Oracle Corporation. All rights reserved.
Mass Additions
Chapter 5 - Page 21
Effective: 5/3/04
Mass Additions - Preparing Mass Additions to Become Assets
3.
Select the mass addition line that you want to review and click [Open].
Revised: 4/6/05
Copyright © 2004 University of Virginia and Oracle Corporation. All rights reserved.
Mass Additions
Chapter 5 - Page 22
Effective: 5/3/04
Note: Purchasing (PO) and Accounts Payable (AP) information is imported to display by
default on this screen.
4.
Enter or edit the description of the asset. Using mixed case (initial capitals), place the noun first
and separate the descriptive word(s) with commas.
EXAMPLE: Microscope, Electron
5.
Choose the Asset Category from the appropriate LOVs. Insure the appropriate ownership
category is selected based on whether or not the item is owned or not owned. Indicate who is the
responsible entity: UVA, UVA at Wise, or SWVHEC.
UVA Assets are classified as either
− UVA owned
− Government furnished (GFE)
− Government purchased (GOVP)
− Non-owned other
UVA at Wise has similar ownership categories.
Revised: 4/6/05
Copyright © 2004 University of Virginia and Oracle Corporation. All rights reserved.
Mass Additions
Chapter 5 - Page 23
Effective: 5/3/04
Mass Additions - Preparing Mass Additions to Become Assets
6.
Key or select required additional information in the Asset Category Descriptive Flexfield (DFF)
[REF3500U] shown in the preceding screen shot.
Note: 'Responsible Org' is a REQUIRED field.
Assignments
1.
Click the [Assignments] button on the Mass Additions screen. Enter the asset unit for the first
assignment in the unit change box. Note the 'Units to Assign' box keeps track of the units
remaining to be assigned. Fractional units can be assigned
2.
Select the name or employee number of the person responsible for the asset from LOV.
3.
Enter the expense account,. The account can be selected from the LOV. It is important to select
the appropriate project and organization when completing the account. The object code defaults
to 'Depreciation expense.'
Note: The 'Clearing Account' code can be copied to the clipboard then pasted into 'Expense
Account' field. Once it has been pasted, change the 'Object Code' segment of the 'Expense
Account' to '8585' if the asset is UVA or UVA-Wise Owned. Use '8586' for non-owned and
SWVHEC assets.
Revised: 4/6/05
Copyright © 2004 University of Virginia and Oracle Corporation. All rights reserved.
Mass Additions
Chapter 5 - Page 24
Effective: 5/3/04
4.
Select the physical location of the asset from the LOV.
5.
Click [Done] to save your work.
6.
Change the queue name: POST marks the mass addition line as being ready for processing by
the Post Mass Additions program; DELETE marks the unwanted line for deletion when you run
the Delete Mass Additions program; and ON HOLD places the line on hold.
7.
Press [Ctrl-S] to save your work.
Posting Mass Addition Lines
IS Assets
N → Mass Additions → Post Mass Additions
Submit Request Set
Submit Request Set
You create assets from the mass additions in the POST queue in IS Assets when you post mass
additions. Also add mass additions in the COST ADJUSTMENT queue to existing assets.
1.
Open the Submit Requests window.
Revised: 4/6/05
Copyright © 2004 University of Virginia and Oracle Corporation. All rights reserved.
Mass Additions
Chapter 5 - Page 25
Effective: 5/3/04
2.
In the Parameters window, select the LOV to display the default book, 'UVA FA BOOK.' If no
assets are available for posting an error message appears stating that no entries are found.
3.
Click [Submit Request] to submit a concurrent process to post your mass additions to IS Assets.
Note: When the program is successfully completed, IS Assets automatically runs the Mass
Additions Posting Report, giving you an audit trail of the processed mass additions.
4.
Review the log file and print reports after the request is completed.
Note: Posting mass additions will be a nightly, automated process. Posting can be done
manually if necessary. Check with the Property Accounting Manager before posting mass
additions manually.
Revised: 4/6/05
Copyright © 2004 University of Virginia and Oracle Corporation. All rights reserved.
Mass Additions
Chapter 5 - Page 26
Effective: 5/3/04
Mass Additions - Adding to an Existing Asset
IS Assets
N → Mass Additions → Prepare Mass Additions
B → Add to Asset
Add to Asset
You add to an asset when the vendor bills in two or more invoices. You generally do not add
descriptive information since the initial asset is in Fixed Assets. Depreciation will be adjusted to the
original date in service.
Add to Asset
1.
Open the Mass Additions window.
2.
Find the mass addition for this transaction in the Find Mass Additions window and select the
mass addition line that you are adding to an existing asset as a cost adjustment.
3.
Click [Add to Asset].
4.
Find and select the destination asset to which you are adding the line. Find assets by Asset
Detail, Assignment, Source, and Lease.
5.
Do not check the 'Amortize Adjustment' box. UVA policy is to catch up the depreciation for the
addition based on the original asset's date placed in service.
6.
If necessary, change the category and description of the existing asset to those of the mass
addition. For example, if a network card is added after the computer itself, change the existing
asset to Computer.Network from Computer.Computer.
Revised: 4/6/05
Copyright © 2004 University of Virginia and Oracle Corporation. All rights reserved.
Mass Additions
Chapter 5 - Page 27
Effective: 5/3/04
7.
Press [Ctrl-S] to save your work.
Note: The asset clearing account's Entity, Project, and Organization values must be the same as
the depreciation expense account of the asset which is being added to. If not, a separate
assignment will be needed for the "add to" asset to reflect the Entity, Project, and Organization
of the added cost's different depreciation expense account.
The added depreciation expense account will have an assignment unit that reflects the pro-rated
amount of the total cost for the asset. For example, if the added cost is 33% of the new total
cost, the assignment should be .67 original depreciation account and .33 new depreciation
account.
Undo an Addition to an Asset Before Posting
1.
Find the mass addition(s) for the transaction you want to undo in the Find Mass Additions
window.
2.
Select the cost adjustment or HOLD queue you want to undo in the Mass Additions summary
window.
3.
Click [Remove].
Revised: 4/6/05
Copyright © 2004 University of Virginia and Oracle Corporation. All rights reserved.
Mass Additions
Chapter 5 - Page 28
Effective: 5/3/04
Post the Addition to an Asset
IS Assets
N → Mass Additions → Prepare Mass Additions
B → Find
B → Open
Mass Additions
1.
Click [Open], and change the queue name to POST.
IS Assets changes the queue to COST ADJUSTMENT to differentiate new assets from cost
adjustments. Specify the destination asset before setting the queue name, because the fields in
the Mass Additions window become required once the mass addition is in the POST queue.
2.
Press [Ctrl-S] to save your work.
Note: Check to be certain that the added asset has the same clearing account and expense string
as the existing asset.
Revised: 4/6/05
Copyright © 2004 University of Virginia and Oracle Corporation. All rights reserved.
Mass Additions
Chapter 5 - Page 29
Effective: 5/3/04
Merging and Splitting Fractional Quantities from AP
Fixed Assets converts all fractional quantities from Accounts Payable to a unit of 1. If the invoice
quantity is .5 or 3.5, the quantity shown on the mass additions table for the line is one.
Merging will be needed when one asset is charged to 2 or more invoice distributions. On the mass
additions table the there will be a separate invoice line for each distribution. Fixed Assets converts
fractional quantities to one unit. An asset split to two distributions will have an accounts payable
quantity of .5 for the two lines. In mass additions, the two lines will have a quantity of one each. In
this case, you will merge the two lines to create one asset. The assignment must be split .5 to each
depreciation account. (Note that the assignment quantity should be the same as the fractional
quantity from the invoice line. This will charge the depreciation expense to the correct accounts
based on the amount purchased from each PTAO.) The two assignments can have the same location
and same responsible person.
Splitting is required when more than one unit is charged to the same invoice distribution. For
example a department bought four microscopes on one purchase order line and charged them to one
distribution. The invoice line will have a quantity of 4 on the mass additions table. The line should
be split and 4 invoice lines will be created that can be added to Fixed Assets with a quantity of one
each. Each line will contain the same information as the original line with 4 units.
Note: For an asset line that will be split, you should add all the common information before
splitting. Common information could include:
− Asset category
− Assignment (Expense Account)
− Location
− Responsible org
You cannot merge mass addition lines that are split. For example, if you split a mass addition line
containing five units into five separate mass additions, you cannot merge two of the new lines
together. Instead, you post one of the lines to create a new asset, and then add the second mass
addition line to the existing asset as a cost adjustment.
Revised: 4/6/05
Copyright © 2004 University of Virginia and Oracle Corporation. All rights reserved.
Mass Additions
Chapter 5 - Page 30
Effective: 5/3/04
Merging and Splitting
Where an invoice line has a quantity of more than one and contains a fraction, the merge, increase
units and split functions will have to be performed on the line. For example 3 items may be charged
to two distribution lines. The invoice quantity will be 1.5 each for the two lines and the quantity on
the invoice lines on the mass additions table will be 1 each for the two lines. You will need to merge
the two lines and then increase the units for the merged line to 3. After increasing the units to 3 for
the new merged line, you will split the line to generate 3 asset lines with a quantity of one each.
You can split a mass addition into which you merged mass additions. Suppose you have an invoice
with one line for three delivery trucks at $90,000 and another line for freight of $6,000. You want to
split the freight equally among the trucks and track the cost of the trucks plus their proportionate
share of the tax as three separate assets.
Revised: 4/6/05
Copyright © 2004 University of Virginia and Oracle Corporation. All rights reserved.
Mass Additions
Chapter 5 - Page 31
Effective: 5/3/04
Merging and Splitting
Merge the freight line into the truck line for an invoice sum of $96,000. This amount represents the
merged parent. Split the merged parent line into three child lines, each at $32,000 ($96,000/3).
Revised: 4/6/05
Copyright © 2004 University of Virginia and Oracle Corporation. All rights reserved.
Mass Additions
Chapter 5 - Page 32
Effective: 5/3/04
Mass Additions - Merging Asset Lines
IS Assets
N → Mass Additions → Prepare Mass Additions
B → Find
Mass Additions Summary
Merge Mass Additions
New
Revised: 4/6/05
Copyright © 2004 University of Virginia and Oracle Corporation. All rights reserved.
Mass Additions
Chapter 5 - Page 33
Effective: 5/3/04
1.
Open the Mass Additions Summary window, and find the mass addition(s) for this transaction.
Merge mass additions only in the NEW, ON HOLD, or user-defined hold queues.
2.
Select the mass addition line into which you want to merge other lines (the merged parent).
3.
Click the [Merge] button.
4.
Do NOT use the 'Sum Units' box.
Revised: 4/6/05
Copyright © 2004 University of Virginia and Oracle Corporation. All rights reserved.
Mass Additions
Chapter 5 - Page 34
Effective: 5/3/04
Note: The Merge Mass Additions screen shows all the lines available for merging to the parent
asset from the parent's specific invoice. To display all lines available for merging click View
→ Query by Example and place the % symbol in either the 'Queue' or 'Invoice Number' line.
Then, press Ctrl-F11. All invoice lines in the "New" or "ON HOLD" queue will be displayed.
Normally merging is done only for the invoice lines that the parent was on.
5.
Choose the line(s) to be merged into the merged parent by checking the 'Merged' box to the left
of the merged line and select 'Merge All' from the 'Special' menu. The line(s) will be assigned to
the MERGED queue. The 'Total Merged Cost' field will reflect the new cost.
6.
Save your work [Ctrl-S] or click [Done].
Note: The depreciation expense account for each of the merged lines must be recorded in the
Assignment screen of the merged parent. The assignment should be split based on the prorated
cost for the merged lines.
Undoing a Merge
IS Assets
N → Mass Additions → Prepare Mass Additions
B → Find
Mass Additions Summary
Note: You can undo a merge before but not after posting the merged parent.
Revised: 4/6/05
Copyright © 2004 University of Virginia and Oracle Corporation. All rights reserved.
Mass Additions
Chapter 5 - Page 35
Effective: 5/3/04
1.
Open the Find Mass Additions window to find the mass addition(s) for the transaction that you
want to undo.
2.
Select the merged parent(s) that you want to undo and click the [Merge] button on the Mass
Additions summary screen.
3.
Clear the Merged check box for each line that you want to undo. If you want to unmerge all the
lines, choose Unmerge All from the Tools menu.
Revised: 4/6/05
Copyright © 2004 University of Virginia and Oracle Corporation. All rights reserved.
Mass Additions
Chapter 5 - Page 36
Effective: 5/3/04
4.
The queue changes to "ON HOLD." Save your work. IS Assets changes the queue name for the
unmerged lines to the original queue name before the merge.
Revised: 4/6/05
Copyright © 2004 University of Virginia and Oracle Corporation. All rights reserved.
Mass Additions
Chapter 5 - Page 37
Effective: 5/3/04
Mass Additions - Splitting Mass Additions Lines
IS Assets
N → Mass Additions → Prepare Mass Additions
B → Find
Mass Additions Summary
Revised: 4/6/05
Copyright © 2004 University of Virginia and Oracle Corporation. All rights reserved.
Mass Additions
Chapter 5 - Page 38
Effective: 5/3/04
1.
Open the Mass Additions Summary window, and find the mass addition(s) for this transaction
in the Find Mass Additions window.
2.
Select the mass addition line that you want to split. In this example Invoice Number '2960' is
selected. Its Description is "Si02 equipment – terranova..." with Units value of '2.'
3.
Click the [Split] button. Click [OK] on the Caution and Note windows that follow. This splits
the line into multiple, single-unit mass addition lines.
Note: Before you split the line, you can open the line and add any common information for the
assets to the line before splitting. Some examples of common information can be:
− Responsible person
− Depreciation expense account
− Location
− Responsible Org
− Sponsor funding award
4.
Review the new lines in the Mass Additions window. The resulting mass additions have one
unit each, as in IS Payables, and are placed in the ON HOLD queue.
Note: Any information added to the asset line will appear on the split lines. If an assignment
was made for the original line, each split line will have the same assignment.
Revised: 4/6/05
Copyright © 2004 University of Virginia and Oracle Corporation. All rights reserved.
Mass Additions
Chapter 5 - Page 39
Effective: 5/3/04
Undo a Split Mass Addition Line
1.
Select the line that was originally split (the line will be on the SPLIT queue). Click the [Undo
Split] button in the Mass Addition Summary window. Click [OK] in the resulting Caution
window. The queue is changed to "ON HOLD."
2.
Click [OK] in the Caution screen to complete the split.
Revised: 4/6/05
Copyright © 2004 University of Virginia and Oracle Corporation. All rights reserved.
Mass Additions
Chapter 5 - Page 40
Effective: 5/3/04
Mass Additions - Delete
Fixed Assets
N → Mass Additions → Prepare Mass Additions
B → Find
Mass Additions Summary
1.
Use the Find Mass Additions screen to retrieve the mass addition line(s) you want to delete.
2.
Select the mass addition line that you want to delete and click [Open].
Revised: 4/6/05
Copyright © 2004 University of Virginia and Oracle Corporation. All rights reserved.
Mass Additions
Chapter 5 - Page 41
Effective: 5/3/04
3.
Key the word 'DELETE' into the 'Queue' field. Or, you can select 'DELETE' from the LOV by
pressing [Ctrl-L].
Note: Fixed Assets creates no journal entries for deleted mass additions and does not clear the
asset clearing accounts credited to Accounts Payable. You must clear the accounts by either
reversing the invoice in your payables system or creating manual journal entries in General
Ledger.
Note: The Delete Mass Additions program removes mass addition lines in the DELETE,
POSTED, and SPLIT queues. SPLIT parents are removed if the split children have been posted
or deleted.
4.
Click [Done].
Revised: 4/6/05
Copyright © 2004 University of Virginia and Oracle Corporation. All rights reserved.
Mass Additions
Chapter 5 - Page 42
Effective: 5/3/04
Fixed Assets
N → Mass Additions → Delete Mass Additions
Submit Request Set
5.
Select Delete Mass Additions from the Mass Additions menu.
6.
In the Parameters window, use the LOV to select UVA FA BOOK.
7.
Click [Submit]. On successful completion, Fixed Assets automatically runs the Mass Additions
Delete Report to display the processed mass addition lines.
Revised: 4/6/05
Copyright © 2004 University of Virginia and Oracle Corporation. All rights reserved.
Mass Additions
Chapter 5 - Page 43
Effective: 5/3/04
Listing Asset Addition Reports
View or print the following reports after adding assets manually. See the “List of IS Assets Reports”
in the appendices for brief explanations of the reports.
•
Additions by Date Placed in Service Report
•
Additions by Period Report
•
Additions by Responsibility Report
•
Additions by Source Report
•
Annual Additions Report
•
Asset Additions by Cost Center Report
•
Asset Additions Report
•
Asset Additions Responsibility Report
•
UVA Mass Additions Report
Revised: 4/6/05
Copyright © 2004 University of Virginia and Oracle Corporation. All rights reserved.
Mass Additions
Chapter 5 - Page 44
Effective: 5/3/04
Summary
You should now be able to do the following:
•
Use the Mass Additions process to add assets from invoice distribution lines in Accounts
Payable
•
Prepare mass addition lines to become assets and cost adjustments
•
Merge and split several mass additions
•
Post mass additions to generate assets and cost adjustments
•
Delete unnecessary mass addition lines
Adding Assets from Invoice Lines
Mass Additions Process
Step 1
Create
Enter invoices in Accounts Payable, or enter source
information in any other feeder system.
Run Payables Accounting and Transfer processes in
Accounts Payable to General Ledger.
Run Fixed Assets Create Mass Additions in Accounts
Payable or use the interface from other systems to convert
data.
Step 2
Prepare
Obtain UVA Mass Additions Report (nightly process)
Add mass addition lines to existing assets.
Split, merge, or adjust mass additions.
Add additional information for assets manually
Add scanned information for assets
Step 3
Post
Post mass additions to Fixed Assets (nightly process)
Step 4
Delete
Delete unnecessary and posted mass additions.
Revised: 4/6/05
Copyright © 2004 University of Virginia and Oracle Corporation. All rights reserved.
Mass Additions
Chapter 5 - Page 45
Effective: 5/3/04
Capital Projects
Chapter 6
Revised: 4/6/05
Copyright © 2004 University of Virginia and Oracle Corporation. All rights reserved.
Capital Projects
Chapter 6 - Page 1
Effective: 5/3/04
Capital Projects
Section Objectives
At the end of this section, you should be able to:
•
Discuss the capital projects flow integrating with Fixed Assets
•
Define capital assets in Grants Management
•
Place a CIP asset in service by capitalizing its cost, generating asset lines, and sending
these lines to Fixed Assets
•
Reverse and recapitalize assets in Grants Management
•
Use the Mass Additions process to add a CIP asset from Grants Management
Revised: 4/6/05
Copyright © 2004 University of Virginia and Oracle Corporation. All rights reserved.
Capital Projects
Chapter 6 - Page 2
Effective: 5/3/04
Creating Building and Related Assets From Capital Projects
The offices of Plant Funds and Facilities Management determine which construction activity should
be capitalized. A separate capital project for the activity will be established in Grants Management.
Facilities Management will process costs to the project via monthly cost transfers.
Plant Funds will determine if the project is a new project that requires a parent asset or if it is a
project that will be added to an existing building/asset. For new buildings, Plant Funds will
determine if the building will be capitalized as one asset or in components of 2 or more assets. The
costs for a building may be separately capitalized as building structure, roof, building systems, etc.
If the building will be capitalized in components, Plant Funds will establish a parent asset with zero
cost using Quick Additions in Fixed Assets. For the parent asset, Plant Funds will record the tax
parcel ID number, the E and G designation, and the street address. The parent asset numbering
convention is to use the four digit UVA building number as the parent asset number.
Plant Funds will create an asset for each component when the building is completed. The
appropriate costs will be assigned to the different building assets. When the assets are interfaced to
the Fixed Asset mass additions table, Plant Funds will assign each asset to the building parent asset.
This will facilitate reporting the building costs by component and in total.
Building assets will also use the unique Project and Fund Source values for the expense account.
Revised: 4/6/05
Copyright © 2004 University of Virginia and Oracle Corporation. All rights reserved.
Capital Projects
Chapter 6 - Page 3
Effective: 5/3/04
Creating Building and Related Assets From Capital Projects
Creating Construction Related Assets From Non-Capital Projects
When construction activity is not charged to a capital project, the individual cost transfer
transactions must be identified. Each cost transfer must be changed to a CIP expenditure type to
have the transactions recorded to the CIP asset clearing accounts. The adjusting cost transfers will
debit the CIP expenditure types and credit the original expenditure types.
The cost transfers will be pushed to the mass additions table using ADI's cost transfer process. They
can be added to Fixed Assets as a CIP asset and capitalized at a later date - similar to fabricated
assets. See the separate manual, ADI for Fixed Assets, for details on creating and uploading cost
transfers to Fixed Assets using ADI. See Chapter 7 of this manual for more information on
processing Fabricated Assets.
If there is more than one cost transfer, one cost transfer should be posted to Fixed Assets and then
the other cost transfers can be added to the initial posted asset. If the asset is ready to be placed in
service, it can be added as a capitalized asset.
Revised: 4/6/05
Copyright © 2004 University of Virginia and Oracle Corporation. All rights reserved.
Capital Projects
Chapter 6 - Page 4
Effective: 5/3/04
Tracking Capital Projects in Grants Management
Using Grants Management to Track Capital Projects
•
Grants Management easily collects CIP costs for a project asset by assigning the asset to a
project or tasks.
•
It defines key asset information such as date placed in service, location, employee
assignment, and corporate asset book for each project asset.
•
It differentiates between capital and expense transactions.
•
It capitalizes assets before completion of the project.
•
It defines the grouping methods by which CIP costs are summarized for capitalization.
•
It reviews and adjusts summarized CIP costs.
Revised: 4/6/05
Copyright © 2004 University of Virginia and Oracle Corporation. All rights reserved.
Capital Projects
Chapter 6 - Page 5
Effective: 5/3/04
Tracking Capital Projects in Grants Management
•
It allocates costs collected under common tasks (for example, project management) to
multiple project assets.
•
It sends capitalized costs to Fixed Assets.
•
It adjusts asset costs after capitalization when additional costs are incurred.
•
It drills down from the IS Assets asset cost lines to the Grants Management detail
transactions.
Revised: 4/6/05
Copyright © 2004 University of Virginia and Oracle Corporation. All rights reserved.
Capital Projects
Chapter 6 - Page 6
Effective: 5/3/04
Capital Projects Flow Integration
Integrating in Grants Management
•
The majority of costs for capital projects will be from cost transfers initiated by Facilities
Management. Cost transfers to capital projects will use a "CIP" Expenditure Type that will
track the costs as an asset instead of an expense.
•
When the project is completed, you create assets and enter a date placed in service to
capitalize the CIP asset.
•
You run the Generate Asset Lines process using the grouping method and defined levels to
summarize all costs (invoices, labor, expense reports, and usages) into asset lines.
•
You assign the asset lines' costs to the assets.
Revised: 4/6/05
Copyright © 2004 University of Virginia and Oracle Corporation. All rights reserved.
Capital Projects
Chapter 6 - Page 7
Effective: 5/3/04
Capital Projects Flow Integration: Mass Additions
Creating Mass Additions
The Mass Additions process can send capitalized CIP asset lines from Grants Management, which
initially builds the CIP assets, collects costs from Accounts Payable, and capitalizes the assets.
Revised: 4/6/05
Copyright © 2004 University of Virginia and Oracle Corporation. All rights reserved.
Capital Projects
Chapter 6 - Page 8
Effective: 5/3/04
Integrating with Fixed Assets
Running the Interface Assets Process
You use the Interface Assets process to send all information, except the asset name and estimated
date in service to Fixed Assets.
•
It merges asset lines into one mass addition line with a MERGED status for each asset.
•
The mass addition line is displayed as a merged parent in the Prepare Mass Additions
Summary window in Fixed Assets with a description similar to that in Grants Management
and a cost of zero.
•
Grants Management sends the capitalized asset costs to Fixed Assets by creating lines in
the FA_MASS_ADDITIONS interface table.
•
You can specify additional information for the capitalized assets in the Prepare Mass
Additions form in Fixed Assets. Adding the parent asset number is an example of
additional information you may want to add.
Revised: 4/6/05
Copyright © 2004 University of Virginia and Oracle Corporation. All rights reserved.
Capital Projects
Chapter 6 - Page 9
Effective: 5/3/04
Integrating with Fixed Assets
Posting Mass Additions
•
Use the Post Mass Additions process to create fixed assets from the mass addition lines.
•
Run the Create Journal Entries program for Fixed Assets to create journal entries to the
appropriate CIP and asset cost accounts in General Ledger.
Querying Information
•
Search by project information in Fixed Assets to find all assets associated with a particular
capital project.
•
Use the project/task field to group CIP assets from the same project.
Revised: 4/6/05
Copyright © 2004 University of Virginia and Oracle Corporation. All rights reserved.
Capital Projects
Chapter 6 - Page 10
Effective: 5/3/04
Capitalizing - Defining Capital Assets in Grants Management
Find the Asset in Grants Management
REMINDER: Though you are logged in as UVA FA Plant Funds Manager, you have menu choices
under ‘Capital Projects’ that give you access to screens in Grants Management. The steps you
complete below are accomplished in the Grants Management module.
IS Assets
N → Capital Projects
B → Find
Find Capital Projects
You define capital assets and generate summarized asset lines to assign to each asset, which you can
interface to Fixed Assets when the asset is ready to be placed in service. A building may be
capitalized in components with separate costs for major items such as roof, building systems, and
interior structures. Each component will be a separate asset. Therefore, you may create many assets
for one construction project.
1.
[Find] the project with the Find Capital Projects screen.
In this example the project number '121702' is used as Find criteria.
Revised: 4/6/05
Copyright © 2004 University of Virginia and Oracle Corporation. All rights reserved.
Capital Projects
Chapter 6 - Page 11
Effective: 5/3/04
UVA does not use retirement cost tasks: that box should be unchecked.
The RWIP refers to Retirement Work in Process. When this is enabled, you can track the cost
of removal and proceeds generated from asset retirements. UVA will not enable this feature.
There are two new active buttons:
− Task Amounts and
− Capital Events
The task amounts button allows you to see costs by tasks. UVA does not assign costs by task
to assets at this time. This would be useful if asset components were assigned to tasks.
The Capital Events is another way to assign costs to assets. One defines events and costs
assigned to assets and interfaced to FA based on defined events. UVA does not use Capital
Events.
The Requests button appears grayed out: it is not activated for UVA.
2.
When the search results are displayed click the [Assets] button.
Defining Capital Assets
3.
Enter the asset name you are creating.
Revised: 4/6/05
Copyright © 2004 University of Virginia and Oracle Corporation. All rights reserved.
Capital Projects
Chapter 6 - Page 12
Effective: 5/3/04
4.
In the Project Asset Type field, select [As Built].
In order to record the actual Date in Service you must select [As Built] for Project Asset Type. If
[Estimate] is selected for Project Asset Type, you cannot enter an actual date in service and the asset
is not available to assign asset lines.
5.
Complete estimated and actual in service dates. Actual in-service date can be left blank until
known.
Asset Details
6.
Click the 'Asset Details' tab.
Revised: 4/6/05
Copyright © 2004 University of Virginia and Oracle Corporation. All rights reserved.
Capital Projects
Chapter 6 - Page 13
Effective: 5/3/04
7.
Choose the asset category from the appropriate LOVs. Insure the appropriate ownership
category is selected based on whether or not the item is owned or not and whether UVA, UVA
at Wise, or SWVHEC is responsible for the asset. UVA assets are classified as either:
− UVA owned
− government furnished (GFE)
− government purchased (GOVP)
− non-owned other.
Note: 'UVA FA Book' appears in the 'Book' field by default. The asset number will be
generated automatically when the asset is posted to Fixed Assets.
The 'Units' field does not default. Usually the asset unit will be one.
UVA at Wise has similar ownership categories.
Revised: 4/6/05
Copyright © 2004 University of Virginia and Oracle Corporation. All rights reserved.
Capital Projects
Chapter 6 - Page 14
Effective: 5/3/04
Addt'l Details
8.
On the Addt'l Details tab you can enter the Parent Asset Number.
You can also add the Parent Asset Number on the Mass Additions Table after the asset has been
interfaced to Fixed Assets.
The Product Source and Source Reference are not used by UVA and are not available fields.
Revised: 4/6/05
Copyright © 2004 University of Virginia and Oracle Corporation. All rights reserved.
Capital Projects
Chapter 6 - Page 15
Effective: 5/3/04
Employee and Location Assignments
9.
Select the 'Location, Employee' tab and complete the Location FlexField as shown in the
preceding screen shot.
Note: Location is required. Building number is the building where the asset is located.
Generally the floor and room will be zeros unless this project relates to a specific floor and or
room. Employee is optional and UVA generally does not assign completed projects to an
employee.
Depreciation
10. Click the Depreciation tab.
Revised: 4/6/05
Copyright © 2004 University of Virginia and Oracle Corporation. All rights reserved.
Capital Projects
Chapter 6 - Page 16
Effective: 5/3/04
Note: The 'Depreciate' box should be checked unless the asset will not be depreciated.
11. Select the depreciation expense account from the flexfield's LOVs. Building-related assets will
generally use the specific Project and Fund Source for the expense account. The assignment
should be split based on the prorated charge of the Fund Sources. There is a unique Object Code
for depreciation based on the Asset Major Category.
Note: Only one expense account can be added in Capital Projects. After the asset has been sent
to the mass additions table, additional expense accounts with the appropriate fractional (%)
assignment can be added.
Description
12. Click the Description tab.
Revised: 4/6/05
Copyright © 2004 University of Virginia and Oracle Corporation. All rights reserved.
Capital Projects
Chapter 6 - Page 17
Effective: 5/3/04
The description will appear as the asset description in Fixed Assets.
13. Save your work.
Open Button
[Open] opens the following window showing detailed information created for the asset on one
screen.
If the asset has not been capitalized, you can change and enter information for the asset on this
screen or on the tab screens.
Revised: 4/6/05
Copyright © 2004 University of Virginia and Oracle Corporation. All rights reserved.
Capital Projects
Chapter 6 - Page 18
Effective: 5/3/04
Assign Button
[Assign] opens up a screen where the asset can be assigned to a project or task. UVA uses the
common task option and does not assign cost to assets by task or project.
Revised: 4/6/05
Copyright © 2004 University of Virginia and Oracle Corporation. All rights reserved.
Capital Projects
Chapter 6 - Page 19
Effective: 5/3/04
Copy Button
The Copy button is new. [Copy] opens a screen where you can copy an asset and change the copied
information. This is helpful where some of the asset information for different assets remains the
same.
Revised: 4/6/05
Copyright © 2004 University of Virginia and Oracle Corporation. All rights reserved.
Capital Projects
Chapter 6 - Page 20
Effective: 5/3/04
Select [OK] after you have added the required information:
− Asset Name
− Date and
− Units
Review the copied information and make any changes needed.
Revised: 4/6/05
Copyright © 2004 University of Virginia and Oracle Corporation. All rights reserved.
Capital Projects
Chapter 6 - Page 21
Effective: 5/3/04
Revised: 4/6/05
Copyright © 2004 University of Virginia and Oracle Corporation. All rights reserved.
Capital Projects
Chapter 6 - Page 22
Effective: 5/3/04
Capitalizing - Setting Capital Project for Common Tasks
Grants Management
N → Setup → Projects → Project Templates
Find Projects
IMPORTANT: This step is needed only if the capital project template’s asset assignment grouping
level has not been set to ‘Common Tasks.’ All capital projects should have this option selected. If
the option is not selected, then asset lines will note be generated. This step requires use of the GM
Setup menu, which is not available to holders of the UVA FA Plant Funds Manager or the UVA FA
Administrator responsibilities.
In the event these actions are required you should call Accounting Services and ask for the help of
an employee who has the GM Administrator responsibility. Refer the person to this document for
specific information on how to complete the forms.
1.
Select the capital project.
Revised: 4/6/05
Copyright © 2004 University of Virginia and Oracle Corporation. All rights reserved.
Capital Projects
Chapter 6 - Page 23
Effective: 5/3/04
2.
Open the capital project.
Revised: 4/6/05
Copyright © 2004 University of Virginia and Oracle Corporation. All rights reserved.
Capital Projects
Chapter 6 - Page 24
Effective: 5/3/04
3.
Navigate to the asset information line.
4.
Select ‘Asset Assignments.’
Revised: 4/6/05
Copyright © 2004 University of Virginia and Oracle Corporation. All rights reserved.
Capital Projects
Chapter 6 - Page 25
Effective: 5/3/04
5.
Select ‘Common Costs’ for grouping.
6.
Save your work and close the form.
Revised: 4/6/05
Copyright © 2004 University of Virginia and Oracle Corporation. All rights reserved.
Capital Projects
Chapter 6 - Page 26
Effective: 5/3/04
Generating Asset Lines
Generating the Asset Lines
Asset Lines
Update Project
Summary Amounts
Generate Asset
Lines Report
Using Generate Asset Lines
•
Create summarized asset lines for project(s) from the capitalizable expenditure items on
tasks assigned to an asset with an Actual Date Placed in Service using the Generate Asset
Lines process.
•
Before you run the Generate Asset Lines process, run the Update Project Summary
Amounts process. If you fail to run Update Project Summary Amounts, you do not see the
total expensed and CIP amounts in the Capital Projects Summary window. This process is
run each night.
•
Transfer the CIP costs for summarized asset lines to General Ledger. This process is run
each night.
•
Assign the project cost lines to assets before you run the Interface Assets process.
Revised: 4/6/05
Copyright © 2004 University of Virginia and Oracle Corporation. All rights reserved.
Capital Projects
Chapter 6 - Page 27
Effective: 5/3/04
Sending Asset Lines to Fixed Assets
The asset line must meet these conditions in order to be sent to Fixed Assets:
•
The actual date in service must fall in the current or a prior Fixed Assets accounting period.
•
The CIP costs for summarized asset lines must be transferred to General Ledger.
•
A CIP asset must be associated with the asset line.
Using Interface Assets
Run Interface Assets to send asset lines to Fixed Assets to become fixed assets.
•
The process creates one mass addition line in Fixed Assets for each asset line in Grants
Management, assigning the information that you entered for the CIP asset in Projects to the
mass addition line in Assets.
•
If you are sending cost adjustments for an asset from Grants Management to Fixed Assets,
ensure that the original mass addition was posted in Assets.
•
If the mass addition has not become an asset, the Interface Assets process rejects the
adjustment line.
Revised: 4/6/05
Copyright © 2004 University of Virginia and Oracle Corporation. All rights reserved.
Capital Projects
Chapter 6 - Page 28
Effective: 5/3/04
Capitalizing - Generating Asset Lines
IS Assets
N → Other → Requests → Run
Submit Request
Capital Projects
N → Capital Projects
Find Capital Projects
REMINDER: Though you are logged in as UVA FA Plant Funds Manager, you have menu choices
under ‘Capital Projects’ that give you access to screens in Grants Management. The steps you
complete below are accomplished in the Grants Management module.
Generate from Grants Management
1.
Find the Capital Project
Revised: 4/6/05
Copyright © 2004 University of Virginia and Oracle Corporation. All rights reserved.
Capital Projects
Chapter 6 - Page 29
Effective: 5/3/04
2.
Click the [Generate] button
IMPORTANT! Be sure the check box 'Include Common Tasks' is checked.
Note: Click 'View > Requests' to see the progress of the request.
3.
Record date placed in service if it does not default in and select common tasks. Click OK when
completed to submit the Generate Asset Lines process. This process automatically runs the
Generate Asset Lines Report shown below (Note that the Asset Assignment in the Project Set
up should be marked with common tasks.)
Note: Only expenditures with a PA Date before the PA Through Date will be selected for
generating lines. The PA Date can be the current month and date.
Revised: 4/6/05
Copyright © 2004 University of Virginia and Oracle Corporation. All rights reserved.
Capital Projects
Chapter 6 - Page 30
Effective: 5/3/04
Assigning Asset Lines
4.
Click the [Lines] button.
5.
If the amount of the asset line is to be split between two asset categories, click the [Split] button.
Revised: 4/6/05
Copyright © 2004 University of Virginia and Oracle Corporation. All rights reserved.
Capital Projects
Chapter 6 - Page 31
Effective: 5/3/04
6.
Select the asset name using Ctrl-L (the LOV will not work on this screen) that will be assigned
to the asset line. Record the amount or percent for each line.
7.
Click the [OK] button when you have completed assigning the costs for that asset line.
8.
Save your work and close the form. The assigned lines are ready to be sent to Fixed Assets.
Sending Lines to Fixed Assets
IS Assets
N → Other → Requests → Run
Submit Request
1.
Select PRC: Interface Assets process in the "Submit Requests" window.
2.
Enter the project or project range and the in-service date up to which you want to process
capitalized costs.
3.
Click [Submit] to start the process and run the Interface Assets Report.
Revised: 4/6/05
Copyright © 2004 University of Virginia and Oracle Corporation. All rights reserved.
Capital Projects
Chapter 6 - Page 32
Effective: 5/3/04
Reversing and Capitalizing
Reversing and Recapitalizing in Projects
Reverse capitalize
Balance
Sheet
Asse
Recapitalize
Balance Sheet
Assets
Building $
Date placed in
service
Reversing Capitalization in Grants Management (Before Depreciation
Begins)
•
To reverse the asset capitalization in Grants Management, click the Reverse button in the
Capital Projects window and send the reversed line as an adjustment to Fixed Assets.
Note: Original asset must be posted.
•
Grants Management creates reversing (negative) asset lines to offset the lines previously
sent to Fixed Assets. The asset remains in Assets with a value of zero.
•
Retire the asset in Fixed Assets if you will not recapitalize the reversed asset.
Revised: 4/6/05
Copyright © 2004 University of Virginia and Oracle Corporation. All rights reserved.
Capital Projects
Chapter 6 - Page 33
Effective: 5/3/04
Capitalizing - Reversing Capital Assets
IS Assets
N → Capital Projects → Find
Find Capital Projects
REMINDER: Though you are logged in as UVA FA Plant Funds Manager, you have menu choices
under ‘Capital Projects’ that give you access to screens in Grants Management. The steps you
complete below are accomplished in the Grants Management module.
1.
Find the capital project containing the asset(s) you want to reverse. Key the capital project
number in the 'Number' field if you know it. In this example we are searching for project
number 103866. To see a list of capital projects key the percent sign (%) in the 'Project Number'
field and click [Find].
Note: Only assets that have not been depreciated should be reversed.
Revised: 4/6/05
Copyright © 2004 University of Virginia and Oracle Corporation. All rights reserved.
Capital Projects
Chapter 6 - Page 34
Effective: 5/3/04
Capitalizing - Reversing Capital Assets
2.
Click anywhere in the line displaying the selected project's data. Click the [Assets] button or
press the [Enter] key.
Revised: 4/6/05
Copyright © 2004 University of Virginia and Oracle Corporation. All rights reserved.
Capital Projects
Chapter 6 - Page 35
Effective: 5/3/04
3.
Click the 'Reverse' box(es) for the asset lines you wish to reverse. Then, click the [Reverse]
button.
Note: Asset must be posted before it can be reversed.
4.
Fixed Assets generates the lines required with the appropriate debits and credits.
5.
Click the [Generate] button shown on the screen shot in step 2. The program automatically
sends the lines to the Fixed Assets Mass Addition table.
6.
Go to 'Find Assets,' prepare Mass Additions and add the reversed lines (negative amounts) to
the assets in Fixed Assets. You can retire the zero cost asset if it will not be capitalized at a
later date.
Revised: 4/6/05
Copyright © 2004 University of Virginia and Oracle Corporation. All rights reserved.
Capital Projects
Chapter 6 - Page 36
Effective: 5/3/04
Recording Capital Projects Asset Additions
Revised: 4/6/05
Copyright © 2004 University of Virginia and Oracle Corporation. All rights reserved.
Capital Projects
Chapter 6 - Page 37
Effective: 5/3/04
Mass Additions - Prepare for Capital Projects
IS Assets
N → Mass Additions → Prepare Mass Additions
B → Open
Mass Additions
103688
1.
Click [Book] to display the default UVA FA BOOK. Click [Find] to display all the asset lines
sent to Fixed Assets. If you know it, key the Project Number in the appropriate field and click
the [Find] button. This will retrieve only the assets for that specific project.
Revised: 4/6/05
Copyright © 2004 University of Virginia and Oracle Corporation. All rights reserved.
Capital Projects
Chapter 6 - Page 38
Effective: 5/3/04
2.
When the capital project asset lines are sent to Fixed Assets, the lines are automatically merged
into one line per asset and the new line(s) is put on the POST Queue. You can review the Post
lines by placing the cursor on the line and clicking the Open button. You can also Navigate
directly to Post Mass Additions and post the lines without viewing them. See Mass Additions Posting. The Post line contains the asset information that will be posted to Fixed Assets. You
can view the information that was recorded when the asset was created in Defining Capital
Assets. Lines are posted to Fixed Assets in the nightly processes.
Revised: 4/6/05
Copyright © 2004 University of Virginia and Oracle Corporation. All rights reserved.
Capital Projects
Chapter 6 - Page 39
Effective: 5/3/04
3.
Review information on the 'Source' tab to insure it is correct. Changes can be made to the
description and category if needed.
4.
Click the Asset Details tab to view additional information that was established with the asset.
Recorded information can be changed and information can be added. UVA will generally not
use a tag number. Note that the "Cost" field is blank. The cost will appear on the asset after it
has been posted. You can view the cost by opening the merged line of the asset.
Revised: 4/6/05
Copyright © 2004 University of Virginia and Oracle Corporation. All rights reserved.
Capital Projects
Chapter 6 - Page 40
Effective: 5/3/04
5.
If this asset is a component of a building, key the Parent Asset number. If there is no Parent
Asset for this asset record the building designation (see Note below) and tax parcel ID number
in the appropriate segments of Asset Key FlexField.
Note: Keying the Parent Asset number insures that components are grouped with the
appropriate building or improvement and reflected that way in reports.
Note: Buildings are designated as:
− E&G
− Auxiliary & Other
− Infrastructure
Note: The parent asset number should be the building number.
Revised: 4/6/05
Copyright © 2004 University of Virginia and Oracle Corporation. All rights reserved.
Capital Projects
Chapter 6 - Page 41
Effective: 5/3/04
6.
Record the building address in the DFF if there is no parent associated with this asset.
Note: 'Responsible Org' is a REQUIRED field.
7.
Click the [Assignments] button on the Mass Additions screen to view or edit assignment
information. Confirm that the depreciation expense account is correct. If the asset was funded
Revised: 4/6/05
Copyright © 2004 University of Virginia and Oracle Corporation. All rights reserved.
Capital Projects
Chapter 6 - Page 42
Effective: 5/3/04
from multiple fund sources, add the additional expense accounts with the prorated percentage
for the "Units" column.
Note: the assignment units for the unique Fund Sources should be the same as the pro-rated
share of funding by Fund Source costs.
8.
Navigate back to the Mass Additions screen. When activated you can click the [Project Details]
button to see Project information. This takes you to the "Asset Line Details" screen.
9.
Click [Done] when you have completed reviewing the information and you are ready to post the
asset to Fixed Assets.
10. To view the merged line information, place the cursor on the merged line and click the [Open]
button. You cannot change any information since that line is no longer active. The cost
associated with the asset is shown on the 'Merged' line. Except for the cost, all the information
on the 'Merged' line has been added to the Post line. For more information on merging lines see
Mass Additions - Merging [NAV3473Z].
Revised: 4/6/05
Copyright © 2004 University of Virginia and Oracle Corporation. All rights reserved.
Capital Projects
Chapter 6 - Page 43
Effective: 5/3/04
11. If you are ready to turn a mass addition line into an asset, make sure the queue name is POST.
While you are processing, put a mass addition line in the ON HOLD or a user-defined queue.
Note: If the line was sent over in error, you must post the asset and then reverse the line in
Grants Management. This insures that the appropriate accounting entries are generated.
Revised: 4/6/05
Copyright © 2004 University of Virginia and Oracle Corporation. All rights reserved.
Capital Projects
Chapter 6 - Page 44
Effective: 5/3/04
Capitalizing - Quick Addition for Adding a Parent Capital Project
Asset
IS Assets
N → Assets → Asset Workbench
B → QuickAdditions
QuickAdditions
1.
Complete the fields as shown in the preceding screen shot:
Asset#
Use building number or let system assign a number
Description
Building or infrastructure name
Category
Select from LOV
Book
Accept Default
Cost
$0
Date in Service
Actual date (must be current or past date)
Expense Account
Based on Project and Fund Source
Location
Select from LOV
Revised: 4/6/05
Copyright © 2004 University of Virginia and Oracle Corporation. All rights reserved.
Capital Projects
Chapter 6 - Page 45
Effective: 5/3/04
2.
Complete the ‘Asset Category’ DFF.
− ‘Responsible Org’ is 99999
− ‘Off Site Address’ is street address (can be blank)
3.
Complete the ‘Asset Key’ Flexfield
− Building use is selected from LOV
− Tax Parcel is free form (can be blank)
4.
Click [Done] when the QuickAdditions form and the flexfields are complete.
5.
Click [OK] on the Note screen confirming addition of the asset.
Revised: 4/6/05
Copyright © 2004 University of Virginia and Oracle Corporation. All rights reserved.
Capital Projects
Chapter 6 - Page 46
Effective: 5/3/04
NOTE: After the parent asset is posted. The depreciate flag must be turned off to prevent
depreciation. If the depreciate flag is left on, a warning message will be generated for that asset
when depreciation is run.
6.
Using the Asset Workbench, retrieve the parent asset you just created.
7.
Click the [Books] button.
Revised: 4/6/05
Copyright © 2004 University of Virginia and Oracle Corporation. All rights reserved.
Capital Projects
Chapter 6 - Page 47
Effective: 5/3/04
8.
Click the ‘Depreciate’ box to deselect depreciation.
NOTE: The ‘Depreciate’ box is selected by the system when the asset is posted. It must be
manually deselected.
9.
Save your work and close the form.
Revised: 4/6/05
Copyright © 2004 University of Virginia and Oracle Corporation. All rights reserved.
Capital Projects
Chapter 6 - Page 48
Effective: 5/3/04
Summary
You should now be able to do the following:
•
Discuss the capital projects flow integrating with Fixed Assets
•
Define capital assets in Grants Management
•
Place a CIP (Capital Project) asset in service by capitalizing its cost, generating asset lines,
and sending these lines to Fixed Assets
•
Reverse and recapitalize assets in Grants Management
•
Use the Mass Additions process to add a CIP (Capital Project) asset from Grants
Management
Using Grants Management to Build CIP Assets
•
Fixed Assets integrates with Purchase Order, Accounts Payable, and Grants Management to
process capital projects.
•
You enter the asset information in the Capital Projects window to define capital assets in
Grants Management.
•
You place a CIP asset in service by capitalizing its cost, generating asset lines, assigning
lines to assets, and sending these lines to Fixed Assets by running the Interface Assets
process.
•
You reverse asset capitalization before depreciation in Grants Management and after
depreciation in Fixed Assets.
•
You use the Mass Additions process to enter more asset information and to review and post
the mass addition lines.
Revised: 4/6/05
Copyright © 2004 University of Virginia and Oracle Corporation. All rights reserved.
Capital Projects
Chapter 6 - Page 49
Effective: 5/3/04
Adding CIP and Fabricated
Assets
Chapter 7
Revised: 4/6/05
Copyright © 2004 University of Virginia and Oracle Corporation. All rights reserved.
Adding CIP and Fabricated Assets
Chapter 7 - Page 1
Effective: 5/3/04
Adding CIP and Fabricated Assets
Section Objectives
At the end of this section, you should be able to:
•
Create a CIP asset manually from invoice lines in Mass Additions
•
Add an invoice line to an existing CIP asset in IS Assets
•
Adjust the invoice line cost of a CIP asset
•
Add a noninvoiced cost to an existing CIP asset (cost transfer for labor or shop charges.
•
Transfer an invoice line between assets
•
Capitalize and reverse capitalize a CIP asset
Revised: 4/6/05
Copyright © 2004 University of Virginia and Oracle Corporation. All rights reserved.
Adding CIP and Fabricated Assets
Chapter 7 - Page 2
Effective: 5/3/04
Overview
Adding and Capitalizing
a CIP Asset
Add a CIP asset
Build a CIP asset
Construct the asset
Data entry
Capitalize a CIP asset
Balance Sheet
Assets
Building $
Depreciate the asset
Fabricated (CIP) Equipment Overview
The department will notify Property Accounting that it is fabricating a piece of equipment. Once
the fabrication is approved the department will begin purchasing items for the equipment. The
department may identify the equipment with a unique tag number agreed to by Property
Accounting. The first transaction for the fabricated equipment should be capitalized as a CIP
asset instead of a capitalized asset. This will allow the cost to be posted to Fixed Assets and not
depreciated until the equipment is completed. Subsequent transactions for the equipment item
should be added to the initial transaction that was posted. Once the asset is completed, the CIP
asset should be capitalized. The date placed in service can either be the current date or a past
date based on when the asset was ready for use. Depreciation will begin at the date placed in
service. The asset is included in fixed assets and can be viewed as any posted asset before it is
capitalized.
Revised: 4/6/05
Copyright © 2004 University of Virginia and Oracle Corporation. All rights reserved.
Adding CIP and Fabricated Assets
Chapter 7 - Page 3
Effective: 5/3/04
Overview
You use Detail Additions to manually add CIP assets. You can also use the Mass Additions
process to add CIP assets from invoice lines.
On completion, you capitalize CIP assets when you place them in service to begin depreciation.
You can later reverse the capitalization of a CIP asset if necessary.
Revised: 4/6/05
Copyright © 2004 University of Virginia and Oracle Corporation. All rights reserved.
Adding CIP and Fabricated Assets
Chapter 7 - Page 4
Effective: 5/3/04
Modifying CIP Assets Costs
Modifying the Cost of CIP Assets
Add a CIP asset
Transfer invoice lines
Building 1
Building 2
Add invoice lines
CIP asset
Add noninvoiced
costs
Invoice 301 Invoice 301
Change invoice
line cost
Nov. 21, 1996
Pay to__________
Capitalize a CIP asset
Balance Sheet
Asset
Building
Labor cost
Cost
$ XX
Adding Invoice Lines
•
You use Mass Additions to add an invoice distribution line to an existing asset.
•
You merge and split invoice lines before they are posted in Mass Additions.
Revised: 4/6/05
Copyright © 2004 University of Virginia and Oracle Corporation. All rights reserved.
Adding CIP and Fabricated Assets
Chapter 7 - Page 5
Effective: 5/3/04
Capitalizing - Adding Invoice Lines to Fabricated Assets
IS Assets
N → Mass Additions → Prepare Mass Additions
B → Add to Asset
Add to Asset
Add to Asset
You add a mass addition line or a new invoice line to a CIP asset as a cost adjustment.
1.
Find the mass addition(s) for this transaction in the Find Mass Additions window.
Revised: 4/6/05
Copyright © 2004 University of Virginia and Oracle Corporation. All rights reserved.
Adding CIP and Fabricated Assets
Chapter 7 - Page 6
Effective: 5/3/04
2.
Select the mass addition line that you want to add to an existing asset.
3.
Click the [Add to Asset] button.
4.
Find and select the existing asset to which you want to add the mass addition lines.
Note: You can use criteria from any of the other tabs at the top of the screen to find the
desired asset.
Revised: 4/6/05
Copyright © 2004 University of Virginia and Oracle Corporation. All rights reserved.
Adding CIP and Fabricated Assets
Chapter 7 - Page 7
Effective: 5/3/04
5.
Select the New Category and Description check box to change the category and description
of the existing asset to match those of the mass addition.
6.
Click [Done] to save your work.
7.
Click [Open], and change the queue name to POST in the Mass Additions window. IS
Assets changes the queue to COST ADJUSTMENT to differentiate new assets from cost
adjustments.
8.
Go to the 'Asset, Depreciation,' tab and change 'Asset Type' to 'CIP.'
Note: Not needed if asset is a CIP type asset.
9.
Save your work.
Note: Use this process for adding mass addition lines to capitalized assets.
Revised: 4/6/05
Copyright © 2004 University of Virginia and Oracle Corporation. All rights reserved.
Adding CIP and Fabricated Assets
Chapter 7 - Page 8
Effective: 5/3/04
Capitalizing - Capitalizing Fabricated Assets
IS Assets
N → Assets → Capitalize CIP Assets
Capitalize CIP Assets
Capitalize CIP Assets
You capitalize a CIP asset when you are ready to place it in service.
Revised: 4/6/05
Copyright © 2004 University of Virginia and Oracle Corporation. All rights reserved.
Adding CIP and Fabricated Assets
Chapter 7 - Page 9
Effective: 5/3/04
1.
Open the Capitalize CIP Assets window, and find the CIP asset types.
2.
Enter the date you placed the asset in service.
3.
Select the CIP asset(s) that you want to capitalize by selecting the corresponding
checkboxes. Choose Check All from the Special menu to capitalize all the assets in the
window.
4.
Click [Capitalize].
Note: If necessary, use the Asset Workbench to override the depreciation rules redefaulted
from the asset category.
You may capitalize assets in a single transaction in the asset addition period or in a later period.
Revised: 4/6/05
Copyright © 2004 University of Virginia and Oracle Corporation. All rights reserved.
Adding CIP and Fabricated Assets
Chapter 7 - Page 10
Effective: 5/3/04
Capitalizing - Reversing the Fabricated Asset
IS Assets
N → Assets → Capitalize CIP Assets
Capitalize CIP Assets
How to Reverse the Capitalization
1.
Open the Capitalize CIP Assets window. Find the capitalized assets by using an Asset Type
of 'Capitalized' in the Find window. IS Assets displays only assets added or capitalized
during the current open period.
2.
Select the corresponding check boxes to select the asset(s) that you want to reverse.
3.
Click [Reverse].
Note: Reverse capitalization only in the period of capitalization, before depreciation was run
in the capitalization period, and if no transactions were performed on it.
Revised: 4/6/05
Copyright © 2004 University of Virginia and Oracle Corporation. All rights reserved.
Adding CIP and Fabricated Assets
Chapter 7 - Page 11
Effective: 5/3/04
Listing CIP Reports
Using CIP Reports
Reports
Running Reports
•
View or print the following reports after adding CIP assets.
Capitalizations Report
•
CIP Assets Report
•
CIP Capitalizations Report
•
Cost and CIP Detail and Summary reports
Revised: 4/6/05
Copyright © 2004 University of Virginia and Oracle Corporation. All rights reserved.
Adding CIP and Fabricated Assets
Chapter 7 - Page 12
Effective: 5/3/04
Summary
You should now be able to do the following:
•
Create a CIP asset from invoice lines
•
Add an invoice line to an existing CIP asset in IS Assets
•
Capitalize and reverse capitalize a CIP asset
Revised: 4/6/05
Copyright © 2004 University of Virginia and Oracle Corporation. All rights reserved.
Adding CIP and Fabricated Assets
Chapter 7 - Page 13
Effective: 5/3/04
Adjusting Assets ADVANCED
Chapter 8
Revised: 4/6/05
© 2004 University of Virginia and Oracle Corporation. All rights reserved.
Adjusting Assets - ADVANCED
Chapter 8 - Page 1
Effective: 5/3/04
Adjusting Assets - ADVANCED
Section Objectives
At the end of this section, you should be able to:
•
Reclassify an asset
•
Adjust an asset’s units
•
Adjust the financial information for an asset
•
Perform a Mass Change to adjust a group of assets
•
Perform a Mass Reclassification (reclassify a group of assets)
Revised: 4/6/05
© 2004 University of Virginia and Oracle Corporation. All rights reserved.
Adjusting Assets - ADVANCED
Chapter 8 - Page 2
Effective: 5/3/04
Adjusting an Asset
Adjusting Assets
Reclassification
Financial
information
Adjustments
• Error correction
• Reserve adjustment
• Unplanned depreciation
• Invoice addition
• Revaluation
Mass change
• Mass depreciation
Unit
adjustment
You adjust an asset by reclassifying, changing the number of units, adjusting the financial
information, or performing a mass change. These adjustments are automatically reflected in the
asset book.
Reclassifying an Asset
You assign an asset to a new category in the Asset Details window to update information, correct
data entry errors, and consolidate categories.
Adjusting Asset Units
You change the number of units for an asset in the Asset Details window to update the
distribution and assignment information.
Revised: 4/6/05
© 2004 University of Virginia and Oracle Corporation. All rights reserved.
Adjusting Assets - ADVANCED
Chapter 8 - Page 3
Effective: 5/3/04
Adjusting an Asset
Adjusting Financial Information
You adjust the financial information in the Books window to correct an error, update the
financial and depreciation data, and expense or amortize the adjustment following the period in
which you added the asset.
Performing a Mass Change
You adjust a group of assets in the Mass Change window to update financial and depreciation
information or to expense adjustments.
Revised: 4/6/05
© 2004 University of Virginia and Oracle Corporation. All rights reserved.
Adjusting Assets - ADVANCED
Chapter 8 - Page 4
Effective: 5/3/04
Reclassifying Assets
Discussing Asset Reclassification
You reclassify an asset by assigning it to a new category in the Asset Details window. Normally,
you reclassify assets to update information, correct data entry errors, or to consolidate categories.
Identifying Account Changes
•
Fixed Assets transfers the cost and accumulated depreciation to the accounts associated
with the new category.
•
Depreciation expense already taken remains in the account associated with the old
category. Fixed Assets charges current depreciation expense according to the new
category.
•
Fixed Assets creates journal entries for the asset by using the accounts associated with
the new category, including the depreciation expense account segment.
Revised: 4/6/05
© 2004 University of Virginia and Oracle Corporation. All rights reserved.
Adjusting Assets - ADVANCED
Chapter 8 - Page 5
Effective: 5/3/04
Reclassifying Assets
•
Fixed Assets lists the asset under the new category on forms and reports.
Some relevant reports include the Assets By Category Report, the Asset Reclassification Report,
the Asset Reclassification Reconciliation Report, and the Asset Category Listing.
Note: If the new category has a different life, the useful like must be manually changed to
the new one.
Revised: 4/6/05
© 2004 University of Virginia and Oracle Corporation. All rights reserved.
Adjusting Assets - ADVANCED
Chapter 8 - Page 6
Effective: 5/3/04
Assets - Reclassifying
IS Assets
N → Assets → Asset Workbench → Find Assets
B → Find
Find Assets
Find the Asset
1.
Key the asset or tag number then click 'Find.'
2.
Click Open.
Revised: 4/6/05
© 2004 University of Virginia and Oracle Corporation. All rights reserved.
Adjusting Assets - ADVANCED
Chapter 8 - Page 7
Effective: 5/3/04
3.
From the 'Asset Details' window, click in the 'Category' field, press Ctrl-L to open the
'Category' flexfield segments.
4.
Select the new category information from the segment LOVs. Click OK.
Revised: 4/6/05
© 2004 University of Virginia and Oracle Corporation. All rights reserved.
Adjusting Assets - ADVANCED
Chapter 8 - Page 8
Effective: 5/3/04
5.
The Asset Category Descriptive Flexfield (DFF) opens automatically. If necessary, make
changes to the DFF information then, click 'OK.'
6.
Click 'Done.' The status bar at the bottom left of the screen will display the 'Transaction
Complete...' message to confirm your change has been saved. The 'Assets' summary window
opens automatically with no assets displayed.
IMPORTANT: Changing the Asset Category does not change the depreciation 'Method' or
the 'Life Years' of the asset. To change either of those elements you must change the default
rules as described in the following section.
Revised: 4/6/05
© 2004 University of Virginia and Oracle Corporation. All rights reserved.
Adjusting Assets - ADVANCED
Chapter 8 - Page 9
Effective: 5/3/04
Changing Default Rules
Note: To confirm your category change or go to 'Books' to change the depreciation method
or life years, you must requery for the same asset.
11718
Revised: 4/6/05
© 2004 University of Virginia and Oracle Corporation. All rights reserved.
Adjusting Assets - ADVANCED
Chapter 8 - Page 10
Effective: 5/3/04
Note: The 'Find Assets' screen should appear with the Asset Number field displaying the
number of the asset whose category you just changed.
7.
Click the button 'Books.'
Revised: 4/6/05
© 2004 University of Virginia and Oracle Corporation. All rights reserved.
Adjusting Assets - ADVANCED
Chapter 8 - Page 11
Effective: 5/3/04
8.
Click in the 'Book' field and Press Ctrl-L or click the LOV icon. The 'Asset Number' field
should already display the selected asset number.
9.
Click in the 'Method' field of the 'Depreciation' tab.
Revised: 4/6/05
© 2004 University of Virginia and Oracle Corporation. All rights reserved.
Adjusting Assets - ADVANCED
Chapter 8 - Page 12
Effective: 5/3/04
10. Choose the desired depreciation method from the LOV. Change 'Life Years' if necessary,
then click 'Done.'
Note: The message line on the status at the bottom left of the screen should confirm that
your changes have been saved and provide a reference number.
Rules About the Transaction Date
If Reclassification Is Entered...
The Transaction Date Is...
Within the current open period
The current date
Before the current open period
The first calendar day of the open period
After the current open period
The last calendar day of the open period
Revised: 4/6/05
© 2004 University of Virginia and Oracle Corporation. All rights reserved.
Adjusting Assets - ADVANCED
Chapter 8 - Page 13
Effective: 5/3/04
Assets - Mass Reclassification
IS Assets
M > Mass Transactions > Reclassifications
Mass Reclassifications
1.
Key in the criteria necessary to identify the assets you want to reclassify.
Note: In this example we reclassify all the assets in Category 21.51.544.0000 to Category
22.51.544.0000.
2.
Click [Preview] to view the results of this query.
3.
When activated, click [Review] to review the output. An example of output follows:
Important! Always check the two boxes labeled:
− "Copy Category Descriptive Flexfield to New Category" and
− "Inherit Depreciation Rules of New Category"
If these boxes are not checked any information in the Asset Category Descriptive Flexfield
will be lost and the assets will not have the new depreciation rules.
Revised: 4/6/05
© 2004 University of Virginia and Oracle Corporation. All rights reserved.
Adjusting Assets - ADVANCED
Chapter 8 - Page 14
Effective: 5/3/04
Note: Do not check the "Amortize Adjustments" box. UVA does not amortize adjustments.
Revised: 4/6/05
© 2004 University of Virginia and Oracle Corporation. All rights reserved.
Adjusting Assets - ADVANCED
Chapter 8 - Page 15
Effective: 5/3/04
Recording Asset Reclassification
Scenario:
You place a $4,000 leased vehicle in service as a
VEHICLE.LEASESTD. The asset has a four-year life.
•
The depreciation method is straight-line.
•
In Year 1, Quarter 3, you purchase the vehicle and reclassify it as VEHICLE-OWNED
STANDARD.
Journalizing a Reclassification
Fixed Assets creates the following journal entries for the reclassification and for the current
period depreciation expense.
Recording the Asset Reclassification
Asset Cost: VEHICLE-OWNED STANDARD
4,000
Asset Cost: VEHICLE-LEASED 4,000
Recording Current Depreciation
Depreciation Expense: VEHICLE-OWNED STANDARD
Accumulated Depreciation: VEHICLE-LEASED
500
250
Accumulated Depreciation: VEHICLE-OWNED STANDARD
750
Note: Account changes occur only if the asset category goes from UVA or UVA-Wise
owned to non-owned or SWVHEC.
Revised: 4/6/05
© 2004 University of Virginia and Oracle Corporation. All rights reserved.
Adjusting Assets - ADVANCED
Chapter 8 - Page 16
Effective: 5/3/04
Recording Asset Reclassification
Period
(Year, Quarter)
Asset
Cost
Accumulated
Depreciation
Year-to-Date
Depreciation
Depreciation
Expense
$
$
$
$
$
$
$
$
250
500
500
500
$ 250
$ 250
$
0
$
0
VEHICLE-LEASED
Year 1
Q1
Q2
Q3
Q4
$ 4,000
$ 4,000
$
0
$
0
250
500
0
0
VEHICLE-OWNED STANDARD
Year 1
Q1
Q2
Q3
Q4
$
0
$
0
$ 4,000
$ 4,000
$
0
$
0
$ 750
$ 1,000
$
0
$
0
$ 250
$ 500
$
0
$
0
$ 250
$ 250
Year 2
Q1
Q2
Q3
Q4
$ 4,000
$ 4,000
$ 4,000
$ 4,000
$ 1,250
$ 1,500
$ 1,750
$ 2,000
$ 250
$ 500
$ 750
$ 1,000
$
$
$
$
Year 3
Q1
Q2
$ 4,000
$ 4,000
$ 2,250
$ 2,500
$ 250
$ 500
$ 250
$ 250
250
250
250
250
Reclassification: Depreciation Trend
Fixed Assets updates the depreciation expense, transfers the cost and accumulated depreciation
to the new accounts, lists the asset under the new category, and retains the depreciation defaults.
Reclassification does not redefault the depreciation rules to the default rules from the new
category. You must manually change the depreciation rules in the Books or the Mass Change
window.
Revised: 4/6/05
© 2004 University of Virginia and Oracle Corporation. All rights reserved.
Adjusting Assets - ADVANCED
Chapter 8 - Page 17
Effective: 5/3/04
Adjusting Asset Units
Adjusting Units
3 units
2 units
Adjusting Asset Units
•
You change the number of units for the asset in the Asset Details window.
•
You update assignment information when you change the number of units.
•
You are not retiring these units; you are adjusting the number of units to reflect the
correct amount.
•
When you save your work, Fixed Assets navigates to the Assignments window so you
can update distribution information.
Assigning Units
•
You update the distribution lines for the asset to reflect the new units.
Revised: 4/6/05
© 2004 University of Virginia and Oracle Corporation. All rights reserved.
Adjusting Assets - ADVANCED
Chapter 8 - Page 18
Effective: 5/3/04
Adjusting Asset Units
•
The Units to Assign field displays the number of units to be distributed.
•
The Units to Assign field must be zero before you save your work.
•
If all units remain in the original cost center, Fixed Assets does not create any journal
entries.
Revised: 4/6/05
© 2004 University of Virginia and Oracle Corporation. All rights reserved.
Adjusting Assets - ADVANCED
Chapter 8 - Page 19
Effective: 5/3/04
Assets - Adjusting Asset Units
IS Assets
N → Assets → Asset Workbench
B → Open
Asset Details
Adjusting for Single Additions
1.
Key the asset or tag number in the appropriate field to find the asset that needs an
adjustment in the 'Units' field. Click the button [Find.]
2.
Click [Open].
Revised: 4/6/05
© 2004 University of Virginia and Oracle Corporation. All rights reserved.
Adjusting Assets - ADVANCED
Chapter 8 - Page 20
Effective: 5/3/04
3.
Enter the new number of units.
4.
Save your work.
NOTE: If you are changing only the 'Units' value you can go directly to the 'Assignments'
window by clicking 'Done.' However, if you want to change values in other fields, the 'Done'
button will change to read 'Continue' when you tab to or click in any field other than 'Units.'
5.
The 'Assignments' window opens automatically.
Revised: 4/6/05
© 2004 University of Virginia and Oracle Corporation. All rights reserved.
Adjusting Assets - ADVANCED
Chapter 8 - Page 21
Effective: 5/3/04
6.
Enter the new number of units to update the distribution lines. Tab to the 'Units' field to see
units change and observe the 'Units to Assign' field change to zero.
7.
When the Units to Assign field shows zero, save your work.
Note: When you adjust the number of units in either single addition or mass additions to
reflect the correct amount, you are not retiring these units. IS Assets does not create any
journal entries if all units remain in the original cost center.
Note: You may add the increased quantity to an existing assignment line; or, you may enter
a new assignment by starting a new line.
Revised: 4/6/05
© 2004 University of Virginia and Oracle Corporation. All rights reserved.
Adjusting Assets - ADVANCED
Chapter 8 - Page 22
Effective: 5/3/04
Adjusting in Mass Additions
IS Assets
N → Assets → Mass Additions → Prepare Mass Additions
Find Mass Additions
1.
In the Find Mass Additions window, key the invoice number or any other parameter listed,
in the appropriate field. Click [Find].
Revised: 4/6/05
© 2004 University of Virginia and Oracle Corporation. All rights reserved.
Adjusting Assets - ADVANCED
Chapter 8 - Page 23
Effective: 5/3/04
2.
Open the desired record by clicking anywhere in its line then click [Open]. You may also
click the blue box at the far left of the line to open the record.
NOTE: Changes can be made ONLY to UNPOSTED items in the Mass Additions screen.
POSTED items can be changed through the Asset Workbench only by Property Accounting
staff.
3.
In the Mass Additions record, click the 'Asset Details' tab.
4.
Enter the new number of units.
NOTE: If you are changing only the 'Units' value you can go directly to the 'Assignments'
window by clicking 'Done.' However, if you want to change values in other fields, the 'Done'
button will change to read 'Continue' when you tab to or click in any field other than 'Units.'
5.
Click [Done].
6.
The Assignments window opens automatically. The new number of units to be assigned is
shown in the 'Units to Assign' box. When all units have been assigned, the number will be
zero.
Revised: 4/6/05
© 2004 University of Virginia and Oracle Corporation. All rights reserved.
Adjusting Assets - ADVANCED
Chapter 8 - Page 24
Effective: 5/3/04
7.
Enter the new number of units shown in the 'Units Remaining' field to update the
assignment. When the quantity in the 'Units Remaining' field is zero, all the new units have
been assigned.
Note: You may add the increased quantity to an existing assignment line; or, you may enter
a new assignment by starting a new line.
Note: When you adjust the number of units in either single addition or mass additions to
reflect the correct amount, you are not retiring these units. IS Assets does not create any
journal entries if all units remain in the original cost center
8.
Save your work by clicking [Done].
Revised: 4/6/05
© 2004 University of Virginia and Oracle Corporation. All rights reserved.
Adjusting Assets - ADVANCED
Chapter 8 - Page 25
Effective: 5/3/04
Adjusting Financial Information of an Asset
Adjusting Financial Information
Cost
Depreciation
ceiling
Unit of
measure
Salvage value
Life
Financial information
adjustment
Following
month prorate
convention
Depreciation
method
Capacity
Rates
Bonus rule
What you adjust depends on the time period and the asset type.
Time Period or Asset
Type
What You Adjust
Before running
depreciation
Anything about an asset
After running
depreciation
Asset cost, salvage value, prorate convention,
depreciation method, life, capacity and unit of
measure (in the corporate book), rate, bonus rule,
depreciation ceiling, date placed in service, and
revaluation ceiling
Fully reserved asset
The same fields as an asset for which you have run
depreciation
Fully retired asset
Nothing
Reclassify an asset or change its units after running depreciation. For tax books, adjust the
accumulated depreciation for a previous fiscal year.
Revised: 4/6/05
© 2004 University of Virginia and Oracle Corporation. All rights reserved.
Adjusting Assets - ADVANCED
Chapter 8 - Page 26
Effective: 5/3/04
Adjusting Financial Information of an Asset
Technical Note
The value of a flag in the database may not always be conclusive. For example, the
Fully_Reserved flag is set to No after you adjust a fully reserved asset so the depreciation
program processes it; yet the asset may remain fully reserved after the adjustment. Compare the
accumulated depreciation and recoverable cost to verify that an asset is fully reserved.
Adjust the financial information to correct an error or update financial and depreciation
information for an asset or group of assets.
Updating Financial Information
Select the book in which you want to change financial information.
Transaction Type
ADDITION
Function/Action
Adds asset.
ADDITION/VOI When you adjust an asset in the period in which you added
D
it, Fixed Assets updates the original ADDITION transaction
to ADDITION/VOID and creates a new ADDITION
transaction with the updated information.
ADJUSTMENT
Adjusts an asset following the period in which you added it.
Transferring Invoice Lines
•
Transfer an invoice line or a partial invoice cost between CIP assets and capitalized
assets to maintain accurate asset cost.
•
Transfer lines between assets added in a current or prior period but not between assets
added in a current and prior period.
Revised: 4/6/05
© 2004 University of Virginia and Oracle Corporation. All rights reserved.
Adjusting Assets - ADVANCED
Chapter 8 - Page 27
Effective: 5/3/04
Depreciation - Changing Depreciation Methods
IS Assets
N → Assets → Asset Workbench
B → Books
Books
Books
1.
In the Asset Workbench, find the asset for which you want to update financial information.
2.
Click [Books].
3.
Select the book to which the asset belongs.
4.
Do not select "Amortize Adjustment." UVA does not amortize adjustments.
5.
You can change the asset's life, date placed in service and cost. The cost should only be
changed after consulting with the Property Accounting Manager. Accounting entries will be
needed to adjust the GL costs and keep the GL in balance with Fixed Assets.
6.
Save your work.
Revised: 4/6/05
© 2004 University of Virginia and Oracle Corporation. All rights reserved.
Adjusting Assets - ADVANCED
Chapter 8 - Page 28
Effective: 5/3/04
Revised: 4/6/05
© 2004 University of Virginia and Oracle Corporation. All rights reserved.
Adjusting Assets - ADVANCED
Chapter 8 - Page 29
Effective: 5/3/04
Assets - Transferring Costs Between Asset Lines
IS Assets
N → Assets → Asset Workbench
B → Find
Assets
55952
Transfer To
1.
Key the desired criteria in the 'Find Assets' window then click [Find.] In this example you
will search for 'Asset Number' (55952).
2.
Find the source asset with the invoice information that you want to change.
Revised: 4/6/05
© 2004 University of Virginia and Oracle Corporation. All rights reserved.
Adjusting Assets - ADVANCED
Chapter 8 - Page 30
Effective: 5/3/04
3.
Click the [Source Lines] button.
4.
Select the invoice line(s) you want to transfer by selecting the far left check box. Key the
amount you want to transfer in the 'Transfer Amount' field. Click the 'Transfer to...' button.
Note: The 'Line Amount' changes to 0.00 and its original value (in this example 5,000.00)
appears in the 'Transfer Amount' when you click the check box at the far left of the line. If
you want to transfer only part of the original 'Line Amount' clear the existing amount (Edit
→ Clear Field) and key in the amount you do want transferred. Tab to or click in a different
field and the 'Line Amount' field will reflect the difference between the amount you want
transferred and the original 'Line Amount' (in this example, 3,000.00)
Revised: 4/6/05
© 2004 University of Virginia and Oracle Corporation. All rights reserved.
Adjusting Assets - ADVANCED
Chapter 8 - Page 31
Effective: 5/3/04
5.
In the Transfer To window, find the destination asset to which you want to transfer the line
(Click View → Query by Example and key the 'Asset Tag Number' you want to transfer to.
Then press Ctrl-F11 to find the item). IS Assets displays the new cost for the destination
asset, which receives the capital from the source asset.
6.
Click [Done].
Revised: 4/6/05
© 2004 University of Virginia and Oracle Corporation. All rights reserved.
Adjusting Assets - ADVANCED
Chapter 8 - Page 32
Effective: 5/3/04
Recording Invoice Lines Transfer
Entering Journal Entries
for Transferring Lines
Comparing Depreciation Expense
Depreciation Amount
$300
Capitalized
Asset
$250
$200
$150
$100
$50
$0
CIP Asset
Q1
Legend
Q2
Q3
Q4
Capitalized
CIP
Period
Journalizing Invoice Lines Transfer
Fixed Assets creates the following adjusting journal entries for the transfer and for the current
period depreciation expense.
Scenario
•
Add a capitalized building and a CIP building in Year 1, Quarter 1.
•
The capitalized building costs $4,000 and has a four-year life.
•
In Year 1, Quarter 3, transfer a $1,000 invoice line from the capitalized building to the
CIP building.
Revised: 4/6/05
© 2004 University of Virginia and Oracle Corporation. All rights reserved.
Adjusting Assets - ADVANCED
Chapter 8 - Page 33
Effective: 5/3/04
Recording Invoice Lines Transfer
Recording the Transfer Between Buildings
CIP Cost: CIP Building
1,000.00
Asset Cost: Capitalized Building
1,000.00
Recording the Depreciation Expense
Depreciation Expense
187.50
Depreciation Expense (Adjustment 125.00
Accumulated Depreciation
Revised: 4/6/05
62.50
© 2004 University of Virginia and Oracle Corporation. All rights reserved.
Adjusting Assets - ADVANCED
Chapter 8 - Page 34
Effective: 5/3/04
Recording Invoice Lines Transfer
Invoice Lines Transfer: Depreciation Trend
Period
Asset Cost
Accumulate
d
Depreciatio
n
Year-to-Date
Depreciation
Depreciatio
n Expense
Capitalized Building
Year 1
Q1
Q2
Q3
Q4
M1
$ 4,000.00
$ 83.33
$ 83.33
$ 83.33
M2
$ 4,000.00
$ 166.67
$ 166.67
$ 83.33
M3
$ 4,000.00
$ 250.00
$ 250.00
$ 83.33
M4
$ 4,000.00
$ 333.33
$ 333.33
$ 83.33
M5
$ 4,000.00
$416.67
$416.67
$ 83.33
M6
$ 4,000.00
$ 500.00
$ 500.00
$ 83.33
M7
$ 4,000.00
$ 583.33
$ 583.33
$ 83.33
M8
$ 4,000.00
$ 666.67
$ 666.67
$ 83.33
M9
$ 3,000.00
$ 562.50
$ 562.50
$ 62.50
M1
0
$ 3,000.00
$ 625.00
$ 625.00
$ 62.50
M1
1
$ 3,000.00
$ 687.50
$ 687.50
$ 62.50
M1
2
$ 3,000.00
$ 750.00
$ 750.00
$ 187.50
Q1
$
0.00
$
0.00
$
0.00
$
0.00
Q2
$
0.00
$
0.00
$
0.00
$
0.00
Q3
$ 1,000.00
$
0.00
$
0.00
$
0.00
Q4
$ 1,000.00
$
0.00
$
0.00
$
0.00
CIP Building
Year 1
•
If the assets were added in the current period, Fixed Assets does not adjust journal
entries. It clears the clearing account for the source asset, and charges the cost account
for the destination asset.
•
Review relevant invoice lines by finding the asset in the Inquiry form and opening the
View Source Lines window.
Notice that the CIP asset is not yet depreciating.
Revised: 4/6/05
© 2004 University of Virginia and Oracle Corporation. All rights reserved.
Adjusting Assets - ADVANCED
Chapter 8 - Page 35
Effective: 5/3/04
Recording Expensed Cost Adjustments
Recording an Expensed Cost Adjustment
Scenario:
You place a $4,000 asset in service.
•
The depreciation method is straight-line, with a four-year life.
•
In Year 2, Quarter 2, you realize that there is an error in the asset cost.
•
Change the asset cost to $4,800 and expense the adjustment.
Journalizing an Expensed Cost Adjustment
Fixed Assets creates the following journal entries for the change in asset cost and for the current
depreciation expense.
Adjusting the Asset Cost
Asset Cost
800
Asset Clearing
800
Recording the Current Depreciation
Depreciation Expense
300
Depreciation Expense (adjustment)
Accumulated Depreciation
Revised: 4/6/05
250
550
© 2004 University of Virginia and Oracle Corporation. All rights reserved.
Adjusting Assets - ADVANCED
Chapter 8 - Page 36
Effective: 5/3/04
Recording Expensed Cost Adjustments
Expensed Cost Adjustment: Depreciation Trend
Period
(Year, Quarter)
Asset Cost
Accumulated
Depreciation
Year-to-Date
Depreciation
Depreciation
Expense
Year 1
Q1
Q2
Q3
Q4
$4,000
$4,000
$4,000
$4,000
$250
$500
$750
$1,000
$250
$500
$750
$1,000
$250
$250
$250
$250
Year 2
Q1
Q2
Q3
Q4
$4,000
$4,800
$4,800
$4,800
$1,250
$1,800
$2,100
$2,400
$250
$800
$1,100
$1,400
$250
$550
$300
$300
Year 3
Q1
Q2
Q3
Q4
$4,800
$4,800
$4,800
$4,800
$2,700
$3,000
$3,300
$3,600
$300
$600
$900
$1,200
$300
$300
$300
$300
Year 4
Q1
Q2
Q3
Q4
$4,800
$4,800
$4,800
$4,800
$3,900
$4,200
$4,500
$4,800
$300
$600
$900
$1,200
$300
$300
$300
$300
There is a one-time depreciation expense adjustment. If the payables system has not already done
it, manually clear the cost adjustment amount.
Revised: 4/6/05
© 2004 University of Virginia and Oracle Corporation. All rights reserved.
Adjusting Assets - ADVANCED
Chapter 8 - Page 37
Effective: 5/3/04
Performing a Mass Change on Assets
Using Mass Change
Mid-month
prorate convention
Current month
prorate convention
Units of production
Units of production
Capacity: 100,000
Capacity 150,000
Mass
Change
Oil
Oil
Making Changes to More Than One Asset
Sometimes a change applies to more than one asset. This can be a change in the prorate
convention, the depreciation method, or the life, rates, capacity, and unit of measure for the
method.
Revised: 4/6/05
© 2004 University of Virginia and Oracle Corporation. All rights reserved.
Adjusting Assets - ADVANCED
Chapter 8 - Page 38
Effective: 5/3/04
Assets - Performing a Mass Change
IS Assets
N → Mass Transactions → Changes
Mass Changes
Mass Changes
How to Use Mass Changes to Adjust a Group of Assets
1.
In the Mass Changes window, enter the book to which the assets belong.
2.
Select the assets that you want to change. Specify the asset numbers, dates placed in service,
and category for which the Mass Change applies.
3.
Select whether to Change Fully Reserved Assets and specify changed information in the
"Before" column.
4.
Specify the new financial information for these assets in the "After" column.
5.
Select whether to Amortize Adjustments. IS Assets assigns a mass transaction number to the
definition.
Revised: 4/6/05
© 2004 University of Virginia and Oracle Corporation. All rights reserved.
Adjusting Assets - ADVANCED
Chapter 8 - Page 39
Effective: 5/3/04
6.
Click [Preview] to run the Mass Change Preview Report and view the effects of the Mass
Change before you perform it. Update the definition and run the preview report again.
7.
Click [Run] to perform the Mass Change.
8.
To review a completed mass change, click [Review\. IS Assets runs the Mass Change
Review Report.
Revised: 4/6/05
© 2004 University of Virginia and Oracle Corporation. All rights reserved.
Adjusting Assets - ADVANCED
Chapter 8 - Page 40
Effective: 5/3/04
Controlling a Mass Change
Created a new change definition
Status: New
Run Mass Change Preview Report
Action: Preview
Status: Preview
Previewed effects of change definition
using Mass Change Preview Report
Status: Previewed
Updated change definition
Status: Updated
Update change information
No
Expected
results?
Yes
Run Mass Change
Action: Run
Status: Running
No
Change
program
successful?
Change ended in error
Status: Error
Yes
Ch ange completed successfully
Status: Completed
Yes
Need to review
effects of ch ange
at a later time?
Ru n Mass Change Review Report
Action: Review
No
Reviewed effects of Mass Change
Status: Completed
Co mplete
Revised: 4/6/05
© 2004 University of Virginia and Oracle Corporation. All rights reserved.
Adjusting Assets - ADVANCED
Chapter 8 - Page 41
Effective: 5/3/04
Controlling Mass Change on Assets
Controlling Mass Change
Status
Definition
Possible Action
New
Newly created Mass Change
definition
Preview, to run
Preview Report
Preview
Preview report currently running None
Previewed
Preview report completed
successfully
Run or modify
the definition and
preview again
Updated
Mass Change definition
updated after previewing
Preview
Running
Mass Change currently running None
Error
Preview report or Mass Change
completed in error
Completed Mass Change completed
successfully
Preview or
Run
Review
Using the Status Field to Control Mass Change
•
Use the Status field to view the current status of the Mass Change and determine what
action to perform next.
•
Click Preview, Run, or Review to specify what Fixed Assets does next.
•
Relevant reports include the Mass Change Preview Report and the Mass Change
Review Report.
Revised: 4/6/05
© 2004 University of Virginia and Oracle Corporation. All rights reserved.
Adjusting Assets - ADVANCED
Chapter 8 - Page 42
Effective: 5/3/04
Recording Expensed Adjustments
Recording an Expensed Adjustment
Scenario:
•
You place an asset in service. The cost is $4,000, with a life of four years.
− Depreciation method is 200 declining balance.
•
In Year 2, Quarter 1, you realize that the method for all assets in this category is
incorrect.
•
Use Mass Change to change all assets in this category to the 150 declining balance
method.
Journalizing an Expensed Adjustment
Fixed Assets creates the following journal entries for the mass depreciation change in assets.
Recording the Change of Method and Current Depreciation
Depreciation Expense
234.38
Accumulated Depreciation
265.62
Depreciation Expense (adjustment) 500.00
Revised: 4/6/05
© 2004 University of Virginia and Oracle Corporation. All rights reserved.
Adjusting Assets - ADVANCED
Chapter 8 - Page 43
Effective: 5/3/04
Recording Expensed Adjustments
Expensed Adjustment: Depreciation Trend
Period
(Year, Quarter)
Asset Cost Accumulated Year-to-Date Depreciation
Depreciation Depreciation Expense
Year 1
Q1
Q2
Q3
Q4
$
$
$
$
4,000.00
4,000.00
4,000.00
4,000.00
$ 500.00
$ 1,000.00
$ 1,500.00
$ 2,000.00
$ 500.00
$ 1,000.00
$ 1,500.00
$ 2,000.00
$
$
$
$
500.00
500.00
500.00
500.00
Year 2
Q1
Q2
Q3
Q4
$
$
$
$
4,000.00
4,000.00
4,000.00
4,000.00
$
$
$
$
1,734.38
1,968.76
2,203.14
2,437.52
$
$
$
$
(265.62)
(31.24)
203.14
437.52
$
$
$
$
(265.62)
234.48
234.48
234.48
Year 3
Q1
Q2
Q3
Q4
$
$
$
$
4,000.00
4,000.00
4,000.00
4,000.00
$
$
$
$
2,632.83
2,828.14
3,023.45
3,218.76
$
$
$
$
195.31
390.62
585.93
781.24
$
$
$
$
195.31
195.31
195.31
195.31
Year 4
Q1
Q2
Q3
Q4
$
$
$
$
4,000.00
4,000.00
4,000.00
4,000.00
$
$
$
$
3,414.07
3,609.38
3,804.69
4,000.00
$
$
$
$
195.31
390.62
585.93
781.24
$
$
$
$
195.31
195.31
195.31
195.31
Fixed Assets expenses only adjustments made by using Mass Change.
Change the depreciation method only for assets with the same life in the same Mass Change
process. To change ACRS 2-year and 3-year to MACRS 2-year and 3-year, perform separate
Mass Changes for the 2-year and 3-year assets. Also enter the depreciation method to change the
life, rates, or capacity for a group of assets.
In adjusting a group of assets, expense the adjustment, do not amortize.
Revised: 4/6/05
© 2004 University of Virginia and Oracle Corporation. All rights reserved.
Adjusting Assets - ADVANCED
Chapter 8 - Page 44
Effective: 5/3/04
Listing Adjustment Reports
Using Reports
Reports
Running Reports
View or print the following reports after adjusting assets. Also see Appendix B “List of Fixed
Assets Reports” for report details.
•
CIP Capitalization Report
•
Cost Adjustments by Source Report
•
Cost Adjustments Report
•
Financial Adjustments Report
•
Mass Change Preview and Review reports
•
Parent Transactions Report
•
Asset Reclassification Report
•
Asset Reclassification Reconciliation Report
•
Reclassifications Report
Revised: 4/6/05
© 2004 University of Virginia and Oracle Corporation. All rights reserved.
Adjusting Assets - ADVANCED
Chapter 8 - Page 45
Effective: 5/3/04
Summary
You should now be able to do the following:
•
Change descriptive information
•
Reclassify an asset
•
Adjust an asset’s units
•
Adjust financial information for an asset
•
Perform a Mass Change to adjust a group of assets
Adjusting Assets
Adjustment
Function
Reclassification
Changes the category for an asset
Unit adjustment
Changes the number of units for an asset
Financial information
adjustment
Corrects an error or update financial information for a
single asset
Mass Change
Changes the financial information for a group of assets
These adjustments are automatically reflected in the reporting currencies asset books. All cost
adjustments use the daily exchange rate based on the transaction date entered during adjustment.
Fixed Assets calculates a new weighted average rate for the asset.
Revised: 4/6/05
© 2004 University of Virginia and Oracle Corporation. All rights reserved.
Adjusting Assets - ADVANCED
Chapter 8 - Page 46
Effective: 5/3/04
Transferring Assets
Chapter 9
Revised: 4/6/05
© 2004 University of Virginia and Oracle Corporation. All rights reserved.
Transferring Assets
Chapter 9 - Page 1
Effective: 5/3/04
Transferring Assets
Section Objectives
At the end of this section, you should be able to:
•
Transfer a single asset between General Ledger depreciation expense accounts,
locations, and employees
•
Transfer a group of assets between depreciation expense accounts, locations, and
employees
Revised: 4/6/05
© 2004 University of Virginia and Oracle Corporation. All rights reserved.
Transferring Assets
Chapter 9 - Page 2
Effective: 5/3/04
Overview
Transferring Assets
General Ledger Number
Company
Region
Cost Center
Account
Product
SubAcct
03
Depreciation
General Ledger Number
Expense Accounts
Company
Region
Cost Center
Account
Product
SubAcct
300
300
3000
300
3030
US.CA.SF.BLDG1
Charles Ackroyd
Employee 33
03
300
300
3000
300
3030
Locations
FR.GV.PA.BLDG3
Employees
Sandy Chen
Employee 117
Transferring an Asset
You transfer an asset when there are changes in asset assignments to help you maintain accurate
asset inventory. You use the Assignments window in the Asset Workbench to transfer assets
from one assignment to another within a corporate book. You use the Find Assets window of the
Inquiry form to query the assignment information.
You will change the depreciation account when the asset's Project or Organization has been
changed because of a cost transfer.
You transfer assets between the following:
•
Expense accounts, (add new Project, Fund Source, and/or Organization
•
Locations
•
Employees
You cannot backdate a transfer to a previous fiscal year.
Revised: 4/6/05
© 2004 University of Virginia and Oracle Corporation. All rights reserved.
Transferring Assets
Chapter 9 - Page 3
Effective: 5/3/04
Assets - Transferring
IS Assets
N → Assets → Asset Workbench
B → Assignments
Assignments
Assignments
1.
In the Asset Workbench window, select the asset that you want to transfer between
employees, expense accounts, or locations.
2.
Click [Assignments].
3.
Update the transfer date as needed. If you transfer an asset during the period in which it was
added, the transfer date automatically defaults to the asset’s date placed in service, and you
cannot change it.
4.
In the "Unit Change field," enter a negative number for the assignment line from which you
want to transfer the asset. Enter a positive number if you want to add units to existing
assignments or create new assignments. Only one negative line is allowed per transaction.
5.
Enter the new employee name, expense account, or location for the new distribution.
Revised: 4/6/05
© 2004 University of Virginia and Oracle Corporation. All rights reserved.
Transferring Assets
Chapter 9 - Page 4
Effective: 5/3/04
6.
When the "Units to Assign" field displays zero, save your changes.
Revised: 4/6/05
© 2004 University of Virginia and Oracle Corporation. All rights reserved.
Transferring Assets
Chapter 9 - Page 5
Effective: 5/3/04
Assets - Mass Transfer
IS Assets
N → Mass Transactions → Transfers
Mass Transfers
Mass Transfers
1.
In the Mass Transfers window, click the LOV icon to select 'UVA FA BOOK.'
2.
Update the transfer date as needed. This date must be in the current period.
3.
Specify the depreciation expense accounts, locations, or employees to transfer assets to and
from. IS Assets transfers all assets that meet the Transfer From criteria to the assignment
specified under Transfer To.
Revised: 4/6/05
© 2004 University of Virginia and Oracle Corporation. All rights reserved.
Transferring Assets
Chapter 9 - Page 6
Effective: 5/3/04
4.
Click [Preview] to run the Mass Transfers Preview Report and view the expected effects of
the Mass Transfer before you perform it. Fixed Assets assigns a unique Mass Transaction
Number to the transfer definition.
5.
Make a note of the value in the field 'Run Request Number,' and 'Transaction Number.' Then
click View → Requests.
Revised: 4/6/05
© 2004 University of Virginia and Oracle Corporation. All rights reserved.
Transferring Assets
Chapter 9 - Page 7
Effective: 5/3/04
6.
Click anywhere in the line displaying your request number. Then click [View Output].
7.
Output for a single transaction will look like the preceding screen shot.
8.
To perform the Mass Transfer, query the mass transaction number, and click Run. IS Assets
submits a concurrent process to perform the transfer.
9.
Query the concurrent process in the View Requests form to check the status.
Revised: 4/6/05
© 2004 University of Virginia and Oracle Corporation. All rights reserved.
Transferring Assets
Chapter 9 - Page 8
Effective: 5/3/04
Recording Prior Period Transfers
Recording a Prior Period Transfer
Scenario:
In Year 3, Quarter 4 you realize that an asset was moved between PTAOs 100 and 200 in Year
3, Quarter 3.
•
Cost is $4,000, depreciation method is straight-line, and life is four years.
•
Enter a prior period transfer for the asset.
Single-Asset Transfer Journal Entries
Fixed Assets creates the following journal entries for the asset transfer and current period
depreciation expense.
Transferring the Asset
Asset Cost: PTAO 200
4,000 DR
Asset Cost: PTAO 100
4,000 CR
Recording Current Depreciation
Depreciation Expense: PTAO 200
250 DR
Depreciation Expense (adjustment): PTAO 200
250 CR
Accumulated Depreciation: PTAO 100 2,750 DR
Depreciation Expense (adjustment): PTAO 100
Accumulated Depreciation: PTAO 200
Revised: 4/6/05
250 CR
3,000 CR
© 2004 University of Virginia and Oracle Corporation. All rights reserved.
Transferring Assets
Chapter 9 - Page 9
Effective: 5/3/04
Recording Prior Period Transfers
Do not create adjusting journal entries for a current period transfer. Such a transaction simply
transfers the cost and accumulated depreciation from the old account to the new account and
creates entries for the current period’s depreciation.
Single-Asset Transfer: Depreciation Trend
Period
Year, Quarter)
Asset
Cost
Accumulated
Depreciation
Year-toDate
Depreciatio
n
Depreciation
Expense
PTAO 100
Year 1
Q1
Q2
Q3
Q4
$
$
$
$
4,000
4,000
4,000
4,000
$ 250
$ 500
$ 750
$ 1,000
$ 250
$ 500
$ 750
$ 1,000
$
$
$
$
250
250
250
250
Year 2
Q1
Q2
Q3
Q4
$
$
$
$
4,000
4,000
4,000
4,000
$
$
$
$
$ 250
$ 500
$ 750
$ 1,000
$
$
$
$
250
250
250
250
Year 3
Q1
Q2
Q3
Q4
$ 4,000
$ 4,000
$ 4,000
$0
$ 2,250
$ 2,500
$ 2,750
$
0
$
$
$
$
250
500
750
500
$ 250
$ 250
$ 250
$ 250
Q1
Q2
Q3
Q4
$
0
$
0
$
0
$ 4,000
$
0
$
0
$
0
$ 3,000
$
$
$
$
0
0
0
500
$
$
$
$
1,250
1,500
1,750
2,000
PTAO 200
Year 3
0
0
0
500
In the Assignments window, the depreciation program uses the asset’s unit amount to determine
what fraction of depreciation expense to charge to that account. The Units to Assign field
displays the number of units left to assign.
Revised: 4/6/05
© 2004 University of Virginia and Oracle Corporation. All rights reserved.
Transferring Assets
Chapter 9 - Page 10
Effective: 5/3/04
Listing Asset Transfer Reports
Using Reports
Reports
Running Reports
View or print the following reports after transferring assets:
•
Asset Transfers Report
•
Asset Transfer Reconciliation Report
•
Asset Disposals Responsibility Report
•
Mass Transfers Preview Report
•
Transfers Report
Revised: 4/6/05
© 2004 University of Virginia and Oracle Corporation. All rights reserved.
Transferring Assets
Chapter 9 - Page 11
Effective: 5/3/04
Summary
You should now be able to do the following:
•
Transfer a single asset between General Ledger depreciation expense accounts,
locations, and employees
•
Transfer a group of assets between depreciation expense accounts, locations, and
employees
Transferring Assets
•
To transfer an asset, transfer asset units between General Ledger depreciation expense
accounts, locations, and employees. Balance transfer units by assigning each unit
removed from a distribution to another distribution.
•
To transfer a group of assets, create a Mass Transfer definition to specify how to
transfer assets. Review the preview report and then perform the Mass Transfer.
Revised: 4/6/05
© 2004 University of Virginia and Oracle Corporation. All rights reserved.
Transferring Assets
Chapter 9 - Page 12
Effective: 5/3/04
Depreciating Assets ADVANCED
Chapter 10
Revised: 4/6/05
Copyright © 2004 University of Virginia and Oracle Corporation. All rights reserved.
Depreciating Assets - ADVANCED
Chapter 10 - Page 1
Effective: 5/3/04
Depreciating Assets - ADVANCED
Section Objectives
At the end of this section, you should be able to:
•
Depreciate assets by using: life-based depreciation methods
•
Run depreciation for a period
•
Create, review, and post journal entries for the general ledger
Revised: 4/6/05
Copyright © 2004 University of Virginia and Oracle Corporation. All rights reserved.
Depreciating Assets - ADVANCED
Chapter 10 - Page 2
Effective: 5/3/04
Overview
Depreciating an Asset
Asset Life
Automated
addition
Manual
addition
Oracle
Payables
Adjustment
Reports
Transfer
Run
depreciation
Retirement
Create
journal entries
Running Depreciation
When you run depreciation and check the "Close Period" block, IS Assets closes the current period
and opens the next period. You then run the Create Journal Entries program to record period
depreciation and other transactions to the general ledger.
You can run depreciation without closing the period and creating journal entries. After you have
reviewed the reports and journals you can rollback journal entries and depreciation.
When you have run depreciation without closing the period you cannot process any fixed asset
transactions until you rollback depreciation.
Function
Action
Completing the depreciation period
1. Enter all transactions for the period.
2. Run depreciation to close the period.
Recording depreciation
1. Create journal entries for the general ledger.
2. Review unposted journal entries and post them in
the general ledger.
Reconciling depreciation entries to the
general ledger
1. Print reserve ledger reports.
2. Print balance reports.
3. Print transaction reports.
4. Print drilldown reports.
Depreciating Assets
The University of Virginia will depreciate its capital assets using the straight line (STL) method.
Revised: 4/6/05
Copyright © 2004 University of Virginia and Oracle Corporation. All rights reserved.
Depreciating Assets - ADVANCED
Chapter 10 - Page 3
Effective: 5/3/04
Method for Depreciating UVA Assets
Revised: 4/6/05
Copyright © 2004 University of Virginia and Oracle Corporation. All rights reserved.
Depreciating Assets - ADVANCED
Chapter 10 - Page 4
Effective: 5/3/04
Depreciation - Running
IS Assets
N → Depreciation → Run Depreciation
Run Depreciation
Run Depreciation
1.
In the Run Depreciation window, choose the book for which depreciation will be run using the
LOV [Ctrl-L].
2.
Click the check box for 'Close Period' only if the period must be closed.
3.
Click [Run] to submit concurrent requests to automatically calculate gains and losses for any
unprocessed retirements, depreciation expense, and reporting programs.
Note: You cannot enter transactions for the book while depreciation is running.
Note: IS Assets automatically runs the Journal Entry Reserve Ledger Report when you run the
depreciation program for a corporate book, so you can review the depreciation calculated.
4.
Review the log files and report after the request is completed.
Note: The depreciation program creates new depreciation rows with updated year-to-date
depreciation expense amounts for each asset. It resets these amounts for the first depreciation
run of the new fiscal year.
Revised: 4/6/05
Copyright © 2004 University of Virginia and Oracle Corporation. All rights reserved.
Depreciating Assets - ADVANCED
Chapter 10 - Page 5
Effective: 5/3/04
Depreciation - Rollback
IS Assets
M > Depreciation > Rollback Depreciation
Rollback Depreciation
•
After running depreciation without closing the period, you can roll back depreciation to
restore assets to their state at the beginning of the period before running depreciation.
•
You can continue to add assets, perform transactions, and make corrections and
adjustments after you have rolled back depreciation.
•
You can roll back depreciation:
− For the current open period
− If you ran depreciation for the period and did not select the "Close Period" check
box
Note: You cannot perform any transactions until you rollback depreciation. Therefore, you
should rollback depreciation as soon as possible to avoid transactions erroring out.
1.
Click the LOV icon
Revised: 4/6/05
for the "Book" field and accept the default "UVA FA BOOK."
Copyright © 2004 University of Virginia and Oracle Corporation. All rights reserved.
Depreciating Assets - ADVANCED
Chapter 10 - Page 6
Effective: 5/3/04
2.
Click LOV icon for the "Period" field and accept the default of the current accounting period.
3.
Click [OK] to submit the request.
4.
Select View > Requests from the menu to retrieve the output for this request.
Revised: 4/6/05
Copyright © 2004 University of Virginia and Oracle Corporation. All rights reserved.
Depreciating Assets - ADVANCED
Chapter 10 - Page 7
Effective: 5/3/04
Depreciation - Create Journal Entries in FA
IS Assets
N → Journal Entries → Standard
Submit Request
Creating Journal Entries
You record depreciation and other asset transactions' journal entries for GL by creating standard
journal entries anytime after running depreciation for that period. You create final journal entries
only once for a period.
1.
Enter the book and the period in the Parameters window using the LOV.
Revised: 4/6/05
Copyright © 2004 University of Virginia and Oracle Corporation. All rights reserved.
Depreciating Assets - ADVANCED
Chapter 10 - Page 8
Effective: 5/3/04
2.
In the Submit Request Journal Entries window, create Journal Entries appears automatically as
the Request Name. Click 'Submit' to submit a concurrent process that creates journal entries for
the general ledger.
3.
Review the log file after the request is completed.
•
IS Assets creates summary journal entries for each defined journal entry category and
accounting flexfield combination while the journal entries are not yet posted.
•
The journal entry source specifies which feeder system created the journal entries.
•
The journal entry category labels the purpose of the journal entry.
Revised: 4/6/05
Copyright © 2004 University of Virginia and Oracle Corporation. All rights reserved.
Depreciating Assets - ADVANCED
Chapter 10 - Page 9
Effective: 5/3/04
Depreciation - Rollback Journal Entries
IS Assets
M > Journal Entries > Rollback Journal Entries
Submit Request
and accept the default "UVA FA
1.
In the "Parameters" windows click the LOV Icon
BOOK."
2.
Click the LOV icon in the "Period" field and accept the default of the current accounting period.
3.
Click [OK}.
4.
Click [Submit] to run the request.
5.
Select View > Requests from the menu to review the output of the request.
Revised: 4/6/05
Copyright © 2004 University of Virginia and Oracle Corporation. All rights reserved.
Depreciating Assets - ADVANCED
Chapter 10 - Page 10
Effective: 5/3/04
Depreciation - Reviewing Depreciation Journal Entries
General Ledger
N → Journals → Enter
B → Find
Journals
Review Monthly Journal Entries
Before you post your entries from General Ledger, review and update any journal entries in the
Journals window.
1.
Use the Find Journals window to query for the journal.
Note: In General Ledger the Batch name field and the Journal name field are not necessarily the
same depending on whether the journal was created manually or by the system. Editing the
journal name field does not change the batch name field. It is best NOT to change either of these
names. If you must change the journal name manually, use UVA's General Ledger naming
convention [REF3002U]. This is to insure reliability in searching for journals in the system.
Search Strategy: A good search strategy for finding depreciation journal entries is to key
"UVA Assets" into the 'Source' field of the 'Find Journals' screen and the appropriate period in
the "Period" field (e.g. May-04). This will insure that your data is coming from the Fixed Assets
module and will include only journal for the desired period.
Revised: 4/6/05
Copyright © 2004 University of Virginia and Oracle Corporation. All rights reserved.
Depreciating Assets - ADVANCED
Chapter 10 - Page 11
Effective: 5/3/04
2.
Review the journal entries for a batch in the Journals window. Click the blue current record
selector at the far left of the line or, click the [Review Journal] button to open the journal.
Revised: 4/6/05
Copyright © 2004 University of Virginia and Oracle Corporation. All rights reserved.
Depreciating Assets - ADVANCED
Chapter 10 - Page 12
Effective: 5/3/04
Depreciation - Viewing Depreciation Information
IS Assets
N → Inquiry → Financial Information
B → Find
B → Books
View Financial Information
View Financial Information
1.
In the Find Assets window, select the asset for which you want depreciation information.
Revised: 4/6/05
Copyright © 2004 University of Virginia and Oracle Corporation. All rights reserved.
Depreciating Assets - ADVANCED
Chapter 10 - Page 13
Effective: 5/3/04
2.
Click [Books] to open the "View Financial Information" window.
Revised: 4/6/05
Copyright © 2004 University of Virginia and Oracle Corporation. All rights reserved.
Depreciating Assets - ADVANCED
Chapter 10 - Page 14
Effective: 5/3/04
Depreciation - Viewing Depreciation Information
Note: This window displays the financial information. View the asset’s current and remaining
life, accumulated depreciation for the current and prior period, year-to-date depreciation, and
net book value amounts.
3.
Click the [Depreciation] button to review depreciation history for this asset in the selected book.
Revised: 4/6/05
Copyright © 2004 University of Virginia and Oracle Corporation. All rights reserved.
Depreciating Assets - ADVANCED
Chapter 10 - Page 15
Effective: 5/3/04
Listing Asset Depreciation Reports
Listing Depreciation Reports
Running Useful Reports to View or Print
Report Name
Purpose
Assets Not Assigned to Any
Books Listing
To find assets not assigned to any depreciation books. The
listing is sorted by asset number.
Assets Not Assigned to Any
Cost Centers Listing
To find assets not assigned to any cost centers. The listing is
sorted by book and asset number.
Diminishing Value Report
To view all assets using a diminishing value depreciation
method, a flat-rate method that uses the net book value as
the calculation basis.
Expensed Property Report
To find all your expensed assets. These assets are classified
under noncapitalized asset categories.
Fully Reserved Assets Report
To find the assets that became fully depreciated in a range of
accounting periods.
Nondepreciating Property
Report
To locate a nondepreciating property. The Depreciate check
box is clear in the Books window.
Production History Report
To review the production amounts for units-of-production
assets each period. The report sorts by unit of measure, asset
number, and the production start date.
Depreciation Projection Report
To review projected depreciation expense for assets. The
report is sorted by cost center, expense account, and total
depreciation for each balancing segment.
What-If Depreciation Analysis
Report
To display and analyze depreciation projection data based
on hypothetical depreciation parameters.
Revised: 4/6/05
Copyright © 2004 University of Virginia and Oracle Corporation. All rights reserved.
Depreciating Assets - ADVANCED
Chapter 10 - Page 16
Effective: 5/3/04
Monthly Journals
UVA Assets generates the following monthly journals for any activity during the month:
•
Additions
•
Adjustments
•
Depreciation
•
Reclassification
•
Retirements
•
Transfers
Revised: 4/6/05
Copyright © 2004 University of Virginia and Oracle Corporation. All rights reserved.
Depreciating Assets - ADVANCED
Chapter 10 - Page 17
Effective: 5/3/04
Summary
You should now be able to do the following:
•
Depreciate assets using the straight line method of depreciation.
•
Run depreciation for a period
•
Create, review, and post journal entries for the general ledger
Creating Journal Entries
Function
Complete the
depreciation period
Action
Enter all transactions for the period.
Calculate gains and losses for retirements.
Run depreciation to close the period.
Create journal entries
Run the Create Journal Entries program to send
entries to the G/L and to examine all unposted journal
entries before posting.
Reconcile to the general Review reserve ledger, balances, transaction,
ledger
drilldown reports.
Revised: 4/6/05
Copyright © 2004 University of Virginia and Oracle Corporation. All rights reserved.
Depreciating Assets - ADVANCED
Chapter 10 - Page 18
Effective: 5/3/04
Retiring Assets
Chapter 11
Revised: 4/6/05
Copyright © 2004 University of Virginia and Oracle Corporation. All rights reserved.
Retiring Assets
Chapter 11 - Page 1
Effective: 5/3/04
Retiring Assets
Section Objectives
At the end of this section, you should be able to:
•
Fully retire an asset
•
Partially retire an asset by cost or units
•
Calculate gains and losses
•
Calculate depreciation for the period retired
•
Correct retirement errors
•
Retire and reinstate a group of assets
Revised: 4/6/05
Copyright © 2004 University of Virginia and Oracle Corporation. All rights reserved.
Retiring Assets
Chapter 11 - Page 2
Effective: 5/3/04
Overview
Tracking Asset Retirements
Asset Life
Automated
addition
Manual
addition
Invoice
Transfer
Adjustment
Retirement
Depreciation
Create
journal entries
Reinstatement
Retiring or Reinstating an Asset
•
You easily retire or reinstate assets using IS Assets.
•
You retire an asset fully or partially when it is lost, stolen, damaged, sold, returned, or for
any other reason that causes you to stop using it.
•
You retire assets by units or cost.
•
You perform a mass retirement by retiring a group of assets.
•
You reinstate retired assets.
•
You perform current and prior period retirements and reinstatements within the same fiscal
year.
•
You create journal entries to separate accounts for each component of the gain or loss.
Revised: 4/6/05
Copyright © 2004 University of Virginia and Oracle Corporation. All rights reserved.
Retiring Assets
Chapter 11 - Page 3
Effective: 5/3/04
Retiring Assets
Retiring an Asset
Asset to retire
Full retirement
Partial retirement
Entire units and entire cost
Partial unit
Partial cost
Retired asset
Fully or Partially Retiring an Asset
You can retire all or part of an asset when it is no longer in service. IS Assets continues to track a
fully reserved asset until you retire it. A fully reserved asset is a fully depreciated asset.
Retirement
Type
Definition
Full retirement
Retiring an entire asset including all of its units and cost
Partial
retirement
Retiring part of an asset by cost or specified units. The cost
retired is distributed proportionately across the specified
distribution lines.
Undo retirement
Reinstating a retirement
Revised: 4/6/05
Copyright © 2004 University of Virginia and Oracle Corporation. All rights reserved.
Retiring Assets
Chapter 11 - Page 4
Effective: 5/3/04
Discussing Retirement and Reinstatement Restrictions
Restrictions on Retirement and
Reinstatement
Desired Action
Can Be Performed When
Retire an asset
The asset is in service in the current
fiscal year and was added in a prior
period
Reinstate an asset
The asset was retired in the current
fiscal year
Reinstate a partially
retired asset
No transactions have occurred
since the partial retirement
Retiring Assets Restrictions
•
Retire only assets that you added in previous periods and are effective in the current fiscal
year.
•
You cannot retire an asset that you added in the current period. Instead, enter it as a prior
period retirement after you run depreciation. Or, if you do not want to create any journal
entries, select Edit–>Delete Record from the menu in the Asset Details window to delete
the asset anytime in the period you added it without affecting any subcomponents.
•
If an asset was erroneously added in a prior period, retire the asset and note that the
depreciation expense and loss on retirement may need to be adjusted for reporting purposes.
•
Retirement transactions cannot span fiscal year boundaries.
Revised: 4/6/05
Copyright © 2004 University of Virginia and Oracle Corporation. All rights reserved.
Retiring Assets
Chapter 11 - Page 5
Effective: 5/3/04
Discussing Retirement and Reinstatement Restrictions
Reinstating Assets Restrictions
•
You can only reinstate assets retired in the current fiscal year.
•
You can reinstate a partially retired asset only if you have not performed any transactions
on the asset since the partial retirement.
•
You can reinstate only the most recent partial retirement if you have performed several
partial retirements on the asset.
Revised: 4/6/05
Copyright © 2004 University of Virginia and Oracle Corporation. All rights reserved.
Retiring Assets
Chapter 11 - Page 6
Effective: 5/3/04
Retire - Full Retirement
IS Assets
N → Assets → Asset Workbench
B → Find
Assets
Retirements
1.
Navigate to the Asset Workbench.
2.
Use the Find Assets window to find and select the asset that you want to retire by asset number
or tag number.
3.
Click [Retirements].
Revised: 4/6/05
Copyright © 2004 University of Virginia and Oracle Corporation. All rights reserved.
Retiring Assets
Chapter 11 - Page 7
Effective: 5/3/04
4.
Select the UVA FA BOOK from the LOV.
5.
Enter the retirement date. It must be in the current fiscal year and not before any other
transaction on the asset.
Note: The current month (FA system date) is displayed by default.
6.
Enter all the units or the entire cost. The 'Cost Retired' and the 'Retirement Convention' defaults
when the 'Units Retired' field is completed.
7.
Enter the retirement type, such as 'Surplus' or 'Returned.'
8.
Complete other information as needed.
Note: Generally, proceeds and cost of removal will not be recorded in Fixed Assets.
9.
Click [Done] to save your work.
Revised: 4/6/05
Copyright © 2004 University of Virginia and Oracle Corporation. All rights reserved.
Retiring Assets
Chapter 11 - Page 8
Effective: 5/3/04
IS Assets
N → Assets → Asset Workbench
B → Retirements
B → Subcomponents
View Subcomponents
Fully Retire an Asset Subcomponents
1.
If you are retiring a parent asset, click [Subcomponents] to view the subcomponent asset(s)
affected by the retirement transaction. To partially retire the asset, you must separately retire
these subcomponents.
2.
Click [Done] to save the transaction.
3.
IS Assets assigns each retirement transaction a unique Reference Number that you can use to
track the retirement. You can use this number to select a retirement for reinstatement later.
Note: You can retire a zero-cost asset.
Revised: 4/6/05
Copyright © 2004 University of Virginia and Oracle Corporation. All rights reserved.
Retiring Assets
Chapter 11 - Page 9
Effective: 5/3/04
Partially Retiring Assets
Partially Retiring an Asset
By Cost
•
Enter the cost to retire
•
The cost change will not affect the unit amount. IS Assets distributes the cost retired
proportionally across all distribution lines
•
By Units
•
Enter whole numbers for the number of units you want to retire
•
IS Assets calculates the cost retired as the fraction of total cost for the units retired relative
to the total number of units
Retiring an Asset Partially
•
Retire part of an asset by cost or by units in the corporate book.
•
The procedure to partially retire an asset is identical to the procedure for fully retiring the
asset. The only difference occurs when you specify the cost or units to retire.
Revised: 4/6/05
Copyright © 2004 University of Virginia and Oracle Corporation. All rights reserved.
Retiring Assets
Chapter 11 - Page 10
Effective: 5/3/04
Partially Retiring Assets
•
If you perform multiple partial retirements on an asset within a period, run the Calculate
Gains and Losses program between transactions.
•
Perform only full retirements on CIP assets.
Revised: 4/6/05
Copyright © 2004 University of Virginia and Oracle Corporation. All rights reserved.
Retiring Assets
Chapter 11 - Page 11
Effective: 5/3/04
Retire - Partial Retirement
IS Assets
N → Assets → Asset Workbench
B → Retirements
Retirements
Partially Retire an Asset
1.
In the 'Find Assets' window, select the asset that you want to retire.
2.
Click [Retirements].
Revised: 4/6/05
Copyright © 2004 University of Virginia and Oracle Corporation. All rights reserved.
Retiring Assets
Chapter 11 - Page 12
Effective: 5/3/04
3.
In the Retirements window, select UVA FA BOOK from the LOV in the 'Book' field.
4.
Enter a retirement date that falls within the current fiscal year.
5.
Enter the number of units or cost that you want to retire. If you are retiring an asset before it is
fully reserved, enter the retirement convention.
6.
Enter the retirement type.
7.
Click [Continue] to retire units in the Assignments window. The 'Units to Assign' field is
negative because you are retiring units.
8.
Click [Done] to save the transaction and return to the Retirements window.
Revised: 4/6/05
Copyright © 2004 University of Virginia and Oracle Corporation. All rights reserved.
Retiring Assets
Chapter 11 - Page 13
Effective: 5/3/04
Processing Pending Retirements and Reinstatements
Processing Retirements with Status PENDING
•
IS Assets calculates the gain or loss for a retirement and removes the asset cost and
accumulated depreciation from the appropriate accounts.
•
It takes depreciation during the period of retirement according to the retirement convention,
and it takes any necessary ITC recapture.
•
It updates the status of the retirement to PROCESSED.
Processing Reinstatements with Status REINSTATE
•
IS Assets reinstates the cost and depreciation reserve to the appropriate accounts.
•
It determines depreciation adjustment for missed depreciation.
•
It updates the status of the retirement to DELETED.
Running this process separately reduces the end-of-period processing time, because some processing
is done in advance.
Partial unit retirements terminate the existing distribution and create a new distribution.
Partial unit reinstatements terminate the new distribution and recreate the old distribution.
Revised: 4/6/05
Copyright © 2004 University of Virginia and Oracle Corporation. All rights reserved.
Retiring Assets
Chapter 11 - Page 14
Effective: 5/3/04
Updating Retirement Status
Updating a Retirement Status
When you run the depreciation program or the
calculate gains and losses program, the status of the
retirement changes.
Type of
Retirement
Current
Status
Change Status
Before
After
New
Pending
Pending
Processed
Reinstated
Processed
Reinstate
Deleted
Changing Retirement Status
•
Each retirement transaction has a status.
•
A new retirement receives the status of PENDING.
•
The depreciation program automatically processes retirements.
•
After you run the depreciation or Calculate Gains and Losses program, the status changes
to PROCESSED.
•
When you reinstate a retired asset with a status of PROCESSED, IS Assets changes the
status to REINSTATE.
•
After calculating gains and losses, the status becomes DELETED.
For books with a large volume of assets, run the Calculate Gains and Losses program several times
during the period to reduce the time the depreciation program takes to run at the end of the period.
Revised: 4/6/05
Copyright © 2004 University of Virginia and Oracle Corporation. All rights reserved.
Retiring Assets
Chapter 11 - Page 15
Effective: 5/3/04
Depreciation - Calculating Gains and Losses
IS Assets
N → Depreciation → Calculate Gains and Losses
Submit Request
Submit Requests
1.
Open the 'Submit Request' window from the Standard Request Submission.
2.
In the 'Parameters 'Window, enter the Book for which you want to calculate gains and losses.
The period is automatically displayed.
3.
Click [Submit Request] to submit a concurrent process to calculate gains and losses.
4.
Select 'View Requests' from the View menu to review the log file after the request is completed.
Results of Running the Calculate Gains and Losses Program
•
IS Assets calculates gains and losses resulting from retirements.
•
It corrects the accumulated depreciation for reinstated assets.
Revised: 4/6/05
Copyright © 2004 University of Virginia and Oracle Corporation. All rights reserved.
Retiring Assets
Chapter 11 - Page 16
Effective: 5/3/04
Calculating Depreciation for the Period Retired
Calculating Depreciation for Current and Prior Period Retirements
IS Assets calculates any depreciation for a current period retirement and automatically backs out any
excess depreciation resulting from a prior period retirement.
Discussing Prorate Convention and Retirement Convention
•
IS Assets uses the prorate convention to determine how much depreciation to take in the
first and last years of an asset’s life based on the asset’s date placed in service.
•
IS Assets uses the retirement convention to determine how much depreciation to take in the
year retired based on the retirement date.
Revised: 4/6/05
Copyright © 2004 University of Virginia and Oracle Corporation. All rights reserved.
Retiring Assets
Chapter 11 - Page 17
Effective: 5/3/04
Recording Retirements and Reinstatements
Recording Retirement and Reinstatement
Asset Type
Action
Capitalized CIP*
Expensed
1. Charges or reverses
depreciation for the year retired
2. Removes the asset cost and
accumulated depreciation from
the corresponding accounts
3. Clears the proceeds of sale and
the cost of removal
4. Recognizes gain or loss from
the retirement
5. Creates no journal entries
* Construction-in-Process
Recording a Retirement and a Reinstatement
IS Assets records retirement depending on the asset types and records reinstatement on all asset
types.
Recording on Capitalized Assets
IS Assets charges or reverses depreciation for the year retired. It removes the asset cost and
accumulated depreciation from the corresponding accounts. It clears the proceeds of sale and the
cost of removal. It recognizes gain or loss from the retirement.
Recording on Construction-in-Process (CIP) Assets
IS Assets removes the asset cost from the CIP cost account. It clears the proceeds of sale and the
cost of removal. It recognizes gain or loss from the retirement.
Recording on Expensed Items
IS Assets does not create journal entries for retirement of expensed assets.
Revised: 4/6/05
Copyright © 2004 University of Virginia and Oracle Corporation. All rights reserved.
Retiring Assets
Chapter 11 - Page 18
Effective: 5/3/04
Recording Retirements
Recording Retirement
Calculating the Gain or Loss from the Asset Sale
Gain/Loss
Sale
proceeds
Removal
cost
Retired
net
book value
Retired
revaluation
reserve
Recording a Full Retirement with Multiple Retirement Accounts
Accumulated Depreciation
2,750
Proceeds of Sale Clearing
2,000
Cost of Removal Gain
Net Book Value Retired Gain
Revaluation Reserve Retired Gain
Asset Cost
1,000
250
4,000
Proceeds of Sale Gain
Cost of Removal Clearing
Revised: 4/6/05
500
2,000
500
Copyright © 2004 University of Virginia and Oracle Corporation. All rights reserved.
Retiring Assets
Chapter 11 - Page 19
Effective: 5/3/04
Recording Retirements
Recording a Full Retirement with a Single Gain or Loss Account
Accumulated Depreciation
2,750
Proceeds of Sale Clearing
2,000
Asset Cost
4,000
Cost of Removal Clearing
500
Gain or Loss
250
* Note the different components of the gain or loss amount.
Revised: 4/6/05
Copyright © 2004 University of Virginia and Oracle Corporation. All rights reserved.
Retiring Assets
Chapter 11 - Page 20
Effective: 5/3/04
Recording Retirements
Recording Retirement
on Multiple Accounts
Oracle Assets creates journal entries for each
component of the gain or loss amount.
Sale proceeds
Removal cost
Retired net book value
Retired revaluation reserve
Recording a Retirement on Multiple Accounts
Create journal entries on multiple accounts defined for the book.
Identifying Separate Accounts for Each Component of Gain or Loss
•
Proceeds of sale
•
Cost of removal
•
Retired net book value
•
Retired revaluation reserve
Revised: 4/6/05
Copyright © 2004 University of Virginia and Oracle Corporation. All rights reserved.
Retiring Assets
Chapter 11 - Page 21
Effective: 5/3/04
Recording Retirements
Recording Retirement on Separate Account Sets for Gains and Losses
•
If the retirement results in a gain, IS Assets creates journal entries to the gain accounts.
•
If the retirement results in a loss, IS Assets creates journal entries to the loss accounts.
•
To use a single gain or loss account, enter the same account for each of the gain and loss
accounts. The net effect is a single gain or loss journal entry.
Recording Retirement Journal Entries
Scenario:
•
You place an asset costing $4,000 in service.
•
The depreciation method is straight-line, with a four-year life.
•
In Year 3, Quarter 3, you sell the asset for $2,000. The removal cost is $500.
•
The asset uses a retirement convention and depreciation method that allows you to take
depreciation in the period of retirement.
•
Use a single gain or loss.
Revised: 4/6/05
Copyright © 2004 University of Virginia and Oracle Corporation. All rights reserved.
Retiring Assets
Chapter 11 - Page 22
Effective: 5/3/04
Recording Retirements
Recording Retirement by IS Assets
Depreciation Expense
250
Accumulated Depreciation
2,500
Proceeds of Sale (clearing account)
2,000
Removal Cost (clearing account)
500
Gain or Loss
250
Asset Cost
4,000
Recording Retirement by IS Receivables
Accounts Receivable
2,000
Proceeds of Sale (clearing account)
2,000
Recording Retirement by IS Payables
Removal Cost (clearing account)
Accounts Payable
Revised: 4/6/05
500
500
Copyright © 2004 University of Virginia and Oracle Corporation. All rights reserved.
Retiring Assets
Chapter 11 - Page 23
Effective: 5/3/04
Recording Retirements
Recording Retirement: Depreciation Trend
Period
Quarte
r
Year
1
Q1
Q2
Q3
Q4
Year
2
Accumulated
Depreciation
Year-toDate
Depreciatio
n
Depreciatio
n Expense
$ 4,000
$ 4,000
$ 4,000
$ 4,000
$ 250
$ 500
$ 750
$ 1,000
$ 250
$ 500
$ 750
$ 1,000
$
$
$
$
250
250
250
250
Q1
Q2
Q3
Q4
$ 4,000
$ 4,000
$ 4,000
$ 4,000
$ 1,250
$ 1,500
$ 1,750
$ 2,000
$ 250
$ 500
$ 750
$ 1,000
$
$
$
$
250
250
250
250
Year
3
Q1
Q2
Q3
Q4
$ 4,000
$ 4,000
$
0
$
0
$ 2,250
$ 2,500
$
0
$
0
$
$
$
$
250
500
750
750
$
$
$
$
250
250
250
0
Year
4
Q1
Q2
Q3
Q4
$
$
$
$
$
$
$
$
$
$
$
$
0
0
0
0
$
$
$
$
0
0
0
0
Revised: 4/6/05
Asset
Cost
0
0
0
0
0
0
0
0
Copyright © 2004 University of Virginia and Oracle Corporation. All rights reserved.
Retiring Assets
Chapter 11 - Page 24
Effective: 5/3/04
Retire - Correcting Retirement and Reinstatement Errors
IS Assets
N → Assets → Asset Workbench
B → Retirements
Retirements
Retirements
To reinstate a retired asset do the following:
1.
In the Asset Workbench window, find the asset that you want to reinstate.
2.
Click [Retirements].
3.
Click View → Query → Enter (or press F11) and key the retirement number for the Retirement
transaction that you want to undo. If you do not know the transaction number, you can select
View → Query → Run (or press Ctrl-F11) and the retirement transaction will be displayed.
4.
If the retirement has a status of PROCESSED, click Reinstate. If the status is PENDING, click
Undo Retirement.
Revised: 4/6/05
Copyright © 2004 University of Virginia and Oracle Corporation. All rights reserved.
Retiring Assets
Chapter 11 - Page 25
Effective: 5/3/04
5.
If the retirement has a status of PENDING run calculate gains and losses to change the status to
PROCESSED.
How to Correct Reinstatement Errors
1.
In the Asset Workbench window find the reinstated asset that you want to retire.
2.
Click [Retirements] and query the asset.
3.
Select the reinstatement transaction, and click [Undo Reinstatement].
Revised: 4/6/05
Copyright © 2004 University of Virginia and Oracle Corporation. All rights reserved.
Retiring Assets
Chapter 11 - Page 26
Effective: 5/3/04
Reinstating Assets
Reinstating Retired Assets
Oracle Assets makes it easy to reinstate
formerly retired assets.
Retirement
Status
Option to
Choose
Pending
Undo Retirement
Deletes the retirement
transaction
Processed
Reinstate
Creates the reinstatement
transaction, and reverses
the retirement entry
Reinstatement
Error
Undo
Reinstatement
Reverses the
reinstatement entry
Result
Reinstating Assets Using the Retirement Status
Reinstatement depends on the status of the retirement.
Reinstating with a PENDING Status
•
Select Undo Retirement to delete the retirement transaction.
•
No journal entries are created, and there is no audit trail.
Reinstating with a PROCESSED Status
•
Select Reinstate to create the reinstatement transaction.
•
When you run the Calculate Gains and Losses program, IS Assets creates journal entries to
reverse the effects of the retirement.
Revised: 4/6/05
Copyright © 2004 University of Virginia and Oracle Corporation. All rights reserved.
Retiring Assets
Chapter 11 - Page 27
Effective: 5/3/04
Reinstating Assets
Correcting a Reinstatement Error
•
If you made a mistake reinstating a retired asset, find the reinstatement by using the original
retirement number.
•
Select Undo Reinstatement.
Revised: 4/6/05
Copyright © 2004 University of Virginia and Oracle Corporation. All rights reserved.
Retiring Assets
Chapter 11 - Page 28
Effective: 5/3/04
Recording Prior Period Reinstatement
Recording Prior Period Reinstatement
Prior Period Reinstatement Entries
Scenario
•
•
In Year 2, Quarter 1, you retired a $4,000 asset.
•
In Year 2, Quarter 3, you reinstate the asset.
The asset had a four-year life and used the
straight-line depreciation method.
Entry to Reinstate the Asset and Calculate Depreciation
Asset Cost
4,000
Depreciation Expense
250
Depreciation Expense (adjustment)
250
Accumulated Depreciation
1,750
Gain or Loss
2,750
Prior Period Reinstatement: Depreciation Trend
Period Quarter Asset Cost
Year 1 Q1
Q2
Q3
Q4
Year 2 Q1
Q2
Q3
Q4
Year 3 Q1
Q2
Q3
Q4
Year 4 Q1
Q2
Revised: 4/6/05
$ 4,000
$ 4,000
$ 4,000
$ 4,000
$
0
$
0
$ 4,000
$ 4,000
$ 4,000
$ 4,000
$ 4,000
$ 4,000
$ 4,000
$ 4,000
Accumulated
Depreciation
$ 250
$ 500
$ 750
$ 1,000
$
0
$
0
$ 1,750
$ 2,000
$ 2,250
$ 2,500
$ 2,750
$ 3,000
$ 3,250
$ 3,500
Year-to-Date
Depreciation
$ 250
$ 500
$ 750
$ 1,000
$ 250
$
0
$ 750
$ 1,000
$ 250
$ 500
$ 750
$ 750
$ 250
$ 500
Depreciation
Expense
$ 250
$ 250
$ 250
$ 250
$ 250
$
0
$ 500
$ 250
$ 250
$ 250
$ 250
$ 250
$ 250
$ 250
Copyright © 2004 University of Virginia and Oracle Corporation. All rights reserved.
Retiring Assets
Chapter 11 - Page 29
Effective: 5/3/04
Retire - Mass Retirements
IS Assets
N → Mass Transactions → Retirements → Create and Reinstate
Mass Retirements
Mass Retirements
1.
In the Mass Retirements window enter the book that you want to retire from.
2.
Enter the mass retirement date. You cannot enter a future date.
3.
Enter the Retirement Type or give a reason for this mass retirement in Comments.
4.
Specify the amount for the sale proceeds and the removal cost. These amounts will be split
among the eligible assets and prorated by cost.
Note: Generally proceeds and cost of removal will not be recorded in Fixed Assets.
5.
In the Retirements region, use the Asset Type pop-up list to to retire CIP, Capitalized, or
Expensed assets. Select the blank option to retire all.
Revised: 4/6/05
Copyright © 2004 University of Virginia and Oracle Corporation. All rights reserved.
Retiring Assets
Chapter 11 - Page 30
Effective: 5/3/04
6.
Enter values for the other fields in the Retirements region to supply selection criteria for the
mass retirement.
7.
Click [Create] to run and review the Mass Retirements and Exception reports.
8.
Click [Save] to save the mass retirement transaction for future submission.
9.
To process all pending mass retirement transactions, use the Standard Request Submission to
run the Calculate Gains and Losses program.
Revised: 4/6/05
Copyright © 2004 University of Virginia and Oracle Corporation. All rights reserved.
Retiring Assets
Chapter 11 - Page 31
Effective: 5/3/04
Retire - Reinstating a Mass Retirement
IS Assets
N → Mass Transactions → Retirements
Mass Retirements
Reinstating Mass Retirements
1.
In the Mass Retirements window, use the Mass Transaction Number to find and select the
transaction that you want to reinstate.
2.
Click [Reinstate]. IS Assets reverses the mass retirement as follows:
•
If the Calculate Gains and Losses program has already run, IS Assets resets the status of the
appropriate assets from to Processed to Reinstate. Run the program again to process the
mass reinstatement when depreciation is run.
•
If the Calculate Gains and Losses program has not yet run, IS Assets simply deletes the
appropriate PENDING retirement transactions. The associated assets are reinstated
immediately.
Revised: 4/6/05
Copyright © 2004 University of Virginia and Oracle Corporation. All rights reserved.
Retiring Assets
Chapter 11 - Page 32
Effective: 5/3/04
•
•
If you save your work using the toolbar menu instead of selecting Retire, IS Assets saves
the Mass Retirement definition but does not create pending retirements. Query later and run
the Mass Retirement.
You cannot reinstate mass retirements in the previous fiscal year.
Revised: 4/6/05
Copyright © 2004 University of Virginia and Oracle Corporation. All rights reserved.
Retiring Assets
Chapter 11 - Page 33
Effective: 5/3/04
Listing Retirement Reports
Report Name
Retired Assets Without Retirement
Types Report
Asset Retirements by Cost Center
Assets Retirements Report
Asset Disposals Responsibility Report
Reinstated Assets Report
Mass Retirements Report
Mass Retirements Exception Report
Retirements Report
Revised: 4/6/05
Purpose
Shows retired assets without assigned
types
Shows the asset retirements for each cost
center for the book and period that you
select with an asterisk (*) next to reinstated
assets
Shows the assets that you retired for the
Book and accounting period range that you
select
Shows the assets that you removed from
the cost centers through retirements and
transfers, and the location of each unit
Shows reinstatement for the Book and
From/ To Period range
Reviews the mass retirement effect before
you process it
Identifies exception assets not retired as
part of the mass retirement transaction
Reviews the assets retired for the book and
accounting period range selected
Copyright © 2004 University of Virginia and Oracle Corporation. All rights reserved.
Retiring Assets
Chapter 11 - Page 34
Effective: 5/3/04
Summary
You should now be able to do the following:
•
Fully retire an asset
•
Partially retire an asset by cost or units
•
Calculate gains and losses
•
Calculate depreciation for the period retired
•
Correct retirement errors
•
Retire and reinstate a group of assets
Retiring Assets
•
You can now fully or partially retire an asset by cost or units or reinstate a retirement if
necessary.
•
You can use Mass Retirements to retire a group of assets.
•
You can calculate gains and losses on your retired assets by processing retirements, which
also updates the retirement status.
Revised: 4/6/05
Copyright © 2004 University of Virginia and Oracle Corporation. All rights reserved.
Retiring Assets
Chapter 11 - Page 35
Effective: 5/3/04
Reconciling Assets Data ADVANCED
Chapter 12
Revised: 4/6/05
Copyright © 2004 University of Virginia and Oracle Corporation. All rights reserved.
Reconciling Assets Data - ADVANCED
Chapter 12 - Page 1
Effective: 5/3/04
Reconciling Assets Data - ADVANCED
Section Objectives
At the end of this section, you should be able to:
•
Reconcile Fixed Assets to General Ledger
•
Use standard reports to reconcile mass additions
•
Identify which columns should match when reconciling various reports
Revised: 4/6/05
Copyright © 2004 University of Virginia and Oracle Corporation. All rights reserved.
Reconciling Assets Data - ADVANCED
Chapter 12 - Page 2
Effective: 5/3/04
Overview
Reconciling Assets Data
•
To confirm data in reports, reconcile Fixed Assets to Accounts Payable and Grants
Management, and to non-IS feeder systems.
•
You use reports to reconcile journal entries that are sent to General Ledger.
Revised: 4/6/05
Copyright © 2004 University of Virginia and Oracle Corporation. All rights reserved.
Reconciling Assets Data - ADVANCED
Chapter 12 - Page 3
Effective: 5/3/04
Reconciling to the General Ledger
Using Reports to Reconcile to the General Ledger
When you run depreciation in Fixed Assets, journal entries are automatically sent to the general
ledger where you post the entries.
At the end of each month, use the Drill Down and Account Drill Down Reports in Fixed Assets
to reconcile journal entries with General Ledger’s Unposted Journals Report as follows:
•
Use the Unposted Journals Report in General Ledger to review unposted journal
batches and associated journals before you post.
•
Trace transactions back to the original source with this information.
Revised: 4/6/05
Copyright © 2004 University of Virginia and Oracle Corporation. All rights reserved.
Reconciling Assets Data - ADVANCED
Chapter 12 - Page 4
Effective: 5/3/04
Reconciling to the General Ledger
•
Use the Drill Down Report in Fixed Assets to list all journal entry lines and detailed
information on the asset transactions for a particular journal entry batch.
•
Use the Account Drill Down Report in Fixed Assets to obtain detailed information on
the asset transactions represented by a journal entry line.
Reconciling Depreciation Journal Entries
Reconciling Depreciation Entries
Reports for Reconciliation
GLOBAL COMPUTERS, INC.
Book: US CORP
Company: 01
Expense Account: 7330
Reserve Account: 1552
CC
410
Asset Description
223-Sacramento Sa
232-New York Sale
242-Sacramento Sa
252-Sacramento Sa
430
226-New York Sale
245-New York Carp
249-New York Sale
263-New York CVC
268-Artwork New Y
530
269-Cabinetry New
Journal Entry Reserve Ledger Report
Period: DEC-90
Date Placed
In Service
09-SEP-1986
11-DEC-1988
22-APR-1990
23-JUL-1991
Deprn
Method
STL
STL
STL
STL
Life
Yr. Mo Cost
5.00
62,500.00
5.00
25,000.00
5.00
18,750.00
5.00
37,500.00
23-JAN-1988
09-SEP-1990
10-MAR-1991
10-DEC-1992
22-JAN-1989
STL
STL
STL
STL
STL
5.00
5.00
5.00
5.00
5.00
23-JAN-1990
STL
5.00
CC 410 Totals:
143,750.00
CC 430 Totals:
237,500.00
CC 530 Totals:
540
P
F
T
N
R
=
=
=
=
=
224-Sacramento Mf
230-Sacramento Mf
270-Cabinetry Sac
CC 540 Totals:
25,000.00
37,500.00
37,500.00
125,000.00
12,500.00
24-OCT-1986
24-JUL-1988
22-APR-1990
STL
STL
STL
5.00
5.00
5.00
37,500.00
Report Date: 18-FEB-1994 01:27
Page:
5
of
18
Depreciation Year-To-Date
Amount
Depreciation
1,041.67
12,500.04
416.67
5,000.04
312.50
2,500.00
0.00
0.00
1,770.84
416.67
625.00
0.00
0.00
208.33
1,250.00
625.00
Depreciation
Percent
Reserve
53,125.04
100.00
10,000.04
100.00
2,500.00
100.00
0.00
100.00
20,000.08
5,000.04
1,875.00
0.00
0.00
2,499.96
9,375.00
65,625.08
14,583.37
1,875.00
0.00
0.00
4,791.62
100.00
100.00
100.00
100.00
100.00
21,249.99
6,875.00
6,875.00
37,500.00
625.00
6,875.00
6,875.00
62,500.00
25,000.00
18,750.00
106,250.00
1,041.67
416.67
312.50
1,770.84
12,500.04
5,000.04
2,500.00
20,000.08
52,083.37
12,083.37
2,500.00
66,666.74
100.00
100.00
100.00
100.00
Partial unit retirement
Full retirement
Transfer out
Non-depreciating asset
Reclass
Using Reports to Reconcile Fixed Assets to the General Ledger
Bolded reports are used regularly in monthly reconciliation activities.
Type of Report
Report Names
Reserve Ledger
reports
Journal Entry Reserve Ledger Report
Tax Reserve Ledger Report
Account Reconciliation Reserve Ledger Report
Balances reports
Cost Detail and Summary reports
CIP Detail and Summary reports
Reserve Detail and Summary reports
Revaluation Reserve Detail and Summary reports
Transaction reports Asset Additions, Reclassifications, Transfers, Retirements, Cost
Adjustments, and Reinstated Assets reports
Cost Clearing Reconciliation Report
Revised: 4/6/05
Copyright © 2004 University of Virginia and Oracle Corporation. All rights reserved.
Reconciling Assets Data - ADVANCED
Chapter 12 - Page 5
Effective: 5/3/04
Drilldown-reports Drilldown Report and Account Drilldown Report
General Ledger
reports
Revised: 4/6/05
Unposted Journals Report
Posted Journals Report
Account Analysis—Payables Detail Report
Note: These reports are part of General Ledger.
Copyright © 2004 University of Virginia and Oracle Corporation. All rights reserved.
Reconciling Assets Data - ADVANCED
Chapter 12 - Page 6
Effective: 5/3/04
Reconciling Asset Cost Accounts
Using Reports to Reconcile Asset Cost Accounts
•
Use the Account Analysis with Payables Detail Report in General Ledger to reconcile
asset additions imported into General Ledger from Accounts Payable. To run this
report, install Accounts Payable on the system and allow detail posting of invoices from
Accounts Payable to General Ledger.
Note: Property Accounting uses their "ERP" report to determine all transactions that are
recorded in GM have been sent to the Mass Additions table.
•
Use the General Ledger Report in General Ledger to list beginning and ending account
balances and all journal entry lines affecting each account balance in the functional and
foreign currencies. Use this report to review journal information and to trace each
transaction back to its original source.
•
Match the ending balance of the Cost Summary Report with the Cost Detail Report.
•
Match the ending balance of the CIP Summary Report with CIP Detail Report.
•
Match the ending balance of the Reserve Summary Report with the Reserve Detail
Report.
Revised: 4/6/05
Copyright © 2004 University of Virginia and Oracle Corporation. All rights reserved.
Reconciling Assets Data - ADVANCED
Chapter 12 - Page 7
Effective: 5/3/04
Reconciling Asset Cost Accounts
Reconciling Asset Cost Accounts
Cost Summary Report
Ending balance subtotals
Cost Detail Report
Additions
matches
Adjustments
Retirements
matches
Cost
matches
Asset
Retirements
Report
Net change
Cost
Adjustments
Report
Transfers
matches
Cost retired
Asset
Additions
Report
Reclasses
matches
Cost
Asset
Transfer
Reconciliation
Report
Cost
Asset
Reclassification
Reconciliation
Report
Using Reports to Reconcile Asset Cost Accounts
Reconcile the following reports’ information to the Cost Detail Report.
Report Name
Matching Columns
Asset Additions
Report
Match the cost with match the additions column on the Cost
Summary Report.
Cost Adjustments
Report
Match the net change column with the adjustments column
on the Cost Summary Report.
Asset Retirements
Report
Match the cost retired column with the retirements column
on the Cost Summary Report.
Asset
Reconciliation
Report
Match the cost column (reflecting transferred costs) with
the reclasses column on the Cost Summary Report.
This report lists the reclassification of assets reflected in
adjusting journal entries that were created when you ran the
Create Journal Entries program.
Asset Transfers
Report
Match the cost column with the transfers column on the
Cost Summary Report.
Revised: 4/6/05
Copyright © 2004 University of Virginia and Oracle Corporation. All rights reserved.
Reconciling Assets Data - ADVANCED
Chapter 12 - Page 8
Effective: 5/3/04
Reconciling CIP Cost Accounts
Reconciling a CIP Cost Account
CIP Summary Report
Ending balance subtotals
CIP Detail Report
Additions
Retirements
Adjustments
Cost
Ending
balance
Reclasses
Capitalized
Transfers
Cost retired
Cost
Cost
Asset
Asset
Asset
CIP
Reclassification
Additions
Retirements
Assets
Reconciliation
Report
Report
Report
Report
Net change
Cost
Assigned cost
Asset
Cost
CIP
Transfer
Adjustments
Capitalization
Reconciliation
Report
Report
Report
Using Reports to Reconcile CIP Cost Accounts
Reconcile the following reports with the CIP Detail Report.
Report Name
Matching Columns
Asset Additions
Report
Match the cost column with the additions column on
the CIP Detail Report for CIP assets.
Cost Adjustments
Report
Match the net change column with the adjustments
column on the CIP Detail Report.
Asset Retirements
Report
Match the cost retired column with the retirements
column on the CIP Detail Report.
CIP Capitalization
Report
Match the cost column with the capitalized column on
the CIP Detail Report.
Asset
Reclassification
Reconciliation
Report
Match the cost column (reflecting transferred costs) to
the reclasses column on the CIP Detail Report.
Asset Transfers
Report
Match the assigned cost column with the transfers
column on the CIP Detail Report.
CIP Assets Report
Match the cost column with the ending balance column
on the CIP Detail Report.
Revised: 4/6/05
Copyright © 2004 University of Virginia and Oracle Corporation. All rights reserved.
Reconciling Assets Data - ADVANCED
Chapter 12 - Page 9
Effective: 5/3/04
Reconciling Reserve Accounts
Reconciling a Reserve Account
CIP Summary Report
Ending balance subtotals
CIP Detail Report
Additions Adjustments Retirements Reclasses Depreciation Transfers
Accumulated
depreciation
Cost retired
NBV retired
Asset
Additions
Report
Asset
Retirements
Report
Depreciation
amount
Asset
Reconciliation
Reserve Ledger
Accumulated
depreciation
Asset
Reclassification
Reconciliation
Report
Reserve
adjustments
Reserve
Adjustments
Report
Accumulated
depreciation
Asset
Transfers
Report
Using Reports to Reconcile Reserve Accounts
Reconcile the following reports to the columns in the Reserve Detail Report.
Matching Columns
Report Name and Column Name
Reserve Detail Report Column
Asset Additions Report
Accumulated depreciation column
Additions column
Reserve Adjustments Report
Reserve adjustments column
Adjustments column
Asset Retirements Report
Retirements column
Difference between Cost retired and Net book
value retired column
Asset Reclassification Reconciliation Report
Accumulated depreciation column
Reclassifications column
Asset Reconciliation Reserve Ledger Report
Depreciation amount column
Depreciation column
Asset Transfers Report
Accumulated depreciation column
Transfers column
Revised: 4/6/05
Copyright © 2004 University of Virginia and Oracle Corporation. All rights reserved.
Reconciling Assets Data - ADVANCED
Chapter 12 - Page 10
Effective: 5/3/04
Reconciling Depreciation Expense Accounts
Using Reports to Reconcile Depreciation Expense Accounts
•
Use the Journal Entry Reserve Ledger Report to find out how much depreciation
expense Fixed Assets charged to a depreciation expense account for any accounting
period.
•
Reconcile depreciation expense with the General Ledger Report or the Account
Analysis Report.
Revised: 4/6/05
Copyright © 2004 University of Virginia and Oracle Corporation. All rights reserved.
Reconciling Assets Data - ADVANCED
Chapter 12 - Page 11
Effective: 5/3/04
Reconciling Mass Additions
Reconciling a Mass Addition
Additions by
Source Report
Cost Adjustments
by Source Report
General
Ledger
4
5
Mass Additions
Posting Report
3
Cost Clearing
Reconciliation
2
6
Mass Additions
Invoice Merge
Mass Additions
Invoice Split
Unposted Mass
Additions
Mass Additions
Delete
1
Mass Additions
Create
Using Reports to Reconcile Mass Additions
Use the following reports to track mass additions from the time you import them from the
accounts payable system to the time you post them in Fixed Assets:
1.
The Mass Additions Create Report provides a complete audit trail of the mass additions
created by Accounts Payable. The report shows all invoice line items that were split,
merged, deleted, placed on hold, and prepared for posting.
2.
The Mass Additions Posting Report shows an audit trail of assets that were created from
mass additions when you ran the Send Mass Additions to Fixed Assets program. Fixed
Assets posts mass additions with a POST status.
Revised: 4/6/05
Copyright © 2004 University of Virginia and Oracle Corporation. All rights reserved.
Reconciling Assets Data - ADVANCED
Chapter 12 - Page 12
Effective: 5/3/04
Reconciling Mass Additions
3.
The Cost Clearing Reconciliation Report shows all assets created or adjusted during an
accounting period for which Fixed Assets creates journal entries to asset clearing accounts.
Use this report to reconcile clearing accounts between the general ledger and Fixed Assets.
4.
The Additions by Source Reports show posted mass additions and manual mass additions,
and should be reconciled with the Asset Additions Report and the Mass Additions Posting
Report. Its current cost column should match with the cost column on the Mass Additions
Posting Report.
5.
Fixed Assets automatically makes journal entries for the general ledger.
6.
Use the Mass Additions Status Report to review source lines by queue name in the Mass
Additions interface.
Reconciling Clearing Accounts and the Mass Additions Table
The total of the asset clearing account balances should agree with the total of unposted asset
lines on the mass additions table. A review of journal entries by source using asset clearing
accounts could assist in identifying errant journal entries. There are three general sources of
reconciling items.
1.
Cost transfers with capitalized equipment expenditure types that have been processed to
the GL but have not been processed by Fixed Assets and are not on the mass additions
table.
2.
Manually added assets posted to Fixed Assets that have not been cleared from the asset
clearing account through a manual journal entry.
3.
Manual journal entries processed to the GL that were not reflected in Fixed Assets.
This could be the result of someone mistakenly using an asset clearing object code in
the journal entry.
Revised: 4/6/05
Copyright © 2004 University of Virginia and Oracle Corporation. All rights reserved.
Reconciling Assets Data - ADVANCED
Chapter 12 - Page 13
Effective: 5/3/04
Reconciling UVA Asset Clearing Account
Reconciling the UVA asset clearing account involves retrieving and analyzing information from
two Pre-Defined Reports in Discoverer and from the Fixed Assets module's Mass Additions
Summary window. Basically, this is a process of retrieving all the mass additions data by Object
Code and comparing the results of the reports to find whatever discrepancies exist (unmatched
Object Codes). Then, the user must determine the cause of the discrepancies and correct them
where necessary. The steps recommended for performing this reconciliation are:
Revised: 4/6/05
Copyright © 2004 University of Virginia and Oracle Corporation. All rights reserved.
Reconciling Assets Data - ADVANCED
Chapter 12 - Page 14
Effective: 5/3/04
Reconciling UVA Asset Clearing Account
1.
Run the Summary Discoverer Report “Asset Clearing Account Recon Report.DIS”. Sort
the report by Asset Clearing Account Object Code. Determine the balance under each
Object Code.
2.
Export the Mass Additions Summary window data to an Excel spreadsheet. Determine
all the outstanding Assets in the mass additions table to be reconciled with the Asset
Clearing Object Code.
3.
Run the detail Discoverer Report “Asset Clearing Account Recon Report-Detail.DIS”.
This report will give the Journal detail with JE Source and Category. This report will be
helpful to identify the outstanding clearing account Object Codes.
4.
Once the Object codes are matched from Step 1 and Step 3 use Cost transfers, Journal
Entries, and Manual additions of Assets to clear all the outstanding Object codes.
Revised: 4/6/05
Copyright © 2004 University of Virginia and Oracle Corporation. All rights reserved.
Reconciling Assets Data - ADVANCED
Chapter 12 - Page 15
Effective: 5/3/04
Summary
You should now be able to do the following:
•
Reconcile Fixed Assets to General Ledger
•
Use standard reports to reconcile mass additions and CIP additions
•
Identify which columns should match when reconciling various reports
Reconciling Assets Data
Verify information in Fixed Assets with information transferred or received from other
applications, such as General Ledger, Accounts Payable, and Grants Management, that currently
integrate with Fixed Assets.
Revised: 4/6/05
Copyright © 2004 University of Virginia and Oracle Corporation. All rights reserved.
Reconciling Assets Data - ADVANCED
Chapter 12 - Page 16
Effective: 5/3/04
Appendices - FA Central
Departments User
Chapter 13
Revised: 4/6/05
Copyright © 2004 University of Virginia and Oracle Corporation. All rights reserved.
Appendices - FA Central Departments User
Chapter 13 - Page 1
Effective: 5/3/04
Appendix 1: Mass Additions Report Structure
The Mass Additions Report is structured and populated as described in the following table:
Mass Additions
Report Field
Populated
on Mass
Add Table
Mass Add ID
X
Queue Name
X
PO #
X
Manually
added to
Mass
Add
Table
DFF
Populated
to Asset
From From From
Source
line DFF AP
PO
GM
X
Buyer
X
Voucher #
X
Vendor Name
X
X
Invoice #
X
X
- Line
X
X
- Cost
X
X
Units
- PO
X
- AP
- FA
X
X
Project
X
X
Task
X
X
Award
X
X
Expend. Type
X
Expend. Org
Sponsor Award
X
X
X
X
X
Location
X
X
SCHEV Ref#
X
X
Lease Year
X
X
PO Description
Revised: 4/6/05
X
X
Copyright © 2004 University of Virginia and Oracle Corporation. All rights reserved.
Appendices - FA Central Departments User
Chapter 13 - Page 2
Effective: 5/3/04
Appendix 2: Asset Category DFF
The Asset Category DFF records additional information about the asset. For every asset, the
'Responsible Org', 'Inventory Taker,' and 'Inven Date and Time' fields must be completed. The
other information is optional depending on the source of funds and if the asset is located off-site.
This DFF also appears when adding assets from mass additions.
1. Responsible Org: REQUIRED FOR ALL ASSETS. Is the organization that will be
responsible for the asset. In many cases it is the organization that purchased the asset.
The Org can be selected from the LOV.
2. SCHEV Number: REQUIRED FOR ETF ASSETS. Is a four digit unique number for
each asset from SCHEV indicating their approval.
3. APR Number: REQUIRED FOR ETF ASSETS. The number of the University’s
request from SCHEV for reimbursement for the asset’s purchase. Many assets will have
the same APR Number. This is a three-digit number.
4. ETF Lease Year: The year number assigned to the purchase. Most purchases in one
fiscal year will have the same number. This is a two digit number.
Revised: 4/6/05
Copyright © 2004 University of Virginia and Oracle Corporation. All rights reserved.
Appendices - FA Central Departments User
Chapter 13 - Page 3
Effective: 5/3/04
Appendix 2: Asset Category DFF
5. Sponsor Funding Award: The sponsor funding award number must be completed for
assets funded from sponsored programs. The number can be selected from the LOV.
6. Condition Code: This indicates the condition of the asset. The values can be selected
from the LOV. Good condition is the default value for new assets.
7. Inventory Taker: REQUIRED FOR ALL ASSETS. Is the individual adding the asset
or who tagged the asset. Select the employee’s name from the LOV.
8. Date and Time: REQUIRED FOR ALL ASSETS. Is the current date that the asset is
being added or was tagged. The date should be entered with day-month-year March 17,
2002 would be 17-MAR-02.
9. Off Site Address: A free form field to record the location of the asset if it is not located
in a University building. Use this when the building is not in the LOV. Follow the
naming convention established by Property Accounting.
10. Comments: For information entered by the Property Accounting Office.
11. Old Tag Number: A free form field to record the old tag number if a new tag number
has been assigned.
Note: The 'Old Tag Number' field does not appear in the DFF for the Mass Additions table.
It appears only on the Quick or Detailed Additions and the Asset Category screens.
Revised: 4/6/05
Copyright © 2004 University of Virginia and Oracle Corporation. All rights reserved.
Appendices - FA Central Departments User
Chapter 13 - Page 4
Effective: 5/3/04
Appendix 3: Transaction Types
The transaction types defined below populate the "Transaction Type" field of the Transaction
History report.
ADDITION: The Books window, the QuickAdditions window, and the Mass Additions Post
program create this transaction type when you add an asset. The Books window also creates this
transaction type if you make changes to an asset’s financial information in the period you added
it. Also, the Capitalize CIP Assets window creates this transaction type when you capitalize a
CIP asset. If this transaction type appears without a TRANSFER IN, you did not set up the
asset’s general ledger depreciation expense account, location, and employee assignments.
ADDITION/VOID: The Books window creates this transaction type when you make changes to
an asset’s financial information in the period you added it. The Mass Additions Post program
creates this transaction type when you perform a cost adjustment by adding a mass addition line
to an asset in the period you added it. IS Assets voids the original ADDITION by changing the
transaction type to ADDITION/VOID and creating a new ADDITION transaction with the
updated financial information.
ADJUSTMENT: The Books and Mass Change windows create this transaction type when you
make changes to an asset’s financial information after the period you added it. The Mass Copy
program creates this transaction type when copying adjustment transactions into a tax book. The
Mass Additions Post program creates this transaction type when you perform cost adjustments
by adding mass additions lines to existing assets.
CIP ADDITION: The Books window, the QuickAdditions window, and the Mass Additions
Post program create this transaction type when you add a CIP asset. The Mass Additions Post
program creates this transaction type when you perform cost adjustments by adding mass
additions lines to new CIP assets.
Revised: 4/6/05
Copyright © 2004 University of Virginia and Oracle Corporation. All rights reserved.
Appendices - FA Central Departments User
Chapter 13 - Page 5
Effective: 5/3/04
Appendix 3: Transaction Types
CIP ADDITION/VOID: The Sources window creates this transaction type when you change
the cost of a CIP asset in the period you added it. The Mass Additions Post program also creates
this transaction type when you perform a cost adjustment to a CIP asset in the period you added
it by adding a mass addition line. IS Assets voids the original CIP ADDITION by changing its
transaction type to CIPADDITION/VOID and creating a new CIP ADDITION transaction with
the updated financial information.
CIP ADJUSTMENT: The Sources window creates this transaction type when you change the
cost of a CIP asset in a period after the period you added the asset. The Mass Additions Post
program creates this transaction type when you perform a cost adjustment to a CIP asset after the
period you added it by adding mass additions lines.
CIP REVERSE: The Capitalize CIP Assets form creates this transaction type when you reverse
capitalize a CIP asset in the period you capitalized it.
FULL RETIREMENT: The Retirements window creates this transaction type when you fully
retire an asset. The Mass Copy program creates this transaction type when copying retirement
transactions into a tax book.
PARTIAL RETIREMENT: The Retirements window creates this transaction type when you
do a partial retirement by units or cost. The Mass Copy program creates this transaction type
when copying retirement transactions into a tax book.
RECLASS: The Asset Details window creates this transaction type when you change the
category of an asset. The Mass Additions Post program creates this transaction type when you
perform a cost adjustment by adding a mass addition line and change the asset category of the
existing asset to the category you assigned to the mass addition.
REINSTATEMENT: The Retirements window creates this transaction type when you reinstate
a retired asset. The Mass Copy program creates this transaction type when copying reinstatement
transactions into a tax book.
Revised: 4/6/05
Copyright © 2004 University of Virginia and Oracle Corporation. All rights reserved.
Appendices - FA Central Departments User
Chapter 13 - Page 6
Effective: 5/3/04
Appendix 3: Transaction Types
RESERVE ADJUSTMENT: The Tax Reserve Adjustments window creates this transaction
type when you change an asset’s depreciation reserve in a tax book.
REVALUATION: The Mass Revaluation program creates this transaction type when you
revalue an asset.
TRANSFER: The Assignments window and Mass Transfers program create this transaction
type when you transfer an asset.
TRANSFER IN: The Assignments window, the QuickAdditions window, and the Mass
Additions Post program create this transaction type when you initially assign new assets to
general ledger accounts, locations and employees.
TRANSFER IN/VOID: The Assignments window creates this transaction type when you
change general ledger accounts, locations, or employees in the period you added the asset. It
voids the original TRANSFER IN by changing the transaction type to TRANSFER IN/VOID
and creating a new TRANSFER IN transaction with the updated distribution information.
TRANSFER OUT: The Assignments window creates this transaction type when you use it to
complete a partial retirement by units.
UNIT ADJUSTMENT: The Assignments window creates this transaction type when you use it
to complete a change in the number of units of an asset.
Revised: 4/6/05
Copyright © 2004 University of Virginia and Oracle Corporation. All rights reserved.
Appendices - FA Central Departments User
Chapter 13 - Page 7
Effective: 5/3/04
Fixed Assets Central Department User Chapter 13x 4: GL Object
Codes
Major Category
Asset Cost
GL Description
Land
1701
FA-Land
Improvements Other Than
Buildings
1702
FA-Improvements Other Than
Buildings
Infrastructure
1703
FA-Infrastructure
Building
1704
FA-Building
Equipment
1705
FA-Equipment
Non-UVA Owned Assets
1706
FA-Non-UVA Owned Assets
Asset Clearing Account
GL Description
Land
1741
FA-Land Clearing
Improvements Other Than
Buildings
Refer to CIP Clearing Acct
Refer to CIP Clearing Acct
Infrastructure
Refer to CIP Clearing Acct
Refer to CIP Clearing Acct
Building
Refer to CIP Clearing Acct
Refer to CIP Clearing Acct
1742
FA-Non-UVA Owned Assets
Clearing
Depreciation Reserve
Account
GL Description
Land
1731
FA-Land Depreciation Reserve
Improvements Other Than
Buildings
1732
FA-Improvements Other Than
Buildings Depreciation Reserve
1733
FA-Infrastructure Depreciation
Reserve
Building
1734
FA-Building Depreciation
Reserve
Equipment
1735
FA-Equipment Depreciation
Reserve
Non-UVA Owned Assets
1736
FA-Non-UVA Owned Assets
Depreciation Reserve
Depreciation (Expense)
Cost Account
GL Description
8581
Land Depreciation Expense
Equipment
Non-UVA Owned Assets
Infrastructure
Land
Revised: 4/6/05
Copyright © 2004 University of Virginia and Oracle Corporation. All rights reserved.
Appendices - FA Central Departments User
Chapter 13 - Page 8
Effective: 5/3/04
Major Category
Asset Cost
GL Description
Improvements Other Than
Buildings
8582
Improvements Other Than
Buildings Depreciation Expense
Infrastructure
8583
Infrastructure Depreciation
Expense
Building
8584
Building Depreciation Expense
Equipment
8585
Equipment Depreciation Expense
8586
Non-UVA Owned
Assets Depreciation Expense
Other Object Code
GL Description
Non-UVA Owned Assets
Proceeds of Sale Clearing Account 1670
FA- Sale/Removal
Clearing Account
Cost of Removal Clearing
Account
1670
FA- Removal Clearing Account
4862
FA-Proceeds of Sale/Removal/
NBV Gain Account
Proceeds of Sale Loss Account
8571
FA-Proceeds of Sale/Removal/
NBV Gain Account
Cost of Removal Gain Account
4862
FA-Proceeds of Sale/Removal/
NBV Gain Account
8571
FA-Proceeds of Sale/Removal/
NBV Gain Account
4862
FA-Proceeds of Sale/Removal/
NBV Gain Account
8571
FA-Proceeds of Sale/Removal/
NBV Gain Account
Proceeds of Sale Gain Account
Cost of Removal Loss Account
Net Book Value Gain Account
Net Book Value Loss Account
Revised: 4/6/05
Copyright © 2004 University of Virginia and Oracle Corporation. All rights reserved.
Appendices - FA Central Departments User
Chapter 13 - Page 9
Effective: 5/3/04
Fixed Assets Central Department User Chapter 13x 5: Capital
Equipment Expenditure Types
Capital
Expenditure Types
Non-Capital
Expenditure Type
Equipment Unit Cost>/=$5,000
Equipment Unit Cost<$5,000
Eq Capital Aircraft
Eq NonCapital Aircraft
Eq Capital Built-In
Eq NonCapital Built-In
Eq Capital Comp Software
Eq NonCapital Comp Software
Eq Capital Construction
Eq NonCapital Construction
Eq Capital Desktop Comp
Eq NonCapital Desktop Comp
Eq Capital Dev Tools Purch
Eq NonCapital Dev Tools Purch
Eq Capital Educational
Eq NonCapital Educational
Eq Capital Electronic
Eq NonCapital Electronic
Eq Capital Exhibit
Eq NonCapital Exhibit
Eq Capital Field
Eq NonCapital Field
Eq Capital HSF Donated-UVA
Own
Eq Capital Household
Eq NonCapital HSF DonatedUVA
Eq NonCapital Household
Revised: 4/6/05
Long Description
Equipment for airplanes, helicopters,
and similar aircraft equipment
Equipment for benches, laboratory
tables, platforms, shelving, stages,
wall cabinets, and similar built-in
equipment normally included during
construction as special stationary
features
Equipment for the purchase of
packaged or tailor-made application
software, systems software, and utility
programs
Equipment for air hammers,
backhoes, bulldozers, cranes, graders,
portable generators, pumps, and
similar equipment
Equipment for stationary desktop or
tower computers
Equipment for purchases of software
development tools such as test
editors, compliers, build-automation
tools and debuggers
Equipment for auditorium seating,
chalkboards, classroom furniture, and
similar equipment
Equipment for intercommunication
systems, radar, radios, televisions,
and similar electronic equipment
Equipment for artifacts, art works,
scientific paraphernalia, and similar
museum materials and equipment
Equipment for portable and/or
permanent nondisposable equipment,
such as automatic samplers and
ambient air/water meters or
analyzers, designed and purchased
primarily for use in non-laboratory
settings
Equipment that is donated by HSF to
UVA
Equipment for beds, bureaus, chairs,
dressers, heaters, mattresses,
refrigerators, stoves, tables and
portable fire extinguishers
Copyright © 2004 University of Virginia and Oracle Corporation. All rights reserved.
Appendices - FA Central Departments User
Chapter 13 - Page 10
Effective: 5/3/04
Capital
Expenditure Types
Eq Capital Laboratory
Non-Capital
Expenditure Type
Eq NonCapital Laboratory
Eq Capital Law Enforcement
Eq NonCapital Law Enforcement
Eq Capital Library
Eq NonCapital Library
Eq Capital Mainframe Comp
Eq NonCapital Mainframe Comp
Eq Capital Manufacturing
Eq NonCapital Manufacturing
Eq Capital Mechanical
Eq NonCapital Mechanical
Eq Capital Medical & Dental
Eq NonCapital Medical & Dental
Eq Capital Mobile Comp
Eq NonCapital Mobile Comp
Eq Capital Motor Vehicles
Eq NonCapital Motor Vehicles
Eq Capital Network
Components
Eq Capital Network Servers
Eq NonCapital Network
Componen
Eq NonCapital Network Servers
Eq Capital Non-Power
Eq NonCapital Non-Power
Revised: 4/6/05
Long Description
Equipment for blood gas analyzers,
bunsen burners, centrifuges, freezing
point depression instruments (freezer
and refrigerators), gas
chromatographs, incubators,
microscopes, spectrophotometers, and
similar equipment
Equipment for clubs, firearms,
helmets, shields, surveillance
apparatus, and similar law
enforcement use equipment
Equipment for microfiche and similar
equipment used in libraries of
institutions of higher education
Equipment for mainframe computers
or components and peripherals used
on a mainframe computer
Equipment for drills, lathes, looms,
presses, saws, stampers, and similar
manufacturing use equipment
Equipment for air conditioners,
boilers, elevators, switching, and
similar mechanical equipment
normally included in a structure at
time of construction
Equipment Anesthesia & respiratory
therapy equip., dental equip.,
diagnostic apparatus,
electrotherapeutic equip., examining
room furniture, fracture and
orthopedic equip., hospital & medical
lighting, operating room equipment,
x-ray
Equipment for notebooks, laptops or
handheld computers
Equipment for automobiles, buses,
forklifts, mopeds, motor cycles,
trucks, and similar equipment
Equipment for routers, switches, hubs
and bridges
Equipment for computers designated
by the manufacturer as servers,
enterprise servers, server blade
frames and components, network
storage devices and systems, RAID
devices, jukeboxes, etc.
Equipment for files, hammers, manual
drills, manual hedge clippers, manual
lawn mowers, saws, screwdrivers,
wrenches, and similar non-power
repair and maintenance equipment
Copyright © 2004 University of Virginia and Oracle Corporation. All rights reserved.
Appendices - FA Central Departments User
Chapter 13 - Page 11
Effective: 5/3/04
Capital
Expenditure Types
Eq Capital Office Furniture
Non-Capital
Expenditure Type
Eq NonCapital Office Furniture
Eq Capital Office Machines
Eq NonCapital Office Machines
Eq Capital Other Comp Equ
Eq NonCapital Other Comp Equ
Eq Capital Photographic
Eq NonCapital Photographic
Eq Capital Power
Eq NonCapital Power
Eq Capital Recreational
Eq NonCapital Recreational
Eq Capital UVA Non-Owned
Eq NonCapital UVA Non-Owned
Eq Capital Voice & Data
Eq NonCapital Voice & Data
Eq Capital Watercraft
Eq NonCapital Watercraft
Exp Credit Capital Equipment
Exp Credit Equipment
Revised: 4/6/05
Long Description
Equipment for bookcases, desks,
chairs, file cabinets, lamps, racks,
storage cabinets, tables, and similar
office furniture
Equipment for adding machines,
bookkeeping machines, calculators,
drafting machines, duplicating and
photocopying machines, posting
machines, transcribing and dictating
machines, typewriters, weight scales,
and similar equipment
Equipment for items used w/
microcomputers,unit record
equipment,printers,terminals,card
punches,card readers,control
units,disk drives,key-to-tape&key-todisk converters,plotters,tape
drives,tape verifiers,bursters,
decollators, etc
Equipment for blueprint equipment,
cameras, enlargers, lenses, overhead
viewers, projectors, screens, splicers,
tripods, and similar photographic
equipment
Equipment for power hedge clippers,
power mowers, small power drills,
small power sanders, small power
saws, routers, and similar power
repair and maintenance equipment
Equipment for gymnasium, park,
playground, recreational center, and
similar apparatus and equipment
Equipment equipment that is not
owned by UVA
Equipment for facsimile-transmitters,
switchboards, telephones,
teletypewriters, and similar equipment
Equipment for amphibious craft,
boats, diving bells, rafts, ships, and
similar watercraft equipment
Reimbursement for expenses
originally charged to any expenditure
type within the equipment category
Copyright © 2004 University of Virginia and Oracle Corporation. All rights reserved.
Appendices - FA Central Departments User
Chapter 13 - Page 12
Effective: 5/3/04
New CIP Expenditure Types
GM Expenditure Type (New)
Asset Clearing
Account Object
Code
CIP-Svcs, Custodial
1781
CIP-Svcs, Maint, Grounds
1782
CIP-Svcs, General R&M, Other
1783
CIP-Svcs, Vehicle R&M
1784
CIP-Svcs, Arch & Engr
1785
CIP-Svc Charge, Chilled Water
1786
CIP-Svc Charge, Heating & Plant
1787
CIP-supplies, Gas, Natural
1788
CIP-Svc Charge, Phys Plant, Other
1789
CIP-Svc Charge, Electricity
1790
CIP-Svc Charge, Refuse Removal
1791
CIP-Svc Charge, Sewer
1792
CIP-Svc Charge, Water
1793
CIP-Utilities Infrastructure
1794
CIP-Construction, Buildings
1795
CIP-Construction, Buildings Imp
1796
CIP-F&A Costs
1797
Revised: 4/6/05
Copyright © 2004 University of Virginia and Oracle Corporation. All rights reserved.
Appendices - FA Central Departments User
Chapter 13 - Page 13
Effective: 5/3/04
Appendix 6: Equipment Inventory Change Request
This document can be found online in the UVA Forms Directory at:
http://uvaforms.virginia.edu/property/equip-inv-chg.pdf
Revised: 4/6/05
Copyright © 2004 University of Virginia and Oracle Corporation. All rights reserved.
Appendices - FA Central Departments User
Chapter 13 - Page 14
Effective: 5/3/04