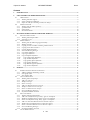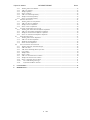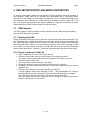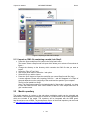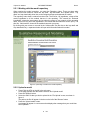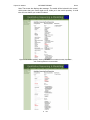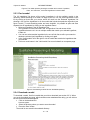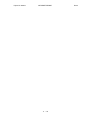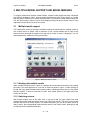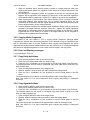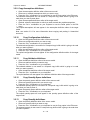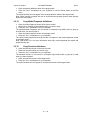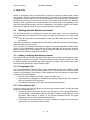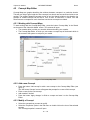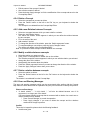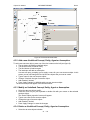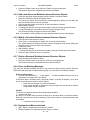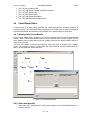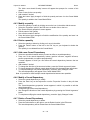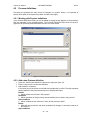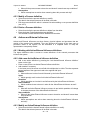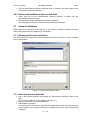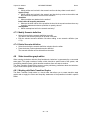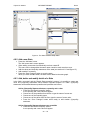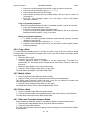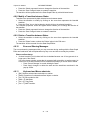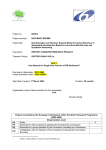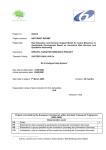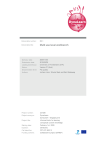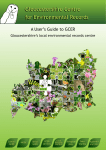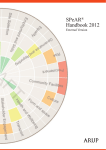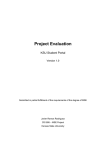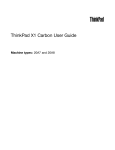Download D4.2.2
Transcript
Project no. 004074 Project acronym: NATURNET-REDIME Project title: New Education and Decision Support Model for Active Behaviour in Sustainable Development Based on Innovative Web Services and Qualitative Reasoning Instrument: SPECIFIC TARGETED RESEARCH PROJECT Thematic Priority: SUSTDEV-2004-3.VIII.2.e D4.2.2 User Manual for Collaborative QR model building and simulation workbench1 Due date of deliverable: 01/09/2006 Actual submission date: 12/09/2006 Start date of project: 1st March 2005 Duration: 30 months Organisation name of lead contractor for this deliverable: UvA Revision: Final Project co-funded by the European Commission within the Sixth Framework Programme (2002-2006) Dissemination Level X PU Public Restricted to other programme participants (including the Commission PP Restricted to a group specified by the consortium (including the Commission RE Confidential, only for members of the consortium (including the Commission CO Services) 1 Authors: Elinor Bakker, Anders Bouwer, Jochem Liem, Bert Bredeweg Project No. 004074 NATURNET-REDIME D4.2.2 Abstract This document is a user manual giving a task oriented description of the new functionality implemented in the collaborative version of the Garp3 model building and simulation workbench, based on Qualitative Reasoning. This new functionality consists of the following main features: (1) OWL import and export, and the model repository support, (2) multiple model support and model merging, and (3) the Sketch environment. The task descriptions follow the structure which was implemented in D4.2.1 [1]. Document history Version 0.1 0.2 0.3 0.4 0.5 0.6 final Status Draft Draft Sketch finished With remarks from A. Bouwer With remarks from J. Liem With abstract, conclusions and screenshots With remarks from B. Bredeweg 2 / 33 Date 16-08-2006 21-08-2006 23-08-2006 29-08-2006 31-08-2006 04-09-2006 12-09-2006 Author Bakker, E. Bakker, E. Bakker, E. Bakker, E. Bakker, E. Bakker, E. Bakker, E. Project No. 004074 NATURNET-REDIME D4.2.2 Contents 1. INTRODUCTION ................................................................................................................................................ 5 2. OWL SUPPORT AND MODEL REPOSITORY............................................................................................. 6 2.1 OWL SUPPORT .............................................................................................................................................. 6 2.1.1 Working with OWL support ..................................................................................................................... 6 2.1.2 Export a model as an OWL file................................................................................................................ 6 2.1.3 Import an OWL file containing a model, into Garp3 .............................................................................. 7 2.2 MODEL REPOSITORY ...................................................................................................................................... 7 2.2.1 Working with the model repository.......................................................................................................... 8 2.2.2 Upload a model ........................................................................................................................................ 8 2.2.3 Find a model........................................................................................................................................... 10 2.2.4 Download a model ................................................................................................................................. 10 3. MULTIPLE MODEL SUPPORT AND MODEL MERGING ..................................................................... 12 3.1 MULTIPLE MODEL SUPPORT ......................................................................................................................... 12 3.1.1 Working with multiple models ............................................................................................................... 12 3.1.2 Switching screens ................................................................................................................................... 12 3.2 MODEL MERGING ......................................................................................................................................... 13 3.2.1 Working with the model merging functionality ..................................................................................... 13 3.2.2 Making selections................................................................................................................................... 13 3.2.3 Copying elements to models containing similar elements .................................................................... 13 3.2.4 Copying hierarchical structures ............................................................................................................ 13 3.2.5 Copying Model Fragments .................................................................................................................... 14 3.2.6 Error and Warning messages ................................................................................................................ 14 3.2.7 Copy Entity definitions........................................................................................................................... 14 3.2.8 Copy Agent definitions ........................................................................................................................... 14 3.2.9 Copy Assumption definitions.................................................................................................................. 15 3.2.10 Copy Configuration definitions......................................................................................................... 15 3.2.11 Copy Attribute definitions ................................................................................................................. 15 3.2.12 Copy Quantity Space definitions....................................................................................................... 15 3.2.13 Copy Quantity definitions ................................................................................................................. 15 3.2.14 Copy Model Fragment definitions .................................................................................................... 16 3.2.15 Copy Scenario definitions ................................................................................................................. 16 4. SKETCH .............................................................................................................................................................. 17 4.1 4.1.1 4.1.2 4.1.3 4.2 4.2.1 4.2.2 4.2.3 4.2.4 4.2.5 4.2.6 4.2.7 4.2.8 4.2.9 4.3 4.3.1 4.3.2 4.3.3 4.3.4 4.3.5 4.3.6 4.3.7 4.3.8 4.3.9 4.4 WORKING WITH THE SKETCH ENVIRONMENT .............................................................................................. 17 Adding, modifying and deleting remarks............................................................................................... 17 Print graph to file................................................................................................................................... 17 Save model to disk.................................................................................................................................. 17 CONCEPT MAP EDITOR ................................................................................................................................ 18 Working with Concept Maps.................................................................................................................. 18 Add a new Concept................................................................................................................................. 18 Modify a Concept ................................................................................................................................... 18 Delete a Concept .................................................................................................................................... 19 Add a new Relation between Concepts.................................................................................................. 19 Modify a relation between concepts ...................................................................................................... 19 Delete a relation between concepts ....................................................................................................... 19 Error and Warning Messages................................................................................................................ 19 Keyboard and Mouse shortcuts ............................................................................................................. 20 STRUCTURE EDITOR..................................................................................................................................... 20 Working with Structural Models............................................................................................................ 20 Add a new Undefined Concept, Entity, Agent or Assumption............................................................... 21 Modify an Undefined Concept, Entity, Agent or Assumption. .............................................................. 21 Delete an Undefined Concept, Entity, Agent or Assumption. ............................................................... 21 Add a new Structural Relation between Structure Objects. .................................................................. 22 Modify a Structural Relation between Structure Objects. .................................................................... 22 Delete a Structural Relation between Structure Objects. ..................................................................... 22 Error and Warning Messages................................................................................................................ 22 Keyboard and Mouse shortcuts ............................................................................................................. 22 CAUSAL MODEL EDITOR ............................................................................................................................. 23 3 / 33 Project No. 004074 NATURNET-REDIME D4.2.2 4.4.1 Working with Causal Models................................................................................................................. 23 4.4.2 Add a new quantity................................................................................................................................. 23 4.4.3 Modify a quantity ................................................................................................................................... 24 4.4.4 Delete a quantity .................................................................................................................................... 24 4.4.5 Add a new Causal Dependency ............................................................................................................. 24 4.4.6 Modify a Causal Dependency ................................................................................................................ 24 4.4.7 Delete a Causal Dependency ................................................................................................................. 24 4.5 PROCESS DEFINITIONS.................................................................................................................................. 25 4.5.1 Working with Process definitions .......................................................................................................... 25 4.5.2 Add a new Process definition................................................................................................................. 25 4.5.3 Modify a Process definition ................................................................................................................... 26 4.5.4 Delete a Process definition .................................................................................................................... 26 4.6 ACTIONS AND EXTERNAL INFLUENCES ....................................................................................................... 26 4.6.1 Working with Action/External Influence definitions ............................................................................. 26 4.6.2 Add a new Action/External Influence definition.................................................................................... 26 4.6.3 Modify an Action/External Influence definition .................................................................................... 26 4.6.4 Delete an Action/External Influence definition ..................................................................................... 27 4.7 SCENARIO DEFINITIONS ............................................................................................................................... 27 4.7.1 Working with Scenario definitions......................................................................................................... 27 4.7.2 Add a new Scenario definition ............................................................................................................... 27 4.7.3 Modify Scenario definition..................................................................................................................... 28 4.7.4 Delete Scenario definition...................................................................................................................... 28 4.8 STATE TRANSITION GRAPH EDITOR .............................................................................................................. 28 4.8.1 Working with State Transition Graphs .................................................................................................. 28 4.8.2 Add a new State ...................................................................................................................................... 29 4.8.3 Add, delete and modify details of a State............................................................................................... 29 4.8.4 Copy a State............................................................................................................................................ 30 4.8.5 Modify a State......................................................................................................................................... 30 4.8.6 Delete a State ......................................................................................................................................... 30 4.8.7 Add a new Transition between States .................................................................................................... 30 4.8.8 Modify a Transition between States....................................................................................................... 31 4.8.9 Delete a Transition between States........................................................................................................ 31 4.8.10 Error and Warning Messages ........................................................................................................... 31 4.8.11 Keyboard and Mouse shortcuts ........................................................................................................ 31 5. CONCLUSION ................................................................................................................................................... 32 6. REFERENCES.................................................................................................................................................... 33 4 / 33 Project No. 004074 NATURNET-REDIME D4.2.2 1. INTRODUCTION This deliverable is an extension of the ‘D4.2.1 User Manual for Single-User Version of Qualitative Reasoning (QR) Workbench’ [1]. It describes the additions to the QR Workbench to allow collaborative work. There are three important additions: OWL import and export and model repository support, multiple model support and model merging, and the sketch environment. The OWL support allows the user to export the models to an OWL format. Also, it enables users to import downloaded OWL model files back into the Garp3 workbench to work on it or run simulations. The model repository is a website where model builders can upload and download models in the OWL format. OWL is preferred since it is an open semantic format and enables searching through the model content. The OWL import and export and the model repository facilitate collaborative working on qualitative models in Garp3 by supporting the exchange of models, and model parts, between model builders. Other features implemented to enable collaborative work with the Garp3 workbench, are the multiple model support and the model merging functionality. These features allow users to edit several models in the same Garp3 screen simultaneously. Also, model ingredients can be copied from one model to another model which enables reusability and integration of multiple models. As a last feature, a new environment is added under the metadata section of Garp3. This environment is called the Sketch environment because it enables users to begin sketching the structure of the model that needs to be implemented using a series of dedicated editors. The sketch editors begin at a low level of detail, and a high level of abstraction, and end with a high level of detail and a lower level of abstraction. Thus it is possible for modellers to begin with a general idea of what to implement into the model and to have a more detailed idea of the model contents after sketching. Working with the sketch environment helps modellers to explicate ideas about the system and intended model and to exchange these ideas with other model builders. This document is a user manual and concerns the added collaborative functionality to the Garp3 workbench. It maintains the structure chosen in D4.2.1 [1] and describes the functionality in a task-oriented way. 5 / 33 Project No. 004074 NATURNET-REDIME D4.2.2 2. OWL IMPORT/EXPORT AND MODEL REPOSITORY To support model sharing between model builders a model repository has been designed. In this repository, model files can be uploaded and downloaded and it implements search functionality to find models in which specific concepts are used. To enable these facilities the QR vocabulary was formalised in an OWL ontology for qualitative models in Garp3 [2]. From this, a file format was developed that made it possible to implement functionality to export Garp3 model files as OWL files and import such files into Garp3. 2.1 OWL Support The OWL support in Garp3 is located in the file operations section. While saving and loading files, the OWL file type can be chosen. 2.1.1 Working with OWL Saving and loading OWL files works in the same way as working with Garp3 model files. The only exceptions to the original functionality are found in the results of saving and loading OWL files. When exporting a model file to an OWL file, the OWL file will be saved to disk while the model file stays open in Garp3 so you can continue editing the model. When importing an OWL file in Garp3, it is automatically converted to a model file which can be edited and inspected, which is called ‘New model – changed’. To keep the imported model it should be saved to disk. 2.1.2 Export a model as an OWL file • • • • • • • Open a model that you wish to save as an OWL file. Press the ‘save current model to new file’ button in the Garp3 main menu. The screen ‘save this model’ will open which prompts for a file name for your file. Select the ‘Save as Type’ field. Use the pull down menu to select the *.owl option. Change the directory to where you want to place the owl file, if desired. Change the file name to the name you wish, including the extension which you need to change to .owl Press the ‘Save’ button to export the model file to an OWL file. A screen appears ‘Please wait, exporting to OWL…’ and will disappear in a couple of seconds dependent on the complexity of your model and the speed of your computer. The model is now saved as an owl file in the directory that you specified. Note: The model that you were working on has not changed, a copy of that model is saved in OWL format to your hard disk. 6 / 33 Project No. 004074 NATURNET-REDIME D4.2.2 Figure 1: Importing an OWL file into Garp3 2.1.3 Import an OWL file containing a model, into Garp3 • • • • • • 2.2 Press the ‘Open model from file’ button in the Garp3 main menu. The screen ‘Select a Garp3 model’ will open which allows you to select a file as shown in figure 1. Change the directory to the directory which contains the OWL file that you want to import. Select the ‘Files of Type’ field. Use the pull down menu to select the *.owl option. Select the file you wish to import. Press the ‘Open’ button to import the model file to a normal Garp3 model file (.hpg). A screen appears ‘Please wait, importing OWL file…’ and will disappear in a couple of seconds dependent on the complexity of the model and the speed of your computer. The file is now loaded into Garp3. Note: The Garp3 screen name for the loaded model is ‘New model – changed’, you have to save the model first with ‘save current model to new file’ in the Garp3 main menu to give it another name. Model repository The model repository is a place on the web where qualitative models can be uploaded and downloaded. It also supplies functionality to search for a model based on the model ingredients which are included in the model. The repository will be integrated with the QRM portal: http://hcs.science.uva.nl/QRM/. The development version of the model repository can be found at: http://staff.science.uva.nl/~jliem/Repository/index.php 7 / 33 Project No. 004074 NATURNET-REDIME D4.2.2 2.2.1 Working with the model repository When opening the model repository, you enter the Repository index. There are three other options on the left submenu, which are ‘top rated’, ‘top downloads’ and ‘upload model’. ‘Top rated’ and ‘top downloads’ show lists on the ratings and frequent downloads of models. The repository index itself is ordered into three lists. The first list, ‘All ingredients’, shows all the model ingredients in all the models that are in the repository. The second list, ‘Reduced ingredients’, shows the exact same list, but when the scope of your search will be narrowing down, this list will only show the ingredients in the models that still match the search query. The third list, ‘Valid models’, shows all the models that match your query. By clicking with your mouse on a model in the ‘Valid models’ list (but also on the ‘top rated’ and ‘top downloads’ list), a separate window will open with information about this model. Figure 2: Uploading a model to the model repository 2.2.2 Upload a model • • • • Press/Click the URL on the left in the sub menu. A new page appears with the buttons ‘Browse’ and ‘Upload model’ Press the ‘Browse’ button. Select the OWL file that you wish to upload in the ‘File Upload’ screen, as shown in figure 2. The path to the file will appear in the box on the left of the ‘Browse’ button. Press the ‘Upload model’ button. A message will appear in a new screen that displays the message that your model has been uploaded. 8 / 33 Project No. 004074 NATURNET-REDIME D4.2.2 Note: The screen also displays the message: ‘The model will be indexed in due course.’ which means that your model might not be visible yet in the model repository. It could take 24 hours before your model is indexed. Figure 3: The model repository showing the models that contain the entity ‘Population’, and model ingredients in those models. 9 / 33 Project No. 004074 NATURNET-REDIME D4.2.2 Figure 4: The model repository showing the models which contain ‘Population’, ‘Plant’, and ‘Carnivore’, and model ingredients in those models. 2.2.3 Find a model The ‘All ingredients’ list shows all the model ingredients in all the available models in the repository. When searching for a model, we begin in this list. You can select ingredients in this list by clicking on them with your mouse, which will result into the ‘Reduced ingredients’ list showing a list of all the ingredients in all the models that include that particular ingredient (see figure 3 and 4). To make searching easier and more insightful, it is possible to open and close separate lists of ingredients by clicking on the ingredient names. • Select an ingredient in the ‘All ingredients’ list. The ingredient will now colour red in the ‘All ingredients’ list and causes all the ingredients that are not in one or multiple models that contain your selected ingredient, to fade out. • You can now select another ingredient in the one of both lists to refine your search or deselect a selected (red) ingredient by clicking on it again. • In the ‘Valid models’ list on the right is a list of models that contain the ingredients that you selected. • Click on a model name in the ‘Valid models’ list to see its details on a separate page. Figure 5: Downloading an OWL file from the Model repository. 2.2.4 Download a model To download a model, first find a model that you wish to download (see section 2.2.3). When you are in the models own page, which contains some metadata and a rating, you can click on the link behind the download caption. • Click on the download link. A screen opens. • Select the directory where you want to save the model. • Press the ‘Save’ button The model is now saved in the selected directory. 10 / 33 Project No. 004074 NATURNET-REDIME 11 / 33 D4.2.2 Project No. 004074 NATURNET-REDIME D4.2.2 3. MULTIPLE MODEL SUPPORT AND MODEL MERGING To support collaboration between model builders, multiple model support has been introduced to the Garp3 workbench. When several people simultaneously work on the same or a similar task this feature allows them to merge several models or reuse parts of what others already did. This tool also makes it easier to use a model fragment library because it allows users to copy fragments from the library into their own model. 3.1 Multiple model support The collaborative version of the Garp3 workbench allows the manipulation of multiple models in one running version of Garp3. With a maximum of four, several models can be open at the same time and each opened model has its own tab on which its name is displayed. You can switch between the models by clicking on the tabs. Figure 6: Multiple models in Garp3. 3.1.1 Working with multiple models When a model is already open in Garp3, it is possible to load another model next to it by loading the model. The model appears on a new tab in Garp3 as shown in figure 5. When clicking on the tab, the newly loaded model becomes active and by switching between tabs you also switch between models. To close a model tab, the blue ‘close model’ button in the upper right of the screen can be used. 3.1.2 Switching screens With multiple models open at the same time, it may occur that you open editors from both models which create separate screens next to the Garp3 main screen. The focus on the models switches with the focus on the editors. This means that when you click on an editor screen to make it active, the corresponding model becomes active in the Garp3 screen, although you did not make an active switch between tabs. 12 / 33 Project No. 004074 3.2 NATURNET-REDIME D4.2.2 Model merging The multiple model support in the collaborative version of the Garp3 workbench allows merging of models by copying parts of one model to the other. It is possible to copy parts of hierarchies and definitions of entities, agents, assumptions, configurations, attributes, quantity spaces, quantities, model fragments and scenarios. 3.2.1 Working with the model merging functionality Copying and pasting should work intuitively for users and in most cases only requires you to select the elements you wish to copy and use ctrl-c and ctrl-v to actually copy the elements. But when looking at the single user workbench of Garp3 some choices had to be made about how the model merging functionality was to be implemented. Firstly, some building block editors allow multiple selections of objects and others allow only the selection of one element at a time. Secondly, there is the issue that some building blocks are defined in a hierarchy and that copying parts of a hierarchy raises questions about how to represent the copied model ingredients in the target hierarchy. As a third issue it is possible that models which aim to represent similar systems, might also implement identically named model ingredients, but perhaps with different values included. Something must be altered when copying such elements, for Garp3 does not allow identically named elements. The consequences of these three factors for the results of copy and paste operations will be described briefly in the following sections. 3.2.2 Making selections Due to the nature of the original definitions editors scenarios it is only possible to select and copy one element at a time when copying configurations, attributes, quantity spaces, quantities and. When copying entities, agent, assumptions and model fragments it is possible to select multiple elements at the same time. 3.2.3 Copying elements to models containing similar elements When copying entities, agents, assumptions and configurations, the name is the only distinctive value of the elements. Due to this fact, it is impossible to copy an element when an element with the same name is already included in the target editor. When copying quantity spaces, attributes, scenarios and model fragments it is possible that the content of an element is different from an element with the same name which is already included in the target editor. This will cause a new element to be added to the target editor containing the content and name of the copied element with the added string: ‘(different values)’. When copying multiple elements from a definition editor which allows multiple selections to a target hierarchy that includes a namesake of one or several of the copied elements, only the ones that have no namesake will be copied. The exception to these rules is merging quantities. When copying a quantity to another model which contains a quantity with the same name and a different quantity space, the quantity space of the copied quantity is added to the allowed quantity spaces in the target model. When copying a quantity to another model which contains a namesake which has the same allowed quantity space(s), the operation has no effect. 3.2.4 Copying hierarchical structures Entities, Agents and Assumptions are ordered into a hierarchical structure, which also enables the selection of multiple elements. Model Fragments are also ordered hierarchically, but because they are ingredients which can also contain other ingredients, a different rule for copying applies. It is not obvious what happens when nodes in a hierarchical chain are copied to another hierarchical structure which is ordered differently. The choice is made to deal with these hierarchical issues in the following way: 13 / 33 Project No. 004074 NATURNET-REDIME D4.2.2 1. When an ingredient with a specific parent is copied to a target hierarchy which also contains this specific parent, the ingredient is also placed as a child of this parent in the target hierarchy. 2. In a hierarchy it is possible to select an ingredient at the end of a hierarchical chain together with an ingredient at the beginning of that chain. In this case both ingredients will be placed under the start node, unless rule 1 applies for any of the two ingredients. 3. When copying part of a hierarchical chain which consists of one or multiple connected hierarchical relations (and perhaps also one or several ingredients which are not connected) the result will be that the copied ingredients which are connected are placed into the target hierarchy in their original structure. 4. It is also possible to place one or multiple copied ingredients directly under a node that is selected in the target hierarchy. However, when rule 1 applies, the copied ingredients that belong to a namesake parent will be placed there despite of the selection. Copied ingredients that do not belong to a parent in the target hierarchy will be assigned as children to their selected parent as intended. 3.2.5 Copying Model Fragments An exception to the rules stated in 3.2.3 is copying Model Fragments. Although Model Fragments are ordered into a hierarchical structure it is not allowed to copy an ingredient at the end of a hierarchical chain on its own. Therefore, when copying model fragments, the parent fragments and all the imported model fragments are also copied. Also, if an imported fragment has parents or important fragments of is own, these are also copied in the copy action. 3.2.6 Error and Warning messages To be developed in Task 4.4. 3.2.7 Copy Entity definitions • Open the entity definition editor of the source model. • Select one or multiple entities which you want to copy. • Press the ‘Ctrl-c’ combination on your keyboard or use the Copy option in the Edit menu. The selected entities are now saved in a temporal copy buffer which will be read when you want to paste them. • Open the entity definitions editor of the target model. • Optional: select the entity to which you want to attach the copied entities. • Press the ‘Ctrl-v’ combination on your keyboard or use the Paste option in the Edit menu. The copied entities will now appear in the entity definition editor of the target model. Note: see section 3.2.3 for more information about copying and pasting in hierarchical structures. 3.2.8 Copy Agent definitions • Open the agent definition editor of the source model. • Select one or multiple agents which you want to copy. • Press the ‘Ctrl-c’ combination on your keyboard or use the Copy option in the Edit menu. The selected agents are now saved in a temporal copy buffer which is going to be read when you want to paste them. • Open the agent definitions editor of the target model. • Optional: select the agent to which you want to attach the copied agents. • Press the ‘Ctrl-v’ combination on your keyboard or use the Paste option in the Edit menu. The copied agents will now appear in the agent definition editor of the target model. Note: see section 3.2.3 for more information about copying and pasting in hierarchical structures. 14 / 33 Project No. 004074 NATURNET-REDIME D4.2.2 3.2.9 Copy Assumption definitions • Open the assumption definition editor of the source model. • Select one or multiple assumptions which you want to copy. • Press the ‘Ctrl-c’ combination on your keyboard or use the Copy option in the Edit menu. The selected assumptions are now saved in a temporal copy buffer which is going to be read when you want to paste them. • Open the assumption definitions editor of the target model. • Optional: select the assumption to which you want to attach the copied assumptions. • Press the ‘Ctrl-v’ combination on your keyboard or use the Paste option in the Edit menu. The copied assumptions will now appear in the assumption definition editor of the target model. Note: see section 3.2.3 for more information about copying and pasting in hierarchical structures. 3.2.10 Copy Configuration definitions • Open the configuration definition editor of the source model. • Select one configuration which you want to copy. • Press the ‘Ctrl-c’ combination on your keyboard. The selected configuration is now saved in a temporal copy buffer which is going to be read when you want to paste it. • Open the configuration definition editor of the target model. • Press the ‘Ctrl-v’ combination on your keyboard. The copied configuration will now appear in the configuration definition editor of the target model. 3.2.11 Copy Attribute definitions • Open the attribute definition editor of the source model. • Select one attribute which you want to copy. • Press the ‘Ctrl-c’ combination on your keyboard. The selected attribute is now saved in a temporal copy buffer which is going to be read when you want to paste it. • Open the attribute definition editor of the target model. • Press the ‘Ctrl-v’ combination on your keyboard. The copied attribute will now appear in the attribute definition editor of the target model. 3.2.12 Copy Quantity Space definitions • Open the quantity space definition editor of the source model. • Select one quantity space which you want to copy. • Press the ‘Ctrl-c’ combination on your keyboard. The selected quantity space is now saved in a temporal copy buffer which is going to be read when you want to paste it. • Open the quantity space definition editor of the target model. • Press the ‘Ctrl-v’ combination on your keyboard. The copied quantity space will now appear in the quantity space definition editor of the target model. 3.2.13 Copy Quantity definitions • Open the quantity definition editor of the source model. • Select one quantity which you want to copy. • Press the ‘Ctrl-c’ combination on your keyboard or use the Copy option in the Edit menu. The selected quantity is now saved in a temporal copy buffer which is going to be read when you want to paste it. 15 / 33 Project No. 004074 NATURNET-REDIME D4.2.2 • • Open the quantity definition editor of the target model. Press the ‘Ctrl-v’ combination on your keyboard or use the Paste option in the Edit menu. The copied quantity will now appear in the quantity definition editor of the target model. Note: When copying a quantity with one or several allowed quantity spaces, these quantity spaces are also copied. 3.2.14 Copy Model Fragment definitions • Open the model fragments screen of the source model. • Select one or multiple model fragment which you want to copy. • Press the ‘Ctrl-c’ combination on your keyboard. The selected Model Fragments are now saved in a temporal copy buffer which is going to be read when you want to paste it. • Open the model fragments screen of the target model. • Press the ‘Ctrl-v’ combination on your keyboard. The copied model fragment and its parents will now appear in the model fragments screen of the target model. Note: See section 3.2.4 for more information about why model fragments are copied and pasted like they are. 3.2.15 Copy Scenario definitions • Open the scenarios screen of the source model. • Select one scenario which you want to copy. • Press the ‘Ctrl-c’ combination on your keyboard. The selected Scenario is now saved in a temporal copy buffer which is going to be read when you want to paste it. • Open the scenarios screen of the target model. • Press the ‘Ctrl-v’ combination on your keyboard. The copied scenario will now appear in the scenarios screen of the target model. 16 / 33 Project No. 004074 NATURNET-REDIME D4.2.2 4. SKETCH Sketch is developed to allow model builders to make their conceptual ideas explicit, without being bound to the QR vocabulary and constraints [3]. It provides an environment where several tools guide the model builder to take a structured approach in thinking about the modelling task at hand while being able to share these thoughts in an efficient and consistent way with peer modellers. With 4 graphical and 3 text-based editors the model builder works gradually from a high level of abstraction towards a low level of abstraction, which means a higher level of detail, where much of what the actual model must contain becomes explicitly known. 4.1 Working with the Sketch environment The Sketch environment is available in the ‘About this model’ screen, which is accessible by pressing the ‘About this model and Sketch’ button in the Build Tasks section of the Garp3 main screen. • Press the ‘About this model and Sketch’ button in the Build tasks section of the Garp3 main screen. The Sketch operations are available after the fifth button in the tool bar and are represented by black and white icons with ‘clouds’. Note: The sketch environment is developed to support a structured approach in thinking about models. It is recommended to begin with the Concept Map editor (on the left) and gradually ascent towards higher levels of detail by going through the different perspectives, until you reach the State Transition Graph editor is reached. 4.1.1 Adding, modifying and deleting remarks Every sketch editor has a field in the ‘About this model’ screen in which remarks about the work in that graph or editor can be written. The remarks fields work like a simple text editor and allow for adding, deleting and modifying text. When changes are made in the remarks fields, these can be saved by pressing the ‘Save Changes’ button. 4.1.2 Print graph to file The Concept Map Editor, Structure Editor, Causal Model Editor and the State Transition Graph Editor have the function to save the shown graph to a file. This will result in an .EPS file which contains a representation of the graph in vector graphics and can for example be useful when creating pictures for publications. • Select the ‘Save Diagram to EPS file’ option in the ‘Edit’ menu. • Select the directory and type the filename that you prefer and press the ‘Save’ button in the ‘Save Diagram to EPS file’ screen. • The diagram is saved as an EPS file in the directory that is specified. 4.1.3 Save model to disk At any time during the use of the Sketch environment the complete model, including the latest changes, can be saved to a file. • Select the ‘Save model to disk’ option in the ‘Edit menu’ (in the Concept Map Editor, Structure Editor, Causal Model Editor and the State Transition Graph Editor) or Press the button ‘Save changes to model’ (in the Process Definitions screen, the Agent Definitions screen or the Scenario Definitions screen). • If the model was not saved before, you will be prompted to supply a filename and a location for your model before it will be saved. 17 / 33 Project No. 004074 4.2 NATURNET-REDIME D4.2.2 Concept Map Editor Concept Maps are graphs describing the relations between concepts in a particular domain. This task can help to gain insight into how concepts in a domain are structured and relate to one another. The relations between concepts can be of any kind that is suitable to the situation. An example of related concepts can be that a Tree Æ uses Æ Resources, in which Tree and Resources are concepts and ‘uses’ describes how the two concepts are related. 4.2.1 Working with Concept Maps To start working with the Concept Map Editor, press the button ‘Concept Map’ in the Sketch environment of the ‘About this Model’ screen. Two screens will open: • The remarks editor in which you can add, delete and modify your remarks. • The Concept Map Editor, in which you can create a concept map of the domain which is the context of the system or subject of your model. Figure 7: The Concept Map editor 4.2.2 Add a new Concept • • • • Press the button ‘Add concept’ to add a new concept to the Concept Map Editor (see figure 7). The ‘Add a new Concept’ screen will appear that prompts for a name of this concept. Enter a name for the new concept. Add remarks if desired. Press the button ‘Apply changes’ to finish a concept and save it to the Concept Map Editor. 4.2.3 Modify a Concept • • Select the concept that you want to modify. Select the ‘Properties’ option in the Edit menu or double click on the icon of the selected concept. The ‘Concept properties’ screen will open. 18 / 33 Project No. 004074 • • • NATURNET-REDIME D4.2.2 Edit the name of the concept if desired. Also edit the remarks if desired. Press the button ‘Apply changes’ to finish a modification of the concept and save it to the Concept Map Editor. 4.2.4 Delete a Concept • • Select the concept that you want to delete. Press the ‘Delete’ button on the left or the ‘Del’ key on your keyboard to delete the concept. The concept is now deleted from the Concept Map Editor. 4.2.5 Add a new Relation between Concepts • • Select two concepts between which you want to define a relation. Press the ‘Add Relation’ button. The ‘Add a new relation’ screen appears in which you can define the relation between the two concepts. • Fill in the name of the new/. • Add remarks if desired. • To change the direction of the relation, press the ‘Switch arguments’ button. • To complete adding a new relation, press the ‘Apply Changes’ button. The relation will appear in the Concept Map Editor. Note: It is possible to define multiple relations between two concepts. 4.2.6 Modify a relation between concepts • • • • • • Select the relation you want to modify. Press ‘Enter’ on the keyboard or double click on the relation. The ‘Relation properties’ screen appears in which you can edit the relation you selected. change the name of the relation. Alsmgimodify the remarks about the relation. Press the ‘Switch arguments’ button if you want to change the direction of the relation. Press the ‘Apply Changes’ button when you are done. 4.2.7 Delete a relation between concepts • • Select the relation to delete. Press the ‘Delete’ button on the left or the ‘Del’ button on the keyboard to delete the relation. The relation is now deleted from the Concept Map. 4.2.8 Error and Warning Messages The error and warning messages which may be encountered while working with the Concept Map Editor are listed below with an explanation why they occur and how to remedy the problem. Please confirm change • ‘A sketch relation “…“ in this sketch “…” will also be deleted because one of its arguments is no longer part of the sketch.’ You have chosen to delete a concept that is connected with a relation. As a result one or multiple relations will be deleted. o Press ‘Cancel Changes’ to cancel the operation. o Press ‘Apply changes’ if you want to delete the concept and the relations mentioned in the pop-up screen. Conflict This action is impossible, please check the following feedback: • Invalid name given 19 / 33 Project No. 004074 NATURNET-REDIME D4.2.2 You have entered no name or an invalid name for a concept or relation. Note that a name of a concept or relation may contain no special characters and no numbers. o Change the name and try again. 4.2.9 Keyboard and Mouse shortcuts • • • • • 4.3 [Del] : Delete a selected concept or relation. [Enter]: Properties of a selected concept or relation. [Ctrl + S]: Save model to disk. [Ctrl + C]: Add concept. [Ctrl + R]: Add relation. Structure Editor Structural models describe the structure of a system in terms of entities, agents and assumptions. It is also possible to define other structure elements if needed in the Structural Model Editor. Between structural objects there are structural relations like ‘contains’, ‘is a’ and ‘part of’ which define how the structure objects are related. 4.3.1 Working with Structural Models The Structure Editor looks and feels similar to the Concept Map editor. But it focuses on a lower level of detail and thus includes more structure object classes which correspond to structure elements of the real qualitative modelling task. There are four classes of structure objects: 1. The undefined concept, which can be assigned to one of the other types later. 2. The entity, which represents an element of the system you want to model. 3. The agent, which represents an external element which influences the system that you want to model. 4. The assumption, which represents an assumption about the system that you are modelling. 20 / 33 Project No. 004074 NATURNET-REDIME D4.2.2 Figure 8: The Structural Model editor 4.3.2 Add a new Undefined Concept, Entity, Agent or Assumption. To add a new structure object, press one of the four buttons on the left (see figure 8): • The top button will add an undefined object • The second button will add an entity • The third button will add an agent • The last button will add an assumption. A screen will open, prompting you to supply a name for your new structure object. In this screen you can still change the kind of structure object that you want to create. • Type a name for the new structure object. • Change, if desired, the type of structure object. • Add remarks if desired. • Press ‘Apply Changes’ to definitely add your new structure object. The structure object will appear in the Structure Editor. 4.3.3 Modify an Undefined Concept, Entity, Agent or Assumption. • • • • • • Select the structure object modify. Press the ‘Enter’ key on your keyboard or double click with your mouse on the selected structure object. The ‘Sketch Object properties’ screen will appear. Type a new name for the structure object. Change the type of structure object. Add remarks if desired. Press ‘Apply Changes’ to save the changes. 4.3.4 Delete an Undefined Concept, Entity, Agent or Assumption. • Select the structure object to delete. 21 / 33 Project No. 004074 • NATURNET-REDIME D4.2.2 Press the ‘Delete’ button on the left or the ‘Delete’ key on he keyboard. The structure object will be deleted from the Structure Editor. 4.3.5 Add a new Structural Relation between Structure Objects. • • Select two structural objects between which to define a structural relation. Press the ‘Add Sketch Structural Relation’ button. The ‘Add a new sketch Structural Relation’ screen appears in which you can define the structural relation between the two concepts. • Select an existing relation from the list, or add a new name if desired. • Add remarks if desired. • To change the direction of the structural relation, press the ‘Switch arguments’ button. • To complete adding a new relation, press the ‘Apply Changes’ button. The structural relation will appear in the Structure Editor. Note: It is possible to define multiple structural relations between two structure objects. 4.3.6 Modify a Structural Relation between Structure Objects. • • • • • • Select the structural relation to modify. Press ‘Enter’ on the keyboard or double click on the structural relation. The ‘Sketch Structural Relation properties’ screen will appear which allows editing the properties of the structural relation you selected. Change the name. Add remarks if desired. To change the direction of the structural relation, press the ‘Switch arguments’ button. Press the ‘Apply Changes’ when you are done. 4.3.7 Delete a Structural Relation between Structure Objects. • • Select the structural relation to delete. Press the ‘Delete’ button on the left or the ‘Del’ key on thekeyboard. The structural relation is now deleted from the Structure Editor. 4.3.8 Error and Warning Messages The error and warning messages which you may encounter during working with the Structure Editor are listed below with an explanation why they occur and how to remedy the problem. Please confirm change • ‘A sketch structural relation “...” in this sketch “…” will also be deleted because one of its arguments is no longer part of the sketch. A structural object, connected with a structural relation, is chosen for deletion. As a result one or several structural relations will be deleted. o Press ‘Cancel Changes’ to cancel the operation. o Press ‘Apply changes’ to delete the structural object and the structural relations mentioned in the pop-up screen. Conflict This action is impossible, please check the following feedback: • Invalid name given No name or an invalid name has been entered for a structural object or structural relation. Note that a name for any structure element in Garp3 may contain no special characters and no numbers. o Change the name and try again. 4.3.9 Keyboard and Mouse shortcuts • • [Del] : Delete a selected structural object or relation. [Enter]: Properties of a selected structural object or relation. 22 / 33 Project No. 004074 • • • • • • 4.4 NATURNET-REDIME D4.2.2 [Ctrl + S]: Save model to disk. [Ctrl + C]: Add Sketch Concept. (undefined concept) [Ctrl + E]: Add Sketch Entity. [Ctrl + A]: Add Sketch Agent. [Ctrl + U]: Add Sketch Assumption. [Ctrl + R]: Add Sketch Structural Relation. Causal Model Editor A causal model is a graph which describes the causal dependencies between quantities of structure objects. The Causal Model Editor descends to yet another level of detail in comparison to the Structure Editor and describes how quantities in the system influence each other. 4.4.1 Working with Causal Models In the Causal Model Editor, modellers can specify quantities and the causal dependencies between them. Causal dependencies have a source quantity and a target quantity and the arrow between them means that the source quantity influences the target quantity directly or indirectly in some way. There are two classes of causal dependencies, which both have a positive and a negative variety. The Influence (I+ and I-) is also called the direct influence and the Proportionality (P+ and P-) is also called the indirect influence. Figure 9: The Causal Model editor 4.4.2 Add a new quantity • Press the button ‘Add quantity’ to add a new quantity to the Causal Model Editor, as shown in figure 9. 23 / 33 Project No. 004074 • • • NATURNET-REDIME D4.2.2 The ‘Add a new sketch Quantity’ screen will appear that prompts for a name of this quantity. Enter a name for the new quantity. Add remarks if desired. Press the button ‘Apply changes’ to finish the quantity and save it to the Causal Model Editor. The quantity is added to the Causal Model Editor. 4.4.3 Modify a quantity • • • • • Select the quantity to modify by clicking once on the icon in the editor with the mouse. Select the ‘Properties’ option in the Edit menu or double click on the icon. The ‘Sketch Quantity properties’ screen appears. Edit the name of the quantity. Also edit the remarks if desired. Press the button ‘Apply changes’ to finish the modification of the quantity and save it to the Causal Model Editor. 4.4.4 Delete a quantity • • Select the quantity to delete by clicking on it once in the editor. Press the ‘Delete’ button on the left or the ‘Del’ key on your keyboard to delete the quantity. The quantity is now deleted from the Causal Model. 4.4.5 Add a new Causal Dependency • • Select two quantities between which you want to define a causal dependency. Press one of the causal dependency buttons (positive influence, negative influence, positive proportionality or negative proportionality): A screen appears in which you can define the causal dependency between the two quantities. • Add remarks if desired. • To change the direction of the structural relation, press the ‘Switch arguments’ button. • To choose between the different causal dependencies click the appropriate radio button. • To complete adding a new causal dependency, press the ‘Apply Changes’ button. The causal dependency will appear in the Causal Model Editor. Note: It is possible to define multiple causal dependencies between two quantities. 4.4.6 Modify a Causal Dependency • • • • • Select the causal dependency to modify. Press the ‘Enter’ key on the keyboard or use the ‘Properties’ function in the pull down menu. The ‘Causal dependency properties’ screen appears in which it is possible to edit the causal dependency. Change the type of the causal dependency. Also change the direction of the causal dependency by pressing the ‘Switch Arguments’ button. To complete modifying the causal dependency, press the ‘Apply Changes’ button. 4.4.7 Delete a Causal Dependency • • Select the causal dependency to delete. Press the Delete button on the right or use the Delete function in the Edit menu. The causal dependency will be deleted from the Causal Model Editor. 24 / 33 Project No. 004074 4.5 NATURNET-REDIME D4.2.2 Process definitions Processes are generally the main source of changes in a system. Hence, it is important to specify which parts of the system they affect and when they apply. 4.5.1 Working with Process definitions In the Process Definitions Editor you will be asked to supply several aspects of the processes that are important in the modelled system. The Process Definitions Editor does not show a graph like the previously described editor screens, but is text based. Figure 10: The Process definitions editor 4.5.2 Add a new Process definition • • • Press the ‘Add Process definition’ button on the right (see figure 10). Enter a name for the new process definition. Add remarks if necessary. In the lower part of the screen a text field with multiple tabs is visible. The tabs represent several aspects of the process and need to be supplied with input: Entities • Which entities are involved in the process? Quantities • Which quantities (of the previously entered entities) are involved in the process? Start conditions • Which conditions have to be met in order for the process to start? Effects • What will the process do and which quantities will change in what way because of the process? Stop conditions 25 / 33 Project No. 004074 NATURNET-REDIME D4.2.2 • When will the process cease to be active and what will cause these stop conditions? Assumptions • Which assumptions are active when reasoning about this process and why? 4.5.3 Modify a Process definition • • Select from the list the process definition to modify. The data for the selected process will be filled in the tabs. Edit the process definition which is selected like when adding a new process definition (see 4.5.2). 4.5.4 Delete a Process definition • • 4.6 Select from the list the process definition to delete from the editor. Press the button ‘Delete selected process definition’. The selected Process Definition will be deleted from the editor. Actions and External Influences Actions and External Influences are those factors, physical objects and processes that are outside of the system being modelled. They can influence the system in the same way as processes inside of the system, but are described in a separate editor to keep the representation conceptually distinct. 4.6.1 Working with Action/External Influence definitions The Agent definitions editor is meant to create definitions of the external processes that influence the system. 4.6.2 Add a new Action/External Influence definition • • • Add a new action definition by pressing the ‘Add Action/External Influence definition’ button on the right. Enter a name for the new Action/External Influence definition. Add remarks if necessary. In the lower part of the screen a text field with multiple tabs is visible. The tabs represent several aspects of the agent and need to be supplied with input: Entities • What entities are involved in and influenced by the Action/External Influence? Agent • Which agent(s) are/is involved in this Action/External Influence? Quantities • Which quantities are involved in and influenced by the Action/External Influence. Start conditions • Which conditions have to be met in order for the Action/External Influence to start? Effects • What will the Action/External Influence process do and which quantities will change in what way because of the Action/External Influence? Stop conditions • When will the Action/External Influence cease to be active and what will cause these stop conditions? Assumptions • Which assumptions are active when reasoning about the Action/External Influence and why? 4.6.3 Modify an Action/External Influence definition • Select from the list the Action/External Influence definition to modify. The data for the selected process will be filled in the tabs. 26 / 33 Project No. 004074 • NATURNET-REDIME D4.2.2 Edit the Action/External Influence definition which is selected, like when adding a new Action/External Influence definition. 4.6.4 Delete an Action/External Influence definition • • 4.7 Select from the list the Action/External Influence definition to delete from the Action/External Influence editor. Press the button ‘Delete selected Action/External Influence’. The Action/External Influence definition will be deleted from the editor. Scenario definitions Before beginning a simulation a scenario has to be created. A scenario describes the begin state of the system before the beginning of a simulation. 4.7.1 Working with Scenario definitions Like the process, the scenario has several aspects that need to be filled in to get a complete view on the situation. Figure 11: The Scenarios definitions editor 4.7.2 Add a new Scenario definition • • • Add a new scenario definition by pressing the ‘Add scenario definition’ button on the right. The ‘Scenario definitions’ screen appears (see figure 11). Enter a name for the new scenario definition. Add remarks if necessary. In the lower part of the screen a text field with multiple tabs is visible. The tabs represent several aspects of the scenario and need to be supplied with input. Only the agents tab is optional. 27 / 33 Project No. 004074 NATURNET-REDIME D4.2.2 Entities • Which entities are involved in the scenario and how do they relate to each other? Agents (if any) • Which agents are involved in the scenario and how do they relate to the entities and their connected quantities involved in the scenario? Quantities • What quantities are attached to the entities? Initial values & inequality statements • What are the initial values of the quantities involved in the scenario and are there any inequality statements between quantities or quantity values? Assumptions • Which assumptions hold in the scenario and why? 4.7.3 Modify Scenario definition • • Select from the list the scenario definition to modify. The data for the selected process will be filled in the tabs. Edit the selected scenario definition like when adding a new scenario definition (see 4.7.2). 4.7.4 Delete Scenario definition • • 4.8 Select from the list the scenario definition to delete from the editor. Press the button ‘Delete selected scenario definition’. The scenario definition will be deleted from the editor. State transition graph editor When running simulations with the Garp3 workbench, behaviour is represented by a connected state graph. This graph consists of states, which describe a specific state of the system, and connections between states, which describe transitions from one state to another. The State Transition Graph Editor serves to make preliminary predictions about the behaviour of your model with a specific scenario as input. 4.8.1 Working with State Transition Graphs The State Transition Graph editor is a visual editor that allows you to create transition state graphs and to supply the values and inequality statements of the quantities included in specific states. 28 / 33 Project No. 004074 NATURNET-REDIME D4.2.2 Figure 12: The State Transition Graph editor 4.8.2 Add a new State • • • • • Press the ‘Add state’ button. The ‘Add a new state’ screen appears. When adding a new state it automatically receives a state ID. This name can be changed but the same name cannot be used more than once. Add the values and inequality statements of the state (see section 4.8.3 and figure 12). Add remarks if necessary. Press the ‘Save Changes’ button to save the state. When you close the state editor, the state will be added to the state graph. 4.8.3 Add, delete and modify details of a State In the ‘Add a new state’ and the ‘Sketch State properties’ screens, it is possible to create new value and (in)equality statements which describe important aspects of a state. (In)equality statements can be added between quantities and quantities and values. Add an (In)equality Statement between a quantity and a value • Press the ‘Add Sketch Inequality’ button. A new quantity and a new value will appear. • Choose one of the quantities from the list or type the name of a new one. • Choose one of the inequality types. • Choose one of the values from the list or type the name of a new value. • Press the ‘Save Changes’ button when ready to add another (in)equality statement. Add an (In)equality Statement between two quantities • Press the ‘Add Sketch Inequality’ button. A new quantity and a new value will appear. 29 / 33 Project No. 004074 • • • • • NATURNET-REDIME D4.2.2 Choose one of the quantities from the list or type the name of a new one. Choose one of the inequality types (>, >=, =, <=, <). Select the field above Values on the right. Select another quantity from the quantity listbox, that you wish to create an (in)equality to. Press the ‘ Save Changes’ button if you are ready or want to add another (in)equality statement. Copy an (In)equality Statement When other inequality statements exist, it is possible to make a copy of one of them. • Select the inequality statement to copy. • Press the ‘Copy Selected Sketch Inequality’ button. A copy of the original inequality statement will be added to the list of (in)equality statements with the addition: ‘(copy)’ to its name. Modify an (In)equality Statement • To modify an existing inequality statement, select the field (quantity, inequality operator or value) to edit. • Change the inequality type, if desired (>, >=, =, <=, <). • Press the ‘Save Changes’ button when you are ready or want to modify another inequality statement. 4.8.4 Copy a State To create transitions between states, it is easier to create a copy of the source state to create the target state. In this way all the quantities and values of the source state are already included in the target state. • Select the state to copy. • Press the ‘Copy state’ button on the right. A screen appears in which it is possible to edit the copied state. The state ID is automatically set. This name can be changed but the same name cannot be used more than once. • Modify the state details in such a way as necessary. • Press the ‘Save Changes’ button when you are ready. The copied state will appear in the State Graph Editor. 4.8.5 Modify a State • Select in the State Graph Editor the state to modify. • Press the ‘Enter’ key on the keyboard or double click on the selected state. The ‘Sketch state Properties’ screen will open. Here you can modify the remarks and inequality statements (see section 4.8.3) of the state. • Press the ‘Save Changes’ button when you are ready. The altered state will be visible in the state graph editor screen. 4.8.6 Delete a State • Select in the State Graph Editor the state to delete. • Press the ‘Delete’ button on the keyboard or select the ‘Delete’ option in the Edit menu. The state will be removed from the State Graph Editor. 4.8.7 Add a new Transition between States When at least two states are created, it is possible to define a transition between them. • Select the two states between which you want to define a transition. • Press the button ‘Add transition’. The ‘Add a new transition’ screen will appear which will prompt you only about the direction of the transition. 30 / 33 Project No. 004074 NATURNET-REDIME D4.2.2 • Press the ‘Switch arguments’ button to change the direction of the transition. • Press the ‘Save Changes’ button to create the transition. The transition will be represented in the State Graph Editor by a black directed arrow. 4.8.8 Modify a Transition between States Transitions are represented by black directed arrows between states. • Select the transition to modify by clicking on the arrow that represents the intended transition. • Press the ‘Enter’ key on the keyboard or double click on the selected transition. The ‘transition properties’ screen will appear which enables you to change the direction of the transition. • Press the ‘Switch arguments’ button to change the direction of the transition. • Press the ‘Save Changes’ button to create the transition. 4.8.9 Delete a Transition between States • Select the transition to delete by clicking on the arrow that represents the intended transition. • Press the ‘Delete’ button or select the ‘Delete’ option in the Edit menu. The transition will be removed from the State Graph Editor. 4.8.10 Error and Warning Messages The error and warning messages which you may encounter during working with the State Graph Editor are listed below with an explanation why they occur and how to remedy the problem. Please confirm change • ‘A sketch transition in this sketch will also be deleted because one of its arguments is no longer part of the Sketch.’ You have chosen to delete a state that is connected with a transition to another state. As a result one or several transitions will be deleted that perhaps you do not want to delete. o Press ‘Cancel Changes’ to cancel deleting the state. o Press ‘Apply changes’ to delete the state and the transitions mentioned in the pop-up screen. 4.8.11 • • • • • • Keyboard and Mouse shortcuts [Del]: Delete a selected structural object or relation. [Enter]: Properties of a selected structural object or relation. [Ctrl + S]: Save model to disk. [Shift + S]: Add State [Ctrl + C]: Copy State [Ctrl + T]: Add Transition. 31 / 33 Project No. 004074 NATURNET-REDIME D4.2.2 5. CONCLUSION This document contains the instructions for users of the collaborative version of the Garp3 workbench. The collaborative version has three added features of which the functionality and usage is described: 1. OWL import and export and the model repository support. These separate features are closely related in terms of usage and thus their functionality is therefore described in one chapter. 2. Multiple model support and model merging. These are also separate features but similar to the previous point they also are related in terms of usage and thus both included in one chapter. 3. The Sketch environment. The sketch environment features 7 editors. 32 / 33 Project No. 004074 NATURNET-REDIME D4.2.2 6. REFERENCES 1. A. Bouwer, J. Liem, B. Bredeweg. User Manual for Single-User Version of QR Workbench. Naturenet-Redime, Project co-funded by the European Comission within the Sixth Framework Programme (2002-2006), Project no. 004074, Project Deliverable Report D4.2.1. 2. J. Liem, B. Bredeweg. OWL and qualitatative reasoning models. In 29th annual German Conference on Artificial Intelligence (KI2006), 2006. Lecture Notes on Artificial Intelligence. Springer, 2006. (To appear). 3. J.Liem, A. Bouwer, B. Bredeweg. D4.3 Collaborative QR model building and simulation workbench. Naturenet-Redime, Project co-funded by the European Comission within the Sixth Framework Programme (2002-2006), Project no. 004074, Project Deliverable Report D4.3. 4. Bredeweg, B., Bouwer, A., and Liem, J. (2006) Requirements analysis and re-design for collaborative workbench, Technical milestone report Naturnet-Redime, M4.2 (project number 004074), University of Amsterdam. 33 / 33