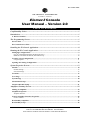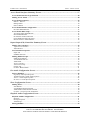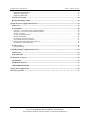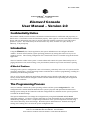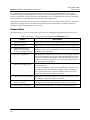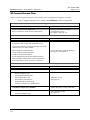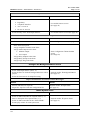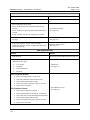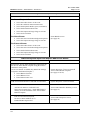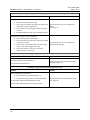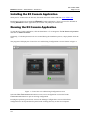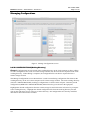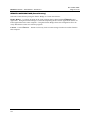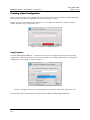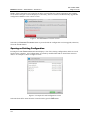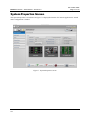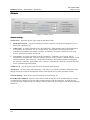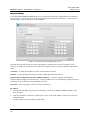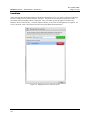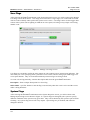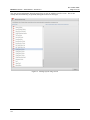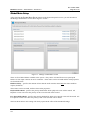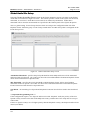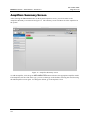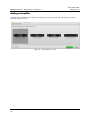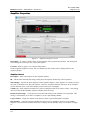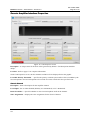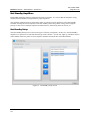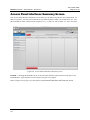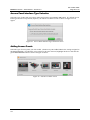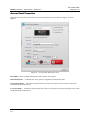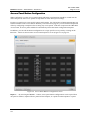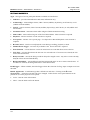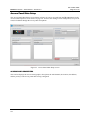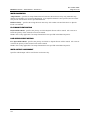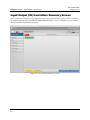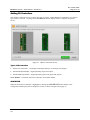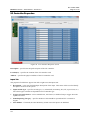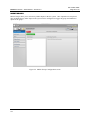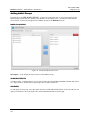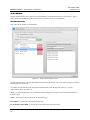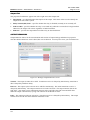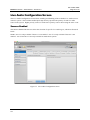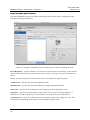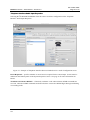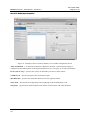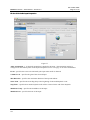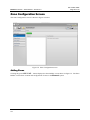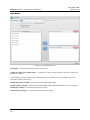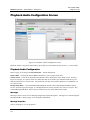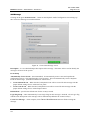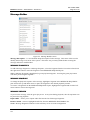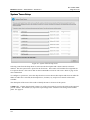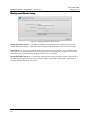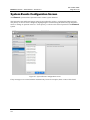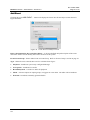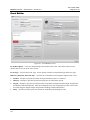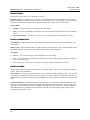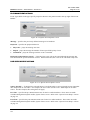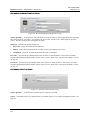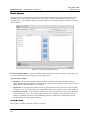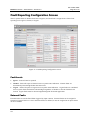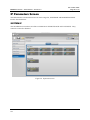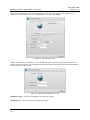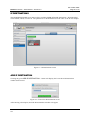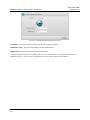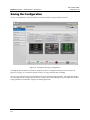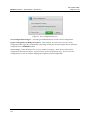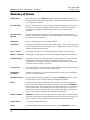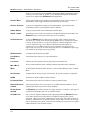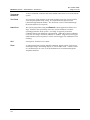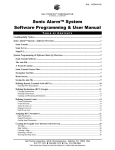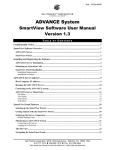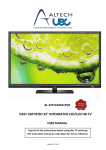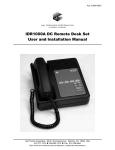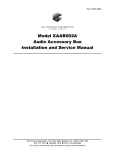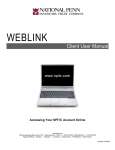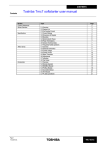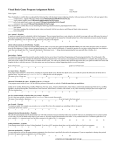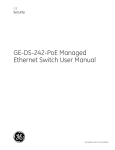Download Elemec3 Console User Manual - Version 2.0 - GAI
Transcript
Pub. 42004-498A G AI - T R O N I C S ® C O R P O R AT I O N A HUBBELL COMPANY Elemec3 Console User Manual – Version 2.0 TABLE OF CONTENTS Confidentiality Notice .....................................................................................................................1 Introduction.....................................................................................................................................1 A Word of Caution… ........................................................................................................................ 1 The Programming Process .............................................................................................................1 Process Flow ...................................................................................................................................... 2 E3 Console Process Flow ................................................................................................................... 3 Installing the E3 Console Application ...........................................................................................8 Running the E3 Console Application.............................................................................................8 Managing Configurations.................................................................................................................. 9 LOCAL CONFIGURATIONS (Working Directory) ........................................................................................... 9 REMOTE CONFIGURATIONS (Parent Directory) .......................................................................................... 10 Creating a New Configuration ........................................................................................................ 11 Using Templates ................................................................................................................................................. 11 Opening an Existing Configuration ................................................................................................ 12 System Properties Screen ..............................................................................................................13 Globals ............................................................................................................................................. 14 Globals Settings .................................................................................................................................................. 14 Network Settings................................................................................................................................................. 16 Locations .......................................................................................................................................... 17 User Flags ........................................................................................................................................ 18 System Flags .................................................................................................................................... 18 Global Mute Setup ........................................................................................................................... 20 Global Audio Mix Setup .................................................................................................................. 21 Amplifiers Summary Screen .........................................................................................................22 Adding an Amplifier ........................................................................................................................ 23 Amplifier Properties ........................................................................................................................ 24 Amplifier Channel .............................................................................................................................................. 24 Generic Amplifier Interface Properties .......................................................................................... 25 Generic Channel ................................................................................................................................................. 25 Hot Standby Amplifiers................................................................................................................... 26 Hot Standby Setup ........................................................................................................................... 26 GAI-Tronics Corporation 400 E. Wyomissing Ave. Mohnton, PA 19540 USA 610-777-1374 800-492-1212 Fax: 610-796-5954 VISIT WWW.GAI-TRONICS.COM FOR PRODUCT LITERATURE AND MANUALS TABLE OF CONTENTS PUB. 42004-498A Access Panel Interfaces Summary Screen ...................................................................................27 Access Panel Interface Type Selection ............................................................................................ 28 Adding Access Panels ...................................................................................................................... 28 Access Panel Properties ................................................................................................................... 29 Buttons… Button ................................................................................................................................................ 30 Muting Button ..................................................................................................................................................... 30 Remove Button ................................................................................................................................................... 30 Access Panel Button Configuration ................................................................................................ 31 BUTTON PROPERTIES .................................................................................................................................... 32 Access Panel Mute Setup ................................................................................................................. 33 ACCESS PANEL PROPERTIES ....................................................................................................................... 33 MUTE PROPERTIES ......................................................................................................................................... 34 PLAYBACK EVENT MUTING ........................................................................................................................ 34 LIVE SPEECH EVENT MUTING..................................................................................................................... 34 MUTE OUTPUT ASSIGNMENT ...................................................................................................................... 34 Input/ Output (I/O) Controllers Summary Screen ......................................................................35 Adding I/O Controllers ................................................................................................................... 36 Types of I/O Controllers ..................................................................................................................................... 36 ADD DEVICE .................................................................................................................................................... 36 I/O Controller Properties ................................................................................................................ 37 Inputs Tab ........................................................................................................................................................... 37 INHIBIT GROUPS ............................................................................................................................................. 38 Adding Inhibit Groups .................................................................................................................... 39 Inhibit Group Builder.......................................................................................................................................... 39 AVAILABLE INPUTS ....................................................................................................................................... 39 ASSIGNED ......................................................................................................................................................... 39 ACK /CANCELS ................................................................................................................................................ 40 Ack/Cancels Setup .............................................................................................................................................. 40 Outputs Tab......................................................................................................................................................... 41 OUTPUT BEHAVIORS ..................................................................................................................................... 41 Live Audio Configuration Screen.................................................................................................42 Sources Enabled .............................................................................................................................. 42 Page/Party Audio Input Properties ...................................................................................................................... 43 Telephone Interface Audio Input Properties ....................................................................................................... 44 Aux #1–5 Audio Input Properties ....................................................................................................................... 46 IP Aux #1–8 Audio Input Properties................................................................................................................... 47 Zone Configuration Screen ..........................................................................................................48 Adding Zones ................................................................................................................................... 48 Zone Builder ....................................................................................................................................................... 49 AVAILABLE DESTINATIONS ........................................................................................................................ 50 ASSIGNED AUDIO DESTINATIONS ............................................................................................................. 50 OUTPUT / LOGIC FLAGS ASSIGNED ........................................................................................................... 50 Playback Audio Configuration Screen.........................................................................................51 Playback Audio Configuration........................................................................................................ 51 Messages ............................................................................................................................................................. 51 Message Properties ............................................................................................................................................. 51 Add Message....................................................................................................................................................... 52 Message Builder............................................................................................................................... 53 GAI-Tronics Corporation 400 E. Wyomissing Ave. Mohnton, PA 19540 USA 610-777-1374 800-492-1212 Fax: 610-796-5954 VISIT WWW.GAI-TRONICS.COM FOR PRODUCT LITERATURE AND MANUALS TABLE OF CONTENTS PUB. 42004-498A MESSAGE FRAGMENTS ................................................................................................................................. 53 MESSAGE SEQUENCE .................................................................................................................................... 53 MESSAGE PREVIEW ....................................................................................................................................... 53 System Tones Setup ......................................................................................................................... 54 Background Music Setup ................................................................................................................ 55 System Events Configuration Screen ...........................................................................................56 Add Event ........................................................................................................................................ 57 Event Builder ................................................................................................................................... 58 DEFAULT / STAGED OUTPUT ASSIGNMENTS .......................................................................................... 59 DEFAULT / STAGED AUDIO DESTINATIONS ............................................................................................ 59 EVENT CANCEL .............................................................................................................................................. 60 EVENT ACKNOWLEDGE ............................................................................................................................... 60 EVENT CHAINING ........................................................................................................................................... 60 PLAYBACK EVENT OPTIONS ....................................................................................................................... 61 LIVE SPEECH EVENT OPTIONS .................................................................................................................... 61 RECORD/PLAYBACK EVENT OPTIONS ...................................................................................................... 62 EXTERNAL EVENT OPTIONS........................................................................................................................ 62 Event Groups ................................................................................................................................... 63 Group Mix Setup ................................................................................................................................................ 63 Fault Reporting Configuration Screen ........................................................................................64 Fault Levels...................................................................................................................................... 64 External Faults ................................................................................................................................ 64 IP Parameters Screen ...................................................................................................................65 SYSTEM IP ..................................................................................................................................... 65 IP DESTINATIONS ........................................................................................................................ 67 ADD IP DESTINATION ................................................................................................................. 67 Saving the Configuration .............................................................................................................69 Glossary of Terms .........................................................................................................................71 GAI-Tronics Corporation 400 E. Wyomissing Ave. Mohnton, PA 19540 USA 610-777-1374 800-492-1212 Fax: 610-796-5954 VISIT WWW.GAI-TRONICS.COM FOR PRODUCT LITERATURE AND MANUALS Pub. 42004-498A GAI-TRONICS ® C ORPO R AT I ON A HUBBELL COMPANY Elemec3 Console User Manual – Version 2.0 Confidentiality Notice This manual contains sensitive business and technical information that is confidential and proprietary to GAI-Tronics. GAI-Tronics retains all intellectual property, other rights in or to the information contained herein, and such information may only be used in connection with the operation of your GAI-Tronics product or system. This manual may not be disclosed in any form, in whole or in part, directly or indirectly, to any third party. Introduction Using the Elemec3 (E3) Console application, the System Administrator can configure the Public Address / General Alarm (PAGA) system operating parameters by setting data values on easy-to-use graphical screens. The resulting configuration file is transferred to the E3 Controller using the E3 Portal application. The E3 Controller resides in the system’s central cabinet and controls all system functionality such as paging and alarm events, audio routing, event prioritization, hardware supervision and status reporting. A Word of Caution… Changing an E3 system’s configuration is not a trivial matter, particularly in the case of a system used for emergency notification. Critical operating features could fail due to incorrect programming, resulting in a potentially life-threatening situation. The use of E3 Console and Portal applications should be strictly limited to individuals who have been factory trained and certified on using the software and the ramifications of uploading the configuration files to the E3 controller. The Programming Process The E3 Controller contains the system operating software and the system configuration file. The configuration file contains the data that defines the system’s physical and operational characteristics. During system startup, the E3 Controller reads the configuration file, and then sets the system operation to match the included settings. The System Administrator can change the configuration by using the E3 Console and E3 Portal application packages. Use the E3 Console application to create and modify the site configuration file by methodically setting data values. Graphical representations of the system components are used along with various data entry forms and settings. When the System Administrator is finished selecting the settings, the resulting file is saved as the system configuration file. GAI-Tronics Corporation 400 E. Wyomissing Ave. Mohnton, PA 19540 USA 610-777-1374 800-492-1212 Fax: 610-796-5954 VISIT WWW.GAI-TRONICS.COM FOR PRODUCT LITERATURE AND MANUALS Pub. 42004-498A Page 2 of 73 Elemec3 Console – User Manual – Version 2.0 The configuration file is then uploaded (transferred) from the System Administrator PC to the E3 Controller using the E3 Portal application. Refer to the E3 Portal application manual, Pub. 42004-485, for more information. The E3 Portal also can download (retrieve) configuration files from the Controller, which can then be viewed and edited using the E3 Console application. The E3 Portal application cannot change the configuration; this is the role of the E3 Console. The Portal application is simply used for file transfer between the System Administrator’s computer and the E3 Controller using an Ethernet network connection. Process Flow The following is an overview showing the typical steps in configuring and programming an E3 system. Table 1. Overview – Configuring and Programming an Elemec3 System Action Description Gather information. Collect hardware and operation details for the system configuration. Start E3 Console. Either open an existing configuration or create a new configuration. Define all the system’s hardware devices and the system operating parameters. When E3 Console starts, it displays the System Properties screen. Navigate to the various screens and set the associated configuration attributes where applicable. Save the configuration. On demand, E3 Console saves the files to a preset storage location on the host computer, and can also export an additional copy to the location called the Elemec Bridge. The Elemec Bridge location is used by the E3 Portal application as a convenient storage location for accessing the configuration. Run E3 Portal application. An Ethernet connection is required between the host computer and the E3 Controller. For a local connection: The System Administrator attaches a crossover Ethernet cable from the host computer to the E3 Controller. For a remote connection: The host computer must reside on the same sub-network mask as the E3 Controller. Connect to the E3 Controller. Enter the E3 Controller IP address or use the Auto Discover feature to establish a connection to the E3 Controller. Upload the configuration to the E3 Controller. Press the UPLOAD CONFIGURATION button and then select a configuration from the Elemec Bridge or other storage location. Restart the E3 Controller. A RESTART SYSTEM button is provided on the E3 Portal screen. f:\standard ioms - current release\42004 instr. manuals\42004-498a.docx 08/15 Pub. 42004-498A Page 3 of 73 Elemec3 Console – User Manual – Version 2.0 E3 Console Process Flow Table 2 lists the suggested sequence when creating a new configuration using the E3 Console. Table 2. Suggested Sequence for Creating a New Elemec3 Console Configuration Create a Configuration File Action Screen Select “Create New Configuration”. Enter a descriptive name for the configuration. Start-up screen & Create New Configuration screen (See page 8 and page 11) Define the System Parameters Action Screen Identify the System Type (Standalone, A-B, N+1). Set system-wide volume and attenuation levels. Assign the Controller’s Network Settings such as IP address (Static) or enable DHCP. Enable/Disable Event Recorder. Set the Maximum Mute Duration. Set Max Attenuation Duration. Set the Maximum Fault Acknowledge Duration. Enable/Disable features: Mix 2, Mix Substitution, Event Mismatch Correction, Insert 1 & Insert 2. System Properties (Globals Settings) (See pages 13 through 16) Define the Hardware Devices in the System Action Add Amplifiers Select Amplifier Type. Edit Amplifier Description. Set Channel ID (1–64). Set Channel Zone Display. Enable/Disable Load Testing. Identify if Channel is a Standby Amp. Add Input/ Output (I/O) Modules Add I/O Modules. Select I/O Module Type. f:\standard ioms - current release\42004 instr. manuals\42004-498a.docx 08/15 Screen System Properties Amplifiers Amplifier screen (See page 22) System Properties I/O Controllers I/O Controllers screen (See page 35) Pub. 42004-498A Page 4 of 73 Elemec3 Console – User Manual – Version 2.0 Define the System’s Live Audio Sources Action Screen Enable Live Audio Sources: Page/Party Telephone Interface Aux #1–Aux #5 IP Aux #1–Aux #8 Live Audio Sources screen (See page 42) Set the Priority of the Audio Input Sources. Live Audio Sources screen (See page 42) Define the Zones in the System Action Screen Add Zones. Zone Configuration screen (See page 47) Enter Zone Description. Assign Amplifier Channels to the Zone. Assign Audio Outputs to the Zone: Monitor Output Aux Output Assign Relay Outputs to the Zone. Assign Relay Groups to the Zone. Assign Logic Flag to the Zone. Zone Configuration Zone Builder screen (See Page 49) Configure the Background Music Source Action Screen Select Audio Input Source (Aux 1–5). Select the Zone in which the background music will be played. Select the time interval for amplifier testing. Playback Audio Background Music (See page 51) Import Sound Files for Pre-Recorded Messages Action Screen Browse and Select an .mp3 file. Import the .mp3 file it into the configuration file. Playback Audio Import MP3 (See page 51) Define System Tones Action Select an .MP3 sound file for a System Tone (1–7). Enter a description for a System Tone (1–7). Select an .MP3 sound file for the “TICK TONE”. Set the play volume for each system tone. f:\standard ioms - current release\42004 instr. manuals\42004-498a.docx 08/15 Screen Playback Audio System Tones (See page 51) Pub. 42004-498A Page 5 of 73 Elemec3 Console – User Manual – Version 2.0 Add Messages Action Screen Playback AudioAdd Messages (See page 51) Add a new message. Enter a Message Description. Select whether an Event should automatically be created. Select whether a Logic Flag should automatically be created. Select a default zone for the message to be heard. Create New Message (See page 52) Select the .mp3 sound files to be included in the message. Message Builder Screen (See page 53) Adjust the playback volume of the message. Adjust the playback volume of individual .mp3 files inside the message. Playback Audio screen (See page 51) Add System Events Action Add an Event. Enter an Event Description. Select the Event Type: Live Audio Playback Record/Playback External Screen System Events Add Events (See page 57) Add Events (See page 57) For Live Audio Events: Select the Audio Source of the event Select Pre and Post announcement tones Select the default broadcast zone Select the Output and Logic Flags to activate Select an Event Chain For Playback Events: Select the message to be played Select the playback mode (repeat, continuous) Select the cancel and acknowledgement options Select the default broadcast zone Select the Output and Logic Flags to activate Select an Event Chain f:\standard ioms - current release\42004 instr. manuals\42004-498a.docx 08/15 Event Builder screen (See page 58) Pub. 42004-498A Page 6 of 73 Elemec3 Console – User Manual – Version 2.0 Add System Events (continued) Action Screen For Record/Playback Events: Select the Audio Source of the event Select Pre and Post announcement tones Select the Playback Mode (repeat, continuous) Select the default broadcast zone Select the Output and Logic Flags to activate Select an Event Chain For Silent Events: Select the cancel and acknowledgement options Select the Output and Logic Flags to activate Event Builder screen (See page 58) For External Events: Select the Audio Source of the event Select the cancel and acknowledgement options Select the default broadcast zone Select the Output and Logic Flags to activate Select an Event Chain Define the System Inputs and Outputs/ Add Access Panels Action Screen Program the Access Panel Push-button functions from the Access Panel Button Template using the features common to most panels. (As Access Panels are added, they inherit the settings assigned to the Button Template.) Select Button Function Select Button Color Enter Button Label Text System Properties Access Panel Access Panel Button Template (See pages 27 & 32) Add Access Panel Interface Cards and Access Panels System Properties Access Panels Enable API Cards (1–4). Add Access Panels to each API Card. Select Access Panel Type – Each added panel is initially set to the functions of the Access Panel Button Template. Access Panel Interface Summary screen (See page 27) Edit Access Panel Description. Set Access Panel Address (0–F). Enable/Disable Supervision. Access Panel Properties screen (See page 29) f:\standard ioms - current release\42004 instr. manuals\42004-498a.docx 08/15 Pub. 42004-498A Page 7 of 73 Elemec3 Console – User Manual – Version 2.0 Define the System Inputs and Outputs/ Add Access Panels (continued) Action Screen Program the Inputs to I/O Controllers: Enter a Description of the input Select type of switch connected to the input and cable supervision (if applicable) Select the event to be triggered when the input is active Enable/Disable the input’s auto-inhibit function System Properties I/O Controller Inputs (See page 37) Program the Outputs to I/O Controllers: Enter a Description of the output Select the inactive (idle) state of the relay output (on open or closed) System Properties I/O Controller Outputs (See page 40) Select if the relay should follow the audio play of the event which triggers the relay Select the cadence of the relay activation (normal, pulse, or interval). Configure System Audio Mixing Parameters Action Screen Set the Attenuation Threshold level. System Properties Global Audio Mix Setup (See page 21) Set the Mix Threshold level. Configure System Audio Muting Parameters Action Set Global Muting Parameters: Edit descriptions for Global Mute 1–4 Set holdover delay time for each Global Mute Set the Mute Threshold for Playback Events. Set the Mute Threshold for Live Speech Events. f:\standard ioms - current release\42004 instr. manuals\42004-498a.docx 08/15 Screen System Properties Global Mute Setup (See page 20) Elemec3 Console – User Manual – Version 2.0 Pub. 42004-498A Page 8 of 73 Installing the E3 Console Application With your PC connected to the internet, download and install Adobe AIR from www.adobe.com. Run ElemecConsole2.air to install the Elemec3 Console application. There is no need to uninstall an existing Elemec3 Console application; the installer will prompt for instructions. Running the E3 Console Application To start the E3 Console application, click the Start Menu. Go to Programs GAI-Tronics Corporation and click on ElemecConsole2. Optionally, if a desktop shortcut icon was created during the installation process, simply double click the icon. The program will display the Create New or Load Existing Configuration screen as shown in Figure 1: Figure 1. Create New or Load Existing Configuration screen Select the NEW CONFIGURATION button to create a new configuration or select the LOAD CONFIGURATION button to open an existing configuration. Pressing the up/down green arrows accesses the Manage Configurations screen which allows configurations to be imported and exported to the working directory on the local computer. f:\standard ioms - current release\42004 instr. manuals\42004-498a.docx 08/15 Elemec3 Console – User Manual – Version 2.0 Pub. 42004-498A Page 9 of 73 Managing Configurations Figure 2. Manage Configurations screen LOCAL CONFIGURATIONS (Working Directory) Elemec3 Configurations must be stored in the working directory on the local computer to allow editing. To edit a configuration file saved in a remote storage location, the file must first be imported to the local working directory. When editing is complete, the configuration file can then be exported back to a remote storage location. The Manage Configurations screen shown below is used for transferring configuration files between the working directory on the user’s host computer and a remote storage location. The local working directory (LOCAL CONFIGURATIONS (working)) configurations are shown in the left pane. Remotely stored configurations (REMOTE CONFIGURATIONS (Parent Directory)) are shown in the right pane. Highlight the desired configuration from the remote storage list and click on the left arrow key to import to the working directory. Highlight the desired configuration file from the working directory list and click on the right arrow key to export to a remote directory. All Configurations are sorted by modified date and are listed from newest to oldest. f:\standard ioms - current release\42004 instr. manuals\42004-498a.docx 08/15 Elemec3 Console – User Manual – Version 2.0 Pub. 42004-498A Page 10 of 73 REMOTE CONFIGURATIONS (Parent Directory) Select the remote directory using the Elemec Bridge or Custom check boxes: Elemec Bridge – is a storage location on the local computer that is shared with the Elemec3 Portal application. Using the Elecmec Bridge is useful when operating the E3 Console application and the E3 Portal application on the same computer. Using the Elemec Bridge allows the configuration file to be easily shared between the two software programs. Custom – Use the BROWSE… button to select any local or remote storage location accessible from the host computer. f:\standard ioms - current release\42004 instr. manuals\42004-498a.docx 08/15 Elemec3 Console – User Manual – Version 2.0 Pub. 42004-498A Page 11 of 73 Creating a New Configuration Enter a description for the new configuration in the text box and select the red CREATE CONFIGURATION button on the Create New Configuration screen shown in Figure 3 below. NOTE: Spaces are not allowed in the description. Use an underscore character to separate words if needed. Example: My_Configuration_File Figure 3. Create New Configuration screen Using Templates Select the NEW FROM TEMPLATE… check box to create a new configuration file based on an existing configuration. When the check box is selected, a pull down list is displayed showing all existing local configurations. An example is shown in Figure 4. Figure 4. Example of Create New Configuration from Template’s Based On: Drop Down box Select the desired file name from the list followed by the CREATE CONFIGURATION button. f:\standard ioms - current release\42004 instr. manuals\42004-498a.docx 08/15 Elemec3 Console – User Manual – Version 2.0 Pub. 42004-498A Page 12 of 73 NOTE: If the selected file was created in an earlier version of the E3 Console application, the warning screen shown in Figure 5 will be displayed. If necessary, the E3 Console will automatically upgrade the configuration database to the correct version. Figure 5. Invalid Database Version ! screen Select the red UPGRADE DATABASE button to proceed with the configuration version upgrade; otherwise, select the CLOSE button. Opening an Existing Configuration Pressing the LOAD CONFIGURATION button displays a list of all existing configurations which are saved locally on the computer. All Configurations are sorted by modified date and are listed from newest to oldest. An example is shown in Figure 6 below. Figure 6. Example of Load Configuration screen Select the desired file name from the list and click the green LOAD button. f:\standard ioms - current release\42004 instr. manuals\42004-498a.docx 08/15 Elemec3 Console – User Manual – Version 2.0 Pub. 42004-498A Page 13 of 73 System Properties Screen The System Properties screen shown in Figure 7 is displayed when the E3 Console application is started and a configuration is loaded. Figure 7. System Properties screen f:\standard ioms - current release\42004 instr. manuals\42004-498a.docx 08/15 Elemec3 Console – User Manual – Version 2.0 Pub. 42004-498A Page 14 of 73 Globals Figure 8. Globals screen Globals Settings System Type – Select the System Type using the pull-down menu: Stand-alone System – A system consisting of one E3 Controller with associated amplifiers, access panels, I/O controllers, etc. A-B System – A system consisting of two E3 Controllers. Each controller has associated amplifiers access panels, I/O controllers, etc. If a controller fails, the amplifiers connected to the failed controller are switched to the healthy controller. In summary, the system contains two sets of all devices. Dual Access Panels are required. N+1 System – A system consisting of two E3 Controllers. Amplifiers, access panels and I/O controllers are not duplicated. The first controller operates as the “primary” controller and the second controller operates as the “back-up”. Under normal condition, the system operation is managed by the “primary” controller. Upon failure of the “primary” controller, the “back-up” controller becomes active to maintain system operation. Volume Level – sets the system-wide volume for all stored audio playback. Attenuation – sets the system-wide attenuation. This value is used whenever audio is attenuated, either through mixing (Live Speech and Playback audio) or through the access panel ‘Attenuate’ button. Network Settings – Refer to the “Network Settings” section on page 16. Event Recorder Enabled – Specific events and live audio broadcasts can be recorded using an external recording device connected to specific audio output terminals of the E3 Controller. If using an event recorder, the audio outputs on the E3 Controller must be enabled by checking the Event Recorder Enabled check box. f:\standard ioms - current release\42004 instr. manuals\42004-498a.docx 08/15 Elemec3 Console – User Manual – Version 2.0 Pub. 42004-498A Page 15 of 73 Max Mute Duration – specifies the maximum duration that audio can be muted. Muting is accomplished by selecting a MUTE push button on an access panel or by the ‘MUTE ON ACK’ property of an event. After the specified mute duration, the audio will resume broadcasting if it can access the resources to do so. Max Attenuation Duration – specifies the maximum duration that audio can be attenuated. Attenuation is accomplished by selecting an ATTENUATE ALARM push button on an access panel at normal volume level. A setting of 00:00:00 sets the maximum attenuation duration to forever. Max Fault Acknowledge Duration – specifies the maximum duration that an active fault will remain acknowledged before the system requires it to be acknowledged again. Faults are acknowledged by pressing an ACKNOWLEDGE push button on an access panel. Disable Mix 2? – An audio pathway to the system amplifiers is referred to as a “Mix”. The system has two audio pathways or “Mixes” to the amplifiers. This setting will disable the second audio mix, which will limit the system to a single audio pathway, i.e., the system will be incapable of multiple simultaneous broadcasts. This feature is implemented for the purpose of supporting legacy Elemec systems and is not recommended for use in current systems. Allow Mix Substitution? – This setting allows for mixed audio (Live Speech + Playback) to be sent to the Aux, Page/Party, or Monitor outputs. If checked, and the events that are being mixed both target the same audio output, then the mixed audio will be sent out that audio output. Bridge outputs to the remote system always allow mix substitution, regardless of this setting. Correct Event Mismatches? (A-B, N+1 only) – determines whether or not an event mismatch between the systems should be automatically corrected. This would happen if one of the controllers failed to receive the input that initiates an event. In this case the system recognizing the event will activate the same event in the other system. The Event Mismatch Error will still be reported through the E3 Portal application. Insert 1 Enabled? & Insert 2 Enabled? – Inserts are external hardware devices which are used to prevent acoustic feedback or to provide other audio conditioning for all audio sources other than playback audio. If using an Insert device, the feature must be enabled by checking the INSERT 1 and INSERT 2 check box. Each audio source configuration contains an INSERT REQUIRED check box. See the “Live Audio Configuration” section on page 42 for further information. f:\standard ioms - current release\42004 instr. manuals\42004-498a.docx 08/15 Elemec3 Console – User Manual – Version 2.0 Pub. 42004-498A Page 16 of 73 Network Settings Click on the NETWORK SETTINGS button to access the Elemec Network Configuration screen shown in Figure 9 below. Use this screen to set the network parameters for the E3 Controller(s). If the system is an A-B system, enter the settings for both controllers. Figure 9. Elemec Network Configuration screen Network Time Protocol (NTP) is a protocol designed to synchronize the clocks of computers over a network. If using a network time server on the E3 Controller network, enter the NPT Host and Domain fields. NTP Host – is either the IP address or name of the network timeserver. Domain – is required when the network contains a DNS (Domain Name Server). Dynamic Host Configuration Protocol (DHCP Enabled) – is a protocol used to automatically configure the IP settings of network devices. If using a DHCP server to automatically configure network setting for the E3 Controller, select the DHCP check box. Hostname – Enter a descriptive name for the E3 Controller(s). IP Address If using Static IP addressing for the E3 Controller(s), enter the IP Address and Subnet Mask in the table provided. If the E3 Controller’s network is connected to a router, enter the IP address of the router port as the default Gateway. If using a DNS, enter the IP address of the DNS. f:\standard ioms - current release\42004 instr. manuals\42004-498a.docx 08/15 Elemec3 Console – User Manual – Version 2.0 Pub. 42004-498A Page 17 of 73 Locations After selecting the LOCATIONS button on the System Properties screen, you will be taken to the Manage Device Locations screen shown in Figure 10 below. Locations are text-only descriptors that can be associated with any hardware device (optional). They can either specify the physical location of a hardware device at the facility, a location within a cabinet, or any other text designation as required. To create a location, enter a description and select the green ADD LOCATION button. Figure 10. Manage Device Locations screen f:\standard ioms - current release\42004 instr. manuals\42004-498a.docx 08/15 Elemec3 Console – User Manual – Version 2.0 Pub. 42004-498A Page 18 of 73 User Flags After selecting the USER FLAGS button on the System Properties screen, you will be taken to the Manage User Flags screen shown below. User Flags (also referred to as “logic flags”) are created and associated with an event to identify when a particular system event is active. User Flags can be used to trigger other actions in the system such as lighting an LED on an access panel, activating a relay output or activating another event. Figure 11. Manage User Flags screen User Flags are essentially used in the same manner as relay outputs, but are internal state indicators. The most likely use is for specifying when a particular event is active, and for setting up an LED Trigger for access panel buttons. They are created automatically when messages are being created. To create a User Flag manually, enter the Description and select the green ADD FLAG button. Description – Enter a unique description for a User Flag. followAudio – specifies whether or not the flag is asserted only when the event is active and the event’s audio is being broadcast. System Flags After selecting the SYSTEM FLAGS button on the System Properties screen, you will be taken to the Manage System Flags screen shown in Figure 12. System flags are managed by the system to specify different conditions in the system at any given time. They can be checked by the system as part of Event Chaining. Any system flag can activate relay outputs. System flags are pre-defined, and cannot be changed or deleted. f:\standard ioms - current release\42004 instr. manuals\42004-498a.docx 08/15 Elemec3 Console – User Manual – Version 2.0 Pub. 42004-498A Page 19 of 73 The Auto Alarm and Manual Alarm System Flags can also be added to specific events. This is also usually done automatically (if specified) during the creation of messages. Figure 12. Manage System Flags screen f:\standard ioms - current release\42004 instr. manuals\42004-498a.docx 08/15 Elemec3 Console – User Manual – Version 2.0 Pub. 42004-498A Page 20 of 73 Global Mute Setup After selecting the GLOBAL MUTE SETUP button on the System Properties screen, you will be taken to the Manage Global Mutes screen shown Figure 13 below. Figure 13. Manage Global Mutes screen There are four Global Mutes available to the system. They can be activated from access panel push buttons or from input contacts on an I/O controller. These mutes can be renamed and the main properties are described below. Holdover Delay – specifies the amount of time that the audio remains muted after the mute condition expires (default 0). These mutes can be renamed, and have three main properties: Playback Threshold – specifies the priority threshold at which playback events will be muted. All Playback events at or below the priority of the event selected will be muted. Live Speech Threshold – specifies the priority threshold at which Live Speech events will be muted. All Live Speech events at or below the priority of the event selected will be muted. The lists shown below each setting will clearly represent the effect of the threshold settings. f:\standard ioms - current release\42004 instr. manuals\42004-498a.docx 08/15 Elemec3 Console – User Manual – Version 2.0 Pub. 42004-498A Page 21 of 73 Global Audio Mix Setup Select the GLOBAL AUDIO MIX SETUP button on the System Properties screen to be taken to the Global Audio Mix screen shown in Figure 14 below. This screen specifies if audio in the system will be mixed, attenuated, or not mixed. Audio that is mixed will do so without any attenuation. Audio that is attenuated will be mixed at an attenuated level specified in the Globals panel of the System Properties. This is a global setting. Event Groups also have their own unique mix configuration that will affect Playback Events within the group. Event Groups contain their own Mix Set-Up that is configured on the Event Group screen. Figure 14. Global Audio Mix Setup screen Attenuation Threshold – specifies the priority threshold at which Playback Events will be attenuated and mixed with Live Speech. All events at or above the selected threshold will attenuate Playback Events when mixed with listed Live Speech Events. Mix Threshold – specifies the priority threshold at which Playback Events will be mixed without attenuation with Live Speech. All events at or above the selected threshold will not attenuate Playback Events when mixed with listed Live Speech Events. Not Mixed – All remaining Live Speech and Playback Events not listed will be listed in the Not Mixed list. ** Important Programming Note ** If the configuration requires ‘Live Speech’ audio to mix with ‘Playback’ audio, the priority of the Live Speech event(s) must be below that of the Playback event(s), and the above mix setup must be set up to achieve that. If the Live Speech event(s) are of a higher priority than the Playback event(s), the Playback audio will be muted (overridden). f:\standard ioms - current release\42004 instr. manuals\42004-498a.docx 08/15 Elemec3 Console – User Manual – Version 2.0 Pub. 42004-498A Page 22 of 73 Amplifiers Summary Screen After selecting the AMPLIFIERS button on the System Properties screen, you will be taken to the Amplifiers Summary screen shown in Figure 15. The summary screen will show all of the amplifiers in the system. Figure 15. Amplifiers Summary screen To add an amplifier, click the green ADD AMPLIFIER button and select the appropriate amplifier model. If all amplifiers will be of the same type, you can set that type as the default, removing the need for using the Add Amplifier screen again. To change the default, go to the Options screen. f:\standard ioms - current release\42004 instr. manuals\42004-498a.docx 08/15 Elemec3 Console – User Manual – Version 2.0 Pub. 42004-498A Page 23 of 73 Adding an Amplifier Clicking on an amplifier on the Amplifier Summary screen will bring up the Add Amplifier window shown in Figure 16 below. Figure 16. Add Amplifier screen f:\standard ioms - current release\42004 instr. manuals\42004-498a.docx 08/15 Elemec3 Console – User Manual – Version 2.0 Pub. 42004-498A Page 24 of 73 Amplifier Properties Figure 17. Amplifiers Properties screen Description – A generic (unique) name for the amplifier will be generated by default. The description can be changed by entering a new, unique description. Location – Refer to page 17 for complete information. On the Amplifier Properties screen, the two channels (for this model) will be displayed below the amplifier graphic. Amplifier Channel Description – Enter a description for the amplifier channel. ID – The ID must match the ID setting on the physical amplifier channel for correct operation. Zone Display – denotes the Zone Identifier on the amplifier display. If the amplifier is a member of only one zone, it should be set to that zone number. However, amplifier channels and zones can be members of more than one zone, so the Zone Display may not always be meaningful. Volume (A) – Each amplifier channel has a volume setting that controls its master volume. This setting will be used by the Hot-Standby amplifier channel when necessary. Disable Load Testing? – if checked, will cause the load testing for the channel to be suspended. This setting is automatically set to false if a channel is set as a Hot Standby channel. Copy Channel – assigns the channel to all zones to which a specified channel is assigned. Hot Standby? – if checked, the Hot Standby check box causes a channel to become a Hot Standby amplifier. Check the HOT STANDBY SETUP box to display the Hot Standby Setup screen shown in Figure 19. f:\standard ioms - current release\42004 instr. manuals\42004-498a.docx 08/15 Elemec3 Console – User Manual – Version 2.0 Pub. 42004-498A Page 25 of 73 Generic Amplifier Interface Properties Figure 18. GAI Properties screen Description – A unique name for the GAI will be generated by default. GAI description should be unique. Location – Refer to page 17 for complete information. On the GAI Properties screen, the four channels available will be displayed below the graphic. Local Mic Priority Threshold – – specifies the priority at which system audio will be overridden by the local microphone. The local microphone will override all events at and below the specified event. Generic Channel Description – Enter a description for the amplifier channel. Local Input – Set as either disabled (default), N.O. Maintained, or N.C. Maintained. Route Local Mic ? – Specifies whether to route local microphone audio to the channel. Zone Assignments – Displays the zone assignments for the Generic Channel. f:\standard ioms - current release\42004 instr. manuals\42004-498a.docx 08/15 Elemec3 Console – User Manual – Version 2.0 Pub. 42004-498A Page 26 of 73 Hot Standby Amplifiers Hot Standby amplifiers must be configured for proper operation. It is crucial that the amplifier wiring matches the Hot Standby configuration for proper operation. The amplifier channels must be connected in order of priority based on proximity to the Hot Standby Channel, meaning the closest amplifier to the hot standby (in the daisy chain wiring) will be highest priority (in the event of multiple amplifier channel failures), followed by the next closest, etc. Hot Standby Setup The Hot-Standby Setup screen is shown in Figure 19 below (configured). In this case, the Hot Standby amplifier is in position 5 (wired fifth from the top of the cabinet). Use the left, right, up, and down arrows in the middle of the two panels to move amplifier channels around to their wired destinations. Figure 19. Hot Standby Setup screen f:\standard ioms - current release\42004 instr. manuals\42004-498a.docx 08/15 Elemec3 Console – User Manual – Version 2.0 Pub. 42004-498A Page 27 of 73 Access Panel Interfaces Summary Screen The Access Panel Interfaces Summary screen allows you to add access panels to the configuration. To add access panels, you must first enable the Access Panel Interface card(s) you would like to use. The physical address of the cards from left to right are: 0, 1, 2, and 3 for API 1; and 4, 5, 6, and 7 for API 2. Figure 20. Access Panels Interfaces Summary screen Enabled – Checking the Enabled box for an Access Panel Interface (API) card will cause the Access Panel Interface Type Selection screen as shown in Figure 21 to appear. Refer to Figure 24 on page 31 for description of the ACCESS PANEL BUTTON TEMPLATE button. f:\standard ioms - current release\42004 instr. manuals\42004-498a.docx 08/15 Elemec3 Console – User Manual – Version 2.0 Pub. 42004-498A Page 28 of 73 Access Panel Interface Type Selection Select the type of API card you want to enable and click the green ENABLE API button. If a default Access Panel type has not been specified (Options), the Add Access Panel screen as shown in Figure 22 will appear. Figure 21. Access Panel Interface Type Selection screen Adding Access Panels Select the type of access panel you wish to add. (Each access panel added inherits the settings assigned to the Button template.) To add more access panels to the same API card, highlight the device and click the green ADD DEVICE button as shown in Figure 22 below. Figure 22. Add Access Panel screen f:\standard ioms - current release\42004 instr. manuals\42004-498a.docx 08/15 Elemec3 Console – User Manual – Version 2.0 Pub. 42004-498A Page 29 of 73 Access Panel Properties When the device has been selected, the Access Panel Properties screen shown in Figure 23 below appears: Figure 23. Access Panel Properties screen Description – Enter a unique description for the specific access panel. Intrinsically Safe? – if checked, the access panel is designated as Intrinsically Safe. Local Cancel Only? – if checked, specifies that the current access panel can only cancel events it has initiated through a button press. Local Ack Only? – if checked, specifies that the current access panel can only acknowledge events it has initiated through a button press. f:\standard ioms - current release\42004 instr. manuals\42004-498a.docx 08/15 Elemec3 Console – User Manual – Version 2.0 Pub. 42004-498A Page 30 of 73 Audio Path – specifies the audio path to be used by the current access panel. This value is automatically assigned, but can be changed by access panels connected to an API 2. If this property is edited and the audio path selected is already in use, the current panel will swap audio path values with the other panel. Access panels connected to an API 1 are automatically assigned their audio path. Location – specifies the physical location of the access panel. Volume Level – sets the microphone volume level for the access panel. Supervision: Normal – An always-present access panel that is continually supervised. When Present – An access panel that is only supervised when present. With this setting you must also specify an input contact to notify the system that the panel is present and should be supervised. Unsupervised – An unsupervised access panel. Address – sets the address of the panel. This setting must match the physical address on the access panel. Max Duration (*Global setting for all panels) – specifies the maximum duration of a live page for all access panels. Button Lockout (*Global setting for all panels) – specifies the amount of time after the Max Duration elapses that a stuck button fault is reported, and a panel lockout occurs. Buttons… Button Pressing the BUTTONS… button allows you to configure the access panel buttons on a specific access panel using the Access Panel Button Configuration screen shown on page 31. Muting Button Pressing the MUTING button allows you to configure the access panel local mute relays using the Access Panel Mute Setup screen shown on page 33. Remove Button Pressing the REMOVE button allows you to remove the access panel from the configuration. f:\standard ioms - current release\42004 instr. manuals\42004-498a.docx 08/15 Elemec3 Console – User Manual – Version 2.0 Pub. 42004-498A Page 31 of 73 Access Panel Button Configuration When configuring a system, access panel buttons and button configurations should be created near the end of the process since access panels are dependent on most other system settings. Each access panel has its own specific button configuration. By clicking the red ACCESS PANEL BUTTON TEMPLATE button on the Access Panels Summary screen shown on page 27 you can minimize duplicated effort by configuring a template before creating any access panels. With the exception to the GRP IP66 Access Panel, all access panels added will automatically inherit the button configuration template. In addition, you can edit the button configuration of a single specific access panel by clicking on the BUTTONS… button as shown on the Access Panel Properties screen (Figure 23) on page 29. Figure 24. Access Panel Button Configuration screen Import… – By selecting the IMPORT… button, access panel button configurations can be copied from one panel to another, imported from a panel into the template, or copied from the template to a panel. f:\standard ioms - current release\42004 instr. manuals\42004-498a.docx 08/15 Elemec3 Console – User Manual – Version 2.0 Pub. 42004-498A Page 32 of 73 BUTTON PROPERTIES Type – The types of access panel push buttons available are listed below: Indicator – provides LED indication and status information only. Acknowledge – acknowledges alarms, either Current (audible), By Priority (Ack/Cancels), or All (audible and non-audible). Cancel – cancels an alarm, either Current (audible), By Priority (Ack/Cancels), or All (audible and non-audible). Attenuate Alarm – attenuates alarm audio using the Global attenuation setting. Mute Audio – mutes audio using one of the four Global Mutes. Mute selection is required. Playback – initiates an alarm. Event selection is required. Live Speech – initiates a live speech page. Live Speech or a Record/Playback event selection is required. Record Cancel – cancels a record/playback event during recording, playback, or both. Manual Event Trigger – activates any available event. Event selection is required. Zone Selection – selects/deselects a zone for inclusion in an event that allows zone selection. Tick Tone – activates/deactivates the tick tone in a selected zone. If no zones are selected, the tick tone will be deactivated. Delay Override – cancels the delay period for delayed or staged events. Any active events currently delayed will be activated immediately. Background Music – activated/deactivated the background music in one or more selected zones. If no zones are selected, the background music will be deactivated. LED Trigger – When available, the LED Trigger allows the selection of a flag, input or output to activate the LED. Button Appearance – Each button type has a default text and color. Clicking on the BUTTON APPEARANCE… allows the text and color to be changed. Labels for the access panel buttons can be printed for use on the physical access panels. Color – Sets the color of the button. Label – Sets the label text for the button. f:\standard ioms - current release\42004 instr. manuals\42004-498a.docx 08/15 Elemec3 Console – User Manual – Version 2.0 Pub. 42004-498A Page 33 of 73 Access Panel Mute Setup The Access Panel Mute Setup screen shown in Figure 25 can be accessed from the MUTING button on the Access Panel Properties screen shown on page 29. It allows the muting of local loudspeaker(s) to prevent acoustic feedback through the access panel microphone. Figure 25. Access Panel Mute Setup screen ACCESS PANEL PROPERTIES This section displays the Access Panel graphic, description, the API channel, the location, the address, and the priority of the access panel that is being configured. f:\standard ioms - current release\42004 instr. manuals\42004-498a.docx 08/15 Elemec3 Console – User Manual – Version 2.0 Pub. 42004-498A Page 34 of 73 MUTE PROPERTIES Amp Channel – specifies an Amp Channel that will activate the local mute relay only when this amp channel is included in a Live Speech Destination. If an amplifier channel is not specified, the local mute relay will be activated for all live speech destinations. Holdover Delay – specifies how long the local mute relay will remain activated after the Live Speech Event is terminated. PLAYBACK EVENT MUTING Playback Threshold – specifies the priority at which Playback Events will be muted. All events at or below the priority of the selected event will be muted. NOTE: This is only applicable if an Amp Channel has been specified in the Mute Properties. LIVE SPEECH EVENT MUTING Live Speech Threshold – specifies the priority at which Live Speech Events will be muted. All events at or below the priority of the selected event will be muted. NOTE: This is only applicable if an Amp Channel has been specified in the Mute Properties. MUTE OUTPUT ASSIGNMENT Specifies which output will be used for the local mute relay. f:\standard ioms - current release\42004 instr. manuals\42004-498a.docx 08/15 Elemec3 Console – User Manual – Version 2.0 Pub. 42004-498A Page 35 of 73 Input/ Output (I/O) Controllers Summary Screen The I/O Controllers Summary screen displays all of the I/O controllers in the system. The I/O controllers are added by pressing the green ADD I/O CONTROLLER button. The I/O controllers are given default descriptions and can be renamed if desired. Figure 26. I/O Controllers Summary screen f:\standard ioms - current release\42004 instr. manuals\42004-498a.docx 08/15 Elemec3 Console – User Manual – Version 2.0 Pub. 42004-498A Page 36 of 73 Adding I/O Controllers The Add I/O Controller screen is shown in Figure 27 below. When adding I/O controllers, one of three types must be selected. Clicking on the ADD DEVICE button displays the I/O Controller Properties screen. Figure 27. Add I/O Controller screen Types of I/O Controllers Elemec I/O Controller – 16 unsupervised inputs and up to 16 unsupervised outputs Monitored Input Module – Eight optionally supervised inputs Monitored Relay Module – Eight optionally supervised inputs and outputs. Set as default – if checked, makes the controller selected the default. ADD DEVICE When the desired I/O controller is highlighted, clicking the ADD DEVICE button adds it to the configuration and displays the I/O Properties screen as shown in Figure 28 on page 37. f:\standard ioms - current release\42004 instr. manuals\42004-498a.docx 08/15 Elemec3 Console – User Manual – Version 2.0 Pub. 42004-498A Page 37 of 73 I/O Controller Properties Figure 28. I/O Controller Properties screen Description – specifies the unique description of the I/O controller. Location(A) – specifies the location of the I/O controller card. Address – specifies the physical address of the I/O controller card. Inputs Tab The properties fields below appear from left to right across the Inputs tab: Description – is the user-defined unique description of the input. This name will be used to identify the input in all areas of the system. Input Switch Type – specifies switch type (i.e., maintained, momentary, NO, NC, supervision, etc.). The switch types available are dependent on I/O controller type. Trigger (Event) Selection – selects which Event, Ack/Cancel, or Inhibit Group to trigger when the input is activated. Fault Reporting Category – specifies whether a fault should be reported and if it is Normal or Urgent. Auto Inhibit – if checked, the auto-inhibit key switch causes the input to be inhibited. f:\standard ioms - current release\42004 instr. manuals\42004-498a.docx 08/15 Elemec3 Console – User Manual – Version 2.0 Pub. 42004-498A Page 38 of 73 INHIBIT GROUPS Inhibit Groups allow you to selectively inhibit inputs in the E3 system. Once inputs have been placed into an Inhibit Group, other inputs in the system can be configured to trigger the group and inhibit the inputs in the group. Figure 29. Inhibit Groups Configuration screen f:\standard ioms - current release\42004 instr. manuals\42004-498a.docx 08/15 Elemec3 Console – User Manual – Version 2.0 Pub. 42004-498A Page 39 of 73 Adding Inhibit Groups Clicking the green ADD INHIBIT GROUP… button will prompt the user to enter a description for the Inhibit Group, followed by the Inhibit Group Builder screen shown below. The Inhibit Group Builder screen allows creation and configuration of Inhibit Groups in the Elemec3 system. Inhibit Group Builder Figure 30. Inhibit Group Builder screen Description – is the unique descriptive name of this Inhibit Group. AVAILABLE INPUTS Available inputs, as defined below, can be selected from the AVAILABLE DESTINATIONS drop-down list. Inputs must be enabled before appearing in the Available Inputs list. ASSIGNED To add inputs to this group, select the inputs from the AVAILABLE INPUTS list on the left and click the right-arrow button to move the input to the AVAILABLE INPUTS list on the right. f:\standard ioms - current release\42004 instr. manuals\42004-498a.docx 08/15 Elemec3 Console – User Manual – Version 2.0 Pub. 42004-498A Page 40 of 73 ACK /CANCELS ACK/CANCELS allow for events to be acknowledged or cancelled by based on event priority. These Ack/Cancels are in addition to the current system Ack/Cancels (ALL / CURRENT). Ack/Cancels Setup The Ack/Cancel window is shown below. Figure 31. Acks/Cancels Setup screen To add an Ack/Cancel, type the description and select the add button. The new item will appear in the list and its properties can be set. To remove an Ack/Cancel, press the remove button beside of the description in the list. System Ack/Cancels cannot be removed. Type – specifies whether the item is either an Acknowledgement or Cancel. The ACK/CANCEL list is sorted by type. Filter – filters the list to only items of the specified type. Description – specifies the description of the item. Event Priority Threshold – specifies the events affected by the Ack/Cancel. f:\standard ioms - current release\42004 instr. manuals\42004-498a.docx 08/15 Elemec3 Console – User Manual – Version 2.0 Pub. 42004-498A Page 41 of 73 Outputs Tab The properties fields below appear from left to right across the Outputs tab: Description – user-defined unique description of the output. This name will be used to identify the output in all areas of the system. Relay Normal (idle) State – specifies whether the relay is disabled, normally on or normally off. Follow Audio – specifies whether the relay is activated only while the event audio is being broadcast. Otherwise, the output will activate regardless of audio broadcast. Behavior – specifies the output behavior of the relay as described below. OUTPUT BEHAVIORS Output Behavior allows for the customization and creation of output timings and behavior properties. The three default behaviors can be edited, but can’t be deleted. You may also create your own behaviors. Figure 32. Manage Output Behaviors screen Normal – The output is either ON or OFF. Transition to active is delayed by Initial Delay; transition to idle is delayed by Holdover Delay. Interval – The output cycles between active and idle continuously. The initial transition to active is delayed by Initial Delay. The output remains active for the ON Time. The output remains idle for the OFF Time. The output cycles continuously between active and idle using ON Time and OFF Time. When the output is deactivated, cycling will continue for the Holdover Time. Pulse – The output provides one activation. Transition to active is delayed by Initial Delay. The output remains active for the ON Time and then transitions to idle. f:\standard ioms - current release\42004 instr. manuals\42004-498a.docx 08/15 Elemec3 Console – User Manual – Version 2.0 Pub. 42004-498A Page 42 of 73 Live Audio Configuration Screen The Live Audio Configuration screen allows enabling and disabling of the available Live Audio sources in the E3 system. The Available Audio Inputs (By Priority) specifies the priority of each live audio source in the system. Higher priority sources override lower priority sources when using the same event. Sources Enabled The Sources Enabled check boxes allow the selection of specific Live Audio types, which are discussed below. NOTE: Aux #2 is only available if Insert 1 is not enabled. Aux #3 is only available if Insert 2 is not enabled. Aux #4 and Aux #5 are only available in stand-alone systems. Figure 33. Live Audio Configuration screen f:\standard ioms - current release\42004 instr. manuals\42004-498a.docx 08/15 Elemec3 Console – User Manual – Version 2.0 Pub. 42004-498A Page 43 of 73 Page/Party Audio Input Properties Selecting PAGE/PARTY from the Available Audio Inputs (By Priority) allows configuration of the Page/Party Audio Input Properties. Figure 34. Example of Page/Party Sources Enabled on Live Audio Configuration screen Insert Required? – specifies whether or not an insert is required for the current input. Inserts must be enabled on the Globals panel on the System Properties screen. See page 15 for more information on Inserts. Event – specifies which event to initiate when audio is detected on the Page/Party input. Volume Level – specifies the gain of the Page/Party audio. Max Duration – specifies the maximum duration of a single Page/Party broadcast. Start Trim – specifies the recording delay at the beginning of a Record/Playback event. Stop Trim – specifies how much playback audio will be removed at the end of the playback. A minimum 3.5 seconds of Stop Trim is recommended to compensate for the VOX hold time. VOX Trip Level – specifies the detection level of Page/Party audio used to trigger the event. This setting will vary depending on the quality of the incoming Page/Party audio. f:\standard ioms - current release\42004 instr. manuals\42004-498a.docx 08/15 Elemec3 Console – User Manual – Version 2.0 Pub. 42004-498A Page 44 of 73 Telephone Interface Audio Input Properties Selecting the TELEPHONE INTERFACE from the source list allows configuration of the Telephone Interface Audio Input Properties. Figure 35. Example of Telephone Interface Sources Enabled on Live Audio Configuration screen Insert Required? – specifies whether or not an insert is required for the current input. Inserts must be enabled on the Globals panel on the System Properties screen. See page 15 for more information on Inserts. Terminate on Nuisance DTMF? – if checked, terminates a call when nuisance DTMF commands are received. Nuisance DTMF commands are defined as three consecutive DTMF digits during broadcasting or recording audio. f:\standard ioms - current release\42004 instr. manuals\42004-498a.docx 08/15 Elemec3 Console – User Manual – Version 2.0 Pub. 42004-498A Page 45 of 73 Event 1 / Event 2 Code & Event – specifies the DTMF Code to trigger Event 1 and Event 2. If either event has a DTMF Code specified, the caller is prompted and will have up to 3 seconds to begin entering the desired DTMF Code. If both events have a DTMF code specified, the call will terminate after 3 seconds if neither code is entered by the caller. If Event 1 has a DTMF Code of “0000”, and Event 2 has a non-zero DTMF code and Event 2’s code is not entered within 3 seconds, Event 1 will be selected automatically. If both events have a DTMF Code of “0000”, Event 1 will be selected immediately on call answer. If Event 1 has a non-zero DTMF code, Event 2 must always have a non-zero DTMF code to be used. Event 2 will never be selected automatically. If zone selection is enabled for the telephone interface, after a valid zone is entered, the selected event will immediately broadcast. If zone selection is disabled or no valid zone is entered, the event will be broadcast to the event’s default zone. Volume Level – specifies the gain of the Telephone Interface audio. Max Duration – specifies the maximum duration of a single Telephone Interface broadcast. Start Trim – specifies the recording delay at the beginning of a Record/Playback event. Stop Trim – specifies how much Playback audio will be removed at the end of the Playback. The Stop Trim duration will be dependent on the operation of the PBX at call termination. Ring Count – specifies the number of rings before the telephone interface answers. DTMF Zone Selection – specifies the number of DTMF digits required for Zone Selection. The DTMF Zone Selection codes are configured using the Zone Configuration. f:\standard ioms - current release\42004 instr. manuals\42004-498a.docx 08/15 Elemec3 Console – User Manual – Version 2.0 Pub. 42004-498A Page 46 of 73 Aux #1–5 Audio Input Properties Figure 36. Example of Aux #1 Sources Enable on Live Audio Configuration screen Allow Attenuation ? – if checked, attenuation is applied to the input. The attenuation setting is configured on the Globals panel on the System Properties screen. See page 15 for more information. Event (Aux #1 only) – specifies the event to be initiated by the Aux #1 PTT contact. Volume Level – specifies the gain of the selected Aux input. Max Duration – specifies the maximum duration of an Aux input broadcast. Start Trim – specifies the recording delay at the beginning of a Record/Playback event. Stop Trim – specifies how much Playback audio will be removed at the end of the Playback. f:\standard ioms - current release\42004 instr. manuals\42004-498a.docx 08/15 Pub. 42004-498A Page 47 of 73 Elemec3 Console – User Manual – Version 2.0 IP Aux #1–8 Audio Input Properties Figure 37. Allow Attenuation ? – if checked, attenuation is applied to the input. The attenuation setting is configured on the Globals panel on the System Properties screen. See page 15 for more information. Event – specifies the event to be initiated by the input when audio is detected. Volume Level – specifies the gain of the selected input. Max Duration – specifies the maximum duration of the input broadcast. Start Trim – specifies the recording delay at the beginning of a Record/Playback event. Stop Trim – specifies how much Playback audio will be removed at the end of the Playback. Multicast Group – specifies the IP Address of the input. Multicast Port – specifies the Port of the input. f:\standard ioms - current release\42004 instr. manuals\42004-498a.docx 08/15 Elemec3 Console – User Manual – Version 2.0 Pub. 42004-498A Page 48 of 73 Zone Configuration Screen The Zone Configuration screen is shown in Figure 38 below. Figure 38. Zone Configuration screen Adding Zones Clicking the green ADD ZONE… button displays the Zone Builder screen shown in Figure 39. The Zone Builder screen allows creation and configuration of zones in the Elemec3 system. f:\standard ioms - current release\42004 instr. manuals\42004-498a.docx 08/15 Elemec3 Console – User Manual – Version 2.0 Pub. 42004-498A Page 49 of 73 Zone Builder Figure 39. Zone Builder screen Description – is the unique descriptive name of this zone. Send Zone Audio to Event Recorder? – if checked, records all audio targeted to this zone if the Event Recorder is enabled. Audio Outputs specifies which (if any) of the following audio outputs are to be included in the zone. The audio outputs available are: Include Page/Party Output – if checked, includes Page/Party Output. Include Monitor Output – if checked, includes Monitor Output and the IP Monitor Out, if configured. Include Aux Output – if checked, includes Aux Output. Include IP Aux Output – if checked, includes the IP Aux Output. f:\standard ioms - current release\42004 instr. manuals\42004-498a.docx 08/15 Elemec3 Console – User Manual – Version 2.0 Pub. 42004-498A Page 50 of 73 AVAILABLE DESTINATIONS Available destinations, as defined below, can be selected from the AVAILABLE DESTINATIONS dropdown list. ASSIGNED AUDIO DESTINATIONS Amplifier Channels – To add amplifier channels to this zone, select the amplifier channels from the AVAILABLE DESTINATIONS list on the left and click the right-arrow button to move the amplifier channels to the ASSIGNED AUDIO DESTINATIONS list on the right. Zones Configured – To add previously defined zones to this zone, select the zones from the AVAILABLE DESTINATIONS list on the left and click the right-arrow button to move the zones to the ASSIGNED AUDIO DESTINATIONS list on the right. IP Destinations – To add previously defined IP Destinations to this zone, select the IP Destinations from the AVAILABLE DESTINATIONS list on the left and click the right-arrow button to move the IP Destinations to the ASSIGNED AUDIO DESTINATIONS list on the right. OUTPUT / LOGIC FLAGS ASSIGNED To add Outputs, Output Groups, or Logic Flags to this zone, select the items from the list on the left and click the right-arrow button to move the items to the OUTPUT / LOGIC FLAGS ASSIGNED list. Any items included on the list will be asserted only when the event includes the item and this zone is targeted by the event. f:\standard ioms - current release\42004 instr. manuals\42004-498a.docx 08/15 Elemec3 Console – User Manual – Version 2.0 Pub. 42004-498A Page 51 of 73 Playback Audio Configuration Screen Figure 40. Playback Audio Configuration screen Playback Audio is any prerecorded audio (.mp3) that is to be broadcast by the system (i.e., alarm audio). Playback Audio Configuration Refer to page 52 for the green ADD MESSAGE… button information. Import MP3 – Clicking the IMPORT MP3 button allows you to import audio files. System Tones – Click on the SYSTEM TONES button to show the System Tones Setup screen. Refer to Figure 43 on page 54. System Tones are audio files that can be used as pre-announcement tones, postannouncement tones or a Tick Tone. Any audio file less than 10 seconds in duration is available for use as a System Tone. Background Music – Click on the BACKGROUND MUSIC button to show the Background Music Setup screen. Refer to Figure 44 on page 55. Background music can be played in any zone of a system. The external Background Music source must be connected to one of the enabled Aux inputs. Messages Messages consist of one or more Message Fragments sequenced together. Messages are created using the Message Builder. Refer to page 53 for complete information. Message Properties Select a message to view its properties. f:\standard ioms - current release\42004 instr. manuals\42004-498a.docx 08/15 Elemec3 Console – User Manual – Version 2.0 Pub. 42004-498A Page 52 of 73 Add Message Clicking on the green ADD MESSAGE… button on the Playback Audio Configuration screen brings up the Create New Message screen shown below. Figure 41. Create New Message screen Description – is a user-defined unique description of the message. This name will be used to identify the message in all areas of the system. Event Setup Automatically Create Events – (Recommended) To automatically create events and expedite the configuration process, click Automatically Create Event(s). This will automatically create a Playback Event for the message. (Suitable for Manual or Auto Events.) Create Manual Event – When checked, a Playback Event will be created for this message with the proper default settings for use with an access panel. Create Auto Event – When checked, a Playback Event will be created for this message with the proper default settings for use with an input contact. Default Zone – specifies the default zone for the event(s) created. Logic Flag Setup – when Automatically Create Logic Flag for this message is checked, a User Logic flag with the same description as the message will be automatically added to the created event(s). Create New Message – when complete, click CREATE NEW MESSAGE button to finish creating the message. f:\standard ioms - current release\42004 instr. manuals\42004-498a.docx 08/15 Elemec3 Console – User Manual – Version 2.0 Pub. 42004-498A Page 53 of 73 Message Builder Figure 42. Message Builder screen Message Description – is a user-defined unique description for the message. This name will be used to identify the message in all areas of the system. This name was previously defined when creating the message and can be modified here. MESSAGE FRAGMENTS To add a Message Fragment to a Message Sequence, select the fragment from the list on the left and click the right-arrow button to move the fragment to the MESSAGE SEQUENCE pane. When a Message Fragment is highlighted, a green play button appears. Pressing the green play button will allow previewing the fragment. MESSAGE SEQUENCE To change the playback sequence of the message, highlight a fragment in the MESSAGE SEQUENCE pane and use the up and down arrows to place the fragment in the desired playback position. To remove a fragment from the MESSAGE SEQUENCE pane, highlight the fragment and click the leftarrow button to remove the fragment. MESSAGE PREVIEW To preview the message, click the green play arrow. At any time during playback, the red stop button can be pressed to stop playback. Import MP3 – allows you to import audio files into the list of Message Fragments. Remove Sound – removes highlighted audio file from the MESSAGE FRAGEMENT list. NOTE: Message Fragments cannot be removed if they are in use in the configuration. f:\standard ioms - current release\42004 instr. manuals\42004-498a.docx 08/15 Elemec3 Console – User Manual – Version 2.0 Pub. 42004-498A Page 54 of 73 System Tones Setup Figure 43. System Tones Setup screen Selecting a tone from the drop down list will cause the description and volume controls to become enabled. The last system tone is preset for the Tick Tone. These tones will available for assignment on Live Speech Events. This can be done on the Event Builder screen for each event. Refer to page 58 for more information. To configure a system tone, select the drop down box next to the tone description and select an audio file. When an audio file is selected, the description box, Volume (%), and preview controls will become available. The description of the tone will be used to identify the tone in all areas of the system. Volume (%) – Change the playback Volume (%) of the system tone by moving the slider to the required percent volume. The Volume (%) represents a percentage of the Volume Level setting on the Globals panel. See page 14. f:\standard ioms - current release\42004 instr. manuals\42004-498a.docx 08/15 Elemec3 Console – User Manual – Version 2.0 Pub. 42004-498A Page 55 of 73 Background Music Setup Figure 44. Background Music Setup screen Background Music Source – is assigned by clicking on the drop down box and selecting one of the unused enabled Aux inputs. Connect the external background music source to the selected Aux input. Default Zone – is specified by clicking on the drop down box and selecting one of the available zones. After system reset, background music will only be played to the Default Zone. Using an Access Panel, the Default Zone for broadcasting background music can be overridden. Background Music Interval – is specified by setting the time interval in hours, minutes and seconds at which the background music will stop to allow for amplifier audio path and load tests. When tests are complete, background music will resume. f:\standard ioms - current release\42004 instr. manuals\42004-498a.docx 08/15 Elemec3 Console – User Manual – Version 2.0 Pub. 42004-498A Page 56 of 73 System Events Configuration Screen The Elemec3 system utilizes System Events to control system behavior. The System Events and Event Groups in the list are ordered by priority: top being the highest priority. The priority of an item can be changed by highlighting the item and using the Set Priority up and down arrows to change its position in the list. Event priority is critical to the desired operation of the Elemec3 system. Figure 45. System Events Configuration screen If any messages were created with the Automatically Create Event option, these events will be listed. f:\standard ioms - current release\42004 instr. manuals\42004-498a.docx 08/15 Elemec3 Console – User Manual – Version 2.0 Pub. 42004-498A Page 57 of 73 Add Event Clicking the green ADD EVENT… button will display the Create New Event Object screen shown in Figure 46 below. Figure 46. Create New Even Object screen Enter a description for the event object below: – is the user-defined unique description of the event. This name will be used to identify the event in all areas of the system. Event/ Event Group – Select either Event or Event Group. Refer to “Events Group” section on page 63. Type – When Event is selected, there are five available Event Types: Playback – broadcasts a previously configured Message. Live Speech – broadcasts live audio. Record/Playback – records live audio for playback. Silent – activates outputs or output groups, or triggers an event chain. No audio will be broadcast. External – broadcasts externally generated audio. f:\standard ioms - current release\42004 instr. manuals\42004-498a.docx 08/15 Elemec3 Console – User Manual – Version 2.0 Pub. 42004-498A Page 58 of 73 Event Builder Figure 47. Event Builder screen Event Description – is the user-defined unique description of the event. This name will be used to identify the event in all areas of the system. Event Type – specifies the Event Type. Event options available are dependent upon the Event Type. Behavior (Playback, External only) – specifies the event Behavior for Playback and External events. Normal – attempts to play the specified message immediately after it is initiated. Delayed – attempts to play the specified message after an initial delay period. Staged – attempts to play the specified message immediately using the Default Output Assignments and Default Audio Destinations. After the configured Delay, the staged portion of the event will be activated using the Staged Output Assignments and Staged Audio Destinations. Delay – specifies the delay period in seconds for both Delayed and Staged events. f:\standard ioms - current release\42004 instr. manuals\42004-498a.docx 08/15 Elemec3 Console – User Manual – Version 2.0 Pub. 42004-498A Page 59 of 73 Send to Event Recorder? – if checked, event audio will be sent to the Event Recorder. The Event Recorder must be enabled on the Globals panel on the System Properties screen. See page 14 for more information on the Event Recorder. Discardable? – if checked, higher priority events will terminate the event permanently. When not checked, a higher priority event will suspend the event until it can resume. Attenuate Audio – if checked, event audio is attenuated using the Attenuation setting on the Globals panel located under System Properties. Attenuate Audio is independently configurable for each portion of a staged event. Refer to page 14 for more information on Globals. Refer to page 61 for type-specific Event Properties, such as the PLAYBACK EVENT OPTIONS panel shown in the upper right of the example in Figure 47 above. DEFAULT / STAGED OUTPUT ASSIGNMENTS Specifies the Default/Staged Output Assignments and flags asserted for the event. Each portion of a staged event has its own independent Output Assignment. DEFAULT / STAGED AUDIO DESTINATIONS Specifies the Audio Destination properties. Each portion of a staged event has its own independent Audio Destination. Allow Manual Zone Selection ? – if checked, zones can be selected dynamically from either access panels or input contacts. Hold Accumulated Zones ? – if checked, zones activated via input contacts will be remain active after the associated input contact is released. When unchecked, zones activated via input contacts will deactivate after the associated input contact is released. Default Zone – specifies the default zone used for the event when the event is triggered with no additional zone selections. Also include these outputs – specifies whether to always include the following audio outputs as part of the audio destination: Page/Party Out Aux Output Monitor Out Allow Expansion – if checked, allows the event to ‘expand’ into locations not targeted by the event if the current allocation of audio resources would otherwise prohibit its broadcast. When an event is expanded, its audio will broadcast over its required resources including any other that are in use. All or Nothing Routing – if checked, the event will only broadcast if all of the destinations are available. When not checked, the event will play only in available destinations (i.e., play where possible). VLC Enabled – if checked, the system will broadcast a VLC (Volume Level Control) tone to the Page/Party Out. This setting is not dependent on Page/Party Out being part of the event destination. f:\standard ioms - current release\42004 instr. manuals\42004-498a.docx 08/15 Elemec3 Console – User Manual – Version 2.0 Pub. 42004-498A Page 60 of 73 EVENT CANCEL Specifies how the event can be cancelled by system. Require Cancel – if checked, an event must be cancelled from an access panel button. This should always be checked for Manual events. If not, an event initiated by an access panel will only broadcast while the event button is being pressed. When the button is released, the event will cancel. Cancel Mode Manual – Event can only be cancelled by an access panel. Auto – Event can be manually cancelled or will cancel automatically after the Auto-Cancel Delay expires. Auto-Cancel Delay – The delay, in seconds, for an event with the Cancel Mode set to Auto. EVENT ACKNOWLEDGE Ack Required – When checked, an event cannot be cancelled until it has been acknowledged by an access panel. Mute on Ack – When checked, the event audio will be muted when the event is acknowledged for the Max Mute Duration as specified on the Globals panel of the System Properties. Ack Mode Manual – The event can only be acknowledged by an access panel. Auto – The event can be manually acknowledged or will be acknowledged automatically after the Auto-Ack Delay expires. Auto-Ack Delay – The delay, in seconds, for an event with the Ack Mode set to Auto. EVENT CHAINING Event Chaining allows events to initiate other events in the system. There are two options for linking events: Direct and Conditional. Direct Chain – A direct chain will initiate the event specified in the Do: drop down list. The specified event will be initiated either immediately or when this event has completed. When Manual Cancel or Manual Ack is checked, cancelling or acknowledging this event will prevent initiation of the specified event. Conditional Chain – A conditional chain will initiate one of two possible events specified in the Do: drop down list based on the status of the trigger selected in the If: drop down list: an input, output, or logic flag. The specified event will be initiated either immediately or when this event has completed. When Manual Cancel or Manual Ack is checked, cancelling or acknowledging this event prevents initiation of the specified event. f:\standard ioms - current release\42004 instr. manuals\42004-498a.docx 08/15 Elemec3 Console – User Manual – Version 2.0 Pub. 42004-498A Page 61 of 73 PLAYBACK EVENT OPTIONS Event Types differ in the type-specific properties shown in the panel located in the top right of the Event Builder. Figure 48. Playback Event Options screen Message – specifies the previously defined message to be broadcast. Playback – specifies the playback behavior: Play Once – plays the message one time. Repeat – plays the message the number of times specified by Play Count. Continuous – plays the message until the event is cancelled. Playback required before cancel ? – if checked, the event will not be cancelled until the message has been broadcast the specified number of times. When unchecked, the event can be cancelled at any time. LIVE SPEECH EVENT OPTIONS Figure 49. Live Speech Event Options screen Source Specific ? – if checked, the selected Source is used when this event is triggered from an input that does not provide its own audio. For example, the Aux 1 PTT uses the Aux 1 audio input for its audio source. For this example, this setting does not apply. Pre-Tone – specifies the pre-announcement tone for the live audio broadcast. These tones are made available through the Playback Audio, System Tones screen. Refer to the “System Tones Setup” section on page 54. Post-Tone – specifies the post-announcement tone for the live audio broadcast. These tones are made available through the Playback Audio, System Tones screen. Refer to the “System Tones Setup” section on page 54. f:\standard ioms - current release\42004 instr. manuals\42004-498a.docx 08/15 Elemec3 Console – User Manual – Version 2.0 Pub. 42004-498A Page 62 of 73 RECORD/PLAYBACK EVENT OPTIONS Figure 50. Record/Playback Event Options screen Source Specific ? – if checked, the selected Source is used when this event is triggered from an input that does not provide its own audio. For example, the Aux 1 PTT uses the Aux 1 audio input for its audio source. For this example, this setting does not apply. Playback – specifies the playback behavior: Play Once – plays the recorded audio one time. Repeat – plays the recorded audio the number of times specified by Play Count. Continuous – plays the recorded audio until the event is cancelled. Pre-Tone – specifies the pre-announcement tone for the live audio broadcast. These tones are made available through the Playback Audio, System Tones screen. Refer to the “System Tones Setup” section on page 54. Post-Tone – specifies the post-announcement tone for the live audio broadcast. These tones are made available through the Playback Audio, System Tones screen. Refer to the “System Tones Setup” section on page 54. EXTERNAL EVENT OPTIONS Figure 51. External Event Options screen Source Specific ? – if checked, the external Source is must be specified. Source – Available sources are enabled in the Live Audio Sources, Live Audio Configuration panel. See page 42. f:\standard ioms - current release\42004 instr. manuals\42004-498a.docx 08/15 Elemec3 Console – User Manual – Version 2.0 Pub. 42004-498A Page 63 of 73 Event Groups An Event Group is a collection of playback events that have different mix/attenuation properties than a standard event. Event Groups can be used for sequencing of alarms when multiple events are active simultaneously. The maximum number of Event Groups is 16. The different types of Event Groups are described below. Figure 52. Event Group Builder screen Event Group Description – is the user-defined unique description of the Event Group. This name will be used to identify the Event Group in all areas of the system. Type (of Event Group) Standard – allows each included event to have Mix/Attenuation properties that differ from the Global Mix/Attenuation properties. Standard Event Groups can be used for various scenarios where unique Mix/Attenuation properties are required. Sequenced – if more than one of the events in the group becomes active, the active events will play in sequence. Active events in the group will effectively take turns playing as long as they are active. Contingent Override – if more than one of the events in the group becomes active, the system will initiate an alternate event. This Contingent Event must have a higher priority than the group. For example, if multiple Fire Alarm events within the group are initiated, the Contingent Event will override the active events within the group. Group Mix Setup Please refer to “Globals Audio Mix Setup” on page 21. f:\standard ioms - current release\42004 instr. manuals\42004-498a.docx 08/15 Elemec3 Console – User Manual – Version 2.0 Pub. 42004-498A Page 64 of 73 Fault Reporting Configuration Screen The E3 system faults are broken down into categories, and each fault is assigned one of three fault reporting levels: Ignore, Normal, or Urgent. Figure 53. Fault Reporting Configuration screen Fault Levels Ignore – Fault will not be reported. Normal – Fault will report as Normal on access panel status indicators. Normal faults are automatically acknowledged when the fault clears. Urgent – Fault will report as Urgent on access panel status indicators. Urgent faults are considered critical system faults and must be acknowledged regardless of whether or not the fault has been cleared. Urgent faults must be acknowledged through the E3 Portal application. External Faults External Faults are user-defined faults triggered by input contacts. External Faults can be assigned a Normal or Urgent Fault level. Once an External Fault is defined, it must be assigned to an input contact on an I/O module. f:\standard ioms - current release\42004 instr. manuals\42004-498a.docx 08/15 Elemec3 Console – User Manual – Version 2.0 Pub. 42004-498A Page 65 of 73 IP Parameters Screen The IP Parameters is broken down into two main categories, SYSTEM IP and IP DESTINATIONS. Each is described below. SYSTEM IP The SYSTEM IP screen shows all of the available IP AUX INPUTS and IP AUX OUTPUTS. They cannot be removed or disabled. Figure 54. System IP screen f:\standard ioms - current release\42004 instr. manuals\42004-498a.docx 08/15 Elemec3 Console – User Manual – Version 2.0 Pub. 42004-498A Page 66 of 73 When an IP AUX INPUT is selected, the properties for the input will appear. These properties are explained in further detail in the “Live Audio Sources” section of this manual. Figure 55. Edit IP Input screen When either the IP AUX OUTPUT or the IP MONITOR OUT is selected, the properties window will appear and is shown below. The IP MONITOR OUT will transmit all audio that the analog MONITOR OUT transmits from the system. Figure 56. Edit IP Output Properties screen Multicast Group – specifies the IP Address for the IP Aux Output. Multicast Port – specifies the Port for the IP Aux Output. f:\standard ioms - current release\42004 instr. manuals\42004-498a.docx 08/15 Elemec3 Console – User Manual – Version 2.0 Pub. 42004-498A Page 67 of 73 IP DESTINATIONS The IP DESTINATIONS screen shows all the available USER defined IP destinations. IP Destinations can be added, edited, or removed. The parameters for IP Destinations are the same as the IP Aux Output. Figure 57. IP Destinations screen ADD IP DESTINATION Clicking the green ADD IP DESTINATION… button will display the Create New IP Destination window shown below. Figure 58. Create New IP Destination screen After entering a description, the Edit IP Destinations window will appear. f:\standard ioms - current release\42004 instr. manuals\42004-498a.docx 08/15 Elemec3 Console – User Manual – Version 2.0 Pub. 42004-498A Page 68 of 73 Figure 59. Edit IP Destination Properties screen Description – specifies a unique and descriptive name of this destination. Multicast Group – specifies the IP Address for the IP Destination. Multicast Port – specifies the Port for the IP Destination. To target an IP Destination for broadcast, add it to a zone and target the zone. IP Destinations can be added to any zone. See the “Zone Configuration” section of the manual for more details. f:\standard ioms - current release\42004 instr. manuals\42004-498a.docx 08/15 Elemec3 Console – User Manual – Version 2.0 Pub. 42004-498A Page 69 of 73 Saving the Configuration To save a configuration, select the diskette icon in the toolbar in Figure 60 shown below. Figure 60. Example of Saving a Configuration Clicking the Save toolbar icon (diskette) displays the Save Configuration dialog screen as shown in Figure 61 on page 70. It includes options for Save as Copy and for Export to Bridge. Save as Copy allows this current configuration to be saved with a different name. The Export to Bridge for Upload allows the configuration to also be copied to the Elemec Bridge location in order that it can be easily uploaded to a controller using the E3 Portal application. f:\standard ioms - current release\42004 instr. manuals\42004-498a.docx 08/15 Elemec3 Console – User Manual – Version 2.0 Pub. 42004-498A Page 70 of 73 Figure 61. Save Configuration screen Save Configuration Changes? – select the green SAVE button to save the current configuration. Export Configuration to Bridge for Upload – when checked, the system will save the current configuration and export the configuration to the bridge used by the E3 Portal application to update the configuration on an Elemec3 system. Save as Copy – when checked, a Save as Copy window will appear. Enter the new name for the configuration file in the box below. Specify a name for the configuration copy. This will save the configuration to a new file without changing the originally opened configuration. f:\standard ioms - current release\42004 instr. manuals\42004-498a.docx 08/15 Elemec3 Console – User Manual – Version 2.0 Pub. 42004-498A Page 71 of 73 Glossary of Terms A-B SYSTEM The arrangement of two Elemec3 systems whereby redundancy is achieved through coordinated duplicated operations. The B ‘Redundant’ system may have some amplifiers excluded. ACCESS PANEL End user interface device used to control of alarms and to generate live speech broadcasts. The panel is available in three formats – 19-inch rack mounting, desk mounting, and bulk-head mounting. Stalk or fist microphones are available. ACCESS PANEL MUTING Method of feedback prevention by way of automatic disconnection of local speakers during an Access Panel Live Speech broadcast. Disconnection employs an output of an I/O controller. AMPLIFIER Device containing one or two amplifier channels. ATTENUATE To reduce the broadcast volume by a specified amount. Audio can be attenuated either on-demand (from an access panel), or by a higher priority event (in accord with the Global Audio Mix setup). AUX 1 – AUX 5 Designations for the five auxiliary audio channels (inputs to the controller). IPAUX 1 – IPAUX 8 Designations for the eight IP auxiliary audio channels (inputs to the controller). CONFIGURATION A named collection of settings that describe system behavior. Elemec Console application is used to create, modify, and manage Configurations. The Configuration is contained in a directory and consists of a main file (config.db) plus several audio message (.mp3) files. CONTROLLER The central device of the PAGA system that coordinates audio routing and event activation requests in accord with the configuration. CONTINGENT OVERRIDE Automatic substitution of a general event that can be setup to occur if multiple specific events are initiated. ELEMEC3 PORTAL Software application that provides for viewing of an Elemec3 system’s status, for initiating Tick Tone, and for managing Configuration updates. EVENT A defined set of actions performed by the controller. An event may generate audio, route audio, and activate outputs. Events are set up using the Elemec3 Console application. At any given time, an event in the system is either active or idle. Each event has many characteristics that govern the system’s response to the activation of the event, and to the event’s progression. Some typical event types are Live Speech, Playback, Record/Playback, and Silent. EVENT CHAINING Elemec3’s mechanism for allowing an Event to trigger another Event, with the possibility of the trigger being dependent on the state of an input, an output, or a Flag. A sequence of activations can be setup through chaining of Events. EVENT GROUP A collection of Playback Events. FAULT A trouble condition detected within the system. Through Elemec3 Console, f:\standard ioms - current release\42004 instr. manuals\42004-498a.docx 08/15 Elemec3 Console – User Manual – Version 2.0 Pub. 42004-498A Page 72 of 73 faults are categorized as either Normal or Urgent (or Ignore) depending on their severity level. Set a fault to “Ignore” if it is considered insignificant; this fault will never be displayed by Elemec3 Portal application. GLOBAL MUTE Time-limited suppression of audio in accord with one of four preset settings. A Global Mute can be triggered and cancelled from an access panel. GLOBAL SETTINGS A group of configuration settings accessed through the “System Properties” section that governs overall operation of the controller. INHIBIT GROUP A group of inputs that can be inhibited by another input. INSERT 1 AND 2 An audio processor such as an equalizer or feedback eliminator connected to the Elemec3 system, inserted into one of the two mix channels. I/O CONTROLLER A class of Elemec3 devices that accepts volt-free input contacts (for Event activation, etc.) and provides outputs having DPDT relays (employed to control beacons, to mute speakers, or to provide signals to external equipment). For a 16-in/16-out Elemec type I/O controller, the inputs and the outputs are unsupervised. For a MIM (8-input) type I/O controller, the inputs may be supervised, or may be set for 24 V dc signal control. For a MRM (8-output) type I/O controller, the outputs may be supervised. IP DESTINATION A multicast destination for IP audio. LIVE SPEECH EVENT An Event that provides for live speech broadcast. LOCATIONS Optional text description of device physical location within site. MIX 1/MIX 2 The two audio channels in the controller that provide audio to the amplifiers. MUTE To discontinue broadcast audio. Refer to “Access Panel Muting” and to “Global Mute”. N+1 SYSTEM A duplicated (A-B) type system in which the ‘B’ system contains no amplifiers. PAGA Acronym for Public Address/ General Alarm. PLAYBACK EVENT An Event that provides for broadcast of a preset audio message. RECORD/PLAYBAC K EVENT An Event that allows for live speech to be recorded and then broadcast. This is employed primarily to prevent acoustic feedback. STAND-ALONE SYSTEM An Elemec3 system that consists of a single system E3 Controller. This type of system has no backup in the case of controller failure. SYSTEM FLAG One of several outputs (without relays) originating within the Elemec3 system to provide real-time active/idle status of conditions relating to the system operation. When one of these conditions occurs, the logic flag status is shown as ACTIVE; otherwise they are shown as IDLE. These flags, as well as User Flags, can be checked by the system to affect Event Chaining or to provide access panel LED indication or I/O controller output. f:\standard ioms - current release\42004 instr. manuals\42004-498a.docx 08/15 Elemec3 Console – User Manual – Version 2.0 Pub. 42004-498A Page 73 of 73 TELEPHONE INTERFACE A device within the controller that allows PABX subscribers to access the PAGA system. TICK TONE A low-priority fixed playback event (with selectable mp3 file) used to confirm zone setup and speaker loop wiring. It is implemented as System Tone 8 (chosen through Playback Audio). The Tick Tone event is controlled through the Portal and from access panels. USER FLAG The system programmer using the Elemec3 Console application defines user flags. Similar to the system flags, these are system conditions to indicate operating parameters in the system. User flags are typically created for conditions that are not defined by a System Flag. When any of these conditions occur, the User Flag is ACTIVE; otherwise it is IDLE. Flags are used to trigger LED indicators on access panels or can be used as triggers for conditional event chaining. VLC Acronym for Volume Level Control. ZONE A collection that may include Amplifier Channels, digital outputs. Logic Flags, and Output Groups, and analog outputs, as well as other zones. A Zone is used as a destination for an event, or for the destination of a broadcast through the Telephone Interface f:\standard ioms - current release\42004 instr. manuals\42004-498a.docx 08/15