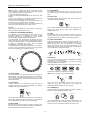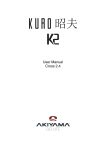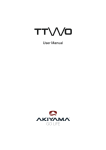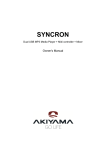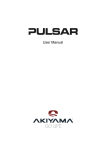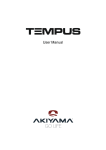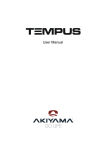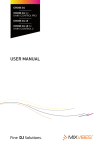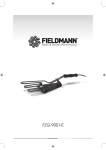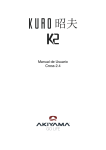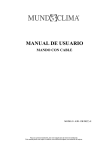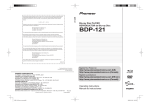Download User Manual Cross 2.0
Transcript
User Manual Cross 2.0 KURO / K2. User Manual Cross 2.0 BEFORE USING KURO OR K2 WITH MIXVIBES SOFTWARE CROSS 2.0, BE SURE YOU HAVE AVAILABLE THE LATEST FIRMWARE VERSION FOR VIEWING YOUR CURRENT FIRMWARE FOLLOW THE INSTRUCTIONS BELOW: 1- TURN ON THE DEVICE. 2- PRESS THE BUTTON “ENTER” FOR 2 SECONDS UNTIL YOU ENTER TO THE INTERNAL MENU. 3- TURN FOLDER KNOB UNTIL YOU READ “ F. VERSIÓN” 4- TURN TRACK KNOB TO VIEW THE FIRMWARE PARAMETERS: CON / DSP FOR VIEWING YOUR CURRENT FIRMWARE FOLLOW THE INSTRUCTIONS BELOW: 1- TURN ON THE DEVICE. 2- PRESS THE BUTTON “ENTER” FOR 2 SECONDS UNTIL YOU ENTER TO THE INTERNAL MENU. 3- TURN FOLDER KNOB UNTIL YOU READ “ F. VERSIÓN” 4- TURN TRACK KNOB TO VIEW THE FIRMWARE PARAMETERS: CON / SER / BUF / DSP FIRMWARE PARAMETERS RELATE TO: - CON: VER XX (MIDI CONTROL VERSION) > THIS IS THE MIDI MAP ADRESSES - DSP: VER XX (DSP VERSION) FIRMWARE PARAMETERS RELATE TO: - CON: VER XX (MIDI CONTROL VERSION) > THIS IS THE MIDI MAP ADRESSES - SER: VER XX (SERVO VERSION) - BUF: VER XX (BUFFER VERSION) - DSP: VER XX (DSP VERSION) K2 FIRMWARE: CON: 3 / DSP:6 KURO FIRMWARE: CON: 8 / DSP:11 PLEASE BE SURE YOU HAVE INSTALLED THE LAST FIRMWARE UPDATE BEFORE START WITH CROSS DJ LE PLEASE BE SURE YOU HAVE INSTALLED THE LAST FIRMWARE UPDATE BEFORE START WITH CROSS DJ LE 1 KURO / K2. User Manual Cross 2.0 MIDI IMPLEMENTATION 1 23 24 2 3 25 26 22 4 21 6 5 20 19 7 8 18 9 17 16 10 11 12 13 14 15 1. Eject 15. Fine Bend (Shift=Confirm / Discard tap) 2. Active Deck 16. Tap 3. Browse / Tree (press= Expand / Collapse) 17. Scratch 4. Reverse Pitch bend (+ shift= seek) 5. Browse/ Track (press= Load) 18. Pitch 6. Manual Loop 19. Vinyl / Cdj Mode 7. Seek Move (shift= Seek Length) 20. Pitch mode 8. Cue Play 21. Pitch range 9. Cue 22. Autoloop 10. Play 23. Shift 11. Sync 24. Autoloop Length 12. Match 25. Effects 13. Hot Cues / Samples (Shift= Delete) 26. Volume A & B 14. Sample mode 2 KURO / K2. User Manual Cross 2.0 1. EJECT Delete the track loaded on the Player. Another way to move inside the songs/tracks is by SHIFT control and JOG WHEEL. It has been explained in point 17. 2. ACTIVE DECK There are some functions that only work on Deck A and others on Deck B. To control Deck A we must press “A” and to control Deck B we must press “B”. Seek Length with active loop: We can move the complete created loop to the position we need into the track. With “Seek Length” (5) we fix the length and with “Seek Move” (7) button we move the loop. (See point 6. How to create a loop). 8. CUE PLAY Press the button to return to the last CUE point and resume playback immediately. You can also tap the button to create a BOP effect. 9. CUE A Cue Point is a self-defined starting point, usually at the beginning of a beat. To set a CUE point: using the Jog Wheel while in Pause mode. You will access the Frame Search mode (fragmented repeats =1/75 minute) and can precisely set your Cue Points. While in Play mode, press CUE button the player will then return to the Cue Point and go into Pause mode 3. BROWSE TREE The Browse function is global, i.e., in the parameterization MIDI Player not depends on Deck A or B. Select forder NOTE: When pressing the Cue Button while in Play mode when no Cue Point has been set, the player returns to the start of the track and goes into Pause mode (Auto-Cue). Expand / Collapse folder Shift= Expand / Collapse folders. 10. PLAY Play or pause the playback of the track. 4. REVERSE Activate reverse function to play the track or sampler in reverse. Press the button again to deactivate this effect. 11. SYNC This is used to synchronize the BPM and beat of one player to the other. Click on the right hand sync button to sync player 2 with player 1. Alternately click on the left hand match button and this will sync Player 1 with player 2. 12. MATCH This is used to MATCH the BPM of one player to the other. . Click on the right hand match button to match player 2 with player 1.Alternately click on the left hand match button and this will match Player 1 with player 2. 5. BROWSE TRACK The Browse function is global, i.e., in the parameterization MIDI Player not depends on Deck A or B. However, load function will be applied to the deck corresponding to the player where you press the encoder. 13. HOT CUES / SAMPLES These buttons allow the user to create and use up to 4 location points in the track. To store a location point, simply move to the position on the track that you want to mark and press the desired locator. To jump to a location point, simply click on the relevant location point number. BROWSE TRACK Select Track Load Track To load samples we must activate the sample mode (14). 6. LOOP MANUAL IN: Sets the starting point of seamless loop. OUT: Set the ending point of a loop. RELOOP: Deactivate the Loop. Cross have not Reloop mode. When sample mode is active (red led). We can choose between 4 samples. Buttons 1 to 4 act as PLAY/STOP. -If sample it is empty, sample is loaded form deck. 7. SEEK MOVE With this buttons you can jump by the value set (SEEK LENGHT). To delete this locators hold SHIFT button (23) and press the “LOCATOR (1, 2, 3 or 4) you want to delete. Shift= (SEEK LENGTH). Select the length of the step used to Note: To delete samples, they must be stopped. jump into the track (you select the length pressing Shift + button). 14. SAMPLE MODE Activate or deactivate SAMPLES mode. 15. FINE BEND Range +0,01% and -0.01% 3 KURO / K2. User Manual Cross 2.0 Shift= (Confirm / Discard Tap). When you analyse a track, Cross will detect the BPM. If you are not happy with this BPM you can change it by using the TAP tempo. 1. Tap on the tap tempo button (16) 2. When you think that the BPM showed by Cross is OK, stop tapping. 3. After a few seconds, Cross proposes to confirm the new BPM (a 'OK' button under the new BPM appears). 4. If you think that this BPM is OK, you need to confirm it by pushing on the Confirm button (shift + left button). 5. If you think that this BPM is wrong, you need to discard it by pushing on the Discard button (shift + right nutton). 21. PITCH RANGE The available pitch range is 4%, 6%, 8%, 16%, 32%, 100%. As you press this button, the pitch range will change from low to high. 16. TAP Within Manual TAP Mode, you have to press at least three times this button to fix the Beat you want. Once selected AUTOLOOP function, we can manipulate the length of the Loop with the AUTO LOOP LENGTH (24), explained further on. 17. SCRATCH / PITCH BEND /SEEK MOVE A- SCRATCH: To make SCRATCH, please make sure you that VINYL MODE (19) is activated. To obtain a good SCRATCH response we recommend you a 896 samples latency (20,3ms). CROSS: File/Preferences/audio B- PITCH BEND: The Jog Wheel is the default CD mode, which means that if the move forward or backward the wheel, it changes the playback speed. It is called Pitch Bend because by failing to manipulate the wheel, pitch is returned automatically to the normal play or pitch 0%. C- SEEK MOVE: We have already explained it in (5) and (7). You can move the playback point across the song pressing SHIFT (23) and moving the Jog Wheel (wheel). 23. SHIFT This button is what we call a "wildcard". It allows us to select second functions on the player. All functions that depend on this button (SHIFT) are explained in their respective points. 22. AUTO LOOP Pressing this button will activate the Auto Loop. The LED on the player KURO & K2 will light. 24. AUTO LOOP LENGHT This button determines the length of Automatic Loop. We can determine the length of the Loop by pressing the buttons KURO /K2 loop green leds will light. When you select the AUTO LOOP button (22) the loop length determined will be formed. Also you can modify the loop length in AUTO LOOP mode. KURO /K2 loop red leds will light. 25. EFECTOS You can select and activate ECHO, FLANGER and FILTER pressing the corresponding button. Hold buttons X or Y and move the Jog Wheel to change parameters AMOUNT and DEPTH. Hold FILTER and move the Jog Wheel to apply the filter effect. HOLD button activates or deactivates the effect. Shift= you can select any of the available effects. 18. PITCH SLIDER It is used to determine the percentage of pitch of the song in a defined range. The software display shows the percentage of Pitch applied. The pitch ranges available are 4%, 6%, 8%, 16%, 32%, 100% and you can select them pressing the button PITCH RANGE (21). Note: If you are in Vinyl mode (19) you have to touch the rubber part. If you are in Cdj mode you can change the parameter touching anywhere on the Jog wheel. 19. VINYL MODE Pressing this button the Vinyl LED will light and this will indicate us we are in Vinyl mode (SCRATCH). The software SCREEN also illuminate VINYL icon. 26. VOLUME A & B With these small rotary buttons adjust the volume of Deck A and Deck B Deck regardless of where we are. VOLUM EN DECK A To exit Vinyl mode and access to CD mode, we must press the button again. We will see that on the player the Led Software CDJ is enabled and CD mode is active in the software. You can manipulate the Volume of Deck A and B but not in the cargo volume you want to change, namely, if the load is on Player A can move the volume of Player B and vice versa. 20. PITCH MODE With this button we select the type of mode we want to pitch. We can choose between HYBRID, SPEED and TEMPO. On the software Screen will reflect the way we are. 4 VOLUM EN DECK B C/ Praga, nº 11. Pol. Cova Solera 08191. Rubí - Barcelona (Spain) www.akiyamadj.com [email protected]