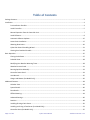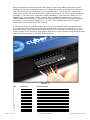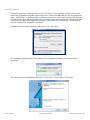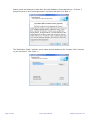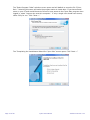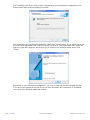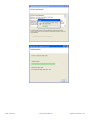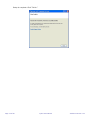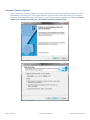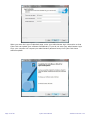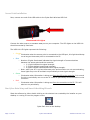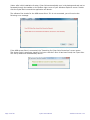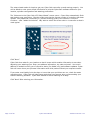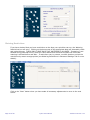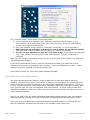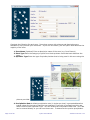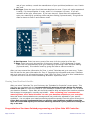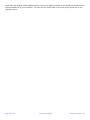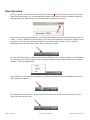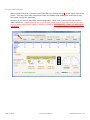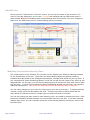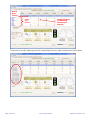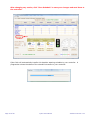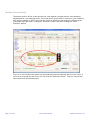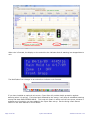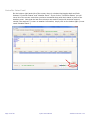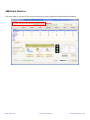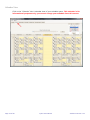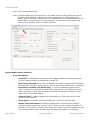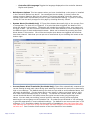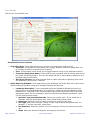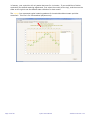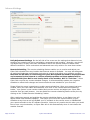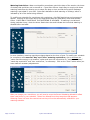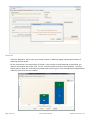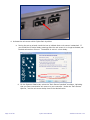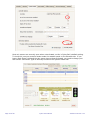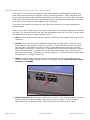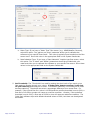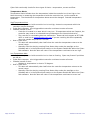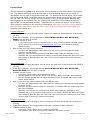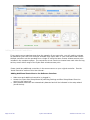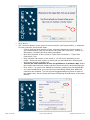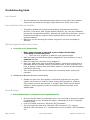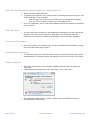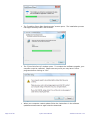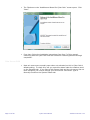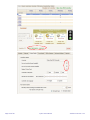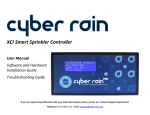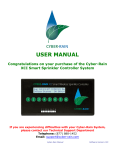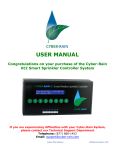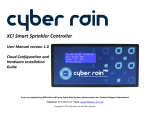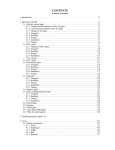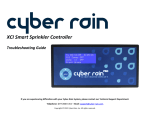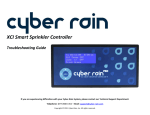Download XCI Manual - SPRINKLER TALK
Transcript
USER MANUAL Congratulations on your purchase of the Cyber-Rain XCI Smart Sprinkler Controller System If you are experiencing difficulties with your Cyber-Rain System, please contact our Technical Support Department Telephone: (877) 888-1452 Email: [email protected] Cyber-Rain Manual Software Version 4.12 Table of Contents Package Contents .................................................................................................................................................................... 4 Installation .............................................................................................................................................................................. 4 Pre-Installation Checklist ........................................................................................................................................... 4 Install Controller ........................................................................................................................................................ 5 Manual Operation from the Controller Unit.............................................................................................................. 7 Install Software .......................................................................................................................................................... 8 Automatic Software Updates................................................................................................................................... 15 Access Point Installation .......................................................................................................................................... 17 Watering Restrictions .............................................................................................................................................. 20 Cyber-Rain Smart Scheduling Wizard ...................................................................................................................... 21 Viewing Your Baseline Schedule .............................................................................................................................. 23 Basic Operation ..................................................................................................................................................................... 25 Closing the Software ................................................................................................................................................ 27 Schedule View .......................................................................................................................................................... 28 Modifying Your Baseline Watering Times ................................................................................................................ 28 Weather Forecast Panel........................................................................................................................................... 31 Running Sprinklers Manually ................................................................................................................................... 33 Controller Status Panel ............................................................................................................................................ 34 User Manual ............................................................................................................................................................. 35 Gauges and Meters (Pro Model Only) ..................................................................................................................... 36 Additional Features ............................................................................................................................................................... 38 Calendar View .......................................................................................................................................................... 39 System Details .......................................................................................................................................................... 40 Zone Details ............................................................................................................................................................. 43 Offline Watering....................................................................................................................................................... 44 Advanced Settings.................................................................................................................................................... 46 Statistics ................................................................................................................................................................... 48 Installing & Using a Rain Sensor............................................................................................................................... 50 Installing and Using a Flow Sensor (Pro Model Only) .............................................................................................. 53 Controller Alerts (Pro Model Only) .......................................................................................................................... 55 Page 2 of 68 Cyber-Rain Manual Software Version 4.12 Re-Running the Setup Wizard .................................................................................................................................. 59 Adding Additional Controllers............................................................................................................................................ 60 Troubleshooting Guide ......................................................................................................................................................... 64 User Manual ............................................................................................................................................................. 64 Issues with the Software Installer ............................................................................................................................ 64 Wireless Signal & Connectivity Issues ...................................................................................................................... 64 Error Messages ........................................................................................................................................................ 64 Controller Not Recognized on New Computer or New Hard Drive ......................................................................... 65 Controller Reset ....................................................................................................................................................... 65 Access Point Diagnostics .......................................................................................................................................... 65 Serial Number Verification....................................................................................................................................... 65 Software Upgrade .................................................................................................................................................... 65 Rain Sensor Hold ...................................................................................................................................................... 67 Page 3 of 68 Cyber-Rain Manual Software Version 4.12 Cyber-Rain XCI Installation and Operation Manual Software Version 4.12 Thank you for purchasing the Cyber-Rain XCI, the smart sprinkler controller that saves you time, money, and helps the environment. Package Contents A. B. C. D. E. F. G. Cyber-Rain XCI Sprinkler Controller Mounting Hardware Rain/Flow Sensor Harnesses (Pro Model only) Valve Wiring Harness (2 harnesses for 16 zone model) USB Wireless Access Point Module USB Cable Power Supply A B C D E F G Installation Pre-Installation Checklist The following hardware and software is required for the Cyber-Rain XCI controller and software installation: A PC running Windows Vista or Windows XP (with Service Pack 2 or later). An unused USB Port. If you do not have a free USB port, your local electronics store sells powered USB hubs that provide additional USB ports. 100MB free disk space on your PC. Broadband Internet access (DSL, cable modem, etc.). Please make sure your Internet connection is available at the time of initial installation. If you have a dialup connection, it should be active at the time of installation. Page 4 of 68 Cyber-Rain Manual Software Version 4.12 Install Controller Now is a good time to make a note of your Cyber-Rain XCI controller serial number (14-digit number located on the back of the controller): My Cyber-Rain XCI Serial Number: _____________________________________________ 1. Mount the Controller. Mount the controller on the wall with two #10 screws (included) mounted 6” apart (using the included template). If the controller will be mounted to hollow drywall, it is recommended that drywall anchors (included) are used to secure the mounting screws in place. Proper insertion of the drywall anchors requires carefully drilling a hole at each location with a ¼” drill bit (available at your local hardware store), and pushing one anchor into each hole. For outdoor applications, mount the controller in a plastic weatherproof box (available from most CyberRain authorized resellers or directly from www.cyber-rain.com). 2. Connect the Controller Note: If your irrigation system uses a master valve or pump (usually to draw water from a source such as a well or to provide additional water pressure) you will also need to use the master valve lead marked “M”. The Cyber-Rain controller will provide constant power to the pump / master valve in order to enable watering. If you do not have a master valve or pump installed, you will not need this feature. The controller needs to be connected to your sprinkler valves. If you have an existing sprinkler controller, the sprinkler valves are connected to the controller with the wires typically inserted into numbered slots, which are called zones. Often these wires are in multiple colors. Before disconnecting an existing controller, make note of which wire runs to each sprinkler valve and mark them accordingly. There should be a single wire for each zone plus a “common” wire. The common wire is generally the white wire. (If you are replacing an existing sprinkler controller note the wire marked “common” or “ground.”) Make sure that each valve wire has at least ½” of wire exposed on the end which will be connected to the Cyber-Rain controller. If not, a pair of standard wire strippers can easily fix this. Connect the “common” wire to the left most opening in the valve wiring harness (make sure the screw terminals are facing up). Wires are connected by inserting the wire into the corresponding socket from the bottom of the harness and using a 1/8” slotted screwdriver to tighten the wire at the appropriate terminal location (Figure 1). Figure 1 Page 5 of 68 Cyber-Rain Manual Software Version 4.12 Next, connect the sprinkler valve wires and tighten for each zone starting from left to right starting with zone 1 and going through zone 8. Make sure to note a description of each zone and the slot that you are connecting it to on the chart below. If your sprinkler system has fewer than 8 zones, start with zone 1 and continue until finished. All 8 zones do not need to be activated. If you have more zones than outputs available on your controller (either 8 or 16 depending on your controller model), you will need an additional controller (see section on “Adding Additional Controllers”). Insert the valve wiring harness into the connector located on the bottom of your controller labeled “C 1 2 3 4 5 6 7 8 M” making sure that it is properly aligned with the two alignment slots (Figure 2). If you have 9-16 zones, you should have the 16 zone XCI controller which includes a second wiring harness (note that this wire harness is smaller with only 9 ports instead of 10). If you have two common lines, connect the second common in the leftmost slot. Otherwise, continue inserting valve wires from left to right starting with zone 9. Then insert the valve wiring harness into the connector closest to the back of the controller. Figure 2 Slot 1 2 3 4 5 6 7 8 9 10 11 12 13 14 15 16 Page 6 of 68 Wire Color _______________ _______________ _______________ _______________ _______________ _______________ _______________ _______________ _______________ _______________ _______________ _______________ _______________ _______________ _______________ _______________ Zone Description ___________________________________________ ___________________________________________ ___________________________________________ ___________________________________________ ___________________________________________ ___________________________________________ ___________________________________________ ___________________________________________ ___________________________________________ ___________________________________________ ___________________________________________ ___________________________________________ ___________________________________________ ___________________________________________ ___________________________________________ ___________________________________________ Cyber-Rain Manual Software Version 4.12 *Please note: Cyber-Rain XCI is designed to be installed indoors (e.g., your garage, laundry room, other indoor access area). If you wish to install the unit outdoors, please order an outdoor box from Cyber-Rain or otherwise install the unit in a weatherproof box that is not made of metal. Next, connect the white end of the AC adapter plug to the bottom of the controller making sure that it is tight and secure. Note: the AC adapter plug can only be inserted one way (Figure 3) and will snap securely into place when installed correctly. Then, connect the wall transformer to a 120VAC wall outlet. Figure 3 Manual Operation from the Controller Unit Your Cyber-Rain XCI controller can manually run individual zones directly from the controller unit. After all zone wires have been installed, you may want to use this feature to check that all zones are working properly. To manually run a zone, press the left or right controller arrow keys until the desired zone is displayed. Pressing the select button will activate that zone. Press the up or down keys to increase or decrease the amount of time your Cyber-Rain zone will stay active. Each press of the up/down key will increase/decrease run times by 30 seconds or, if desired, you can adjust the run time increment from the “System Details” tab of the Cyber-Rain software. Press the select button again to turn off watering. Page 7 of 68 Cyber-Rain Manual Software Version 4.12 Install Software Insert the Cyber-Rain Installation CD into the CD drive on your computer. Double click on the Cyber-Rain Installation program (Cyber-Rain.msi or Setup.exe) UNLESS you are using Windows Vista. IMPORTANT: to avoid security permissions issues when Cyber-Rain accesses the Internet, we recommend right clicking on Setup.exe and selecting Run as Administrator instead of double clicking on the Cyber-Rain Installation program (Cyber-Rain.msi or Setup.exe). The following pictures illustrate the installation procedure: A Windows Security Warning screen may open. If so, click “Run.” The Installation Wizard screen opens. Wait for the initialization process to complete before continuing. The “Welcome to the InstallAware Wizard for Cyber-Rain” screen opens. Click “Next.” Page 8 of 68 Cyber-Rain Manual Software Version 4.12 Please review and accept the Cyber-Rain End User Software License Agreement. Click the “I accept the terms in the license agreement” check box and then click “Next >.” The “Destination Folder” selection screen opens and will default to the “Program Files” directory on your hard drive. Click “Next >.” Page 9 of 68 Cyber-Rain Manual Software Version 4.12 The “Select Program Folder” selection screen opens and will default to name the file “CyberRain.” Retaining this name will make the program easier to locate later. If you have several users on your PC and would like each of them to have access to the Cyber-Rain program when logged in, select “Anyone who uses this computer.” If only a single user should have access, select “Only for me.” Click “Next >.” The “Completing the InstallAware Wizard for Cyber-Rain” screen opens. Click “Next >.” Page 10 of 68 Cyber-Rain Manual Software Version 4.12 The “Installing Cyber-Rain” screen opens. Depending on your computer‟s configuration, this process could take several minutes to complete. The “Completing the InstallAware Wizard for Cyber-Rain” screen opens. If you would like to run the Cyber-Rain application now, select the check box next to “Run Cyber-Rain now” which will open the Cyber-Rain program and prompt you to connect your wireless access point. Click “Finish.” Depending on your computer‟s configuration, you may or may not see the following screens. If you are running Windows XP and do not yet have Microsoft .NET Framework 2.0 installed, you may see the following additional screens: Page 11 of 68 Cyber-Rain Manual Software Version 4.12 The “Microsoft .NET Framework 3.5 Setup” window opens. Click “Next.” The “Microsoft .NET Framework 3.5 Setup” window opens. Click the “I accept the terms of the License Agreement” box, and then click “Install.” The following process may take several minutes to complete. Page 12 of 68 Cyber-Rain Manual Software Version 4.12 Page 13 of 68 Cyber-Rain Manual Software Version 4.12 Setup is complete. Click “Finish.” Page 14 of 68 Cyber-Rain Manual Software Version 4.12 Automatic Software Updates After Cyber-Rain has been installed, on your next reboot you will be prompted to select options for automatically updating your Cyber-Rain software. You can choose both how often your computer will check for updates and what notifications you will receive before updates are installed. Please make your selection carefully as you cannot modify this option later. Page 15 of 68 Cyber-Rain Manual Software Version 4.12 When you reach the Logon Credentials page, enter your administrator login information so that Cyber-Rain can update your software automatically. If you do not enter your administrator login here, your computer will request your administrator password every time Cyber-Rain has a software update. Page 16 of 68 Cyber-Rain Manual Software Version 4.12 Access Point Installation Now, connect one end of the USB cable to the Cyber-Rain Wireless USB link. Insert Connector Illuminated LED Lights Connect the other end to an available USB port on your computer. The LED lights on the USB Link should momentarily illuminate. The USB Link LED lights represent the following: Orange o Illuminates when the access point is connected to the USB port, this light should stay on as long as the access point is connected to the PC. Blue o Number of lights illuminated indicates the signal strength of communications between the access point and the controller. 0-1 light indicates low signal strength. 2-3 lights indicate good signal strength. 4 lights indicate excellent/maximum signal strength. o Note: when your PC is on but the access point and controller are not communicating, these lights may turn off and back on periodically to test signal strength. Green o Illuminates when information is being sent from the PC to the controller. It is normal for this to periodically turn on as the PC needs to periodically send information to the controller. Red o Illuminates when information is being sent from the controller to the PC. This will also turn on periodically. Run Cyber-Rain Setup and Smart Scheduling Wizards Start the software by either double clicking on the shortcut icon created by the installer on your desktop or running it from the program menu: Cyber-Rain icon on the desktop Page 17 of 68 Cyber-Rain Manual Software Version 4.12 (Note: after initial installation & setup, Cyber-Rain automatically runs in the background and can be accessed through the taskbar on the bottom right corner of your Windows Explorer screen. Double click the Cyber-Rain icon and the application will launch. The software first checks for the USB Access Point. If it is not connected, you will receive the following error message. If the USB Access Point is connected, the “Searching for Cyber-Rain Controllers” screen opens. The Access Point is sending a signal to find your controller. Once it has been found, the Cyber-Rain XCI set-up wizard will automatically launch. Page 18 of 68 Cyber-Rain Manual Software Version 4.12 The setup wizard makes it simple to get your Cyber-Rain controller up and running properly. You will be asked to enter some simple information to help the Cyber-Rain software determine your location, sprinkler configuration and watering preferences. The “Welcome to the Cyber-Rain XCI Setup Wizard” screen opens. Cyber-Rain automatically finds and binds to your controllers. Check to make sure that the correct number of controllers has been located. See [Additional Controllers] or [trouble shooting guide] if the number is incorrect. Christine – note I added circle below. May want to switch the screen shot to 1 controller as that is most typical. Click “Next.” Cyber-Rain then asks for your location so that it knows which weather information to use when adjusting your watering time. Enter your address information, zip code and email. Your email address is needed to notify you of controller alerts (Pro Model only) and software updates. CyberRain will never share your personal information with third parties without your express consent. If you water municipality limits the days or hours that your sprinklers can run, check the water restrictions box. Cyber-Rain will take these restrictions into account when recommending your baseline watering schedule. Cyber-Rain defaults to allow watering on all days. Click “Next” after entering your information. Page 19 of 68 Cyber-Rain Manual Software Version 4.12 Watering Restrictions If you have checked that you have restrictions on the days your sprinklers can run, the Watering Restrictions box will open. Clicking on the boxes next to the appropriate days will alternately check and uncheck boxes. CHECK ONLY THOSE DAYS THAT WATERING IS ALLOWED. If watering is not allowed during particular hours, check the Hours Restrictions box and complete the times that watering is allowed before and after. If restrictions vary by season, uncheck that box and set the restrictions by season as appropriate (see Watering Restrictions in Advanced Settings Tab for more details). Click on the “Next” button when you have made all necessary adjustments to move to the next screen. Page 20 of 68 Cyber-Rain Manual Software Version 4.12 The “Controller Setup” screen opens. Follow these steps: a. Confirm that the serial number of your controller matches the serial number in your documentation (also on the back of the Cyber-Rain controller). If there is a discrepancy, contact Cyber-Rain technical support. b. Give your controller a name (such as “Cyber-Rain Controller1” or “Joe‟s Cyber-Rain”). c. Each controller can manage 1 to 8 zones (or 1 to 16 zones, for the 16 zone model). Select the total number of zones that you want your controller to manage. d. You can set your sprinklers to turn on 1 to 4 times a day. Select the number that suits your needs, and then choose times for each watering cycle. Typically 1 start time is sufficient. Note: You can change these settings at any time by re-running the “Setup Wizard” (see section on “Re-Running Setup Wizard”). If you have installed a Rain Sensor, check the box and set the delay you would like to have between the rain sensor opening and water resuming. Cyber-Rain defaults to one hour. These settings can also be adjusted in the System Details tab. Select Next to launch the Cyber-Rain Smart Scheduling Wizard. Cyber-Rain Smart Scheduling Wizard The Smart Scheduling Wizard makes it simple to determine a waterwise baseline watering schedule. The baseline schedule is the number of watering minutes during the hottest and driest period of the year (typically the months of July and August, depending on the region). This zone by zone process will require entering descriptive information about your landscape including: plant type, sprinkler type, soil type, sun exposure, and slope intensity. It will be helpful to have this information available for each zone. Note: You will need to be connected to the Internet to run the Smart Scheduling Wizard. Note: if you wish to skip the Smart Scheduling Wizard and instead manually enter your baseline watering schedule, uncheck the Check to Run Smart Scheduling Wizard box and select “Finish.” There may be a short delay before the Smart Scheduling Wizard launches. It will then ask you about the landscape characteristics for each of your sprinkler zones one by one. Page 21 of 68 Cyber-Rain Manual Software Version 4.12 Complete the following for each zone. Drop down menus with pictures and descriptions are available to help you with your selections. If you are not certain, pick the option that describes the majority of the zone: 1. Zone Name (Optional) Enter a descriptive name of the zone (e.g. front flowers) 2. Plant Type Enter the category of plant from the drop down menu that best describes the zone. 3. Sprinkler Type Enter the type of sprinkler/emitter that is being used in this zone using the pictures provided. 4. Precipitation Rate A default precipitation rate (in inches per hour) is generated based on typical values for the type of sprinkler you selected. If you wish to manually set this rate, select Custom under Sprinkler Type. This will enable the Precipitation Rate field. Your rate can be entered directly or you can use the arrows. To determine the precise precipitation Page 22 of 68 Cyber-Rain Manual Software Version 4.12 rate of your emitters, consult the manufacturer of your sprinklers/emitters or run a “catchcan” test. 5. Soil Type Enter the type of soil that best describes the zone. If your soil easily separates it is sandy, if it clumps together it is clay, and if it is in between it is loam. If you are uncertain of the type, select loam. If you have clay soil, Cyber-Rain will automatically cycle your watering by sprinkling a little and then waiting (cycle and soak). This gives the water a chance to soak in and reduces runoff. 6. Sun Exposure Enter how sunny most of the zone is for the majority of the day. 7. Slope Enter how much the majority of the zone is sloped. If your landscape is sloped, Cyber-Rain will automatically cycle your watering by sprinkling a little and then waiting (cycle and soak). This reduces runoff by giving the water a chance to soak in. After you have entered the information for Zone 1, select “Calculate and go to next zone.” CyberRain will ask for the same information for Zone 2. Complete the information and press “Calculate and go to next zone” for all remaining zones. Press “Skip This Zone” if no valve wire is attached or if you do not wish to use the Smart Scheduling Wizard for a particular zone. Viewing Your Baseline Schedule After you select “Calculate” for your final zone, the “Schedule for Controller” screen opens. This has been pre-populated with the recommended daily watering minutes during the hottest times of the year for each zone based on your landscape conditions and zip code. This is called your baseline schedule. Cyber-Rain will check the weather daily and adjust your baseline schedule with changes in temperature, humidity and rainfall. After reviewing your recommended watering times, click “Save Schedule” to save your baseline schedule to your controller. Note that these recommendations are averages and may need to be adjusted for your specific conditions. You can adjust your baseline watering schedule manually from this screen at any time. Cyber-Rain strongly recommends that you monitor your landscape conditions over the next two weeks and adjust your baseline watering schedule if your plants are looking too dry or too wet. Congratulations! You have finished programming your Cyber-Rain XCI Controller. Page 23 of 68 Cyber-Rain Manual Software Version 4.12 Cyber-Rain has already made adjustments for tomorrow‟s watering based on the weather forecast and has communicated this to your controller. You can see how much water you will be saving tomorrow on the Schedule screen. Page 24 of 68 Cyber-Rain Manual Software Version 4.12 Basic Operation Close the window by clicking on the close button (the red X) on the top right corner of the screen. Cyber-Rain continues to run as a background process, continually monitoring weather conditions and adjusting your watering times to conserve water and save you money. After the initial setup and scheduling, your Cyber-Rain software runs in the background and is not visible. The only indication of its presence is the icon in the notification area at the bottom right of the screen. This icon can change, depending on the status of your system. This is what the Notification Icon looks like when Cyber-Rain is running normally. You can open Cyber-Rain by double clicking the Notification Icon. Right clicking on the Notification Icon allows you to open the main screen, enter the settings screen (which relaunches the startup wizard), or close the application. The Notification Icon displays an umbrella to indicate that watering will be stopped due to rain or other weather conditions. The Notification Icon shows a red disconnected wire when the wireless connection to the CyberRain controller has been lost. Page 25 of 68 Cyber-Rain Manual Software Version 4.12 Page 26 of 68 Cyber-Rain Manual Software Version 4.12 Closing the Software When you have finished, it is best to exit Cyber-Rain by clicking the red X on the upper right of the screen. This way Cyber-Rain continues to check the weather and update your controller so that your water savings are optimized. However, if you wish to completely exit the application, select “Exit” from the File menu at the upper left corner. Please note that this is not recommended as the Cyber-Rain controller will not receive regular adjustments based on weather conditions. Consequently, water use will not be optimized. Page 27 of 68 Cyber-Rain Manual Software Version 4.12 Schedule View At the top of the “Schedule for Controller” screen, you will see the name of the controller. The name is normally displayed in green text. Orange text indicates that the USB access point is disconnected. Red text indicates trouble communicating with the controller. The color changes to blue when the USB access point is communicating with the controller. Modifying Your Baseline Watering Times The middle portion of the Schedule for Controller screen displays your baseline watering schedule for the hottest days of the year. Cyber-Rain will automatically adjust this baseline watering schedule each day based on the forecasted temperature, humidity and rainfall for your zip code. If you completed the Smart Scheduling Wizard, on the left you will see the names of the zones as you assigned them. On the right, you will see the watering times in minutes for each start time for each day and zone. If you did not complete the Smart Scheduling Wizard, you can enter your baseline watering schedule here. Note these are watering times for the HOTTEST days of the year. You can easily change any zone name by simply typing over the current entry. To adjust watering minutes, simply select the desired day and zone. Press the up button to add minutes and the down button to subtract minutes or simply type your desired number of minutes. You can also change the start times for each watering cycle, as needed by selecting the time. Note the Smart Scheduling Wizard assumes only one sprinkler start time per day. If you have selected multiple start times, you can manually spread the recommended watering minutes by zone across the start times. Page 28 of 68 Cyber-Rain Manual Software Version 4.12 Modify Start Time(s) Modify Number of Watering Minutes per Session Modify Zone Name(s) If you wish to modify watering times for multiple days at once, right click above the Zone Name. Page 29 of 68 Cyber-Rain Manual Software Version 4.12 After changing any entries, click “Save Schedule” to save your changes and send them to the controller. Cyber-Rain will automatically transfer this baseline watering schedule to your controller. A progress bar shows the status of the schedule‟s transfer to your controller. Page 30 of 68 Cyber-Rain Manual Software Version 4.12 Weather Forecast Panel The bottom portion of the screen shows your local weather forecast and the corresponding adjustments to your watering times. The screen below shows that for tomorrow, your watering time will be reduced by 49%. You have the option to adjust this percentage by changing the Total Water Savings value, clicking the “Override” button, and then clicking the “Save Schedule” button. If rain is in the forecast, the system will automatically stop all watering until the rain clears. If you wish to override this rain hold, you can click the “Override” button. This will override the rain shutoff until the following day. Page 31 of 68 Cyber-Rain Manual Software Version 4.12 When rain is forecast, the display on the controller also indicates that all watering has stopped due to rain. The Notification Icon changes to an umbrella to indicate a rain forecast. If you have installed an optional rain sensor, Cyber-Rain will provide double protection against watering when it is raining. If rain has been detected by the sensor, it will skip all scheduled watering events and state RAIN SENSOR HOLD. This hold will remain in effect until the rain sensor releases it and after any time delay you have added in the Cyber-Rain set-up. See the Using a Rain Sensor section in this User Manual for more details. Page 32 of 68 Cyber-Rain Manual Software Version 4.12 Running Sprinklers Manually On the bottom left hand side of the screen, there is a menu that reads “Manual Run.” Clicking this menu (A) brings up a window as is shown below. Move the slider bar at the top of this window (B) to change the desired duration of the cycle. Click on the box to the immediate left of each zone name (C) in order to activate specific zones. The “Check All” and “Clear All” buttons on the bottom left allow you to quickly select or deselect all zones. Click the “Run” button on the bottom right of the window (D) to run the selected stations manually. B C D A Page 33 of 68 Cyber-Rain Manual Software Version 4.12 Controller Status Panel On the bottom right hand side of the screen, there is a button that toggles back and forth between “Controller Status” and “Weather Panel”. If you click on “Controller Status” you will see a list of the current controllers you have connected along with their status in place of the weather panel. Note that the last three columns are used to assist with technical support should it be required. To return to weather information, simply click on the button again (it now reads “Weather Panel.”) Page 34 of 68 Cyber-Rain Manual Software Version 4.12 User Manual This User Manual can be accessed at any time while viewing the Cyber-Rain screen. Simply press the button “User Manual” at the top right corner of the screen and the User Manual will open. Page 35 of 68 Cyber-Rain Manual Software Version 4.12 Gauges and Meters (Pro Model Only) The Schedule tab includes many tools for monitoring your controller and sprinkler system: Traffic Light This indicates the status of alerts. A green light means no alerts have been triggered. A yellow light means that an alert has been triggered but Cyber-Rain is continuing to water all zones. A red light generally means that an alert has been triggered and watering has been held for one or all zones. Details on what alerts have been triggered can be found in the System Alerts section of the System Details tab. For more information on alerts, see the Controller Alerts section of this User Manual. Note: the flow meter must be set up for Cyber-Rain to sense flow alerts. See Installing and Using a Flow Meter in this User Manual. Page 36 of 68 Current Meter Gauge This measures the current going through an active valve. If your sprinklers are not running, the current meter should indicate no current Flow Meter Gauge (optional) This indicates the rate of water flow going through an active valve. A flow meter must be installed and the Flow Meter Installed box checked in the System Details tab for the flow meter gauge to be visible. See Installing and Using a Flow Meter in this User Manual for further details Flow Meter Counter This shows aggregate flow for all zones if a flow meter is installed. It operates similar to an odometer and can be reset by pressing the reset button. A flow meter must be installed and the Flow Meter Installed box checked in System Details tab for the flow meter gauge to be visible Controller Temperature Gauge This indicates the internal temperature of the controller. An alert will be triggered if the controller temperature is outside of the green area. If the temperature is in the blue area, there is a risk of pipes freezing. If it is in the red area, there is a risk of controller malfunction. See the Controller Alerts section of this User Manual for more information System Alerts warning If an alert has been detected, a notification will also appear at the bottom of the screen directing the user to refer to the System Details tab for more information. See Controller Alerts section of this User Manual for more details on types and causes of alerts Cyber-Rain Manual Software Version 4.12 Traffic Light “Alerts” System Alert Notification Current & Flow Gauges Flow “Counter” Controller Temperature Gauge Page 37 of 68 Cyber-Rain Manual Software Version 4.12 Additional Features The menu tabs on the top of the screen allow you to access additional features and information. Page 38 of 68 Cyber-Rain Manual Software Version 4.12 Calendar View Click on the “Calendar” tab. A calendar view of your schedule opens. This calendar is for informational purposes only; you cannot change your schedule from this screen. Page 39 of 68 Cyber-Rain Manual Software Version 4.12 System Details Click on the “System Details” tab. *Note: The figure below shows the layout for a Pro Model controller with optional rain sensor and flow meter installed. A rain sensor can be installed with the Standard and Pro Models, but the Rain Sensor Options box only appears when you have activated the rain sensor feature by checking the corresponding box. Current sensor, flow sensor and alerts are only available on the Pro Model controller. System Details Screen Features: Controller Options Page 40 of 68 o Controller This dropdown menu allows you to toggle between controllers (applicable only for multiple controllers controlled by a single PC). o Rain Sensor Installed If you have a compatible rain sensor installed and connected to the Cyber-Rain controller, make sure the “Do You Have a Rain Sensor box?” is checked. o Flow Sensor Installed (Pro Model Only) If you have installed an optional flow meter, check this box to reveal the Flow Sensor Options box. See further flow meter setup instructions in Flow Sensor Options below and the Installing and Using a Flow Meter section of this User Manual. o 24 Hour Clock This feature toggles the time between a 12 hour and 24 hour clock system on the controller. o Scroll Speed This feature controls how fast your LCD screen will scroll text. o Manual Timer Increments This feature adjusts the time increment for manually running sprinkler zones when pressing “Up” or “Down” on the controller‟s keypad. For example, if 15 seconds is selected, each press of the up arrow on the controller will add 15 seconds of watering time for that zone. The watering schedule is not affected. Cyber-Rain Manual Software Version 4.12 o Controller LCD Language Toggles the language displayed on the controller between English and Spanish. Rain Sensor Options This box appears when you have checked that a rain sensor is installed in the Controller Options box above. You can adjust the time delay (in hours) before the system resumes watering after the rain sensor is no longer activated. Most rain sensors are normally open when not activated, so this is Cyber-Rain‟s default setting. If yours is normally closed, this can be easily changed on this page by checking Normally Closed. System Alerts (Pro Model Only) If Cyber-Rain detects abnormally high or low current, flow or temperature, an alert will be triggered. If an alert has been triggered, the details of the alerts will appear in this section. The details will include the controller name, zone name and the type of alert. See the Controller Alerts section of the User Manual for more information on the different type of alerts and potential causes. Alerts can be cleared by pressing the Clear Alerts button in this section. You will be sent emails when alerts are triggered and all alerts have been cleared. Note that you can opt out of email alerts by un-checking the boxes on the bottom right. Current Sensor Alert Thresholds (Pro Model Only) Cyber-Rain automatically measures the current flowing through each valve during each watering event and will alert you to abnormally high or low readings. The default settings for alerts are set wide to avoid unwanted alerts, but can easily be adjusted. Current alerts can be very helpful in letting you know when a valve wire hasn‟t been inserted properly or is failing. To activate low current alerts, set an undercurrent threshold above 0 and safely below the typical current levels going through your valves. You can read your existing current levels by manually running a few zones and watching the current gauge on the Schedule Tab. An undercurrent threshold of 150 milliamps is generally appropriate in most residential settings. The default for an overcurrent alert is 750 milliamps, which should be suitable for the majority of installations. Note that Cyber-Rain will stop watering the zone when a high current alert has been tripped, so the threshold should be set with care. See Controller Alerts section of the User Manual for more details. Page 41 of 68 Cyber-Rain Manual Software Version 4.12 Flow Sensor Options (Pro Model Only) This box appears when you have checked that a flow meter is installed in the Controller Options box. If you have a compatible flow sensor installed and connected to the Cyber-Rain controller, this feature will monitor the flow of water through your irrigation system and provide under/overflow settings for alerts and automatic shut-off. For this feature to function correctly, you will need to set your sensor type, calibration settings, fill time, and over/underflow conditions. Calibration settings are specific to flow meters and typically can be found on the box or through the manufacturer‟s website. YOU MUST ALSO SET A NORMAL FLOW RATE FOR EACH ZONE FOR ALERTS TO BE TRIGGERED. Note that Cyber-Rain will stop watering the zone when a high flow alert has been tripped. See Installing and Using a Flow Sensor and Controller Alerts sections of this User Manual for more details. Page 42 of 68 Cyber-Rain Manual Software Version 4.12 Zone Details Click on the “Zone Details” tab. Zone Details Screen Features Controller/Zone These fields allow you to rename your controller(s) and/or zones. Controller This dropdown menu allows you to toggle between controllers (applicable only for multiple controllers controlled by a single PC). Zone This dropdown menu allows you to toggle between zones on the selected controller Controller Name/Zone Name These fields are pre-populated with the names used during the Smart Scheduling Wizard. They can be edited and will be automatically updated on the schedule page and controller. Wire Color/Striped Use these optional fields to retain information regarding which wires are attached to which zones, if desired. Smart Watering Schedule Enter details about your landscape and Cyber-Rain will recommend a baseline watering schedule using your landscape features and zip code. Page 43 of 68 Landscape Description If you completed the Smart Scheduling Wizard during set-up, these will be pre-populated based on your selections. Watering recommendations can be updated here. Click each of the following options and use the pictures to select the most appropriate option for your landscape, then select Recommend Watering Schedule. Note you will need Internet access. 1. Sprinkler Type/Precipitation Rate Select your emitter type. If you would like to manually enter the precipitation rate, select custom and type the value. 2. Plant Type Select the type of plants covering the majority of the zone. 3. Soil Type Select your soil type. Sandy is loose, clay is dense/clumpy and loam is in between. If you are uncertain, select loam. 4. Sun Exposure Select the amount of sun the majority of the zone receives during the day. 5. Slope Select the amount of slope for the majority of the zone. Cyber-Rain Manual Software Version 4.12 Recommend Watering Schedule Press this button to run Cyber-Rain‟s Smart Scheduling Wizard to compute suggested baseline watering minutes for your zone. Note: you need Internet access for this recommendation. 1. Recommended Weekly Watering Cyber-Rain will recommend how many minutes and days per week you should be watering each zone based on the parameters above 2. Currently Weekly Watering Minutes Indicates the number of minutes you are watering this zone according to your current baseline schedule.. 3. Cycle and Soak When you press the „Recommend Watering Schedule‟ button, CyberRain will automatically cycle your watering schedule if you have dense soil or a slope to reduce water run-off. Water run-off is the wasted water that flows from saturated soil in your yard into the gutters and streets. Cycle and Soak divides the watering sessions on your schedule into alternating “On” (Cycle) and “Off” (Soak) periods, so that the soil has time to absorb the water. You can adjust the zone‟s cycle time and soak time by moving the sliders if desired. Note: The total watering time will not change, but will be divided into sessions; allowing time for the soil to absorb water in between applications. These cycles will not be visually reflected on the schedule or calendar pages, but will be transmitted to your controller. Fertilizer Watering Temporarily increase watering following fertilization or planting new grass by entering the percentage increase and number of days. Scheduling Overrides Zone Hold This feature allows you to put designated ZONES on hold. This means that for a designated time period, this zone will not be activated. To utilize this feature, check the box and set the “Hold From” and “Hold Until” fields according to your needs. Note: if you wish to put all of a controller‟s zones on hold, use the Hold button on the Schedule tab Ignore Weather This feature allows you to override the automatic weather adjustments for individual zones. This may be useful for irrigating plants that are underneath an overhang or in greenhouse. *Note that enabling this function overrides the water conservation utility of this smart controller and should not be used under normal circumstances. Flow Sensor Options This box compares your last observed flow rate for a zone to the normal flow rate that you have set for this zone. Normal flow rates can also be set from this page by manually entering a value or by using the last observed rate by pressing the „Use Observed as Normal Flow.‟ Zone Images You can upload your own photos of each of your zones to replace the stock images provided. Offline Watering Click on the “Offline Watering” tab. Normally, your watering times will automatically be calculated based on the weather forecast for your zip code. However, if your computer is not on for more than 24 hours or you do not have an internet connection, Cyber-Rain will default to a watering adjustment based on your historical weather patterns. The watering adjustment is automatically customized for your area based on the zip code entered in the setup wizard. The Offline Watering Adjustments displays the watering reductions based on the historic seasonal watering pattern as calculated by the expected evapotranspiration for your zip code. These percentages are average reductions to your baseline watering schedule on your Schedule tab, which is the watering minutes for the hottest months of the year. In the example below, the hottest months are July and August, which is why the green line of the watering index is at 100%. During the month of January in this example, landscapes have historically needed only 41% of the water used during the summer so the default for January is 41% (as indicated by the green line.) This means that if you have set your schedule to water a zone for 10 minutes and your PC is offline Page 44 of 68 Cyber-Rain Manual Software Version 4.12 in January, your controller will only water that zone for 4 minutes. If you would like to further customize your default watering adjustment, first select the month (at the top), and then use the slider on the right to set the default water reduction for that month. The orange line represents typical watering patterns for households without smart sprinkler controllers. This line is for informational purposes only. Page 45 of 68 Cyber-Rain Manual Software Version 4.12 Advanced Settings Daily Adjustment Settings On the left side of the screen are the settings that determine how sensitive your watering will be to precipitation, temperature and humidity. Normally, you should not adjust these, as they have been calculated to deliver the optimal amount of water under different conditions. Some contractors and advanced users may wish to fine tune these values. Remote Scheduling The remote scheduling feature enables you to monitor and adjust your Cyber-Rain schedule from any location that Internet access is available. You may also designate an authorized landscape maintenance contractor to monitor and adjust your schedule remotely. Note that the PC which is controlling your Cyber-Rain system will need to be powered ON and connected to the Internet to receive schedule updates and these updates will be reflected with Cyber-Rain’s next hourly check of the weather, NOT in “real time.” When Cyber-Rain receives any remote schedule changes, it will automatically update your irrigation schedule to reflect these changes and communicate the new schedule to your controller. Please follow the screen instructions to enable remote scheduling. Once your account has been created, enter your User Name and Password, then click on the “Enable Remote Scheduling” button. Your system is now remote enabled and you can monitor and adjust your Cyber-Rain controller from any web browser. You can disable the remote scheduling feature at any time by clicking on the “Disable Remote Scheduling” button. After creating an account and enabling the remote scheduling feature, a new feature box will appear titled “Last Schedule Updates.” This allows you to force the synchronization of your schedule at any time as well as UPLOAD your PC schedule to the remote server or DOWNLOAD your remote schedule to the PC software schedule. Note you only need to do this when you would like to force a synchronization, as Cyber-Rain will do this automatically when it next checks the weather forecast. Page 46 of 68 Cyber-Rain Manual Software Version 4.12 Watering Restrictions Water municipalities sometimes restrict the days of the week or the hours of the day that sprinklers can be turned on. Cyber-Rain offers a simple way to comply with these watering restrictions by allowing you to select the days or time periods during which landscape watering is permitted in your area. Cyber-Rain defaults to allow watering on all days, which is indicated by all of the boxes being checked. To modify your schedule for compliance with restrictions, click Edit Restrictions and a popup will appear. Clicking on the boxes next to the appropriate days will alternately check and uncheck boxes. CHECK ONLY THOSE DAYS THAT WATERING IS ALLOWED. If watering is not allowed during particular hours, check the Hours Restrictions box and indicate the times that watering is allowed before and after. In some locations, watering restrictions change based on the time of year. To modify your schedule for compliance with seasonal “day” and “hour” watering restrictions, click to deselect the “same restrictions apply to all seasons” option and input the information for “season start dates,” “week day restrictions” and “hour restrictions,” as necessary. Click on the “Save” button when you have made all necessary adjustments. After you change your restrictions, you will need to rerun the Smart Scheduling Wizard to reflect these restrictions in your schedule. Select Run Wizard from the prompt box that appears. Selecting Cancel will save the restrictions but they will not be automatically reflected in your watering schedule. Page 47 of 68 Cyber-Rain Manual Software Version 4.12 Statistics Click the “Statistics” tab to view your actual number of watering usage minutes and number of watering minutes saved. On the chart below, the total height of the bar is the number of total watering minutes that you input for the hottest day of the year, for ALL controllers and zones you have installed. The blue, bottom part of each bar is the actual minutes used and the green is the savings due to adjustments made by Cyber-Rain for the weather. Page 48 of 68 Cyber-Rain Manual Software Version 4.12 You can also view your year-to-date water usage and savings minutes. Page 49 of 68 Cyber-Rain Manual Software Version 4.12 The Activity Log shows the watering activity activated by your controller. You can clear the log by clicking on the “Clear Log” button at the bottom of the screen. You can sort the Activity Log by clicking any of the columns. Installing & Using a Rain Sensor Any rain sensor that is a dry contact interface type can be attached to your Cyber-Rain controller. The rain sensor will provide a double layer of protection against watering when it is raining. If it senses rain, it will stop all watering regardless of whether the rain has been forecast. Watering will not resume until the rain sensor is no longer activated. You can also extend this rain hold by setting an optional delay until watering resumes. To properly integrate a rain sensor on your Cyber-Rain controller, you must complete the following steps: 1. Ensure that your rain sensing device is properly mounted in a location where the rainfall is to be measured. 2. There will be two wire leads that extend from the rain sensor device. Make sure that these leads are long enough to reach the controller. Insert each wire into the included rain sensor harness (see photo of part C on Page 3) and tighten each screw until it clamps down tightly on the wires. Connect the (+) positive wire to the left side opening in the rain sensor harness and the (-) negative wire to the right side opening (make sure the screw terminals are facing up). Normally, the red wire goes to (+) positive terminal and the black wire goes to the (-) negative terminal. 3. Insert the rain sensor harness into the connector located on the bottom of your controller labeled “RAIN” making sure that it is properly aligned. Note this is the 2-wire slot on the LEFT. Page 50 of 68 Cyber-Rain Manual Software Version 4.12 4. Activate the rain sensor within Cyber-Rain by either: a. During the set-up wizard, check the box to indicate that a rain sensor is attached. If you would like to further delay watering after the rain sensor is no longer activated, set the desired number of hours. The default is set to 1 a hour delay. b. On the Systems Details tab, select the “Rain Sensor Installed” checkbox, indicating that you have connected a rain sensor to your controller. Under the “Rain Sensor Options,” set the rain sensor delay time to the desired value. Page 51 of 68 Cyber-Rain Manual Software Version 4.12 Most rain sensors are normally open when not activated, so this is Cyber-Rain‟s default setting. To check this, see you controller status under the weather panel on the Schedule tab. If you have a Rain Sensor Hold and the rain sensor has not been activated, you need to change your Rain Sensor Connection Type to Normally Closed on the System Details tab. Page 52 of 68 Cyber-Rain Manual Software Version 4.12 Installing and Using a Flow Sensor (Pro Model Only) Cyber-Rain Pro controllers are compatible with Data Industrial, ARAD/Netafim, Bermad and other flow sensors that have a magnetic reed (dry contact) interface. When integrated, flow sensors send flow data to the controller interface for accurate flow monitoring. This will enable Cyber-Rain to alert you to broken or blocked sprinklers by sensing abnormally high or low flow. It will also tell you irrigation water usage by zone and event. To properly implement flow sensing on your Cyber-Rain controller, you must complete the following steps: *Note: if you have a “Meter Type” flow sensor, a minimum of two pulses is required to establish flow rate. If a zone has emitters with very low precipitation rates, the “Fill Time” may be longer and there may be a delay in reporting flow to the PC. 1. Mount Ensure that your flow device is properly mounted in the location where flow is to be measured. 2. Connect There will be two wire leads that extend from the flow device. Make sure that these leads are long enough to reach the controller. Insert each wire into the flow sensor harness, part C (included) (see photo on Page 3) and tighten each screw until it clamps down tightly on the wires. Connect the (+) positive wire to the left side opening in the flow sensor harness and the (-) negative wire to the right side opening (make sure the screw terminals are facing up). Normally, the red wire goes to (+) positive terminal and the black wire goes to the (-) negative terminal. 3. Insert Insert the flow sensor harness into the connector located on the bottom of your controller labeled “FLOW” making sure that it is properly aligned. Note this is the 2-wire harness on the RIGHT. 4. Setup Parameters On the System Details tab, select the “Flow Sensor Installed” checkbox, indicating that you have connected a flow sensor to your controller. The Flow Sensor Options box will now be fully visible. Select the type of flow meter that you have. Page 53 of 68 Cyber-Rain Manual Software Version 4.12 a. Meter Type: If you have a “Meter Type” flow sensor (e.g., ARAD/Netafim, Bermad), select this option. The “gallons per pulse” parameter allows you to calibrate the software to your specific flow sensor. This value is typically found marked on the flow sensor itself. Enter this value in the appropriate field on the System Details tab. b. Data Industrial Type: If you have a “Data Industrial” impeller type flow sensor, select this option. The “K Value” and “Offset” parameters should be provided with your meter and allow you to calibrate the software to your specific flow sensor. Enter these values in the appropriate fields on the System Details tab. 5. Set Thresholds The “Thresholds” are used for setting the alert levels of too much or too little watering flowing through your valves. If Cyber-Rain detects overflow, it will shut off your watering and send you an email. If it detects underflow, it will send you an email but keep watering. Thresholds are set as a percentage difference from normal flow. For example, if the normal flow for a valve is 10 GPM and the overflow threshold is set to 20%, a flow rate of 12 GPM or greater will cause an overflow condition. Likewise, if the underflow threshold is set to 20%, a flow rate of 8 GPM or less will cause an underflow condition. The Cyber-Rain software ships with default threshold values of 20%, but these can be adjusted as needed. Page 54 of 68 Cyber-Rain Manual Software Version 4.12 6. Set Normal Flow Flow sensing does not occur until the “Normal Flow” has been set for each zone. Normal flow is the typical rate water flows through each valve when water is flowing at a steady state and everything is working correctly. The Flow Sensor Fill time is the amount of time to achieve this steady state – typically 30-90 seconds. Cyber-Rain defaults this time to be 30 seconds but you can adjust it as needed. You will then need to set the Normal Flow rate for all zones by clicking the pull down menu. It is suggested that you set the normal flow rate after running each zone at least once as Cyber-Rain will record the last actual flow rate. You can easily copy these last observed flow rates to be the Normal Flow rate by pressing the button on the top of the box and then individually adjust zones as needed. A zone‟s normal and last observed flow rate can also be found on the Zone Details page. Once your flow sensor has been properly installed and setup on the Cyber-Rain software, you are ready to begin using it for monitoring your irrigation flow and receiving alerts for abnormal flow conditions. You can monitor the actual flow rate through a zone by watching the gauge on the Schedule tab while that zone is running. The counter will keep track of gallons used and can be reset by pressing the reset button. Controller Alerts (Pro Model Only) Cyber-Rain continually monitors your controller and sprinkler system to make sure everything is working correctly. When the system is working normally, the traffic light on the Schedule tab will be green. However, if Cyber-Rain detects something outside the thresholds for normal operation, an alert will be triggered and you will be notified in the following ways: The display screen on the controller will indicate an alert. The traffic light on the Schedule tab will change to Yellow or Red. There will be an alert message on the bottom of the Schedule tab. The Systems Alert box in the System Details tab will be filled in with information about the type and location of the alert. You will be sent an alert email to the email address used in the Setup Wizard (if the Send Alert Emails is checked in the Systems Detail tab). Important: To assure you receive email alerts, add [email protected] to your address book so messages do not get delivered to the junk folder. Page 55 of 68 Cyber-Rain Manual Software Version 4.12 Cyber-Rain continually checks for three types of alerts – temperature, current and flow. Temperature Alerts Temperature Alerts indicate when the temperature inside the controller box is too high or low. Note the sensor is measuring the temperature inside the controller box, not the outside air temperature. The thresholds for temperature alerts cannot be changed. Potential temperature alerts are: High Temperature Alert Indicates: temperature inside controller box is too high; electronic components within the controller may be damaged. Cyber-Rain response: alert triggered but controller continues to water all zones. Potential causes of alert: o Controller is located in an area which is very hot. If temperature alerts are frequent, the controller may need to be relocated to avoid damage to the internal electronics. o The controller is overheating due to a malfunction. Please call tech support at 877-8881452 or email us at [email protected] if you are receiving this alert repeatedly when the outside temperature is not hot. How to clear alert: o This alert will automatically clear itself when the controller temperature returns to the normal range. o Manually clear the alert by pressing Clear Alerts either under the stoplight on the Schedule tab or in the System Alerts section on the System Details tab within the CyberRain software. Note the alert will return if the temperature continues to be too high. Low Temperature Alert Indicates: temperature inside controller box is close to freezing. Pipes may freeze if sprinklers are left on. Cyber-Rain response: alert triggered but controller continues to water all zones. Potential causes of alert: o Outside air temperature is close to 32 degrees. How to clear alert: o This alert will automatically clear itself when the controller temperature returns to the normal range. o Manually clear the alert by pressing Clear Alerts either under the stoplight on the Schedule tab or in the System Alerts section on the System Details tab within the CyberRain software. Note the alert will return if the temperature continues to be too low. Page 56 of 68 Cyber-Rain Manual Software Version 4.12 Current Alerts Current Alerts are triggered when the current running through the sprinkler valves is too high or low. The default settings for alerts are set wide to avoid unwanted alerts, but can easily be adjusted on the top right of the System Details tab. To activate low current alerts, set an undercurrent threshold above 0 and safely below the typical current levels going through your valves. You can read your existing current levels by manually running a few zones and watching the current gauge on the Schedule Tab. An undercurrent threshold of 150 milliamps is generally appropriate in most residential settings. The default for an overcurrent alert is 750 milliamps, which should be suitable for the majority of installations. Note that Cyber-Rain will stop watering the zone when a high current alert has been tripped, so the threshold should be set with care. Potential current alerts are: Current Hold Alert Indicates: current going through valves is above the maximum threshold when all sprinklers are OFF. Cyber-Rain response: alert triggered and THE CONTROLLER WILL NOT WATER ANY ZONES until the alert is cleared. Potential causes of alert: o If you observe over current conditions when no zone is running please call tech support at 877-888-1452 or email us at [email protected]. Your controller is likely malfunctioning. How to clear alert and resume watering: o This alert will automatically clear itself when the current going through the valves returns to normal levels. o Manually clear the alert by pressing Clear Alerts either under the stoplight on the Schedule tab or in the System Alerts section on the System Details tab within the CyberRain software. Note the alert will return if the current remains above the maximum threshold. Over Current Alert Indicates: current going through a valve is above the maximum threshold when that ZONE is running. Cyber-Rain response: alert triggered and THE CONTROLLER WILL NOT WATER THE AFFECTED ZONE until the alert is cleared. Potential causes of alert: o A sprinkler valve is failing and opening too much. o Your threshold for over current alerts is set too low. Within the Cyber-Rain software, click the System Details tab and adjust the Over Current Threshold within the Current Sensor Alerts section. How to clear alert and resume watering for the affected zone: o This alert will automatically clear itself when the current going through the valve returns to normal levels. o Manually run the zone from either the controller or computer after the underlying cause has been addressed. o Manually clear the alert by pressing Clear Alerts either under the stoplight on the Schedule tab or in the System Alerts section on the System Details tab within the CyberRain software. Note the alert will return the next time Cyber-Rain waters this zone if the current remains above the maximum threshold. Under Current Alert Indicates: current going through a valve is below the minimum threshold when that zone is running. Cyber-Rain response: alert triggered but controller continues to water all zones. Potential causes of alert: o A sprinkler valve is failing and not opening sufficiently. o The sprinkler valve wire is not properly inserted in the valve harness. Page 57 of 68 Cyber-Rain Manual Software Version 4.12 Your threshold for under current alerts is set too high. Within the Cyber-Rain software, click the System Details tab and adjust the Under Current Threshold within the Current Sensor Alerts section. How to clear alert: o This alert will automatically clear itself when the current going through the valve returns to normal levels. o Manually run the zone from either the controller or computer after the underlying cause has been addressed. o Manually clear the alert by pressing Clear Alerts either under the stoplight on the Schedule tab or in the System Alerts section on the System Details tab within the CyberRain software. Note the alert will return the next time Cyber-Rain waters if the current remains below the minimum threshold. o Flow Alerts Flow Alerts indicate when abnormally high or low water flow is detected. An optional flow meter must be properly installed to detect flow alerts and the normal flow must be set for each valve. See Installing and Using a Flow Meter in this User Manual for more information on proper set up. Potential flow alerts are: Flow Hold Alert Indicates: water is flowing through the valves when all sprinklers are off Cyber-Rain response: alert triggered and THE CONTROLLER WILL NOT WATER ANY ZONES until the alert is cleared. Potential causes of alert: o A sprinkler valve has malfunctioned and is stuck open. o Your main line has a leak. How to clear alert and resume watering: o This alert will automatically clear itself when no water flow is detected for one minute o Manually clear the alert by pressing Clear Alerts either under the stoplight on the Schedule tab or in the System Alerts section on the System Details tab within the CyberRain software. Note the alert will return if the flow continues when all of the sprinklers are off. Over Flow Alert Indicates: more water is flowing through a valve than the overflow alert threshold for that zone. Cyber-Rain response: alert triggered and THE CONTROLLER WILL NOT WATER THE AFFECTED ZONE until the alert is cleared. Potential causes of alert: o A sprinkler head is broken. o A sprinkler line has a leak. o A sprinkler valve is failing and is opening too much. o Your threshold for over flow alerts is set too low. Within the Cyber-Rain software, click the System Details tab and increase the Overflow Threshold percentage within the Flow Sensor Options section. o The normal flow rate for the zone is set too low. To check your normal flow rate setting, see the Zone Details tab within the Cyber-Rain software. Select your zone and modify the normal flow rate as needed. How to clear alert and resume watering for the affected zone: o Manually run the zone from either the controller or computer after the underlying cause has been addressed. o Manually clear the alert by pressing Clear Alerts either under the stoplight on the Schedule tab or in the System Alerts section on the System Details tab within the CyberRain software. Note the alert will return the next time Cyber-Rain waters if the flow remains above the maximum threshold. Page 58 of 68 Cyber-Rain Manual Software Version 4.12 Under Flow Alert Indicates: less water is flowing through a valve than the underflow alert threshold for that zone. Cyber-Rain response: alert triggered but controller continues to water all zones. Potential causes of alert: o A sprinkler valve is failing and not opening sufficiently. o A sprinkler head or line is blocked. o The sprinkler valve wire is not properly inserted in the valve harness. o Your threshold for under flow alerts is set too low. Within the Cyber-Rain software, click the System Details tab and increase the Underflow Threshold within the Flow Sensor Options section. o The normal flow rate for the zone is set too high. To check your normal flow rate setting, see the Zone Details tab within the Cyber-Rain software. Select your zone and modify the normal flow rate as needed. o Your Flow Sensor fill time is set too low, meaning your pipes have not completely filled when the flow sensor starts measuring the flow. Adjust your Flow Sensor Fill Time within the Flow Sensor Options section of the System Details tab. How to clear alert: o This alert will automatically clear itself when the flow going through the valve returns to normal levels. o Manually run the zone from either the controller or computer after the underlying cause has been addressed. o Manually clear the alert by pressing Clear Alerts either under the stoplight on the Schedule tab or in the System Alerts section on the System Details tab within the CyberRain software. Note the alert will return the next time Cyber-Rain waters if the flow remains below the minimum threshold. Re-Running the Setup Wizard The selections in the “Run Setup Wizard” drop-down menu are not used for day-to-day running of the application. They are used for adding additional controllers to your system, changing the number of start times, incorporating water restrictions in your schedule or rerunning the Smart Scheduling Wizard. When you click on “Run Setup Wizard”, a wizard will guide you to make your selections. Page 59 of 68 Cyber-Rain Manual Software Version 4.12 Adding Additional Controllers If you require more watering zones than the capacity of your controller, you will need to purchase an additional Cyber-Rain XCI controller available from Cyber-Rain or your local authorized reseller. Multiple controllers can be operated from a single PC using the same remote wireless access point included in the complete system. The controllers do not need to be located near each other as long as they are all within range of the Cyber-Rain wireless access point. Please install any additional controllers in the same manner as your original controller. See the Install Controller section of this User Manual. Adding Additional Controllers to the Software Interface Make sure each additional controller is plugged in. Access the Cyber-Rain Setup Wizard by selecting Settings and Run Setup Wizard from the menu‟s in the upper left. Newly added controllers are automatically detected and will be indicated in the setup wizard (shown below). Page 60 of 68 Cyber-Rain Manual Software Version 4.12 Page 61 of 68 Click “Next >.” The “Controller Setup” screen opens for each controller (see figures below), in sequence. For each controller, follow these steps: o Confirm that the serial number of your controller matches the serial number in your documentation (also on the back of the Cyber-Rain controller). If there is a discrepancy, contact Cyber-Rain technical support. o Give each controller a name (such as “Cyber-Rain Controller1,” “Cyber-Rain Controller2,” etc). o Each controller can control 1 to 8 zones or 1 to 16 zones, depending on the model. Select the total number of zones that you activated when inserting the valve wires into the controller unit. o You can set each controller to turn on sprinklers 1 to 4 times a day. Select the number that suits your needs, and then choose times for each watering cycle. o Click “Next >” to cycle to the additional controllers, setting them up sequentially. o It is recommended that you rerun the smart scheduling wizard after additional controllers are installed. This will provide suggested watering times for each of the added zones. See the Setup and Smart Scheduling Wizard section of this User Manual. Cyber-Rain Manual Software Version 4.12 Page 62 of 68 Cyber-Rain Manual Software Version 4.12 The “Schedule for Controller” tab shows the main screen for the Cyber-Rain application. Additional controllers can be accessed from this screen using the pulldown selection menu next to “Schedule for Controller:.” As before, you may modify zone names and the baseline watering schedule for each start time each day. You can also change the start times for each watering cycle. After times are entered for each controller, click “Save Schedule.” NOTE YOU WILL NEED TO CLICK SAVE THE SCHEDULE BUTTON FOR EACH CONTROLLER SEPARATELY. Controller Selection Save schedule settings to controller Page 63 of 68 Cyber-Rain Manual Software Version 4.12 Troubleshooting Guide User Manual This User Manual can be accessed anytime while running Cyber-Rain software. Simply click the button on the upper-right hand corner of the main screen. Issues with the Software Installer Temporarily disable anti-virus and anti-spyware programs such as Norton Antivirus, Trend Micro, AVG, Spybot Search & Destroy, etc. until the installation process has completed successfully. Alternatively, grant full permissions / remove restrictions through the program control settings within your antivirus / anti spyware software. Make sure you are allowing the installer program to run when prompted by Windows. Wireless Signal & Connectivity Issues 1. Controller to PC Connectivity Note: signal strength is indicated by the number of blue lights illuminated on the access point. o There can be 0-4 lights lit up based on your signal strength. Make sure that your USB access point is plugged into your computer, or into a powered USB hub. Make sure that your controller unit is plugged in. Move your USB access point to a different location, utilizing the several feet of USB cable that are included. Placing it physically closer to your controller may help, or placing it farther away from dense objects or sources of radio frequency interference may help. If all of the above actions fail to resolve the connectivity issue, restart your computer. 2. Software to Weather Service Connectivity Disable any anti-virus, anti-spyware, and firewall programs you may have, (ideally one at a time in order to isolate exactly which program is inhibiting Cyber-Rain‟s access to the internet) or change Cyber-Rain‟s internet access settings in these programs in order to allow the software to access online weather data. Error Messages 1. Unhandled Exception (Computers running Windows XP) Page 64 of 68 Enter the Control Panel from the Start Menu. Then click Add or Remove Programs (in Windows XP) or the “Uninstall a Program” subcategory from the “Programs” heading (Vista). Look for multiple versions of “Microsoft .NET Framework” If you find versions other than “Microsoft .NET Framework 3.5,” (such as Microsoft .NET Framework 1.1,” uninstall them. Do not uninstall “.NET Framework 3.5” Cyber-Rain Manual Software Version 4.12 Controller Not Recognized on New Computer or New Hard Drive Install the Cyber-Rain software. To replace your controller into “pairing mode” simultaneously press the “Up” and “Right” buttons on the controller. o This will allow you to pair your controller to a computer if you migrate from one PC to another or delete your XML settings file. Your new installation of the Cyber-Rain software should now be able to recognize your controller. Controller Reset You can reset your controller by simultaneously pressing the up and right arrow buttons on the front of the controller. Note that if you manually reset the controller you will have to reenter your settings in the Cyber-Rain software. Access Point Diagnostics If all seven lights on the access point remain illuminated simultaneously, unplug the access point and plug it back in. Serial Number Verification To manually verify your controller serial number, press the up and down arrows simultaneously. The serial number will display on the first line of the LCD screen. Follow the instructions on the software upgrade announcement to begin the download. A Windows Security Warning screen may open. If so, click “Run.” Software Upgrade Page 65 of 68 The Installation Wizard screen opens. Wait for the initialization process to complete before continuing. Cyber-Rain Manual Software Version 4.12 Page 66 of 68 The “Installing Cyber-Rain Requirements” screen opens. The installation process has begun and may take a few minutes. The “Cyber-Rain Set Up” window opens. To complete the software upgrade, your computer must be restarted. Please save any work you may have in other programs before clicking on “OK.” When your computer restarts please follow the instructions in the software update announcement to again start the download. Cyber-Rain Manual Software Version 4.12 The “Welcome to the InstallAware Wizard for Cyber-Rain” screen opens. Click “Next.” From here, follow the installation instructions from Page 7 of this manual, continuing with the Cyber-Rain End User Software License Agreement through completion. Most rain sensors are normally open when not activated, so this is Cyber-Rain‟s default setting. To check this, see you controller status under the weather panel on the Schedule tab. If you have a Rain Sensor Hold and the rain sensor has not been activated, you need to change your Rain Sensor Connection Type to Normally Closed on the System Details tab. Rain Sensor Hold Page 67 of 68 Cyber-Rain Manual Software Version 4.12 Page 68 of 68 Cyber-Rain Manual Software Version 4.12