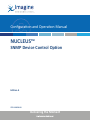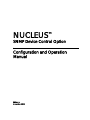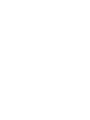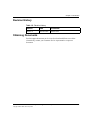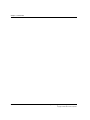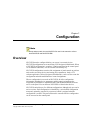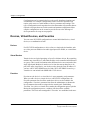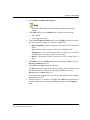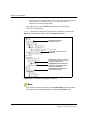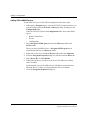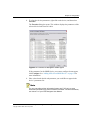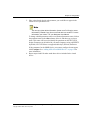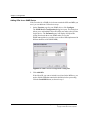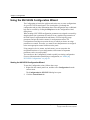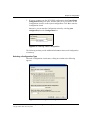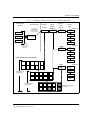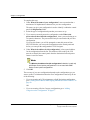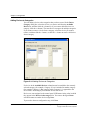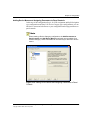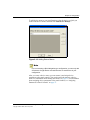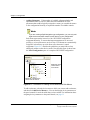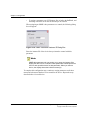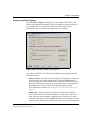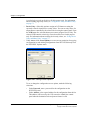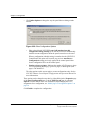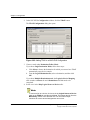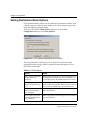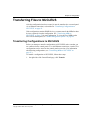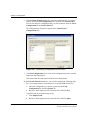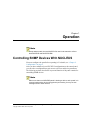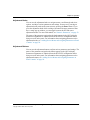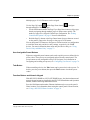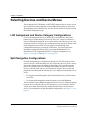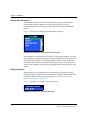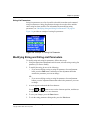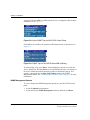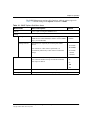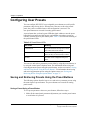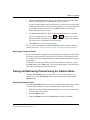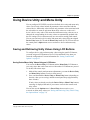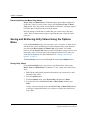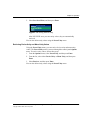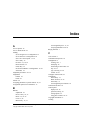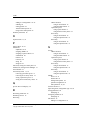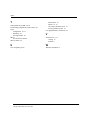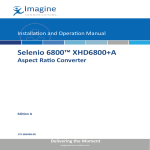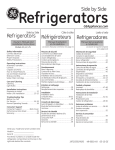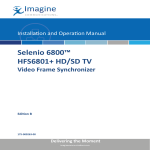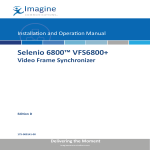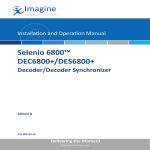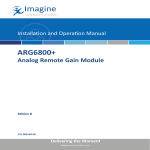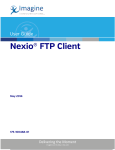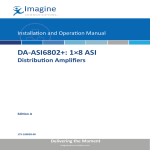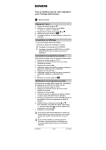Download NUCLEUS SNMP Device Control Edition A
Transcript
Configuration and Operation Manual NUCLEUS™ SNMP Device Control Option Edition A 175-100150-00 Delivering the Moment Publication Information © 2014 Imagine Communications Corp. Proprietary and Confidential. Imagine Communications considers this document and its contents to be proprietary and confidential. Except for making a reasonable number of copies for your own internal use, you may not reproduce this publication, or any part thereof, in any form, by any method, for any purpose, or in any language other than English without the written consent of Imagine Communications. All others uses are illegal. This publication is designed to assist in the use of the product as it exists on the date of publication of this manual, and may not reflect the product at the current time or an unknown time in the future. This publication does not in any way warrant description accuracy or guarantee the use for the product to which it refers. Imagine Communications reserves the right, without notice to make such changes in equipment, design, specifications, components, or documentation as progress may warrant to improve the performance of the product. Trademarks 6800+™, ADC™, CCS Navigator™, Channel ONE™, ChannelView™, ClipSync™, Delay™, D Series™, D Series DSX™, Deliver the Moment™, Delivering the Moment™, FAME™, Farad™, G8™, G Scribe™, HView™, IconMaster™, IconLogo™, IconStation™, IconKey™, InfoCaster™, InfoCaster Creator™, InfoCaster Manager™, InfoCaster Player™, InstantOnline™, Invenio®, Live Update™, mCAPTURE™, Magellan™, Magellan CCS Navigator™, Magellan Q SEE™, MultiService SDN™, NetPlus™, NetVX™, NewsForce™, Nexio® G8™, Nexio AMP® ChannelView™, Nexio® Channel ONE™, Nexio® ClipSync™, Nexio® Delay™, Nexio® Digital Turnaround Processor™, Nexio® Farad™, Nexio® G Scribe™, Nexio® IconKey™, Nexio® IconLogo™, Nexio® IconMaster™, Nexio® IconStation™, Nexio® InfoCaster™, Nexio® InfoCaster Creator™, Nexio® InfoCaster Manager™, Nexio® InfoCaster Player™, Nexio® InfoCaster Traffic™, Nexio® InstantOnline™, Nexio® mCAPTURE™, Nexio® NewsForce™, Nexio® NXIQ™, Nexio® Playlist™, Nexio® Remote™, Nexio®RTX Net™, Nexio® TitleMotion™, Nexio® TitleOne™, Nexio® Velocity ESX™, Nexio® Velocity PRX™, Nexio® Velocity XNG™, Nexio® Volt™, OPTO+™, Panacea™, Platinum™, Playlist™, Predator II GRF™, Predator II GX™, Punctuate™, Remote™, RTX Net™, QuiC™, Q SEE™, SD STAR™, Selenio™, Selenio 6800+™, SelenioNext™, Selenio X50™, Selenio X85™, Selenio X100™, TitleMotion™, TitleOne™, Velocity ESX™, Velocity PRX™, Velocity XNG™, Versio™, Videotek® SD STAR™, X50™, and X85™ are trademarks of Imagine Communications or its subsidiaries. Altitude Express®, Connectus®, Enabling PersonalizedTV®, ICE® Broadcast System, ICE Illustrate®, ICE Q® algorithms, ICEPAC®, Imagine ICE®, Inscriber®, Inscriber® Connectus®, Invenio®, NEO®, Nexio®, Nexio AMP®, PersonalizedTV®, RouterWorks®, Videotek®, Videotek® ASI STAR®, Videotek® GEN STAR®, and Videotek® HD STAR® are registered trademarks of Imagine Communications or its subsidiaries. Microsoft® and Windows® are registered trademarks of Microsoft Corporation. HD BNC is a trademark of Amphenol Corporation. Some products are manufactured under license from Dolby Laboratories. Dolby and the double D symbol are registered trademarks of Dolby Laboratories. DTS Neural audio products are manufactured under license from DTS Licensing Limited. DTS and the Symbol are registered trademarks & the DTS Logos are trademarks of DTS, Inc. © 2008 2010 DTS, Inc. All other trademarks and trade names are the property of their respective companies. Contact Information Imagine Communications has office locations around the world. For locations and contact information see: http://www.imaginecommunications.com/contact us/ Support Contact Information For support contact information see: ▪▪ ▪▪ Support Contacts: http://www.imaginecommunications.com/services/technical support/ eCustomer Portal: http://support.imaginecommunications.com © 2014 Imagine Communications Corp. Proprietary and Confidential NUCLEUS ™ SNMP Device Control Option Configuration and Operation Manual Edition A November 2009 Contents Chapter 1: Introduction Introducing NUCLEUS-SNMP Device Control ...................................................... 1 Other Options ........................................................................................................... 2 About the Manual ..................................................................................................... 2 Revision History ............................................................................................... 3 Obtaining Documents ....................................................................................... 3 Chapter 2: Configuration Overview .................................................................................................................. 5 Devices, Virtual Devices, and Favorites ........................................................... 6 Creating a New NUCLEUS Configuration .............................................................. 7 Discovering SNMP Devices ............................................................................. 8 Configuring Traps for SNMP Devices ........................................................... 10 Adding Devices to NUCLEUS ....................................................................... 11 Using the NUCLEUS Configuration Wizard ................................................. 20 Adding NUCLEUS-TRAX To Your Configuration .............................................. 39 Setting Destination Mode Options .................................................................. 42 Setting the TRAX Options .............................................................................. 43 Saving NUCLEUS Configurations ........................................................................ 44 Saving a Configuration to the Default Location ............................................. 44 Saving a Configuration to an Alternate Location ........................................... 44 Transferring Files to NUCLEUS ........................................................................... 45 Transferring Configurations to NUCLEUS .................................................... 45 Transferring MIBs to NUCLEUS ................................................................... 47 Deleting MIBs from a NUCLEUS Control Panel .......................................... 48 Deleting NUCLEUS Configurations .............................................................. 48 Rebooting NUCLEUS .................................................................................... 49 Modifying NUCLEUS Configurations .................................................................. 49 NUCLEUS SNMP Device Control Option Configuration and Operation Manual Copyright © 2007-2009, Harris Corporation iii Contents Modifying Configurations Using the Configuration Wizard .......................... 49 Modifying Configurations in the Control Panel Page ..................................... 50 Modifying LCD Assignment Options ............................................................. 50 Saving Modified Configurations ..................................................................... 52 Chapter 3: Operation Controlling SNMP Devices With NUCLEUS ....................................................... 53 Using the Display Area ................................................................................... 54 Using the Panel’s Dynamic Controls .............................................................. 56 Selecting Devices and Device Menus .................................................................... 58 LCD Assignment and Device Category Configurations ................................. 58 Split Navigation Configurations ..................................................................... 58 Read-Only and Adjustable Parameters .................................................................. 59 Adjustable Parameters ..................................................................................... 59 Modifying String and String-List Parameters ................................................. 61 Modifying SNMP Table Parameters ............................................................... 62 SNMP Traps and Alarms ....................................................................................... 63 Using NUCLEUS-TRAX ....................................................................................... 66 Enabling NUCLEUS-TRAX ........................................................................... 66 Operating With TRAX Activated ................................................................... 67 Enabling TRAX Confirm ................................................................................ 69 Temporarily Enabling/Disabling TRAX ......................................................... 69 Configuring User Presets ....................................................................................... 70 Saving and Retrieving Presets Using the Preset Buttons ................................ 70 Saving and Retrieving Presets Using the Options Menu ................................ 71 Using Device Unity and Menu Unity ..................................................................... 73 Saving and Retrieving Unity Values Using LCD Buttons .............................. 73 Saving and Retrieving Unity Values Using the Options Menu ...................... 74 Using a NUCLEUS Home Location ...................................................................... 76 Saving and Retrieving a Home Location Using the Home Button ................. 76 Saving and Retrieving a Home Location Using an LCD Home Button ......... 77 Index Keywords ............................................................................................................... 79 iv NUCLEUS SNMP Device Control Option Configuration and Operation Manual Copyright © 2007-2009, Harris Corporation Chapter 1 Introduction Introducing NUCLEUS-SNMP Device Control The NUCLEUSTM SNMP Device Control option provides NUCLEUS and NUCLEUS-DM the ability to control and monitor any device that communicates using SNMPv1 or SNMPv2c. The SNMP Device control option provides user-configurable access to all product control and status parameters for remote operation. Like other NUCLEUS options, NUCLEUS SNMP device control requires CCS Navigator to create configuration files. Those configuration files can be transferred to the NUCLEUS control panel using CCS Navigator, or can be transferred to and from a USB storage device. NUCLEUS SNMP Device Control Option Configuration and Operation Manual Copyright © 2007-2009, Harris Corporation 1 Chapter 1: Introduction Other Options You can extend NUCLEUS and NUCLEUS-DM control capabilities by purchasing additional software license control options. Table 1-1 describes the NUCLEUS software license control options. Table 1-1. NUCLEUS Control Panel NUCLEUS Software License Control Option NUCLEUS Part Number Software License Control Option Description Processing Device Control Option NUC-OPT-PROC Provides user-configurable access to processing device controls and parameters. Routing Panel Control Option NUC-OPT-RTR Provides remote switching of routing destinations, sources, and levels. NUCLEUS-TRAX NUC-OPT-TRAX Opens a pre-configured device control window when a specific source or destination is routed. In order to enable this option, you must have the NUCLEUS Processing Device or SNMP Control option activated on NUCLEUS. IconLogo Control Option NUC-OPT-LOGO Provides manual control of IconLogo on-air and off-line operations, as well as access to IconLogo hardware configuration CENTRIO Control Option NUC-OPT-CEN Provides control of PiPs and layouts of CENTRIO Multiviewer systems SNMP Control Option NUC-OPT-SNMP Provides control of devices that communicate using SNMP protocols About the Manual This manual provides information about features that are specific to the NUCLEUS SNMP Device Control option. It explains how to create NUCLEUS configurations and how to transfer them to the control panel. It also describes how to use the panel controls to perform tasks such as selecting devices for control and changing parameter settings. For general operational information, see your NUCLEUS Installation and Operation Manual. 2 NUCLEUS SNMP Device Control Option Configuration and Operation Manual Copyright © 2007-2009, Harris Corporation Chapter 1: Introduction Revision History Table 1-2. Revision History Edition Date Comments Edition A October 2009 Initial release Obtaining Documents Product support documents can be viewed or downloaded from our website. Alternatively, contact your Customer Service representative to request a document. NUCLEUS SNMP Device Control Option Configuration and Operation Manual Copyright © 2007-2009, Harris Corporation 3 Chapter 1: Introduction 4 NUCLEUS SNMP Device Control Option Configuration and Operation Manual Copyright © 2007-2009, Harris Corporation Chapter 2 Configuration Note Except where noted, the term NUCLEUS is used in the manual to refer to both NUCLEUS and NUCLEUS-DM. Overview NUCLEUS must be configured before you can use it to control devices. NUCLEUS configurations are created using CCS Navigator in Build mode. When a NUCLEUS configuration is complete, it can be transferred to the control panel via an Ethernet connection, or to an external USB memory key. NUCLEUS configurations consist of the assignment of panel controls to perform tasks such as accessing devices and setting device parameters. Only a CCS software application, such as Navigator (in Build mode), can be used to create the configuration and make modifications to control assignments. When a configuration is accessed on NUCLEUS, all of the configuration information, including device parameters and the control assignments (the assignment of parameters to adjustment knobs and adjustment buttons) become active on the panel. You can then use NUCLEUS to control other devices. NUCLEUS can hold up to five different configurations, although only one can be active at a time. Each configuration is identified by a user-defined configuration name and, optionally, protected by a password, which is assigned when the configuration is created. This password must be entered before the configuration can be accessed on the control panel. NUCLEUS SNMP Device Control Option Configuration and Operation Manual Copyright © 2007-2009, Harris Corporation 5 Chapter 2: Configuration Configurations can be customized to best suit specific broadcast situations and environments. For example, configurations can be created for operators who require quick access to a small number of device parameters and settings. This type of configuration can be organized to reduce the number of keystrokes that are required to navigate between crucial controls and parameter adjustments. More complex configurations can be created to provide access to the full range of device parameters for setup or test purposes. Devices, Virtual Devices, and Favorites You can create NUCLEUS configurations to control individual devices, virtual devices, or a combination of both. Devices For NUCLEUS configurations, a device refers to a single physical module, such as a video processor module or an audio signal processor module, or a stand-alone device. Virtual Devices Virtual devices are logical groupings of up to five distinct devices. By organizing modules into virtual devices, individual modules can be controlled and monitored as a group. This is useful in situations when different devices are associated with a single signal path. Modules do not have to be from the same product line to be part of the same virtual device, nor do they need to share the same IP address. If you have a NUC-OPT-SNMP license key and a NUC-OPT-PROC license key, a virtual device can include both SNMP and CCS-P devices. Favorites Favorites are the device’s or virtual device’s most commonly used parameters. When you add a device or virtual device to a NUCLEUS configuration, the Favorites parameter lists for all the stand-alone devices are also added to the configuration. ‘Favorites’ parameter lists allow the administrator to shorten the list of parameters that must be assigned to the control panel. Establishing ‘Favorites’ for a device or virtual device makes the configuration process quicker. During the configuration process, a window will show all the available parameters. This list is more manageable if ‘Favorites’ are established in advance. 6 NUCLEUS SNMP Device Control Option Configuration and Operation Manual Copyright © 2007-2009, Harris Corporation Chapter 2: Configuration Creating a New NUCLEUS Configuration NUCLEUS configurations can only be created using CCS software applications. The best way to create configurations is to use the Configuration wizard. Note This section assumes that you are familiar with CCS Navigator. For more information about using Navigator, see your online help or software user guide. When the configuration is complete, it is saved as an XML file, and then transferred to your NUCLEUS control panel via an Ethernet connection or by using an external USB memory key. Figure 2-1 illustrates a simplified summary of a NUCLEUS configuration that includes SNMP device control and operation. Using CCS software SNMP networked devices 6800 + 1 2 Discover devices you want to control with NUCLEUS Define and configure traps for SNMP devices you want to control with NUCLEUS Add devices to the NUCLEUS Devices folder CCS software 3 4 Create virtual devices, and then add them to the NUCLEUS Devices folder Create NUCLEUS configurations using the Configuration wizard Figure 2-1. Creating a NUCLEUS Configuration See the following topics for information about creating NUCLEUS configurations: • “Discovering SNMP Devices” on page 8 • “Configuring Traps for SNMP Devices” on page 10 • “Adding Devices to NUCLEUS” on page 11 NUCLEUS SNMP Device Control Option Configuration and Operation Manual Copyright © 2007-2009, Harris Corporation 7 Chapter 2: Configuration • “Creating a Virtual Device” on page 16 • “Starting the NUCLEUS Configuration Wizard” on page 20 • “Selecting a Configuration Type” on page 21 • “Adding Categories to the Configuration” on page 27 • “Adding Devices to Categories” on page 28 • “Adding Device Menus and Assigning Parameters to Panel Controls” on page 29 • “Setting Control Panel Options” on page 35 Discovering SNMP Devices For complete information on discovering devices, see Volume 1 of your Navigator User Manual. To set host IP addresses for a discovery, complete these steps: 1. Click Discovery on the Options menu, or click Options... in the Discovery pane. The Discovery Options box appears, with the Hosts tab on top. Figure 2-2. Discovery Options Box, Hosts Tab 8 NUCLEUS SNMP Device Control Option Configuration and Operation Manual Copyright © 2007-2009, Harris Corporation Chapter 2: Configuration 2. Select Enable scanning of IP addresses. Note The PC and the devices you are discovering must be on the same subnet. 3. Click Add, and then in the Add Host box do either of the following: • Add a host IP • Add a range of host IPs 4. Under Select Products for Discovery, choose SNMP and make selection in the following areas to match your network configuration: • Read Community—Enter the name here if it differs from the default of Public • Port—Enter a number from 0 to 65535; the default port is 161 • Timeout (sec.)—The period when the discovery will give up on finding the SNMP device can range from 1 to 1000 seconds • Retries—The number of retries if the discovery fails can range from 1 to 1000 5. Click OK to close the Add Host dialog box, and then click OK to close the Discovery Options dialog box. 6. Click Start on the Discovery pane button bar. The Discovery tool will ping all IP addresses on the network, and then log the IP addresses and device IDs for all responding SNMP devices in the Discovery pane’s Status dialog box. If you do not click Stop, the discovery will stop automatically when it finishes searching the network. 7. When the discovery is complete, click Save on the Discovery pane button bar to transfer the discovery results to the Discovery folder in the Navigation pane. NUCLEUS SNMP Device Control Option Configuration and Operation Manual Copyright © 2007-2009, Harris Corporation 9 Chapter 2: Configuration Configuring Traps for SNMP Devices For more information on SNMP configuration, see Volume 1 of your Navigator User Manual. You must have a NAVIGATOR-SNMP license to configure SNMP devices to work with NUCLEUS. 1. Click Options > SNMP on Navigator’s main menu. A dialog box appears: Loads selected MIB files in Microsoft Windows Notepad Figure 2-3. SNMP Options Dialog Box By default, the MIB Files to Load box on the SNMP Options box contains a list of MIB files used by compatible equipment. If the MIBs for devices you plan to control do not appear in this list, first download the appropriate MIBs, and then copy them to Navigator’s MIB subdirectory: C:\Documents and Settings\All Users\Application Data\Harris\CCS\Files\mib 2. Click SNMP on the Options menu to open the SNMP Options dialog box. 3. Click Add and then select the MIB files you want to open. The new MIB files will show under the MIB Files to Load list with a check mark. To temporarily disable the loading of a MIB file, clear the check mark beside its name. 10 NUCLEUS SNMP Device Control Option Configuration and Operation Manual Copyright © 2007-2009, Harris Corporation Chapter 2: Configuration 4. If an error occurs when the MIB files are loaded, an alert box will show. Click OK to acknowledge the box, then click View Log to read the description of the load errors. Either remove the MIB files that caused the error or add any missing MIB files. 5. Click OK to accept the changes and close the SNMP Options box. Adding Devices to NUCLEUS To determine the devices that your NUCLEUS panel will control, you need to add devices to the NUCLEUS configuration’s Devices folder. You can add • Online SNMP devices that are currently available for discovery; see “Adding Online SNMP Devices” on page 13 For best results, discover available devices before adding them to your configuration. See “Discovering SNMP Devices” on page 8. • Offline SNMP devices that are not available for discovery; see “Adding Offline SNMP Devices” on page 14 If you add offline devices to your configuration, you will need to update the NUCLEUS configuration when the offline device is available for control. Offline device can also be added to virtual devices. • Virtual devices from one or more online or offline device (which can include both SNMP and processing devices if your control panel has a NUC-OPT-PROC license in addition to its NUC-OPT-SNMP license); see “Creating a Virtual Device” on page 16 Any online device you add to a virtual device must first be discovered using the Discovery tool. To add an offline device, you must first set its IP address to a default value (see steps 1 to 7 from “Creating a Virtual Device” on page 16). The advantages of using virtual devices in a NUCLEUS configuration include the following: • Parameters from different devices can be accessed by selecting a single device name on NUCLEUS. • Virtual devices and their corresponding control assignments can be copied to other virtual devices (as long as they are made up of the same devices and favorites lists) and to any number of configurations. NUCLEUS SNMP Device Control Option Configuration and Operation Manual Copyright © 2007-2009, Harris Corporation 11 Chapter 2: Configuration • Virtual devices are assigned index values, which can be entered into the control panel to provide quick access to its associated devices, parameters, and control assignments. All of the devices in the Virtual Device folder can be included in a NUCLEUS configuration. Figure 2-4 illustrates the NUCLEUS configuration components, including the Discovery folder, Devices folder, and the Virtual Device folder. Discovery folder listing discovered devices NUCLEUS control panel to be configured Devices folder listing the devices and virtual devices included in the NUCLEUS configuration Configurations folder listing the completed configurations for the NUCLEUS control panel Virtual Device folder listing the created virtual devices Figure 2-4. CCS Software Navigation Window Note If you want to rename your devices, use the Short Name option, or rename the devices after you have added them to NUCLEUS’ Devices folder. 12 NUCLEUS SNMP Device Control Option Configuration and Operation Manual Copyright © 2007-2009, Harris Corporation Chapter 2: Configuration Adding Online SNMP Devices To add devices that have already been discovered to a NUCLEUS configuration, follow these steps: 1. In Navigator’s Navigation pane, select the NUCLEUS control panel icon you want to configure from the Network or Discovery folder, and then drag it to the Configuration folder. 2. Expand the control panel icon, and then drag any stand-alone device you want to control to the control panel’s Devices folder. 3. Right-click on a device within the Devices folder, and then select Favorites…. 4. The Favorites dialog box opens. This window displays the parameters of the selected device in the form of a table. 5. Place a check mark beside each parameter you would like to appear in the device’s parameters list. Note You can copy either all the information (known as a Full Copy) or some information (a Partial Copy) from one device to another. For more information, see Volume 1 of your CCS Navigator User Manual. You can change a default parameter name to a customized parameter name. To do this, click on the parameter name in the Alias column, delete it, and then type your new parameter name. This name will be used to identify the parameter on the NUCLEUS display. You can change parameter names so they are in your native language (using a QWERTY keyboard). NUCLEUS does not support double-byte (unicode) characters. If the parameters for the SNMP device you want to configure do not appear, click Configure. See “Adding OIDs for an SNMP Device” on page 18 for more information. You can add OIDs to an SNMP device by clicking Configure on the Favorites window. See NUCLEUS SNMP Device Control Option Configuration and Operation Manual Copyright © 2007-2009, Harris Corporation 13 Chapter 2: Configuration Adding Offline SNMP Devices To add offline devices to a NUCLEUS configuration, follow these steps: 1. In Navigator’s Navigation pane, select the NUCLEUS control panel icon you want to configure from the Network or Discovery folder, and drag it to the Configuration folder. Under the NUCLEUS item in the Configuration folder, three other folders appear: • Router/Centrio Views • Devices • Configurations 2. Drag a Navigator SNMP Agent item from the Discovery folder to the Devices folder. When you discover SNMP devices, a Navigator SNMP Agent item is automatically added to your Discovery folder. 3. Right-click on the device within the Devices folder and select Properties. 4. From the Navigation Properties dialog box, and then click the Device tab. 5. Below Device ID, click Set Default. 6. When asked whether you want to set the device’s IP address to a default value, click Yes. Performing this step sets the offline device’s IP address to a default value. When the device is online, you must update the device’s IP address. 7. Close the Navigation Properties dialog box. 14 NUCLEUS SNMP Device Control Option Configuration and Operation Manual Copyright © 2007-2009, Harris Corporation Chapter 2: Configuration 8. To select the devices parameters, right-click on the device, and then select Favorites. The Favorites dialog box opens. This window displays the parameters of the selected device in the form of a table. Figure 2-5. Favorites for Navigator SNMP Agent If the parameters for the SNMP device you want to configure do not appear, click Configure. See “Adding OIDs for an SNMP Device” on page 18 for more information. 9. Place a check mark beside each parameter you would like to appear in the device’s parameters list. Note You can copy either all the information (known as a Full Copy) or some information (a Partial Copy) from one device to another. For more information, see Volume 1 of your CCS Navigator User Manual. NUCLEUS SNMP Device Control Option Configuration and Operation Manual Copyright © 2007-2009, Harris Corporation 15 Chapter 2: Configuration You can change a default parameter name to a customized parameter name. To do this, click on the parameter name in the Alias column, delete it, and then type your new parameter name. This name will be used to identify the parameter on the NUCLEUS display. In this way, parameter can be named in your native language (using a QWERTY keyboard). NUCLEUS does not support double-byte (unicode) characters. Creating a Virtual Device A Virtual device can contain SNMP devices, or a combination of CCS-P devices and SNMP devices if you also have a NUC-OPT-PROC license. This section explains how to create a virtual device and how to select the Favorites parameter list, which are the parameters most commonly adjusted for each individual device. For more information about Favorites lists, see Volume 1 of your CCS Navigator User Manual. To create a new virtual device, follow these steps: 1. Right-click on the Virtual Device folder in the Navigation window, and then select Create > Virtual Device from the context menu. or Drag a device that you want to include in your virtual device from the Network or Discovery folder to the Virtual Device folder. A new virtual device containing the device appears in the Virtual Device folder. 2. Right-click on the new virtual device, choose Rename from the context menu, and then type a name for the new virtual device. 3. Drag other devices from the Network or Discovery folder and drop them onto the newly created virtual device. 4. Right-click on a stand-alone device within the virtual device, and then select Favorites…. The Favorites dialog box opens. This window displays the parameters of the selected device in the form of a table. 16 NUCLEUS SNMP Device Control Option Configuration and Operation Manual Copyright © 2007-2009, Harris Corporation Chapter 2: Configuration 5. Place a check mark beside each parameter you would like to appear in the virtual device’s parameters list. Note You can copy either all the information (known as a Full Copy) or some information (a Partial Copy) from one virtual device to another. For more information, see Volume 1 of your Navigator User Manual. To change a default parameter name to a customized parameter name, click on the parameter name in the Alias column, delete it, and then type your new name. This name will be used to identify the parameter on the NUCLEUS display. Parameter can be labeled in your native language (using a QWERTY keyboard). NUCLEUS does not support double-byte (unicode) characters. If the parameters for the SNMP device you want to configure do not appear, click Configure. See “Adding OIDs for an SNMP Device” on page 18 for more information. 6. Repeat steps 4 and 5 for other stand-alone devices included in the virtual device. NUCLEUS SNMP Device Control Option Configuration and Operation Manual Copyright © 2007-2009, Harris Corporation 17 Chapter 2: Configuration Adding OIDs for an SNMP Device If the Favorites for a SNMP device do not contain the OIDs and MIBs you need, you can add them. Follow these steps: 1. On the Favorites page for your SNMP device, click Configure. The SNMP Device Configuration dialog box opens. This dialog box allows you to add multiple Object ID (OID) root nodes to the favorites for this device. The Parameters pane will display all Object IDs (OIDs) listed under these root SNMP nodes (in case the SNMP-managed device provides access to other OIDs implemented in different branches of the SNMP MIB). Figure 2-6. SNMP Device Configuration Dialog Box 2. Click Add OID. If the Object ID you want to include is not listed in the MIB tree, you need to add the MIB that contains this definition before proceeding. Click the Load MIB button, as shown in step 3. 18 NUCLEUS SNMP Device Control Option Configuration and Operation Manual Copyright © 2007-2009, Harris Corporation Chapter 2: Configuration 3. In the SNMP MIB Browser dialog box, browse to the specific Object (parameter) or Trap (alarm). SNMP devices from third-party manufacturers appear according to their own hierarchy. See the documentation for that SNMP-enabled device for more information. Figure 2-7. SNMP MIB Browser in Navigator 4. Click OK. The ID is added to the table in the SNMP Device Configuration dialog box. 5. Repeat steps 10 and 11 until the SNMP Device Configuration dialog box contains all the OIDs that you would select as favorites for that SNMP device. 6. Click OK to close the SNMP Device Configuration dialog box, and then OK to close the Favorites dialog box. New variables appear in the Parameters tab of the Parameters pane, and new traps appear in the Alarms tab of the Parameters pane. NUCLEUS SNMP Device Control Option Configuration and Operation Manual Copyright © 2007-2009, Harris Corporation 19 Chapter 2: Configuration Using the NUCLEUS Configuration Wizard The Configuration wizard is the quickest and easiest way to create configurations for your NUCLEUS control panel. The wizard guides you through the configuration and provides information about each configuration step. Additional help can be accessed by clicking the Help button in the Configuration wizard dialog boxes. When creating a NUCLEUS configuration, parameters are assigned to controls by dragging them from a parameter (Favorites) list to a graphical representation of the control panel’s adjustment knobs and buttons. You can logically group parameters and provide intuitive names for each parameter menu. The Configuration wizard does not restrict the way in which you choose to assign parameters to controls. Therefore, you must be sure that parameters are assigned to the most appropriate control locations on the panel. Using categories, device menus, and sub-menus, you can customize the navigational structure of your configuration so that control of important parameters can be accessed quickly. You can also use the Configuration wizard to modify an existing configuration. For more information about modifying a configuration, see “Modifying NUCLEUS Configurations” on page 49. Starting the NUCLEUS Configuration Wizard To start the Configuration wizard, follow these steps: 1. Right-click the control panel icon, and then select Configuration from the context menu. The Configuration for NUCLEUS dialog box opens. 2. Click the Control Panel tab. 20 NUCLEUS SNMP Device Control Option Configuration and Operation Manual Copyright © 2007-2009, Harris Corporation Chapter 2: Configuration 3. If you are creating your first NUCLEUS configuration, the Control Panel Configuration dialog box opens, and then asks you if you want to use the Configuration wizard to create a panel configuration. Click Yes to start the Configuration wizard. Otherwise, you can start the Configuration wizard by selecting (new configuration) from the Configuration list. Figure 2-8. Selecting a New Configuration The following sections provide additional information about each Configuration wizard step. Selecting a Configuration Type When the Configuration wizard starts, a dialog box similar to the following appears. Figure 2-9. New Configuration Dialog Box NUCLEUS SNMP Device Control Option Configuration and Operation Manual Copyright © 2007-2009, Harris Corporation 21 Chapter 2: Configuration In this step, you select the type of configuration that you want to create. The configuration type you select depends on the way in which you want organize your configuration and how you want to use the control panel’s LCD buttons to access devices and device parameters. Each configuration type is described in the following sections. • LCD Assignment—Using this type of configuration, you can organize your device navigation by individual device names. Each device is accessible through the first level of the control panel’s LCD button assignment. Figure 2-10 on page 23 illustrates the organization of a LCD Assignment type of configuration. • Split Navigation—Using this type of configuration, devices are accessed using to first row of LCD buttons. The bottom row of LCD buttons provides access to the selected device’s control menus and parameters. This configuration type is ideal for an operator-driven environment in which users must quickly jump from device to device. Devices are immediately accessible because the device LCD buttons are always displayed. There is no need to “Exit” out of a device as with the LCD Assignment configuration. Note You can only assign parameters to the lower row of LCD buttons in this mode. Figure 2-11 on page 24 illustrates the organization of a Split Navigation type of configuration. 22 • Device Category—Using this type of configuration, you can organize devices and virtual devices into categories. Categories are accessible through the first level of the control panel’s LCD button assignment hierarchy. Figure 2-12 on page 25 illustrates the organization of a Device Category type of configuration. • Blank Configuration—Select this option if you don’t want to configure your control panel using the Configuration wizard. See Volume 1 of your Navigator User Manual for information about configuring NUCLEUS without the Configuration wizard. NUCLEUS SNMP Device Control Option Configuration and Operation Manual Copyright © 2007-2009, Harris Corporation Chapter 2: Configuration Figure 2-10 illustrates an LCD Assignment NUCLEUS configuration. Discovered devices Virtual devices Virtual device London A/V is created and added to the configuration SNMP agent Device Device menu 1 LCD 1 (Index 1) LCD 1 Lond A/V1 Control page Knobs 1-4 Video Proc Video Gain Black Level SNMP agent London A/V1 Hue Level SNMP agent Chrom Gain Virtual devices contain parameters from each device's Favorites list Knobs 1-4 LCD 2 Audio Proc Aud1 Gain Aud2 Gain Aud3 Gain Aud4 Gain LCD 3 Control panel LCDs and controls Knobs 1-4 Audio Delay Aud1 Delay Aud2 Delay Lond A/V1 Up Conv Aud3 Delay LCD selected LCD assignment configuration Aud4 Delay Video Proc Audio Proc Audio Delay Std Fb Parameters assigned to LCD buttons Audio Format Video Format Figure 2-10. LCD Assignment Configuration NUCLEUS SNMP Device Control Option Configuration and Operation Manual Copyright © 2007-2009, Harris Corporation 23 Chapter 2: Configuration Figure 2-11 illustrates a Split Navigation NUCLEUS configuration. Devices Discovered devices Virtual device London A/V is created and added to the configuration SNMP agent SNMP agent Device Device menus Control (LCD row 1) (LCD row 2) page LCD 1 LCD 9 Lond A/V1 Video Proc Video Gain Black Level London A/V1 Knobs/ buttons Hue Level SNMP agent Virtual devices contain parameters from each device's Favorites list LCD 10 Audio Proc Aud1 Gain Aud2 Gain Knobs/ buttons Individual device Up Conv is added to the configuration SNMP agent Up Conv LCD 2 LCD 9 Up Conv Outpt Std PrOut Std SeOut Std LCD 10 Control panel LCDs Set Video Devices Lond A/V1 Up Conv Device menus Video Proc Audio Proc Devices Lond A/V1 Up Conv Device menus Outpt Std Set Video Knobs/ buttons ARC 1 Prst ARC 2 Prst Audio Delay Video Format Knobs/ buttons Parameter assigned to LCD button (bottom row only ) Split LCD assignment configuration Crop Parameter assigned to LCD button (bottom row only ) Figure 2-11. Split Navigation Configuration 24 NUCLEUS SNMP Device Control Option Configuration and Operation Manual Copyright © 2007-2009, Harris Corporation Chapter 2: Configuration Figure 2-12 illustrates a Device Category NUCLEUS configuration. Discovered devices Virtual devices Category LCD 1 Virtual device London A/V is created and added to the configuration SNMP agent Device Device menu 1 LCD 1 (Index 1) LCD 1 Lond A/V1 News1 Video Proc Control page Knobs 1-4 Video Gain Black Level SNMP agent London A/V1 Hue Level SNMP agent Chrom Gain Virtual devices contain parameters from each device's Favorites list. Knobs 1-4 LCD 2 Audio Proc Aud1 Gain Aud2 Gain Aud3 Gain Control panel LCDs and controls Aud4 Gain News 1 LCD 3 Audio Delay Device category configuration Knobs 1-4 Aud1 Delay Aud2 Delay Lond A/V1 Aud3 Delay Aud4 Delay LCD assignment configuration Video Proc Audio Proc Audio Delay Std Fb Audio Format Video Format Parameters assigned to LCD buttons Figure 2-12. Device Category Configuration NUCLEUS SNMP Device Control Option Configuration and Operation Manual Copyright © 2007-2009, Harris Corporation 25 Chapter 2: Configuration To complete this step: 1. Under What is the name of your configuration?, enter a name that has a maximum of 10 alphanumeric characters for your new configuration. The name you give your configuration is used to identify it within the control panel’s Configurations folder. 2. Select the type of configuration layout that you want to set up. 3. If you want to password-protect the configuration, under What is the password associated with this configuration?, enter a password using up to six numeric characters. The password will only be associated with your new configuration. If you use this feature, you will be prompted to enter this password into NUCLEUS before you can use the configuration on the control panel and before you can open the configuration in CCS Navigator. 4. Under What is the address for this configuration?, select a panel address for the configuration from the list. This address will be used by the CCS network to identify the control panel when the destination lock and protect feature is used for routers. Note The What is the address for this configuration? selection is used only with Router Control option configurations. It is not used with SNMP Device Control option configurations. 5. Click OK. The next step of your new configuration depends on the configuration type you want to create. For information about the next Configuration wizard step, do one of the following: • If you are creating an LCD Assignment or a Split Navigation configuration, go to “Adding Device Menus and Assigning Parameters to Panel Controls” on page 29. OR • 26 If you are creating a Device Category configuration, go to “Adding Categories to the Configuration” on page 27. NUCLEUS SNMP Device Control Option Configuration and Operation Manual Copyright © 2007-2009, Harris Corporation Chapter 2: Configuration Adding Categories to the Configuration If you are creating a Device Category configuration, the Device Category dialog box opens. Note If you are creating an LCD Assignment Configuration, go to “Adding Device Menus and Assigning Parameters to Panel Controls” on page 29. Figure 2-13. Device Category Dialog Box Click Add to create a category for your new configuration. You can add a total of 1024 categories to a configuration. To rename the category, double-click it, and then enter a name that has a maximum of 21alphanumeric characters. NUCLEUS SNMP Device Control Option Configuration and Operation Manual Copyright © 2007-2009, Harris Corporation 27 Chapter 2: Configuration Adding Devices to Categories You can add any device to the categories that you have created. In the Device Category dialog box, select the devices you want to add from the Available Devices list, and then click the > button (or if you want to add all devices to a category, click the >> button). The same device can appear in multiple categories. If you want to remove a device from a category, select the device you want to remove, and then click the < button, or click the << button to remove all devices from a category. Figure 2-14. Adding Devices to Categories If a device in the Available Devices column has not been added to the currently selected category (for example, Category 2), but is included in another category (for example, Category 1) that category name (Category 1) is appended to the device name. Each category must include at least one device. Devices are auto-assigned to the control panel LCD buttons in the order in which they appear in the Devices in the category list. You can use the Up or Down selection buttons to reorder device assignments. To proceed to the next configuration step, click Next. 28 NUCLEUS SNMP Device Control Option Configuration and Operation Manual Copyright © 2007-2009, Harris Corporation Chapter 2: Configuration Adding Device Menus and Assigning Parameters to Panel Controls In this step of the configuration (Step 1 for LCD Assignment and Split Navigation type configurations and Step 3 for Device Category type configurations) you can add device menus and sub-menus to your configuration and assign parameters to panel controls. Note When creating a Device Category configuration, the Add Parameters to Panel Controls and Add Device Menus commands are unavailable for a selected category. These commands can be used only for devices or device menus. Figure 2-15. Adding Device Menus and Assigning Parameters to Panel Controls NUCLEUS SNMP Device Control Option Configuration and Operation Manual Copyright © 2007-2009, Harris Corporation 29 Chapter 2: Configuration Each option is described in the following sections. • Adding Device Menu(s) Adding device menus to your configuration provides a way in which you organize the access to device controls. You can add device menus that provide access to the controls of a stand-alone device or virtual device. Each device menu provides four adjustment knobs and four adjustment buttons to which parameters can be assigned. LCD buttons are automatically assigned to device menus to provide direct access to the menu’s control assignment. A maximum of 5500 device menus can be added to a configuration. Note If you are creating a Split Navigation type configuration, you can only add a maximum of eight device menus/sub-menus to each device in your configuration. 30 NUCLEUS SNMP Device Control Option Configuration and Operation Manual Copyright © 2007-2009, Harris Corporation Chapter 2: Configuration To add device menus to your configuration, select the device to which you want to add device menus, and then click Add Device Menu(s).... Figure 2-16. Adding Device Menus Note If you are creating a Split Navigation type configuration, you can only add a maximum of eight device menus/sub-menus to each device in your configuration. After you create a device menu, you can rename it and assign device parameters to the panel controls. You can also add sub-menus to a device menu. For information about adding sub-menus, see page 32. For information about assigning device parameters to the panel controls, see “Assigning Parameters to Panel Controls” on page 33. NUCLEUS SNMP Device Control Option Configuration and Operation Manual Copyright © 2007-2009, Harris Corporation 31 Chapter 2: Configuration • Adding Sub-menus If the number of available adjustment knobs and adjustment buttons in a device menu cannot accommodate all of the parameters that could be logically assigned to a menu, you can add sub-menus to the configuration hierarchy to expand the number of available controls. Note If you are creating a Split Navigation type configuration, you can only add eight device menus/sub-menus to each device in your configuration. Sub-menus represent the lowest level in a NUCLEUS configuration assignment hierarchy. To ensure that important parameters are accessed quickly, try to keep sub-menus one level deep. LCD buttons are automatically assigned to sub-menus to provide direct access the menu’s control assignment. Figure 2-17 describes the guidelines you must follow when adding sub-menus to other device menus. Note that this figure is taken from the Panel Configuration pane of a completed NUCLEUS configuration. Maximum of five nested device menu levels Maximum of 5500 device menus and sub-menus Figure 2-17. Guidelines For Adding Device Menus and Sub-Menus To add a sub-menu, select the device menu to which you want to add a sub-menu, and then click Add Device Menu(s).... You can then assign device parameters to the panel controls for each sub-menu that you have added. For information about assigning device parameters to the panel controls, see page 33. 32 NUCLEUS SNMP Device Control Option Configuration and Operation Manual Copyright © 2007-2009, Harris Corporation Chapter 2: Configuration • Assigning Parameters to Panel Controls To assign device parameters to panel controls, select the device or device menu, and then click the Add Parameters to Panel Controls button to open the Parameter Assignment dialog box. VideoProc is the name of the device menu to which parameters will be assigned Figure 2-18. Parameter Assignment Dialog Box To assign device parameters to controls, drag parameters from the left pane of the dialog box to the graphical representations of adjustment knobs, adjustment buttons, and LCD buttons. Each knob or button can be assigned one parameter only. • To assign a parameter to an adjustment knob or button, drag it from the list on the left to the control on the Display tab. NUCLEUS SNMP Device Control Option Configuration and Operation Manual Copyright © 2007-2009, Harris Corporation 33 Chapter 2: Configuration • To assign a parameter to an LCD button, first switch to the LCD tab, and then drag it from the list on the left and drop it on a button. When assigning an SNMP value parameter to a control, the following dialog box will appear: Figure 2-19. SNMP Parameter Instance ID Dialog Box Enter the instance ID of the device that you intend to control with this parameter. Note SNMP table parameters do not require you to enter the instance ID to identify the device to be controlled. Table parameters instead provide an LCD for each possible device for that parameter. When you select a device, the display shows the individual control(s). To complete this configuration step, continue to assign parameters to all other menus and sub-menus that have been created for the device. Repeat the steps described above for each device. 34 NUCLEUS SNMP Device Control Option Configuration and Operation Manual Copyright © 2007-2009, Harris Corporation Chapter 2: Configuration Setting Control Panel Options Using the Device Category dialog box, you can configure NUCLEUS’ LCD buttons with additional functionality, such as navigating to a Home location in your configuration or recalling menu and device unity settings. In this configuration step, you can also set control panel access options. Figure 2-20. Selecting Control Panel Options To configure NUCLEUS’ LCD buttons with additional functionality, make the following selection: • Home Location—Select this option to assign an LCD button to a pre-defined Home location in the configuration hierarchy. From the LCD button list, select the button you want to assign as the configuration’s Home button. The selected LCD button is exclusively reserved for the purpose of navigating to the configuration’s Home location. For information about defining NUCLEUS Home locations, see “Using a NUCLEUS Home Location” on page 76. • Menu Unity—Select this option to assign an LCD button to setting the selected device menu or sub-menu parameters to unity values. You can set unity values for all the parameters controlled by the selected device menu using the control panel. From the LCD button list, select the button you want to assign as the configuration’s Menu Unity button. The selected LCD button NUCLEUS SNMP Device Control Option Configuration and Operation Manual Copyright © 2007-2009, Harris Corporation 35 Chapter 2: Configuration is exclusively reserved on all devices for this purpose only. For information about recalling page unity values, see “Using Device Unity and Menu Unity” on page 73. • Device Unity—Select this option to assign an LCD button to setting the currently selected virtual device to unity values. You can set unity values for all parameters controlled by the selected device using the control panel. From the LCD button list, select the button you want to assign to Device Unity. The selected LCD button is exclusively reserved on all devices for this purpose only. For information about recalling device unity values, see “Using Device Unity and Menu Unity” on page 73. • Under Access, click Access Options to set user access permission for copying configurations to and deleting configurations from NUCLEUS directly from the NUCLEUS’ Options menu. Figure 2-21. Setting Access Options To set or change the configuration access options, make the following selections: 36 • Under Password, enter a password for the configuration on the NUCLEUS panel. • Under Address, select a panel address for the configuration from the list. This address will be used by the CCS network to identify the control panel when the destination lock and protect feature is used. NUCLEUS SNMP Device Control Option Configuration and Operation Manual Copyright © 2007-2009, Harris Corporation Chapter 2: Configuration The Address selection is used only with Router Control option configurations. It is not used with SNMP Device Control option configurations. • • Under Permissions, select the permissions you want to assigned to the configuration password. • Copy data from/to panels permits the configuration user to use the NUCLEUS USB File Manager to transfer configurations between the control panel and USB drives. For information about transferring files to and from NUCLEUS using a USB drive, see your NUCLEUS Network Control Panel Installation and Operation Manual. • Enable destination lock/protect (used for Routing Panel Control Option only) • Overwrite/delete existing data permits the configuration user to use the NUCLEUS USB File Manager to delete or overwrite configurations on the panel. For information about deleting configuration files from NUCLEUS, see your NUCLEUS Network Control Panel Installation and Operation Manual. Click Assignment Options to change the pattern used when LCD buttons are auto-assigned. You can choose from the following LCD button assignment patterns: • Over, then down • Down, then over • Down, over, down, then over Note Assignment options are not supported with Split Navigation type configurations. NUCLEUS SNMP Device Control Option Configuration and Operation Manual Copyright © 2007-2009, Harris Corporation 37 Chapter 2: Configuration • Click Other Options to change the way the panel behaves during routine actions. Figure 2-22. Other Configuration Options • Place a check beside NUCLEUS panel will auto boot into this configuration during startup if you want NUCLEUS to automatically load the current configuration when the panel is turned on or rebooted. When a configuration with this setting is transferred to the NUCLEUS Control Panel, this option will override any previous Auto Boot to Configuration settings previously applied to the control panel either from a configuration file or at the control panel. • Number of pages to jump - Indicates the number of LCD pages to jump over when pressing Shift Pg Up (previous pages) or Shift Pg Dn (next pages). The default is 5. The other options on this screen apply to router configurations only. See the NUCLEUS Router Control Option Configuration and Operation Manual for more information. These options can be changed at any time by right-clicking in the Properties page of the Panel Configuration pane, or in the Panel Layout pane by selecting Options from the context menu. For information about changing the LCD assignments for a configuration, see “Modifying LCD Assignment Options” on page 50. Click Finish to complete the configuration. 38 NUCLEUS SNMP Device Control Option Configuration and Operation Manual Copyright © 2007-2009, Harris Corporation Chapter 2: Configuration Adding NUCLEUS-TRAX To Your Configuration NUCLEUS-TRAX is a software keyed option for your NUCLEUS control panel. When you add TRAX to your NUCLEUS configurations, you create direct links or “control display jumps” to pre-assigned device controls. These jumps automatically open a device control window when a specific source is routed to a specific destination. When these conditions are met, after the crosspoint take is executed, NUCLEUS jumps to the device menu associated with selected source and/or destination. You can then make parameter adjustments for the devices. NUCLEUS-TRAX is linked to router crosspoint take commands. You do not need the NUCLEUS router control option to enable NUCLEUS-TRAX. Note You can enter the NUCLEUS-TRAX license key using the Device tab of the Configuration for NUCLEUS dialog box in CCS Navigator, or you can enter the key directly on the control panel. For more information about purchasing NUCLEUS-TRAX features, contact your NUCLEUS sales representative. For information about using TRAX on the control panel, see “Using NUCLEUS-TRAX” on page 66. Using the TRAX Configuration dialog box, you can define the conditions that trigger NUCLEUS to jump from the routing panel to the device menu. Before you can add NUCLEUS-TRAX to the configuration, you must have a Router System Control View in NUCLEUS’ Router folder. TRAX works in two different modes: • Single Destination mode is designed to have the selected destination as a QC station. Devices connected to the sources are displayed in NUCLEUS. • Multiple Destination mode shows the input (upstream) and output (downstream) devices in a ‘vertical split mode’ scenario. This allows easier adjustment of parameters on either side of the router which will allow operators to quickly adjust video without having to specifically key in a given device. To add NUCLEUS-TRAX to your NUCLEUS configuration, follow these steps: 1. In the NUCLEUS Configuration window Control Panel tab, under Panel Configuration, select a configuration from the list. NUCLEUS SNMP Device Control Option Configuration and Operation Manual Copyright © 2007-2009, Harris Corporation 39 Chapter 2: Configuration 2. In the NUCLEUS Configuration window, click the TRAX button. The TRAX Configuration dialog box opens. Figure 2-23. Adding TRAX to a NUCLEUS Configuration 3. Choose a mode under Destination Follow Mode. If you chose Single Destination Mode, follow these steps: a. Click Select to choose the destination for which you want to have TRAX automatically open device controls. b. From the Logical Destination list, select a destination, and then click OK. If you chose Multiple Destination mode, the Logical to Device Mapping table contains a Sources tab and a Destinations tab. Both need to be completed. 4. Select a row in the Map Logical Source to Device table. Note To remove a link to a device, click a row in the Logical Source to Device table on the TRAX tab, and then click Clear. This deletes the link from the Menu Entry column of the selected row. You can make multiple selections to remove several assignments at one time. 40 NUCLEUS SNMP Device Control Option Configuration and Operation Manual Copyright © 2007-2009, Harris Corporation Chapter 2: Configuration 5. Click Modify… The Device Selection dialog box opens. The contents of this box are the same as the Panel Configuration pane, and show the menu structure of the current NUCLEUS configuration. Figure 2-24. Device Selection Dialog Note You can only select a non-routing device or virtual device. 6. Select the device that you would like to open when the source is connected to the destination, and then click OK. The menu’s name appears in the Menu Entry field of the Map Logical Source to Device table. 7. Repeat steps 2 - 4 for each row in the configuration. In Multiple Destination mode, complete both the Source and Destination tabs. When you load this configuration file to your NUCLEUS control panel and switch an input to a destination, the control panel will load the assigned menu or menus. By default, a trax jump occurs when the switch matches the lowest destination level. See “Setting the TRAX Options” for information about changing this setting. NUCLEUS SNMP Device Control Option Configuration and Operation Manual Copyright © 2007-2009, Harris Corporation 41 Chapter 2: Configuration Setting Destination Mode Options Use Destination Mode options to set the conditions that determine whether or not a TRAX jump occurs based on the available levels. These settings apply to both single and multiple destination modes. To open the NUCLEUS TRAX Options dialog box, from the Trax Configuration dialog box, click Trax Options.... Figure 2-25. TRAX Options Dialog Box for NUCLEUS This setting determines which level or levels must be switched to the target destination in order to trigger TRAX to update the menu that appears on your NUCLEUS control panel. Table 2-1. TRAX Options 42 Option Result Source Change must match all Destination levels configured TRAX is triggered when all of a router destination's levels are included in a crosspoint take. If any destination level is in a breakaway state, the TRAX jump does not execute. Source Change must match on the levels specified (e.g., 0,1,2) TRAX is triggered only when the specified level(s) is included in the crosspoint take. When you enter a level in the Level box, the TRAX jump executes on this level. Source Change must match on the lowest Destination level configured TRAX is triggered only when the lowest level is included in the crosspoint take. Source Change must match on the highest Destination level configured TRAX is triggered only when the highest level is included in the crosspoint take. NUCLEUS SNMP Device Control Option Configuration and Operation Manual Copyright © 2007-2009, Harris Corporation Chapter 2: Configuration Setting the TRAX Options Using the TRAX Options dialog box, you can set the conditions that determine whether or not a TRAX jump occurs based on the selected levels that are associated with the crosspoint take. To set your TRAX options, follow these steps: 1. From the TRAX Configuration dialog box, click TRAX Options. The TRAX Options dialog box opens. Figure 2-26. NUCLEUS TRAX Options Dialog Box 2. Under Matching Criteria, select one of the following options: • Source Change must match all Destination levels configured Select this option to trigger TRAX only when all levels are included in the crosspoint take. If any destination level is in a breakaway state, the TRAX jump does not execute. • Source Change must match the levels specified Select this option to trigger TRAX only when the specified destination level(s) are included in the crosspoint take. When you enter a level(s) in the Level box, the TRAX jump executes only if the specific levels are switched (breakaway condition). • Source Change must match on the lowest Destination level configured Select this option to trigger TRAX when the lowest level is included in the crosspoint take. • Source Change must match on the highest Destination level configured Select this option to trigger TRAX when the highest level is included in the crosspoint take. NUCLEUS SNMP Device Control Option Configuration and Operation Manual Copyright © 2007-2009, Harris Corporation 43 Chapter 2: Configuration Saving NUCLEUS Configurations Configurations are automatically saved from the NUCLEUS Configuration wizard when you click Finish in the last configuration step. They are saved as XML files in the default location, which is usually C(Local Drive):\Documents and Settings\All Users\Application Data\Harris\CCS\Files\Panels\100374 Saving a Configuration to the Default Location If you manually modified your configuration, for example by changing the LCD assignment options, follow these steps to save it. 1. After you have completed modifying your configuration, under Panel Configuration, select the configuration you have just modified from the Configuration list. A dialog box opens, informing you that your configuration has been modified. 2. Click Yes to save the configuration. Saving a Configuration to an Alternate Location You can save configurations XML files to a designated local or network drive or to a removable storage device (such as a USB memory stick). To save a configuration to an alternate location, follow these steps: 1. On the Control Panel tab of the NUCLEUS Configuration window, click Transfer. 2. Under Local Configuration, select the configuration you want to save, and then click Export To. 3. Browse to the designated local or network drive and click Save. 44 NUCLEUS SNMP Device Control Option Configuration and Operation Manual Copyright © 2007-2009, Harris Corporation Chapter 2: Configuration Transferring Files to NUCLEUS After the configuration has been created, it must be transferred to a control panel via an Ethernet connection, as described in “Transferring Configurations to NUCLEUS” on page 45. If the configuration contains SNMP devices, you must transfer the MIBs for those devices separately from the configuration. See “Transferring MIBs to NUCLEUS” on page 47 for more information. To view the list of MIBs on the NUCLEUS control panel, see “SNMP Management Options” on page 64. Transferring Configurations to NUCLEUS Before you attempt to transfer configurations to NUCLEUS, make sure that you are connected to the control panel via a valid Ethernet connection. A total of five configurations can be stored on the control panel at one time. (For information about deleting configurations, see “Transferring MIBs to NUCLEUS” on page 47.) To transfer a configuration to NUCLEUS, follow these steps: 1. On right side of the Control Panel page, click Transfer. NUCLEUS SNMP Device Control Option Configuration and Operation Manual Copyright © 2007-2009, Harris Corporation 45 Chapter 2: Configuration 2. In the Perform Transfer dialog box, select the configuration(s) you want to transfer from the Local Configurations list, and then click Send to Panel. You can also drag the configuration that you want to transfer from the Local Configurations to the Send to Panel list. The configuration(s) should now appear in the Control Panel Configurations list. Figure 2-27. Transferring Configurations to NUCLEUS 3. Click List Configurations to see a list of the configurations that are currently loaded into the control panel. This ensures that the control panel loads the new configuration. On the Perform Transfer dialog box, you can also complete the following tasks: • Save your configuration to a network drive or external USB memory key. a. Select the configuration you want to export from the Local Configuration list, and click Export To. b. Browse to the designated local or network drive and click Save. • Copy files from an external storage device. a. Click Import From. b. Browse to the designated local or network drive and click Open.\ 46 NUCLEUS SNMP Device Control Option Configuration and Operation Manual Copyright © 2007-2009, Harris Corporation Chapter 2: Configuration You can also save configurations XML files to a designated local or network drive or to a removable storage device (such as a USB memory stick). Transferring MIBs to NUCLEUS The NUCLEUS control panel must have all the MIBs for all the devices it is being used to control. See the documentation for individual devices to find out the MIBs required for each device. MIBs are normally provided by the manufacturer of the device. Transfer MIBs to the NUCLEUS control panel using the File Transfer tab of the NUCLEUS Configuration dialog box. \ Figure 2-28. File Transfer Tab of NUCLEUS Configuration Dialog Box To transfer MIBs to NUCLEUS, follow these steps: 1. In the File Transfer tab of the NUCLEUS Configuration dialog box, under Select the device directory to transfer to, choose snmp/mibs. 2. Remove pre-existing files that are in the Add upgrade files to transfer to device list, if there are any, by selecting each file and then clicking Remove. 3. Click Add. A Browse dialog box opens, with the CCS/files/MIBs folder selected. NUCLEUS SNMP Device Control Option Configuration and Operation Manual Copyright © 2007-2009, Harris Corporation 47 Chapter 2: Configuration 4. Choose the MIBs you need to transfer. Hold down the SHIFT key to select a range of files, or the CTRL key to select multiple individual files. 5. Click OK. The files appear in the Add upgrade files to transfer to device list. 6. Click Perform Transfer. Deleting MIBs from a NUCLEUS Control Panel Some MIBs are very large. Deleting large, unused MIBs frees up memory for other, more useful MIBs. To delete MIBs from NUCLEUS, follow these steps: 1. In the File Transfer tab of the NUCLEUS Configuration dialog box, under Select the device directory to transfer to, choose snmp/mibs. 2. If the list does not update with the names of all MIBs stored on the NUCLEUS, click List Files. 3. Click a MIB you want to delete, and then click Delete File. MIBs can only be deleted one at a time. Deleting NUCLEUS Configurations You can use the Perform Transfer dialog box to delete configurations from NUCLEUS. If there are five configurations stored on the panel, you will need to delete one of them before transferring new configurations. To delete configurations from NUCLEUS, follow these steps: 1. On right side of the Control Panel page, click Transfer. 2. In the Perform Transfer dialog box, select the configuration(s) you want to delete from the Control Panel Configurations list, and then click Delete. The selected configuration(s) should no longer appear in the Control Panel Configurations list You can also delete configurations using the control panel’s File Manager menu. For information, see your NUCLEUS Network Control Panel Installation and Operation Manual. 48 NUCLEUS SNMP Device Control Option Configuration and Operation Manual Copyright © 2007-2009, Harris Corporation Chapter 2: Configuration Rebooting NUCLEUS If any of the configurations you transfer to NUCLEUS include routing panels, you must reboot the control panel before using the configuration. To reboot NUCLEUS follow these steps: 1. On the control panel, press the Option button. 2. From the Option menu, select Setup. 3. From the Setup menu, select Reboot. Modifying NUCLEUS Configurations After creating a configuration, you can open it in your CCS application and modify it. You can use the Configuration wizard to modify your completed configuration or you can modify it manually in the Control Panel page. Modifying Configurations Using the Configuration Wizard To modify a configuration using the Configuration wizard, follow these steps: 1. In the Navigation window of CCS Navigator, locate the NUCLEUS control panel that you have associated with the configuration you want to modify. 2. To open the configuration that you want to modify, do one of the following: • Select the NUCLEUS control panel, right-click its icon, and then select Configuration from the context menu. OR • Expand the Configurations folder under the control panel, and then double-click the configuration that you want to modify. The Configuration for... dialog box opens. 3. Click the Control Panel tab to open the Configuration page. 4. Under Panel Configuration, click the Configuration wizard. icon to open the If you have used the context menu to open the Configuration for... dialog box, you will need to select the configuration that you want to modify from the Configuration list. Follow the instructions provided by the Configuration wizard to complete the modifications to your configuration. NUCLEUS SNMP Device Control Option Configuration and Operation Manual Copyright © 2007-2009, Harris Corporation 49 Chapter 2: Configuration Modifying Configurations in the Control Panel Page You can modify NUCLEUS configurations directly in the Control Panel page using various right-click context menus. Control assignments can be modified by dragging parameters from the Devices/Parameter to either the controls in the Panel Layout pane or to controls listed in the Properties page of the Panel Configuration pane. Note that any modifications to a configuration only take place locally on the PC that is being used to make the changes. You must transfer the modified configuration to NUCLEUS before the changes take effect on the panel itself. To open a NUCLEUS configuration for modification, follow these steps: 1. In the Navigation window of CCS Navigator, locate the NUCLEUS control panel that you have associated with the configuration you want to modify. 2. To open a configuration for modification, do one of the following: • Select the NUCLEUS control panel, right-click its icon, and then select Configuration from the context menu. OR • Expand the Configurations folder under the control panel, and then double-click the configuration that you want to modify. The Configuration for... dialog box opens. Make the necessary modifications to your configuration. For information about modifying LCD assignment options, see “Modifying LCD Assignment Options” on page 50. For information about saving modified configurations, see “Saving Modified Configurations” on page 52. Modifying LCD Assignment Options You can modify the LCD assignment option that was selected for a configuration. When modifying a configuration, the Custom assignment option becomes available (The Custom option is not available when you create the configuration.). With the custom assignment option you can drag devices, menus, and sub-menus to and from any available LCD button. Note If the NUCLEUS configuration you want to modify is not currently open in the Configuration for NUCLEUS dialog box, see “Modifying Configurations in the Control Panel Page” on page 50. 50 NUCLEUS SNMP Device Control Option Configuration and Operation Manual Copyright © 2007-2009, Harris Corporation Chapter 2: Configuration To modify LCD assignment options, follow these steps: 1. To access the Options menu, from which you can change the configuration’s LCD assignment options, do one of the following: • In the Properties pane, right-click anywhere, and then select Options for the context menu. OR • In the Panel Layout pane, right-click anywhere, and then select Options for the context menu. 2. In the Options dialog box, under Auto-Assignment, click Assignment Options. 3. In the LCD Auto-Assignment Order dialog box, select your new LCD assignment setting, and then click OK. Figure 2-29. Selecting New LCD Assignment Order 4. Click OK the exit the Options dialog box. Using Custom LCD Assignment If you selected Custom as your Assignment Option, you can drag devices, menus, and sub-menus to any unassigned LCD. Note You cannot re-assign the LCD buttons that you previously assigned as Home, Device Unity, or Menu Unity buttons. To assign LCD buttons using Custom LCD assignment option: NUCLEUS SNMP Device Control Option Configuration and Operation Manual Copyright © 2007-2009, Harris Corporation 51 Chapter 2: Configuration • In the Panel Layout pane, click the LCD tab. Figure 2-30. Using the Custom LCD Assignment Option You can now drag and drop devices, menus, and sub-menus to any available LCD assignment. Saving Modified Configurations After you have modified your NUCLEUS configuration, you can save it to the same location where the NUCLEUS Configuration wizard saves your other configurations. Saving your configuration ensures that your modifications will be in the configuration when it is transferred to the panel. If you have modified your configuration using the NUCLEUS Configuration wizard, ensure that your configuration is saved by clicking Finish in the last configuration step. If you manually modified your configuration, for example by changing the LCD assignment options, follow these steps to save it. 1. After you have completed modifying your configuration, under Panel Configuration, select the configuration you have just modified from the Configuration list. 2. A dialog box opens, informing you that your configuration has been modified. Click Yes to save the configuration. 52 NUCLEUS SNMP Device Control Option Configuration and Operation Manual Copyright © 2007-2009, Harris Corporation Chapter 3 Operation Note Except where noted, the term NUCLEUS is used in the manual to refer to both NUCLEUS and NUCLEUS-DM. Controlling SNMP Devices With NUCLEUS You must configure the panel before operating it. For details, see “Chapter 2: Configuration” on page 5. After you have transferred your NUCLEUS configurations to the control panel, you can select a configuration to gain access to devices and device parameters. The following sections describe the layout and function of the panel controls for controlling SNMP devices. Note When more than one NUCLEUS panel is sharing a device, and a panel is in communicating with a device using point-to-point mode, you may not see messages sent to other devices. NUCLEUS SNMP Device Control Option Configuration and Operation Manual Copyright © 2007-2009, Harris Corporation 53 Chapter 3: Operation Using the Display Area The NUCLEUS displays shows the Options menu items, control assignments, parameter settings, and device information. When NUCLEUS is first powered up, the display starts at the user log on screen. When a device is selected, control assignments for the NUCLEUS configuration appear on the display similar to Figure 3-1 below. Adjustment knob Device name bar Name of parameter assigned to the knob Alarms notification Parameter value Name of parameter assigned to the button Parameter value Adjustment button Figure 3-1. NUCLEUS Display If a device has an active major alarm, the device name bar is red. For active minor alarms, the device name bar is yellow, and if no alarms are active, the device name bar is green. For more information about active alarms, see your NUCLEUS Network Control Panel Installation and Operation Manual. In addition, if the device is a virtual device (see “Creating a Virtual Device” on page 16), if one or more of the devices that comprise the virtual device is not present, then the device name bar is yellow and indicates (partially online). A variable display intensity and screen saver are available to extend the life of the display. For more information about adjusting display intensity, see your NUCLEUS Network Control Panel Installation and Operation Manual. 54 NUCLEUS SNMP Device Control Option Configuration and Operation Manual Copyright © 2007-2009, Harris Corporation Chapter 3: Operation Adjustment Knobs You can use the adjustment knobs to navigate menus, scroll through and select options, and adjust various parameters and settings. In most cases, pressing an adjustment knob performs the same action as pressing the Enter button. If you press the adjustment knob while working with numerical range parameters that have a range pop-up window, you can toggle between the fine and coarse adjustment modes. For more information, see “Numeric Parameters” on page 59. The name of the parameter assigned to the knob appears in the QVGA display. Parameter assignments are inherited from the NUCLEUS configuration that is being accessed on the panel. For information about assigning parameters to the adjustment knobs, see “Adding Device Menus and Assigning Parameters to Panel Controls” on page 29. Adjustment Buttons You can use the adjustment buttons to adjust various parameters and settings. The name of the parameter assigned to the button appears in the QVGA display. Parameter assignments are inherited from the NUCLEUS configuration that is being accessed on the panel. For information about assigning parameters to the adjustment buttons, see “Adding Device Menus and Assigning Parameters to Panel Controls” on page 29. NUCLEUS SNMP Device Control Option Configuration and Operation Manual Copyright © 2007-2009, Harris Corporation 55 Chapter 3: Operation Using the Panel’s Dynamic Controls The layout and function of the dynamic controls are specific to the control option that you are using on the panel. The following sections describe the functions of the panel’s dynamic controls. Figure 3-2 displays the dynamic controls. Currently selected device or device menu is orange Available devices/device menus are green Buttons configured with user-presets have lit LEDs Button assigned to device unity Button can be used to invoke user-presets Figure 3-2. Dynamic Controls User-Programmable LCD Buttons When controlling devices, the 16 user-programmable LCD buttons are used to access categories, devices, and device parameter sub-menus. LCD buttons that are green are configured to provide access to devices, device menus, and parameters. LCD buttons that are currently selected are orange. LCD buttons that are not configured are not lit. The name assigned to a category, device, or parameter in the NUCLEUS configuration appears on the LCD button face. Note If you are using a Split Navigation type configuration, the top row of LCD buttons is reserved for device access, and the bottom row is reserved for device controls access. 56 NUCLEUS SNMP Device Control Option Configuration and Operation Manual Copyright © 2007-2009, Harris Corporation Chapter 3: Operation Multiple pages of 16 LCD buttons can be assigned. Use the Page Up button and the Page Down button through multiple LCD button pages. to navigate • Use the Shift button and then the Page Up or Page Down button to skip pages, thereby navigating through multiple pages of options more quickly. The number of pages to be skipped is defined per configuration. See “Setting Control Panel Options” on page 35 for more information. • Hold the Page Up button or the Page Down button for more than one second on the panel to jump to the first page or last page of LCD buttons. You can designate LCD buttons to navigate to a Home location in a configuration or recall the menu unity and device unity settings, respectively, for SNMP devices. For more information about menu unity and device unity, see “Using Device Unity and Menu Unity” on page 73. User-Assignable Preset Buttons Eight user-assignable preset buttons can be used to quickly set user-defined device preset values. These presets are configured and saved at the control panel. The preset buttons are not configurable using CCS Navigator. For information on configuring and recalling user presets, see “Configuring User Presets” on page 70. Take Button When controlling a device, the Take button can be pressed to invoke a preset. To do this, press the preset button, then press the Take button to invoke the preset values. Function Buttons and Numeric Keypad With NUCLEUS-SNMP or a NUC-OPT-SNMP license, the function buttons and numeric keypad operate as described in the NUCLEUS Installation and Operation Manual, with the following additional function: Press the Shift button and number 5 button simultaneously to access the panel’s Home location. For information about setting the control panel’s Home location, see “Using a NUCLEUS Home Location” on page 76. NUCLEUS SNMP Device Control Option Configuration and Operation Manual Copyright © 2007-2009, Harris Corporation 57 Chapter 3: Operation Selecting Devices and Device Menus The arrangement of LCD buttons on NUCLEUS and how they are used to access devices and device menus depends on the configuration type that is being used. The following sections describe how to select devices and device menus for each NUCLEUS configuration type. LCD Assignment and Device Category Configurations For LCD Assignment and Device Category type configurations, the top and bottom rows of LCD buttons provide access to devices, categories, and device menus. LCD buttons display the device name and the names that are given to the categories (for Device Category type configurations only) and device menus when the configuration was created. You can navigate forward through each configuration hierarchy by pressing an LCD button. You can navigate back through the configuration hierarchy by pressing the Exit button. For an illustration of LCD Assignment and Device Category configurations, see Figure 2-10 on page 23 and Figure 2-12 on page 25. Split Navigation Configurations For Split Navigation type configurations, the top row of LCD buttons provides access to devices, while the bottom row of LCD provides access to device menus, sub-menus, and parameters. In addition to displaying device and device menu names, the currently selected LCD button turns orange when pressed. When a device is selected (in the top row of LCD buttons), only the device menus and parameters associated with the selected device are displayed in the bottom row of LCDs. • To navigate forward through the desired menus/submenus, press the bottom row LCDs. • To navigate back through the menus/submenus, press the Exit button. You do not need to press Exit to navigate from device to device. When navigating between devices using the top row of LCD buttons, you are returned to the last visited device menu (location in the configuration hierarchy) for the selected device. For an illustration of Split Navigation configurations, see Figure 2-11 on page 24. 58 NUCLEUS SNMP Device Control Option Configuration and Operation Manual Copyright © 2007-2009, Harris Corporation Chapter 3: Operation Read-Only and Adjustable Parameters The display on the remote control panel shows two types of parameters: • Read-only parameters, which provide status information, but cannot be changed • Adjustable parameters, which can be modified Since you cannot change read-only parameters using the control panel, these parameters are highlighted in dark grey. Parameters can be assigned to the adjustment knobs and buttons surrounding the NUCLEUS display, or they can be assigned to LCD buttons. Adjustable Parameters There are four types of adjustable parameters on the control panel. Each type is described in the following sections. Numeric Parameters Numeric parameters are values represented by a sliding bar on the display screen. Numeric parameter changes are always immediate. As you adjust a numeric parameter, the value is immediately set on the product. Pressing the adjustment knob while setting numeric parameters toggles between the fine and coarse adjustment modes. Figure 3-3 provides an example of a numeric parameter. Figure 3-3. Example of a Numeric Parameter If the parameter is assigned to an LCD button, to adjust that parameter, first press the LCD button. Then you can use any of the adjustment knobs surrounding the NUCLEUS display to change the value of the parameter. NUCLEUS SNMP Device Control Option Configuration and Operation Manual Copyright © 2007-2009, Harris Corporation 59 Chapter 3: Operation Enumeration Parameters Enumeration parameters are a list of possible values for a specific parameter. Enumeration parameter changes are always delayed. When you set an enumeration parameter, the changes will not take effect until press the Enter button. Figure 3-4 provides an example of an enumeration parameter. Figure 3-4. Example of an Enumeration Parameter If the parameter is assigned to an LCD button, to adjust that parameter, first press the LCD button. The parameter options will appear both on the LCD buttons, and on the NUCLEUS display. The current parameter value is Orange on the LCD, and marked with an arrow on the NUCLEUS display. If there are more than 16 values for the parameter, use the Pg Up and Pg Dn buttons to browse all the value options. String Parameters String parameters are items that can be renamed using text characters. String parameter changes do not take effect until the entire string has been modified. For information about modifying string parameters, see “Modifying String and String-List Parameters” on page 61. Figure 3-5 provides an example of a string parameter. Figure 3-5. Example of a String Parameter 60 NUCLEUS SNMP Device Control Option Configuration and Operation Manual Copyright © 2007-2009, Harris Corporation Chapter 3: Operation String-List Parameters String-list parameters are a list of possible selectable items that can be renamed using text characters. String-list parameter changes do not take effect until the entire string has been modified. For information about modifying string parameters, see “Modifying String and String-List Parameters” on page 61. Figure 3-6 provides an example of a string-list parameter. Figure 3-6. Example of a String List Parameter Modifying String and String-List Parameters To modify string and string-list parameters, follow these steps: 1. Using the appropriate adjustment knob or button, select the string or string-list parameter you want to modify. 2. To modify the string, do one of the following: • If you are modifying a string or string-list parameter for an adjustment knob, press the Shift button, and then press the adjustment knob that controls the parameter you want to change. OR • If you are modifying a string or string-list parameter for an adjustment button, press the adjustment button that controls the parameter you want to change. 3. A cursor appears underneath the first character. Use the and buttons to move to the character position, and then use an adjustment knob to select a new character. 4. To save your changes, press the Enter button. 5. To exit the string parameter editing mode, press the Exit button. NUCLEUS SNMP Device Control Option Configuration and Operation Manual Copyright © 2007-2009, Harris Corporation 61 Chapter 3: Operation Modifying SNMP Table Parameters When using SNMP table parameters, you choose the device at the control panel. To control a specific device with a table parameter, follow these steps: 1. Click on the table parameter button you want to control. The table parameter can be assigned to a control knob, control button, or LCD button. The LCD buttons update to display the instance IDs of the various devices that are associated with the MIB associated with the selected parameter. 2. Press the LCD button related to the instance ID of the device you want to control. The NUCLEUS display updates to show the various controls associated with that device and that parameter. 3. Use the controls, as described in “Modifying String and String-List Parameters” on page 61, to adjust the parameter setting. This does not apply to SNMP value parameters, because the instance ID of the specific device to be controlled is defined during the configuration process (see “Adding Device Menus and Assigning Parameters to Panel Controls” on page 29). 62 NUCLEUS SNMP Device Control Option Configuration and Operation Manual Copyright © 2007-2009, Harris Corporation Chapter 3: Operation SNMP Traps and Alarms Each SNMP device in your network has a list of traps. Figure 3-7. SNMP Trap Summary on NUCLEUS Control Panel Value changes (traps) are not normally seen by SNMP managers (such as NUCLEUS) unless the control panel performs a get function to poll SNMP devices. You can configure the frequency with which polling takes place using the Options menu SNMP Management tools. See “SNMP Options Sub-Menu Items” on page 65. Using the NUCLEUS control panel’s Active Alarms and Configure Alarms menus, you can view information about traps; you can enable, disable, and configure any traps that are received at the control panel. These menus are accessed from the Options menu. NUCLEUS SNMP Device Control Option Configuration and Operation Manual Copyright © 2007-2009, Harris Corporation 63 Chapter 3: Operation A trap for which the MIB is available and the device is configured will decode the information, as in Figure 3-8. Figure 3-8. Active SNMP Trap on NUCLEUS Control Panel If the MIB is not available, the parameter OID information is not decoded, as in Figure 3-9. Figure 3-9. SNMP Trap on NUCLEUS When MIB is Missing To acknowledge a trap, press Enter. Acknowledging a trap removes it from the Active Alarms lists. Pressing Exit does not acknowledge the trap, so it remains in the Active Alarms list until the alarm log reaches its maximum capacity. This capacity is determined by the Max Trap Number setting in the SNMP Management options. See “SNMP Options Sub-Menu Items” on page 65 for more information. SNMP Management Options To view or change the SNMP management options on your NUCLEUS control panel: 1. Select the Option function button. 2. Scroll down to the SNMP Management selection, and then click Enter. 64 NUCLEUS SNMP Device Control Option Configuration and Operation Manual Copyright © 2007-2009, Harris Corporation Chapter 3: Operation The SNMP Management options, their functions, and their options, appear in Table 3-1. Default settings in the Options column are in bold. Table 3-1. SNMP Options Sub-Menu Items Menu Name Menu Description Refresh Forces a poll of configured SNMP devices Options Polling Polling Mode Polling Timeout Determines whether NUCLEUS automatically polls SNMP devices (when disabled, in order to receive SNMP traps, you must Refresh) • Enable Determines how frequently NUCLEUS polls SNMP devices • 5 seconds Note: Whenever a SET action is performed, it is automatically followed by a GET action to confirm the change. • Disable • 10 seconds • 15 seconds • 30 seconds • 1 minute • 5 minutes Trap Maximum Number Determines the number of traps that NUCLEUS will store; when the number of traps exceeds the maximum, older traps are deleted • 16 • 32 • 64 • 128 • 256 MIB Lists all the MIBs loaded onto the control panel MIB Log Lists any errors that occur in loading or parsing MIBs on the panel NUCLEUS SNMP Device Control Option Configuration and Operation Manual Copyright © 2007-2009, Harris Corporation 65 Chapter 3: Operation Using NUCLEUS-TRAX If the configuration you are using is configured for NUCLEUS-TRAX, control display jumps to device control automatically occur when a specific source is routed to a single specific destination. For information about adding NUCLEUS-TRAX to a configuration, see “Adding NUCLEUS-TRAX To Your Configuration” on page 39. You must purchase a NUCLEUS-TRAX license key and enter the license into the panel to use this feature. Before using NUCLEUS-TRAX on the panel, it must be enabled. When NUCLEUS-TRAX is enabled, you can choose to have the control panel alert you of a TRAX jump to the device menu of the source before the crosspoint take is executed. NUCLEUS-TRAX options are enabled using the control panel’s Set Up menu. Enabling NUCLEUS-TRAX To enable NUCLEUS-TRAX, follow these steps: 1. Press the Options button. 2. Select Set Up from the list, and then press Enter. The Set Up menu appears. Figure 3-10. Set Up Menu 3. Select TRAX from the menu, and then press Enter. 4. To enable NUCLECUS-TRAX, select On, and then press Enter. 66 NUCLEUS SNMP Device Control Option Configuration and Operation Manual Copyright © 2007-2009, Harris Corporation Chapter 3: Operation Operating With TRAX Activated When a crosspoint is taken in Navigator or NUCLEUS, this can trigger a TRAX jump on a NUCLEUS control panel in a parameter control view or a router control view. After the crosspoint take is executed, NUCLEUS jumps to the device menu associated with the selected source and/or destination. You can make parameter adjustments for the devices, and then return to displaying all devices after exiting TRAX mode. There are two possible configurations for NUCLEUS TRAX: Single Device Mode When only a source or a destination is defined for a particular crosspoint, the menus and parameters for that device span the entire 16 LCD buttons. All eight presets for that device can be used. DEVICE MENU 1 MENU 2 MENU 3 MENU 4 MENU 5 HOME MENU UNITY DEVICE UNITY MENU 6 MENU 7 MENU 8 TAKE Figure 3-11. Trax Mode Activated With a Single Device Configured The <PG UP> and <PG DN> buttons switch to the previous or next eight non-empty menus in the device. You can configure NUCLEUS to skip some menus by pressing <SHIFT> <PG UP> and <SHIFT> <PG DN>, or go to the first or last page by holding the <PG UP> or <PG DN> button for one second. NUCLEUS SNMP Device Control Option Configuration and Operation Manual Copyright © 2007-2009, Harris Corporation 67 Chapter 3: Operation Source and Destination Device Mode (SUPERTRAX) When both a source and a destination are defined for a particular crosspoint, the source device, menus, and parameters appear on the left eight LCD buttons, and the destination device, menus, and parameters appear on the right eight LCD buttons. If designated in the configuration file, each device has MENU UNITY and DEVICE UNITY buttons. There is no HOME button when in this mode. Note If multiple destinations are defined for a crosspoint, and you take that crosspoint in MultiBus mode, the panel will jump to the first matched destination device. Source Device DEVICE MENU 1 MENU 2 Destination Device MENU UNITY DEVICE UNITY DEVICE MENU 3 MENU 4 MENU 1 MENU 2 MENU UNITY DEVICE UNITY MENU 3 MENU 4 TAKE Figure 3-12. TRAX Mode Activated With Both Source and Destination Options Configured In this mode, only one device can be controlled at a time. When you click a menu for a device, that becomes the controlled device. You can use all eight presets for the active device. When you click on a destination device’s LCD button, the destination device becomes the controlled device. The NUCLEUS panel screen, knobs, and buttons will loaded with the configuration for the destination device. The <PG UP> and <PG DN> buttons switch to the previous or next four non-empty menus in the destination. 68 NUCLEUS SNMP Device Control Option Configuration and Operation Manual Copyright © 2007-2009, Harris Corporation Chapter 3: Operation When you click on a source device’s LCD button, the source device becomes the controlled device. The NUCLEUS panel screen, knobs, and buttons will loaded with the configuration for the source device. The <PG UP> and <PG DN> buttons switch to the previous or next four non-empty menus in the source device. You can configure NUCLEUS to skip some menus by pressing <SHIFT> <PG UP> and <SHIFT> <PG DN>, or go to the first or last page by holding the <PG UP> or <PG DN> button for one second. The menus will not change for both the source and destination devices at the same time. When you switch between the source device and the destination device, the menus for the device that is no longer active revert to the first page of menu options. Enabling TRAX Confirm When you enable the TRAX Confirm feature, you receive a message informing you that a TRAX jump is about to occur. To enable the TRAX Confirm option, follow these steps: 1. Press the Options button. 2. Select Set Up from the list, and then press Enter. 3. Select TRAX Confirm from the menu, and then press Enter. 4. To enable TRAX Confirm, select On, and then press Enter. Temporarily Enabling/Disabling TRAX To temporarily toggle the TRAX setting, press <SHIFT> and <.>. This does not change the TRAX setting in the Options menu. To reset TRAX back to its Options menu setting, press <SHIFT> and <.> again. NUCLEUS SNMP Device Control Option Configuration and Operation Manual Copyright © 2007-2009, Harris Corporation 69 Chapter 3: Operation Configuring User Presets You can configure NUCLEUS’ user-assignable preset buttons to recall specific parameter setups for any device. When preset values are saved to the control panel, they can be recalled whenever the configuration is accessed. The user-preset buttons are not used for routing panel control. A preset button has a red and a green LED that signal whether or not the preset button has been configured with presets, and whether or not those presets are currently recalled for use by the control panel. Table 3-2 describes the meaning of the preset button LEDs. Table 3-2. Preset Button LEDs LED Color Meaning Red and Green The preset button has been pressed, and its preset values have been recalled. Green The button is configured with preset values, but they are not currently recalled. No LED The button is not configured with preset values. You can save and retrieve parameter presets either by using the preset buttons, or by using the control panel’s Options menu. For information about saving and retrieving parameter presets using the preset buttons, see the next section, “Saving and Retrieving Presets Using the Preset Buttons”. For information about saving and retrieving parameter presets using the Options menu, see “Saving and Retrieving Presets Using the Options Menu” on page 71.” Saving and Retrieving Presets Using the Preset Buttons The following sections describe how to save and retrieve parameter presets using the control panel’s preset buttons. The preset buttons are not used for routing panel control. Saving a Preset Using a Preset Button To save preset parameter values to a preset button, follow these steps: 1. Make all the control panel parameter adjustments you want the preset button to recall when it is pressed. 70 NUCLEUS SNMP Device Control Option Configuration and Operation Manual Copyright © 2007-2009, Harris Corporation Chapter 3: Operation 2. Press, and then hold the preset button you want to use to recall preset values until the control panel beeps (approximately three seconds). If a preset button displays a green LED before it is pressed, it has already been configured with presets. To overwrite the parameter preset, press and hold the preset button for three seconds. Press the Enter button a second time to acknowledge the preset overwrite. 3. The Save Preset dialog box opens, displaying a default name for your new preset. To rename the preset, use the and buttons to move to the character position, and then use an adjustment knob to select a new character. You can use up to 14 characters for a preset name. 4. Press Enter to save your new preset name. You can also use the Options menu’s Preset/Unity item to overwrite, delete, or rename presets (see “Saving and Retrieving Presets Using the Options Menu”). Retrieving a Parameter Preset Preset buttons that are configured to recall parameter presets display a green LED. Pressing a preset button once displays the preset’s name. If no parameter presets are saved to the preset, a message appears to indicate that no data has been saved to the button. To load the selected preset, either press the preset button a second time, or press the Enter button or the Take button. The preset button displays a red and a green LED when its parameter presets are retrieved. Saving and Retrieving Presets Using the Options Menu Using the Preset/Unity menu, you can retrieve, save, overwrite, delete, and rename presets. The Preset/Unity menu is accessed through the control panel Options menu. Saving a Parameter Preset Using the Preset/Unity menu, you can save user-defined parameter preset values to a selected preset button. To save a parameter preset, follow these steps: 1. Make all the control panel parameter adjustments you want the preset button to retrieve when it is pressed. 2. Press the Option button. 3. From the Options menu, select Preset/Unity, and then press Enter. NUCLEUS SNMP Device Control Option Configuration and Operation Manual Copyright © 2007-2009, Harris Corporation 71 Chapter 3: Operation 4. From the list, select the preset button to which you want to save the current parameter presets, and then press Enter. 5. Select Save/OverWrite, and then press Enter. . Figure 3-13. Saving a Parameter Preset If parameter presets are already saved to the button, a message is displayed that asks if you want to overwrite the current saved preset values. 6. The Save Preset dialog box opens, displaying a default name for your new preset. To rename the preset, use the and buttons to move to the character position, and then use an adjustment knob to select a new character. You can use up to 14 characters for a preset name. 7. Press Enter. You can also overwrite, delete, and rename presets using the Preset/Unity menu. Retrieving a Parameter Preset Using the Preset/Unity menu, you can retrieve saved parameter preset values. To do this, follow these steps: 1. Press the Option button. 2. From the Options menu, select Preset/Unity, and then press Enter. 3. From the list, select the Preset you want to retrieve, and then press Enter. 4. Select Retrieve, and then press Enter. If no parameter presets are saved to the preset button, a message appears to indicate that no data has been saved to the button. 5. Press Enter to retrieve the parameter preset values. The preset button displays a red and a green LED when its parameter presets are retrieved. You can also overwrite, delete, and rename presets using the Preset/Unity menu. 72 NUCLEUS SNMP Device Control Option Configuration and Operation Manual Copyright © 2007-2009, Harris Corporation Chapter 3: Operation Using Device Unity and Menu Unity You can configure NUCLEUS to recall user-defined device unity and menu unity values. Device unity values include all parameters values associated with the selected device. Menu unity values include only parameter values associated with the selected device menu or sub-menu. Menu unity values are a sub-set of a device’s device unity values. This means that when menu unity values are set or changed, the corresponding device unity values are automatically updated with the new settings. Device and menu unity are not used for routing panel control. You can save and retrieve device unity and menu unity values using an assigned Device Unity button (LCD) and the Menu Unity button (LCD). You can also use the control panel’s Option menu to save and retrieve device and menu unity values. Saving and Retrieving Unity Values Using LCD Buttons To configure device unity and menu unity values using the panel LCD buttons, you must assign an LCD buttons to Device Unity and Menu Unity when you create the configuration. For more information see “Setting Control Panel Options” on page 35. Saving Device/Menu Unity Values Using an LCD Button You can use the Device Unity LCD button and the Menu Unity LCD button to save unity values that can be later retrieved when these LCD buttons are pressed. To do this, follow these steps: 1. Make all the control panel parameter adjustments you want the Device Unity and Menu Unity buttons to retrieve when pressed. 2. Press, and then hold the Device Unity or Menu Unity button (depending on the unity value you are saving) until the control panel beeps (approximately three seconds). If unity values are already saved to the Device Unity or Menu Unity buttons, a message is displayed that asks if you want to overwrite the current saved unity values. You can also use the Options menu’s Preset/Unity item to retrieve, save, overwrite or delete unity values (see “Saving and Retrieving Unity Values Using the Options Menu” on page 74). NUCLEUS SNMP Device Control Option Configuration and Operation Manual Copyright © 2007-2009, Harris Corporation 73 Chapter 3: Operation Retrieving Device and Menu Unity Values Device Unity and Menu Unity LCD buttons appear green when configured to recall unity values. To retrieve unity values, press the Device Unity or Menu Unity button. If no unity values are saved to the LCD button, a message appears to indicate that no data has been saved to the button. Press the button a second time to confirm that you want to retrieve the unity values. The LCD button turns orange to signal that the unity values have been retrieved. Saving and Retrieving Unity Values Using the Options Menu Using the Preset/Unity menu, you can retrieve, save, overwrite, or delete device and menu unity values, including device unity and menu unity values that were saved using the Device Unity and Menu Unity LCD buttons. You cannot, however, use the Preset/Unity menu to assign LCD buttons to retrieve device and menu unity values. You must specify the assignment of these LCDs when you create the configuration. For more information see “Setting Control Panel Options” on page 35. The Preset/Unity menu is accessed through the control panel Options menu. Saving Unity Values Using the Preset/Unity menu, you can save user-defined unity values to the Device Unity and Menu Unity LCD buttons. To save a unity value follow these steps: 1. Make all the control panel parameter adjustments you want as device unity and menu unity values. 2. Press the Option button. 3. From the Options menu, select Preset/Unity, and then press Enter. 4. From the list, select either Device Unity or Menu Unity, and then press Enter. If unity values are already saved to the Device Unity or Menu Unity buttons, a message is displayed that asks if you want to overwrite the current saved unity values. 74 NUCLEUS SNMP Device Control Option Configuration and Operation Manual Copyright © 2007-2009, Harris Corporation Chapter 3: Operation 5. Select Save/OverWrite, and then press Enter. . Figure 3-14. Saving Device Unity After NUCLEUS saves your new unity values, they are automatically retrieved. You can also delete unity values using the Preset/Unity menu. Retrieving Device Unity and Menu Unity Values Using the Preset/Unity menu, you can retrieve device unity and menu unity values. The Preset/Unity menu is accessed through the control panel Options menu. To retrieve unity values, follow these steps: 1. From the Options menu, select Preset/Unity, and then press Enter. 2. From the list, select either Device Unity or Menu Unity, and then press Enter. 3. Select Retrieve, and then press Enter. You can also delete unity values using the Preset/Unity menu. NUCLEUS SNMP Device Control Option Configuration and Operation Manual Copyright © 2007-2009, Harris Corporation 75 Chapter 3: Operation Using a NUCLEUS Home Location You can configure NUCLEUS to navigate directly to a pre-defined Home location in the NUCLEUS configuration hierarchy. You can set your Home location to the highest navigation level in your navigation, such as a list of available devices, or you can set it to any other level in your configuration, such as the most commonly used device menu or sub-menu. You can set one NUCLEUS Home location for each configuration. The advantage of saving a NUCLEUS Home location for your configuration is that you can quickly navigate through multiple levels of a configuration without having to use the Exit and LCD buttons to navigate backwards or forwards one level at a time. When a NUCLEUS Home location is saved on the control panel, you can use NUCLEUS’ designated Home button to navigate directly to the location. In addition to using the panel’s designated Home button, you can configure an LCD button as a Home button. In order to use an LCD button as the Home button, you must assign it as a Home button when you create the configuration. For more information see “Setting Control Panel Options” on page 35. Home locations can be saved and retrieved using either the designated Home button or the Home LCD button. Either button can be used to overwrite the existing Home location with a new one. Saving and Retrieving a Home Location Using the Home Button You can use the NUCLEUS’ designated Home button (Shift + 5) to save and retrieve predefined Home location in your NUCLEUS configuration. Saving Home Locations Using the Designated Home Button To save a Home location, follow these steps: 1. Navigate to the level in your configuration hierarchy that you want to use as your NUCLEUS Home location. 2. Press the Shift button. In response, the Shift button will flash. 76 NUCLEUS SNMP Device Control Option Configuration and Operation Manual Copyright © 2007-2009, Harris Corporation Chapter 3: Operation 3. Press and hold the three seconds). button until the control panel beeps (approximately A message is displayed telling you that NUCLEUS is saving the current view as the new home location. You can now use the Home button or LCD Home button (if assigned) to immediately load this Home location from any where in the configuration hierarchy. Retrieving Home Locations Using the Designated Home Button To retrieve a Home location, follow these steps: 1. Press the Shift button. The Shift button should now be flashing. 2. Press the button. If a Home location has been saved to the panel, a message indicates that the Home location will be loaded. If Home location has not been saved, a message indicates that no data has been saved to the button. 3. Press the location. button again to confirm that you want to load the Home Saving and Retrieving a Home Location Using an LCD Home Button If you designated an LCD button as a Home button when you created your configuration, you can use the button to save and retrieve a Home locations. Saving a Home Location Using an LCD Home Button To save a Home location, follow these steps: 1. Navigate to the level in your configuration hierarchy that you want to use as your NUCLEUS Home location. 2. To save the location, press, then hold the LCD Home button until the control panel beeps (approximately three seconds). A message is displayed telling you that NUCLEUS is saving the current view as the new home location. NUCLEUS SNMP Device Control Option Configuration and Operation Manual Copyright © 2007-2009, Harris Corporation 77 Chapter 3: Operation Retrieving a Home Location Using an LCD Home Button To retrieve a Home location, follow these steps: 1. To retrieve a Home location, press the LCD Home button. If a Home location has been saved to the panel, a message indicates that the Home location will be loaded. If Home location has not been saved, a message appears to indicate that no data has been saved to the button. 2. Press the button a second time to confirm that you want to retrieve the Home location. The LCD button turns orange to signal that the Home location has been loaded. 78 NUCLEUS SNMP Device Control Option Configuration and Operation Manual Copyright © 2007-2009, Harris Corporation Index Keywords A Access options 36 Active Alarms menu 63 Adding device categories to a configuration 27 device menus to a configuration 29 device to a control panel 11–16 device unity 35 Favorites 13, 14, 16 Home location 35 menu unity 35 NUCLEUS-TRAX to a configuration 39–43 sub-menus 32 Adjustable parameters 59–61 Adjustment buttons 55 knobs 55 Alarms 54 Assigning parameters to panel controls 29, 33 Assignment options for LCD buttons 37 B Buttons adjustment 55 Device Unity 36, 73 Home 35, 76–78 LCD 37, 56 Menu Unity 35, 73 user-assignable preset 57, 70 user-programmable LCD 56 Buying manuals 3 C CCS software 7 Communication options 10 Configuration 5 creating, new 7 modifying 49 transferring to NUCLEUS 45 trap 10–11 type, selecting 21–25 wizard 20–38 Configure Alarms menu 63 Configuring device unity 73 Home location 76–78 menu unity 73 user-assignable preset buttons 70 Connection idle time 10 Control panel display area 54 password, setting 36 setting options 35 using panel controls 54–57 Copyright information ii Creating NUCLEUS SNMP Device Control Option Installation and Operation Manual Copyright © 2008-2009, Harris Corporation 79 Index configurations 7 virtual device 16 K Knob, adjustment 55 D Device 6 adding to a control panel 11–16 controlling with NUCLEUS 54 defined 6 discovery 8–9 naming 12 SNMP 10–11 Device categories, adding to a configuration 27 Device Category, configuration type 22, 58 Device ID discovering 9 Device menus 30 Device Unity 73 button 36, 73 Discovery, device 8–9 E Enabling NUCLEUS-TRAX 66 TRAX confirm 69 Enumeration parameters 60 F Favorites 6, 19 adding 13, 14, 16 File Manager, setting permissions 37 H Home location 35, 76–78 I Instance ID, SNMP 34 L LCD Assignment, configuration type 22, 58 LCD buttons 56 assignment options 37 using for device and menu unity 73 License control options 2 M Manual about 2 purchasing 3 revision history 3 Menu Options 71, 74 Preset/Unity 71, 74 Menu Unity 73 button 35, 73 Menus Active Alarms 63 Configure Alarms 63 MIB file 10–11 deleting from NUCLEUS 48 Modifying string parameters 61 string-list parameters 61 Modifying configurations in the control panel page 49 using the Configuration Wizard 49 N Naming devices 12 Navigator options 10 NUCLEUS Configuration wizard 20–38 configurations 5 NUCLEUS-TRAX NUCLEUS SNMP Device Control Option Installation and Operation Manual Copyright © 2008-2009, Harris Corporation 80 Index adding to a configuration 39–43 enabling 66 setting options 43 TRAX confirm option 66 using on the control panel 66 Numeric parameters 59 a Home location using an LCD button 78 using the Home button 77 a parameter preset using a preset button 71 using the Preset/Unity menu 72 device unity using an LCD button 74 using the Options menu 75 menu unity using an LCD button 74 using the Options menu 75 O Options menu 71, 74 P Panel control 54–57 Parameters adjustable 59–61 assigning SNMP 34 assigning to panel controls 33 enumeration 60 numeric 59 read-only 59 string 60 string-list 61 Password, setting for control panel 36 Permissions, setting for File Manager 37 Preset buttons 57 Preset/Unity menu 71, 74 retrieving a parameter preset 71 retrieving device unity values 75 saving a parameter preset 71 saving device/menu unity values 74 Q QVGA TFT-LCD display 54 R Read-only parameters 59 Renaming devices 12 Retrieving S Saving a Home location using an LCD button 77 using the Home button 76 a parameter preset using a preset button 70 using the Preset/Unity menu 71 device unity using an LCD button 73 using the Options menu 74 menu unity using an LCD button 73 using the Options menu 74 SNMP device 10–11 instance ID 34 management options 64 parameter assignment 34 table parameter 34, 62 Software licenses 2 Split Navigation, configuration type 22, 58 String parameters 60 modifying 61 String-list parameters 61 modifying 61 Sub-menus 32 adding to a configuration 32 NUCLEUS SNMP Device Control Option Installation and Operation Manual Copyright © 2008-2009, Harris Corporation 81 Index T Table parameters, SNMP 34, 62 Transferring configurations to NUCLEUS 45 Traps configuration 10–11 displaying 63 max trap number 64 TRAX See NUCLEUS-TRAX TRAX confirm 69 button LEDs 70 buttons 57, 70 retrieving a parameter preset 70 saving a parameter preset 70 User-programmable LCD buttons 56 V Virtual device 6, 11 creating 16 defined 6 U W User-assignable presets Warranty information ii NUCLEUS SNMP Device Control Option Installation and Operation Manual Copyright © 2008-2009, Harris Corporation 82 Customer Service Support +1 888 534 8246 [email protected] Harris is a registered trademark of Harris Corporation. Trademarks and tradenames are the property of their respective companies. Broadcast Communications Division 4393 Digital Way | Mason, OH USA 45040 | Tel: 1 (513) 459 3400 www.broadcast.harris.com ©2009 Harris Corporation