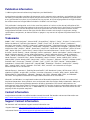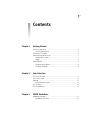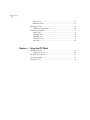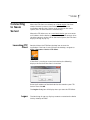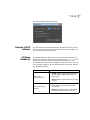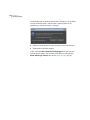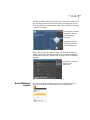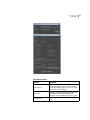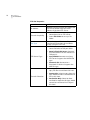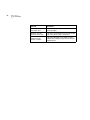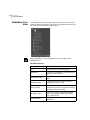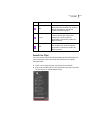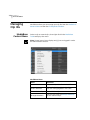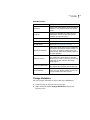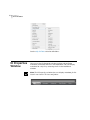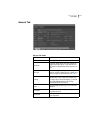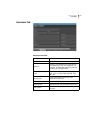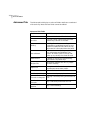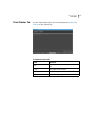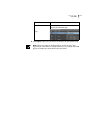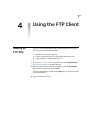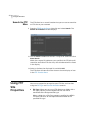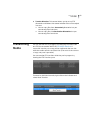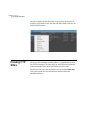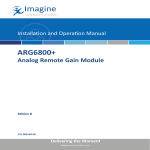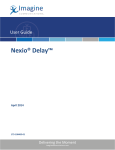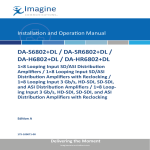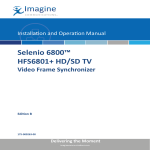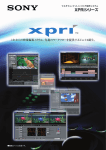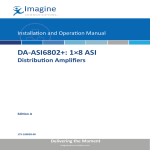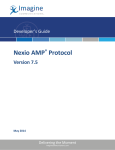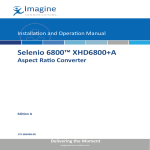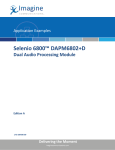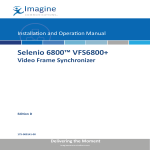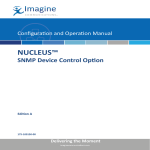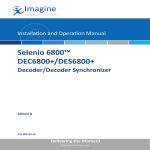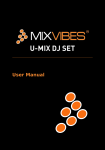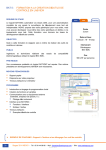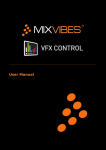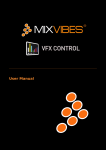Download NEXIO NXOS Installation and User Manual
Transcript
User Guide Nexio® FTP Client May 2014 175-100468-01 Delivering the Moment Publication Information © 2014 Imagine Communications Corp. Proprietary and Confidential Imagine Communications considers this document and its contents to be proprietary and confidential. Except for making a reasonable number of copies for your own internal use, you may not reproduce this publication, or any part thereof in any form, by any method, for any purpose, or in and language other than English without the written consent of Imagine Communications. All others uses are illegal. This publication is designed to assist in the use of the product as it exists on the date of publication of this manual, and may not reflect the product at the current time or an unknown time in the future. This publication does not in any way warrant description accuracy or guarantee the use for the product to which it refers. Imagine Communication reserves the right, without notice to make such changes in equipment, design, specifications, components, or documentation as progress may warrant to improve the performance of the product. Trademarks 6800+™, ADC™, CCS Navigator™, Channel ONE™, ChannelView™, ClipSync™, Delay™, D-Series™, D-Series DSX™, Deliver the Moment™, Delivering the Moment™, FAME™, Farad™, G8™, G-Scribe™, HView™, IconMaster™, IconLogo™, IconStation™, IconKey™, InfoCaster™, InfoCaster Creator™, InfoCaster Manager™, InfoCaster Player™, InstantOnline™, Invenio®, Live-Update™, mCAPTURE™, Magellan™, Magellan CCS Navigator™, Magellan Q-SEE™, MultiService SDN™, NetPlus™, NetVX™, NewsForce™, Nexio® G8™, Nexio AMP® ChannelView™, Nexio® Channel ONE™, Nexio® ClipSync™, Nexio® Delay™, Nexio® Digital Turnaround Processor™, Nexio® Farad™, Nexio® G-Scribe™, Nexio® IconKey™, Nexio® IconLogo™, Nexio® IconMaster™, Nexio® IconStation™, Nexio® InfoCaster™, Nexio® InfoCaster Creator™, Nexio® InfoCaster Manager™, Nexio® InfoCaster Player™, Nexio® InfoCaster Traffic™, Nexio® InstantOnline™, Nexio® mCAPTURE™, Nexio® NewsForce™, Nexio® NXIQ™, Nexio® Playlist™, Nexio® Remote™, Nexio®RTX Net™, Nexio® TitleMotion™, Nexio® TitleOne™, Nexio® Velocity ESX™, Nexio® Velocity PRX™, Nexio® Velocity XNG™, Nexio® Volt™, OPTO+™, Panacea™, Platinum™, Playlist™, Predator II-GRF™, Predator II-GX™, Punctuate™, Remote™, RTX Net™, QuiC™, Q-SEE™, SD-STAR™, Selenio™, Selenio 6800+™, SelenioNext™, Selenio X50™, Selenio X85™, Selenio X100™, TitleMotion™, TitleOne™, Velocity ESX™, Velocity PRX™, Velocity XNG™, Versio™, Videotek® SD-STAR™, X50™, and X85™ are trademarks of Imagine Communications or its subsidiaries. Altitude Express®, Connectus®, Enabling PersonalizedTV®, ICE® Broadcast System, ICE Illustrate®, ICE-Q® algorithms, ICEPAC®, Imagine ICE®, Inscriber®, Inscriber® Connectus®, Invenio®, NEO®, Nexio®, Nexio AMP®, PersonalizedTV®, RouterWorks®, Videotek®, Videotek® ASI-STAR®, Videotek® GEN-STAR®, and Videotek® HD-STAR® are registered trademarks of Imagine Communications or its subsidiaries. Microsoft® and Windows® are registered trademarks of Microsoft Corporation. HD-BNC is a trademark of Amphenol Corporation. Some products are manufactured under license from Dolby Laboratories. Dolby and the double-D symbol are registered trademarks of Dolby Laboratories. DTS Neural audio products are manufactured under license from DTS Licensing Limited. DTS and the Symbol are registered trademarks & the DTS Logos are trademarks of DTS, Inc. © 2008-2010 DTS, Inc. All other trademarks and trade names are the property of their respective companies. Contact Information Imagine Communications has office locations around the world. For location and contact information see: http://www.imaginecommunications.com/company/contact-us.aspx Support Contact Information For domestic and international support contact information see: •Support Contacts: http://www.imaginecommunications.com/services/technical-support.aspx •eCustomer Portal: http://www.support.imaginecommunications.com iii Contents Chapter 1 Getting Started FTP Client and Server ........................................................................... 5 System Requirements .................................................................... 5 Launching FTP Installer ......................................................................... 6 Connecting to NEXIO Server ................................................................ 7 Launching FTP Client ..................................................................... 7 Logon ........................................................................................... 8 Setup Options ...................................................................................... 8 Remote LLM IP Address ................................................................. 9 ID Name Validation ....................................................................... 9 Chapter 2 User Interface FTP Client Interface ............................................................................ 11 FTP Transfer Pane ............................................................................... 12 Docking ............................................................................................. 12 Reset Windows Layout ................................................................ 13 FTP Site Menu .................................................................................... 14 FTP Site Properties .............................................................................. 14 Chapter 3 NEXIO MediaBase MediaBase Window ........................................................................... 21 MediaBase Tree View .................................................................. 22 iv Contents Clip ID Fields ................................................................................ 24 MediaBase Table .......................................................................... 27 Managing Clip IDs .............................................................................. 30 MediaBase Context Menu ............................................................ 30 ID Properties Window ......................................................................... 32 General Tab ................................................................................. 33 Metadata Tab .............................................................................. 35 Advanced Tab .............................................................................. 36 Track Router Tab ......................................................................... 37 Picon Tab ..................................................................................... 40 Chapter 4 Using the FTP Client Adding an FTP Site ............................................................................. 41 Search for FTP Sites ...................................................................... 42 Using FTP Site Properties .................................................................... 42 Transferring Media ............................................................................. 43 Closing FTP Sites ................................................................................ 44 5 1 Getting Started You can use the Nexio FTP Client to connect to and control all transfers into and out of the Nexio Server system. The Nexio FTP Client can provide the following benefits: Closely interfaces with the Nexio FTP Server and the Nexio server system. Communicates directly with the Nexio Server’s LLM to speed up the retrieval of media and metadata. Transfers files into and out of the server system using different file formats. Connects to and transfers files between multiple Nexio FTP Server systems. The Nexio FTP Client features the Nexio software GUI, therefore applications such as MediaBase and ID Properties appear as part of your FTP Client interface. FTP Client and Server System Requirements The Nexio FTP Client runs on a Nexio system that has a working FTP server and a working LLM. Here are the suggested computer specifications for a Nexio FTP Client installation: 6 Chapter 1 Getting Started Launching FTP Installer Windows 7, 64-bit. AMD K10+ Series dual-core+, 1.6GHz or higher. Intel Core2 Duo, i3, i5, or i7 dual-core!, 1.6GHz or higher. 4GB RAM minimum. 8GB RAM minimum for a Farad SAN greater than 128TB. Discrete video board greater than 128MB. Not less than 5GB free space on the hard drive for installation. Gigabit Ethernet. The Nexio FTP Client installer is included in every Nexio software release. For information on obtaining or installing the software, refer to your Nexio Software Release Installation Guide or contact Customer Support. Once installed, an FTP Client Install icon will display on the desktop of your device. Double-click on the icon to launch the installer. The Install Shield wizard for the FTP Client displays. Follow the screen prompts to run the installer. When the installation is complete, an FTP Client shortcut icon will display on the desktop. Nexio FTP Client User Guide Connecting to Nexio Server When the FTP client runs directly on a Nexio device, the client checks the local system at launch time for the FTP server application and the LLM. If these are all running on the same system, the FTP client connects automatically. Where the FTP client runs on a non-Nexio device, you must enter an IP address for the Nexio system to which you will connect. Once the client connects to the LLM on the Nexio system, the FTP client displays the log on pop-up. Launching FTP Client Double-click on the FTP Client desktop icon to start the application. If the icon is not visible on the desktop, navigate to Start > Programs > Harris > FTP Client. If the client is running on a non-Nexio device, the following displays the first time the client is launched. Enter the IP address of the Nexio device that contains your FTP Server. Then click OK. The Log On dialog box will display when you start the FTP Client. Logon The Nexio Log On pop-up displays accounts created on the Nexio SAN by Velocity or NXOS. 7 8 Chapter 1 Getting Started The Log On pop-up displays with the User Name field filled in. To change the User Name, select from the Accounts list. By default, the Password is the same as the User Name. Example: If the user name is mjm_1, the default password is also mjm_1. Once you are logged in, the User Interface for the FTP client displays. Setup Options To access the Settings option, click the logo at the top left of the UI. Nexio FTP Client User Guide The Setup Options pop-up displays. Remote LLM IP Address ID Name Validation The FTP Client automatically connects to the FTP Server and the LLM on the local device. If you want to connect to a remote LLM, you can enter its IP Address here. The Nexio FTP Client allows you to use special text characters in file (or clip ID) names. (Special characters include \ / : * ? “ < and >.) Certain non-Nexio systems experience errors when IDs are transferred that have special symbols in their file names. You can use the Setup Options pop-up to disallow file names that contain the special characters. Control Allow valid characters only Show warning to correct Definition Check. Allows regular text characters and disallows special characters in file names. Clear. Allows all text characters in file names. Check. Shows a warning message when a file name contains special characters. Clear. Allows file names with special characters. No warning is shown. 9 10 Chapter 1 Getting Started The Warning pop-up displays when your FTP client is set to allow all text characters and is set to show a warning when an ID containing a special character is created. Click Yes to create the ID name using the special characters. Click No to cancel the request. If you check the Don’t show this dialog again box, the warning will not appear again. This has the same effect as clearing the Show warning to correct box on the Setup Options pop-up. 11 2 FTP Client Interface User Interface On startup, the FTP client connects to the NEXIO server system and displays a MediaBase Window. The interface displays windows for all open, active FTP sites that have been connected to the client. MediaBase on local system. MediaBase on remote system. You can use the FTP client UI to drag a file from one FTP site and drop it into a different FTP site on another system. 12 Chapter 2 User Interface FTP Transfer Pane The left side of the FTP Transfers pane shows the FTP sites and folders that are connected to the FTP client. Directories are indicated by a folder icon and FTP sites are indicated by an FTP label icon. A red label icon indicates an active, open connection. A gray label icon indicates a closed, inactive connection. The right side of the FTP Transfers pane shows status information for FTP file transfers that are currently in progress. Docking You can drag and drop windows to dock them within your FTP Client workspace. When you select a window’s title bar with your mouse, two things happen at the same time. First, the window begins to float so you can move it around the workspace with your mouse. Second, a docking indicator displays in the workspace. Docking Indicator Nexio FTP Client User Guide To dock a window within your workspace, select the windows’ title bar and drag it toward the indicator. When you drag your cursor over the indicator, a section of the workspace will activate showing a shaded rectangle. ID Properties window dragged to the left of the docking indicator. Shaded rectangle displays to the left of the workspace. When you release your mouse button, the floating window will dock in place of the shaded rectangle. You can dock the floating window toward the top, bottom, left, or right side of the docking indicator. ID Properties window docked to the workspace. Reset Windows Layout You can reset your workspace layout to its factory default. To access this setting, click the logo at the top left of the UI. 13 14 Chapter 2 User Interface FTP Site Menu FTP Site Properties The context menu for the FTP Transfers pane allows you to configure your FTP site properties and to monitor your FTP transfers. Right-click on an icon to configure properties for the selected site or to manage site transfers. Right-click without selecting an icon to add, delete or close sites or to search for a new site. The FTP Site Properties window allows you to view and configure settings for your FTP sites and directories. To view the Properties window, go to the FTP Transfers pane, right-click on an FTP site or directory icon, and select Properties. Note: The top portion of the Properties window may be different depending on your network configuration. Nexio FTP Client User Guide FTP Site Properties Control Definition Host Name Enter the IP address of the FTP server to which you will connect. If your network has DNS enabled, you can put in a name rather than an IP address. Directory Directory displays when you choose the File Folder control. Click Browse to navigate to your folder or type in a path. Description Enter a description to identify the FTP site. 15 16 Chapter 2 User Interface FTP Site Properties Control Definition IP Address IP Address displays when you choose the FTP Server control. Displays the IP address of the local FTP server. Transfer Capability File Type FTP Server Type Select FTP Server to set up a connection with an FTP server. Select File Folder to set up a file folder. Selects the type of file that will be transferred into and out of the NEXIO system using this FTP site. NEXIO. Connects to a NEXIO FTP server. Defaults to TCP port 2098. Generic/Harris P2 Server. Connects to a non-NEXIO FTP site. Defaults to TCP port 21. Sony XDCAM. Connects to a Sony FTP server. Supports the MXFXD file type. Panasonic P2. Connects to a Panasonic P2 device. Supports the MXF file type. Source and Destination. Select to copy FTP files to and from this host. Source Only. Select to copy from this host. Media cannot be transferred via FTP to this host. Destination Only. Select to allow media to be copied to this host. Media cannot be transferred via FTP from this host. Transfer Direction Nexio FTP Client User Guide FTP Site Properties Control Add Metadata Upon Import Definition Do not modify. Existing metadata will be preserved and transferred. Apply default. Transfer existing metadata and apply the changes defined using the Default Metadata pop-up. Prompt for each clip. The software prompts the user about metadata for each clip as it is transferred. Default Metadata. Launches the Default Metadata pop-up. P2 Folder Update Sets the default time value for Panasonic P2 OP1b media. If you have a slow device, you can increase the value from 2 to 5 seconds. Auto-anonymous log on Allows anonymous log on. Any username or password is accepted. Show all files Shows all files in the directory, including files than cannot be transferred via the FTP Client. Maximum Simultaneous Transfers Set the maximum number of transfers that can be processed at the same time. Rename imports on destination Launches the Rename Imports pop-up. File Type The file type setting defines the file format for the selected FTP site or folder. When a folder has a File Type property specified, the Nexio FTP client converts all files copied into that folder to the specified file type. All files copied into the FTP site will assume the file format defined in the FTP site properties. For Example: If an MXF file is transferred into an LXF folder, the software puts an LXF software “wrapper” around the MXF data. 17 18 Chapter 2 User Interface Control Definition LXF .lxf native NEXIO format files. Frequently used for troubleshooting. MXF Material eXchange Format. An industry standard file wrapper for media files. AVI Audio Video Interleave format. Typically used as a file wrapper for SD clips. MPG Imports .mpg and other MPEG-based file formats. GXF .gxf General eXchange Format files. MXFXD .mxf SMPTE RDD-09 compliant files for use with Sony XDCAM and other compatible devices. MOV .mov QuickTime files. DV .dv files used by DV format cameras. SCC/STL Closed caption files. MCC MAC closed caption files. Pinnacle Files in a format supported in old Pinnacle video server systems. MP4 For .mp4 wrapped content such as files from Sony EX cameras. MPEG50 MPEG files from a Quantel video server system. Stills Still images such as .bmp, .jpg, and .tga. TS Transport and program stream files. WAV/AES .wav and .aes audio files. M4V The M4V file format is a type of MPEG-4 video file. Default Metadata You can enter your own metadata that will be applied to all clips imported through the selected FTP site. Nexio FTP Client User Guide If the Add Metadata Upon Import option is set to Apply default, the Default Metadata button is enabled in the FTP Site Properties window. Click the Default metadata button to display the Add metadata upon import window. Use this window to define your own metadata. Rename Imports From FTP Site Properties, click the Rename Imports button to review your options for changing the name of files imported using the selected FTP site. This is most useful when importing files from devices such as Sony XDCAM decks that use generic file names for their source media. 19 20 Chapter 2 User Interface Control Definition Do not rename imported clips. Imported clips keep the IDs from their place of origin. Prompt user to rename each clip ... The user is prompted for an ID name each and every time a clip is imported. Automatically attach a prefix ... The prefix defined in the Prefix: field is added to the beginning of the ID of each imported clip. 21 3 Nexio MediaBase The Nexio MediaBase is part of the FTP Client interface. The MediaBase displays clip IDs that are stored on your Nexio SAN as well as those on Nexio FTP sites that have been added to your FTP client. MediaBase features utilities that allow you to search, sort, and manage your clips. MediaBase Window The MediaBase window displays the entire inventory of clip and subclip IDs available for transfer via your FTP Client. 22 Chapter 3 Nexio MediaBase MediaBase Tree View The MediaBase filter tree allows groups of IDs to be viewed by a specific metadata attribute. Select any single filter to display the list of IDs that include the selected filter. Empty MediaBase sub-groups folders do not display in the MediaBase tree. MediaBase Groups Group Definition All Lists all clip IDs in the MediaBase. My Media Lists all IDs recorded by the current user logged in to FTP Client. Recorded Today Lists IDs for all media recorded on today’s date. Modified Today Lists IDs for all media that has been modified on today’s date. Active Media Lists IDs that are currently active. For example, any ID that is actively recording will display in Active Media. By Media Type Lists IDs in groups according to media type. Types include Audio clips, Video clips, and Edit IDs. By Resolution Lists IDs in groups according to resolution. Nexio FTP Client User Guide MediaBase Groups Group Definition By Video Format Lists IDs in groups according to video format. By Agency Lists IDs in groups according to agency. By Type Lists IDs in groups which are defined by type. By User Name Lists IDs in groups which are defined by user login accounts. By Machine Name Lists IDs in groups which are defined by the ID’s source. It may be a machine or a transfer process such as FTP or CIFS. By Record Date Lists IDs in groups which are defined by the date the ID was recorded. By Kill Date Lists IDs according to the clip’s kill date being expired or not expired. Family ID Shows the “parent-child” relationships of IDs as clips and sub-clips. Keyword Search Lists IDs that are located when you perform a text search. 23 24 Chapter 3 Nexio MediaBase Clip ID Fields Use the Select Fields window to choose the columns you want to display in the MediaBase table. Follow these steps to add or remove fields from the MediaBase table. 1 Right-click any column heading to display the Select Fields dialog box. 2 Use the Add and Remove buttons to move fields between the Available Fields list and the Show these fields list. 3 Use the Move Up and Move Down buttons to set the order as the fields will appear in the window from left to right. 4 Click OK when you are finished setting the columns. Nexio FTP Client User Guide Clip ID Fields Field Description Agency Agency is an optional text field you can use to identify a clip. The agency list is dynamic. It shows the agencies that are currently in the MediaBase. (15 character maximum.) Audio Bits Shows the number of audio bits per channel for the clip. Audio Channels Shows the number of audio channels for the clip. Audio Format Shows the audio format for the clip. Audio Tags Shows the audio tags assigned to each channel of the clip. DAR Shows the displayed aspect ratio of the clip, either 4:3 or 16:9. Data Rate Shows the bit rate of the video portion of the compressed signal. Department User defined metadata field. (32 character maximum) Description A text description of the clip. (120 character maximum) Duration The duration of the clip or subclip, in timecode format. Family This column identifies the parent of a subclip or in the case of a parent or normal ID, its own name. File Size The estimated file size of the clip or subclip in bytes. GOP The GOP structure. ID The clip’s ID, similar to a file name. Kill Date The date on (or after) which the clip should no longer be aired. When a clip reaches its kill date, its MediaBase entry displays in red. Link Shows the name of the linked clip for synchronous clip playout. 25 26 Chapter 3 Nexio MediaBase Clip ID Fields Field Description Loop Shows whether or not a clip is set to loop on playback. Machine Name Shows the name of the machine and channel number on which the clip was recorded. Media Drive Location of the media drive on which the clip is stored. Media Type Shows the media type of the clip such as video clip, empty ID, etc. Modified Timestamp The date and time of the last modification to the clip or subclip. Protected Indicates whether the clip or subclip is protected from deletion. A clip becomes protected when a subclip is made from it. (To protect a clip, select it and the check the Delete Protected box on the General Tab of the ID Properties window.) Record Date Indicates the date and time that the clip was recorded. Resolution The video resolution of the clip or sub clip. Start The timecode of the clip’s first frame of material. Status Indicates certain features of the clip. For instance, if the clip is protected, its status is “protected.” Title Metadata field. (32 character maximum) Type A five character field used to categorize clips, such as COM, PGM, PROMO, PSA, NET, etc. User Fields 1-4 User-defined metadata fields. (25 character maximum) User Name The name of the user account that was logged on when the clip was created. Video ARC Shows the Video ARC (aspect ratio conversion) setting for a clip. Video Format The video format of the clip or subclip (DVCPro, XDCAM HD, IMX, MPEG 4:2:2, XDCAM, etc.) Video QA Status Shows the QuiCServer-Media Analysis Test Status. Nexio FTP Client User Guide MediaBase Table You can customize the MediaBase table to display clip IDs and their associated metadata. Sort and Arrange Table Columns You can sort the MediaBase by clicking any column head. Clicking the column head again reverses the sort order of the table display. The MediaBase view, including the names and column arrangement is stored for each user account. Each account can have its own custom MediaBase view, which is recalled whenever someone logs on to the system using that account. You can rearrange columns by dragging a column head to a new location. You can size your columns by placing your cursor between column headings until the double-headed arrow appears. Then click and drag the edge to the desired width. Icons The first column in the MediaBase window displays an icon that visually identifies the type of clip. The icon column cannot be moved or hidden. Use hover-help to identify icons. Icon Type Description Clip Contains video and audio data. This clip has no subclip relationships. This icon displays red when the clip is in record mode. Parent Clip Contains video and audio data. This clip has one or more subclip relationships. Subclip Holds data and metadata pointers. When played to air, it reads and plays selected areas of a parent clip. 27 28 Chapter 3 Nexio MediaBase Icon Type Description Empty ID Placeholder IDs for video that will be ingested or filled at a later time. Audio Only Contains audio data. You can play these clips in a channel window but cannot place them in a playlist. Sliding A looped, duration-based recording that overwrites existing data. The clip has the same properties as a single clip, but when the assigned duration is reached, the recording loops back and overwrites the media from the inpoint forward. Contains compressed and uncompressed video and audio data. A parent clip whose storage space not occupied by subclips has been eliminated. If cued for playback, the Consolidated Clip with Macros Consolidated clip With Macros will skip the areas where the media no longer exists. Consolidated Without Macros A parent clip whose storage space not occupied by subclips has been eliminated. If cued for playback, the Consolidated clip Without Macros will play back in the areas where the media no longer exists. KRGB LRGB is a clip type used by editing platforms and may not be loaded into a Nexio channel. Nexio FTP Client User Guide Icon Type Description Roll A clip type used to superimpose rolling text over another clip. Used by editing applications and not for playout of Nexio channels. Crawl A clip used to superimpose text crawling across the screen over another clip. Used by editing applications and not for playout of Nexio channels. Still A clip used to superimpose an image over another clip. Used by editing applications and not for playout of Nexio channels. Search for Clips You can use the search field at the bottom of the MediaBase tree pane to perform a text search for clip ID filename or another metadata field. Enter a text string into the search field, then click GO. Clips with metadata or IDs that contain the text you searched for will display in the MediaBase table. 29 30 Chapter 3 Nexio MediaBase Managing Clip IDs MediaBase Context Menu MediaBase allows you to manage your clip IDs from the MediaBase Context Menu or from the ID Properties Window. Select a clip or several clips, then right-click in the MediaBase Table to display the menu. Note: Several menu items display only if you are logged in under an Administrator account. MediaBase Menu Field Definition Select All Selects all clips listed in the MediaBase. Invert Selection Select all clips listed in the MediaBase that are not highlighted in the table. Show Hidden Clips Shows hidden clips. Change Metadata Use this sub-menu to Change Metadata for the selected clips. Nexio FTP Client User Guide MediaBase Menu Field Definition Delete ID Deletes the selected IDs. Uses the LLM to perform 2-way verification of the delete action Purge ID Purges the selected IDs. Does not use verification. Useful for removing large numbers of unwanted clips. Rename ID Renames the selected ID. ID ProcAmps View ProcAmps for the selected ID. ID Properties Opens the ID Properties Window. Identify Protection Shows the reason why a clip is protected. The window that opens shows subclips if they exist, or Velocity projects that are using the clip. Both cases would protect a clip from deletion. Show ID Family Shows a MediaBase view that shows all clips within the same family as the clip. Generally this means seeing a parent clip along with all the subclips that were made from it. Audio Tag Definition Opens the Audio Tag Definition window from which you can edit your audio tags. Audio Profiles Opens the Audio Profiles window from which you can define profiles and assign them to audio tracks for clip IDs. Change Metadata You can change metadata for clips listed in the MediaBase. Select the clip or clips you want to change. Right-click and choose Change Metadata to display the context menu. 31 32 Chapter 3 Nexio MediaBase See the Clip ID Fields table for definitions. ID Properties Window You can use the ID Properties window to view and configure metadata associated with IDs in the MediaBase. You can display metadata for a clip ID by selecting the ID in the MediaBase window. Note: The ID Properties window does not display metadata for IDs listed in non-Nexio FTP sites and folders. Nexio FTP Client User Guide General Tab General Tab Fields Field Definition ID The clip’s ID, similar to a file name. Kill Date The date after which the clip should no longer be aired. When a clip reaches its kill date, its MediaBase entry displays in red. ID Type Shows the types of clip such as Clip, Parent, Subclip, Media ID, etc. Shows the same ID type as identified by the Icons. Family Indicates the source parent clip for any subclips or, in the case of a parent clip, the clips own name. Click the [...] icon to see a MediaBase display of all clips associated with the family. Start The timecode of the clip’s first frame of content. Duration The duration of the clip or subclip, in timecode format. Recorded Indicates the date and time that the clip was recorded. 33 34 Chapter 3 Nexio MediaBase General Tab Fields Field Definition Modified The date and time of the last modification to the clip or subclip. Video The video format and other important video information associated with the clip. Audio Description of the audio details for the clip. Lists the number of channels, the audio bits, and the audio type. DAR Shows the displayed aspect ratio of the clip. Either 4:3 or 16:9. Link Shows the name of the linked clip. File Size The estimated file size of the clip or subclip in bytes. Video ARC Shows the video aspect ratio conversion setting for the clip. Owner User that created the clip. QA Status Shows the QuiCServer-Media Analysis Test Status. Looping Shows whether or not a clip is set to loop on playback. Delete Protected Indicates whether the subclip is protected from deletion. Nexio FTP Client User Guide Metadata Tab Metadata Tab Fields Field Definition ID The clip’s ID, similar to a file name. Agency Agency is an optional text field you can use to identify a clip. The agency list is dynamic. It shows the agencies that are currently in the MediaBase. Type A five character field used to categorize clips, such as COM, PGM, PROMO, PSA, NET, etc. Description A text description of the clip. (120 character maximum) Title Metadata field. (32 character maximum) Department Metadata field. (32 character maximum) User Fields Custom metadata field names defined by the user. 35 36 Chapter 3 Nexio MediaBase Advanced Tab The Advanced tab displays a series of hidden attributes associated with each clip. Most of these fields cannot be edited. Advanced Tab Fields Field Definition UMID Universal Media Identifier of the clip. Invisible This clip is only visible when the Show Hidden Clips control is enabled. Sliding A sliding ID continues recording without exceeding a predefined length. As new material is added to the end of the clip, old material is discarded from the head. Consolidated Indicates that the clip is a parent clip that has undergone consolidation. That means all media space in the clip not taken up by subclips has been erased. Reference ID A hidden ID created by Nexio editing applications to protect clips. Project File Designates whether this ID is a project file from Velocity. Alpha File An alpha media file that is used to superimpose over other media. Macro ID Special attribute for Media IDs. Not Ready to Play Clip is not ready to play in a channel. Transfer in Progress This clip is currently being transferred via FTP. Not Ready to Transfer Clip is not ready to transfer via FTP. Not Ready to Archive Clip is still recording. Nexio FTP Client User Guide Track Router Tab Use the Track Router tab to view and configure the Audio Track Settings of the selected clip. Track Router Tab Fields Field Definition Pair Check to treat 2 channels of audio as a pair. Track The audio track number. Type The audio type used on this track. Tag The audio tag assigned to this track. 37 38 Chapter 3 Nexio MediaBase Audio Track Settings To change a clip’s audio track setting, select the clip in the MediaBase, opening up its ID Properties use the Track Router tab. 1 In MediaBase, select the clip whose audio track setting you want to change. 2 Open the ID Properties and select the Track Router tab. 3 Use the controls to adjust the settings for each audio track. Control Definition Pair Check the box to set two tracks as one. Clear the box to set a single track. Track Indicates the track number. Double-click in this column to select track type. Type Nexio FTP Client User Guide Control Definition Double-click in this column to choose a tag for the selected type. Tag 4 Click Apply to apply the audio track changes for the selected clip. Note: When you apply an audio profile to a clip, the clip’s Tag definition for each track is changed. However, the change does not affect the audio type associated with each track. 39 40 Chapter 3 Nexio MediaBase Picon Tab When the Nexio FTP client runs directly on a local Nexio device, the Picon tab displays frames from the selected clip along with their timecodes. This helps you identify the selected clip ID. Where the FTP client runs on a remote Nexio device, Picons are not supported and do not display. Note: Picon is short for picture icon. 41 4 Adding an FTP Site Using the FTP Client You must have the following information before you can add an FTP site to your FTP Client interface, IP address for the new FTP site. Server type for the new FTP site (NEXIO, Panasonic, etc.) Login credentials for the new FTP site. 1 From the FTP Transfer Pane, right-click and select Add FTP Site. The FTP Site Properties window displays. 2 For your new FTP site, enter the IP address into the Host Name field, select a server type and click OK. Once the connection is made, the Log On pop-up for the new FTP site should display. 3 Log in to the new FTP site. 42 Chapter 4 Using the FTP Client Search for FTP Sites The FTP client has a search function that you can use to search for an FTP site on your network. 1 From the FTP Transfer Pane, right-click and select Search. The Search for FTP Sites window displays. 2 Use the From and To fields to enter a range of IP addresses. Click Start Search. Within the range of IP addresses you specified, the FTP client will search for accessible FTP sites. Any sites discovered will be listed in the display. 3 Select a site from the displayed list and click Add. The FTP client will connect to the chosen site and display an icon in the FTP Transfer Pane. Using FTP Site Properties You can use properties to organize your FTP files and transfers using the File Type and Transfer Direction controls. File Type. When you set up an FTP directory or folder with a File Type property, all files copied into that site will be converted to the designated file type. When a folder has a File Type property specified, the NEXIO FTP client converts all files copied into that folder to the specified file type. Nexio FTP Client User Guide Transferring Media Transfer Direction. This control allows you to set up FTP directories and folders that control whether files can be copied in or out. You can copy files from Source Only directories but you cannot copy files into them. You can copy files into Destination Directories but you cannot copy files from them. You can transfer files by dragging and dropping the media from one FTP site to another within the FTP Client Interface. A successful transfer puts a copy of the media onto the new site while the media remains on the old site. (The result is the same as a “copy and paste” operation.) You can monitor FTP transfers while they are in progress by viewing the FTP Transfers pane. To cancel an individual transfer, right-click on the indicator and select Abort Transfer. 43 44 Chapter 4 Using the FTP Client To clear a failed transfer from your list or to stop all transfers in progress, right-click on the site icon and select Clear Transfers or Clear Failed Transfers. Closing FTP Sites When you are finished transferring files, it’s a good idea to close the FTP site. Closing FTP sites frees up the FTP Server to handle more connections from other FTP Clients on the system. To close an FTP site, right-click on the site and select Close Site. The media list for that site will then be removed from the MediaBase display.