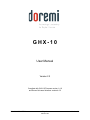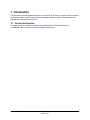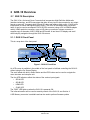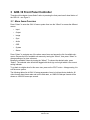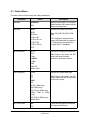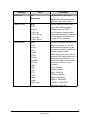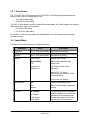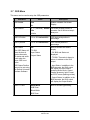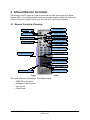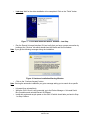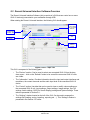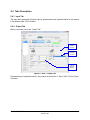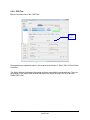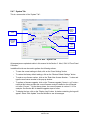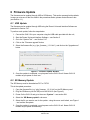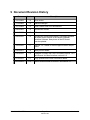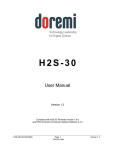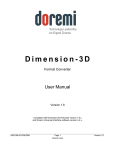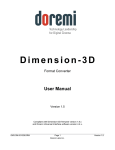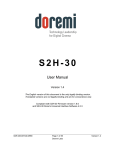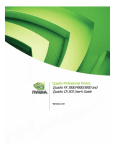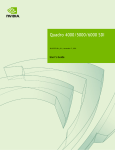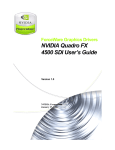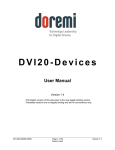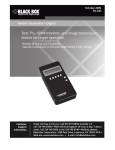Download GHX-10 User Manual
Transcript
GHX-10 User Manual Version 2.2 Compliant with GHX-10 Firmware version 1.4.0 and Doremi Universal Interface version 4.0.2 GHX.OM.000510.DRM Page 1 Doremi Labs Version 2.2 Table Of Contents 1 Introduction............................................................................................................................ 5 1.1 Contact Information........................................................................................................... 5 2 GHX-10 Overview...................................................................................................................6 2.1 GHX-10 Description........................................................................................................... 6 2.1.1 GHX-10 Front Panel...................................................................................................6 2.1.2 GHX-10 Rear Panel....................................................................................................7 2.2 Supported Formats............................................................................................................8 3 GHX-10 Front Panel Controller.............................................................................................9 3.1 Menu Items Overview........................................................................................................9 3.2 Input Menu...................................................................................................................... 10 3.3 Output Menu.................................................................................................................... 11 3.3.1 Color Space.............................................................................................................. 14 3.4 Image Menu.................................................................................................................... 14 3.5 Sync Menu...................................................................................................................... 15 3.6 Audio Menu..................................................................................................................... 15 3.7 OSD Menu....................................................................................................................... 17 3.8 System Menu.................................................................................................................. 18 3.9 Status Menu.................................................................................................................... 18 4 Infrared Remote Controller ................................................................................................19 4.1 Remote Controller Overview............................................................................................19 4.2 Remote Controller Functions...........................................................................................20 4.3 Quick Input Format Setting..............................................................................................21 4.4 Output Format Setting ....................................................................................................21 4.4.1 HDMI/DVI Output Format.........................................................................................21 4.4.2 SDI Output Format...................................................................................................21 5 Doremi Universal Interface Software (duis).......................................................................22 5.1 Doremi Universal Interface Software Installation.............................................................22 5.2 Doremi Universal Interface Software Overview...............................................................24 5.3 Settings Window.............................................................................................................. 25 5.4 Tabs Description............................................................................................................. 26 5.4.1 Input Tab..................................................................................................................26 5.4.2 Output Tab............................................................................................................... 26 5.4.3 Image Tab................................................................................................................27 5.4.4 Sync I/O Tab............................................................................................................. 28 5.4.5 Audio Tab................................................................................................................. 29 5.4.6 OSD Tab..................................................................................................................30 5.4.7 System Tab..............................................................................................................31 6 Firmware Update.................................................................................................................. 32 6.1 USB Update.................................................................................................................... 32 6.2 SD Memory Update......................................................................................................... 32 7 Annex A: Specifications......................................................................................................33 7.1 Inputs.............................................................................................................................. 33 7.2 Outputs............................................................................................................................ 33 GHX.OM.000510.DRM Page 2 Doremi Labs Version 2.2 7.3 Audio............................................................................................................................... 33 7.4 Video............................................................................................................................... 34 8 Acronyms............................................................................................................................. 35 9 Document Revision History................................................................................................36 GHX.OM.000510.DRM Page 3 Doremi Labs Version 2.2 Software License Agreement The software license agreement can be found at the following location: http://www.doremilabs.com/support/proav-support/proav-warranties/ Hardware Warranty The hardware warranty can be found at the following location: http://www.doremilabs.com/support/proav-support/proav-warranties/ HDMI The terms HDMI and HDMI High-Definition Multimedia Interface, and the HDMI Logo are trademarks or registered trademarks of HDMI Licensing LLC in the United States and other countries. GHX.OM.000510.DRM Page 4 Doremi Labs Version 2.2 1 Introduction This document provides guidance on how to use the GHX-10 device. It explains the front panel, the infrared remote control, and the Doremi Universal Interface usage. It also details how to upgrade the firmware on the GHX-10. 1.1 Contact Information If in need of help or assistance, please contact Doremi Labs Technical Services at + 1-818-562-1101 or email at [email protected]. GHX.OM.000510.DRM Page 5 Doremi Labs Version 2.2 2 GHX-10 Overview 2.1 GHX-10 Description The GHX-10 is a Universal Cross Converter that incorporates High-Definition Multimedia Interface technology, and SDI connectors that allow for any input to be converted to any output format or scan rate. It supports both SD and HD video and employs high quality 12 bit bi-cubic interpolation to ensure the highest quality picture. The GHX-10 can tackle many conversion tasks. It can be used as a computer DVI to HD-SDI converter (using a DVI to HDMI® adapter cable), HDMI resolution converter, or as an HD video up-converter or down-converter. It supports up to 8 channels of AES, HDMI and SDI audio. A two lines LCD display and scroll wheel simplify navigation through the GHX-10's menus. 2.1.1 GHX-10 Front Panel This is a snap shot of the front panel: Menu Wheel SD Card Signal LEDs Escape Button Power LED Infrared Sensor Power Switch Figure 1: GHX-10 Front View An LCD screen is available in the middle of the front panel to facilitate controlling the GHX-10 without using the On Screen Display. The scroll wheel with built in Select button and the ESC button can be used to navigate the menu structure and setup the unit. The four LED indicators reflect the status of the various input signals: • SDI-A LED • SDI-B LED • HDMI LED • SYNC LED The “PWR” LED lights up when the GHX-10 is powered ON. The infra-red sensor can be used to remotely control of the GHX-10, see Section 4. A SD Memory connector is available and can be used to perform firmware update. GHX.OM.000510.DRM Page 6 Doremi Labs Version 2.2 2.1.2 GHX-10 Rear Panel Below is a snap shot of the GHX-10 rear panel: USB Power HDMI out SDI-B out SDI-A out SYNC AES-12 AES-34 AES-56 AES-78 out out out out out HDMI in SDI-B in SDI-A in SYNC AES-12 AES-34 AES-56 AES-78 in in in in in Figure 2: GHX-10 Rear Panel The rear panel has the following connectors: Connector Description USB USB connector HDMI in HDMI input connector HDMI out HDMI output connector SDI-A out SDI output connector – Link A SDI-B out SDI output connector – Link B SDI-A in SDI input connector – Link A SDI-B in SDI input connector – Link B SYNC in Sync input connector SYNC out Sync output connector AES-12 in AES audio input connector for audio tracks 1 and 2 AES-12 out AES audio output connector for audio tracks 1 and 2 AES-34 in AES audio input connector for audio tracks 3 and 4 AES-34 out AES audio output connector for audio tracks 3 and 4 AES-56 in AES audio input connector for audio tracks 5 and 6 AES-56 out AES audio output connector for audio tracks 5 and 6 AES-78 in AES audio input connector for audio tracks 7 and 8 AES-78 out AES audio output connector for audio tracks 7 and 8 GHX.OM.000510.DRM Page 7 Doremi Labs Version 2.2 2.2 Supported Formats The table below summarizes all supported inputs and outputs available on the GHX-10. Supported Input(s) Supported Output(s) SD-SDI: NTSC, PAL SD-SDI: NTSC, PAL HD-SDI: all HD +2K formats (SMPTE 274, SMPTE296, SMPTE372) HD-SDI: all HD +2K formats (SMPTE 274, SMPTE296, SMPTE372) HDMI/DVI: HDMI/DVI: 640x480 = VGA 640x480 = VGA 720x480i = 480i 720x480i = 480i 720x480p = 480p 720x480p = 480p 1440x480i = 480i 720x576i = 576i 720x576i = 576i 720x576p = 576p 720x576p = 576p 800x600 = SVGA 1440x576i = 576i 1280x720 = 720p 800x600 = SVGA 1024x768 = XGA 1280x720 = 720p 1366x768 = WXGA 1024x768 = XGA 1280x1024 = SXGA 1280x768 = WXGA 1400x1050 = SXGA+ 1364x768 = WXGA 1680x1050 = WSXGA+ 1366x768 = WXGA 1920x1080i = 1080i 1536x768 = 1536x768 1152x864 = XGA+ 1280x960 = SXGA- 1280x1024 = SXGA 1364x1024 = 1364x1024 1400x1050 = SXGA+ 1680x1050 = WSXGA+ 1920x1080i = 1080i 1920x1080p = 1080p 2048x1080 = 2Kp 1600x1200 = UXGA 1920x1200 = WUXGA GHX.OM.000510.DRM 1920x1080p = 1080p 1920x1200 Page 8 Doremi Labs = WUXGA Version 2.2 3 GHX-10 Front Panel Controller Throughout this chapter “press Select” refers to pressing the front panel scroll wheel button of the GHX-10 – see Figure 1. 3.1 Menu Items Overview Press “Select” to enter the GHX-10 menu system then turn the “Wheel” to access the different menus: • Input • Output • Image • Sync • Audio • OSD • System • Status Press “Select” to navigate one of the above menu items and access the list of available submenus. Browse the list of available sub-menus by turning the “Wheel”, then press “Select” to change settings of a given sub-menu. Browse the available values by turning the “Wheel”. To choose the desired value, press “Select”. The selected value should be flagged with the # sign on its right which is the current setting indicator. To go back to a higher level in this menu tree, press on the “ESC” button – Keep pressing it to exit the menu system. The following tables list all GHX-10 setup parameters, items in bold are factory defaults. All video formats show frame rates and not the field rates, so 1080i-60 fields per second will be shown as 1080i-30 frames per second. GHX.OM.000510.DRM Page 9 Doremi Labs Version 2.2 3.2 Input Menu This menu can be used to setup the input parameters. Sub-Menu Interface SDI Color Value Description SDI Input interface setting. HDMI/DVI Pattern Pattern produces a color pattern with 16 channels of audio at different frequencies Auto SDI input color setting. RGB Auto: Single Link (1.5Gbps) inputs will be treated as 601 (SD) or 709 (HD). Dual link (1.5Gbps) inputs will be treated as RGB. RGB ext YCbCr 601 YCbCr 601 ext Ext: designates extended color range (full bandwidth) as opposed to limiting the color spectrum to comply with ITU standards. YCbCr 709 YCbCr 709 ext XYZ’ YCxCz' HDMI/DVI color Auto HDMI/DVI input color setting RGB Auto: Detected using meta-data, if not present the default is RGB RGB ext YCbCr 601 Ext: designates extended color range (full bandwidth) as opposed to limiting the color spectrum to comply with ITU standards. YCbCr 601 ext YCbCr 709 YCbCr 709 ext Default EDID 720p 50 DVI input default setting. 720p 60 When you feed a signal to the HDMI input, the GHX-10 has to report a native resolution over EDID. This menu allows the user to change the default resolution of the GHX-10 between the available formats. 1080i 25 1080i 30 1080p 50 1080p 60 WUXGA 50 CAUTION: You must disconnect HDMI/DVI source before changing this setting. WUXGA 60 GHX.OM.000510.DRM Page 10 Doremi Labs Version 2.2 3.3 Output Menu This menu can be used to setup the output parameters. Sub-Menu Interface SDI color Value HDMI/DVI Description SDI Set the active output. For common video formats, both outputs can be active simultaneously Auto Set the SDI output color mode RGB Auto: 601 (SD) 709 (HD), RGB (2K) RGB ext YCbCr 601 “ext” designates extended color range (full bandwidth) as opposed to limiting the color spectrum to comply with ITU standards. YCbCr 601 ext YCbCr 709 YCbCr 709 ext XYZ’ SDI Resolution NTSC Set the SDI output pixel resolution. PAL Match Input: In this mode, the SDI output will have the same resolution as the input source. 720p 1080i/sf 1080p 2Kp 2Kp Flat Match Input SDI Frequency 23.98 Set the SDI output frame rate 24 Match Input: In this mode, the SDI output frame rate will be equivalent to the input source 25 29.97 30 47.95 (1080p only) 48 (1080p only) 50 (720p & 1080p only) 59.94 (720p & 1080p only) 60 (720p & 1080p only) Match input SDI Force Interl Off Force the SDI output to interlaced (or Segmented Frame) On GHX.OM.000510.DRM Page 11 Doremi Labs Version 2.2 Sub-Menu Ancillary out HDMI/DVI color Value Off Off: No VANC on SDI output Bypass SDI Bypass SDI: Pass Ancillary data from SDI input to SDI output Auto Set the HDMI/DVI output colors RGB Auto: RGB unless otherwise communicated over EDID. RGB ext YCbCr 601 “ext” designates extended color range (full bandwidth) as opposed to limiting the color spectrum to comply with ITU standards. YCbCr 601 ext YCbCr 709 YCbCr 709 ext DVI Resolution Description Auto Set the DVI output pixel resolution. VGA Auto: In this mode, the unit will read the default resolution of the connected monitor using EDID and sets the output to match SVGA XGA WXGA 480p Match Input: In this mode, the unit will set the DVI output resolution to match the input resolution – or to the closest output resolution if the exact input resolution is not available. 480i VGA= 640x480 576p SVGA= 800x600 576i XGA= 1024x768 720p WXGA= 1280x800 1080i SXGA= 1280x1024 1080p SXGA+= 1400x1050 Match input WSXGA+= 1680x1050 SXGA SXGA+ WSXGA+ WUXGA WUXGA= 1920x1200 GHX.OM.000510.DRM Page 12 Doremi Labs Version 2.2 Sub-Menu DVI Frequency Value Auto Set the DVI output frequency . 23.98 This list shows all possible frequencies but the GHX-10 menu will only show the allowed frequencies for the DVI output format selected. 24 25 29.97 30 Auto: In this mode, the unit will read the default frequency of the connected monitor using EDID and sets the output to match 47.95 48 50 59.94 Match Input: In this mode, the unit will set the DVI output frequency to match the input resolution. 60 Match input Color Depth Match input *2 Match input *2: The output is set at double the input frame rate. Auto Set the color depth 8 bits Note: If the input is 10bit and the output is set to 8bit for example, the GHX-10 will dither (NOT truncate) 10 bits 12 bits Time Code Description Off Off: No embedded timecode on SDI output Bypass SDI Bypass SDI: Pass embedded timecode from SDI input to SDI output Free wheel Free wheel: Generate embedded Time Code starting at the moment this option is enabled. GHX.OM.000510.DRM Page 13 Doremi Labs Version 2.2 3.3.1 Color Space The ITU-R BT.709-5 (HD formats) and ITU-R BT.601-5 (SD formats) Standards define the range of color values in a digital signal to be: • 16 to 240 for 8bit coding • 64 to 960 for 10bit coding The GHX-10 color space conversion supports these standards, but it also supports full range by allowing the color values to be between: • 0 to 255 for 8bit coding • 0 to 1023 for 10bit coding On the GHX-10 the full range modes are designated by the “ext” following the color space conversion mode. 3.4 Image Menu This menu can be used to setup the image parameters. Sub-Menu Value Description Brightness 0% to 100% default 50% Brightness value setting Contrast 0% to 100% default 50% Contrast value setting Scaling One to One Scaling value setting Aspect Ratio Aspect Ratio: Maintain input aspect ratio Fill Aspect Fit H Fill: Scale to fill the output resolution Aspect Fit V Aspect Fit H (V): Scale Horizontally (Vertically) to fill the output resolution One to One: No Scaling Deinterlacing Off Set the Deinterlacing mode On Motion: Deinterlacing is based on motion. Motion SD Ratio 4:3 Analog The pixel aspect ratio for standard definition signals is not square and it depends on the material used. Choose the proper pixel SD ratio based on the source material. 4:3 Digital 16:9 Analog 16:9 Digital GHX.OM.000510.DRM Page 14 Doremi Labs Version 2.2 Sub-Menu Input LUT Value User Defined 0.1 to 4.0 default 1.0 Output LUT User Defined 0.1 to 4.0 default 1.0 Description Set the Gamma Curve from 0.1 to 4.0 or choose User Defined to use a custom LUT table uploaded using Doremi Universal Software Interface Set the Gamma Curve from 0.1 to 4.0 or choose User Defined to use a custom LUT table uploaded using Doremi Universal Software Interface 3.5 Sync Menu This menu can be used to setup the sync parameters. Sub-Menu Input Value Auto Sync input setting SDI Auto: Sync is derived from the input source HDMI/DVI Extern Output Description Extern: Sync is derived from the Sync Input connector. Auto Sync output setting Force Bi-Level Auto: Tri-Level for HD and 2K formats and Bi-Level for SD formats. H offset X pixels default 0 Horizontal Sync offset in pixels V offset X lines default 0 Vertical Sync offset in lines 3.6 Audio Menu This menu can be used to setup the audio parameters. Sub-Menu Input Value Description Auto Audio input format setting SDI Auto: Audio input is the same as video input DVI/HDMI AES Delay GHX.OM.000510.DRM X frames default 0 Page 15 Doremi Labs Audio delay setting from -1 to +2 frames Version 2.2 Sub-Menu Value Description Level -18, -12, -6, 0, +6, +12, +18 dB Audio Output level setting HDMI Channel out Auto Set the HDMI audio output mode 2 Auto: All audio inputs will be present on the HDMI output 4 6 2, 4, 6, 8: Total number of audio channels to be present on the HDMI output 8 Off Off: No audio on HDMI output SDI Out Groups Auto Set the embedded SDI active audio groups 1 1+2 Auto: All audio inputs will be present on the SDI output 1+2+3 1+2+3+4 Each group has 4 audio channels, when 1+2+3+4 is selected, all 16 audio channels will be present. Off Swap Audio Channels 3 and 4 GHX.OM.000510.DRM Off: No embedded audio on SDI output Channels 3 and 4, commonly used for sub-woofer and central channel can be swapped if needed. On Off Page 16 Doremi Labs Version 2.2 3.7 OSD Menu This menu can be used to setup the OSD parameters. Sub-Menu OSD Enable Value Yes Description Enable or disable On Screen Display No OSD timeout X s (seconds) default On Screen Display timeout in 30s seconds. Set to Infinite to keep it always on. Infinite OSD H Position 1% to 99% default 25% OSD horizontal position in percentage OSD V position 1% to 99% default 25% OSD vertical position in percentage OSD Status Off The OSD Status will show the burn-in window timecode, I/O status and audio levels when the menu OSD is not active. TC BIW Burn In Window and Status display Input Status - Off: BIW and Status not displayed Output Status - TC BIW: Timecode is shown in a burn-in window on the GHX output - Input Status: In addition to the BIW timecode, the GHX output will display the Input Status including Audio levels, Closed Caption presence, Input Format and CRC errors (flashing red dot) OSD Status Position can only be set using the Doremi Universal Interface Software - Output Status: In addition to the BIW timecode, the GHX output will display the Output Status. OSD/TC Color White/Black Burn In Window type setting W/B Zoom Black/White B/W Zoom GHX.OM.000510.DRM Page 17 Doremi Labs Version 2.2 3.8 System Menu This menu allows to access the system parameters. Sub-Menu Save Description Save current settings to flash. Select to Save, when you get the “?” Select again to confirm, you should see “#” Firmware: v.x.y Firmware version Serial: zzzzzzz Serial number License: uuuuuuuu License number Temp: vv C Temperature (in degree Celsius) Standby Standby mode. Put the unit in Power Down mode Auto Standby Auto Standby mode. Set the idle time duration before the unit goes in power down mode automatically Off, 60minutes, 120minutes IR 0 to F default is 0 MicroSD or SD Memory update Infra-Red. To avoid IR interference when you have multiple GHX units, you can assign each a different IR code from 0x0 to 0xF (16 total). You need to set the DIP switch on your Doremi IR remote accordingly. Depending on your unit, you might see “Micro SD” or “SD Memory” firmware update 3.9 Status Menu This menu can be used to view the Input and Output status. Sub-Menu In: Out: GHX.OM.000510.DRM Description Input and Output format status information Page 18 Doremi Labs Version 2.2 4 Infrared Remote Controller The buttons on the IR remote are used to access the unit while observing the On Screen Display (OSD). Left and Right arrows are used to navigate between menus and sub-menus. Select is to make a selection, Exit is to go one level up or exit the menu structure. 4.1 Remote Controller Overview “Reset” button “IR Lock” button “Up Arrow” button “Select” button “Right Arrow” button “Left Arrow” button “Down Arrow” button “Menu” button “Exit” button Input Format Selection “InFPS” button Output Format area “InRes” button “Status OSD” button “Save” button “De-Int Filter” button “Scaling” button Figure 3: Infrared Remote Controller The remote controller is divided into Four different areas: • RESET/IR Lock buttons • Navigation or Menu System • Input Format • Output format GHX.OM.000510.DRM Page 19 Doremi Labs Version 2.2 4.2 Remote Controller Functions Remote Control Input format selection Function Select HD-SDI, SDI, HDMI/DVI (through the DVID/HDMI button) or Pattern Note: The DVI-A button is not used. “IR Lock” button Not used “RESET” button Not used “Menu” button Invoke the Menu System. Pressing this button on the IR is similar to pressing the scroll button on the GHX-10 front panel “Exit” button Back one menu level. Similar to Front Panel ESC button Output format area Set the SDI or HDMI/DVI output resolution to: HDMI/DVI: Auto, 720p, 1080i, 1080p, 1024x768, 1280x768, 1366x768, 1280x1024, 1920x1200 SDI: 480i, 576i, 720p, 1080i, 1080p “Up Arrow” button Not used “Down Arrow” button Not used “Left Arrow” button Navigate left. Similar to Wheel counter clockwise “Right Arrow” button Navigate right. Similar to Wheel clockwise “Select” button Ok/Select, Similar to Select on Front Panel “InRes” buttons Force the output resolution to match the input resolution. There is one for SDI and one for HDMI/DVI “InFPS” buttons Force the output frame rate to match the input frame rate. There is one for SDI and one for HDMI/DVI “Scaling” button Navigate between the available scaling options “De-Int Filter” button Toggle De-interlacing Filter ON or OFF “Status OSD” button Toggle on screen display ON and OFF “Save” button Save settings OUT-HDM Set the output interface to HDMI/DVI OUT-SDI Set the output interface to SDI GHX.OM.000510.DRM Page 20 Doremi Labs Version 2.2 4.3 Quick Input Format Setting To select the input format, press one of the buttons available at the top of the remote controller. Press one of the available input formats Figure 4: Quick Input Format Setting You have the choice between: SDI, HDMI (using the DVI-D/HDMI button) and Pattern. The “Pattern” button will generate color bars with 16 channels of audio at different frequencies. Note: The DVI-A button is unused. 4.4 Output Format Setting Since not all formats are common between SDI and HDMI/DVI, the output interface must be selected. • If the output interface is set to SDI and if the selected output format is a valid HDMI resolution, both SDI and HDMI outputs will be active with proper colors on both outputs. This is due to the presence of a dedicated color space converter on the HDMI output. • If the output interface is set to DVI (HDMI) and if the selected output format is a valid SDI resolution, both HDMI and SDI outputs will be active but the SDI output colors might be wrong. This is due to the presence of a dedicated color space converter on the SDI output (this might change in future releases). 4.4.1 HDMI/DVI Output Format To set the output format to a specific HDMI/DVI format, press “OUT-HDM” on the IR controller, then press the corresponding output format: Auto, 720p, 1080i, 1080p, 1024x768, 1280x768, 1366x768, 1280x1024, 1920x1200. More formats are available through the menu system. 4.4.2 SDI Output Format To set the output format to a specific SDI format, press “SDI-OUT” on the IR controller, then press the format you want to set: 480i, 576i, 720p, 1080i, 1080p. More formats are available through the menu system. GHX.OM.000510.DRM Page 21 Doremi Labs Version 2.2 5 Doremi Universal Interface Software (duis) 5.1 Doremi Universal Interface Software Installation To install the Doremi Universal Interface software, follow the steps below: 1. Plug the provided USB cable between the GHX-10 and an available USB port on your PC see Figure 2 for USB connector location 2. Power on the GHX-10 by pressing the PWD button 3. If you get the "Found New Hardware Wizard" window at this stage, click “Cancel” 4. Run the installation package by double-clicking on a file like “Doremi_Universal_Interface_Software-4.0.2.0.exe” which can be downloaded from our web site: http://www.doremilabs.com/. 5. After the installation is over, if you get the "Found New Hardware Wizard", go through all the steps shown below: • Step 1: Select the “No, not this time” option and click on “Next >” Figure 5: ”Found New Hardware Wizard” Window – Step 1 • Step 2: When asked for software installation, choose the option “Install the software automatically (recommended)” Figure 6: ”Found New Hardware Wizard” Window – Step 2 GHX.OM.000510.DRM Page 22 Doremi Labs Version 2.2 • Last step: Wait for the driver installation to be completed. Click on the “Finish” button when done. Figure 7: ”Found New Hardware Wizard” Window – Last Step • Run the Doremi Universal Interface GUI and verify that you have a proper connection by looking at the “Devices” tab which should show the Model and Serial numbers. Note: If you get the following message during the installation: Figure 8: Hardware Installation Warning Window • Click on the “Continue Anyway” button. Note: If during the automatic installation you get a message asking you to search for a specific file, • • • Hit cancel then uninstall duis. While the GHX-10 unit is still connected, go to the Device Manager > Universal Serial Bus Controllers and uninstall Doremi GhX Board. Install duis again and recycle power on the GHX-10 which should take you back to Step 1 or Step 2 above. GHX.OM.000510.DRM Page 23 Doremi Labs Version 2.2 5.2 Doremi Universal Interface Software Overview The Doremi Universal Interface Software (duis) consists of a GUI that can control one or more GHX-10 device(s) connected to your workstation through USB. When starting the Doremi Universal Interface, the following GUI should appear: List-box button to use to select one connected GHX-10 “Settings file filename” field Informative area “Devices” window “Input selection” window Figure 9: duis – Input Tab This GUI is composed of the following parts: • The “Devices” section: Can be used to select one connected GHX-10 from the drop down menu – click on the “Refresh” button to be sure all the connected GHX-10 units are visible. • The “Information” section: Provides information about the input and output interfaces and resolutions, the current timecode and the audio input level of the connected GHX-10 device. • The “Control” section: Has tabs that can be used to view or modify various settings on the connected GHX-10 unit: Input settings, Output settings, Image settings, Sync I/O settings, Audio settings, OSD (On Screen Display) settings and System settings. These tabs are presented in Section 5.4 . • The “Settings” window located on the left of the GUI: Can be used to manage the settings files (loading, saving, importing, exporting etc …). This “Settings” window is presented in the Section 5.3 below. GHX.OM.000510.DRM Page 24 Doremi Labs Version 2.2 5.3 Settings Window The “Settings” window can be used to manage settings files • To save the current duis settings into a file, enter a settings filename in the top left corner field as shown in below, then click on “Save”. The saved settings file should appear in the “Settings” window: “Settings file” saved “Settings files” area “Load” button “Save” button “Delete” button “Import” button “Export” button “Update” button Figure 10: duis – Settings Section • To export this saved “settings file” so you can use it for another GHX-10 device, select it in the “Settings files” area – see figure above – and click on the “Export” button. You should be asked to confirm where you want to export this file using a standard “Save as” dialog box. • To import an existing “settings file” from a .ghx file to the connected unit click on the “Import” button. Then browse the files to select the appropriate “settings file” you want to import. The imported file should appear in the “Settings files” area on the left part of the GUI. To apply the settings to the connected GHX-10 unit, you need to select this file then click on the “Load” button. The GHX-10 settings should be updated. • To delete a settings file present in the “Settings files” area – see figure above – select it and click on the “Delete” button. • Click on the “Update” button to update the “Settings” window to reflect the content of the “User Settings” folder of the duis (folder where all the settings files are stored). GHX.OM.000510.DRM Page 25 Doremi Labs Version 2.2 5.4 Tabs Description 5.4.1 Input Tab The input tab is presented in Figure 9 above. All parameters are explained earlier in this manual in the chapter titled “GHX-10 Menu”. 5.4.2 Output Tab Below is a screen shot of the “Output Tab”: “Output selection” window “HDMI/DVI out selection” window “SDI out selection” window Figure 11: duis – Output Tab All parameters are explained earlier in this manual in the Section 3 titled, “GHX-10 Front Panel Controller.” GHX.OM.000510.DRM Page 26 Doremi Labs Version 2.2 5.4.3 Image Tab This is a screen shot of the “Image Tab”: Brightness related “Reset” button Brightness cursor Contrast cursor Figure 12: duis – Image Tab All parameters are explained earlier in this manual in the Section 3 titled, “GHX-10 Front Panel Controller.” GHX.OM.000510.DRM Page 27 Doremi Labs Version 2.2 5.4.4 Sync I/O Tab Below is a screen shot of the “Sync I/O Tab”: “Input Sync Reference” window “Output Sync Format” window “Sync V offset” cursor “Sync H offset” cursor Figure 13: duis – Sync I/O Tab All parameters are explained earlier in this manual in the Section 3 titled, “GHX-10 Front Panel Controller.” GHX.OM.000510.DRM Page 28 Doremi Labs Version 2.2 5.4.5 Audio Tab This is a screen shot of the “Audio Tab”: Figure 14: duis – Audio Tab All parameters are explained earlier in this manual in the Section 3 titled, “GHX-10 Front Panel Controller.” GHX.OM.000510.DRM Page 29 Doremi Labs Version 2.2 5.4.6 OSD Tab Below is a screen shot of the “OSD Tab”: “OSD Timeout” cursor Figure 15: duis – OSD Tab All parameters are explained earlier in this manual in the Section 3 titled, “GHX-10 Front Panel Controller.” The Status Window Vertical and Horizontal positions are available only through duis. They set the position of the Status OSD window that shows only when the main OSD is off and the Status OSD is ON. GHX.OM.000510.DRM Page 30 Doremi Labs Version 2.2 5.4.7 System Tab This is a screen shot of the “System Tab”: “Restore Default Settings” button “Save Settings” button “Enter New License Number” button “Firmware upgrade” button “Display Logs” button GHX-10 temperature Figure 16: duis – System Tab All parameters are explained earlier in this manual in the Section 3 titled, “GHX-10 Front Panel Controller.” In addition this tab can be used to perform the following actions: • To save the current settings to flash, click on the “Save Settings” button • To restore the factory default settings, click on the “Restore Default Settings” button • To enter a new license number, click on the “Enter New License Number ...” button and type the new license number in the pop-up window. • To perform a firmware upgrade, click on the “Firmware upgrade (Current: x.yy)” button – note that this button provides the current firmware version installed on the connected unit, after “Current: ”. On the above picture, the current firmware is version 1.2.15 for example. See Section 6.1 for detailed upgrade steps to follow. • To display the logs, click on the “Display Logs” button. A window containing the logs will appear. Select “Auto Update” from that window to see all messages. GHX.OM.000510.DRM Page 31 Doremi Labs Version 2.2 6 Firmware Update The firmware can be updated through USB or SD Memory. This section presents both methods. In case you miss one of the files listed in the procedures below, please contact Doremi Labs (see Section 1.1). 6.1 USB Update The firmware can be updated through USB using the Doremi Universal Interface Software as presented in Section 5.4.7 . To perform such update, follow the steps below: 1. Connect the GHX-10 to your computer using the USB cable provided with the unit, 2. Start the Doremi Universal Interface Software – see Section 5 3. Go to the “System Tab” - see Section 5.4.7 4. Click on the “Firmware upgrade” button 5. Select the firmware file (e.g: “ghx_firmware_1.3.11.bin”) and click on the “Upgrade now” button Figure 17: Firmware Update Window 6. Once the update is completed, re-cycle power on the GHX-10 unit. Newer GHX-10 models recycle power on their own. 6.2 SD Memory Update The SD Memory must be formatted as FAT or FAT32. This is the update procedure: 1. Copy the firmware file (e.g: “ghx_firmware_1.3.11.bin”) on the SD Memory card 2. Plug the SD Memory into the SD port of the GHX-10 (see Figure 2). 3. Power On the GHX-10 and go to the menu “System” – see section 3.8 4. Select the “SD Memory update” sub-menu. 5. Select the file you want to use for the update - using the menu scroll wheel, see Figure 1 - and confirm the update. 6. Once the update is completed, re-cycle power on the GHX-10 unit. Newer GHX-10 models recycle power automatically. GHX.OM.000510.DRM Page 32 Doremi Labs Version 2.2 7 Annex A: Specifications 7.1 Inputs • HDMI without HDCP • Single or Dual Stream HDSDI (For dual stream HDSDI, the two inputs must comply with SMPTE Standard S372M, i.e., genlocked with no more than 2 to 3 pixels of difference) 7.2 Outputs • Single or Dual Stream HDSDI • Single HDMI Output without HDCP 7.3 Audio • 16 channels of audio supported embedded in HDSDI • 8 channels using HDMI • 8 channels of AES audio de-embedded • Audio delay can be set from the GUI, front panel or IR Remote Control -1 to +2 frames GHX.OM.000510.DRM Page 33 Doremi Labs Version 2.2 7.4 Video Supported Input(s) Supported Output(s) SD-SDI: NTSC, PAL SD-SDI: NTSC, PAL HD-SDI: all HD +2K formats (SMPTE 274, SMPTE296, SMPTE372) HD-SDI: all HD +2K formats (SMPTE 274, SMPTE296, SMPTE372) HDMI/DVI: HDMI/DVI: 640x480 = VGA 720x480i = 480i 720x480p = 480p 1440x480i = 480i 720x576i = 576i 720x576p = 576p 1440x576i = 576i 800x600 = SVGA 1280x720 = 720p 1024x768 = XGA 1280x768 = WXGA 1364x768 = WXGA 1366x768 = WXGA 1536x768 = 1536x768 1152x864 = XGA+ 1280x960 = SXGA- 1280x1024 = SXGA 1364x1024 = 1364x1024 1400x1050 = SXGA+ 1680x1050 = WSXGA+ 1920x1080i = 1080i 1920x1080p = 1080p 2048x1080 = 2Kp 1600x1200 = UXGA 1920x1200 = WUXGA GHX.OM.000510.DRM Page 34 Doremi Labs 640x480 = VGA 720x480i = 480i 720x480p = 480p 720x576i = 576i 720x576p = 576p 800x600 = SVGA 1280x720 = 720p 1024x768 = XGA 1366x768 = WXGA 1280x1024 = SXGA 1400x1050 = SXGA+ 1680x1050 = WSXGA+ 1920x1080i = 1080i 1920x1080p = 1080p 1920x1200 WUXGA = Version 2.2 8 Acronyms Term DVI HDMI HD-SDI IR GHX.OM.000510.DRM Definition Digital Visual Interface High-Definition Multimedia Interface High Definition Serial Digital Interface Infra Red OSD On Screen Display SDI Serial Digital Interface Page 35 Doremi Labs Version 2.2 9 Document Revision History Date Version 10/31/2008 1.0 First version. 11/10/2008 1.2 Editorial changes. 12/11/2008 1.3 GHX Control Panel GUI documented. 04/09/2009 1.4 All sections revised. 04/10/2009 1.5 All sections revised. 09/09/2010 1.6 All sections revised and modified. Old images updated to reflect current version of the Doremi Universal Interface Software. New picture of the IR Doremi remote updated. 10/22/2010 1.7 Section 3.6.1 added to reflect supported audio sample rates. 03/02/2011 1.8 New pictures added. 03/04/2010 2.0 Updated to comply with GHX-10 firmware version 1.4.0 and Doremi Universal Interface version 4.0.2. 07/26/2012 2.1 Logo updated and contact information added. 02/12/2013 2.2 Minor revisions made to Section 1 and Section 2.1. GHX.OM.000510.DRM Description Page 36 Doremi Labs Version 2.2