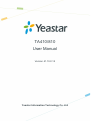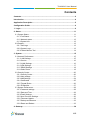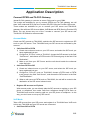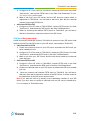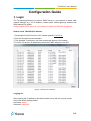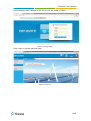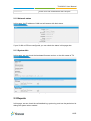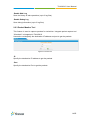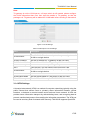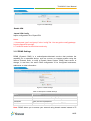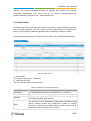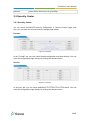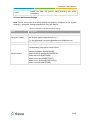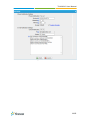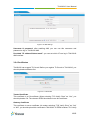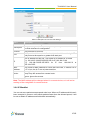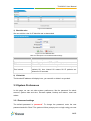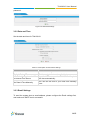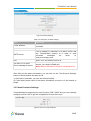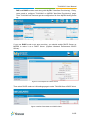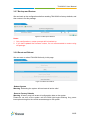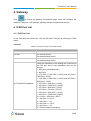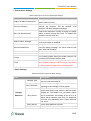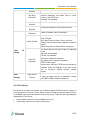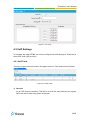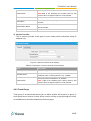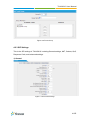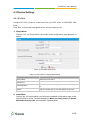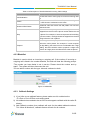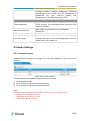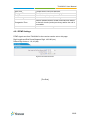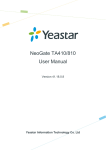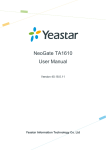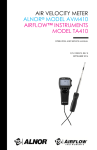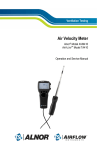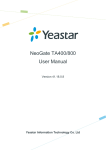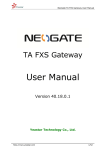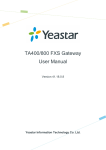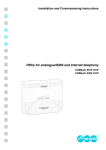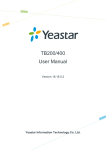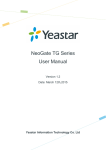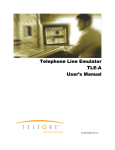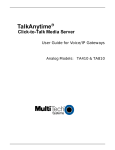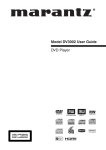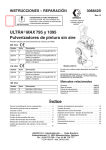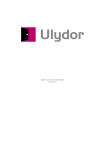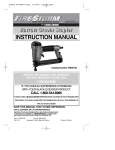Download TA410/810 User Manual
Transcript
TA410/810 User Manual Version 41.19.0.15 Yeastar Information Technology Co. Ltd TA410/810 User Manual Contents Contents .................................................................................................................. 2 Introduction............................................................................................................. 4 Application Description.......................................................................................... 5 Configuration Guide ............................................................................................... 9 1. Login.................................................................................................................... 9 2. Status ................................................................................................................ 11 2.1 System Status............................................................................................... 11 2.1.1 Port Status.............................................................................................. 11 2.1.2 Network status ........................................................................................ 12 2.1.3 System Info ............................................................................................ 12 2.2 Reports ......................................................................................................... 12 2.2.1 Call Logs ................................................................................................ 13 2.2.2 System Logs........................................................................................... 13 2.2.3 Packet Monitor Tool ................................................................................ 14 3. System............................................................................................................... 15 3.1 Network Preferences..................................................................................... 15 3.1.1 LAN Settings........................................................................................... 15 3.1.2 Service ................................................................................................... 16 3.1.3 VLAN Settings ........................................................................................ 16 3.1.4 VPN Settings .......................................................................................... 17 3.1.5 DDNS Settings ....................................................................................... 18 3.1.6 Static Route ............................................................................................ 19 3.2 Security Center ............................................................................................. 20 3.2.1 Security Center ....................................................................................... 20 3.2.2 Alert settings ........................................................................................... 21 3.2.3 AMI Settings ........................................................................................... 24 3.2.4 Certificates ............................................................................................. 25 3.2.5 Firewall Rules ......................................................................................... 26 3.2.6 IP Blacklist .............................................................................................. 27 3.3 System Preferences...................................................................................... 28 3.3.1 Password settings .................................................................................. 28 3.3.2 Date and Time ........................................................................................ 29 3.3.3 Email Settings......................................................................................... 29 3.3.5 Auto Provision Settings ........................................................................... 30 3.3.6 Firmware Update .................................................................................... 32 3.3.7 Backup and Restore ............................................................................... 33 3.3.8 Reset and Reboot................................................................................... 33 4. Gateway............................................................................................................. 34 2/55 TA410/810 User Manual 4.1 FXO Port List ................................................................................................ 34 4.1.1 FXO Port List .......................................................................................... 34 4.1.2 Port Group .............................................................................................. 37 4.2 VoIP Settings ................................................................................................ 38 4.2.1 VoIP Trunk .............................................................................................. 38 4.2.2 Trunk Group............................................................................................ 40 4.2.3 SIP Settings ............................................................................................ 41 4.2.4 IAX Settings............................................................................................ 46 4.3 Routes Settings............................................................................................. 47 4.3.1 IP->Port .................................................................................................. 47 4.3.2 IP->Port ............................................................................................. 49 4.3.3 Blacklist .................................................................................................. 51 4.3.3 Callback Settings ............................................................................... 51 4.4 Gateway Settings .......................................................................................... 52 4.4.1 General Preferences............................................................................... 52 4.5 Audio Settings ............................................................................................... 53 4.5.1 Custom Prompts ..................................................................................... 53 4.6 Advanced Settings ........................................................................................ 54 4.6.1 Tone Zone Settings ................................................................................. 54 4.5.1 DTMF Settings........................................................................................ 55 3/55 TA410/810 User Manual Introduction YeastarTA410/810 Analog VoIP Gateways are cutting-edge products that connect legacy telephones, fax machines and PBX systems with IP telephony networks and IP-based PBX systems. Featuring rich functionalities and easy configuration, TA410/810 is ideal for small and medium enterprises that wish to integrate a traditional phone system into IP-based system. TA410/810 helps them to preserve previous investment on legacy telephone system and reduce communication costs significantly with the true benefits of VoIP. Features ● 4/8 FXO ports ● Fully compliant with SIP and IAX2 ● Flexible calling rules ● Configurable VoIP Server templates ● Codec: G.711 a/u-law, G.722, G.723,G.726, G.729A/B, GSM,ADPCM ● Echo Cancellation: ITU-T G.168 LEC ● Web-based GUI for easy configuration and management ● Excellent interoperability with a wide range of IP equipment For more information, please click: http://www.yeastar.com/Products/Products.asp#NeoGateTA Yeastar TA410/810 FXO Gateway features 4, 8 FXO interfaces for connection of PSTN and PBX extension and one 10/100 Mbps LAN port. For more information about the Yeastar TA hardware specification and how to install the Yeastar TA, please refer to the document below: http://www.yeastar.com/download/PartI_NeoGate_TA_Series_Installation_Guide_en. pdf 4/55 TA410/810 User Manual Application Description Connect IPPBX and TA FXO Gateway YeastarTA FXO gateway is a solution to extend FXO ports for your IPPBX. Two modes are available for you to connect IPPBX and TA FXO gateway, we call them VoIP mode and SPS (Service Provider SIP)/SPX (Service Provider IAX) mode. Three modes are available for you to connect your SIP server and TA410/810 gateway. We call them SIP Account Mode, VoIP Mode and SPS (Service Provider SIP) Mode. You can choose any one of the 3 modes to connect your SIP server and TA410/810. SPS Mode is recommended. Account Mode: Create one SIP account on TA410/810, and take the SIP account to register one SIP trunk on your SIP server. Then TA410/810 and your SIP server are connected by the account. Calls from SIP to PSTN 1) Create one outbound route on your SIP sever, and select the SIP trunk you have registered just now. 2) Configure a “IP->Port” route on TA410/10, choose the SIP account in the field “Call Source”, and choose a PSTN trunk or PSTN trunk group in the field “Call Destination”. 3) Make a call from your SIP Server and the call should match the outbound route dial rules. Calls from PSTN to SIP 1) Create an inbound route on your SIP server, and select the SIP trunk you have registered just now. 2) Configure a “Port->IP” route on TA410/810, choose a PSTN trunk or PSTN trunk group in the field “Call Source”, and choose the SIP account in the filed “Call Destination”. 3) When a call comes to PSTN trunk on TA410/810, the call will be routed to the destination of the SIP server inbound route. Register SIP account on IP phone With account mode, you can directly take the SIP account to register on your SIP phone or softphone; then make calls from softphone though PSTN trunk on TA410/810 and receive incoming calls on your SIP phone or softphone. In this way, you don’t have to set up any SIP server. VoIP Mode Take a SIP account from your SIP server, and register it on TA410/810 as a VoIP trunk. In this way, TA410/80 and your SIP server are connected. Calls from SIP to PSTN 5/55 TA410/810 User Manual 1) Configure a IP-> Port route on TA410/810; choose the VoIP trunk in the field “Call Source”, and choose PSTN trunk in the field “Call Destination”.Enable Two-stage Dialing on the route. 2) Make a call from your SIP server, dial the SIP account number which is registered on TA410/810. You will hear a dial tone, then dial the external number out through PSTN trunk. Calls from PSTN to SIP 1) Configure a Port->IP route on TA410/TA810, choose PSTN trunk in the field “Call Source”, and choose the SIP trunk in the filed “Call Destination”. 2) When an incoming call reaches PSTN trunk on TA410/810, you will hear a dial tone, then dial an extension number of the SIP server. SPS Mode(Recommended) Create a Service Provider SIP trunk on TA410/810 to connect to your SIP server. Add another Service Provider SIP trunk on your SIP server, connecting to TA410/810. Calls from SIP to PSTN 1) Create one outbound route on your SIP sever, and select the SIP trunk you have created just now. 2) Configure a IP->Port route on TA410/810, choose the SPS trunk in the field “Call Source”, and choose PSTN trunk in the field “Call Destination”. 3) Make a call from your SIP Server and the call should match the outbound route dial rules. Calls from PSTN to SIP 1) Configure a Port->IP route on TA410/810, choose PSTN trunk in the field “Call Source”, and choose the SPS trunk in the filed “Call Destinatiom”. 2) Create one inbound route on your SIP server and select the SIP trunk created just now. 3) When an incoming call reaches PSTN trunk on TA41/810, You will hear a dial tone, then dial an extension number of the SIP Server, it will be routed to the destination of the SIP server inbound route. Note:if you want the call to go directly to the destination number of your SIP server, you don’t have to create an inbound route on SIP server, instead set a Hotline number on TA410/810 route. 6/55 TA410/810 User Manual For incoming calls from the PSTN to TA410/810, TA410/810 will forward the call to a configured SIP extension or to an inbound destination of IPPBX like IVR. 7/55 TA410/810 User Manual Connect TA FXO Gateway and FXS Gateway TA FXO gateway can be connected to a FXS gateway using SPS/SPX Mode. Imagine this, the FXO gateway is set up in Site A, and the FXS gateway in Site B. People in Site B can make and receive calls using the local PSTN lines (which is connnected to Site A’s provoider). With this solution, you can call a local number using a local PSTN line wherever you are. 8/55 TA410/810 User Manual Configuration Guide 1. Login The TA gateway attempts to contact a DHCP server in your network to obtain valid network settings (e.g., the IP address, subnet mask, default gateway address and DNS address) by default. Please enable DHCP Server in your network to obtain the TA40/810 IP address. How to check TA410/810 IP address: 1. Download a DeviceFound tool from Yeastar website: FindTA.rar 2. Run the DeviceFound.exe software. 3. The detected TA devices in the local network will appear in the window. 4. Find the TA device’s IP address by the device’s MAC address or the SN. Figure1-1 Device Found Software Logging On: After entering the IP address in the Web browser, users will see a log-in screen. Check the default settings below: Username: admin Password: password 9/55 TA410/810 User Manual In this example, the IP address is 192.168.10.125, the model is TA810. Figure1-2 TA Login page Click "Login" to get the welcome page. Figure1-3 Login TA 10/55 TA410/810 User Manual 2. Status Click reports. to check the status of TA, including the system status and the detailed 2.1 System Status In this page, we can check the status of the system, including trunk status, network status and system information. 2.1.1 Port Status Figure 2-1FXO Port Status Up/Down: Up/Down Up Down Description The FXO interface works well. The FXO interface is broken. VoIP Status: Status OK Description Successful registration, trunk is ready for use Unreachable Request Send Waiting for authentication Failed The trunk is unreachable. Registering. Wrong password or user name. Trunk registration failed. FXO Status Hook Idle Busy Description The FXO port is idle. The FXO port is busy. 11/55 TA410/810 User Manual Disconnect There is no line connected to the FXO port. 2.1.2 Network status In this page, the IP address of LAN port will appear with their status. Figure 2-2 Network Status If your VLAN or VPN are configured, you can check the status in this page also. 2.1.3 System Info In this page, we can check the hardware/firmware version, or the disk usage of TA. Figure 2-3 System Info 2.2 Reports In this page, we can check the call detailed log, system log, and use the packet tool to debug the system when needed. 12/55 TA410/810 User Manual 2.2.1 Call Logs The call log captures all call details, including call time, caller number, callee number, call type, call duration,etc. An administrator can search and filter call data by call date, caller/callee, trunk, duration, billing duration, status, or communication type. Figure 2-4 Call Logs 2.2.2 System Logs You can download and delete the system logs of TA. Figure 2-5 System Logs Options ·Enable Hardware Log Save the information of hardware; (up to 4 log files) ·Enable Normal Log Save the prompt information; (up to 16 log files) 13/55 TA410/810 User Manual ·Enable Web Log Save the history of web operations (up to 2 log files) ·Enable Debug Log Save debug information (up to 2 log files) 2.2.3 Packet Monitor Tool This feature is used to capture packets for technician. Integrate packet capture tool “Wireshark” is integrated in TA410/810. Users also could specify the destination IP address and port to get the packets. Figure 2-6 Packet Tool ·IP Specify the destination IP address to get the packets. ·Port Specify the destination Port to get the packets. 14/55 TA410/810 User Manual 3. System Click to access. In this page, we can configure the network settings, security settings and some system preferences. 3.1 Network Preferences 3.1.1 LAN Settings Figure 3-1 Static IP Address Mode Table 3-1 Description of LAN Settings Items Hostname Static IP Address IP Address Subnet Mask Gateway Primary DNS Secondary DNS IP Address2 Subnet Mask2 Description Set the host name for TA Set the TA’s IP address as a static IP Set the IP Address for TA.It is recommended that you configure a static IP address for TA. Set the subnet mask for TA Set the gateway for TA Set the primary DNS for TA. Set the secondary DNS for TA Set the second IP Address for TA Set the second subnet mask for TA Figure 3-2 DHCP Mode Select DHCP mode to get network automatically from the local network. 15/55 TA410/810 User Manual Figure 3-3 PPPoE Fill in user name and password to access the Internet via PPPoE. 3.1.2 Service The administrator can manage all the access methods on TA on the "Service" page. Figure 3-4 Service Settings Table 3-2 Description of Service Settings Items SSH FTP TFTP HTTP HTTPS Description By using SSH, you can log in to TA410/810 and run commands. It's disabled by default. We don't recommend enabling it if not needed. The default port for SSH is 8022; FTP access; The default port is 21. TFTP access; The default port is 23. HTTP web access; The default port is 80. HTTPS web access, it is disabled by default, and you can enable it to get safer web access. 3.1.3 VLAN Settings A VLAN (Virtual LAN) is a logical local area network (or LAN) that extends beyond a single traditional LAN to a group of LAN segments, given specific configurations. 16/55 TA410/810 User Manual Note: TA gateway is not the VLAN server, a 3-layer switch is still needed, please configure the VLAN information there first, then input the details in TA gateway, so that the packages via TA gateway will be added the VLAN label before sending to that switch. Figure 3-5 VLAN Settings Table 3-3 Description of VLAN Settings Items NO.1 VLAN Number VLAN IP Address VLAN Subnet Mask Default Gateway NO.2 VLAN Number VLAN IP Address VLAN Subnet Mask Default Gateway Description Click the NO.1 you can edit the first VLAN over LAN The VLAN Number is a unique value you assign to each VLAN on a single device Set the IP Address for TA gateway VLAN over LAN. Set the Subnet Mask for TA gateway VLAN over LAN. Set the Default Gateway for TA gateway VLAN over LAN Click the NO.2 you can edit the first VLAN over LAN. The VLAN Number is a unique value you assign to each VLAN on a single device. Set the IP Address for TA410/810 VLAN over LAN. Set the Subnet Mask for TA410/810 VLAN over LAN. Set the Default Gateway for TA410/810 VLAN over LAN. 3.1.4 VPN Settings A virtual private network (VPN) is a method of computer networking typically using the public internet that allows users to privately share information between remote locations, or between a remote location and a business' home network. A VPN can provide secure information transport by authenticating users, and encrypting data to prevent unauthorized persons from reading the information transmitted. The VPN can be used to send any kind of network traffic securely. TA410/810 supports OpenVPN. 17/55 TA410/810 User Manual Figure 3-6 VPN Settings ·Enable VPN ·Import VPN Config Import configuration file of OpenVPN. Notes: 1. Uncomment “user” and “group” in the “config” file. You can get the config package from the OpenVPN provider. 2. TA410/810 works as VPN client mode only. 3.1.5 DDNS Settings DDNS (Dynamic DNS) is a method/protocol/network service that provides the capability for a networked device, such as a router or computer system using the Internet Protocol Suite, to notify a Domain Name System (DNS) name server to change, in real time, the active DNS configuration of its configured hostnames, addresses or other information. Figure 3-7 DDNS Settings Table 3-4 Description of DDNS Settings Items DDNS Server User Name Password Host Name Description Select the DDNS server you sign up for service. User name the DDNS server provides you. User account’s password. The host name you have got from the DDNS server Note: DDNS allows you to access your network using domain names instead of IP 18/55 TA410/810 User Manual address. The service manages changing IP address and updates your domain information dynamically. You must sign up for service through dyndns.org, freedns.afraid.org, www.no-ip.com, www.zoneedit.com. 3.1.6 Static Route TA410/810 will have more than one Internet connection in some situations but it has only one default gateway. You will need to set some Static Route for TA410/810 to force it to go out through different gateway when accessing to different internet. The default gateway priority of TA410/810 from high to low is VPN/VLANLAN port. Figure 3-8 Static Route 1) Route Table The current route rules of TA410/810. 2) Static Route Rules You can add new static route rules here. Table 3-5 Description of Static Route Settings Items Destination Subnet Mask Gateway Metric Description The destination network to be accessed to by TA410/810. Specify the destination network portion. Define which gateway TA410/810 will go through when accessing the destination network. The cost of a route is calculated by using what are called routing metric. Routing metrics are assigned to routes by routing protocols to provide measurable statistic which can be used to judge how useful (how low cost) a route is. 19/55 TA410/810 User Manual Interface Define which internet port to go through. 3.2 Security Center 3.2.1 Security Center You can check TA410/810TA security configuration in “Security Center” page. And also, you can enter the relevant security settings page rapidly. Firewall: Figure 3-10 Firewall In the “Firewall” tab, you can check firewall configuration and alert settings. You can enter the configuration page directly by clicking the relevant button. Service: Figure 3-11 Service In “Service” tab, you can check AMI/SSH/FTP/TFTP/HTTP/HTTPS status. You can enter the configuration page directly by clicking the relevant button. 20/55 TA410/810 User Manual Port: Figure 3-12 Port In “Port” tab, you can check SIP port, HTTP port and HTTPS port. You can also enter the relevant page by clicking the button in “Setting” column. We recommend changing the default port for security. 3.2.2 Alert settings If the device is under attack, the system will alert users via call or E-mail. The attack modes include IP attack and Web Login. Figure 3-13 Alert Settings 1. IPATTACK When the system is attacked by IP address, the firewall will add the IP to auto IP Blacklist and notify the user if it matches the protection rule. 1) Phone Notification Settings Table 3-6 Description ofPhone Notification Settings Items PHONE Notification Number Attempts Interval Description Whether to enable phone notification or not. The numbers could be set for alert notification; users can setup multiple extension and outbound phone numbers. Please separate them by “;”. Example: “500;9911”, if the extension has configured Follow Me Settings, the call would go to the forwarded number directly. The attempts to dial a phone number when there is no answer. The interval between each attempt to dial the phone number. Must be longerthan 3 seconds, the default value is 60 seconds. 21/55 TA410/810 User Manual Prompt Users will hear the prompt while receiving the phone notification. 2) E-mail Notification Settings Note: Please ensure that all voicemail settings are properly configured on the System Settings -> Voicemail Settings page before using this feature. Table 3-7 Description of E-mail Notification Settings Items E-mail Notification Recipient’s Name Subject Email Content Description Whether to enable E-mail Notification or not. The recipients for the alert notification, and multiple email addresses are allowed, please separate them by “;”. E.g. [email protected];[email protected];[email protected] The subject of the alert email. Text content supports predefined variables. Variable names and corresponding instructions are as follows: gateway hostname:$(HOSTNAME) attack source ip address:$(SOURCEIP) attack dest mac:$(DESTMAC) attack source port:$(DESTPORT) attack source protocol:$(PROTOCOL) attack occurred:$(DATETIME) 22/55 TA410/810 User Manual Figure 3-14 IP ATTACK Alert 23/55 TA410/810 User Manual 2. WEBLOGIN Web Login Alert Notification: entering the wrong password consecutively for five times when logging in TA410/810 Web interface will be deemed as an attack, the system will limit the IP login within 10 minutes and notify the user. Figure 3-15 WEBLOGIN Alert 3.2.3 AMI Settings The Asterisk Manager Interface (AMI) is a system monitoring and management interface provided by Asterisk. It allows live monitoring of events that occur in the system, as well as enabling you to request that Asterisk perform some action. The actions that are available are wide-ranging and include things such as returning status information and originating new calls. Many interesting applications have been developed on top of Asterisk that take advantage of the AMI as their primary interface to Asterisk. There are two main types of messages on the Asterisk Manager Interface: manager events and manager actions. The 3rd party software can work with TA410/810TA using AMI interface. It is disabled by default. If necessary, you can enable it. 24/55 TA410/810 User Manual Figure 3-16 AMI Settings Username & password: after enabling AMI, you can use this username and password to log in TA410/810 AMI. Permitted "IP address/Subnet mask": you can set which IP can log in TA410/810 AMI interface. 3.2.4 Certificates TA410/810 can support TLS trunk. Before you register TLS trunk to TA410/810, you should upload certificates first. Figure 3-17 Certificates Trusted Certificate This certificate is a CA certificate. When selecting “TLS Verify Client” as “Yes”, you should upload a CA. The relevant IPPBX should also have this certificate. Gateway Certificate This certificate is server certificate. No matter selecting “TLS Verify Client” as “Yes” or “NO”, you should upload this certificate to TA410/810. If IPPBX enables “TLS Verify 25/55 TA410/810 User Manual server”, you should also upload this certificate on IPPBX. 3.2.5 Firewall Rules Figure 3-18 Firewall Rules 1) General Settings Table 3-8 Description of Firewall General Settings Items Enable Firewall Disable Ping Drop All Description Enable the firewall to protect the device. You should reboot the device to make the firewall run. Enable this item to drop net ping from remote hosts. When you enable “Drop All” feature, the system will drop all packets or connection from other hosts if there are no other rules defined. To avoid locking the devices, at least one “TCP” accept common rule must be created for port used for SSH access, port used for HTTP access and port sued for CGI access. 2) Common Rules There is no default rule; you can create oneas required. 26/55 TA410/810 User Manual Figure 3-19 Common Rule Table 3-9 Description of Common Rule Settings Items Name Description Protocol Port IP MAC Address Action Description A name for this rule, e.g. “HTTP”. Simple description for this rule. E.g. Accept the specific host to access the Web interface for configuration. The protocols for this rule. Initial port should be on the left and end port should be on the right. The end port must be equal to or greater than start port. The IP address for this rule. The format of IP address is: IP/mask E.g. 192.168.5.100/255.255.255.255 for IP 192.168.5.100 E.g. 192.168.5.0/255.255.255.0 for IP from 192.168.5.0 to 192.168.5.255 . The format of MAC Address is XX:XX:XX:XX:XX:XX, X means 0~9 or A~F in hex, the A~F are not case sensitive. Accept: Accept the access from remote hosts. Drop: Drop the access from remote hosts. Ignore: Ignore the access. Note: The MAC address will be changed when it’s a remote device, so it will not be working to filter using MAC for remote devices. 3.2.6 IP Blacklist You can set some packets accept speed rules here. When an IP address which hasn’t been accepted in common rules sends packets faster than the allowed speed, it will be set as ablack IP address and beblocked automatically. 27/55 TA410/810 User Manual Figure 3-20 IP Blacklist 1) Blacklist rules We can add the rules for IP blacklist rate as demanded. Figure 3-21 Auto Blacklist Rule Table 3-10 Description of Auto Blacklist Rule Settings Items Port Protocol IP Packets Time interval Description Auto defense port Auto defense protocol. TCP or UDP. Allowed IP packets number in the specific time interval. The time interval to receive IP packets. For example, IP packets 90, time interval 60 means 90 IP packets are allowed in 60 seconds. 2) IP blacklist The blocked IP address will display here, you can edit or delete it as youwish. 3.3 System Preferences In this page, we can set other system preferences, like the password for admin account, system date and time, firmware update, backup and restore, reset and reboot. 3.3.1 Password settings The default password is “password”. To change the password, enter the new password and click "Save".The system will then prompt you to re-login using your new 28/55 TA410/810 User Manual password. Figure 3-22 Password Settings 3.3.2 Date and Time Set the date and time for TA410/810. Figure 3-23 Date & Time Table 3-11 Description of Date & Time Settings Items Time Zone Daylight Saving Time Automatically Synchronize With an Internet Time Server Set Date & Time Manually Description You can choose your time zone here. Set the mode to Automatic or disabled. Input the NTP server so that TA410/810 will update the time automatically. You can set the time to your local time manually here. 3.3.3 Email Settings To send the system alert to email address, please configure the Email settings first, and make sure SMTP test is successful. 29/55 TA410/810 User Manual Figure 3-24 Email Settings Table 3-12 Description of SMTP Settings Items E-mail Address Password SMTP Server Port Use SSL/TLS to send secure message to server Description The E-mail Address that TA410/810 will use to send voicemail. The password for the email address used above The IP address or hostname of an SMTP server that the TA410/810will connect to in order to send voicemail messages via email, i.e. mail.yourcompany.com. SMTP Port: the default value is 25. If the server of sending email needs to authenticate the sender, you need to enable this Note: Must be selected for Gmail or exchange server. After filling out the above information, you can click on the “Test Account Settings” button to check whether the setup is OK. 1) If the test is successful, you can use the email safely. 2) If test failed, please check if the above information is correct or if the network is proper. 3.3.5 Auto Provision Settings Three Methods are supported for Auto Provision: PNP, DHCP and you can manually configure a server URL to get the configuration file from the server. Figure 3-25 Auto Provision Methods 30/55 TA410/810 User Manual PNP and DHCP modes work along with MyPBX "NeoGate Provisioning". Firstly, users need to configure TA410/810 on MyPBX "NeoGate Provisioning" page. Then TA410/810 will find and get the configuration file from MyPBX during boots up. Figure 3-26 MyPBX NeoGate Provisioning If you use DHCP mode to do auto provision, you should enable DHCP Server on MyPBX to make it as a DHCP server. (System→Network Preferences→DHCP Server). Figure 3-27 Set MyPBX as a DHCP Server Then select DHCP mode on LAN settings page to make TA410/810 as a DHCP client. Figure 3-28 Set TA410/810 as a DHCP Client 31/55 TA410/810 User Manual Another way to do auto provision is to download configuration file from the configured server URL. Fill in the URL, user name, password, and set the time, TA410/810 will get the configuration file from the server automatically and regularly. Note: if there is no user name and password for the server, leave these fields blank. Figure 3-29 Server Address Other Settings for Auto Provision • AES Key: If the configruation file is encrypted by AES key, you need to fill the key in this field. • Always Apply: Whether to check the new configuration and apply to TA410/810. 3.3.6 Firmware Update Firmware upgrading is possible through the Administrator Web interface using a TFTP Server or an HTTP URL. Enter your TFTP Server IP address and firmware file location, then click "Start" to update the firmware Notes: 1. If “Reset configuration to Factory Defaults” is enabled, the system will restore to factory default settings. 2. When updating the firmware, please don’t turn off the power. Or the system will get damaged. Figure 3-30 Firmware Update 32/55 TA410/810 User Manual 3.3.7 Backup and Restore We can back up the configurations before resetting TA410/810 to factory defaults, and then restore it on this package. Figure 3-31 Backup and Restore Notes: 1. Only configurations, custom prompts will be backed up. 2. If you have updated the firmware version, it’s not recommended to restore using old package. 3.3.8 Reset and Reboot We can reset or reboot TA410/810 directly in this page. Figure 3-32 Reset and Reboot ·Reboot System Warning: Rebooting the system will terminate all active calls! ·Reset to Factory Defaults Warning: A factory reset will erase all configuration data on the system. Please do not turn off the system until the RUN light begins blinking. Any power interruption during this time could cause damage to the system. 33/55 TA410/810 User Manual 4. Gateway Click to access the gateway configuration page. Users can configure the details of FXO ports, VoIP settings, gateway settings and advanced settings. 4.1 FXO Port List 4.1.1 FXO Port List All the FXO ports are listed here. You can edit each FXO port by clicking the "Edit" button. >General Table4-1 Description of FXO Port General Settings Items Name RX Gain TX Gain AC Termination Impedance Description The trunk Name. The receive volume. The default setting is 40%. The transmit volume. The default setting is 40%. Select the impedance of the analog line connected to the FXO port. Here is the impedance value for the settings: 0 - 600 Ohm ( North American ) 1 - 900 Ohm 2 - 270 Ohm + (750 Ohm || 150nF) and 275 Ohm + (780 Ohm || 150nF) 3 - 220 Ohm + (820 Ohm || 120nF) and 220 Ohm + (820 Ohm || 115nF) 4 - 370 Ohm + (620 Ohm || 310nF) 5 - 320 Ohm + (1050 Ohm || 230nF) 6 - 370 Ohm + (820 Ohm || 110nF) 7 - 275 Ohm + (78 Ohm || 150 nF) 8 - 120 Ohm + (820 Ohm || 110 nF) 9 - 350 Ohm + (1000 Ohm || 210nF) 10 - 0 Ohm + (900 Ohm || 30nF) 11 - 600 Ohm + 2.16 uF 12 - 900 Ohm + 1 uF 13 - 900 Ohm + 2.16 uF 14 - 600 Ohm + 1 uF 15 - Global complex impedance 34/55 TA410/810 User Manual > Call Duration Settings Table4-2 Description of FXO Port Call Duration Settings Items Single Call Max Duration(min) Round up Duration Max. Call Duration(min) Enable Clear Stat. Balance Alarm Settings Alarm threshold(min) Port Number Prompt E-mail Description Configure the duration of each call, it’s 0 by default, which means no limit. Once the value of Billing Unit is changed, the “Round Up Duration” will be cleared, “Call Duration” will also change accordingly. Defines the maximum number of billing unit called within a month through the trunk. To disable this limitation set the value at 0. The date to clean the duration status each month. When Max. Call Duration(min) is configured a 0 (no limit), this feature is disabled. Cofigure the time duration when TA410/810 will send the alarm message. The value must be less than “Max Call Duration”. Choose the port to dial the alarm call. The number to receive the alarm call. The prompt played during the alarm call,you can customize the prompts as your wish. The email address to receive the alarm email. Note: please make sure SMTP test is successful in “Email settings” page before configuring this. > Other Settings Table4-3 Description of FXO Port Other Settings Items Hangup Type Busy Detection Hangup Detection Busy Count Busy Interval Busy Pattern Description Select which kind of hangup type will be used to detect the call and hang up. Enable or disable Busy Detection. It is used for detecting far end hangup or busy signal. If Busy Detection is enabled, it is also possible to specify how many busy tones to wait for before hanging up. The default is 4, but better results can be achieved if this setting is set as 6 or 8. Higher value requires more time for detection, but lower the probability that a false detection may occur. Set the busy detection interval. If Busy Detection is enabled, you need to specify 35/55 TA410/810 User Manual Frequency Detection Busy Frequency Hangup Polarity Detection Silence Timeout Answer Detection Type Answer Detection Type Custom Ring Tone Max Ring Duration Max Ring Interval the cadence of the busy signal. If a busy pattern is not specified, the system will accept any repeating sound-silence pattern as a busy signal. If a busy pattern is specified, then the system will check the length of the sound and the silence patterns, which will further reduce the chance of a false positive. Enable or disable Frequency Detection, it is used for frequency detection. If Frequency Detection is enabled, you must specify the local frequency. Enable or disable Polarity Detection. The call will be considered as “hang up” on a polarity reversal. Define the ring out value for this port. Answer Detection settings are configured for accurate billing. Select which type to detect the call as answered. 1) Default. TA410/810 will start to charge once you grab the PSTN trunk to call out, whether the call is answered or not. 2) Polarity Detection: If the PSTN line supports polarity, you can choose "Polarity detection". When the callee answers the call, the provider will send a polarity signal, and then TA410/810 starts to bill. 3) Ringback Tone: If you choose this option, TA410/810 will charge the call according to PSTN ring back tone detection. When the "ring duration" or the "ring interval duration" detected on TA410/810 is larger than the standard or custom parameters, the call is detected as ANSWERED. *Standard parameters: when you configure the "Tone Zone Settings" you get the country's standard tone parameters. Enable or disable Custom Ring Tone. If the custom ring tone is enabled, you need to configure the following settings according to the ringback signal. Max duration of the ring tone. Max pause between the two ring tones. 36/55 TA410/810 User Manual Duration Min Ring Detection Min Ring Duration Min Ring Interval Duration Caller ID Detection Caller ID Start Caller Setting ID Caller ID Signaling Other Settings Ring Detect Timeout Enable Min Ring Detection, which is useful for complex situations, like when jitter or noise occurs on the PSTN line. Generally it is disabled. Min duration of the received tone. Min pause between the two received tones. Enable or disable caller ID detection. This option allows one to define the start of a caller ID signal. Ring: start to detect when a ring is received Polarity: start to detect when a polarity reversal is started Before Ring: start to detect before a ring tone This option defines the type of caller ID signaling to use. Bell-USA: US standard V23-UK: UK standard V23-Japan: Japanese standard V23-Japan Pure: Japanese standard DTMF: DTMF signal Please check with your PSTN service provider to configure Caller ID Settings. If you don’t know how to configure, please contact Yeastar support. There should be a timeout to determine if there is a hang up before the line is answered. Range from 3000 to 8000. Default is 8000 ms. 4.1.2 Port Group Port group is a feature that allows you to define specific PSTN trunks to a group. A trunk group can be used in a route. When a call is coming or going through the route, an available trunk would be selected in the trunk group. There are two ring strategies supported for Port Group: • Round-Robin: select the next available port in line. • Least Used: select the port that is least used. 37/55 TA410/810 User Manual Figure4-1 Port Group 4.2 VoIP Settings To integrate with other IPPBX, we need to configure the VoIP settings in TA410/810 to setup VoIP trunk (SIP and IAX). 4.2.1 VoIP Trunk There are 3 types of trunks listed in this page, Account, Trunk and Service Provider. Figure 4-2 VoIP Trunk 1) Account It’s an SIP account created in TA410/810 so that the other devices can register SIP trunk at their side using these information. 38/55 TA410/810 User Manual Figure 4-3 Account Table 4-4 Description of Account Settings Items Description Trunk Type Choose the type of trunk, “Account”. Name Define the name. Account Define the Account number. Password Set a password for this account. 2) VoIP Trunk It’s a SIP trunk configured in TA410/810 to register to the SIP provider, please make sure this trunk works properly in advance with provider before configuring TA410/TA810. Figure 4-4 VoIP Trunk Settings Table 4-5 Description of VoIP Trunk Settings Items Description Trunk Type Choose the type of trunk, “VoIP Trunk”. Provider Name A unique label to help you identify this trunk when listed in outbound rules, incoming rules etc. E.g. “yeastar”. 39/55 TA410/810 User Manual Service provider’s hostname or IP address. Hostname/IP Note:5060 is the standard port number used by SIP protocol. Don’t change this part if it is not required. VoIP provider’s server domain name or IP address. Domain User name of SIP account provided from the SIP Server User Name provider. Authorization Name Authorization Name of SIP account provided from the SIP Server provider. Password of the SIP account. Password 3) Service Provider This is service provider trunk (peer to peer mode) which authorized using IP address only. Figure 4-5 Service Provider Trunk Settings Table 4-6 Description of Service Provider Trunk Settings Items Description Trunk Type Choose the type of trunk, “Service Provider”. Provider Name A unique label to help you identify this trunk when listed in outbound rules, incoming rules etc. E.g. “yeastar”. Service provider’s hostname or IP address. Hostname/IP Note: 5060 is the standard port number used by SIP protocol. Don’t change this part if it is not required. 4.2.2 Trunk Group Trunk group is a feature that allows you to define specific SIP trunks to a group. A trunk group can be used in a route. When a call is coming or going through the route, an available trunk would be selected in the trunk group. 40/55 TA410/810 User Manual Figure 4-6 Trunk Group 4.2.3 SIP Settings This is the SIP settings in TA410/810, including General settings, NAT, Codecs, QoS, Response Code, and advanced settings. 1) General Figure 4-7 SIP General Settings 41/55 TA410/810 User Manual Table 4-7 Description of SIP General Settings Items UDP Port Enable Random Port Random Port Update Interval TCP Port TLS Port Description Port used for SIP registrations.The defaultis 5060. Enable or Disable Random SIP port. Set the Random Port Update Interval. Port used for SIP registrations. The default is 5060. Port used for SIP registrations. The default is 5061. When using TA410/810 as a TLS client, whether or not to TLS Verify Server verify server’s certificate. It is “No” by default. When using TA410/810 as a TLS server, whether or not to TLS Verify Client verify client’s certificate. It is “No” by default. TLS Ignore Common Set this parameter as “No”, then common name must be Name the same with IP or domain name. When using TA410/810 as TLS client, specify the protocol TLS Client Method for outbound TLS connections. You can select it as tlsv1, sslv2 or sslv3. RTP Port Start Beginning of the RTP port range. RTP Port End End of the RTP port range. Set the default mode for sending DTMF.Default setting: DTMF Mode rfc2833 Max Maximum duration (in seconds) of a SIP registration. The Registration/Subscription default is 3600 seconds. Time Min Minimum duration (in seconds) of a SIP registration. The Registration/Subscription default is 60 seconds. Time Default Default Incoming/Outgoing Registration Time: the default Incoming/Outgoing duration (in seconds) of incoming/outgoing registration. Registration Time The number of SIP REGISTER messages to send to a Register Attempts SIP Registrar before giving up. The default is 0 (no limit). Number of seconds to wait for a response from a SIP Register Timeout Registrar before classifying the register has timed out. The default is 20 seconds. Once enabled, when dialing out via SIP/SPS trunks, the Calling Channel Codec codec of calling channel will be selected preferentially. If Priority not, TA410/810 will follow the priority order in your SIP/SPS trunks. Video Support Support SIP video or no. The default is yes. Configure the max bit rate for video stream. The default: Max Bit Rate 384kb/s. Please enable this option when your SIP trunk contains DNS SRV Look Up more than one IP address. 42/55 TA410/810 User Manual User Agent To change the user agent parameter of asterisk. 2) NAT Figure 4-8 NAT Settings Table 4-8 Description of SIP General Settings Items Enable STUN STUN Address External IP Address External Host External Refresh Interval NAT Mode Description STUN (Simple Traversal of UDP through NATs) is a protocol for assisting devices behind a NAT firewall or router with their packet routing. The STUN server allows clients to find out their public address, the type of NAT they are behind and the internet side port associated by the NAT with a particular local port. This information is used to set up UDP communication between the client and the VOIP provider and so establish a call. The IP address that will be associated with outbound SIP messages if the system is in a NAT environment. Alternatively you can specify an external host, and the system will perform DNS queries periodically. This setting is only required when your public IP address is not static. It is recommended that a static public IP address isused with this system. Please contact your ISP for more information. Used to identify the local network using a network number/subnet mask pair when the system is behind a NAT or firewall. Some examples of this are as follows: “192.168.0.0/255.255.0.0”: All RFC 1918 addresses are local networks; “10.0.0.0/255.0.0.0”: Also RFC1918; “172.16.0.0/12”:Another RFC1918 with CIDR notation; “169.254.0.0/255.255.0.0”: Zero conf local network. Please refer to RFC1918 for more information. Global NAT configuration for the system; the options for this setting are as follows: Yes = Use NAT. Ignore address information in the SIP/SDP headers 43/55 TA410/810 User Manual Allow RTP Reinvite and reply to the sender's IP address/port. No = Use NAT mode only according to RFC3581. Never = Never attempt NAT mode or RFC3581 support. Route = Use NAT but do not include rport in headers. By default, the system will route media steams from SIP endpoints through itself. Enabling this option causes the system to attempt to negotiate the endpoints to route packets to each other directly, bypassing the system. It is not always possible for the system to negotiate endpoint-to-endpoint media routing. 3) Codecs We can choose the allowed codec in TA410/810, a codec is a compression or decompression algorithm that used in the transmission of voice packets over a network or the Internet. For more information about codec, you can refer to this page: http://en.wikipedia.org/wiki/List_of_codecs Figure 4-9 Codecs If you want to use codec G729, we recommend buying a license key and input it here. 4) Qos QoS (Quality of Service) is a major issue in VoIP implementations. The issue is how to guarantee that packet traffic for a voice or other media connection will not be delayed or dropped due interference from other lower priority traffic. When the network capacity is insufficient, QoS could provide priority to users by setting the value. Figure 4-10 Qos Note: It’s recommended that you configure the QoS in your router or switch instead of TA410/810 side. 5) Response Code 44/55 TA410/810 User Manual You can change the response code on TA410/810 to the one you want before sending it to the VoIP server. It helps the VoIP server understands better the exact call status, like busy, no response and others. Figure 4-11 Response Code Note: We don’t’ recommend configuing this if you are not familiarwith the code of call status from the VoIP server. 6) Advanced Settings Figure 4-12 SIP Advanced Settings Table 4-9 Description of SIP Advanced Settings Items From Field To Field 180 Ringing Remote Party ID Allow Guest Pedantic Alwaysauthreject Description Where to get the caller ID in SIP packet. Where to get the DID in SIP packet. It is set when the telecom provider needs. Usually it is not needed. Whether to send Remote-Party-ID on SIP header or not. Default: no. Whether to allow anonymous registration extensionor not. Default: no. It’s recommendedthat it is disabled for security reason. Enable pedantic parameter. Default: no. If enabled, when TA410/810 rejects “Register” 45/55 TA410/810 User Manual Session-timers Session-expires Session-minse Session-refresher or “Invite” packets, TA410/81 always respond the packets using “SIP404 NOT FOUND”.It’s recommended that it is enabled for security reason. Enable session-timer mode, default: yes. If you find the call is cut off every 15 minutes every time, please disable this. The max refresh interval The min refresh interval, which mustn't be shorterthan 90s. Choose the session-refresher, the default is Uas. 4.2.4 IAX Settings IAX is the Internal Asterisk Exchange protocol, you can connect to TA410/810 or register IAX trunk to another IAX server. It’s supported by the asterisk-based IPPBX. Figure 4-13 IAX Settings Table 4-10 Description of IAX Settings Items Bind Port Bandwidth Min Registration Time Max Registration Time Codecs Description Port used for IAX2 registrations. The default is 4569. Low/medium/high with this option you can control which codec to be used. Minimum duration (in seconds) of an IAX2 registration. Default is 60 seconds Maximum duration (in seconds) of an IAX2 registration. Default is 1200 seconds. Enable the codec you want for IAX communication. 46/55 TA410/810 User Manual 4.3 Routes Settings 4.3.1 IP->Port Configure IP->Port routes to control calls from your SIP server to TA410/810 FXO ports. Click “Edit” to check the route details, there are two modes for you. 1) Simple Mode Choose “Yes” for Simple Mode, the simple mode configuration page appears as below. Figure 4-14 Simple Mode Route Table 4-11 Description of Simple Mode Route Items Description Route Name Define the route name. Call Source Choose the trunk or trunk group for the incoming calls. Call Destination Hotline Choose the trunk or trunk group to route the incoming calls to. Dial the number directly, The dial pattern is ignored. 2) Detail Mode Choose “No” for Simple Mode, you will see the detailed configuration page as the following picture shows. Detailed settings for Match Incoming Calls and Handle Matched Incoming Calls are provided in Detailed Mode. 47/55 TA410/810 User Manual Figure 4-15 Detailed Mode Route Table 4-12 Description of Match Incoming Calls Settings Items Description Call Source Choose the trunk or trunk group for the incoming calls. Inbound Caller Pattern Match the prefix of caller ID for incoming calls. Define the expected DID Number if this trunk passes DID DID Number on incoming calls. Leave this field blank to match calls with any or no DID info. You can also use pattern matching to match a range of numbers. Define the extension for DID number. You can input DID Associated Number number and “-”in this field, and the format can be xxx or xxx-xxx. The count of the number must be only one or equal the count of the DID number. Table 4-13 Description of Handle Matched lncoming Calls Settings Items Call Destination Hotline Description Choose the trunk or trunk group to route the incoming calls to. Direct number to the SIP Server. The parameter is ignored 48/55 TA410/810 User Manual if a SIP Account is selected on this route. Two-stage Dialing Outbound Dial Pattern Enable or Disable Two-stage Dialing. Outbound calls that match this dial pattern will use this outbound route. Allows the user to specify the number of digits that will be stripped from the front of the phone number before the call Strip is placed. For example, if users must press 0 before dialing a phone number, one digit should be stripped from the dial string before the call is placed. These digits will be prepended to the phone number before the call is placed. For example, if a trunk requires Prepend 10-digit dialing, but users are more comfortable with 7-digit dialing, this field could be used to prepend a 3-digit area code to all 7-digit phone numbers before calls are placed. 4.3.2 IP->Port Port->IP/Port routes are used to control incoming calls to PSTN trunks on TA410/810 and route the calls to your SIP server or another PSTN trunk on TA410/810. Click “Edit” to check the route details, there are two modes for you. 1) Simple Mode Choose “Yes” for Simple Mode, the simple mode configuration page appears as below. Figure 4-16 Simple Mode Route 49/55 TA410/810 User Manual Table 4-14 Description of Simple Mode Route Items Description Route Name Define the route name. Call Source Choose the trunk or trunk group for the incoming calls. Call Destination Choose the trunk or trunk group to route the incoming calls to. Dial the number directly, The dial pattern is ignored. Hotline 2) Detail Mode Choose “No” for Simple Mode, you will see the detailed configuration page as the following picture shows. Detailed settings for Match Incoming Calls and Handle Matched Incoming Calls are provided in Detailed Mode. Figure 4-17 Detailed Mode Route Table 4-15 Description of Match Incoming Calls Settings Items Description Call Source Choose the trunk or trunk group for the incoming calls. Inbound Caller Pattern Match the prefix of caller ID for incoming calls. Enable Callback Wether to enable callback feature. 50/55 TA410/810 User Manual Table 4-16 Description of Handle Matched lncoming Calls Settings Items Call Destination Hotline Outbound Dial Pattern Description Choose the trunk or trunk group to route the incoming calls to. Direct number to the SIP Server. The parameter is ignored if a SIP Account is selected on this route. Outbound calls that match this dial pattern will use this outbound route. Allows the user to specify the number of digits that will be stripped from the front of the phone number before the call Strip is placed. For example, if users must press 0 before dialing a phone number, one digit should be stripped from the dial string before the call is placed. These digits will be prepended to the phone number before the call is placed. For example, if a trunk requires Prepend 10-digit dialing, but users are more comfortable with 7-digit dialing, this field could be used to prepend a 3-digit area code to all 7-digit phone numbers before calls are placed. 4.3.3 Blacklist Blacklist is used to block an incoming or outgoing call. If the number of incoming or outgoing call is listed in the number blacklist, the caller will hear the following prompt: “The number you have dialed is not in service. Please check the number and try again”. The system will then disconnect the call. You can add a number with the type: inbound, outbound or both. Figure 4-18 Blacklist 4.3.3 Callback Settings 1) If you’d like to use callback feature, please make sure it’s enabled on the IP->Port or Port->IP/Port route setting panel. 2) No callback rules needed to be set if the trunk supports call back with the caller ID directly. 3) Add Callback numbers, then callback will work for the added callback numbers. Tick “Allow All Numbers”, callback feature will work for all numbers. 51/55 TA410/810 User Manual Figure 4-19 Callback Settings 4.4 Gateway Settings 4.4.1 General Preferences Figure 4-20 General Settings Table4-16 Description of General Preferences General Settings MAX Call Duration G723 Encoding Rate FXO Mode The absolute maximum amount of time permitted for a call. A setting of 0 disables the timeout. Set the G723 encoding rate. Select country to set the On Hook Speed, Ringer Impedance, Ringer Threshold, Current 52/55 TA410/810 User Manual Limiting,TIP/RING voltage adjustment, Minimum Operational Loop Current, and AC Impedance as predefined for your country's analog line characteristics. The default setting is "FCC". Voice Settings Enable Jitterbuffer Jitter Buffer MaxSize VAD Echo Tail Length Forces the use of a jitter buffer on the received side of a SIP channel. The call quality will be improved if this option is enabled. Max length of the jitter buffer in milliseconds. Default: 40. Voice Activity Detection. In some cases, the echo canceller doesn’t train quickly enough and there is echo at the beginning of the call which then quickly fades out. 4.5 Audio Settings 4.5.1 Custom Prompts Upload custom prompts on this page. You can also download it and save it as a backup. Figure 4-21 Custom Prompts The administrator can upload prompts following the steps: 1) Click “Upload Prompt”. 2) Click “Browse” to choose the desired prompt. 3) Click “Upload” to upload the selected prompt. Note: The file must not be larger than 1.8 MB, and the file must be WAV format: GSM 6.10 8 kHz, Mono, 1 Kb/s; Alaw/Ulaw 8 kHz, Mono, 1 Kb/s; PCM 8 kHz, Mono, 16 Kb/s. 53/55 TA410/810 User Manual 4.6 Advanced Settings 4.6.1 Tone Zone Settings Advanced ring tones for all the FXO ports can be configured on this page. There are pre-grogrammed tone zone settings for some countries and regions. Users can simply find and select thier country to get tone zone settings for the gateway. Figure 4-22 Tone Zone Settings Users may also configure the tone zone according to the national standard by selecting "User custom for Tone Zone". Please refer to the document below and configure the tone zone settings on TA410/810: http://www.itu.int/ITU-T/inr/forms/files/tones-0203.pdf Figure 4-23 Customize Tones Table 4-17 Description of Tone Zone Settings Items Country Ring Cadence Description Choose the country to get pre-programmed tone zone settings or choose "User custom for Tone Zone" to configure the settings manually. Configuration option for all FXO ports ring cadence for all incoming calls. 54/55 TA410/810 User Manual Dial Tone Ringback Tone Busy Tone Call-Waiting Tone Congestion Tone 2nd Dial Tone Prompt tone of off-hook dial tone. The tone sent to caller when ringing is on. Used for busy line prompt. Used for notification in call waiting. Used to indicate that an invalid code has been dialed, or that all circuits (trunks) are busy and/or the call is unroutable. Used for the second stage dial tone. 4.5.1 DTMF Settings DTMF signal sent from TA410/810 to the receiver can be set on this page. Digit Length and Dial Pause Between Digit: 100.100 (ms) Default Digit Volume: -10,-10 (dB) Figure 4-24 Customize Tones [The End] 55/55