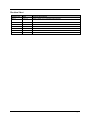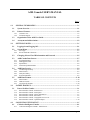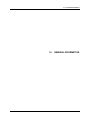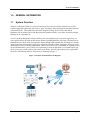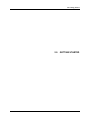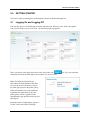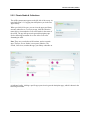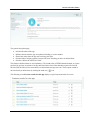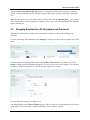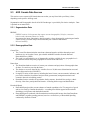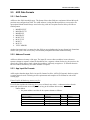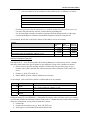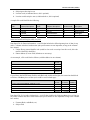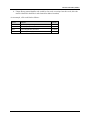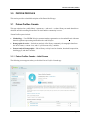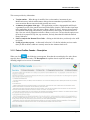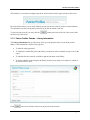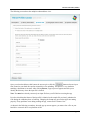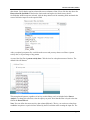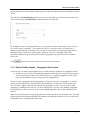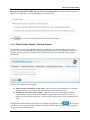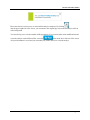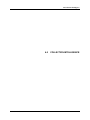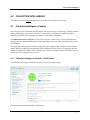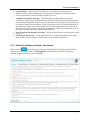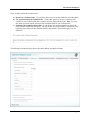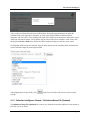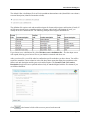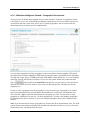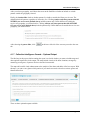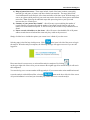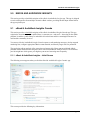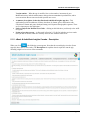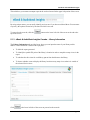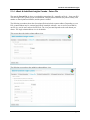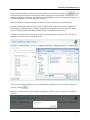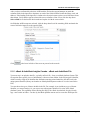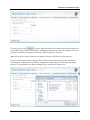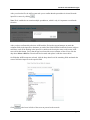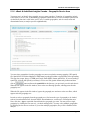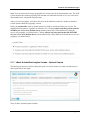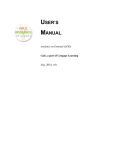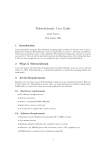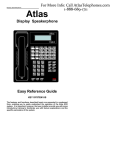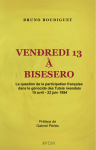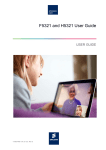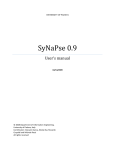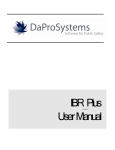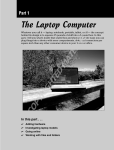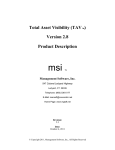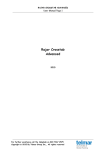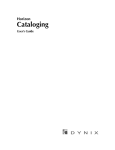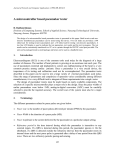Download AOD Canada USER`S MANUAL
Transcript
USER’S MANUAL Analytics on Demand (AOD) Canada Gale, a part of Cengage Learning September, 2015, V1 Revision Sheet Release No. Rev. 1 Date 9/30/15 AOD Canada User’s Manual Revision Description AOD Canada User’s Manual Initial Release Page ii AOD Canada USER'S MANUAL TABLE OF CONTENTS Page # 1.0 GENERAL INFORMATION ...................................................................................................... 1-1 1.1 System Overview .................................................................................................................... 1-1 1.2 Points of Contact..................................................................................................................... 1-2 Customer Care ....................................................................................................................................1-2 Technical Support ...............................................................................................................................1-2 1.2.1 1.2.2 1.3 Organization of the AOD User Guide................................................................................... 1-2 1.4 Acronyms and Abbreviations ................................................................................................ 1-2 2.0 GETTING STARTED .................................................................................................................. 2-1 2.1 Logging On and Logging Off ................................................................................................. 2-1 2.2 System Menu ........................................................................................................................... 2-2 Free Apps ............................................................................................................................................2-2 Private Studio & Collections ..............................................................................................................2-3 2.2.1 2.2.2 2.3 Changing Selected User ID Information and Password ..................................................... 2-5 2.3 AOD Canada Data Sources ................................................................................................... 2-7 Segmentation Data ..............................................................................................................................2-7 Demographics Data ............................................................................................................................2-7 Spatial Data.........................................................................................................................................2-8 2015 Data Update Schedule ................................................................................................................2-8 2.3.1 2.3.2 2.3.3 2.3.3 2.4 2.4.1 2.4.2 2.4.3 2.4.4 2.5 2.5.1 2.5.2 2.5.3 3.0 AOD Data Security ................................................................................................................. 2-9 Cloud Storage/Security .......................................................................................................................2-9 Data Transfer ......................................................................................................................................2-9 Analytics Gallery ................................................................................................................................2-9 Execution/Runtime .............................................................................................................................2-9 AOD Data Formats............................................................................................................... 2-10 Date Formats .....................................................................................................................................2-10 Address Formats ...............................................................................................................................2-10 App Input file Formats ......................................................................................................................2-10 PATRON PROFILES .................................................................................................................. 3-1 3.1 3.1.1 3.1.2 3.1.3 3.1.4 3.1.5 3.1.6 4.0 Patron Profiles Canada .......................................................................................................... 3-1 Patron Profiles Canada ‒ Initial Screen ..............................................................................................3-1 Patron Profiles Canada – Description .................................................................................................3-2 Patron Profiles Canada – Library Information ....................................................................................3-3 Patron Profiles Canada – Patron File ..................................................................................................3-4 Patron Profiles Canada – Geographic Service Area ...........................................................................3-8 Patron Profiles Canada – Optional Outputs ......................................................................................3-10 COLLECTION INTELLIGENCE .............................................................................................. 4-1 4.1 4.1.1 Collection Intelligence Canada .............................................................................................. 4-1 Collection Intelligence Canada ‒ Initial Screen ..................................................................................4-1 AOD Canada User’s Manual Page iii 4.1.2 4.1.3 4.1.4 4.1.5 4.1.6 4.1.7 5.0 Collection Intelligence Canada – Description.....................................................................................4-2 Collection Intelligence Canada – Library Information .......................................................................4-3 Collection Intelligence Canada – Collection File ...............................................................................4-4 Collection Intelligence Canada – Definitions/Setup File (Optional) ..................................................4-7 Collection Intelligence Canada – Geographic Service Area ...............................................................4-9 Collection Intelligence Canada – Optional Output ...........................................................................4-10 EBOOK AND AUDIOBOOK INSIGHTS................................................................................... 5-1 5.1 5.1.1 5.1.2 5.1.3 5.1.4 5.1.5 5.1.6 5.1.7 eBook & AudioBook Insights Canada .................................................................................. 5-1 eBook & AudioBook Insights ‒ Initial Screen ...................................................................................5-1 eBook & AudioBook Insights Canada – Description .........................................................................5-2 eBook & AudioBook Insights Canada – Library Information ............................................................5-3 eBook & AudioBook Insights Canada – Patron File ..........................................................................5-4 eBook & AudioBook Insights Canada – eBook and AudioBook File ................................................5-6 eBook & AudioBook Insights Canada – Geographic Service Area ....................................................5-9 eBook & AudioBook Insights Canada – Optional Outputs ..............................................................5-10 AOD Canada User’s Manual Page iv 1.0 General Information 1.0 AoD Canada User’s Manual GENERAL INFORMATION 2.0 System Summary 1.0 GENERAL INFORMATION 1.1 System Overview Analytics on Demand (AOD) is a web-based access product, whereby a library subscribes to specific software applications (hereafter referred to as “apps”) to analyze data extracted from electronic platforms used at their library. These platforms can be their Integrated Library System (ILS), their eBook platform(s) like OverDrive and/or 3M, their periodical platform (Zinio), or any other electronic platform that data can be extracted from. Access to AOD is through the Analytics Gallery via a username/password. Once users log in, they can access apps that they subscribe to and execute them by uploading data files to the apps. The data files are transmitted to the cloud via an encrypted data channel, blended with external data, and analyzed, with the output in the form of an executive-style report, complete with tables, charts, and graphs; the report can be downloaded to Excel for further manipulation. These reports can be run in a multitude of variations, based on an individual library’s need. There is no requirement to clean the data before it is uploaded in the app, nor is it necessary to send sensitive data outside of the library. Once the app completes, the original data file used is automatically deleted. This process is illustrated in Figure 1. Figure 1. Analytics on Demand Network Diagram Library ILS, eBooks, eMag, PC use, etc Demographics, MOSAIC, etc. AoD Canada User’s Manual Page 1-1 2.0 System Summary 1.2 Points of Contact 1.2.1 Customer Care As a user of online resources from Gale, part of Cengage Learning, you are provided with an unparalleled level of personalized service and support at no extra cost to your library. Your Customer Care Consultant is with you every step of the way. Gale Customer Care is available to answer questions about: Running AOD apps Sample data sets initially validated at setup Training Contact Gale Customer Care at: [email protected] Or, email or call your Customer Care Consultant directly 1.2.2 Technical Support Gale’s Technical Support is available for phone support 24 hours a day. Reach Gale Technical Support at: 1-800-877-4253, option 4 [email protected] For additional resources and information, visit: http://support.gale.com/ 1.3 Organization of the AOD User Guide The AOD User Guide is organized into five major sections. The first section is General Information. The second section, Getting Started, provides an overview of all administrative tasks and a general overview of the system. Sections Three through Seven are devoted to each AOD app. 1.4 Acronyms and Abbreviations The following acronyms and abbreviations are used in this document: AOD – Analytics on Demand CBSA – Core Based Statistical Area ILS – Integrated Library System LMS – Library Management System AoD Canada User’s Manual Page 1-2 2.0 Getting Started 2.0 AoD Canada User’s Manual GETTING STARTED 3.0 Patron Profiles (Public) 2.0 GETTING STARTED This section walks you through the AOD platform system from initiation through exit. 2.1 Logging On and Logging Off Gale provides access to AOD through usernames and passwords. When you enter AOD—through the Gale- provided URL in your access letter—the following login page appears: Move your cursor to the upper right corner of the screen above the and password into the box that appears and click the icon to enter AOD. Note: The logins provided with your subscription are email addresses that allow access to the private collections as well as any other apps present in the public gallery. Other staff members can create additional usernames that enable them to enter the public gallery, which is populated with complimentary apps provided with your paid subscription. Examples of these complimentary apps are a Twitter Tracker and a Word Cloud app. AoD Canada User’s Manual icon. Type your username 3.0 Patron Profiles (Public) To log off the system, simply move your cursor to the upper right corner of the screen. A box with Settings and Sign Out options appears. Click Sign Out, and access to the system ends. 2.2 System Menu This section describes in general terms the system menu AOD users’ first encounter, as well as the navigation paths to functions referenced on the screen. 2.2.1 Free Apps When you log into AOD, the following screen, which lists the complimentary apps included with your subscription, appears. Depending upon the number of complimentary apps in the Free Apps gallery, you may wish to click to view the most popular apps or complimentary apps that have been loaded. to see the most recent Note: Staff members who created user IDs not authorized during the initial authentication setup can view and run any of the complimentary apps in the Free Apps gallery. AoD Canada User’s Manual 3.0 Patron Profiles (Public) 2.2.2 Private Studio & Collections The AOD system menu appears on the left side of the screen. As noted in Section 2.2.1, logging into AOD places you in the Free Apps Gallery. When you click Collections, you can view the apps your library currently subscribes to. To access an app, click the collection name (app) or icon under the Collections header in the center of the screen. The app will open on its general description page. See the following screenshot for a view of the Collections formatting in AOD. Note: There are several other AOD sections, and two contain apps. The first, Private Studio, is not open to libraries. The second, Collections, contains the apps your library subscribes to. As indicated earlier, clicking a specific app opens it on its general description page, which is shown in the following screenshot. AoD Canada User’s Manual 3.0 Patron Profiles (Public) The general description page: Provides the name of the app Indicates the last time the app was updated, including its version number Shows how many times the app was run using your login Provides links to output (reports) from previous runs, assuming you have not deleted them Provides a link to the AOD User Guide The first three bulleted items are self-explanatory. The fourth refers to HTML-formatted output, or reports produced by previous executions of an app and stored in the cloud. Note that these reports are stored in the cloud, but the files used to create them were deleted after the apps were run. These reports remain in the cloud until you delete them by clicking the trash can ( ) icon. The following screen Previous results for this app displays a typical report and when it was run. AoD Canada User’s Manual 3.0 Patron Profiles (Public) The screen Previous results for this app displays a running list of all the reports you have run and not deleted. As in the individual app list, you may rename or delete these reports by clicking the appropriate icon. Note: You may delete any or all of these reports. You may also click the renaming icon ( ) to rename them. This provides a second opportunity to uniquely name a report. Your first opportunity was when the app was initially run. 2.3 Changing Selected User ID Information and Password This section describes how to change selected information related to your user ID, including your password. To access and change this information, click Settings by moving your cursor in the top right corner of the screen. The following screen displays multiple tabs. Only Profile and Password are accessible to you. Click Profile to change general information that appears on screen views when you are logged in. This includes the ability to upload an image that is visible in the upper right corner at login. You can change this image by mousing over it. A box that instructs you to Click to Change appears. After you click it, a box that instructs you to browse your hard drive for a new image—similar to attaching a file to an email—appears. AoD Canada User’s Manual 3.0 Patron Profiles (Public) Click to Change Save any changes you make by clicking the into AOD. AoD Canada User’s Manual icon. All changes will appear the next time you log 3.0 Patron Profiles (Public) 2.3 AOD Canada Data Sources This section covers current AOD Canada data sources that you may blend with your library’s data, depending on the specific AOD app used. Segmentation and Demographic data for all AOD Canada apps is provided by Environics Analytics. Data is updated on an annual basis. 2.3.1 Segmentation Data PRIZM5 ‐ PRIZM5 consists of 68 segments that capture current demographics, lifestyles, consumer behavior and settlement patterns in Canada. ‐ Incorporates the latest, authoritative data from nearly a dozen demographic, marketing and media sources to help you better analyze and understand your customers and markets. ‐ Released annually. 2.3.2 Demographics Data Census Plus The Census Plus dataset includes more than a thousand popular variables that analysts and marketers rely on from the Census, plus valuable additional variables from the National Household Survey (NHS). The result is a comprehensive set of demographic variables available for any geographic level— be it standard census and postal geographies or custom client trade areas. Demo Stats The DemoStats database consists of current-year estimates and projections of demographic data for three, five and ten years into the future. The dataset covers more than 500 key variables for over 56,000 census dissemination areas and for six-digit postal codes (FSALDUs). It employs a variety of data sources, including the latest Census, current economic indicators, and post-Census estimates from federal and provincial governments, immigration statistics and economic data such as building permits. DemoStats features variables on population, family structure, household size and type, ethnic diversity, labor force participation and income—including both averages and distributions. Household Spend Household Spend provides current estimates of annual expenditures for 276 categories of goods and services used by Canadian households—everything from fashion apparel and household furnishings to cell phones and charitable donations. Household Spend is produced with dissemination area disposable income data from DemoStats and PRIZMC2 segment spending patterns, based on a recent Survey of Household Spending conducted by Statistics Canada. AoD Canada User’s Manual 3.0 Patron Profiles (Public) 2.3.3 Spatial Data TomTom ‐ Address Points, Streetware, Geocoder, ZIP+4 Coder, CASS and Drivetime engine Alteryx ‐ Maps These products provide a visual display or add spatial dimension to files through address cleansing, geocoding, and drive time creation. Address Points includes more than 80 million parcel centroids. A parcel is the property boundary of an address; most of the points in the database are the centroid of the property boundary. However some of the points are edited by TomTom to rooftop accuracy and can enhance geocoding results. Alteryx Maps enhances mapping with atlas-like reference layers. Geocoder adds a spatial object (latitude/longitude) to addresses for visualization and data retrieval processes. ZIP+4 Coder adds spatial objects at multiple levels: ZIP Code, ZIP +2 and ZIP +4. CASS offers address clean-up and standardization for better data matching processes and geocoding. Guzzler creates drive-time polygons or measurements between points based upon distance or speed for visualization and reporting. 2.3.3 2015 Data Update Schedule Q1 Q2 Q3 Q4 TomTom Geocoding Data x x x x TomTom Mapping Data x x Drivetime Engine x x Environics Segmentation x Environics Demograpic x Spatial/Data Designer Update Week of Aug 10 Week of Oct 5 Week of Dec 14 Week of Mar 7 Gallery Update Week of Aug 24 Week of Oct 19 Week of Jan 4 Week of Mar 21 CASS AoD Canada User’s Manual Feb, Apr, Jun, Aug, Oct, Dec 3.0 Patron Profiles (Public) 2.4 AOD Data Security 2.4.1 Cloud Storage/Security Amazon Web Services (AWS) is the cloud computing service [Platform as a Service (PaaS)] for the AOD/Alteryx Analytics Gallery. AWS has a number of certification and accreditations with respect to the security of its hardware and supporting services. (See http://aws.amazon.com/security/.) AOD stores the output data file in a compressed, proprietary schema in a NoSQL data warehouse, until the user deletes the output file. Even if an attacker could obtain a copy or portion of the output report stored in the data warehouse, they would lack the proprietary code to decrypt and use the data. In addition, the output report lacks detailed information on any specific library patron. 2.4.2 Data Transfer When an AOD application is run, the file created is not permanently stored but rather used during run time and deleted immediately afterward. The communication “channel” used to deliver a file to an application is an encrypted channel. The only output from running an application is a report that is saved until a user deletes it. All files and report outputs can only be viewed by a user who has logged into AOD to execute an application. 2.4.3 Analytics Gallery While any data is stored in a shared NoSQL data warehouse, security firewalls and multiple permission levels prevent access to the AOD applications or their data to anyone other than a specific library user who has been authorized to use them. Neither Gale nor Alteryx gallery administrators have access to content/data used to generate a report by a specific customer. Permission must be explicitly granted to a Gale/Alteryx administrator or delivered to a Gale/Alteryx representative via some other electronic means such as FTP or email. The AOD site was reviewed and security penetration tests were performed by a third-party vendor. 2.4.4 Execution/Runtime AOD applications and associated data are secure even when being transferred among the horizontal array of execution servers in AWS. All communication is compressed and encrypted among all servers in the array to prevent “man-inthe-middle” attacks. Execution is a transient operation and no residual data (temporary or otherwise) is persisted in any location other than the secure data warehouse. AoD Canada User’s Manual 3.0 Patron Profiles (Public) 2.5 AOD Data Formats 2.5.1 Date Formats AOD uses date fields in multiple apps. The format of these date fields are consistent with how Microsoft products auto-configure date fields. The AOD software is using the Microsoft driver to convert the file upon upload. Month should always come before day, with one exception. But for #9 they all follow a similar pattern. 1. 2. 3. 4. 5. 6. 7. 8. 9. MM/DD/YYYY MM-DD-YYYY MM/DD/YY MM-DD-YY M/D/YYYY M-D-YYYY M/D/YY M-D-YY YYYY-MM-DD Another important issue is to ensure the date field you are uploading only has one format in it. Sometimes when a user opens a file in excel, they can accidently manipulate the format without knowing. 2.5.2 Address Formats AOD uses addresses in many of the apps. The input file can use either an address in one column or separate columns (a separate column for the address line, a separate column for the city, the province, the postal code). When using a single column for an address, AOD only recognizes a ‘$’ delimiter between the street address and the city. No other delimiter is required. 2.5.3 App Input file Formats AOD requires that data input files be in specific formats. In effect, AOD is ILS agnostic but does require a certain format be used. Following are the requirements and examples of file formats for each of the existing apps. Patron Profiles & Marketing Action (one file) Excel file that includes the following three pieces of data (in any order) – columns must have header names (the specific names are not important, as long as the columns have names): ‐ Patron address o the patron address can either be in separate columns as follows: Address City Province Postal Code # 12 712 1 AVE S Lethbridge AB T1J 0A7 613 11 ST N Lethbridge AB T1H 2E6 1-1102-5 AVENUE N Lethbridge AB T1H 0M4 497 GATEWAY CRES W Lethbridge AB T1K 5C3 AoD Canada User’s Manual 3.0 Patron Profiles (Public) o or in one column (if in one column, note the position of the ‘$’ delimiter), as follows Address # 12 712 1 AVE S$ LETHBRIDGE ALBERTA T1J 0A7 613 11 ST N$ LETHBRIDGE ALBERTA T1H 2E6 1-1102-5 AVENUE N$ LETHBRIDGE ALBERTA T1H 0M4 497 GATEWAY CRES W$ LETHBRIDGE ALBERTA T1K 5C3 ‐ ‐ ‐ Checkouts (you may select the time period; e.g. could be in total, last year, last two years, etc) Last active date (the date the last time a patron checked something out) It is also beneficial to include one additional optional field, the patron barcode, as other apps (Collection Intelligence & eBooks & audioBooks Insights) will also be using this file As an example, the full file would look as follows (if the address was in one column): Address Last Active Date # 12 712 1 AVE S$ LETHBRIDGE ALBERTA T1J 0A7 613 11 ST N$ LETHBRIDGE ALBERTA T1H 2E6 1-1102-5 AVENUE N$ LETHBRIDGE ALBERTA T1H 0M4 497 GATEWAY CRES W$ LETHBRIDGE ALBERTA T1K 5C3 Total Checkouts Barcode (optional) 7/7/2000 48 2758893 7/7/2000 1 2782499 7/7/2000 3 2286129 7/7/2000 14 1815185 Collection Intelligence (two files) Data Input File #1 – excel file that includes the following three pieces of data (in any order) - columns must have header names (the specific names are not important, as long as the columns have names): 1. Shelf Location code (this normally includes a location code but your library may not use a location code so that is optional; this column represents where a librarian would ‘reshelf’ the item) 2. Format: e.g. book, CD, Audio, etc 3. Patron address (if in one column, delimiters are necessary) As an example, a file would look as follows (with the address in one column): Address Format Shelf Location # 12 712 1 AVE S$ LETHBRIDGE ALBERTA T1J 0A7 11 shjdv 613 11 ST N$ LETHBRIDGE ALBERTA T1H 2E6 7 maadv 1-1102-5 AVENUE N$ LETHBRIDGE ALBERTA T1H 0M4 8 maadv 497 GATEWAY CRES W$ LETHBRIDGE ALBERTA T1K 5C3 8 koadv Definitions Setup File #2 (OPTIONAL – without this file only the codes will show in the report output) – excel file that includes the following columns (in any order) - columns must have header names (specific names are not important, as long as the columns have names): 1. Format code 2. Format code descriptive text (e.g. book, CD, DVD, etc) 3. Subject/genre code (included in the shelf location code) AoD Canada User’s Manual 3.0 Patron Profiles (Public) 4. Subject/genre descriptive text 5. Location code (as indicated above, this is optional) 6. Location code descriptive text (as indicated above, this is optional) A sample file would look like the following: Format Subject Code Format Description code 1 Adult Book xxx 2 Unused abr 3 Unused acm 4 Music CD acs eBook and Audiobook Insights (OD) (two files) Subject description Ignore Blu‐ray Cassette‐Music Cassette‐Spoken Location code 9x ad cc cw Location Description Other libraries Administration Farmington Bloomfield ‐ East Data Input File #1 (Patron information) - excel file that includes the following two pieces of data (in any order) - columns must have header names (the specific names are not important, as long as the columns have names): 1. Unique library patron identifier code (could be a bar code or a unique Overdrive code; this code must be identical in both files) 2. Patron address (if in one field, delimiters are necessary) As an example, a file would look as follows (with the address in one column): Address Barcode # 12 712 1 AVE S$ LETHBRIDGE ALBERTA T1J 0A7 2758893 613 11 ST N$ LETHBRIDGE ALBERTA T1H 2E6 2782499 1-1102-5 AVENUE N$ LETHBRIDGE ALBERTA T1H 0M4 2286129 497 GATEWAY CRES W$ LETHBRIDGE ALBERTA T1K 5C3 1815185 If your library has BOTH Patron Profiles and eBook and Audiobook Insights, the extraction should look as follows with three pieces of data (so it could be used for both apps): Address Barcode Circ Active TOT CHKOUT # 12 712 1 AVE S$ LETHBRIDGE ALBERTA T1J 0A7 2758893 7/7/2000 48 613 11 ST N$ LETHBRIDGE ALBERTA T1H 2E6 2782499 7/7/2000 1 1-1102-5 AVENUE N$ LETHBRIDGE ALBERTA T1H 0M4 2286129 7/7/2000 3 497 GATEWAY CRES W$ LETHBRIDGE ALBERTA T1K 5C3 1815185 7/7/2000 14 Data Input File #2 (Overdrive information) - excel file that includes the following three pieces of data (in any order) columns must have header names (the specific names are not important, as long as the columns have names): 1. Format (eBook, audioBook, etc) 2. Subject field AoD Canada User’s Manual 3.0 Patron Profiles (Public) 3. Unique library patron identifier code (could be a bar code or a unique Overdrive code; this code must be identical in both files in order match for address locations) As an example, a file would look as follows: Format Subjects eBook Fiction, Mystery, Non‐English Fiction 2758893 Audiobook Fiction, Mystery 1064524 eBook Home Design & Décor, Nonfiction 2758153 eBook Nonfiction, Self Help, Sports & Recreations 1954906 AoD Canada User’s Manual Barcode 3.0 Patron Profiles (Public) 3.0 AoD Canada User’s Manual PATRON PROFILES 3.0 Patron Profiles (Public) 3.0 PATRON PROFILES This section provides a detailed description of the Patron Profiles app. 3.1 Patron Profiles Canada This app explains who a public library’s patrons are—and aren’t—so that a library can make data-driven decisions and drive meaningful outcomes for itself and the community it serves. Patron Profile reports include: Methodology ‒ Uses PRIZM lifestyle customer/market segmentation on a household basis with more than 68 segments representing similar behaviors and lifestyles. Demographic Overview ‒ Includes an analysis of the library community’s demographic data from the 2010 Census, a current view, and a 5-year forecast of key variables. Patron Analysis Demographics ‒ Shows library activity based on location, household composition, dwelling type, and other variables. 3.1.1 Patron Profiles Canada ‒ Initial Screen The following screen appears when you click the Patron Profiles Canada app: AoD Canada User’s Manual Page 3-1 3.0 Patron Profiles (Public) This screen provides key information: Version number ‒ When the app is modified, the version number increments by one. Modifications may include enhancements, changes that accommodate input data files, and/or error corrections that are uncovered with repeated user access. A summary description of the app ‒ “This application provides a demographic and lifestyle segmentation profile of the patrons associated with a library location. There are three input steps to the application. In Step 1 the user enters a library address. In Step 2, the user selects a patron file and fields identifying patron address, checkout metrics, and recency of checkout filters. In Step 3 the user selects geographies to define a library service area. The user has the option to run the analysis on patron activity date, top customers, and only those that fall within the defined library trade area.” Link to Analytics On Demand User Guide ‒ clicking on this link takes you directly to the AOD user guide. Listing of previous reports ‒ As discussed in Section 2.2.2, this list includes previous results (that you did not delete) which are currently stored on the Amazon cloud server. 3.1.2 Patron Profiles Canada – Description When you click , the following screen appears. Note that the screen displays five tabs. (Some apps may have more or fewer tabs.) The Description tab explains what is required to run the app, including a high-level overview of commands. AoD Canada User’s Manual Page 3-2 3.0 Patron Profiles (Public) This tab allows you to name an output report in the text box located at the upper left side of the screen: By using unique names, you can easily identify reports from previous runs if you have not deleted them. You can name a report by the options selected or by the date on which it was run. To proceed to the next tab, you may click the tab at the top of the screen. button on the lower left side of the screen or the 3.1.3 Patron Profiles Canada – Library Information The Library Information tab provides boxes where you can input the name of your library and its address. This information is used for four purposes: To label the report generated To identify the spatial GIS point of the library’s location in order to map this on map views in the report To calculate the drive time for each library patron from home to the library To choose whether or not to display the library location on any maps views when it is outside of the selected Service Area Click at the lower left side of the screen to proceed to the next tab. AoD Canada User’s Manual Page 3-3 3.0 Patron Profiles (Public) 3.1.4 Patron Profiles Canada – Patron File Use the Patron File tab to upload a data file—normally an Excel—file from your ILS. This file requires three specific pieces of information: patron address, total checkouts (optional), and a patron’s last active date. You have flexibility in the type of data to include. For example, for total checkouts, your file could include total checkouts over the life of the library card or some subset filtered by ILS extraction. Perhaps the ILS extract includes only six months or a year of checkouts. Since the checkouts field is optional you may choose not to include it at all. For last active date—if the ILS allows it —you may want to include only the last activity date for physical checkouts, the last activity date for computer use, or any other date tracked in in the ILS. This allows filtering not only by the Patron Profiles Canada app (more on this to follow) but also on the ILS extract date you used to create the AOD input file. The following screenshots show data for an input file that includes a patron address. Depending on your ILS, a patron address may be extracted and placed in multiple columns—one or two for street address, one for city, one for province, and one for postal code. The view presented depends on the radio button you select. (The single-column address view is the default.) This screen shows the single-column address view. AoD Canada User’s Manual Page 3-4 3.0 Patron Profiles (Public) The following screen shows the multiple-column address view. Once you select the address radio button, the next step is to click the button to browse input files located on your hard drive and/or network drive for uploading. This process is very similar to attaching a document to an email. After clicking Browse, a pop-up screen appears and asks you to identify the directory where the input file is located. Note: You must have already extracted your input file from your ILS before accessing the app. It is also critical that the format of the input file is identical to the sample file previously submitted to Gale during the validation phase of ordering. Changing the format may prevent the app from running properly. If any problems occur during running the app, contact Gale Customer Care. As shown in the following screenshot, when the pop-up screen appears, you must select a file on your hard drive or network drive to upload into AOD. AoD Canada User’s Manual Page 3-5 3.0 Patron Profiles (Public) After you select the file, AOD asks you to confirm that the spreadsheet it selected from the input file is correct by clicking . Note: Excel workbooks can contain multiple spreadsheets, which is why it is important to confirm the selection. Once you have confirmed the selection, AOD loads the file into the app and attempts to match the columnar fields to the names on each of the fields identified in this tab (address, checkouts, and active date). If the heading in the input file is similar to the descriptive name on the screen AOD auto-selects AoD Canada User’s Manual Page 3-6 3.0 Patron Profiles (Public) that column. Verify that the app has selected the correct columns of data. If not, click the drop-down list Please select file and fields to deselect the choice made and replace it with the correct choice. On fields that AOD has not auto-selected, click the drop-down list of the remaining fields and match the correct field in the input file to the required field. After you upload your patron file, scroll down the screen and you may choose two filters a) patron activity date, or b) percentage of top patrons As noted, the first filter is patron activity date. Click the icon for a drop-down menu of choices. The default is the All Patrons. This means that all patrons, regardless of activity on their library card, are included in the Patron Analysis. To change this selection, select the option you prefer. Note that this filter is keyed to the date field in the Patron File tab. Note: You can define the extract activity date column differently. That is, you can choose a date from cardholder inception or a period of time defined by the ILS extraction when creating the input file. The AoD Canada User’s Manual Page 3-7 3.0 Patron Profiles (Public) most common choice is the last date of patron activity, with no filter applied when extracting the file from the ILS. The next filter, Checkout Ranking, allows you to select a percentage of your heaviest (or least heaviest) users, as measured by Total Checkouts column data in the user input file. By clicking the arrows to the right of the box, you can choose to analyze a percentage of your very best (or your low usage) “customers.” This could be the top five (5) percent of users, as measured by a highest-to-lowest ranking of checkouts. This selection is best used after first analyzing all patrons and then doing selective analysis on smaller groups of patrons. You may, for example, want to do a percentage ranking of usage by patrons from a smaller geography or by patrons who live outside the service area. Click at the lower left side of the screen to proceed to the next tab. 3.1.5 Patron Profiles Canada – Geographic Service Area Your next step is to identify the geographic area you want to analyze. Examples of geographies include a) the library’s service area, b) surrounding geographies outside the service area (to analyze patrons who use the library but don’t reside in the service area, c) smaller geographies, such as census tracts and dissemination areas (to analyze specific neighborhoods). In order to select a geography from the geography tree, first locate the type of geography to be loaded, such as forward sortation area, electoral district, dissemination are, census tract, or metropolitan area. Next, click the + sign to expand the list and locate the geography you want. You may select a single geography by clicking the box next to it. (A check mark appears.) You may select multiple geographies by checking the box next to each one. If you select multiple geographies, they will be combined in the analysis. Note: If you are interested in a larger geographic area, do not select all its disseminations areas. The AOD system calculates the smallest geography first and adds each individual selection to it. If you select all its dissemination areas, calculations may take hours. AoD Canada User’s Manual Page 3-8 3.0 Patron Profiles (Public) You can select geographies from the geography tree menu or upload a custom geography (GIS) spatial file. Spatial files from either MapInfo or ESRI must be packaged within a zipped folder before uploading. This app also accepts Alteryx (YXDB) and Google Earth (KML) format spatial files. If you are loading a spatial file, click the OR Upload your library's service area file (spatial formats only) button and then click on button and locate the spatial file in the directory you previously saved it and select it. When the file appears in the file window, move to the next filtering question, which appears after the geography tree. After you select a geography, scroll down the screen and choose the final filter: whether to include or exclude patrons outside the geography selected. Finally, the location filter looks at whether patrons live inside or outside the library service area. The default selection, Analyze all patrons, includes all patrons, regardless of where they live. Clicking Analyze only those patrons that fall WITHIN your service area (defined above) includes patrons only if their addresses lie within the service area geography you defined earlier. Clicking Analyze only AoD Canada User’s Manual Page 3-9 3.0 Patron Profiles (Public) those patrons that fall OUTSIDE OF your service area (defined above) includes patrons only if their addresses lie outside the service area geography you defined earlier. Click at the lower left side of the screen to proceed to the next tab. 3.1.6 Patron Profiles Canada – Optional Outputs The final step is to select any additional output you would like to see about the Patron data you have provided. We perform a thorough data cleansing and validation process at the beginning of each report and these options will help you identify where your data may need some additional work to produce better results. There are two optional outputs available. a) Patron records with address or date issues – this will create a downloadable file of all patron address records that were bad and the reason why they could not be processed. b) Summary of your patron data “health” – this will create a report outlining the number of records found in your patron file with the number of good/bad records found as well as the number of records found on Experian. It will also tell you the reasons for any bad data that was found. Selection the Optional Outputs is the final step in creating patron profiles. Click at the lower left side of the screen to begin the analysis. When the analysis is finished, the following message appears on the screen if you are still logged on: AoD Canada User’s Manual Page 3-10 3.0 Patron Profiles (Public) Please note that it is not necessary to wait until the analysis completes. By clicking onat the upper right side of the screen, you can return to the original app screen and the analysis will run in the background. You can also log out or execute another AOD app analysis. If you want to make minor modifications and re-run the analysis with a different filter, select the button at the lower left side of the screen. All your information is saved and you can modify any earlier choices to re-run the analyis. AoD Canada User’s Manual Page 3-11 4.0 Collection Intelligence 4.0 AoD Canada User’s Manual COLLECTION INTELLIGENCE 4.0 Collection Intelligence 4.0 COLLECTION INTELLIGENCE This section provides a detailed description of the Collection Intelligence Canada app. 4.1 Collection Intelligence Canada This section provides a detailed description of the Collection Intelligence Canada app. This app explains what a public library’s patrons are—and aren’t—borrowing, so your library can make data-driven decisions and deliver drive meaningful outcomes for itself and the community. The Material and Genre Analysis in Collection Intelligence Canada can be used to craft marketing messages, develop targeted marketing lists, stock appropriate library materials, and identify target areas for promotion. The app begins with an analysis of material types and genres (subjects) that are borrowed by all library patrons and then breaks the genres down into different Mosaic lifestyle clusters. The app then provides insight into the Mosaic lifestyle clusters and the genres borrowed by library patrons. The analysis covers only the specific geographic area you select. 4.1.1 Collection Intelligence Canada ‒ Initial Screen The following screen appears when you click the Collection Intelligence app: This screen provides the following key information: AoD Canada User’s Manual Page 4-1 4.0 Collection Intelligence Version number ‒ When the app is modified, the version number increments by one. Modifications may include enhancements, changes that accommodate input data files, and/or error corrections that are uncovered with repeated user access. A summary description of the app ‒ “This application provides breakdowns of library checkouts by format, genre, and location with correlation of format and genre checkouts among various patron demographic segments. There are four input steps to the appoication. In Step 1 the user enteres a library name and address. In Step 2 th user may enter a file with the definitions of the format, genre, and location codes. In Step 3 the user selects the data files to be analyzed. In Step 4 the user has the option to select specific geographies on which to run the analysi, or to run the analysis for all checkout data contained in the input file.” Link to Analytics On Demand User Guide ‒ clicking on this link takes you directly to the AOD user guide Listing of previous reports ‒ As discussed in Section 2.2.2, this list includes previous results (that you did not delete) which are currently stored on the Amazon cloud server. 4.1.2 Collection Intelligence Canada – Description When you click , the following screen appears. Note that the screen displays six tabs. (Some apps may have more or fewer tabs.) The Description tab explains what is required to run the app, including a high-level overview of the commands AoD Canada User’s Manual Page 4-2 4.0 Collection Intelligence This tab allows you to name an output report in the text box located in the top left portion of the screen: By using unique names, you can easily identify previous runs if you have not deleted them. You can name a report by the options selected or by the date on which it was run. To proceed to the next tab, click the top of the screen. button on the lower left side of the screen or the tab at the 4.1.3 Collection Intelligence Canada – Library Information The Library Information tab provides boxes where you can input the name of your library and its address. This information is used for three purposes: Click To label the report generated To identify the spatial GIS point of the library’s location in order to map this on map views in the report To calculate the drive time for each library patron from home to the library To choose whether or not to display the library location on any maps views when it is outside of the selected Service Area at the bottom left side of the screen to proceed to the next tab. AoD Canada User’s Manual Page 4-3 4.0 Collection Intelligence 4.1.4 Collection Intelligence Canada – Collection File Your next step is to upload a data file—typically an Excel file—from your ILS. This file requires three pieces of information: a) borrowed item format, b) the subject/genre identifier, which is usually a highlevel identifier that facilitates returning printed material to the shelf and c) the patron address. You can choose the types of data to include in the file. For example, it can include any type of format identifier you want to analyze. Or any subject/genre identifier can be used if it exists in the ILS. This capability allows filtering not only by the Collection Intelligence Canada app—more on this to follow— but also by the ILS extract used to create the AOD input file. The following screenshot displays an input file that includes patron address in one column. Depending on your ILS, the patron address may be extracted and placed in multiple columns—one/two for street address, one for city, one for province, and one for postal code. The view presented depends on the radio button you choose. The single-column address view is the default. The next question you must answer is whether the input file uses a location identifier. These identifiers are normally used by a multi-branch library. They identify physical branch locations. AoD Canada User’s Manual Page 4-4 4.0 Collection Intelligence There are three options for Location Code. a) Do not use a Location Code – If your library does not use a location identifier select this option. b) Use Location Code from Collection File – Choose this option if you have a Location Code available in your Collection file that is separate from the Subject/Genre Field. Note: if you use this option you must map the Location Code (Optional) field for your Collection file. c) Location Code in Subject/Genre field - If your library uses location identifiers as part of the Subject/Genre field the use this option. You will need to specify the number of characters at the beginning of the Subject/Genre field that identifies the location. The default length is two (2) characters. The following screenshot displays shows the patron address in multiple columns. AoD Canada User’s Manual Page 4-5 4.0 Collection Intelligence After you have selected the address format for your input file, click the button to browse input files on your hard drive and/or network drive for uploading. This process is very similar to attaching a document to an email. After clicking Browse, a pop-up screen appears and asks you to identify the directory where the input file is located. Note: You must have already extracted your input file from your ILS before accessing the app. It is also critical that the format of the input file is identical to the sample file previously submitted to Gale during the validation phase of ordering. Changing the format may prevent the app from running properly. If any problems occur during running the app, contact Gale Customer Care. As shown in the following screenshot, when the pop-up screen appears, you must select a file on your hard drive or network drive to upload into AOD. After you select the file, AOD asks you to confirm that the spreadsheet it selected from the input file is the correct one by clicking . Note: Excel workbooks can contain multiple spreadsheets, which is why it is important to confirm the selection. AoD Canada User’s Manual Page 4-6 4.0 Collection Intelligence After you have confirmed the selection, AOD loads the file into the app and attempts to match the columnar fields in the input file to the names on each of the fields identified in this tab (address, checkouts, and active date). If the heading in the input file is similar to the descriptive name on the screen AOD auto-selects that column. Verify that the app has selected the correct columns of data. If not, click the drop-down Select a field list to deselect the choice made and replace it with the correct choice. On fields that AOD has not auto-selected, click the drop-down list of the remaining fields and match the correct field in the input file to the required field. After aligning the necessary fields, click next tab. at the lower left side of the screen to proceed to the 4.1.5 Collection Intelligence Canada – Definitions/Setup File (Optional) The Definitions/Setup File (Optional) tab is where you define the textual descriptions of codes stored in your ILS (if you use them). AoD Canada User’s Manual Page 4-7 4.0 Collection Intelligence The default is No. A definitions file is an Excel spreadsheet that translates code (identified in one column) to textual description (identified in another column). The definition file requires code and textual descriptors for format, subject/genre, and location (if used). If an ILS extract already uses a textual description of format, subject/genre, and location (if used), you usually do not use a definitions file. The following example shows a typical definition file: If you choose to use a definitions file, click Click here to use a definitions file… The data input screen will expand, allowing you to browse files on your hard drive/network and chose one. After you select a file, you will be asked to confirm the specific worksheet you have chosen. You will be required to match the correct column in each of the drop-down menus that aligns the spreadsheet to the format code and description and the genre code and description. The Location Code and Location Description drop-down lists are optional and need only be matched/aligned with the file columns if you use location identifiers. Click at the bottom left side of the screen to proceed to the next tab. AoD Canada User’s Manual Page 4-8 4.0 Collection Intelligence 4.1.6 Collection Intelligence Canada – Geographic Service Area Your next step is to identify the geographic area you want to analyze. Examples of geographies include a) the library’s service area, b) surrounding geographies outside the service area (to analyze patrons who use the library but don’t reside in the service area, c) smaller geographies, such as census tracts and dissemination areas (to analyze specific neighborhoods). You can select geographies from the geography tree menu or upload a custom geography (GIS) spatial file. Spatial files from either MapInfo or ESRI must be packaged within a zipped folder before uploading. This app also accepts Alteryx (YXDB) and Google Earth (KML) format spatial files.. If you are loading a spatial file, click the OR Upload your library's service area file (spatial formats only) button and then click on button and locate the spatial file in the directory you previously saved it and select it. When the file appears in the file window, move to the next filtering question, which appears after the geography tree. In order to select a geography from the geography tree, first locate the type of geography to be loaded, such as forward sortation area, electoral district, dissemination are, census tract, or metropolitan area. Next, click the + sign to expand the list and locate the geography you want. You may select a single geography by clicking the box next to it. (A check mark appears.) You may select multiple geographies by checking the box next to each one. If you select multiple geographies, they will be combined in the analysis. Note: If you are interested in a larger geographic area, do not select all its disseminations areas. The AOD system calculates the smallest geography first and adds each individual selection to it. If you select all its dissemination areas, calculations may take hours AoD Canada User’s Manual Page 4-9 4.0 Collection Intelligence After you select a geography, scroll down the screen to the final filter: whether to include or exclude patrons outside the geography selected. Finally, the location filter looks at whether patrons live inside or outside the library service area. The default includes all patrons, regardless of where they live. Clicking Analyze only those patrons that fall WITHIN your service area (defined above) includes patrons only if their addresses lie within the service area geography you defined earlier. Clicking Analyze only those patrons that fall OUTSIDE OF your service area (defined above) includes patrons only if their addresses lie outside the service area geography you defined earlier. After selecting the patron filter, click tab. at the lower left side of the screen to proceed to the next 4.1.7 Collection Intelligence Canada – Optional Output The final step in the process before running the report is to decide whether you want to include maps and other optional reports/files in the output. The maps include visuals of the home locations, arranged by material type and genre, of patrons who have checked out materials. The maps add a useful visual enhancement to the analysis of the charts and tables of the base report. With the maps, you can see at a glance which portion of your trade area tends to check out various genres and formats most often. There are three optional outputs available. AoD Canada User’s Manual Page 4-10 4.0 Collection Intelligence a) Maps of patron borrowers - These maps include visuals of the home locations, arranged by material type and genre, of patrons who have checked out materials. The maps add a useful visual enhancement to the analysis of the charts and tables of the base report. With the maps, you can see at a glance which portion of your trade area tends to check out various genres and formats most often. Note: Selecting the additional maps adds processing time to your report and increases the size of final report. b) Summary of your patron data “health” – this will create a report outlining the number of records found in your patron file with the number of good/bad records found as well as the number of records found on Experian. It will also tell you the reasons for any bad data that was found. c) Patron records with address or date issues – this will create a downloadable file of all patron address records that were bad and the reason why they could not be processed. Simply click the box to include the options you want or leave it blank if you elect not to. Selecting maps is the final step in this process. Click at the lower left side of the screen to begin the analysis. When the analysis completes, the following message will appear on screen if you are still logged on: Please note that it is not necessary to wait until the analysis completes. By clicking on the upper right side of the screen, you can return to the original app screen and the analysis will run in the background. You can also log out or execute another AOD app analysis. If you want to make minor modifications and re-run the analysis with a different filter, select the button at the lower left side of the screen. All your information is saved and you can modify any earlier choices to re-run the analyis. AoD Canada User’s Manual Page 4-11 5.0 eBook and audioBook Insights 5.0 AoD Canada User’s Manual EBOOK AND AUDIOBOOK INSIGHTS 5.0 eBook and audioBook Insights 5.0 EBOOK AND AUDIOBOOK INSIGHTS This section provides a detailed description of the eBook & audioBooks Insights app. This app is designed to work with input files from multiple electronic eBook vendors, providing the data input format follows the app required input. 5.1 eBook & AudioBook Insights Canada This section provides a detailed description of the eBook & AudioBook InsightsCanada app. This app explains the electronic materials a public library’s customers are—and aren’t—borrowing on the eBook platform. It enables a public library to make data-driven decisions and drive meaningful outcomes for itself and the community it serves. You can use eBook & AudioBook Insights Canada reports to craft marketing messages, develop targeted marketing lists, configure appropriate eBook content material, and identify target areas for promotion. The app begins with an analysis of the genres that are borrowed by library patrons within the eBook platform in total and then breaks the genres down into different Mosaic lifestyle clusters. The breakouts provide insight into which genres your high-use patrons are borrowing most frequently. 5.1.1 eBook & AudioBook Insights ‒ Initial Screen The following screen appears when you click the eBook & AudioBook Insights Canada app: This screen provides the following key information: AoD Canada User’s Manual Page 5-1 5.0 eBook and audioBook Insights Version number ‒ When the app is modified, the version number increments by one. Modifications may include enhancements, changes that accommodate input data files, and/or error corrections that are uncovered with repeated user access. A summary description of what the eBook and AudioBook Insights app does: “This application provides breakdowns of library checkouts by format, genre, and location with correlation of format and genre checkouts among various patron demographic segments. There are five input steps to the application.” Link to Analytics On Demand User Guide ‒ clicking on this link takes you directly to the AOD user guide. Listing of previous reports ‒ As discussed in Section 2.2.2, this list includes previous results (that you did not delete) which are currently stored on the Amazon cloud server. 5.1.2 eBook & AudioBook Insights Canada – Description When you click , the following screen appears. Note that the screen displays six tabs. (Some apps may have more or fewer tabs.) The Description tab explains what is required to run the app, including a high-level overview of the commands. AoD Canada User’s Manual Page 5-2 5.0 eBook and audioBook Insights This tab allows you to name an output report in the text box located in the upper left portion of the screen: By using unique names, you can easily identify previous runs if you have not deleted them. You can name a report by the options selected or by the date on which it was run. To proceed to the next tab, click the top of the screen. button on the lower left side of the screen or the tab at the 5.1.3 eBook & AudioBook Insights Canada – Library Information The Library Information tab provides boxes where you can input the name of your library and its address. This information is used for three purposes: To label the report generated To identify the spatial GIS point of the library’s location in order to map this on map views in the report To calculate the drive time for each library patron from their home to the library To choose whether or not to display the library location on any maps views when it is outside of the selected Service Area Click at the lower left side of the screen to proceed to the next tab. AoD Canada User’s Manual Page 5-3 5.0 eBook and audioBook Insights 5.1.4 eBook & AudioBook Insights Canada – Patron File The next tab, Patron File, is where you upload the patron data file—normally an Excel— from your ILS. This file requires two specific pieces of information: a unique patron identifier (the patron’s library card number or eBook platform identifier) and the patron’s address. The following screenshots show data for an input file that includes a patron address. Depending on your ILS, a patron address may be extracted and placed in multiple columns—one or two for street address, one for city, one for state, and one for ZIP code. The view presented depends on the radio button you choose. The single-column address view is the default. This screen shows the single-column address view. The following screen shows the multiple-column address view. AoD Canada User’s Manual Page 5-4 5.0 eBook and audioBook Insights Once you select the address radio button for your input file, the next step is to click the button to browse input files located on your hard drive and/or network drive for uploading. This process is very similar to attaching a document to an email. After clicking Browse, a pop-up screen appears and asks you to identify the directory where the input file is located. Note: You must have already extracted your input file from your ILS before accessing the app. It is also critical that the format of the input file is identical to the sample file previously submitted to Gale during the validation phase of ordering. Changing the format may prevent the app from running properly. If any problems occur during running the app, contact Gale Customer Care. As shown in the following screenshot, when the pop-up screen appears, you must select a file on your hard drive or network drive to upload into AOD. After you select the file, AOD asks you to confirm that the spreadsheet it selected from the input file is correct by clicking . Note: Excel workbooks can contain multiple spreadsheets, which is why it is important to confirm the selection. AoD Canada User’s Manual Page 5-5 5.0 eBook and audioBook Insights After you have confirmed the selection, AOD loads the file into the app and attempts to match the columnar fields in the input file to the names on each of the fields identified in this tab (library card, and address). If the heading in the input file is similar to the descriptive name on the screen AOD auto-selects that column. Verify that the app has selected the correct columns of data. If not, click the drop-down Select a field list to deselect the choice made and replace it with the correct choice. On fields that AOD has not auto-selected, click the drop-down list of the remaining fields and match the correct field in the input file to the required field. Click at the lower left side of the screen to proceed to the next tab. 5.1.5 eBook & AudioBook Insights Canada – eBook and AudioBook File Your next step is to upload a data file—typically an Excel file—from your eBook platform System. This file requires three specific pieces of information: a) borrowed item format, b) the subject/genre identifier, which is usually a high-level identifier that facilitates returning printed material to the shelf, and c) the unique patron identifier (library card number or eBook platform patron number if it is also stored in the ILS). You can choose the types of data to include in the file. For example, it can include any type of format identifier you want to analyze. Or you can use any subject/genre identifier if it exists in the eBook platform system. This capability allows filtering not only by the eBook & Audiobook Insights Canada app—more on this to follow—but also by the eBook platform extract used to create the AOD input file. AoD Canada User’s Manual Page 5-6 5.0 eBook and audioBook Insights The next step is to click to browse input files located on your hard drive and/or network drive for uploading. This process is very similar to attaching a document to an email. After clicking on browse, a pop-up screen asks you to identify the directory where the input file is located. Note: You must have already extracted your input file from your ILS before accessing the app. It is also critical that the format of the input file is identical to the sample file previously submitted to Gale during the validation phase of ordering. Changing the format may prevent the app from running properly. If any problems occur during running the app, contact Gale Customer Care. AoD Canada User’s Manual Page 5-7 5.0 eBook and audioBook Insights After you select the file, the AOD system asks you to confirm that the spreadsheet it selected from the input file is correct by clicking . Note: Excel workbooks can contain multiple spreadsheets, which is why it is important to confirm the selection. After you have confirmed the selection, AOD loads the file into the app and attempts to match the columnar fields in the input file to the names on each of the fields identified in this tab (formats, subjects and library card). If the heading in the input file is similar to the descriptive name on the screen AOD auto-selects that column. Verify that the app has selected the correct columns of data. If not, click the drop-down Select a field list to deselect the choice made and replace it with the correct choice. On fields that AOD has not auto-selected, click the drop-down list of the remaining fields and match the correct field in the input file to the required field. Click at the lower left side of the screen to proceed to the next tab. AoD Canada User’s Manual Page 5-8 5.0 eBook and audioBook Insights 5.1.6 eBook & AudioBook Insights Canada – Geographic Service Area Your next step is to identify the geographic area you want to analyze. Examples of geographies include a) the library’s service area, b) surrounding geographies outside the service area (to analyze patrons who use the library but don’t reside in the service area, c) smaller geographies, such as census tracts and dissemination areas (to analyze specific neighborhoods). You can select geographies from the geography tree menu or upload a custom geography (GIS) spatial file. Spatial files from either MapInfo or ESRI must be packaged within a zipped folder before uploading. This app also accepts Alteryx (YXDB) and Google Earth (KML) format spatial files. If you are loading a spatial file, click the OR Upload your library's service area file (spatial formats only) button and then click on button and locate the spatial file in the directory you previously saved it and select it. When the file appears in the file window, move to the next filtering question, which appears after the geography tree. When the file appears in the file window, bypass the geography tree and move to the next filter, which appears after the geography tree. In order to select a geography from the geography tree, first locate the type of geography to be loaded, such as forward sortation area, electoral district, dissemination are, census tract, or metropolitan area. Next, click the + sign to expand the list and locate the geography you want. You may select a single geography by clicking the box next to it. (A check mark appears.) You may select multiple geographies by checking the box next to each one. If you select multiple geographies, they will be combined in the analysis. AoD Canada User’s Manual Page 5-9 5.0 eBook and audioBook Insights Note: If you are interested in a larger geographic area, do not select all its disseminations areas. The AOD system calculates the smallest geography first and adds each individual selection to it. If you select all its dissemination areas, calculations may take hours After you select a geography, scroll down the screen to the final filter on this tab: whether to include or exclude patrons outside the geography selected. Finally, the location filter looks at whether patrons live inside or outside the library service area. The default includes all patrons, regardless of where they live. Clicking Analyze only those patrons that fall WITHIN your service area (defined above) includes patrons only if their addresses lie within the service area geography you defined earlier. Clicking Analyze only those patrons that fall OUTSIDE OF your service area (defined above) includes patrons only if their addresses lie outside the service area geography you defined earlier. 5.1.7 eBook & AudioBook Insights Canada – Optional Outputs The final step in the process before running the report is to decide whether you want to include maps or other reports/files in the output. There are three optional outputs available. AoD Canada User’s Manual Page 5-10 5.0 eBook and audioBook Insights a) Maps of patron borrowers - These maps include visuals of the home locations, arranged by material type and genre, of patrons who have checked out materials. The maps add a useful visual enhancement to the analysis of the charts and tables of the base report. With the maps, you can see at a glance which portion of your trade area tends to check out various genres and formats most often. Note: Selecting the additional maps adds processing time to your report and increases the size of final report. b) Summary of your patron data “health” – this will create a report outlining the number of records found in your patron file with the number of good/bad records found as well as the number of records found on Experian. It will also tell you the reasons for any bad data that was found. c) Patron records with address or date issues – this will create a downloadable file of all patron address records that were bad and the reason why they could not be processed. Simply click the box to include the options you want or leave it blank if you elect not to. Selecting maps is the final step in this process. Click at the lower left side of the screen to begin the analysis. When the analysis completes, the following message will appear on screen if you are still logged on: Please note that it is not necessary to wait until the analysis completes. By clicking on the upper right side of the screen, you can return to the original app screen and the analysis will run in the background. You can also log out or execute another AOD app analysis. If you want to make minor modifications and re-run the analysis with a different filter, select the button at the lower left side of the screen. All your information is saved and you can modify any earlier choices to re-run the analyis. AoD Canada User’s Manual Page 5-11