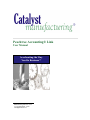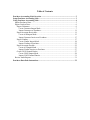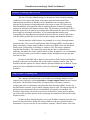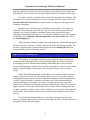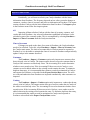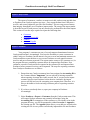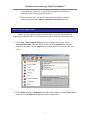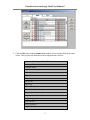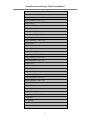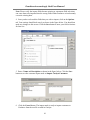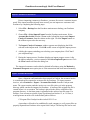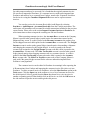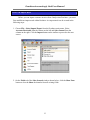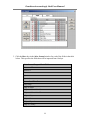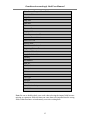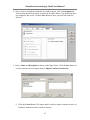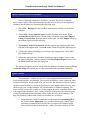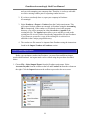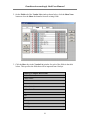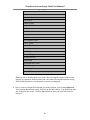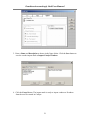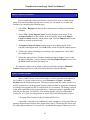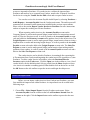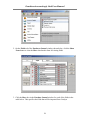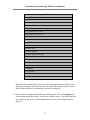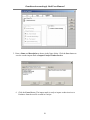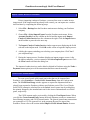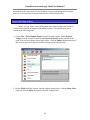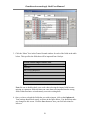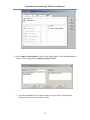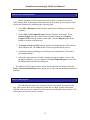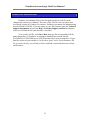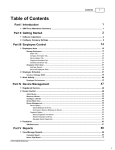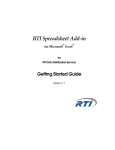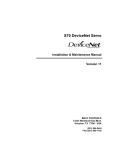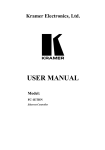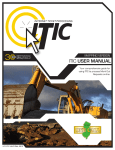Download Getting Started - Catalyst Manufacturing
Transcript
Peachtree Accounting® Link User Manual1 Accelerating the Way You Do Business™ 1 Manufacturing Advisors, LLC © Copyright 2002 - 2010 All Rights Reserved Table of Contents Peachtree Accounting Link Overview ............................................................................ 3 Setup Peachtree Accounting Link ................................................................................... 3 Using Peachtree Accounting Link ................................................................................... 4 Import Peachtree Data..................................................................................................... 5 Export Catalyst Data ....................................................................................................... 6 Export Customers........................................................................................................ 6 Create Customer Import Mask............................................................................... 7 Import Customers to Peachtree............................................................................ 11 Export Accounts Receivable..................................................................................... 11 Create A/R Import Mask...................................................................................... 13 Import Customer Invoices to Peachtree............................................................... 17 Export Vendors ......................................................................................................... 17 Create Vendor Import Mask ................................................................................ 18 Import Vendors to Peachtree ............................................................................... 22 Export Accounts Payable.......................................................................................... 22 Create A/P Import Mask ...................................................................................... 23 Import Vendor Invoices to Peachtree .................................................................. 27 Create COGS Journal Entries ................................................................................... 27 Create COGS Import Mask.................................................................................. 28 Import COGS Journal Entries.............................................................................. 31 Review Audit Reports................................................................................................... 31 Peachtree Data Path Instructions.................................................................................. 32 Peachtree Accounting® Link User Manual Peachtree Accounting Link Overview The role of Catalyst Manufacturing® with regard to financial and accounting capabilities is the capture and storage of inventory and order transactions from manufacturing operations so that they can be submitted to an accounting software package for payment processing and posted to the proper account. This data can be edited, maintained, and organized in the accounting software for financial reporting purposes in much the same manner as native data. The Peachtree Accounting® Link is intended to provide a mechanism to exchange data and facilitate this process in a manner that is both easy to manage and reliable. It is recommended that authority and responsibility for importing and exporting data between the two systems reside with a sole individual, typically the person who currently manages and maintains Peachtree. Catalyst interfaces with Peachtree Accounting® in two ways: through commaseparated value (CSV) text files and Dynamic Data Exchange (DDE). Any data that is being collected by Catalyst from Peachtree is retrieved via DDE, while any data that is flowing from Catalyst back to Peachtree is written to CSV files that are manually imported into Peachtree. The import files ensure that the data is validated before importing, and makes for a more reliable transfer of data. Regardless, it is recommended that you always backup your Peachtree company before attempting to import any data from the text files. In order for the DDE link to function, you must have both Catalyst and Peachtree installed on the same local machine and your Peachtree company must be open. The Peachtree interface options in Catalyst cannot be performed otherwise. In addition, if data security has been established in Peachtree, then you will need to create a system user in Peachtree. Setup Peachtree Accounting Link The company information from your Peachtree Accounting® database can be imported into Catalyst by selecting Peachtree > Setup Company Data from the Catalyst main menu. The Peachtree Setup utility will import chart of accounts, customers, vendors, and sales tax information using Dynamic Data Exchange (DDE). In order for this DDE link to function, your Peachtree company must be open. The import can only be performed on workstations with a local installation of Peachtree Accounting®. The Peachtree Setup utility only needs to be run once to initialize Catalyst prior to running any of the other Peachtree options such as exporting Accounts Receivable and Accounts Payable records. On the Peachtree Setup dialog box, select your Peachtree company from the dropdown list, then click OK to update the Catalyst database with your current Peachtree information. If you are not sure of your Peachtree company’s data file name, refer to the 3 Peachtree Accounting® Link User Manual name that appears in the title bar of the File Statistics screen which can be found in the Help menu or, in later releases, the Customer Support and Service submenu under Help. If you have Peachtree installed on the network, the data path in the Peachtree .INI file needs to refer to the mapped drive location of the network server. Please refer to the Peachtree Data Path Instructions for details on how to change the data path for each Peachtree workstation. Peachtree uses a default tax type for inventory items equal to 1 for regular tax codes and 2 for exempt tax codes. The Tax Type is used to classify sales tax for state reporting. The Catalyst Peachtree Accounting Link uses the same defaults when exporting customer and vendor invoices. To verify these defaults have not been changed in Peachtree, select Maintain > Default Information > Inventory Items and click on the Taxes/Shipping tab. After selecting a Peachtree company, the setup program is initiated and the import of chart of accounts, customers, vendors, and sales tax codes and authorities begins. The Peachtree company name is automatically assigned to the Accounting ID field in the Company Master as part of the setup process. Using Peachtree Accounting Link The Peachtree Accounting Link allows you to export accounts receivable and accounts payable information from Catalyst Manufacturing® to Peachtree. Peachtree Accounting® provides financial and accounting functionality that is not included in Catalyst Manufacturing®, namely the processing of payments for customers and vendors, posting of general ledger journal entries, and reporting of financial and accounting results. Both Catalyst Manufacturing® and Peachtree Accounting® maintain customers, vendors, and invoice records. The accounting interface, however, provides a means to exchange data between the two systems to minimize maintenance and avoid duplication of effort. Using the interface, customers and vendors are created and maintained in Catalyst and exported to Peachtree. The chart of accounts and sales tax codes and authorities are maintained in Peachtree and imported directly into Catalyst. You can also import customers and vendors from Peachtree into Catalyst. The accounts payable and accounts receivable records are exported from Catalyst to a text file that is then imported into Peachtree. This method results in a more reliable transfer of data between the two systems. Cost of Goods Sold journal entries are exported to Peachtree based on sales; however, Catalyst is the inventory system of record where inventory valuation reports are generated for all inventory item types. 4 Peachtree Accounting® Link User Manual Import Peachtree Data Periodically, you will want to refresh your Catalyst database with the latest information from Peachtree. The frequency depends on how often you make changes to customers, vendors, chart of accounts, and sales tax information in Peachtree. The import routine refreshes Catalyst with the latest information from Peachtree. The Import option in the Peachtree menu offers four import options. All Importing all data refreshes Catalyst with the chart of accounts, customer, and vendor data from Peachtree. Any sales tax information established in Peachtree is also refreshed as part of the customer update. This is accomplished by selecting Peachtree > Import > Chart of Accounts from the Catalyst main menu. Chart of Accounts If changes are made to the chart of accounts in Peachtree, the Catalyst database needs to be refreshed. To do this, select Peachtree > Import > Chart of Accounts from the Catalyst main menu. The chart of accounts table in Catalyst cannot be exported to Peachtree so it is advisable to maintain the chart of accounts in Peachtree and periodically update Catalyst in the manner described. Customers The Peachtree > Import > Customers option only imports new customers that do not already exist in Catalyst. The import routine does not overwrite customer data in Catalyst if the customer record already exists. The Accounting ID is used to determine whether or not a match exists. If the Accounting ID does not exist in Catalyst, a new customer record is added; otherwise the existing record remains the same. To minimize duplicate data-entry, it is recommended that customer records be maintained in Catalyst and exported to Peachtree as described in the Export Catalyst Data section. The sales tax codes and authorities from Peachtree are imported automatically when customers are imported. Vendors The Peachtree > Import > Vendors option only imports new vendors that do not already exist in Catalyst. The import routine does not overwrite vendor data in Catalyst if the vendor record already exists. The Accounting ID is used to determine whether or not a match exists. If the Accounting ID does not exist in Catalyst, a new vendor record is added; otherwise the existing record remains the same. To minimize duplicate data-entry, it is recommended that vendor records be maintained in Catalyst and exported to Peachtree as described in the Export Catalyst Data section. 5 Peachtree Accounting® Link User Manual Export Catalyst Data The export of customers, vendors, accounts receivable, and accounts payable data to Peachtree from Catalyst requires two steps – first, export the data from Catalyst to a text file, and second, import the text files into Peachtree. This two-step process ensures data integrity through the use of Peachtree import masks. The setup of the import masks is described as part of each process, but only needs to be performed for the initial import. This section reviews the steps required to export the following data: • • • • Customers Accounts Receivable Vendors Accounts Payable Export Customers Your company’s customers are one of several common denominators between Catalyst and Peachtree Accounting®. You have the flexibility to create customers in either Catalyst or Peachtree, but the intent is for you to create and maintain customers in Catalyst and then export the data so you can use Peachtree to track unpaid customer invoices and post customer payments. The export routine creates a file (customer.csv) in the program directory containing customer data to be imported into Peachtree. New customers created in Catalyst must be exported to the customer file and imported into Peachtree before customer invoices can be imported. The steps for exporting customers from Catalyst to Peachtree are as follows: 1. Ensure that new Catalyst customers have been assigned an Accounting ID in the Customer Master. Important: You are advised of missing customers when exporting Accounts Receivable records, but, if you proceed to import customer invoices into Peachtree before the new customers, the import process will fail and you risk corrupting your company data. Therefore, it is always advisable to resolve missing customers prior to exporting customer invoices. 2. If you have not already done so, open your company in Peachtree Accounting®. 3. Select Peachtree > Export > Customers from the Catalyst main menu. This will export Catalyst customers not currently in Peachtree using the Accounting ID for comparison. If the customer.csv file already exists in the program directory, you will be prompted to either Overwrite or Append to the existing text file. The Append option allows you to add new records to the existing text file in case you have not already imported the file into Peachtree. 6 Peachtree Accounting® Link User Manual If you choose to overwrite, a copy of the existing file is archived in a subfolder in the Catalyst program directory. 4. The customer text file can now be imported into Peachtree using the instructions found in the Import Customers to Peachtree section. Create Customer Import Mask Before you can import customers into Peachtree, you must first establish an import mask within Peachtree. An import mask can be created in the following steps: 1. Choose File > Select Import/Export from the Peachtree main menu. Select Accounts Receivable from the column on the left and Customer List from the column on the right. Click the Import button on the toolbar to proceed to the next screen. 2. On the Fields tab of the Customer List window shown below, click the Show None button to clear the Show checkmarks from all existing fields. 7 Peachtree Accounting® Link User Manual 3. Click the Show box in the Customer List window for each of the fields in the table below. This specifies the fields that will be imported from Catalyst. Customer List Import Mask Fields Customer ID Customer Name Inactive Bill to Address-Line One Bill to Address-Line Two Bill to City Bill to State Bill to Zip Bill to Country Bill to Sales Tax Code Ship to Address 1-Line One Ship to Address 1-Line Two Ship to City 1 Ship to State 1 Ship to Zipcode 1 Ship to Country 1 8 Peachtree Accounting® Link User Manual Customer List Import Mask Fields Ship to Sales Tax Code 1 Ship to Address 2-Line One Ship to Address 2-Line Two Ship to City 2 Ship to State 2 Ship to Zipcode 2 Ship to Country 2 Ship to Sales Tax Code 2 Ship to Address 3-Line One Ship to Address 3-Line Two Ship to City 3 Ship to State 3 Ship to Zipcode 3 Ship to Country 3 Ship to Sales Tax Code 3 Ship to Address 4-Line One Ship to Address 4-Line Two Ship to City 4 Ship to State 4 Ship to Zipcode 4 Ship to Country 4 Ship to Sales Tax Code 4 Ship to Address 5-Line One Ship to Address 5-Line Two Ship to City 5 Ship to State 5 Ship to Zipcode 5 Ship to Country 5 Ship to Sales Tax Code 5 Telephone 1 Fax Number G/L Sales Account Pricing Level 9 Peachtree Accounting® Link User Manual Note: Please verify the import fields because missing or extraneous field selections can cause data to be imported into the wrong fields within Peachtree or inadvertently overwrite existing data. 4. Once you have selected the fields that you wish to import, click on the Options tab. Your settings should look exactly as shown in the figure below. You should not make any changes to this screen. Click the Save button to store your field selections for later use. 5. Enter a Name and Description as shown in the figure below. Click the Save button to save the customer import mask as Import Catalyst Customers. 6. Click the Cancel button. The import mask is ready to import customers to Peachtree from the text file created in Catalyst. 10 Peachtree Accounting® Link User Manual Import Customers to Peachtree Prior to importing customers to Peachtree, you must first create a customer import mask. If the import mask has already been created, you can import new customers into Peachtree by completing the following steps. 1. Select File > Backup from the Peachtree main menu to backup your Peachtree company. 2. Choose File > Select Import/Export from the Peachtree main menu. Select Accounts Receivable from the column on the left and the import mask Import Catalyst Customers from the column on the right. Click the Import button on the toolbar to proceed to the next step. 3. The Import Catalyst Customers window appears next displaying the fields selected on the import mask. Click OK on this screen to begin the import process. 4. A dialog box opens reminding you to backup your company data. Click Yes if you completed step 1. 5. During the import process, Peachtree displays an import progress screen. After the import completes, you are returned to the Select Import/Export screen. Click the Close button to dismiss the dialog box. The imported customers can be edited or deleted in Peachtree using the Maintain > Customers/Prospects menu option just as if the transactions had been entered manually. Export Accounts Receivable Once a shipment confirmation has been entered in Catalyst, the customer invoice is created and can be exported to an import file for Peachtree. To export customer invoices, select Peachtree > Export > Accounts Receivable from the Catalyst main menu. The export routine sends the invoices to a text file (sales.csv) in the program directory which can then be imported to Peachtree. A backup of the original text file is created before it is overwritten. The backup is placed in the archive subfolder of the program directory. A date/time stamp is appended to the archived text file name. For instance, if an accounts receivable export is performed on October 15, at 11:15am, it would generate an archive file in the default path as follows: C:\Program Files\Catalyst\Archive\sales10151115.csv A procedure will need to be established by each company to verify export files are properly imported into Peachtree after export from Catalyst. The backup file can be used 11 Peachtree Accounting® Link User Manual for audit purposes and may be accessed if it is found that the original customer invoice file was never imported to Peachtree. If a customer invoice could not be imported into Peachtree and needs to be re-exported from Catalyst, unselect the ‘Exported’ check box for the invoice using the Customer Shipment Edit screen and re-export customer invoices. You can also review the Accounts Receivable Audit Report by selecting Peachtree > Audit Reports > Accounts Receivable from the Catalyst main menu. The audit report will summarize all Accounts Receivable transactions included in the previous export routine. Please refer to the section Import Customer Invoices to Peachtree for more instructions on how to import the resulting text file into Peachtree. When exporting customer invoices, the Accounts Recv. account on the Company Master is used to make general ledger journal entries for transactions entered on the Shipment Entry screen. A credit is posted to the Revenue Account on the product class for the shipped item and a debit posted to the Accounts Recv. account code. The Freight Income account is used to make general ledger journal entries when making a shipment and charging the customer for the freight charges. A credit is posted to the income account code assigned to the Freight Income account code and a debit is posted to the Accounts Recv. account code. The Sales Tax Payable account is used to make general ledger journal entries when charging customers tax on a customer invoice. A credit is posted to the Sales Tax Payable account code and a debit is posted to the Accounts Recv. account code. The Sales Tax Payable account code on the Company Master is only used if the general ledger account for the sales tax authorities imported from Peachtree is not populated. The customer invoice can be edited in Peachtree Accounting® after exporting the A/R transactions from Catalyst and importing the customer invoice file (sales.csv) into Peachtree. To edit a customer invoice in Peachtree, select the Sales/Invoices option in the Tasks menu. Click the Open icon in the toolbar to view a list of customer invoices for the default period. Select a period from the Show drop-down list to view invoices in another accounting period. Either double-click on the invoice or click the OK button on the side toolbar to open the invoice and begin the edit process. 12 Peachtree Accounting® Link User Manual Create A/R Import Mask Before you can import customer invoices from Catalyst into Peachtree, you must first establish an import mask within Peachtree. An import mask can be created in the following steps: 1. Choose File > Select Import/Export from the Peachtree main menu. Select Accounts Receivable from the column on the left and Sales Journal from the column on the right. Click the Import button on the toolbar to proceed to the next screen. 2. On the Fields tab of the Sales Journal window shown below, click the Show None button to clear the Show checkmarks from all existing fields. 13 Peachtree Accounting® Link User Manual 3. Click the Show box in the Sales Journal window for each of the fields in the table below. This specifies the fields that will be imported from Catalyst. Sales Journal Import Mask Fields Customer ID Invoice # Date Quote Quote # Quote Good Thru Date Drop Ship Ship to Name Ship to Address-Line One Ship to Address-Line Two Ship to City Ship to State Ship to Zipcode Ship to Country 14 Peachtree Accounting® Link User Manual Sales Journal Import Mask Fields Customer PO Ship Via Ship Date Date Due Discount Amount Discount Date Displayed Terms Sales Representative ID Accounts Receivable Account Sales Tax Code Invoice Note Note Prints After Line Items Beginning Balance Transaction Number of Distributions Apply To Sales Order Quantity SO Number Item ID SO Distribution Description G/L Account Unit Price Tax Type Amount Job ID Sales Tax Authority Credit Memo Note: Be sure to double-check your work when selecting the import fields because missing or extraneous field selections can cause data to be imported into the wrong fields within Peachtree or inadvertently overwrite existing data. 15 Peachtree Accounting® Link User Manual 4. Once you have selected the fields that you wish to import, click on the Options tab. Your settings should look exactly as shown in the figure below. You should not make any changes to this screen. Click the Save button to store your field selections for later use. 5. Enter a Name and Description as shown in the figure below. Click the Save button to save the customer invoice import mask as Import Catalyst Cust Invoices. 6. Click the Cancel button. The import mask is ready to import customer invoices to Peachtree from the text file created in Catalyst. 16 Peachtree Accounting® Link User Manual Import Customer Invoices to Peachtree Prior to importing customers to Peachtree, you must first create a customer invoice import mask. If the import mask has already been created, you can import new customers into Peachtree by completing the following steps. 1. Select File > Backup from the Peachtree main menu to backup your Peachtree company. 2. Choose File > Select Import/Export from the Peachtree main menu. Select Accounts Receivable from the column on the left and the import mask Import Catalyst Cust Invoices from the column on the right. Click the Import button on the toolbar to proceed to the next step. 3. The Import Catalyst Cust Invoices window appears next displaying the fields selected on the import mask. Click OK on this screen to begin the import process. 4. A dialog box opens reminding you to backup your company data. Click Yes if you completed step 1. 5. During the import process, Peachtree displays an import progress screen. After the import completes, you are returned to the Select Import/Export screen. Click the Close button to dismiss the dialog box. The imported customer invoices can be edited or deleted in Peachtree using the Tasks > Sales/Invoicing menu option just as if the transactions had been entered manually. Export Vendors Your company’s vendors are one of several common denominators between Catalyst and Peachtree Accounting®. You have the flexibility to create vendors in either Catalyst or Peachtree, but the intent is for you to create and maintain vendors in Catalyst and then export the data so you can use Peachtree to track unpaid vendor invoices, write checks to pay your vendors, and post A/P journal entries for financial reporting. The export routine creates a file (vendor.csv) in the program directory containing vendor data to be imported into Peachtree. New vendors created in Catalyst must be exported to the vendor file and imported into Peachtree before vendor invoices can be imported. The steps for exporting vendors from Catalyst to Peachtree are as follows: 1. Ensure that new Catalyst vendors have been assigned an Accounting ID in the Vendor Master. Important: You are advised of missing vendors when exporting Accounts Payable records, but, if you proceed to import vendor invoices into Peachtree before the new vendors, the import process will fail 17 Peachtree Accounting® Link User Manual and you risk corrupting your company data. Therefore, it is always advisable to resolve missing vendors prior to exporting vendor invoices. 2. If you have not already done so, open your company in Peachtree Accounting®. 3. Select Peachtree > Export > Vendors from the Catalyst main menu. This will export Catalyst vendors not currently in Peachtree using the Accounting ID for comparison. If the vendor.csv file already exists in the program directory, you will be prompted to either Overwrite or Append to the existing text file. The Append option allows you to add new records to the existing text file in case you have not already imported the file into Peachtree. If you choose to overwrite, a copy of the existing file is archived in a subfolder in the Catalyst program directory. 4. The vendor text file can now be imported into Peachtree using the instructions found in the Import Vendors to Peachtree section. Create Vendor Import Mask Before you can import vendors into Peachtree, you must first establish an import mask within Peachtree. An import mask can be created using the procedure described below. 1. Choose File > Select Import/Export from the Peachtree main menu. Select Accounts Payable from the column on the left and Vendor List from the column on the right. Click the Import button on the toolbar to proceed to the next screen. 18 Peachtree Accounting® Link User Manual 2. On the Fields tab of the Vendor List window shown below, click the Show None button to clear the Show checkmarks from all existing fields. 3. Click the Show box in the Vendor List window for each of the fields in the table below. This specifies the fields that will be imported from Catalyst. Vendor List Import Mask Fields Vendor ID Vendor Name Inactive Contact Address-Line One Address-Line Two City State Zip Country Vend Type 1099 Type 19 Peachtree Accounting® Link User Manual Vendor List Import Mask Fields Telephone 1 Telephone 2 Fax Number Vendor E-mail Vendor Web Site G/L Purchase Account Tax ID Number Account Number Ship Via Use Standard Terms C.O.D. Terms Prepaid Terms Terms Type Due Days Discount Days Discount Percent Credit Limit Due Month End Terms Office Manager Account Rep Special Note Note: Be sure to double-check your work when selecting the import fields because missing or extraneous field selections can cause data to be imported into the wrong fields within Peachtree or inadvertently overwrite existing data. 4. Once you have selected the fields that you wish to import, click on the Options tab. Your settings should look exactly as shown in the figure below. You should not make any changes to this screen. Click the Save button to store your field selections for later use. 20 Peachtree Accounting® Link User Manual 5. Enter a Name and Description as shown in the figure below. Click the Save button to save the vendor import mask as Import Catalyst Vendors. 6. Click the Cancel button. The import mask is ready to import vendors to Peachtree from the text file created in Catalyst. 21 Peachtree Accounting® Link User Manual Import Vendors to Peachtree Prior to importing vendors to Peachtree, you must first create a vendor import mask. If the import mask has already been created, you can import new vendors into Peachtree by completing the following steps. 1. Select File > Backup from the Peachtree main menu to backup your Peachtree company. 2. Choose File > Select Import/Export from the Peachtree main menu. Select Accounts Payable from the column on the left and the import mask Import Catalyst Vendors from the column on the right. Click the Import button on the toolbar to proceed to the next step. 3. The Import Catalyst Vendors window appears next displaying the fields selected on the import mask. Click OK on this screen to begin the import process. 4. A dialog box opens reminding you to backup your company data. Click Yes if you completed step 1. 5. During the import process, Peachtree displays an import progress screen. After the import completes, you are returned to the Select Import/Export screen. Click the Close button to dismiss the dialog box. The imported vendors can be edited or deleted in Peachtree using the Maintain > Vendors menu option just as if the transactions had been entered manually. Export Accounts Payable Once a vendor invoice is entered in Catalyst, it can be exported to an import file for Peachtree. To export vendor invoices, select Peachtree > Export > Accounts Payable from the Catalyst main menu. The export routine sends the vendor invoices to a text file (purchase.csv) in the program directory which can then be imported to Peachtree. A backup of the original text file is created before it is overwritten. The backup is placed in the archive subfolder of the program directory. A date/time stamp is appended to the archived text file name. For instance, if an accounts payable export is performed on October 20, at 2:15pm, it would generate an archive file in the default path as follows: C:\Program Files\Catalyst\Archive\Purchase10201415.csv A procedure will need to be established by each company to verify export files are properly imported into Peachtree after export from Catalyst. The backup file can be used for audit purposes and may be accessed if it is found that the original vendor invoice file 22 Peachtree Accounting® Link User Manual was never imported to Peachtree. If a vendor invoice could not be imported into Peachtree and needs to be re-exported from Catalyst, unselect the ‘Exported’ check box for the invoice using the Vendor Invoice Edit screen and re-export vendor invoices. You can also review the Accounts Payable Audit Report by selecting Peachtree > Audit Reports > Accounts Payable from the Catalyst main menu. The audit report will summarize all Accounts Payable transactions included in the previous export routine. Please refer to the section Import Vendor Invoices to Peachtree for more instructions on how to import the resulting text file into Peachtree. When exporting vendor invoices, the Accounts Payable account on the Company Master is used to make general ledger journal entries for transactions entered on the A/P Invoice Receipts screen. A credit is posted to the Accounts Payable account code and a debit to the Inventory Account on the product class for the invoice item. The Freight Expense account is used to make general ledger journal entries when receiving a shipment from a vendor and incurring freight charges. A credit is posted to the Accounts Payable account code and a debit to the Freight Expense account code. The Sales Tax Expense account is used to make general ledger journal entries when making taxable purchases from vendors. A credit is posted to the Accounts Payable account code and a debit to the Sales Tax Expense account code. The vendor invoice can be edited in Peachtree Accounting® after exporting the A/P transactions from Catalyst and importing the vendor invoice file (purchase.csv) into Peachtree. To edit a vendor invoice in Peachtree, select the Purchases/Receive Inventory option in the Tasks menu. Click the Open icon in the toolbar to view a list of vendor invoices for the default period. Select a period from the Show drop-down list to view invoices in another accounting period. Either double-click on the invoice or click the OK button on the side toolbar to open the invoice and begin the edit process. Create A/P Import Mask Before you can import vendor invoices from Catalyst into Peachtree, you must first establish an import mask within Peachtree. An import mask can be created in the following steps: 1. Choose File > Select Import/Export from the Peachtree main menu. Select Accounts Payable from the column on the left and Purchases Journal from the column on the right. Click the Import button on the toolbar to proceed to the next screen. 23 Peachtree Accounting® Link User Manual 2. On the Fields tab of the Purchases Journal window shown below, click the Show None button to clear the Show checkmarks from all existing fields. 3. Click the Show box in the Purchase Journal window for each of the fields in the table below. This specifies the fields that will be imported from Catalyst. 24 Peachtree Accounting® Link User Manual Purchase Journal Import Mask Fields Vendor ID Invoice # Date Waiting on Bill Ship to Name Ship to Address-Line One Ship to Address-Line Two Ship to City Ship to State Ship to Zipcode Date Due Discount Date Discount Amount Accounts Payable Account Ship Via P.O. Note Number of Distributions Quantity Description G/L Account Unit Price Amount Note: Be sure to double-check your work when selecting the import fields because missing or extraneous field selections can cause data to be imported into the wrong fields within Peachtree or inadvertently overwrite existing data. 4. Once you have selected the fields that you wish to import, click on the Options tab. Your settings should look exactly as shown in the figure below. You should not make any changes to this screen. Click the Save button to store your field selections for later use. 25 Peachtree Accounting® Link User Manual 5. Enter a Name and Description as shown in the figure below. Click the Save button to save the vendor import mask as Import Catalyst Vendor Invoice. 6. Click the Cancel button. The import mask is ready to import vendor invoices to Peachtree from the text file created in Catalyst. 26 Peachtree Accounting® Link User Manual Import Vendor Invoices to Peachtree Prior to importing vendors to Peachtree, you must first create a vendor invoice import mask. If the import mask has already been created, you can import new vendors into Peachtree by completing the following steps. 1. Select File > Backup from the Peachtree main menu to backup your Peachtree company. 2. Choose File > Select Import/Export from the Peachtree main menu. Select Accounts Payable from the column on the left and the import mask Import Catalyst Vendor Invoice from the column on the right. Click the Import button on the toolbar to proceed to the next step. 3. The Import Catalyst Vendor Invoice window appears next displaying the fields selected on the import mask. Click OK on this screen to begin the import process. 4. A dialog box opens reminding you to backup your company data. Click Yes if you completed step 1. 5. During the import process, Peachtree displays an import progress screen. After the import completes, you are returned to the Select Import/Export screen. Click the Close button to dismiss the dialog box. The imported vendor invoices can be edited or deleted in Peachtree using the Tasks > Payments menu option just as if the transactions had been entered manually. Create COGS Journal Entries To create cost of goods sold journal entries that that can be imported into Peachtree, select Peachtree > Create COGS Journal Entry from the Catalyst main menu. The COGS Date Range window appears to capture the shipments that have already been exported to Peachtree within a specified time period. The Cost of Goods Sold (COGS) amount is calculated for each standard item or quote item by multiplying the quantity shipped by the standard unit cost for the item or estimated unit cost for the quote, respectively. The COGS amount can be previewed by clicking the View Report button. When you click the Create Journal Entry button, the detail shipment records are summarized into offsetting inventory and COGS journal entries. The general journal entry transactions are exported to a CSV file (general.csv) in the program directory for import into Peachtree. Please refer to the section entitled Import COGS Journal Entries for more 27 Peachtree Accounting® Link User Manual information on the import process into Peachtree. Prior to performing the first import, however, you must create an import mask for the COGS journal entries. Create COGS Import Mask Before you can import your COGS journal entry from Catalyst into Peachtree, you must first establish an import mask within Peachtree. The import mask can be created in the following steps: 1. Choose File > Select Import/Export from the Peachtree menu. Select General Ledger from the column on the left and General Journal from the column on the right of the screen as shown in the figure below. Click the Import button at the top of the screen to proceed to the next window and specify the import fields. 2. On the Fields tab of the General Journal window shown below, click the Show None button to clear the Show checkmarks from all existing fields. 28 Peachtree Accounting® Link User Manual 3. Click the “Show” box in the General Journal window for each of the fields in the table below. This specifies the fields that will be imported from Catalyst. General Journal Import Mask Fields Date Reference Date Clear in Bank Rec Number of Distributions G/L Account Description Amount Note: Be sure to double-check your work when selecting the import fields because missing or extraneous field selections can cause data to be imported into the wrong fields within Peachtree or inadvertently overwrite existing data. 4. Once you have selected the fields that you wish to import, click on the Options tab. Your settings should look exactly as shown in the figure below. You should not make any changes to this screen. Click the Save button to store your field selections for later use. 29 Peachtree Accounting® Link User Manual 5. Enter a Name and Description as shown in the figure below. Click the Save button to save the COGS import mask as Import Catalyst COGS. 6. Click the Cancel button. The import mask is ready to import COGS journal entries from the text file created in Catalyst. 30 Peachtree Accounting® Link User Manual Import COGS Journal Entries Before importing COGS journal entries to Peachtree, you must first create a COGS import mask. If the import mask has already been created, you can import COGS records into Peachtree by completing the following steps. 1. Select File > Backup from the Peachtree main menu to backup your Peachtree company. 2. Choose File > Select Import/Export from the Peachtree main menu. Select General Ledger from the column on the left and the import mask Import Catalyst COGS from the column on the right. Click the Import button on the toolbar to proceed to the next step. 3. The Import Catalyst COGS window appears next displaying the fields selected on the import mask. Click OK on this screen to begin the import process. 4. A dialog box opens reminding you to backup your company data. Click Yes if you completed step 1. 5. During the import process, Peachtree displays an import progress screen. After the import completes, you are returned to the Select Import/Export screen. Click the Close button to dismiss the dialog box. The imported COGS journal entries can be edited or deleted in Peachtree using the Tasks > General Journal Entry menu option just as if the transactions had been entered manually. Review Audit Reports The Audit Reports consist of a Customer Invoice Log and an Accounts Payable Log. These reports show all Accounts Receivable and Accounts Payable transactions included in the previous Accounts Receivable and Accounts Payable export routines. The audit reports are sorted by invoice number. 31 Peachtree Accounting® Link User Manual Peachtree Data Path Instructions Peachtree Accounting® refers to the data path stored in an .INI file on the computer the software was installed. The name of this .INI file varies by release and specialized versions of Peachtree. For instance, Peachtree Accounting for Manufacturing uses the PPAM115.INI file. If you are unsure of your .INI file name, open the Technical Support Information screen in the Help > Customer Support and Service submenu where you will find the file name listed by a checkbox. To access the .INI file, click Start | Run, then type the corresponding .INI file name shown above. If Peachtree Accounting is installed on a network, the line DATAPATH=X:\PEACHW in your .INI file should refer to your network drive. If your data files reside on your hard drive, X will refer to your C drive. If your Peachtree .INI file is not set correctly, you will not be able to establish a connection between Catalyst and Peachtree. 32