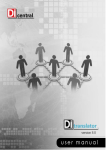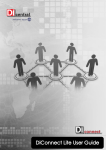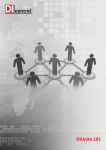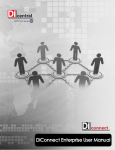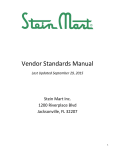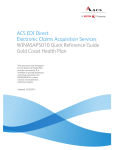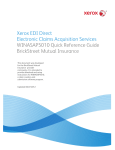Download User Manual - DiTranslator
Transcript
Copyright and Legal Disclaimers User Manual for DiTranslator 8 Copyright © 2011 by DiCentral Corporation All rights reserved. This document and all content that is contained, embedded and linked to this document, and that is written by DiCentral Corporation, or its partners or affiliates is copyright and bound by all copyright laws. This document is the property of DiCentral Corporation and/or its affiliates and contains public information about proprietary products and/or services. All information contained herein is the property and exclusive copyright of DiCentral Corporation. No information within this document, nor information about the products or services described in this document, may be distributed or copied without the expressed written consent of DiCentral Corporation. For further information, contact DiCentral Corporation. Address: Phone: Fax: Website: 1199 NASA Parkway, Houston, TX 77058 +1.281.480.1121 or +1.713.559.0580 +1.281.480.1181 www.dicentral.com 1 Table of Contents Copyright and Legal Disclaimers ..................................................................................................................... 1 Chapter I: DiTranslator Setup ........................................................................................................................... 3 1. Setting Up a Buyer ...................................................................................................................... 3 2. Setting Up a Supplier................................................................................................................. 11 Chapter II: Sending an 850, 810, and 997 .................................................................................................. 18 1. Sending an 850 and 997 ............................................................................................................ 18 1.1 Sending an 850 from Buyer to Supplier .................................................................................. 19 1.2 Receiving the 850 and Sending a 997 ..................................................................................... 24 1.3 Verifying Receipt of the 997 ................................................................................................... 30 2. Sending an 810 and 997 ................................................................................................................ 32 2.1 Sending an 810 from Supplier to Buyer .................................................................................. 33 2.2 Receiving the 810 and Sending a 997 ..................................................................................... 40 2.3 Verifying Receipt of the 997 ................................................................................................... 46 2 Chapter I: DiTranslator Setup This topic provides a step-by-step procedure for setting up and configuring your buyers and suppliers using the Network Trading Partner kits Wizard. 1. Setting Up a Buyer 1. Click the Start button, select Programs, and double-click DiTranslator under the DiCentral folder. 3 The DiTranslator 8 – Server window is displayed. 4 2. On the File menu, select New. The DiTranslator Setup window is displayed. 5 3. Click the New button. 4. On the Network Wizard window, click the Next button. 5. Click Next to continue. 6 6. On the Network Wizard window, click the Browse button. 7. Navigate to C:\DiCentral\DiTranslator\Network with Trading Partner kits\Buyer in the Look in: field and click the OK button. 7 8. Click the Next button to continue. 9. Type the Buyer’s Name and click Next to continue. 8 The Network Wizard displays the installation status. 10. Type the buyer’s Part # and click the Finish button on the Network Wizard window. 9 11. On the DiTranslator Wizard window, click the Yes button as this is the demo of Buyer and Supplier Kit; there is no ISA nor GS segment for any particular trading partner. The new buyer that you have set up is displayed in the DiTranslator Setup window. 10 2. Setting Up a Supplier 1. With the DiTranslator Setup window displayed, click the New button. 11 2. On the Network Wizard window, click the Next button. 3. Click the Next button to continue. 12 4. On the Network Wizard window, click the Browse button. 5. Navigate to C:\DiCentral\DiTranslator\Network with Trading Partner kits\Supplier in the Look in: field and click the OK button. 13 6. To continue, click Next. 7. Type the Supplier’s Name and click Next. 14 The Network Wizard displays the installation status. 8. Type the supplier’s Part # and click the Finish button. 15 9. On the DiTranslator Wizard window, click the Yes button as this is the demo of Buyer and Supplier Kit; there is no ISA nor GS segment for any particular trading partner. The new supplier that you have set up is displayed in the DiTranslator Setup window. 10. Click OK to continue. 16 The DiTranslator 8 – Server window is displayed. Note: You have completed loading the sample Network with Trading Partner Kits to DiTranslator. Refer to Chapter II for procedures to exchange sample 850, 810, and 997 among Buyer and Supplier. 17 Chapter II: Sending an 850, 810, and 997 This topic provides a step-by-step procedure for sending the following EDI documents: 850 - Purchase Order 810 - Invoice 997 - Functional Acknowledgment 1. Sending an 850 and 997 Start DiTranslator. 18 1.1 Sending an 850 from Buyer to Supplier 1. Navigate to BUYER > BUYER > 850Ver5010 > OutBound. The Translated File folder is displayed in bold and contains an icon of a “red envelope”. This means that there is a file in this object. 19 2. Double-click Generate EDI Mail from Translated to convert the 850 – Purchase Order to EDI. The Translated File folder is no longer displayed in bold. 20 3. Scroll down and observe that the Mail Out Ready folder is displayed in bold. This means that the folder contains a file that is ready to be sent out to the Supplier. In this case, the file is an 850 - Purchase Order. 4. To view the 850 – Purchase order, click the Mail Out Ready folder. 21 The 850 – Purchase Order is displayed in the lower right pane. Note: You can also double-click Mail Out Ready to view the document as a text file in Notepad. 22 5. Double-click Send Mail_Out.new to Supplier to send the file in Mail Out Ready to the Supplier. The Mail Out Ready folder is no longer displayed in bold. This means that the 850 - Purchase Order has been transmitted from the Buyer to the Supplier. 23 1.2 Receiving the 850 and Sending a 997 1. Navigate to SUPPLIER > SUPPLIER. The New Mail In folder is displayed in bold. This means that new mail has arrived. In this case, it is an 850 - Purchase Order from the Buyer. 24 2. Double-click Sort Mail. This function will sort your mails and distribute them to their corresponding folders. The New Mail In folder is no longer displayed in bold. This means that the Buyer’s 850 Purchase Order has been moved to the Supplier’s incoming 850 folder. 25 3. Navigate to SUPPLIER > SUPPLIER > 850Ver5010 > Inbound. The Sorted Mail folder is displayed in bold. This means there is new mail. In this case, it’s 850 – Purchase Order from the Buyer. 26 4. Double-click Enhanced Interpret Mail to translate the 850 – Purchase Order to user-friendly English and create a 997 - Functional Acknowledgment to send back to the Buyer. 27 The Sorted Mail folder is no longer displayed in bold. The Translated Mail folder is now displayed in bold because the 850 – Purchase Order has just been successfully translated, as well as the Mail Out Ready folder because the 997 - Functional Acknowledgment has been processed. 28 5. Double-click Send Mail_out.new to Buyer. The Mail Out Ready folder is no longer displayed in bold. This means that the 997 – Functional Acknowledgement has been successfully sent to the Buyer. 29 1.3 Verifying Receipt of the 997 1. Scroll up to BUYER and observe that the New Mail In folder is displayed in bold. This means that the 997 - Functional Acknowledgment has been received by the Buyer. 30 2. To view the 997 - Functional Acknowledgment, click the New Mail In folder. The 997 - Functional Acknowledgment is displayed in the lower right pane. Note: You can also double-click New Mail In to view the document as a text file in Notepad. 31 2. Sending an 810 and 997 Start DiTranslator. 32 2.1 Sending an 810 from Supplier to Buyer 1. Navigate to SUPPLIER > SUPPLIER > 850Ver5010 > InBound. The Translated File folder is displayed in bold. Note: The Translated Mail needs to be configured to archive processed mail. In order to do so, right-click on Translated Mail, click Properties, click Configuration, select Archive Mail, and then click Save. 33 2. Double-click Convert PO to Invoice. The Translated Mail is no longer displayed in bold. This means that the 810 - Invoice is generated and the 810 Ver5010 folder is displayed in bold. 34 3. Navigate to SUPPLIER > SUPPLIER > 810 Ver5010 > OutBound. The Imported File folder is displayed in bold. This means that the new mail has arrived. In this case, it is the recently-created 810 - Invoice. 35 4. Double-click Put Import File to Translated File. The Imported File folder is no longer displayed in bold. The Translated File folder is now displayed in bold. 36 5. Double-click Generate EDI Mail from Translated to translate the 810 - Invoice to EDI. The Mail Out Ready folder is displayed in bold. This means that the EDI 810 - Invoice is ready to be sent to the Buyer. 37 6. To view the 810 - Invoice that has been generated, click the Mail Out Ready folder. The 810 - Invoice is displayed in the lower right pane. Note: You can also double-click Mail Out Ready to view the document as a text file in Notepad. 38 7. Double-click Send Mail_out.new to Buyer to send the 810 - Invoice to Buyer. The Mail Out Ready folder is no longer displayed in bold. This means that the 810 – Invoice has successfully been transmitted to the Buyer. 39 2.2 Receiving 810 and Sending 997 1. Navigate to BUYER > BUYER. The New Mail In folder is displayed in bold. 40 2. Double-click Sort Mail. This function will sort and distribute mails to the corresponding folder(s). The Sort Mail folder is no longer displayed in bold. 41 3. Navigate to BUYER > BUYER > 810 Ver5010 > Inbound. The Sorted Mail folder is displayed in bold. This means that the 810 - Invoice has been successfully sorted. Note: The Sorted Mail needs to be configured so once the mail has been processed, the mail will be archived and the Sorted Mail can be un-bold. In order to do so, right-click the Sorted Mail, click Properties, click Configuration, select Archive Mail; then click Save to complete. 42 4. Double-click Interpret Sorted Mail to translate the 810 – Invoice to user-friendly English and create a 997- Functional Acknowledgment to send back to the Seller. The Sorted Mail is no longer in bold. The Translated Mail is displayed in bold. This means the 810 – Invoice has successfully been translated. 43 The Mail Out Ready folder is displayed in bold because the 997 - Functional Acknowledgment has been processed. 44 5. Double-click Send Mail_Out.new to Supplier to send a 997 – Functional Acknowledgement to the Supplier. The Mail Out Ready folder is no longer displayed in bold. This means 997 – Functional Acknowledgement has successfully been transmitted to the Supplier. 45 2.3 Verifying Receipt of the 997 1. Scroll down to SUPPLIER and observe that the New Mail In folder is displayed in bold. This means that the 997 - Functional Acknowledgment has been received by the Supplier. 46 2. To view the 997 - Functional Acknowledgment, click the New Mail In folder. The 997 - Functional Acknowledgment is displayed in the lower right pane. Note: You can also double-click New Mail In to view the document as a text file in Notepad. 47