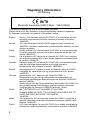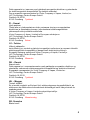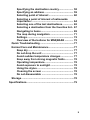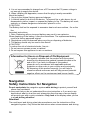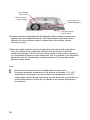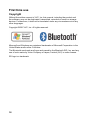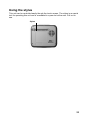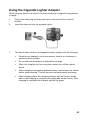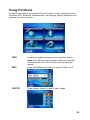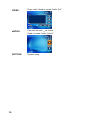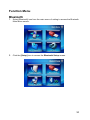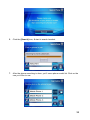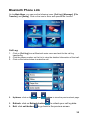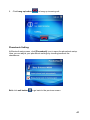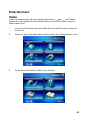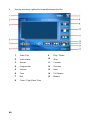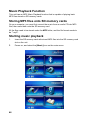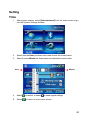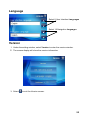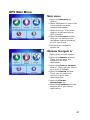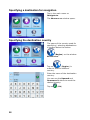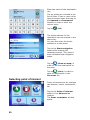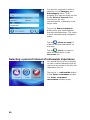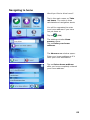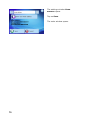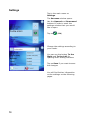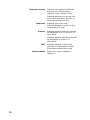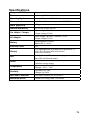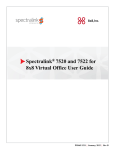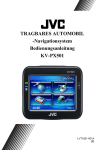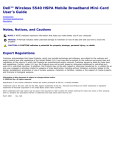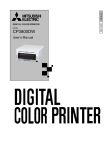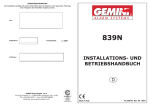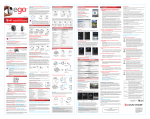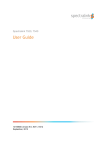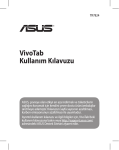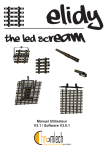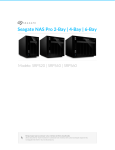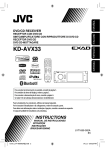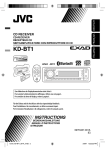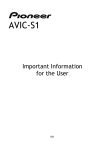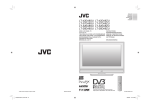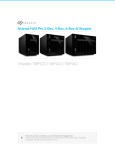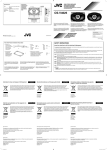Download PORTABLE NAVIGATION User Manual KV-PX501
Transcript
PORTABLE NAVIGATION User Manual KV-PX501 LVT1821-001A [E] Regulatory information CE Marking Portable Navigation with Bluetooth 0678 Bluetooth transmitter [2400,0 MHz – 2483,5 MHz] This device is intended for use in the European countries. Dieses Gerät ist für den Gebrauch in den europäischen Ländern vorgesehen. Dit Apparaat is bedoeld voor gebruik in Europese Landen. English Finnish Dutch French Swedish Danish German Greek Italian Czech 2 Hereby, JVC declares that this KV-PX501 is in compliance with the essential requirements and other relevant provisions of Directive 1999/5/EC. JVC vakuuttaa täten että KV-PX501 tyyppinen laite on direktiivin 1999/5/EY oleellisten vaatimusten ja sitä koskevien direktiivin muiden ehtojen mukainen. Hierbij verklaart JVC dat het toestel KV-PX501 in overeenstemming is met de essentiële eisen en de andere relevante bepalingen van richtlijn 1999/5/EG. Par la présente JVC déclare que l'appareil KV-PX501 est conforme aux exigences essentielles et aux autres dispositions pertinentes de la directive 1999/5/CE. Härmed intygar JVC att denna KV-PX501 står I överensstämmelse med de väsentliga egenskapskrav och övriga relevanta bestämmelser som framgår av direktiv 1999/5/EG. Undertegnede JVC erklærer herved, at følgende udstyr KV-PX501 overholder de væsentlige krav og øvrige relevante krav I direktiv 1999/5/EF. Hiermit erklärt JVC, dass sich das Gerät KV-PX501 in Übereinstimmung mit den grundlegenden Anforderungen und denübrigen einschlägigen Bestimmungen der Richtlinie 1999/5/EG befindet. (BMWi) Hiermit erklärt JVC die Übereinstimmung des Gerätes KV-PX501 mit den grundlegenden Anforderungen und den anderen relevanten Festlegungen der Richtlinie 1999/5/EG befindet. (Wien) ME THN ΠAPOYΣA JVC ΔHΛΩNEI OTI KV-PX501 ΣYMMOPΦΩNETAI ΠΡΟΣ ΤΙΣ OYΣΙΩΔEIΣ AΠAITHΣEIΣ KAI TIΣ OIΠEΣ ΣXETIKEΣ ΔIATAΞEIΣ THΣ OΔHΓIAΣ 1999/5/EK. Con la presente JVC dichiara che questo KV-PX501 è conforme ai requisiti essenziali ed alle altre disposizioni pertinenti stabilite dalla direttiva 1999/5/CE. JVC tímto prohlašuje, že tento KV-PX501 je ve shode se základními požadavky a dalšími príslušnými ustanoveními smernice 1999/5/ES. Estonian Käesolevaga kinnitab JVC seadme KV-PX501 vastavust direktiivi 1999/5/EÜ põhinõuetele ja nimetatud direktiivist tulenevatele teistele asjakohastele sätetele. Spanish Por medio de la presente JVC declara que el KV-PX501 cumple con los requisitos esenciales y cualesquiera otras disposiciones aplicables o exigibles de la Directiva 1999/5/CE. Latvian Ar šo JVC deklare, ka KV-PX501 atbilst Direktivas 1999/5/EK butiskajam prasibam un citiem ar to saistitajiem noteikumiem. Lithuanian Šiuo JVC deklaruoja, kad šis KV-PX501 atitinka esminius reikalavimus ir kitas 1999/5/EB Direktyvos nuostatas. Maltese Hawnhekk, JVC, jiddikjara li dan KV-PX501 jikkonforma mal- ħtiġijiet essenzjali u ma provvedimenti oħrajn relevanti li hemm fid-Dirrettiva 1999/5/EC. Hungarian Alulírott, JVC nyilatkozom, hogy a KV-PX501 megfelel a vonatkozó alapvetõ követelményeknek és az 1999/5/EC irányelv egyéb elõírásainak. Polish Niniejszym JVC oswiadcza, że KV-PX501 jest zgodny z zasadniczymi wymogami oraz pozostałymi stosownymi postanowieniami Dyrektywy 1999/5/EC. Portuguese JVC declara que este KV-PX501 está conforme com os requisitos essenciais e outras disposições da Directiva 1999/5/CE. Slovenian JVC izjavlja, da je ta KV-PX501 v skladu z bistvenimi zahtevami in ostalimi relevantnimi dolocili direktive 1999/5/ES. Slovak JVC týmto vyhlasuje, že KV-PX501 splna základné požiadavky a všetky príslušné ustanovenia Smernice 1999/5/ES. Icelandic Hér með lýsir JVC yfir því að KV-PX501 er í samræmi við grunnkröfur og aðrar kröfur, sem gerðar eru í tilskipun 1999/5/EC. Norwegian JVC erklærer herved at utstyret KV-PX501 er i samsvar med de grunnleggende krav og øvrige relevante krav i direktiv 1999/5/EF. EN – English Dear Customer, This apparatus is in conformance with the valid European directives and standards regarding electromagnetic compatibility and electrical safety. European representative of Victor Company of Japan, Limited is: JVC Technology Centre Europe GmbH Postfach 10 05 52 61145 Friedberg Germany ES – Español Apreciado cliente, Este aparato cumple con las normativas y normas europeas respecto a la seguridad eléctrica y a la compatibilidad electromagnética. El representante europeo de Victor Company of Japan, Limited es: JVC Technology Centre Europe GmbH Postfach 10 05 52 61145 Friedberg Alemania 3 DE - Deutsch Sehr geehrter Kunde, sehr geehrte Kundin, dieses Gerät stimmt mit den gültigen europäischen Richtlinien und Normen bezüglich elektromagnetischer Verträglichkeit und elektrischer Sicherheit überein. Die europäische Vertretung für die Victor Company of Japan, Limited ist: JVC Technology Centre Europe GmbH Postfach 10 05 52 61145 Friedberg Deutschland IT – Italiano Gentile cliente. Questa apparecchiatura è conforme alle direttive e alle norme europee relative alla compatibilità elettromagnetica e alla sicurezza elettrica. Il rappresentante europeo della Victor Company of Japan, Limited è: JVC Technology Centre Europe GmbH Postfach 10 05 52 61145 Friedberg Germania FR – Français Cher(e) client(e), Cet appareil est conforme aux directives et normes européennes en vigueur concernant la compatibilité électromagnétique et à la sécurité électrique. Représentant européen de la société Victor Company of Japan, Limited : JVC Technology Centre Europe GmbH Postfach 10 05 52 61145 Friedberg Allemagne PT – Português Caro Cliente, Este aparelho encontra-se em conformidade com as directivas Europeias válidas e padrões referentes à compatibilidade magnética e segurança eléctrica. O representante europeu da Victor Company of Japan, Limited é: JVC Technology Centre Europe GmbH Postfach 10 05 52 61145 Friedberg Alemanha NL – Nederlands Geachte klant, Dit apparaat voldoet aan de geldende Europese normen en richtlijnen inzake elektromagnetische compatibiliteit en elektrische veiligheid. De Europese vertegenwoordiger van Victor Company of Japan, Limited is: JVC Technology Centre Europe GmbH Postfach 10 05 52 61145 Friedberg Duitsland NO – Norsk Kjære kunde, 4 Dette apparatet er i samsvar med gjeldende europeiske direktiver og standarder for elektromagnetisk kompatibilitet og elektrisk sikkerhet. Den europeiske representanten for Victor Company of Japan, Limited, er: JVC Technology Centre Europe GmbH Postfach 10 05 52 61145 Friedberg Tyskland FI – Suomi Hyvä asiakas, Tämä laite on yhdenmukainen niiden voimassa olevien eurooppalaisten direktiivien ja standardien kanssa, jotka koskevat sähkömagneettista yhteensopivuutta ja sähköturvallisuutta. Victor Company of Japan, Limited:in Euroopan edustaja on: JVC Technology Centre Europe GmbH Postfach 10 05 52 61145 Friedberg Saksa CZ – Čeština Vážený zákazníku, tento přístroj je v souladu s platnými evropskými směrnicemi a normami ohledně elektromagnetické kompatibility a bezpečnosti elektrických přístrojů. Evropský zástupce společnosti Victor Company of Japan, Limited je: JVC Technology Centre Europe GmbH Postfach 10 05 52 61145 Friedberg Německo DK – Dansk Kære kunde Dette apparat er i overensstemmelse med gældende europæiske direktiver og standarder vedrørende elektromagnetisk kompatibilitet og elektrisk sikkerhed. Europæisk repræsentant for Victor Company of Japan, Limited er: JVC Technology Centre Europe GmbH Postfach 10 05 52 61145 Friedberg Tyskland HU – Magyar Tisztelt vásárló! Ez a termék megfelel az Európai Unió elektromágneses kompatibilitásról, az elektromos és elektronikus berendezések biztonságról szóló irányelveinek és szabványainak. A Victor Company of Japan, Limited európai képviselője: JVC Technology Centre Europe GmbH Postfach 10 05 52 61145 Friedberg Németország SE- Svenska Bästa kund! 5 Denna apparat överensstämmer med gällande EU-direktiv och standarder beträffande elektromagnetisk kompatibilitet och elsäkerhet. Europarepresentant för Victor Company of Japan, Limited är: JVC Technology Centre Europe GmbH Postfach 10 05 52 61145 Friedberg Tyskland RO – Română Stimate client, Acest aparat respectă directivele şi standardele europene privind compatibilitatea electromagnetică şi siguranţa produselor electronice. Reprezentantul european al Victor Company of Japan, Limited este: JVC Technology Centre Europe GmbH Postfach 10 05 52 61145 Friedberg Germania PL - Polski Szanowny Kliencie, Niniejsze urządzenie spełnia wymogi obowiązujących europejskich dyrektyw i standardów w zakresie kompatybilności elektromagnetycznej i bezpieczeństwa urządzeń elektrycznych. Europejskim przedstawicielem Victor Company of Japan, Limited jest: JVC Technology Centre Europe GmbH Postfach 10 05 52 61145 Friedberg Niemcy GR - Ελληνικά Αξιότιμε πελάτη, Η συσκευή αυτή είναι σε συμμόρφωση με τις ισχύουσες Ευρωπαϊκές Οδηγίες και Πρότυπα σχετικά με την ηλεκτρομαγνητική συμβατότητα και την ηλεκτρική ασφάλεια. Ο αντιπρόσωπος της Victor Company of Japan Limited στην Ευρώπη είναι: JVC Technology Centre Europe GmbH Postfach 10 05 52 61145 Friedberg Γερμανία TR - Türkçe Saygi deger müsterimiz, bu aleti Avrupa normalrina ve standartlara, ektronikmanyetik uguskanlik ve elektronic güvence uymaktadir. Victor Company of Japan, Limited’ti Avrupada sirketi temsil eden: JVC Technology Centre Europe GmbH Postfach 10 05 52 61145 Friedberg Almanya 6 Table of Contents Regulatory information.....................................................2 Safety Cautions ................................................... 10 Important Notice .............................................................13 Warranty Statement ........................................................16 Technical Support...........................................................17 Preface .............................................................................17 Symbols ...........................................................................17 Other Functions ..............................................................17 First time use...................................................................18 Copyright .....................................................................18 Package Contents ...........................................................19 Basic Operation ..............................................................20 Introduction .................................................................20 Front View ............................................................ 20 Rear View ............................................................. 20 Left Side ............................................................... 21 Right Side ............................................................ 21 Top View .............................................................. 21 Getting Started ................................................................22 SD memory card installation ......................................22 Using the stylus...........................................................23 Charging.......................................................................24 Using the AC Adaptor............................................. 24 Using the TMC Antenna ......................................... 24 Using the Cigarette Lighter Adaptor ..................... 25 Using the In Vehicle Bracket ......................................26 7 Operating Methods .........................................................28 Startup..........................................................................28 Shutdown .....................................................................28 Using Functions..............................................................29 Function Menu ................................................................31 Bluetooth......................................................................31 Bluetooth Phone Link .................................................35 Hands-free: ..................................................................40 Entertainment ..............................................................43 Video ........................................................................ 43 Music Playback Function ....................................... 46 Storing MP3 files onto SD memory cards............. 46 Starting music playback......................................... 46 Image Browsing Function ...................................... 48 eBook....................................................................... 49 Setting ..........................................................................51 Time ......................................................................... 51 Volume..................................................................... 52 Startup Message ..................................................... 52 Stylus Adjustment .................................................. 53 Backlight Setting .................................................... 54 Language................................................................. 55 Version..................................................................... 55 Troubleshooting..............................................................56 System reset ................................................................56 GPS Main Menu...............................................................57 Main menu ........................................................... 57 Window 'Navigate to'........................................... 57 Specifying a destination for navigation ............ 58 8 Specifying the destination country.................... 58 Specifying an address ........................................ 59 Selecting point of interest .................................. 60 Selecting a point of interest of nationwide importance ........................................................... 64 Selecting one of the last destinations ............... 65 Selecting a destination from the favorites list .. 67 Navigating to home ............................................. 69 The map during navigation ................................ 71 Settings ................................................................ 72 Overview of the buttons for MN5|BASE ............ 75 Quick Troubleshooting ...............................................77 Normal Care and Maintenance ...................................77 Keep dry............................................................... 77 Do not drop the unit ............................................ 77 Avoid sudden temperature changes ................. 77 Keep away from strong magnetic fields............ 78 Operating temperature........................................ 78 Avoid exposure to sunlight ................................ 78 Using the stylus................................................... 78 Cleaning the screen ............................................ 78 Do not disassemble ............................................ 78 Storage .........................................................................78 Specifications..................................................................79 9 Safety Cautions Please read this section carefully and follow all the instructions given. This will help ensure reliable operation and extend the service life for your appliance. Keep the packaging and the user instructions for future reference or inquiries at a later date. If you pass the article on to another person, you must pass on these instructions. Never allow children to play with electrical equipment unsupervised. Children may not always correctly recognize possible danger. Keep the packing materials, such as foil away from children. The danger of suffocation could arise in the case of misuse. Never open up the housing of the appliance or the power adapter. These contain no user-serviceable parts. If the housing is opened there is a danger to life from electric shock. Do not place any objects on the appliance and do not exert any pressure on the display. Otherwise there is a danger that the screen will break. To avoid damage, do not touch the screen with sharp objects. Use only the stylus provided or another blunt implement. The device can also be operated with a finger in many cases. There is a risk of injury if the display breaks. If this should occur, use protective gloves to pack the broken parts and contact customer support to arrange for disposal. Then wash your hands with soap, since there is a possibility that chemicals may have escaped. Terminate the electricity supply (remove the electricity plug), switch the appliance off immediately, or do not actually switch it on, and contact Customer Service if the housing of the appliance or the power pack becomes damaged or fluids leak into it. Components must be checked by Customer Service in order to avoid damage! Operating Environment Failure to follow these instructions may lead to damage to your appliance. The guarantee will be excluded in such cases. Keep your navigation System and all connected devices away from moisture and avoid dust, heat and direct sunlight, especially in the car. Make sure you protect your appliance from getting wet, e.g. from rain and hail, at all times. Please pay attention that moisture can even build up in a protective pouch because of condensation. Avoid heavy vibrations and shaking, such as can arise, for example, in the case of transverse field intrusions. Avoid the device from releasing itself from its holder, for example when braking. Install the device as vertically as possible. 10 Electromagnetic Compatibility When connecting additional or other components the “Electromagnetic Compatibility Directive” (EMC) must be adhered to. Please also note that only screened cable (maximum 10ft) should be used with this appliance. For optimal performance, maintain a distance of at least 10 ft. from sources of high-frequency and magnetic interference (televisions, loudspeaker systems, mobile telephones and so on. This will help avoid malfunctions and loss of data. Electronic devices emit electromagnetic waves during operation. These emissions are harmless, but can interfere with other devices operated in close proximity. While our devices are tested and optimized for electromagnetic compliance in our laboratories, interference during operation may still occur in the device itself and with other devices in its proximity. Should such interference occur, try to eliminate it by adjusting the positions of and the distances between the devices. Before driving a car, please ensure that the electronic systems of the car are working properly. Data Security Every time you update your data make backup copies on an external storage medium. The supplier does not assume liability for data loss or damage to data storage units, and no claims can be accepted for damages resulting from the loss of data or for consequential damages. Connection Use the power adapter included with the package. Using other power adaptors than the one provided will result in malfunction and could prove to be dangerous. The car adapter should only be connected to the lighter socket of a car (car battery = DC 12V , truck battery = DC 24V !). If you are in any doubt about the power source in your car, contact your car manufacturer. Only use the mains adapter on grounded sockets at AC 100 – 240 V~, 50/60 Hz. If you are unsure about the power supply to the place of use, ask the relevant energy supplier. The device should only be used with the supplied batteries. About the power adaptor: 1. Do not use the power adaptor in a wet environment. When hands and feet are wet, do not touch the power adaptor. 2. While using the power adaptor, ensure that the area is well ventilated. Do not let paper or other material cover the power adaptor, as this will interfere with cooling. Do not use the power adaptor whilst it is in a bag. 3. Do not attempt to repair the device. If device is damaged or is in a wet environment, replace the device immediately. 11 4. It is not recommended to charge from a PC because the PC power voltage is not enough to supply the device. 5. When installing the apparatus, ensure that the plug is easily accessible. About the battery: 1. Use only the original factory approved charger. 2. A Lithium battery is built into the device. To prevent fire or skin burns, do not disassemble, pierce, impact, or expose the battery to fire. The battery will crack, explode, or release dangerous chemicals if placed in a fire. 3.CAUTION The Battery shall not be exposed to excessive heat such as sunshine , fire or the like. Important instructions 1. Note: Replacing with an incorrect battery may result in an explosion. When disposing of the battery, follow the instructions. The replacement battery must be a factory approved original. 2. Regulations must be observed when recycling or disposing of batteries. 3. The battery should only be used in this device. 4.CAUTION To reduce the risk of electrical shocks ,fire,etc.: 1. Do not remove screws,covers or cabinet. 2. Do not expose this appliance to rain or moisture. Information for Users on Disposal of Old Equipment This symbol indicates that the product with this symbol should not be disposed as general household waste at its end-of-life. If you wish to dispose of this product, please do so in accordance with applicable national legislation or other rules in your country and municipality. By disposing of this product correctly, you will help to conserve natural resources and will help prevent potential negative effects on the environment and human health. Navigation Safety Instructions for Navigation Do not manipulate the navigation system while driving to protect yourself and others from accidents! In the event that you do not understand the voice instruction or if you are in any doubt about what to do at the next intersection,then the map or arrow display will provide you with a quick orientation. Only look at the display when you are in a safe driving situation! Attention! The road layout and driving rules take precedence over the instructions of the navigation system. Only follow the instructions when circumstances and driving 12 rules permit it! The navigation system will guide you to your destination even when you have to deviate from your planned route. The direction statements of the navigation system given do not release the driver of the vehicle from his or her duty of care or personal responsibility. Plan routes before you leave. If you want to plan a new route whilst on the road stop driving. In order to receive the GPS signal correctly, metal objects may not hinder reception. Attach the navigation system onto the inside of the windscreen or near the windscreen with the suction cup. Try out different positions in your vehicle in order to find the best reception. Important Notice This system only provides a navigational reference. Do not use this system for any directional, distance, and geographic precise measurements. The first GPS positioning should be performed at a single set point in a wide-open area without building shelters. The length of time it takes to position will depend on the satellite signal strength, and cloud levels. It will possibly taking up to 10 minutes. GPS (Global Positioning System) is the satellite system used by the United States of America Department of Defense. All maintenance and operations are also managed by the United States of America Department of Defense. Should the system be modified and adjusted, the precision and operation of the GPS related systems might be affected. Any wireless communication products (mobile phone, radio, speed detection unit etc) might affect the GPS signal and result in a poor signal. For safety reasons, do not operate this system while driving a vehicle. Do not leave this unit under your front windshield after you leave the vehicle. Exposure to high temperatures might be dangerous and cause the battery to overheat, resulting in malfunction of the device. Window tinting might interfere with the reception of satellite signals. We recommend that you install a vehicle antenna to strengthen and stabilize the signal. The planned navigational route is for reference only; changes in roadside conditions (one way streets, no right turns) may happen so please respond according to the situation and decide whether or not to follow the planned course. When placing this system in the vehicle, please secure it on the car with brackets to ensure safety. The recommended installation location is illustrated below. 13 X Do not block driver’s view X Do not secure in front of airbag X Do not place on unstable dashboard X Do not secure in front of airbag Differences between manufactured and shipped versions may be present; this software may be updated frequently. If the descriptions in this manual are different from your software version, please follow the software version currently on hand. Please thoroughly read this manual of operating instructions and explanations. Only use original factory approved batteries and accessories to prevent unexpected damage. If the correct procedures were not followed for operation or incompatible accessories were connected, this is a violation of the warrantee agreement and will automatically void the warrantee. This may also cause personal safety issues. Note z z 14 Contents of this manual will be modified without further notice. The proper operation temperature of the product is between -10℃~60℃. Operating or recharging in an environment with temperature over 45℃ might cause system to stop functioning. yet this should be considered as a normal phenomenon. Please do not operate in an extreme temperature environment. Safety Precautions Use the power adapter included with the package, using power adapters other than the one provided will result in malfunction and could prove dangerous. The device should only be used with the supplied batteries. About the power adapter 1. Do not use the power adapter in a wet environment. When hands and feet are wet, do not touch the power adapter. 2. While using the power adaptor ensure that the area is well ventilated. Do not let paper or other material cover the power adaptor, as this will interfere with cooling. Do not use the power adaptor whilst it is in a bag. 3. Do not attempt to repair the device. If device is damaged or is in a wet environment, replace the device immediately. About the battery 1. Use only the original factory approved charger. 2. A Lithium battery is built in to the device. To prevent fire or skin burns, do not disassemble, pierce, impact, or expose the battery to fire. The battery will crack, explode, or release dangerous chemicals if placed in a fire. Important instructions 1. Note: Replacing with an incorrect battery may result in an explosion. When disposing of the battery, follow the instructions. The replacement battery must be original factory approved. 2. Regulations must be observed when recycling or disposing of batteries. 3. The battery should only be used in this device. 15 Warranty Statement • JVC is not responsible for providing repairs or replacements of any software; JVC does not provide any warranty service for third party software/hardware. • Important instructions Note: This warranty does not cover damage or malfunction from the below causes: unauthorized disassembly/modification of unit, abuse or incorrect usage, accidental and other unpreventable causes, operation under variables mentioned that are different from those in this product user manual, using parts not made or sold by JVC, or repairs done by anyone other than JVC and authorized retail/service providers. 16 Expendable parts are not covered in the warranty. JVC is not responsible for any program, data, or portable storage media damages or loss. Please contact your local JVC authorized service provider to learn more about geographical limitations, proof of purchase requests, response time agreements, and other specific maintenance service requests. Technical Support • Having TROUBLE with operation? • Please reset your unit. • Refer to page of How to reset your unit. Preface We appreciate your purchase of the KV-PX501. Please read all instructions thoroughly for a full understanding of the products’ features. Symbols For fast reference to the data you wish to find, this manual uses the following symbols. 9 This icon means to take note to messages and to read for while during use. 0 This icon means a warning and should take care not to damage the unit. • This icon means useful tips for extra information while using. Other Functions • Music playback: plays MP3 music files. • Image display: displays photographs or image files • Video play films • eBook display text file 17 First time use Copyright Without the written consent of JVC, Inc, this manual, including the product and the software, may not be duplicated, transmitted, recorded or saved on storage devices. Furthermore, it shall not be translated under any circumstances into any other languages. Copyright ©2007 JVC, Inc. All rights reserved. Microsoft and Windows are registered trademarks of Microsoft Corporation in the United States and/or other Countries. The Bluetooth word mark and logos ard owned by the Bluetooth SIG, Inc. and any use of such marks by Victor Company of Japan, Limited (JVC) is under license. SD logo is a trademark. 18 Package Contents Your product should include the following accessories: KV-PX501 Unit Cradle Suction Cup Mount Cigarette Lighter Adaptor AC Adaptor Dashboard Disk DVD-ROM (Digital map/User manual) Instructions SD Memory Card (Digital map) Carrying Case TMC Antenna External-GPS Antenna (Optional) 19 Basic Operation Introduction Front View 3.5” TFT LCD with touch screen Charging indicator LED Bluetooth LED Power button Charging indicator LED Charging: Orange Full: Green Charging indicator LED: Charging: Orange Full: Green Bluetooth LED: Bluetooth ON: Blinking Blue Bluetooth OFF: LED off Rear View Stylus Speaker System power switch I/O interface 20 Left Side External Antenna port USB port (used for battery charging only by AC Adaptor) Right Side Stylus SD card slot Top View 21 Getting Started If you are a first-time system user, the following explanations will help you quickly understand the system operations, and experience the system’s powerful and convenient functions. SD memory card installation This unit is equipped with a SD memory card slot. To insert the memory card: With the metal contacts of the memory card facing back, insert the card into the slot on the right side of the unit. To remove the memory card: 1. Gently press the top of the memory card, and the card will eject automatically. 2. Then pull to remove the memory card. 9 The included memory card contains the digital map files that are required for the GPS navigational data. Please do not delete. 9 When removing the memory card, please make sure the card is not reading data, or it will cause a system crash. 9 Do not set the SD memory card as write protected, or the system will not operate properly. 0 22 When operating, accidental removal of the memory card will result in showing an error message. Please reinsert the memory card and the system may need to be reset before further use. Using the stylus This unit can be controlled easily though the touch screen. The stylus is an assist tool for operating this unit and is concealed in a pen slot at the rear. Pull out to use. Stylus 23 Charging Using the AC Adaptor Before using the device for the first time, we strongly suggest you use a fully charged battery. 1. Insert the USB connector into the unit. 2. Plug the adapter into a power outlet. The USB connector is used for battery charging only by AC Adaptor. Using the TMC Antenna Insert the TMC Antenna (1) into the unit. 24 Using the Cigarette Lighter Adaptor While using the device in a vehicle, use the included car charger for long periods of usage. 1. Plug in the small plug into the power jack on the rear of the in vehicle bracket. 2. Insert the other end into the cigarette lighter. 9 This device uses a built-in rechargeable battery, please note the following: • Please do not charge in a hot environment, such as on a balcony or expose to direct sunlight. • Do not wait until the battery is depleted to recharge. • When not using the unit for a long time, please turn off the system switch. • When charging a completely depleted battery, wait at least one minute before system startup. This will prevent excessive battery discharge. • When charging starts, the charging indicator light will be red, please wait for the charging to complete (this might take several hours). After charging is completed the indicator light will be green. 25 Charging indicator LED Using the In Vehicle Bracket The included in vehicle bracket set can be securely suctioned on the front windshield, or using the adhesive plate, securing on top of the glove compartment. This device will effectively secure the GPS unit in the vehicle. Follow the procedures below to secure the bracket: 1. Follow the arrows and stable the unit into the in-vehicle bracket fitting holes to secure. 2. Gently push in the unit until the unit is tightly fixed with the bracket. Note: Please note the directions of the arrows, when fitted the assembly should be tight. If these directions are not followed, a loose fit will result, and components must be reassembled. 26 3. Bend the bracket support to a proper angle. Suction the vehicle bracket securely to the windshield, ensuring its base is resting firmly on the dashboard. 4. Follow the directions to insert the bracket into the slots on the bracket, and slide to fix the set (A Æ B). 5. The in vehicle bracket assembly is complete. 9 When using the in-vehicle secure bracket, do not install in a location that will block the view of the driver 9 Recommended installation requirements: The bracket base should be resting securely on the dashboard to prevent excessive shock. 27 Operating Methods Startup 1. For first time use, please turn the system power switch at the rear side On. 2. Press and hold the power button for about two seconds to turn on the power. Note: Before the first time use, please switch the system power on. Shutdown 1. While power is on, press the power button to turn off power. 2. If the unit will not be used for a long time, turn the system power switch at the rear side Off. System power switch 28 Using Functions During the first startup, the screen will show the main screen consisting of four functions: GPS, Bluetooth, Entertainment, and Settings. Directly select the icon onscreen to use the function. GPS Loads the navigation program and navigation screen Note: If the SD card with navigator software is inserted, the system will enter GPS function automatically after startup. MP3 Plays MP3/WMA music. Need to create Folder "mp3" PHOTO Plays images. Need to create Folder "image" 29 30 VIDEO Plays video. Need to create Folder "file" eBOOK Can read file with __txt format. Need to create Folder "ebook" SETTING System setup Function Menu Bluetooth 1. Select [Bluetooth] icon from the main menu of setting to access the Bluetooth Main Menu screen. 2. Click the [Setup] icon to access the Bluetooth Setup screen. 31 3. Click the [Setup] Î [Power On] icon to turn on Bluetooth. After turn on Bluetooth, the [Search Phone] icon will be enabled. 4. Click the [Search Phone] icon, you will see the paired handset manager. You can select one to establish Bluetooth Hands-free connection. (Before you connect to Phone, make sure the Bluetooth is enabled on your handset.) 5. If you want to connect with other handset, click search button , & then a hint will be show on screen to notify user turn on handset’s Bluetooth, before searching. (Before you click on Search Phone, make sure the Bluetooth is enabled on your handset.) 32 6. Click the [Search] icon, & start to search handset. 7. After the phone searching is done, you’ll see a phone model list. Click on the one you’d like to use. 33 8. Click [Pair] button to start the pairing process. (During the pairing process, if your handset requires you to specify a password, please enter”1234”.) 9. When the connection is established, it will return to the Main Menu automatically and start using Bluetooth PhoneLink. 34 Bluetooth Phone Link On the Main Menu, you can see the following icons: [Call log], [Message], [File Transfer], and [Setup]. Click on the icon to enter and operate the function. Call Log: 1. Click on [Call log] icon at Bluetooth main menu and wait for the call log transferring. 2. Click the phone number on the list to view the detailed information of that call. 3. Click on the button below to make the call. 4. Up/down: click on Up /down 5. Refresh: click on Refresh button 6. Exit: click exit button button to view the previous/next page. to refresh your call log data. to go back to the previous screen. 35 Phone Book: 1. Click phone book icon card/handset. to view the contacts list saved in SIM 2. Up/down: click on Up page. 3. 4. to refresh your call log data. Refresh: click on Refresh button Click on the contact’s name to make a call. (If the contact you selected has more than one number saved, then click on the number you’d like to reach. 5. Click the call out button /down button to view the previous/next to make a phone call. 6. To hang up the call, just click on the hang-up button 36 . 7. Exit: click exit button Dial Pad: 1. Click on Dial Pad button 2. Click on Backspace button to go back to the previous screen. , you can access the dial pad screen. to delete the number you’ve entered. 3. Dial up the phone number and then click on the call out button to make a call. 4. To hang up the call, just click on the hang-up button . 5. Exit: click exit button to go back to the previous screen. 37 Message: 1. Click on [Message] icon at Bluetooth main menu to view your SMS list. 2. Refresh: click on Refresh button to refresh your call log data. 3. 4. Up/down: click on Up /down button to view the previous/next message. Click on each message to see the content. 5. Exit: click exit button 38 to go back to the previous screen. File transfer: You can import media files (photos, MP3, etc) from the handset through the Bluetooth function. 1. Click on [File Transfer] icon at Bluetooth main menu to open the File Manager, you can view the media files you’ve saved in your handset or transfer them. 2. Refresh: click on Refresh button to refresh your call log data. 3. /down button to view the previous/next Up/down: click on Up message. Transfer: click on the file you’d like to transfer, and then click the Transfer 4. button to start transferring. 39 5. Exit: click exit button to go back to the previous screen. Note: The files that you transferred via Bluetooth, it will be saved to SD card & sorted according to the rules below. User can access the files on SD card. a. *.mp3 save to SD Card/mp3/. b. *.wmv, *.asf & *.avi save to SD Card/Film/. c. *.jpg save to SD Card/Image/. d. *.txt save to SD Card/eBOOK/. e. The Other files save to SD Card/other/. Hands-free: While the hands-free connection is established, you can make hands-free calls through your mobile phone, accept incoming calls through the Navigator touch screen, or use auto-answer to pick up the calls. 1. 40 Click pick up button incoming call. or hang up button to pick up or hang up 2. Click hang up button to hang up incoming call. Phonebook Setting: At Bluetooth setup menu, click [Phonebook] icon to open the phonebook setup. Here you can adjust your phonebook settings by checking/uncheck the checkboxes. Exit: click exit button to go back to the previous screen. 41 Message Setting: At Bluetooth setup menu, click [Message] icon to open the SMS setup. Here you can adjust your SMS settings by checking/uncheck the checkboxes. Exit: click exit button 42 to go back to the previous screen. Entertainment Video Video can read the film with the following data format: __.wmv, __.asf. Please convert file into readable format and save them onto the SD memory card in a folder named "film". 1. Insert the SD memory card with Video files into the SD memory card slot on the unit. 2. Power on, and at the Main Menu Screen, select the [ Entertainment ] icon. 3. On the sub menu, select [ Video ] icon to enter. 43 4. 44 Use the arrow key right/left to forward/backward the film. 1 Video Title 9 Play / Pause 2 Video status 10 Stop 3 Screen 11 Forward 4 Progress bar 12 Previous 5 Volume 13 Next 6 Time 14 Full Screen 7 Exit 15 Battery 8 Timer / Total Video Time Full Screen Mode Double click at anywhere on the screen to exit full screen mode 5. Press "X" to exit the film viewer. 45 Music Playback Function This unit has an MP3 Music Playback function that is capable of playing back MP3 files stored on SD memory cards. Storing MP3 files onto SD memory cards On your computer, you must first convert the music from an audio CD into MP3 files, then save them onto the SD memory card. All the files need to be stored under the MP3 folder, and the file format needs to be “*.mp3”. Starting music playback 1. Insert the SD memory card with stored MP3 files into the SD memory card slot on the unit. 2. Power on, and select the [Music] icon on the main menu. 46 3. The Music Playback Window. Use the buttons to control each playback function. 1 Play / Pause 8 Progress bar 2 Stop 9 Timer 3 Previous 10 Music Status 4 Repeat mode 11 Volume display 5 Next 12 Time 6 Battery indicator 7 Exit 47 Image Browsing Function 1. The system has an Image Browsing function that is capable of displaying images/photographs stored on SD memory cards. All the files need to be stored under the Image folder, and the file format needs to be “*.jpg”. 2. Insert the SD memory card with stored image files into the SD memory card slot on the unit. 3. Power on, and select [Photo] icon on Main Menu. 4. The Image Browsing Window. Exit Next Previous Full screen mode Zoom in / out Previous Zoom in / 48 Next Exit full screen mode eBook eBook can only read file with __txt format, please save them onto the SD memory card in a folder named "ebook". 1. Insert the SD memory card with ebook files into the SD memory card slot on the unit. 2. Power on, and at the Main Menu Screen, select the [Entertainment] icon. 3. On the sub menu, select [ eBook ] icon to enter. 49 4. 5. 50 Use the arrow key up and down to change between books. 1 eBook Title 6 Next 2 Screen 7 Page up 3 Time 8 Page down 4 Exit 9 Page Status 5 Previous 10 Battery Press "X" to exit the eBook reader. Setting Time 1. After system startup, select [Entertainment] from the main screen to go into the System Settings window. 2. Select from the Hour pull down menu and choose the correct value. 3. Select from the Minute pull down menu and choose the correct value. Hour 4. Select 5. Select Minute to confirm, or select to keep original settings. to return to main menu screen. 51 Volume 1. Under the settings window, control the volume directly with the scroll bar. There are six levels of volume in total. Scroll Bar Startup Message 1. 52 Under the settings window, check on the Warning Voice to; / F (check / uncheck) for whether the startup message is to be broadcast. Stylus Adjustment Control of the unit is accomplished primarily through the stylus by touching/writing on the screen. If the system cannot correctly identify your stylus’ input, please run through the screen calibration procedure. 1. From the settings window, select [Stylus Adjustment] to start the screen calibration procedure. 2. Use the stylus and touch the cross at the center of the screen once. 3. Touch the cross in the second position once. 4. Touch the cross in the third position once. 5. Continue the calibration by touching the cross. 6. setting page will return when stylus adjustment is finished. 53 Backlight Setting The backlight setting will adjust the brightness of the backlight and the auto-off time. 1. Under the setting window, select Backlight to enter the backlight setting window. 2. Select the time to turn off backlight when running off the battery / external power (1 min, 3 min, 5 min, 10 min, 30 min, Always). 3. Scroll the brightness bar to control backlight brightness. There are six levels in total. 4. Select to confirm or select 5. Select to return to main menu screen. 54 to keep the original settings. Language Select 8 User Interface Languages Select 18 Navigation languages Version 1. Under the setting window, select Version to enter the version window. 2. The screen display will show the version information. 3. Select to exit the Version screen. 55 Troubleshooting System reset Only under extremely few circumstances will it be required to reboot the system. Reset your system if the following situations occur: 1. Heavy lag experienced with screen refresh or operations, resulting in an inoperable system. 2. Cannot turn off the system with power button. 3. No response with selection on the screen. • Switch the system power to be off and switch it back on. System Power switch 56 • The system will immediately reset. • You will now see the main screen and the system is ready for use. GPS Main Menu Main menu 1 Opens the NAVIGATE TO window. 2 Starts navigation to home (the home address must be entered beforehand). 3 Opens the map. The current location is indicated during GPS-reception. 4 Opens the SETTINGS window. Here you can configure the navigation system according to your own needs. 5 Switches the navigation system off. Window 'Navigate to' 1 Opens the previous window. 2 Opens the ADDRESS window. There you can enter the address of the next destination. 3 Opens the POINT OF INTEREST window. There you can search for a point of interest. 4 Opens the REGION window. There you can select the country in which your destination lies. 5 Opens the RECENT DESTINATIONS list. 6 Opens the FAVORITES list that contains all of your stored destinations. 57 Specifying a destination for navigation Tap in the main menu on Navigate to. The NAVIGATE TO window opens. Specifying the destination country The name of the country used for specifying / selecting destinations is located below the button (Region) on the window NAVIGATE TO. (Region) in Tap on order to select a different country. Enter the name of the destination country. You can use the Upward and Downward buttons to mark the desired country. Tap on 58 (Ok). The name of the selected country will now appear on the NAVIGATE TO window below the button (Region). Specifying an address Tap on the Address button in the NAVIGATE TO window. The ADDRESS window opens. Tap on the City or ZIP field. 59 Enter the name of the destination city. The zip codes are included in the list of cities. If two or more cities have the same name then tap on the Upward and Downward buttons in order to mark the correct entry. Tap on (Ok). The street address for the destination can be entered in the same way. You can also enter the house address or a side street. Tap on the Start navigation button after making the necessary entries. The route is then calculated and navigation starts. Tap on (Show on map) in order to see the destination on the map. Tap on (Save) in order to save the destination in the FAVORITES list. Selecting point of interest Points of interest are for example gas stations, hotels, restaurants, etc. Tap on the Point of interest button in the NAVIGATE TO window. The POINT OF INTEREST window opens. 60 Select a point of interest in a particular city. Are you looking for a restaurant or a hotel in a particular city? Tap on the ... in a browsed city button in the POINT OF INTEREST window. The POINT OF INTEREST IN A BROWSED CITY window opens. Tap on the City or ZIP field. Enter the name of a city where you would like to find a point of interest (e.g. Berlin). Tap on the Category field. Select the type of point of interest that you would like to find in Berlin (e.g. restaurant). 61 Tap on the Subcategory field. Select the type of restaurant that you would like to find in Berlin (e.g. African). Tap on the Point of interest field. Select the African restaurant that you would like to navigate to in Berlin (e.g. AMUN). You are not required to make a selection in the Category and Subcategory fields. There purpose is to narrow down the list of points of interest in the Point of interest field. This list can be very comprehensive, especially in the larger cities. Tap on the Start navigation button after you have selected the desired destination. The route is then calculated and navigation starts. Tap on (Show on map) in order to see the destination on the map. Tap on (Save) in order to save the destination in the FAVORITES list. 62 Selecting nearby point of interest Are you looking for a restaurant or a or a hotel near your current location? Tap on the ... nearby GPS position button in the POINT OF INTEREST window. The POINT OF INTEREST NEARBY GPS POSITION window opens. Tap on the Radius field. Select the radius in which you would like to find a point of interest (e.g. 3 km). Then tap on the Category, Subcategory, and Point of interest fields and enter the appropriate information. 63 You are not required to make a selection in the Category and Subcategory fields. Their purpose is to narrow down the list in the Point of interest field. This list can be very comprehensive, especially in the larger cities. Tap on the Start navigation button after you have selected the desired destination. The route is then calculated and navigation starts. Tap on (Show on map) in order to see the destination on the map. Tap on (Save) in order to save the destination in the FAVORITES list. Selecting a point of interest of nationwide importance You would like to go to an airport or visit a tourist attraction but do not know the name of the city the destination lies in? Tap on the ... nationwide button in the POINT OF INTEREST window. The POINT OF INTEREST NATIONWIDE window opens. 64 Tap on the Category field. Select the type of point of interest that you would like to find in Berlin (e.g. tourism). Tap on the Point of interest field. Select the point of interest you would like to navigate to (e.g. conservation park Bavarian Forest). You are not required to make a selection in the Category field. Its purpose is to narrow down the list in thePoint of interest field. This list can be very comprehensive. Tap on the Start navigation button after you have selected the desired destination. The route is then calculated and navigation starts. Tap on (Show on map) in order to see the destination on the map. Tap on (Save) in order to save the destination in the FAVORITES list. Selecting one of the last destinations You would like to return to a destination that you have navigated to previously? You will not be requested to enter all of the data again. Tap on the Recent destinations button in the NAVIGATE TO window. The RECENT DESTINATIONS window opens. 65 Use the Upward and Downward buttons in order to mark the destination that you would like to navigate to. Only enter the first few letters of the name of the destination if the list is long. The name of the first destination beginning with these letters is then marked. Tap on (Ok). (Delete) in order to Tap on delete the destination from the list. Tap on (Save) in order to save the destination in the FAVORITES list. The destination information is displayed. Tap on the Start navigation button after making the necessary entries. The route is then calculated and navigation starts. Tap on (Show on map) in order to see the destination on the map. Tap on (Save) in order to save the destination in the FAVORITES list. 66 Selecting a destination from the favorites list Would you like to navigate to a destination that you saved in the favorites list? You will not be requested to enter all of the information again. Tap on the Favorites button in the NAVIGATE TO window. The FAVORITES window opens. Use the Upward and Downward buttons in order to mark the destination that you would like to navigate to. Only enter the first few letters of the name of the destination if the list is long. The name of the first destination beginning with these letters is then marked. Tap on (Ok). (Delete) in order to Tap on delete the destination from the list. Tap on (Edit) to change the name of the destination. 67 The destination information is displayed. Tap on the Start navigation button after making the necessary entries. The route is then calculated and navigation starts. Tap on (Show on map) in order to see the destination on the map. Tap on (Save) in order to save the destination under a different name in the FAVORITES list. 68 Navigating to home Would you like to drive home? Tap in the main menu on Take me home. The route is then calculated and navigation starts. You will be requested to enter your home address if you have not yet done so. Tap on (Ok). The settings window HOME opens. ADDRESS Tap on Enter your home address. The NAVIGATE TO window opens. Enter your home address as if it were your next destination. Tap on Set as home address after you have completely entered your home address. 69 The settings window HOME opens. ADDRESS Tap on Save. The main window opens. 70 The map during navigation 1 The driving maneuver after the next 2 The distance up to the next driving maneuver 3 The next driving maneuver 4 Your current location 5 Your route 6 Your current street location 7 The street onto which you must turn Tool bar 11 Increase scale 12 Blocking / unblocking a route stage 13 Day / night mode 14 Volume 15 Move / enlarge 16 Freeze location / map section 17 Reduce scale 18 Exit navigation, close map Tap on any point of the map to show or hide the toolbar. 8 Estimated time of arrival 9 Remaining distance 10 Estimated remaining travel time 71 Settings Tap in the main menu on Settings. The SETTINGS window opens. Use the Upward and Downward buttons in order to mark the settings window that you would like to open. Tap on (Ok). Change the settings according to your needs. You can use the button To the Right and To the Left for opening other setting windows. Tap on Save if you want to save the changes. You will find further information on the settings on the following pages. 72 Settings window PRODUCT INFORMATION Take the time to learn the product version. Run the product demo MAP INFORMATION Indicate whether points of interest or street names should be displayed on the map. Select the navigation map that you would like to load. Navigation destinations must be recorded on the map. ROUTE INFORMATION SIGNPOST INFORMATION SPEED LIMIT Specify whether you want the estimated time of arrival, the remaining time to destination, and / or the remaining distance to destination to be displayed during navigation. Specify whether you want the signposts you should follow to be displayed during navigation. Specify whether you want speed limits to be displayed on the map. Configure acoustic and visual warnings on exceeding these speed limits. VOLUME Set the volume of the spoken driving instructions. REPRESENTATION Calibrate the touch screen for contact sensitivity. Select the brightness level for day and night mode. AUTO MODE Indicate whether the navigation should startup with 2D- or a 3Dmap section. Indicate whether auto zoom should be active (the faster you drive the larger the map scale becomes). Indicate whether the map should be configured in a 2D-view driving direction or northern direction. 73 ROUTING OPTIONS Indicate your speed profile and the type of route (dynamic, shortest route, fastest route) Indicate whether you would like to use the interstate, ferries, or toll ways during your trip. TIME ZONE Indicate your time zone. Indicate whether summer is the current time of year. FORMAT Indicate whether the time should be displayed on a 12 hour or 24 hour clock. Indicate whether distances should be displayed in miles or in kilometers. TMC HOME ADDRESS 74 Indicate whether if the route should be recalculated if traffic Information affects the route. Enter your home address or change it. Overview of the buttons for MN5|BASE Main menu Point of interest Navigate to: Enter the navigation destination ... in a browsed city: Point of interest in a city Show map: Display the map ... nearby GPS position: Nearby point of interest Take me home: Navigate to home ... nationwide: Nationwide point of interest Settings: Change the settings Specifying the destination Exit: Exit the navigation program Start navigation: Start navigation to the specified destination Return: Return to the previous window Show on map: Show the destination on the map Save: Save the destination in the FAVORITES list Navigate to Address: Enter a address for the navigation Edit favorites Point of interest: Specify a point of interest Delete: Delete the destination from the FAVORITES list Recent destinations: Select a destination from the RECENT DESTINATIONS list. Edit: Edit the entry in the FAVORITES list Favorites: Select a destination from the FAVORITES list. Region: Select a country or a region TMC TMC-signal strength: Quality of the TMC-signal Update TMC: Update the TMCmessages to the latest version Map section No GPS: Insufficient GPSreception TMC (optional): TMC-reception available or not Other buttons Ok: Confirmation in a dialog box 75 Enlarge: Enlarge the scale (zoom out) Terminate: Do not confirm in a dialog box Block / unblock: Block a certain route stage Calibrate: Start the touchscreen calibration Day / night mode: Switch between the display modes Upward: Scroll upward in a list Entire route: Show the entire route on the map Downward: Scroll downward in a list Move / zoom: Moving the map with the pointing device instead of zooming To the Left: Scroll to the left Freeze location / map: Center the location and move the map section or vice versa To the Right: Scroll to the right Reduce: Reduce the scale (zoom in) 76 Quick Troubleshooting Power Cannot startup Insufficient battery charge, please connect to the adapter and restart system. Screen No screen displayed After powering up, if the system does not respond, try the following: 1. Connect adapter, restart system. 2. Reset system. Navigation Display speed is too slow 1. Check if the battery is low on power. Screen has no response Reset system. GPS cannot display my current location Make sure your current location is not obstructed by buildings or other interferences. 2. Reset system. Normal Care and Maintenance To ensure the unit’s normal operation and extended life span, please note the following while using and storing: Keep dry This product is not waterproof. If it comes into contact with water spray or is submerged it will seriously damage the components, resulting in irreversible damage. Do not drop the unit If violently impacted or shocked, serious damage may be caused. Avoid sudden temperature changes Condensation may occur when entering a warm room on a cold day. To prevent condensation from damaging the unit, please place into an airtight plastic bag before sudden temperature changes. 77 Keep away from strong magnetic fields When using or storing, please keep away from strong electromagnetic/radioactive or magnetic field equipment. Operating temperature The products operating temperature is between -10°C ~ 60°C; please do not operate under extreme temperatures. Avoid exposure to sunlight Please avoid long periods of sunlight or high temperature exposure. Using the stylus The LCD screen is easily scratched; please use only the stylus for operation. Do not use any other sharp objects on the screen to avoid damaging the LCD screen. Cleaning the screen Using a soft clean cloth to wipe the screen is recommended; do not use ordinary tissue to wipe the screen. Do not disassemble Please do not disassemble the product, this may void the warranty and damage the unit. Storage For storage, keeping the unit in a dry box is recommended. Please do not keep the product in the following environments: 1. Unventilated and humid locations. 2. In a car window that is exposed to excessive amounts of sunlight. 3. In an environment where humidity is over 90%. 78 Specifications Integrated GPS Receiver 32 parallel channels Processor Samsung S3C2440A 400 MHz. Operating System Microsoft Windows CE 5.0 Core Version Memory 64 MB NAND flash memory and 64MB SDRAM memory Mass(Approx.) 170 g Dimensions(W/H/D) 95 (W) x85 (H)x25 (D) mm Car Holder / Charger Input voltage: 12-24V. Output voltage: 5V/ 2A. AC Adaptor Input voltage: 100-240V~50/60Hz Output voltage: 5V/ 2A Battery Rechargeable 1150mAh. Battery life: 2 ~ 4 hrs. Extension Slot SD Display 3.5" high-brightness & contrast ratio transflective TFT LCD (16.7 M colors) with touch screen. 320 x 240 resolution LED Orange/Green LED for battery charging status Blue LED for Bluetooth status Audio Temperature 0.5A Built-in speaker. Software volume control. Operation: -10°C ~ 60°C Storage: -20°C ~ 70°C Humidity Operation: 0%~90% Storage: 0%~90% Mini-USB Connector mini USB Connector for DC power in Bluetooth profile Hands-Free calling, SMS, File transfer 79