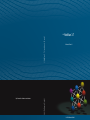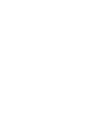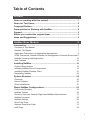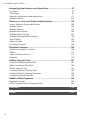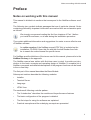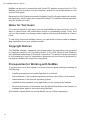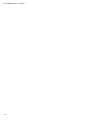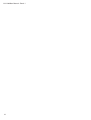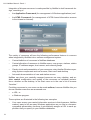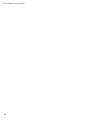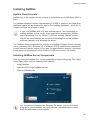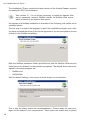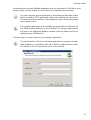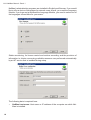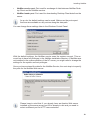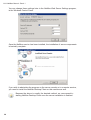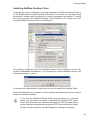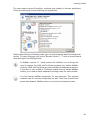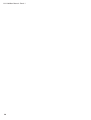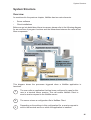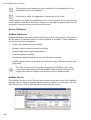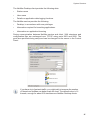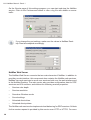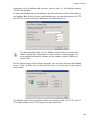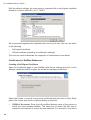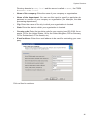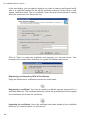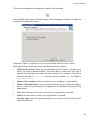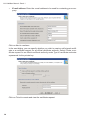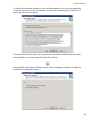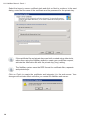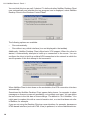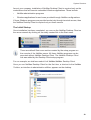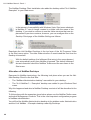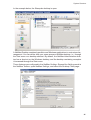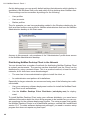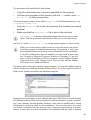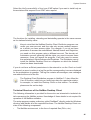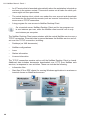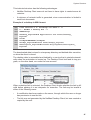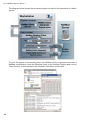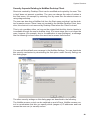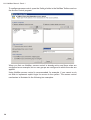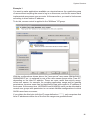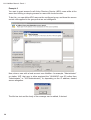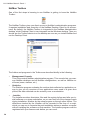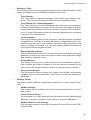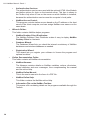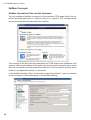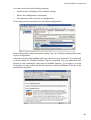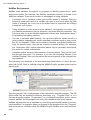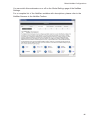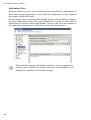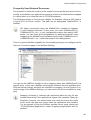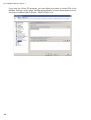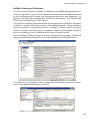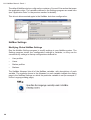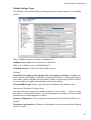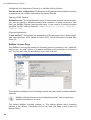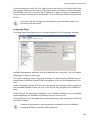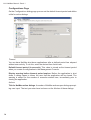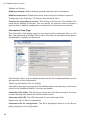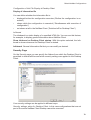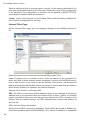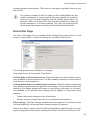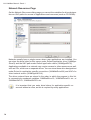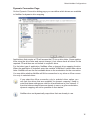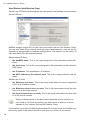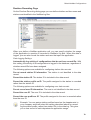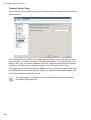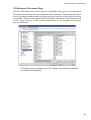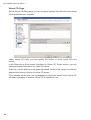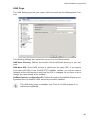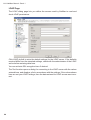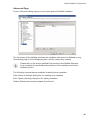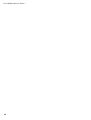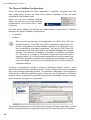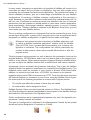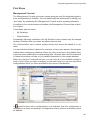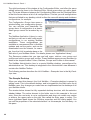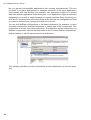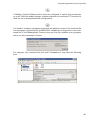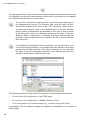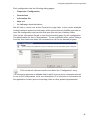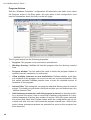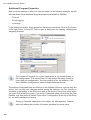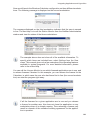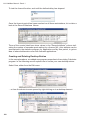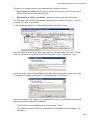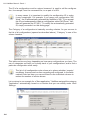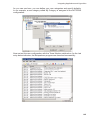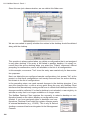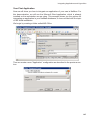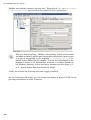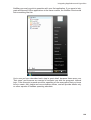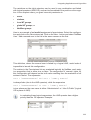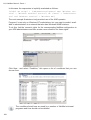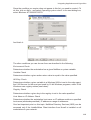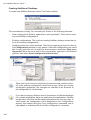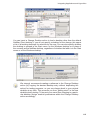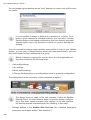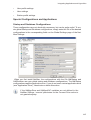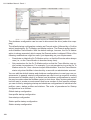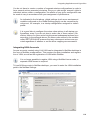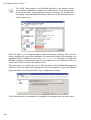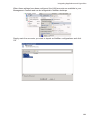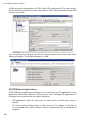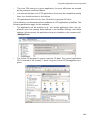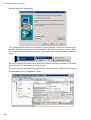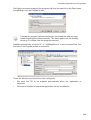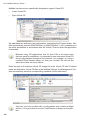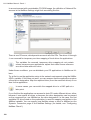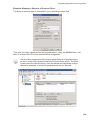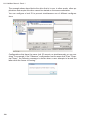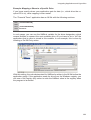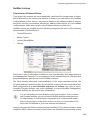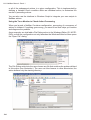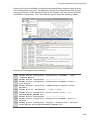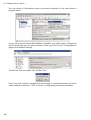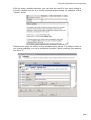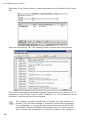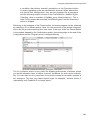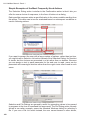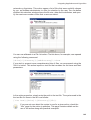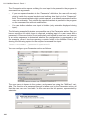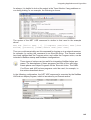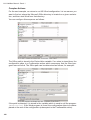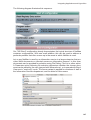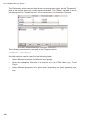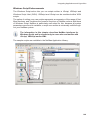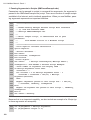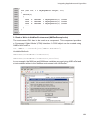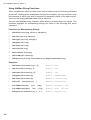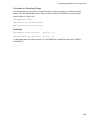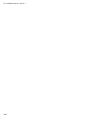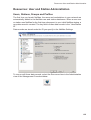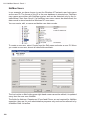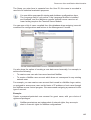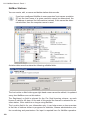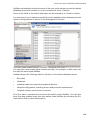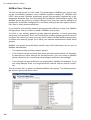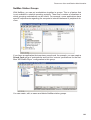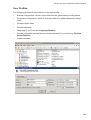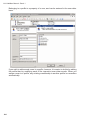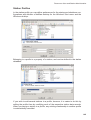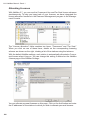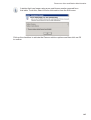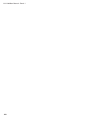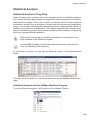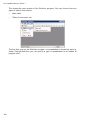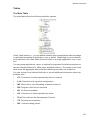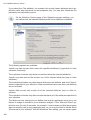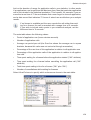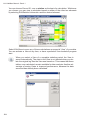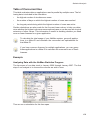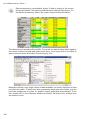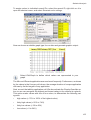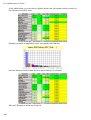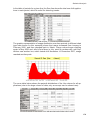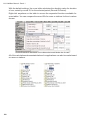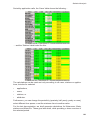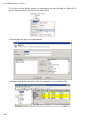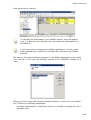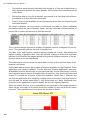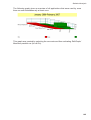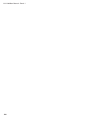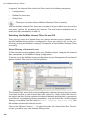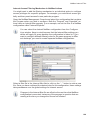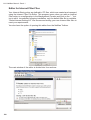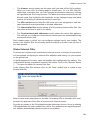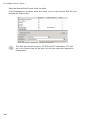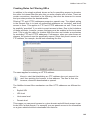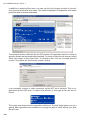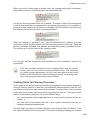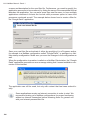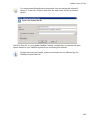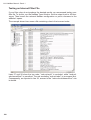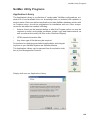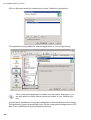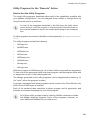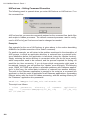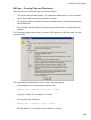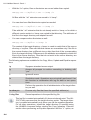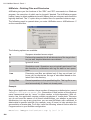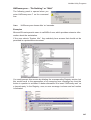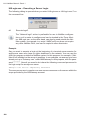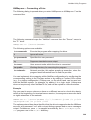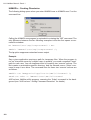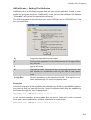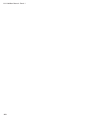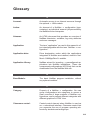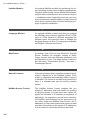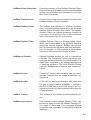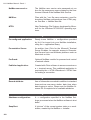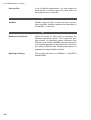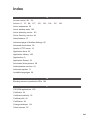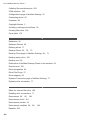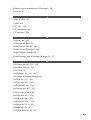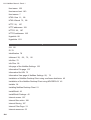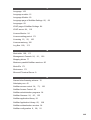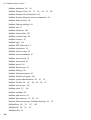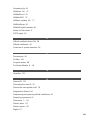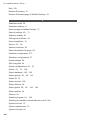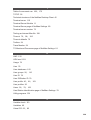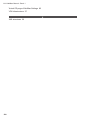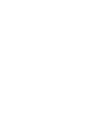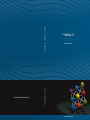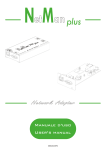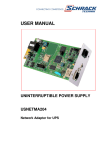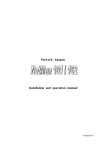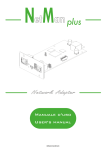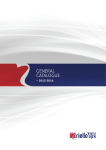Download NetMan 3.7 Manual - Book 1
Transcript
NetMan 3.7 Manual - Book 1 http://www.hh-software.com/netman H+H Software GmbH H+H NetMan 3.7 Handbuch - Band 1 H+H H+H Software GmbH Table of Contents Preface 1 Notes on working with this manual....................................................1 Notes for Test Users.............................................................................2 Copyright Notices................................................................................2 Prerequisites for Working with NetMan.............................................2 Support..................................................................................................3 Before you contact the support team.................................................3 Ideas and Suggestions........................................................................3 NetMan Base Module 5 Introduction..........................................................................................7 Contents of This Manual 7 NetMan: The Basics 7 Application Framework: for Application Management 9 HTML Framework: NetMan Software for Management of Internet Resources11 NetMan Licensing and Registration 12 New Features 12 Installing NetMan................................................................................15 System Requirements Installing NetMan Server Components Installing NetMan Desktop Client Registering NetMan 15 15 21 22 System Structure................................................................................25 Overview Server Software Client Installations 25 26 37 Global NetMan Configurations..........................................................53 Preliminary Remarks NetMan Toolbox Directory Structure, Network Rights and NetMan Administrators NetMan Concepts NetMan Settings Drive Filter Page Network Resources Page HAN Page 53 54 57 58 66 75 76 83 i H+H NetMan Manual - Book 1 Integrating Applications and Hyperlinks..........................................87 Overview First Steps Special Configurations and Applications NetMan Actions 87 91 117 133 Resources: User and Station Administration................................155 Users, Stations, Groups and Profiles NetMan Users NetMan Stations NetMan User Groups NetMan Station Groups NetMan User and Station Profiles User Profiles Station Profiles Allocating Licenses 155 156 158 160 161 162 163 165 166 Statistical Analysis...........................................................................169 Statistical Analysis of Log Files Tables Table of Concurrent Use Example 169 171 175 175 NetMan Internet Filter......................................................................187 Using the NetMan Internet Filter Editor for Internet Filter Files Global Internet Filter Creating Rules for Filtering URLs Creating Rules for Filtering Processes Testing an Internet Filter File 187 190 191 193 195 198 NetMan Utility Programs..................................................................199 Application Library Utility Programs for the “Execute” Action ii 199 201 Glossary 213 Index 221 Notes on working with this manual Preface Notes on working with this manual This manual is divided into sections that correspond to the NetMan software modules. The following two symbols indicate passages that are of particular interest: Notes containing particularly important information are marked with an exclamation point as follows: We strongly recommend reading the first four chapters of Part 1 before you install the software, or at least during the installation procedure. Tips contain additional information and suggestions for easier or more effective use of NetMan software: An online version of the NetMan manual (PDF file) is included on the installation CD-ROM. Open this file with the Acrobat Reader from Adobe to search the entire manual for specific terms. For NetMan-specific definitions of the terms used in this manual, please refer to the NetMan Glossary in the appendix. The NetMan manual was written with first-time users in mind; it provides an introduction to the basic concepts and operating design of NetMan. A complete list of NetMan commands and detailed descriptions of the program functions can be found in the on-line Help. The first part of the manual describes the Base Module. Subsequent sections describe the following modules: • Installer • Terminal Server • Language • HTML View The sections all following a similar pattern: • The “Introduction” describes the module and its performance features • The basic configuration of the program is detailed • The first steps for using the software are explained • Practical examples and the underlying concepts are presented 1 H+H NetMan Manual - Book 1 NetMan can be used in conjunction with Virtual CD, another product from H+H. The NetMan manual describes only the interface, and does not include details on the Virtual CD program. Because the HAN (Hidden Automatic Navigator) and ProGuard modules are available separately, each comes with a separate manual. The NetMan manual describes only the interface to HAN. Notes for Test Users If you do not register it right away, you can use NetMan in demo mode for up to 30 days. In demo mode, the performance range is considerably limited. Every time you run the program, a message window opens indicating that NetMan is in demo mode. To test a fully functional NetMan version, you can obtain a license code for temporary registration from your software vendor. Copyright Notices The NetMan software, trademark and all associated documentation are protected by copyright owned by H+H Software GmbH. In the USA, Microsoft and Windows are registered trademarks of Microsoft Corporation. The product names mentioned in this manual are used for identification purposes only and may be protected by copyrights owned by the respective companies. Prerequisites for Working with NetMan To get the most out of this manual, you need to have a good working knowledge of the following: • Installing computers and connecting them to a network • Administration of the computer operating systems used within in the network • Administration of the network operating system • Installation and operation of the applications to be managed by NetMan • Browser processing of documents from the World Wide Web or the intranet (to manage these types of resources using NetMan) The NetMan manual does not include details on any of these operations. 2 Support Support You can use the NetMan Download Wizard at any time to obtain information about patches and, if desired, to download these from the H+H Download Server at www. hh-software.com/netman. A comprehensive knowledge base is also available, with additional information as well as tips and tricks for using the software. You can contact your software dealer for help with your support questions. You can send questions about NetMan software to the following e-mail address: [email protected] Before you contact the support team... Before you contact your software vendor, please read the relevant sections of the manual and refer to the on-line Help in the NetMan program; if you are not sure where to look, check the indexes. If you still have not found an answer, please provide the following information when you send us your question, or have it on hand when you call your software vendor: • NetMan module and version number • NetMan serial number • Network operating system and version number • Text of any error messages and any relevant NetMan event log entries • The steps required to reproduce the problem Ideas and Suggestions We are always happy to hear your ideas, comments, and suggestions for improvement. Please send them to: H+H Software GmbH Attn. „NetMan“ Product Manager Maschmuehlenweg 8-10 37073 Goettingen Germany Phone: +49 (0)551 / 522 08 0 Fax: +49 (0)551 / 522 08 25 Or send e-mail with „NetMan“ as the subject to: [email protected] 3 H+H NetMan Manual - Book 1 4 Ideas and Suggestions NetMan Base Module 5 H+H NetMan Manual - Book 1 6 Introduction Introduction Contents of This Manual This chapter provides an overview of the NetMan software, including performance features, system requirements and basic components. • This chapter “Introduction,” gives an overview of basic NetMan performance features and details on the system requirements. • “Installing NetMan” describes the steps required to install the NetMan system. • “System Structure” describes how to configure and use the NetMan server components for administration of NetMan and the client components as a user interface. • “Global NetMan Configurations” introduces NetMan’s administrative programs and describes how to configure NetMan. The basic configuration options are explained to help you find the optimum NetMan setup for your network requirements and personal preferences. • “Integrating Applications and Hyperlinks” tells you how you can use NetMan to provide access to applications for your network clients, and describes the properties you can assign using NetMan, including licensing, event logging, access rights, and much more. • “Resources: User and Station Administration” explains NetMan’s internal definitions of groups and profiles and describes how you can use these concepts to configure group-specific and station-specific presentations of centrally defined applications. • “Statistical Analysis” acquaints you with NetMan’s basic statistical evaluation functions. • “The NetMan Internet Filter” describes how you can use this filter capability to control client access to HTML documents in intranets or the Internet. • “NetMan Utility Programs” describes the use of the helper programs that come with your NetMan installation. NetMan: The Basics The central task of network administration is to provide access to information and applications for network users. NetMan is network management software for efficient, centralized administration of information and applications in a network, whether LAN, intranet or the Internet, that lets you configure an inviting, easy-to-use access point for your users. The term resources as used in the following refers to information and applications, and can include Windows-based applications, programs, and documents, as well as HTML-based information sources such as e-journals and on-line databases. NetMan integrates all these different types of resources into a uniform user interface, on your choice of a Windows platform or an HTML-based platform. 7 H+H NetMan Manual - Book 1 Integration of diverse resources is made possible by NetMan’s dual framework design, consisting of: • the Application Framework (for management of Windows applications) and • the HTML Framework (for management of HTML-based information sources in the intranet or Internet). The variety of resources all have the following performance features in common when integrated by NetMan into a uniform management system: • Central definition of resources in NetMan databases • Central allocation of resources to NetMan users, user groups, stations, station groups, IP address ranges; host names, and network groups • Clearly structured presentation of your resources using familiar Windows operating system components such as browser, Start menu and desktop • Automatic documentation of user and station access NetMan can show your centrally managed resources on every desktop, and enables central configuration and update of the resources on individual workstations—whether on the desktop, in the Start menu or in the user’s list of browser “favorites.” Providing resources to your users can be made uniform, because NetMan lets you choose whether resources are accessed over • a URL, or • a Windows program. These options are illustrated in the following two examples: • 8 Your users access your central information services in their browsers: NetMan makes it easy to link as many Windows applications as you like in a browsercompatible presentation, because it automatically assigns a URL to each application that you specify in your NetMan databases. Introduction • Your users work in a Windows environment: You can add links to your choice of intranet or Internet resources in the form of Windows desktop shortcuts. Thanks to its modular structure, you also have the choice of using NetMan exclusively as either • application management software or • an Internet resource manager You can define profiles for NetMan users and NetMan stations; for example, to allocate explicit system configurations and permit access to specified resources for certain users or stations. Permissions to use certain information sources can be made dependent on a variety of conditions, which can be combined as desired. Here are just a few examples of the conditions you can choose from: the existence of certain entries in INI files or the Windows Registry; range of host names or IP addresses; workstation operating system, and more. Central services inform you at a glance on the availability of licenses and keep you abreast of station activity. You can integrate other modules for additional capabilities in your NetMan system. This scalability secures your investment and lets you keep your options open for future changes. Aside from the Language Module, which lets you integrate different languages in your user interfaces, the additional modules are made for either the Application Framework or the HTML Framework, both of which are described in detail in the following pages. Application Framework: for Application Management NetMan expands your programs by adding new properties. Read on for an explanation of just what this means for your network: The program properties that your operating system offers for a Windows shortcut are: • program call • working directory • icon • program window state on start-up (maximized, minimized, normal) With NetMan, not only can you define these properties centrally; you can also define additional properties for a program, thus greatly expanding your range of possibilities: • Specify whether the program runs on the client machine or a terminal server. • Define the maximum number of parallel users permitted for applications. 9 H+H NetMan Manual - Book 1 • Create detailed records of application use, sorted by user and station; this data can also form the basis of easy-to-read tables and graphs generated with NetMan’s powerful statistical evaluation tools. • Assign ‘execute’ privileges for NetMan users (independent of complex file and directory privileges configured at the network level). • Assign ‘execute’ privileges for NetWare NDS groups, as well as local and global NT and LDAP groups. • Configure licensed applications to close automatically—and release the license—if they are left unused for a certain period of time. • Provide information about individual application in HTML format for your users. • Define whether multiple parallel instances of an application are allowed on a single client machine. • Define mutually blocked applications (i.e., application “B” cannot be launched on a given client machine while application “A” is running on that station). • Activate or deactivate applications or groups of applications, with a customized message to the user (such as, “This application is undergoing an update at the moment. Please try again later”). The above list describes the expanded program properties that NetMan lets you assign. In addition to all these features, NetMan gives you, as administrator, deeper layers of functionality for each application, involving far more than just a program call: NetMan shifts the focus from the simple program call to the level of overall management of applications in the network. With NetMan, each program call—e.g., “Encarta.exe”—is a single action within an application definition that can be quite elaborate. To call the Encarta program under NetMan, you would define a NetMan configuration (called “Encarta,” for example) which can include a number of other actions in addition to the program call. This sequence of actions is then executed when a user activates the Encarta shortcut or link. Here is an example of the functions (i.e., actions) that a NetMan configuration can perform: • Map a network drive for the application • Provide the required resources (for example, by mapping the Encarta CD) • Call the program • When the program is closed: Undo drive connections that were mapped by the preceding action(s). This example includes only a few of the many NetMan actions at your disposal. Other actions cover broad range of functions, from password prompts to running other programs or scripts before or after the activated program. And the execution of any given action can be made dependent on any of a variety of conditions, defined in the form of ‘execute’ privileges. 10 Introduction Furthermore, you can define action return values which are stored in variables; for example, to integrate user input in the processing of a NetMan configuration. NetMan’s own interface to the Windows Script Host lets you combine the many options available in NetMan with scripts you write yourself. The following modules are also available for use in application management: The NetMan Installer monitors the local workstation during application setup; changes made by the Setup program at the file level or in the Windows Registry are documented and can be written up in the form of scripts. You can insert these Installer scripts in NetMan configurations to distribute application components where and when you need them in the network. The Terminal Server Module lets you control access to NetMan configurations within Microsoft Terminal Server (or Citrix MetaFrame) sessions. This module gives you capabilities for platform-independent access to your Windows applications; for example, from Unix, Macintosh, or thin-client terminals. The Terminal Server Module expands the Microsoft Terminal Server with the following additional features: • Anonymous users for Microsoft Terminal Server • Published applications • Load balancing • NetMan RDP Web client with extended functions, such as support for seamless windows. HTML Framework: NetMan Software for Management of Internet Resources Your network resources, whether in the intranet or Internet, can be accessed in the usual manner with the Microsoft Internet Explorer. The NetMan Internet Filter gives you control over access to network resources by restricting the navigation options available to your users. You can define permitted and excluded links to ensure that users can access only the network resources you want them to use. You also have the option of preventing Internet access entirely, or of allowing unrestricted access to the Internet. In conjunction with the Terminal Server Module, you can control Windows applications over the network that are launched from browser windows. The HTML View Module, on the other hand, lets you create dynamic HTML pages. HTML View analyzes the privileges granted to users and stations, and presents only the permitted resources as defined for the particular client. It also implements licensing controls for the requested resources and can react to inquiries based on a client’s browser type, operating system, host name or IP address. HAN, the Hidden Automatic Navigator from H+H, can be integrated quickly and easily in your NetMan system and enables fully automatic access to Internet resources in accordance with your settings. “Fully automatic” in this context means users do not need to log in to access the desired resource, because authentication is handled 11 H+H NetMan Manual - Book 1 in the background by HAN. Access can be permitted, for example, even when the client’s IP address does not fall within the IP address range of the institution at which he or she works. NetMan Licensing and Registration NetMan does not offer all of the features described here until you register your license. For details on how to register, please see “Registering NetMan” in the chapter entitled “Installing NetMan.” You can have a full version—including the modules you need—licensed for testing purposes before you purchase NetMan. NetMan offers two different schemes for client licensing: • With the Concurrent Use scheme, user rights are assigned for simultaneous parallel use of the NetMan Client. • With the Per Seat scheme, licenses are assigned by workstation and are valid for up to 40 days. New Features Readers who are familiar with an earlier NetMan version (such as NetMan 3.x, NetMan XP or NetMan 2.0) will want to check the following chapters for descriptions of the new features in this version: • Installing NetMan • System Structure • NetMan Settings • NetMan Internet Filter Fundamental improvements over previous versions include the following: 12 • Support for Windows Server 2008: Version 3.7 is the first NetMan version to support the new Microsoft Windows Server 2008 operating system. • New licensing scheme: NetMan has always offered both Concurrent use und Per seat licensing. The option of using both within a single NetMan system is new in v3.7. • Universal printer driver: The universal PDF printer driver is now a regular feature in NetMan and no longer requires separate licensing. Practical new functions have been added for printer management. • Content redirection: This function lets you link applications on the terminal server to file name extensions, so that double-clicking on a file causes it to open on the server with the application you have specified. • Session sharing: The new session sharing function in NetMan helps conserve network resources by letting users run more than one application in a session. • Internet filter: The NetMan Explorer Filter that was integrated in earlier versions has been replaced in v3.7 by a new Internet filter function. The new version is not integrated in the MS Internet Explorer; rather, it is loaded with the Introduction Desktop Client. This enables global filtering of all Internet access attempts from a single client station. • New Web frontend: NetMan 3.7 has a new and improved Web interface in addition to the interface provided in previous versions. The new frontend is modeled on the Windows Explorer, to provide intuitive operation for your NetMan applications. Data is loaded on request only, which conserves resources. • Java RDP Web client: The NetMan Java client enables platform-independent client integration. The new Java client provides access to your terminal server applications for your Linux, Unix and Mac OS clients. This makes the NetMan Java Web client a direct alternative to the Citrix Java Web client. • SSL gateway: This is an additional software component installed on a separate Windows server. The SSL gateway provides a secure tunnel for terminal server access over the Internet. 13 H+H NetMan Manual - Book 1 14 Installing NetMan Installing NetMan System Requirements NetMan has to be installed on the console of a Windows server (Windows 2000 or later). The NetMan program requires approximately 100 MB of space on the hard drive. Additional space will be required for data in the NetMan databases, which will increase in size as the program is used. If you use NetMan with only one terminal server, we recommend installing NetMan on that server. If the applications managed by NetMan will be accessed over the LAN or if you have multiple terminal servers that will be using NetMan, we recommend installing the central NetMan software package on a Windows file server. The NetMan client components for running the NetMan Desktop Client software, run on Windows 2000, Windows XP or Windows VISTA. NetMan also requires Microsoft Internet Explorer version 6.0 or later. On administrative stations, we recommend generous proportions for both RAM (512 MB) and monitor (19 inches). Installing NetMan Server Components After you insert the NetMan CD, you are prompted to select a language. The subsequent dialog offers you the following three choices: • Install NetMan • Open the PDF of the NetMan manual • Open the Readme file We recommend checking the Readme file before you run the setup program to install NetMan, as it may contain information that is newer than the information in this manual. 15 H+H NetMan Manual - Book 1 The installation CD also contains the latest version of the Acrobat Reader, required for reading the PDF documentation. With version 3.7, it is no longer necessary to install the Apache Web server separately. Instead, NetMan installs its NetMan Web server, which is based on the Apache Web server. An example of a NetMan installation is illustrated in the following, with details on all available options. The first step is to select the language in which the installation program runs. After you have accepted the terms of the license agreement, you are prompted to choose a folder for the NetMan installation: Both the NetMan installation folder specified here and the NetMan Web services folder have to be shared, for administrative purposes. The default share names assigned by the setup program are: • NetMan and • HHWebPath With the default settings, user access in these shares is not restricted. This is why the dialog makes the recommendation: "Please adapt the user privileges for this share to your requirements." These paths are shared only to permit 16 Installing NetMan administrators to access NetMan databases from any workstation. With this in mind, access rights in these shares are required only for administrator accounts. You can configure access privileges in directories and files after installation by setting NTFS privileges, rather than sharing the directories. For these directories and files, administrators require full privileges and users require none. The complete path name to the NetMan program folder is referred to as the “NetMan home directory” in the following. The setup program stores this path in the NMHome NetMan variable; thus this share can be addressed using %NMHome%. The next step is to enter data for your program registration. The serial number, which you will need again later to register your NetMan installation, is included in the bill of delivery and printed on adhesive labels on the CD and on the cover of the manual. 17 H+H NetMan Manual - Book 1 NetMan's administrative programs are installed in English and German. If you would like to offer a choice of languages for network users as well, you need the Language Module. If you have not purchased the Language Module, you need to select one of the languages offered here for your users: Station monitoring, for license control and runtime recording, and the provision of information to clients concerning available resources are performed automatically by an NT service that is installed during setup. The following data is required here: • 18 NetMan host name: Host name or IP address of the computer on which NetMan is installed. Installing NetMan • NetMan service port: Port used for exchange of data between NetMan Desktop Client and the NetMan service. • NetMan loader port: Port used for downloading Desktop Client data from the server. As a rule, the default settings can be used. Make sure the ports specified here are available on any routers along the data path. You can change these settings later in the Windows Control Panel. With the default settings, the NetMan service uses the system account. This account has to have full privileges in the NetMan installation directory. If NetMan was not installed in the system partition of the NT server, you might need to change the settings for the system account privileges. Once you have entered the data for the NetMan Service, the next step is to specify the ports for the NetMan Web server. Please keep in mind that if you already have an Apache Web server installed on the same server, port 80 is already in use and you need to select a different port for HTTP communication. 19 H+H NetMan Manual - Book 1 You can change these settings later in the NetMan Web Server Settings program, in the Windows Control Panel. Once the NetMan service has been installed, the installation of server components is basically complete. If you wish to administer the program on the server console or in a remote session, you need to install the NetMan Desktop Client on this machine as well. Because the above is usually the desired method, we recommend installing NetMan Desktop Client once the server installation is finished. 20 Installing NetMan Installing NetMan Desktop Client Following the server installation, the setup program for NetMan Desktop Client is in the %NMHome%\Config\Client\Setup directory. To let users run the client setup themselves, simply share this directory to make the program accessible. To set up the clients yourself, click NetMan Desktop Client Distributor. For details, see “Distributing NetMan Desktop Client in the Network.” The settings configured in the first NetMan Desktop Client installation are the defaults for subsequent installations. If you change any of the installation options, the following message is shown: An account with administrator rights must be used to install the Desktop Client. Once the client has been installed, it will be updated automatically any time a newer version is installed centrally. If you call the NetMan Desktop Client setup program on a terminal server, you also have the option of installing the universal PDF printer driver. With this driver you can have data sent to a PDF file rather than a printer. NetMan automatically passes the PDF files to the client, whether they can be opened by Acrobat Reader for reading and printing. 21 H+H NetMan Manual - Book 1 Registering NetMan The NetMan license you have purchased must be registered before you can use the full version and any modules you have acquired. Before it is registered, NetMan runs in demo mode and the following message is displayed every time NetMan launches an application: The NetMan modules, licensing scheme and number of licenses are all defined when you order the software and have to be registered once the software is installed. To register NetMan, run the Registration Wizard from the Toolbox (Wizards/Registration Wizard) or from the Start menu on the server console, under Programs/H+H NetMan/H+H Registration Wizard. Call your software vendor to obtain a license code. The following information is required for registration: • The registration data entered during installation (name, company) • Your NetMan serial number (printed on the bill of delivery as well as on adhesive labels affixed to the NetMan CD and the cover of the user’s manual) • The ID number (from codification of the above data) The Registration Wizard loads these three items of data automatically: Enter the license code in the field indicated. Following the next system reboot, the NetMan Service and NetMan Desktop Client will use the license as registered. 22 Installing NetMan The next window shows the edition, modules and number of licenses purchased. Check the data again before finalizing the registration. Rather than entering a licensing code, you can load licensing data from another directory. To import licenses, click on the "Browse" button ("...") next to Import license data and import the NMCfg.dat file. In NetMan version 3.7, client licenses for NetMan can no longer be used to register the HAN and ProGuard modules from earlier NetMan versions. HAN and ProGuard are now available as separate programs. If you wish to use a HAN or ProGuard module from an earlier NetMan version, you need to obtain separate licensing codes for each module. You can license NetMan temporarily for test purposes. The optional modules can be licensed temporarily as well. Once the licensed test phase has elapsed, NetMan returns to its previous licensing status. 23 H+H NetMan Manual - Book 1 24 System Structure System Structure Overview As mentioned in the previous chapter, NetMan has two main elements: • Server software • Client installations Before we go into detail about these two areas, please refer to the following diagram for an overview of program functions and the interactions between the various NetMan components. This diagram shows the processes triggered when a NetMan application is launched. 1 The user calls an application that has been configured to open for this user in a terminal server session. This call causes NetMan Client to send a session request to the NetMan server. 2 The server returns a configuration file to NetMan Client. 3 Depending on the settings in this configuration file, a session request is sent to the terminal server on which the application is installed. 25 H+H NetMan Manual - Book 1 4 The terminal server sends the ticket supplied in the configuration file to the NetMan server for validation. 5 If the ticket is valid, the application is launched on the client. If load balancing is used, the application runs on the terminal server that has the most capacity available at that time. Capacity in this case is determined from the numbers of sessions active on the terminal servers. Server Software NetMan Databases NetMan databases and configuration files for the server components are stored on the file server or terminal server on which NetMan is installed. These databases contain the following information: • Users, user groups and user profiles • Stations, station groups and station profiles • Installed applications and configurations • Local and global variables • Permissions and authentication services (directory services) • NetMan internal action sequences and external scripts (Windows Script Host supported) This data is required for the proper functioning of NetMan. We recommend making backup tapes of the NetMan share at regular intervals. All configuration data is stored in this directory and its subdirectories. NetMan Service The NetMan Service is an NT service that carries out the main tasks for all NetMan Desktop clients. When a NetMan Desktop client is started, it connects to the NetMan Service over TCP/IP and exchanges data with this service. 26 System Structure The NetMan Desktop client provides the following data: • Station name • User name • Details on application data logging functions The NetMan service provides the following: • Desktop, in accordance with user privileges • Information required for launching applications • Information on application licensing During communication between NetMan service and client, XML structures and configuration files are exchanged over TCP/IP using ports 9201 and 9200. The ports are specified during setup and can be changed on the server in the Control Panel. If you have a lot of network traffic, you might wish to increase the number of threads so NetMan can better scale the load. The default value is 16 threads, enough for about 300 simultaneous NetMan Desktop clients. 27 H+H NetMan Manual - Book 1 On the Service page of this settings program, you can start and stop the NetMan service. Click on the Performance button to view a log file with details on server traffic. If you change the port settings, make sure the values in NetMan Desktop Client are adapted accordingly: NetMan Web Server The NetMan Web Server connects the two main elements of NetMan. In addition to providing a web interface, this component also contains the NetMan web services. NetMan uses web services to serve user sessions both over the web interface and in the NetMan Desktop. The web service also provides configuration data for RDP sessions and ICA sessions, and defines the following session properties: • Session color depth • Session resolution • Seamless Windows mode • Sound settings • Allocated client drives • Allocated client printers The NetMan web service also implements load balancing for RDP sessions. All data for the session request is provided by this service over HTTP or HTTPS. For more 28 System Structure information on the NetMan web services, refer to part II of the NetMan manual, “HTML View Module.” To open the NetMan web server settings, open the Windows Control Panel and select NetMan Web Server. On the configuration page, you can define ports for HTTP and HTTPS as well as which IP addresses the server listens on. The port specified under Port for NetMan Internet filter is used by NetMan’s Internet filter component to block access to certain pages. For more detailed information, please see the chapter entitled “NetMan Internet Filter.” On the Service page of this settings program, you can start and stop the NetMan service. Click on “Error log” to view a log of errors, or “Access log” to view a log of server traffic. The NetMan Web Server provides content and services both over HTTP and HTTPS. Data transfer over HTTPS requires a valid certificate. 29 H+H NetMan Manual - Book 1 With the default settings, the web server is operated with a self-signed certificate issued for a server called DO_NOT_TRUST. We recommend replacing this certificate with one of your own. You can use either of the following: • Self-signed certificate • Official certificate (issued by a certification authority) The next two sections describe the integration of certificates in more detail. Certificates for NetMan Webserver Creating a Self-Signed Certificate Open the Certificates page of your NetMan Web Server settings and click on the Manage certificates button to open the wizard for managing certificates. Select the Create or request a new server certificate task and click on Next. Enter data in the Create new server certificate dialog as required: • 30 FQDN of the server: Enter the fully qualified domain name of the server on which you have installed NetMan. The name has to match the URL that is entered in the browser to access the web interface. For example, if the Active System Structure Directory domain is acme.local and the server is called netman, the FQDN is netman.acme.local. • Name of the company: Enter the name of your company or organization. • Name of the department: You can use this input to specify a particular department or section of your company or organization (for example, the data processing department). • City: Enter the name of the city in which your organization is located. • State: Enter the state in which your organization is located. • Country code: Enter the two-letter code for your country (see ISO 3166; for example, US for the United States, UK for the United Kingdom, DE for Germany, CH for Switzerland, AT for Austria, etc.) • E-mail address: Enter the e-mail address to be used for contacting your company. Click on Next to continue. 31 H+H NetMan Manual - Book 1 In the next dialog, you can specify whether you wish to create a self-signed certificate or a certificate request for an official certificate authority. Select Issue a selfsigned certificate under Type of certificate, enter the date for the period of validity and enter a password for the private key. Click on Finish to create the certificate and integrate it in the web server. Your changes will not take effect until after you restart the NetMan web server. Requesting and Importing Official Certificates Using an official server certificate involves two main steps: Requesting a certificate: You need to create a certificate request and send it to a certificate authority. The certificate authority checks the specifications of the request for correctness and issues the certificate. Importing the certificate: Once the certificate has been issued by the certificate authority, you need to import it to your server. 32 System Structure These two procedures are explained in detail in the following. In the NetMan Web Server Settings dialog, click on Manage certificates to open the certificate management wizard. Select the Create or request a new server certificate task and click on Next. Enter data in the Create new server certificate dialog as required: • FQDN of the server: Enter the fully qualified domain name of the server on which you have installed NetMan. The name has to match the URL that is entered in the browser to access the web interface. For example, if the Active Directory domain is acme.local and the server is called ndm, the FQDN is ndm.acme.local. • Name of the company: Enter the name of your company or organization. • Name of the department: You can use this input to specify a particular department or section of your company or organization (for example, data processing department). • City: Enter the name of the city in which your organization is located. • State: Enter the state in which your organization is located. • Country code: Enter the two-letter code for your country (see Creating a SelfSigned Certificate) 33 H+H NetMan Manual - Book 1 • E-mail address: Enter the e-mail address to be used for contacting your company. Click on Next to continue. In the next dialog, you can specify whether you wish to create a self-signed certificate or a certificate request for an official certificate authority. Select Create a certificate request for an official certificate authority under Type of certificate and enter a password for the private key. Click on Finish to create and view the certificate request. 34 System Structure To submit the certificate request to your certificate authority, you can copy and paste it into the web form at the CA website, or send a file containing the certificate request (by e-mail, for example). This concludes the first step. Once you have received the certificate from the certificate authority, you can proceed with Step 2 as follows. In the NetMan Web Server Settings dialog, click on Manage certificates to open the certificate management wizard. 35 H+H NetMan Manual - Book 1 Select the Import a server certificate task and click on Next to continue. In the next dialog, enter the file name of the certificate and the password for the private key. If the certificate file and private key were both created using other tools, rather than using the NetMan wizard to create your certificate request, activate the Alternative file with the private key (.key) setting. The NetMan system uses the DER format for certificate files, requests and private keys. Click on Finish to create the certificate and integrate it in the web server. Your changes will not take effect until after you restart the NetMan web server. 36 System Structure Client Installations NetMan Desktop Client: The Basics The NetMan Desktop Client was mentioned in the previous chapter, “Installing NetMan.” The desktop client must be installed on any machine on which you wish to do any of the following • Call NetMan administration programs • Use NetMan to run embedded Windows applications • Provide access to applications or Internet resources through NetMan for end users As the name suggests, NetMan Desktop Client integrates Windows applications and Internet resources into the desktops of your network users. The term “integrate” in this context means that shortcuts to applications and Internet resources are added to one or both of the following: • Windows Start menu • Windows desktop The applications thus integrated can run on terminal servers or local workstations. In this sense, NetMan Desktop Client is a user interface that does not have an interface of its own. It is fully integrated in the Windows operating system interface and is visible only in the form of certain functions and capabilities that are added to the operating system. Your users do not need to learn anything about operating NetMan Desktop Client in order to use it—in fact, they don’t even have to know it’s there. Which applications your users can access in their desktops is determined by your assignment of ‘execute’ permissions (to users, user groups, stations, etc.) in NetMan. If there are applications that you do not wish to make available to certain users, your assignment of permissions ensures that those applications are not included on the particular users’ desktops. You can also adapt applications to individual user or station requirements by defining parameters such as monitor settings, audio settings and so forth for the particular client on which the application will run. The only component of the Desktop Client that the end user can see is the NetMan “tray program” in the notification area of the Windows taskbar, which opens the following menu: 37 H+H NetMan Manual - Book 1 You can hide this icon as well, if desired. To define whether NetMan Desktop Client runs automatically and whether the tray program icon is displayed, select NetMan Desktop Client in the Windows Control Panel: The following options are available: • Run automatically • Run without any visible interface (icon not displayed in the taskbar) Additionally, NetMan Desktop Client offers basic VPN support. When the client is started, it automatically attempts to build up a connection to the server. You can configure the client to build up a dialup/VPN connection to the network in which the server operates if this first attempt is not successful. When NetMan Client is shut down on the workstation, the VPN connection is broken automatically. Sometimes the NetMan Desktop Client opens dialog boxes, for example to show messages on license or resource availability, or to prompt user input. You can define the text shown in the title bars of these dialogs. The default is "H+H NetMan." You might want to replace this with a more informative text, or a text that does not refer to NetMan, for example. If you are not using the Desktop Client as a user interface; for example, because an HTML based interface (such as HTML View) is preferred, or is the established inter- 38 System Structure face at your company, installation of NetMan Desktop Client is required only on the workstations that will execute embedded Windows applications. These include: • NetMan administration programs • Windows applications for end users provided through NetMan configurations. If these Windows programs are provided exclusively through terminal servers, then the NetMan Desktop Client is required only on those servers. The Initial Startup Once installation has been completed, you can run the NetMan Desktop Client on the server console by clicking on the newly created link in the Start menu. These are default Start menu entries created by the setup program on the console of the NetMan server. All these NetMan programs can be executed without NetMan Desktop Client. The NetMan Desktop Client link was added by the Desktop Client setup program. For our example, we shall now select H+H NetMan/NetMan Desktop Client. Once you run NetMan Desktop Client for the first time, a shortcut to the NetMan Toolbox, an interface to administrative utilities, appears on the desktop. 39 H+H NetMan Manual - Book 1 The NetMan Desktop Client installation also adds the desktop called "H+H NetMan Examples" to your Start menu: In the interest of compatibility with Windows Vista, Start menu shortcuts in NetMan 3.7 are no longer created in a folder with the name of the desktop. If you wish to continue to use the folder structure that was implemented in previous versions, however, you can configure this on the Desktop Client page of the NetMan Settings as follows: Deactivate the Add NetMan Desktops to the top layer of the ‘All Programs’ folder in the Start menu option. The older folder structure is reactivated the next time the Desktop is launched. With the default settings, the Infoboard (first entry in the new submenu) runs automatically every time NetMan is opened. The default Infoboard shows information about the NetMan Toolbox and the new items in the Start menu. Allocation of NetMan Desktops Expressed in NetMan terminology, the following took place when you ran the NetMan Desktop Client for the first time: • The “NetMan Administration desktop” was added to your desktop. • The “H+H NetMan 3 – Examples” desktop was added to your Windows Start menu. Why this happened and what a NetMan Desktop consists of will be described in the following. To follow along with the examples given below, please run the NetMan Toolbox now and select Management Console. This is the most important configuration program in NetMan administration. You will find the NetMan Administration desktop in the sidebar under Administration and the H+H NetMan – Examples desktop under My Desktops. 40 System Structure In the example below, the Examples desktop is open: A NetMan Desktop contains hyperlinks and Windows applications in a structured arrangement. You can define how your users access a NetMan desktop; i.e., through the Start menu or a desktop shortcut. By default, the NetMan Administration desktop has a shortcut on the Windows desktop, and the desktop containing examples is accessed through the Start menu. These features are configured in the NetMan Settings. Expand the Settings node in the NetMan Toolbox, open NetMan Settings, and select the Desktop Client page: 41 H+H NetMan Manual - Book 1 On this dialog page you can specify default settings that determine which desktop is available in the Windows Start menu and which on the desktop when NetMan runs. These settings can be overwritten by settings for the following: • User profiles • User accounts • Station profiles Thus for example you can have no desktop added to the Windows desktop by default, and then create a user profile for NetMan administrators that have the NetMan Administration desktop in the Start menu: As seen in this example, only members of the "Administrators" profile have access to the NetMan Administration desktop. Distributing NetMan Desktop Client in the Network You can choose from a number of methods for distributing NetMan Desktop Client in network environments. The previous section described how the Client can be distributed by using a network share. This is a practical method, at least for small networks, but it does have some disadvantages: • The user has to have administrative rights to install the client, or • An administrator must perform all installations. Especially for larger networks, we recommend using one of the following two methods instead: • Use your customary software deployment method to install the NetMan Desktop Client on all workstations. • Use the NetMan Desktop Client Distributor (ndcdeploy.exe) for deployment. To install NetMan Desktop Client using your software distributor, you need some additional information about the client setup program to be installed so you can create a package for the software deployment system. The setup program that installs the NetMan Desktop Clients is an InstallShield package, created with InstallShield version 12.0. To create software deployment packages, you need to create a setup program that does not require any user input. 42 System Structure The procedure with InstallShield is as follows: • Copy the client setup into a directory specified for this purpose • Call the setup program in that directory with the /r: switch: enter setup.exe /r: on the command line The setup program creates a file called Setup.iss in the Windows directory (e.g., C:\Windows\setup.iss). • Copy the Setup.iss file to the new directory that contains your setup program • Make sure that the nmcsetup.cfg file is also in this directory Nmcsetup.cfg contains configuration parameters for the server installation. This file is created automatically when you run the client setup. Use the “/s” switch (setup.exe /s) to run the setup program in “silent” mode. When you run the setup in silent mode on a terminal server, the universal printer support is installed automatically. Prerequisite is that it was also installed in the source setup, used as the basis for the installation. If the PDF printer driver was not installed, you can install it later using the “Change or Remove Programs” function in Windows. To do this, open Control Panel/Add or Remove Programs, select NetMan Desktop Client and click on the Change button. Now you can add the NetMan PDF driver as an additional feature. The other option, particularly useful in large networks, is to use the NetMan Desktop Client Distributor to install the NetMan Desktop Client. To do this, open the Wizards folder in the Toolbox and select the distributor program. Simply select a workstation in your network and select Edit/Check to check whether the NetMan Desktop Client can be installed on that workstation. A green “workstation” icon indicates that the NetMan Desktop Client can be installed here. Select Edit/Install to install the client on this workstation. You can also select the Install and Check commands from the shortcut menu, opened by right-clicking on a workstation. A green dot on a blue workstation icon indicates that the client is already 43 H+H NetMan Manual - Book 1 installed. In this case, the version number in shown in parentheses next to the workstation name. If you have a later version than the one indicated, select Edit/Update to update the client on the workstation. To remove the NetMan Desktop Client from a workstation, select Edit/Uninstall. You can activate the check or the installation on multiple workstations by selecting the desired workstations first and then activating the Check or Install command. If you have a small NT domain, you can select the entire domain. For large domains we recommend selecting groups of workstations within the domains, just to help you keep track of the process. The workstation icons indicate station status as follows: • • (blue station monitor with a green dot) NetMan Desktop Client is already installed on this station. The client version and connected server are shown in parentheses. (blue station monitor) This workstation has not been checked yet. • (green station monitor) This workstation has been checked; NetMan Desktop Client can be installed here. • (red station monitor) This workstation has been checked; NetMan Desktop Client cannot be installed here. The installation or deinstallation on this workstation failed. • (yellow station) This workstation has to be rebooted before installation or deinstallation can be completed. If necessary, you can restart a workstation by selecting New from the file menu. In a large network, there may be times when the browse list does not show all workstations. This is why NetMan gives you the option of rolling out the client to stations defined by IP addresses. When stations are missing from the network browse list, this does not indicate an error in the Desktop Client Distribution program; rather, it shows that the network browser in your operating system does not always function correctly. To distribute the NetMan Desktop Client on the basis of client IP addresses, begin by specifying the range of addresses in which you want to roll out the client. 44 System Structure Select the Verify accessibility of host over ICMP option if you want to install only on those stations that respond to an ICMP echo request. The functions for installing, reloading and deinstalling operate in the same manner as for stations listed by name. Keep in mind that the NetMan Desktop Client Distributor program runs under your user account, and thus can only access network resources in which you have access rights. For example, if you do not have permission to access the workstations’ Admin$ shares and Registries, you need run this program using a different account. The domain administrator account generally has the rights you need to access these resources. Once you launch the program, it will also need to access the workstations’ Admin$ shares and Registries. The Distributor cannot install the NetMan Desktop Client on computers on which the Admin$ share has been deactivated. If you do not have sufficient permissions in the network to run the Check or Install command, an error is written in a log file and the corresponding icons are displayed for the workstations in question. The log file contains all messages; new messages are added at the end of the file. The Desktop Client Distribution program in NetMan 3.7 also offers the User ID function, which lets you enter login data for a particular station; for example, to install the Desktop Client on that station. For details, please see the on-line help. Technical Structure of the NetMan Desktop Client The following information is provided for those who are interested in technical details concerning the NetMan system. Knowledge of these details is not required for operation of the NetMan software. The setup program creates a directory called “NetMan3” directly under the Windows directory and installs all of the required files there. The NetMan Desktop Client consists of the following components: • The NetMan environment, in the form of required files (DLLs, etc.). 45 H+H NetMan Manual - Book 1 • An NT service that is launched automatically when the workstation is booted up and runs in the system context. This service carries out all tasks for which your users might not have permission. • The actual desktop client, which runs under the user account and downloads and executes the required documents (such as ‘execute’ instructions) from the server over a TCP/IP connection. • A tray program for user access to NetMan Desktop Client. On a terminal server, NetMan Desktop Client and its tray program run in one instance per user, while the NetMan client service runs in only one instance per computer. The NetMan Desktop Client communicates with the central NetMan service over a TCP/IP connection. Essential data is passed between the NetMan service and client over this TCP/IP connection, including: • Desktops (as XML documents) • NetMan configurations • Icons • Station information • License information The TCP/IP connection remains active until the NetMan Desktop Client is closed. Additional data includes documents downloaded over HTTP from NetMan web services, in response to user activities. These can include the following: 46 • Information files • Start files (ICA or RDP clients) for running Windows applications in sessions on terminal servers or MetaFrame servers. System Structure This technical structure has the following advantages: • NetMan Desktop Client users do not have to have rights in central server directories. • A minimum of network traffic is generated, since communication is limited to small text documents. Example of a desktop in XML format: 001 002 003 004 005 006 007 008 <?xml version="1.0" encoding="iso-8859-1" ?> <!-- NetMan 3 Desktop file --> <NMDesktop> <Desktop_english>H+H Applications and Links</Desktop_ english> <Link> <ConfigID>ENCARTA</ConfigID> <Prompt_english>Encarta 2005</Prompt_english> <Description_english>Microsoft Encyclopedia</Description_ english> The downloaded data is stored in a temporary directory and deleted after execution, or when the client is closed. The desktop data is assembled and deleted by a service that is started automatically when the workstation is booted up. The Desktop Client itself and its tray program, on the other hand, run under the user account: When a desktop link is activated, the Desktop Client checks whether the link is still valid before passing it to an interpreter for execution. The link may be invalid in either of the following cases: • A modification has been made on the server, through which the user no longer has permission to use the link • The link was not generated by the NetMan Desktop Client, but was created or copied by the user. 47 H+H NetMan Manual - Book 1 The diagram below shows the processing steps involved in the execution of a desktop link: To view the stages of processing when the NetMan Action Interpreter executes a NetMan configuration, open the Monitors folder in the NetMan Toolbox and run the Trace Monitor. In this example, the Windows Calculator is executed: 48 System Structure Security Aspects Relating to NetMan Desktop Client Shortcuts created by Desktop Client can be modified and copied by the user. This in itself does not present a problem. The user can change the order of entries in the Start menu, for example, by selecting Sort by name from the shortcut menu or using drag-and-drop. The user can also drag a NetMan link from the Start menu and drop it on the desktop for easier access. Since it was not created by the NetMan Desktop Client, however, this shortcut is not removed by Desktop Client when the Client is closed. This is not a problem either, as long as the original link that this shortcut points to is available through the user’s desktop client. If at some stage this is no longer the case, however (for example, due to a modification in user privileges), a message like the following is shown when the user tries to access that shortcut: You can edit this default error message in the NetMan Settings. You can deactivate this security mechanism by deactivating the first option under Security Settings on this dialog page: The other security settings on this dialog page are described in the following: The NetMan access control can be switched on and off here. NetMan access control is a mechanism that lets you specify which (ranges of) IP addresses and host names the user can (or cannot) access. 49 H+H NetMan Manual - Book 1 To configure access control, open the Settings folder in the NetMan Toolbox and run the Access Control program: When you first run NetMan, access control is already active and three rules are configured as an example, but no user groups are configured to which the rules are applied. Using NetMan access control is recommended, for example, if you cannot or do not wish to implement explicit login for access to the system. The access control mechanism is illustrated in the following two examples. 50 System Structure Example 1 You want to make applications available on a terminal server for a particular group of users without requiring the users to log in on this server, and for this reason have implemented anonymous user accounts. At the same time, you want to limit access according to client station IP address. To do this, access control is applied to the “NMAnon” NT group: With the configurations shown above, the "anonymous" user name (NMANON001, NMANON002, etc.) is replaced by one of the user names shown under "User ID," depending on the client IP address. These are more useful than strictly anonymous user names; for example, for recording application usage and for granting permissions, because users can be identified at least with regard to IP address or host name. At the same time, HHIPANON and HHANON users can be allocated to normal user groups with permission to run certain NetMan configurations to which ANON users have no access. If you delete the third rule (with the IP range defined as *.*.*.*), only computers that have IP addresses within one of the first two ranges are granted access. 51 H+H NetMan Manual - Book 1 Example 2 You want to grant access for all Active Directory Service (ADS) users while at the same time limiting or denying access for users with local accounts. To do this, you can define ADS users as the configured group, and have the access control rules applied to the groups that are not configured. Now, when a user with a local account runs NetMan—for example, "Administrator" on station XYZ, that user is either assigned the "HHANON" user ID (rather than "Administrator" or "XYZ\Administrator") or, depending on the IP address, denied access altogether. The title bar text and the body of the message can be edited, if desired. 52 Global NetMan Configurations Global NetMan Configurations Preliminary Remarks After installing NetMan, we recommend familiarizing yourself with the NetMan environment, as this will lay a foundation for efficient use of the NetMan system to integrate the applications and resources that NetMan will present to your users. The following sections provide detailed information on the settings that configure your NetMan environment. As you read, you can adapt the settings as needed for your requirements. This chapter begins with the aspects that you need to configure first when setting up your NetMan system: • The first steps with the NetMan Toolbox • Defining NTFS rights in the NetMan directories and setting up NetMan administrator accounts The next section introduces NetMan concepts, with sample configurations or default setting structures. You can use these features as presented, or not, just depending on your preferences. These concepts are presented in a separate subsection. The rest of this chapter covers the NetMan Settings program in detail, and is almost identical to the online Help. 53 H+H NetMan Manual - Book 1 NetMan Toolbox One of the first steps in learning to use NetMan is getting to know the NetMan Toolbox. The NetMan Toolbox gives you direct access to NetMan's administrative programs. It requires installation and execution of the NetMan Desktop Client for its environment. By default, the NetMan Toolbox is integrated in the NetMan Administration desktop, which Desktop Client in turn integrates on the Windows desktop. Thus you should see the Toolbox shortcut on the desktop as soon as you install NetMan and run the Desktop Client. The folders and programs in the Toolbox are described briefly in the following: 54 • Management Console: This is the central NetMan administration program. This console lets you manage NetMan desktops and all NetMan configurations, as well as NetMan resources (users, stations, etc.). • Statistics: The Statistics program evaluates the runtime data collected on application usage to give you an overview of how applications were used in a given time period; the data collected can be sorted by user or workstation. • Installer: The Installer monitors directories, files and the registry before and after you install software on a given workstation, so you can track all of the changes made during installation, whether by the setup program or through other factors. The differences tracked by the Installer can be recorded in the form of a script, which you can use to recreate the post-installation status on another computer without installing the software on that machine. The Installer program must be registered with your license code before you can use it. Global NetMan Configurations • • Monitors Folder: The Monitors folder contains programs that present you with information on the status of NetMan and your NetMan workstations and users. • Trace Monitor: The Trace Monitor displays messages from system and program processes. This utility lets you observe the execution of NetMan actions. • Trace Monitor for Console Messages: The Trace Monitor for Console Messages also shows process messages. Unlike the Trace Monitor, however, which only shows messages from processes active in the session in which the monitor is running, the Trace Monitor for Console Messages shows all messages generated by processes running on the terminal server. • License Monitor: The License Monitor gives you an overview of the user licenses you define for applications. It shows how many licenses for an application are in use, whether there are users in the queue, and which users and stations are using or waiting for licenses. You can also release additional licenses in the License Monitor program window. • Record Database Viewer: With the Database Viewer you can view the event log and the sequential database, as well as the summary log files, which show application usage data sorted by calendar month. • Station Monitor: The Station Monitor gives you an overview of the workstations using NetMan, together with station properties. You can launch processes on the stations from this program window, and see which processes are active. • Environment Monitor: The Environment Monitor shows the system and NetMan environment variables active on the workstation. You can set, modify and delete variables here. Settings Folder: This folder contains NetMan configuration programs for various areas of NetMan. • NetMan Settings: This program lets you define some of the main parameters for your NetMan system. • Internet Filter Settings: In this program, you can configure filter definitions and edit blacklists and whitelists, to permit or exclude Internet access to specific addresses. • NetMan Web Services Settings: This settings program is used with the optional Terminal Server and HTML View modules. 55 H+H NetMan Manual - Book 1 • • 56 • Authentication Services: The authentication services are used with the optional HTML View Module and define options for login on the terminal server. This item is shown in the Toolbox only when it runs on the server on which NetMan is installed, because the authentication services use the computer’s local paths. • NetMan Access Control: This program controls station access based on the IP address or the host name of the client computer, and can assign NetMan user names on the same basis. Wizards Folder: This folder contains NetMan helper programs. • NetMan Desktop Client Distribution: The NetMan Desktop Client Distributor makes it easy to deploy NetMan Desktop Client in a network. • Database Wizard: The Database Wizard lets you check the internal consistency of NetMan databases and reindex databases as needed. • Registration Wizard: This wizard lets you register your software to license the program and optional modules. Online Documentation Folder: This folder contains all NetMan documentation. • NetMan Almanac: The Almanac contains details on NetMan variables, actions, directories, record attributes and error messages, thus complementing the manual and the online Help. • NetMan Online Manual: This is the user’s manual in the form of a PDF file. • NetMan Online Help: This folder contains the NetMan online Help. • Information File on the NetMan Toolbox: This opens a file containing details on the programs available through the Toolbox. Global NetMan Configurations Directory Structure, Network Rights and NetMan Administrators The standard NetMan installation has one directory with the following four subdirectories: • System • Prot • Config • WebSrv The system account as well as NetMan administrators require unrestricted rights in the entire NetMan directory. Your NetMan users without administrative rights do not require any rights in this directory. With the default settings, NetMan Desktop Client installs the NetMan Administration desktop on the Windows desktop. This contains only links to programs required for administration of the NetMan system, and should be accessible only to NetMan administrators. As an example of a possible option for hiding the Toolbox from nonadministrators, a File exist check condition has been configured to make access to the Toolbox (in NetMan parlance: permission to run the Toolbox) conditional on the location of the Management Console program file (NMSMng.exe). The File exist check is one of many NetMan rights that can be used to make access to configurations or actions dependent on any of a variety of conditions; in this example, on the detection of a specified file. If rights in the NetMan directories are assigned as described above, your normal (non-administrative) NetMan users will not see any link to the Toolbox program because they do not have rights in the corresponding directory. There are other ways to control program access as well. For example, you can click New... and select permissions based on existing Novell, NT or LDAP groups. Alternatively, you can open the Toolbox, select Management Console/Resources and create a NetMan group exclusively for NetMan administrators. Assign the NetMan Administration desktop to an administrators’ profile or to one administrator (see “Allocation of NetMan Desktops” in the previous chapter for details). 57 H+H NetMan Manual - Book 1 NetMan Concepts NetMan Information Files and the Infoboard You can configure NetMan to present an informational HTML page before the selected Windows application or Internet resource is opened. The example below shows the information file describing the Toolbox: The concept of info files has been adopted from HTML-based user interfaces such as those often used in libraries. Because such environments frequently serve users who are not familiar with the applications offered, it can be useful to present some details on an application before it is launched. In the NetMan Desktop Client, this feature is inactive by default. It can be activated on the Information View dialog page in the NetMan Settings. 58 Global NetMan Configurations You can choose from the following settings: • Switched off for Desktop Client (default setting) • Before the configuration is executed • Simultaneous with execution of configuration This setting can be overwritten for individual configurations. New configurations inherit the active setting. You can modify the setting after creating the configuration. A similar concept is the NetMan Infoboard, which is active by default. The Infoboard is shown when the NetMan Desktop Client is launched. You can deactivate this feature on the Information View page of NetMan Settings. If you wish to use the Infoboard, you can modify this file as desired or define a different HTML file to be presented in its place. 59 H+H NetMan Manual - Book 1 NetMan Environment NetMan uses variables throughout its programs to identify logical drives, paths and system states. For example, the NetMan installation directory is stored in the NMHome variable. There are a number of advantages in using variables: • Consistent use of variables makes your system easier to manage. Storing a frequently used path name in a variable can save a lot of work when the path name is changed, as it only has to be edited once to implement the change throughout your system. • Using variables to make process more abstract—for example, in scripts—lets you transfer processes to various situations, and even different customers. This is the only way to use the NetMan Application Library (see “Application Library”) for preparing exemplary solutions. • The use of variables adds flexibility. You can have different values stored in a given variable, depending on certain specified conditions (such as user or station ID, for example). These can be used to overwrite your global NetMan settings for specific users, user groups, stations or station groups. For example, the “information files” feature described above can be generally deactivated, but active for certain workstations. • Variables enable dynamic administration of system states. They can be modified through user input. For example, if you use the Language Module in the NetMan Desktop Client you can permit the active language to be changed during operation. The following is an example of the first advantage listed above, in which the program call for MS Word is defined using the NMWinProgDir variable rather than an explicit path: Thus the program call is independent of the computer's operating system. The MS Office suite may be installed in different directories (e.g., "Program Files" or, in a German-language system, "Programme") or on different hard disks on the various network stations, but the program call using the variable works for all stations. NetMan supports the use of variables by converting explicit path names to environment variables. For example, when you browse for the program file in the "Program" field shown above, NetMan enters the NMWinProgDir variable in the path automatically. 60 Global NetMan Configurations You can switch this mechanism on or off on the Global Settings page of the NetMan Settings. For a complete list of the NetMan variables with descriptions, please refer to the NetMan Almanac in the NetMan Toolbox: 61 H+H NetMan Manual - Book 1 Application Drive Networks often have one or more central directories specifically for applications. In some cases it may be necessary to use a DOS drive designation, as some applications cannot handle UNC paths. On the Network Resources page of the NetMan Settings you can define an application drive, NMAppDrive, and a UNC path, NMAppUNC, in which you can install the applications you wish to control using NetMan. Then you can use these variables in your application configurations, rather than explicit drive designations. With the default settings, the NetMan application drive is mapped automatically when NetMan is launched if you define the NMAppDrive and NMAppUNC variables in the NetMan Settings. 62 Global NetMan Configurations Frequently Used Network Resources It is important to know the location of the network resources that are used most frequently, and whether your applications require a volume or a network share mapped to a drive letter, as is often the case in CD-ROM networks. The illustration shown in the previous chapter, for example, shows a UNC path to a Virtual CD File Server version. This path can be designated “NMNetUNC1” in NetMan. We highly recommend using the NMNetUNCn variable for frequently used network resources. In this case, you enter %NMNetUNC1%, %NMNetUNC2%, etc., in your configurations rather than explicit UNC paths. You can store drive designations for application-specific drive mapping in the NMNetDriveN variables and the map %NMNetDrive1%, %NMNetDrive2%, etc., rather than explicit drive designations. There is a special NetMan capability for drive mapping that you can configure on the Dynamic Connection page of the NetMan Settings: You can use the NMNext variable for drive mapping rather than NMNetDriveN or a specific drive. In this case, NetMan automatically connects the first available drive. With the default settings, all drives are available for mapping. On the Dynamic Connection page of the NetMan Settings, you can restrict the drives available for mapping. Mapping of shares or volumes with application data can only be performed dynamically if the applications support this capability. Many applications, however, can access data only under the same drive letter under which the data was found when the application was installed. For an example of how the NMNext variable can be used, please see “CD-ROM-based Applications” under “Integrating Applications and Hyperlinks.” 63 H+H NetMan Manual - Book 1 If you use the Virtual CD program, you can define the paths to virtual CDs in the NetMan Settings. In this case, NetMan automatically converts these paths into environment variables NMVCDPath1, NMVCDPath2, etc. 64 Global NetMan Configurations NetMan Startup and Shutdown All of the elements linked in NetMan are defined in the NetMan Management Console as configurations. (For more information about the structure of NetMan and how to use the Management Console, see “Integrating Applications and Hyperlinks”; for specific information about startup and shutdown configurations, see “Startup and Shutdown Configurations” in that chapter). You can define special configurations that are executed when NetMan is launched, or when it is closed, that are not shown in the NetMan desktops. These configurations can be used to run programs (like an “autoplay” function), map drives, log in users on network resources, and set variables. Startup and shutdown configurations can include any type of NetMan action except Program actions. Run the NetMan Settings program and open the Global Settings page. The default startup and shutdown configurations are called NMStartup and NMShutDown. To modify these, edit NetMan startup configuration and NetMan shutdown configuration in the NetMan Management Console. 65 H+H NetMan Manual - Book 1 The default NetMan startup configuration contains a Connect Drive action that maps the application drive. The variables defined in the Settings program are used here (see “Application Drive” in the previous section for details). This drive is disconnected again in the NetMan shutdown configuration: NetMan Settings Modifying Global NetMan Settings Run the NetMan Settings program to modify settings in your NetMan system. The Settings program stores your configuration settings in variables, so they can be overwritten by settings in startup configurations defined for • User profiles • Users • Station profiles • Stations The NetMan Almanac lists all of the NetMan variables, with descriptions of each variable. The symbols shown in the Almanac for each variable indicate the dialog page in the NetMan Settings on which the particular variable is set (for example, L for the Language dialog page): 66 Global NetMan Configurations Global Settings Page The options on the Global Settings dialog page affect several areas of your NetMan system. Path to NetMan server installation: %NMHome% NetMan server path: Path to the server installation. Path to H+H Web services: %HHWebPath% H+H Web services: Path to the H+H Web services. Settings Automatically replace path strings with environment variables: NetMan supports system and NetMan variables for maximum flexibility in linking applications. One area in which variables are particularly useful is in specifying paths and files. To use variables for paths automatically, activate this setting. Permit NetMan login: Allows users to login to NetMan under another name. Startup and Shutdown Configurations You can enter the configuration names yourself, or click on the “...” button to open the Select a Configuration dialog. The configurations you specify must be created beforehand in the Management Console. Startup configuration: The configuration processed when Desktop Client is executed. Shutdown configuration: Defines a configuration to be processed when Desktop Client is closed. 67 H+H NetMan Manual - Book 1 Configuration for Application Execution in NetMan Station Monitor Station monitor configuration: Defines the configuration which enables execution of applications on a station selected in the Station Monitor. Opening HTML Content Default browser: The initial default browser is the browser installed on the workstation. You can specify a different browser here if desired. In earlier versions of NetMan, the NetMan Explorer was specified here. In this version, the setup program specifies the MS Internet Explorer: %NMWinProgDir%\Internet Explorer\ iexplore.exe. Program Appearance “Look and Feel”: Determines the appearance of the programs used. Options available here: Windows 2005, Windows Office 2003, Classic Windows Look and Windows XP. NetMan License Page The NetMan License page shows the licensing scheme currently in use. Open this page to see the total number of licenses available and the number of licenses in use. You can also view the distribution of per-seat licenses. The licenses available in each licensing scheme are listed under Available NetMan Licenses. NetMan software licenses are purchased separately. You can purchase additional licenses at any time. The default NetMan licensing scheme is: This setting defines which licensing scheme is the default: Concurrent Use or Per Seat (the latter is also known as Named Sites). 68 Global NetMan Configurations Licenses assigned under the Per Seat scheme are listed in the lower half of the dialog page. Clicking on the Add or Edit button opens the NetMan License Management dialog. Here you can enter an IP address or define a range of addresses to which you wish to assign per-seat licenses. Click on Remove to delete an item from the list. If you use only the Concurrent Use scheme in your NetMan system, do not edit the list area at all. Language Page The Language dialog page lets you configure defaults for the language settings. NetMan distinguishes between user and administrator programs. You can define languages for each on this page. The option selected under Language Settings for Administration defines the language used in NetMan’s administrative programs, such as the Management Console. Under Language Settings for Users you can specify the language used in programs that standard NetMan users can run, such as the tray program and NetMan actions. Under Specify the languages available in your NetMan installation you can define which languages are available for NetMan users to choose from. These settings can be changed only on this dialog page, and changes are effective only after a reboot. A choice of languages in user programs is available only if the NetMan Language Module is installed and registered. 69 H+H NetMan Manual - Book 1 Configurations Page On the Configurations dialog page you can set the default timeout period and define a title for action dialogs. Timeout You can have NetMan shut down applications after a defined period has elapsed without user activity. To do this, enter the desired time limits here. Default timeout period (in seconds): This value is stored as the timeout period when you create a configuration in the Management Console. Display warning before timeout period expires: Before the application is shut down, a dialog opens to inform the user that the application will be closed. The warning is shown for the number of seconds entered here, immediately prior to closing the application. Actions Title for NetMan action dialogs: A number of NetMan actions open dialogs prompting user input. The text you enter here is shown on the title bar of these dialogs. 70 Global NetMan Configurations Desktop Client Page On the Desktop Client dialog page, you can configure basic settings for the Desktop Client. The options available here are divided into several categories as follows: Settings NetMan icon included on task bar: Shows the NetMan icon on the client’s Windows task bar. NetMan Client cannot be shut down: With this setting, all options for closing Desktop Client are deactivated. Update automatically when a new version becomes available: Applies to the local (client) installation. If NetMan detects that a newer version of NetMan Client is available, the new version is automatically downloaded. Use faster functions for creating shortcuts (Windows XP and later): If Windows XP or later is installed, a faster function can be implemented for making desktop shortcuts. Add NetMan desktops to the top layer of the “All Programs” folder in the Start menu: The list of programs opened under “All Programs” in the Windows Start menu includes the programs specified for the active NetMan Desktop. If this setting is not selected, the NetMan Desktop’s programs are all in a single folder that has the same name as the desktop. Message Indicating Invalid Configuration ID Message: The text entered here is shown when the configuration ID used to call an application is invalid. If a configuration ID is found to be invalid, this may indicate that it is not part of the NetMan Desktop installation, but rather was created by the user. See Security page for more information. 71 H+H NetMan Manual - Book 1 Defaults on Startup Windows desktop: Default desktop opened when the client is started up. Windows start menu: Default start menu, active when the desktop is opened. Configurations for Opening a TS Session from Desktop Client Protocol for requesting a session: This setting is shown only if the NetMan Terminal Server Module is licensed. You can specify the protocol used to request a session when a NetMan configuration is executed in a terminal server session. Information View Page The Information View dialog page lets you specify which information files, or ‘info files,’ are presented to Desktop Client users. Info files are informative texts generally allocated to specific configurations. With Desktop Client, you can define whether the info file is displayed before or during execution of the configuration. Specifying Information Files for Display Information files need to be stored in the NetMan web server directory on the server (which is the “NetMan3\WebSrv\” directory by default). Information file folder: The directory in which your info files are stored. You have to enter the path here before the info files can be used. Information file URL: The URL that points to your information files. Default Info File for New Configurations Information file for configuration: This file is displayed if there is no info file explicitly assigned to the configuration. 72 Global NetMan Configurations Configuration of Info File Display in Desktop Client Display of information file You can define whether the information file is: • displayed before the configuration executes (“Before the configuration is executed”) • shown while the configuration is executed (“Simultaneous with execution of configuration”) • not shown at all in the NetMan Client (“Switched off for Desktop Client”) Infoboard The infoboard is a static display of a specified HTML file. You can use this feature, for example, to display general information about NetMan Client. Show infoboard on Desktop Client startup: With this option selected, the Infoboard is shown whenever the Desktop Client is started. Infoboard: General information file that you can modify as desired. Security Page On the Security page you can specify the folders from which the Desktop Client is permitted to download files and which security settings are applied to the Desktop Client. Your security settings can be applied in different ways: Security settings active for Desktop Client: In this case configurations that are not part of the active NetMan Client Desktop cannot be executed. 73 H+H NetMan Manual - Book 1 Security settings active in terminal server session: Is this setting deactivated, the end user is permitted to execute ICA files that contain the name of the configuration to be executed. The configuration in question can be passed to NMCHTTP.EXE, overriding the NetMan ticketing mechanism. NetMan access control active for the Desktop Client: With this setting, NetMan Access Control is responsible for security. Internet Filter Page On the Internet Filter page, you can configure settings for the NetMan Internet filter. Enter the ports to be monitored by the Internet filter under Ports. Under Programs with no Internet access, enter the names of any programs for which you wish to block Internet access completely. Use the Add and Remove buttons to edit this list. If you wish to use the Internet Filter feature, we recommend adding all programs that NetMan Client can launch to this list and then specifying a direct access method; for example, the Internet Explorer. External URL Shown for a Blocked URL URL: The URL you enter here will be displayed when a user attempts to access an address that is not permitted when the Internet filter is active. Specify an external page if you wish to inform the user that you have blocked the URL in question from access. With the default settings, the URL indicated here contains the address of an H+H site. URLs that are Always Accessible Access to the URLs in this list is unfiltered. These URLs are stored in NetMan environment variables called %NMIFValidURL_N%, where N stands for a sequential 74 Global NetMan Configurations number assigned automatically. The buttons in the upper right-hand corner let you edit this list. The entries contained in this list when you first Intall NetMan are provided as examples, to demonstrate the syntax required for smooth interaction of your Internet interfaces with the NetMan Internet filter. For example, there are certain URLs that must be available at all times for system operations. In another example, the “http://urs.microsoft.com” item ensures the proper functioning of the Microsoft phishing filter. Drive Filter Page The Drive Filter page lets you configure filter settings that control access to local drives on client stations, as well as settings for connected client drives. The following options are available on this page: Restricting Access to Connected Client Drives Activate filter on all terminal servers: Select this option to make the filter mechanism available on all terminal servers. The filter enables restriction of user access to local drives on client machines. Activate global filter for terminal server sessions: With this option selected, the filter settings specified here are applied in all sessions. The two options below this setting let you define whether all access to local drives is blocked, or all restrictions defined in the specified filter settings file are applied in all terminal server sessions: • Prevent all access attempts on the client drives • Restrict access to linked client drives in a terminal server session Filter settings: The filter settings specified here are applied in all sessions if the Activate global filter for terminal server sessions option is selected. Click on the “down” arrow next to the Filter settings field to open the editor for creating the configuration files that are used by the Client Drive Access Restriction tool. 75 H+H NetMan Manual - Book 1 Network Resources Page On the Network Resources dialog page you can set the variables for drive designations or UNC paths for access to applications and resources (such as CD-ROMs). Networks usually have a single server where user applications are installed. You can store the drive letter for this server under Default application drive (%NMAppDrive%) and the UNC path under Default application share (%NMAppUNC%). Applications available in a network may require access to other resources as well, such as CDs, which are on separate drives. You can store those drive designations under Drives for application-specific connections (%NMNetDriveN%) and UNCs for direct network access (%NMAppUNCn%). The drives entered here are stored in the order in which they appear in this list, in consecutively numbered variables: %NMNetDrive1%, %NMNetDrive2% etc., or %NMNetUNC1%, %NMNetUNC2% etc. It is important that you enter drive letters for application-specific resources without a colon, as this is required by many applications. 76 Global NetMan Configurations Dynamic Connection Page On the Dynamic Connection dialog page you can define which drives are available to NetMan for dynamic drive mapping. Applications that require a CD will access the CD via a drive letter. Some applications store the drive letter and cannot change it, but others check all drives for the required CD and thus are not limited to a specific drive. For the latter type of application, NetMan offers a dynamic drive mapping function. When the application is installed, enter the variable %NMNext% rather than a drive letter. NetMan will use the first available drive on the workstation for the connection. You can define whether NetMan will Allow connection to any drive or Allow connection only to selected drives. If you select the Allow connection only to selected drives option, you can limit the drives that are available for dynamic mapping. Keep in mind that these settings are valid for all workstations in your network. If the drive letters entered here are already in use on a given workstation, dynamic mapping will not be possible on that station. NetMan does not dynamically map drives that are already in use. 77 H+H NetMan Manual - Book 1 User/Station Identification Page On the User ID/Station ID dialog page you can specify how NetMan user and station IDs are defined. NetMan assigns unique IDs to each user and station that run the Desktop Client. You can use these IDs in various areas of system administration, such as the assignment of access rights to NetMan configurations. The choices for the source of user and station IDs are explained below. Obtain station ID from: • the NetBIOS name. This is the name assigned to the workstation under Windows. • the host name. This is the name assigned to the workstation in the network’s DNS server. • the IP address. The workstation’s IP address. • the MAC address of the network card. This is the unique network card address. Obtain user ID from: • the Windows user name. This is the name under which the user is registered in the local Windows system. • the Windows network user account. This is the name under which the user logs on to a Windows network. • the Novell network user account. This is the name under which the user logs on to the Novell network. Which of these options is the best choice depends on the network you use. Keep in mind that the setting you define here is valid for all workstations in your network that run the Desktop Client. If the method you select for obtaining the station ID does not work, the NetMan system will try each of the other methods in turn until one of them is successful. 78 Global NetMan Configurations Runtime Recording Page On the Runtime Recording dialog page you can define whether and how users and stations are identified in the NetMan log files. When you define a NetMan application call, you can specify whether the usage of the application in question is recorded in NetMan's log files. When this data is logged, you can also record the station and user that open the application. Data Logging Settings Automatically log activity of configurations that do not have record IDs: With this setting, the activity of all configurations is logged in the database, regardless of whether record IDs have been assigned. The following options are available for configuring station data records: Do not record station ID information: The station is not identified in the data record. Record the station ID: The station ID is included in the data record. Record the station profile as ID: The profile assigned to the station is recorded rather than the station ID. The following options are available for configuring user data records: Do not record user ID information: The user is not identified in the data record. Record the user ID: The user ID is included in the data record. Record the user profile as ID: The profile assigned to the user is recorded rather than the user ID. Example: You can assign station profiles based on the departments in your company and then select the setting described above for recording the station profile, rather than station IDs, in the data log. This gives you a clear record of each department’s application usage. 79 H+H NetMan Manual - Book 1 Terminal Server Page On the Terminal Server dialog page you can define global settings affecting terminal server sessions. If the Terminal Server Module is installed and registered, you can define the maximum number of parallel terminal server sessions allowed. The setting here is the default value; you can define separate values for individual users and user profiles, if desired, in the Resources program window of the Management Console. The single sign-on setting determines whether a user’s local login data can be used on workstations and terminal servers. Again, for a detailed description please refer to the Terminal Server Module manual. This dialog page is available only if the NetMan Terminal Server Module is installed and registered. 80 Global NetMan Configurations TS Monitored Processes Page On the TS Monitored Processes page of the NetMan Settings you can maintain a list of processes that do not have graphical user interfaces. If the terminal server is set to close down sessions after a certain period of inactivity, it will check for activity periodically. This list is for programs that may still be active even if the session is not in use. Thus “inactivity” in this context means there are no programs running that are not listed here. This dialog page is available only if the NetMan Terminal Server Module is installed and registered. 81 H+H NetMan Manual - Book 1 Virtual CD Page On the Virtual CD dialog page you can configure settings that affect the way Virtual CD and NetMan work together. Under Virtual CD Paths you can specify the folders in which virtual CDs are stored. In the Determining Environment Variables for Virtual CD Drives section, you can define permanent allocations for virtual CD drives. To do this, use the buttons in the upper right-hand corner of this section to enter the desired drive letters in the list of virtual CD drives. If you allocate drives here, the corresponding values are stored in the Virtual CD variables regardless of whether Virtual CD is installed or not. 82 Global NetMan Configurations HAN Page The HAN dialog page lets you import HAN accounts into the Management Console. The following settings are required for access to your HAN accounts: HAN base directory: Defines the location of the HAN base directory in your network. HAN base URL: Every HAN account is called from the same URL. If you specify your base HAN URL in the %HANHTTP% NetMan variable, you will not need to reimport all the HAN accounts any time the URL is changed; all you have to do is change the value stored in the variable. NetMan Explorer configuration file: Defines the path to the NetMan Explorer configuration file to be used for HAN accounts provided in NetMan. The HAN dialog page is available only if the H+H HAN program is installed and registered. 83 H+H NetMan Manual - Book 1 LDAP Page The LDAP dialog page lets you define the access used by NetMan to read and check LDAP permissions. Click LDAP default to enter the default settings for the LDAP server. If the defaults required differ from the standard settings, check with the administrator of the LDAP server before entering data here. You can activate SSL encryption here if desired. The Test function opens a dialog for connecting to the LDAP server with the values entered here, and displays a list in accordance with the settings. If the values shown here are not your LDAP settings, then the data entered for LDAP access was incorrect. 84 Global NetMan Configurations Advanced Page On the Advanced dialog page you can create and edit NetMan variables. The list shows all the NetMan environment variables that cannot be defined on any other dialog page in the Settings program, and the values they contain. Please refer to the section entitled Environment in the NetMan Almanac for a complete list and detailed descriptions of the variables used in the NetMan system. The following commands are available for editing these variables: New: Opens a Settings dialog box for creating new variables. Edit: Opens a Settings dialog box for editing variables. Delete: Deletes the selected variable from the list. 85 H+H NetMan Manual - Book 1 86 Integrating Applications and Hyperlinks Integrating Applications and Hyperlinks Overview Contents of This Chapter This chapter describes how to integrate applications, on-line access accounts, URLs, and HTML documents in your NetMan system for distribution to your users. NetMan is accessed by users either through the NetMan Desktop Client or from an HTML document. HTML documents used for access to NetMan-controlled applications can be generated by the optional HTML View Module which is included with your NetMan Base Module, or you can write them yourself. These features are described in detail in the second part of NetMan Manual. This chapter describes only the mechanisms for access over NetMan Desktop Client, and is divided into the following sections: • The first section explains some of the basic concepts of the NetMan software and terminology. • The second section introduces the Management Console, your central system program, and describes its operating elements. Examples are given to show you how additional program and hyperlink properties can be activated in your applications. You will also learn how to create your own desktop entries and how to integrate your applications and hyperlinks in the NetMan system. • The third section offers tips on integrating special types of applications and NetMan configurations, such as CD-ROM applications, HAN accounts, and startup and shutdown configurations. • The last section provides a number of practical examples of NetMan configurations. 87 H+H NetMan Manual - Book 1 The Types of NetMan Configuration First of all, we shall define the terms “application,” “hyperlink,” “program” and “NetMan configuration” as they are used in the context of NetMan, to help you better understand how NetMan works. When you run your NetMan Desktop Client, you will find five sample NetMan configurations in the Start menu, under Programs: All of the entries added to a desktop are called NetMan configurations. There are basically two types of NetMan configuration: • Containers • Folders There are two special types of configuration: the HTML-View URL and the HAN Account. The HTML-View URL configuration replaces the “Hyperlink” configuration of earlier NetMan versions and is designed to ensure compatibility with older installations. The use of HTML-View URL configurations has to be activated in the NetMan Management Console settings. The best way to integrate a hyperlink in a desktop in NetMan 3.7, however, is to create a Container configuration and then add a Hyperlink action to it. HAN Account configurations can be created only if the HAN program is installed and registered, and NetMan is configured accordingly. A HAN Account configuration links a HAN account in a NetMan desktop. Container configurations contain a number of (Windows-based) “actions,” which are linked to the Windows operating system. These configurations can be executed only on the Windows operating system. If a container configuration is activated by a client running a different operating system, such as Linux or Macintosh, a Windows terminal server is required for processing the actions. A NetMan container configuration launches a program or a hyperlink. The sample shown above runs the "calc.exe" program (Windows calculator), chosen for this example because it is generally found on all computers that run Windows. 88 Integrating Applications and Hyperlinks We shall use this example to clarify our definitions of "application" and "program." "Calc.exe" is certainly a program, but it can also be termed an application. As a rule, an application consists of more than just a program call. For example, Word is referred to as a “Microsoft Office application” because the program itself (in this case, “winword.exe”) requires a number of other specific files and directories in order to run. Thus the term “application” indicates a program together with an array of other elements. The term configuration, as used in the context of the NetMan software, is even broader; it refers to a completely user-definable logical unit, created by a NetMan administrator. This configuration is like an empty container that you can fill up with ‘execute’ jobs, which NetMan processes in sequence—hence the term container configuration. An individual job is referred to here as an action. In our example, the configuration called Windows Calculator contains only one action; this is a “Program action” configured to call the calc.exe program. There are a large number of different actions available that you can add before or after the Program action. Generally these are more relevant for use with a “real” application, such as Microsoft’s Encarta, for example: • Create a login dialog or map a network drive for access to the program or to the resource it requires—for example, to the Encarta CD-ROM. • Create DLL files or registry entries on the client workstation. • Require a password or other user input which is then passed to the program on the command line. • Launch other programs to run in parallel. • When launching a program or hyperlink, you can add modifications to the Internet filter settings. • Restore the working environment to its previous state when the program is ended. The following diagram illustrates the relationships between program, application and NetMan container configuration: With the most basic programs, the NetMan configuration does not contain any preparatory or concluding actions; the only action is the program or hyperlink call, as is the case in our "calc.exe" example. 89 H+H NetMan Manual - Book 1 In many cases, integrating an application or hyperlink in NetMan will consist of no more than two steps: first you create a configuration, then you add a single action containing the command that launches the application. The number and variety of actions available, however, give you a wide range of possibilities for your NetMan configurations. Processing a NetMan container configuration is like executing a script, because you can define conditions under which any individual action will—or will not—run. Conditions for running an action are defined in the form of ‘execute’ permissions that are granted or denied based on user name, station designation, group membership, environment variables, operating system, or any of a number of other factors. Thanks to NetMan’s interface to the Windows Script Host, you can even create your own NetMan actions. Thus a container configuration is a logical unit that can be executed by a user. It can contain up to 999 actions, or none at all. A program action runs an application that is integrated in a NetMan configuration. A hyperlink action loads a web page. Whenever this manual mentions launching a NetMan application call, or calling a NetMan-controlled application, whether from the NetMan Client or HTML View, it means that the processing of a container configuration is activated. This configuration can contain practically any number of other actions, which are processed either before or after the program action. Today’s programs require access not only to data on the workstation (such as the program directory, CD-ROM drive, and so on), but also to data on the company’s intranet or in the Internet. When network access is triggered through a NetMan action, you can configure the NetMan Internet filter to define which sites can be reached. Increasingly, data is accessed using browser technology. This is why the NetMan Hyperlink action has gained in importance for configuring the NetMan system. The Hyperlink action uses the browser of your choice to access HTML-based data, whether it is stored on the hard drive, a CD-ROM, the intranet or the Internet. Hyperlink actions load HTML documents over HTTP. To do this, the action launches MS Internet Explorer, or a browser of your choice, using the NetMan Client. Hyperlink actions have the following properties in common with Program actions: • The log file can reflect the number of times they are called. • An Internet filter can be assigned to them. NetMan Desktop Client executes Hyperlink actions as follows: The NetMan Desktop Client launches the browser designated for this purpose in the NetMan Settings and loads the URL specified in the Hyperlink action. Folder configurations are for organizational purposes only, and—like hyperlink configurations—cannot contain any actions. The type of a configuration is indicated in the Management Console by the symbol shown and by the designation (Container) or (Folder): 90 Integrating Applications and Hyperlinks First Steps Management Console The Management Console is the main system program used for integrating applications and hyperlinks in NetMan. Thus we shall begin the instructions for taking your “first steps” by introducing the Management Console and its operating elements. In addition to the usual menus and toolbars, the Management Console has a selection sidebar. This sidebar has two views: • My Desktops • Administration Immediately following installation, the My Desktops view contains only the sample desktop. Desktops that you create are shown here as well. The Administration view contains system entries that cannot be added to or deleted. You can hide the sidebar if desired; for example, to have more space in the program window when configuring a desktop. When you click on an item in this sidebar view, a window opens showing the corresponding data. We shall take a brief look at each of these items before moving on to a detailed description of the sample desktop. When you click the Configurations item, you can view all of your NetMan configurations in a list. When you open a desktop, on the other hand, you can see only those configurations which you have specified for the users of that desktop. A symbol shown with a configuration’s icon indicates that this configuration is integrated in at least one desktop. A configuration that is linked to a desktop cannot be deleted. 91 H+H NetMan Manual - Book 1 The right-hand pane of this window is the Configuration Editor, and offers the same editing options as those in the Desktop Editor, which opens when you edit a desktop. The main difference between the Configuration Editor and the Desktop Editor is that the former shows a list of all configurations. This lets you edit configurations that are not linked to any desktop, which is often the case with startup and shutdown configurations, for example. The Configuration Groups item opens a window listing your configuration groups. You can activate and deactivate the groups here. A configuration in a deactivated group cannot be launched by users. The NetMan Application Library is a wizard that you can use to add “ready-made” configurations to an existing NetMan installation. These configurations are available as compressed files in NetMan updates and service packs, and can be downloaded over the Internet, for example, from the H+H knowledge base or the Web site of your NetMan vendor. For details, please see “Application Library.” The Resources window lets you view and edit users, stations, user groups and profiles and station groups and profiles. These NetMan resources are described in detail in the chapter entitled “Users, Stations, Groups and Profiles in this manual.” The NetMan Administration item is a special NetMan desktop, preconfigured for administrative use. This desktop is integrated in the Administration view because it contains the NetMan Toolbox. The following section describes the H+H NetMan – Examples item in the My Desktops view. The Sample Desktop When you select this element, the H+H NetMan – Examples desktop is opened in editing mode. This is the default desktop, and is integrated in the Start menu for all NetMan users. Any changes you make here are implemented on the desktops of all your NetMan clients. The window below shows the fully expanded desktop structure, with the selection sidebar hidden. The active element in the folder view in this example is the root entry. Since the root entry is not a configuration and does not contain any entries or actions, the upper pane on the right, also called the Entry pane, is empty. The lower right-hand pane shows the Desktop properties and Info dialog pages. You can edit the properties of the selected element—in this example, the root entry—in this pane. 92 Integrating Applications and Hyperlinks The Info page shows information on whatever entry is selected in the Entry pane; if the desktop root is selected, as in this example, the information shown applies to the Desktop Editor itself. When you first start working with NetMan, it can be helpful to read the Info pages on each of type of entry. The configurations integrated in the desktop are listed below the root entry in the folder view. Select one of these to edit its properties. For example, you can select the “Windows Calculator” configuration and edit its Name and Description. Your changes are active on all client machines as soon as you save the desktop. The name is shown as the shortcut name, and the description is displayed as an informational tooltip. If you select the Deactivate this configuration option, the configuration will still be visible in the NetMan Client, but if a user tries to activate it, a window opens with the message entered here under “Inactivity.” This can save you from being asked repeatedly why the application is not working. Here is an example: For a container configuration, you can enter an identifying string under Do not run if another configuration with this ID is active. This is also referred to as a “lock ID,” and 93 H+H NetMan Manual - Book 1 lets you prevent incompatible applications from running simultaneously. This can be useful if you have applications (or separate instances of the same application) that interfere with one another. For example, one application might try to access data that another application locks during use, or an application might be internally designed to run in only a single instance on a given machine. Enter any string you wish as ID, and then enter the same string in this field for the configuration(s) that you want to prevent from running while this one is in use. You can link NetMan configurations to file name extensions; for example, to have a certain configuration launched whenever a certain type of file is executed. This mechanism is known as content redirection. To implement content redirection in a NetMan configuration, click on the button next to the “Content Redirect extension(s)” field and select or edit file name extensions as desired. The following conditions must be met before content redirection can function properly. 94 Integrating Applications and Hyperlinks A NetMan Content Redirect action must be configured to switch this mechanism on or off. With the default settings, content redirection is switched off. This action is ideal for use in startup/shutdown configurations. You need to configure a program action that will pass the name of the executed file to the program, by passing the %NMSHFile% variable as an argument on the command line. If the Management Console does not find this variable in any program action, an error message is shown. For example, the command line that calls "Notepad.exe" may take the following form: 95 H+H NetMan Manual - Book 1 If the program linked to a given file name extension opens a terminal server session, it is important to make sure that access to client drives is permitted, as the application accesses the local file on a client drive. You can link more than one program to a given file name extension in the Management Console. For example, you could link both the Windows Editor and Microsoft Word to the “TXT” extension. When a file is executed (for example, when a user double-clicks on the file), NetMan checks which configurations are available to the user at that moment in the Start menu and on the Windows desktop of the client. If only the Windows Editor configuration is available, the file is opened with this program. If both configurations are available, the file is opened with the first one found. In the dialog for selecting file name extensions, you can specify an icon for each file name extension. Icon assignments are stored on the client machine by NetMan Desktop Client and registered for the specified file types. Thus even file types unknown to your operating system are shown in the Windows Explorer with icons. The following options let you specify the context for processing configurations: • Do not show this configuration in an HTML page • Do not show this configuration in NetMan Desktop Client • This configuration is for internal tasks (e.g., remote configuration start) For example, with the default settings the Infoboard configuration is not shown in HTML pages. 96 Integrating Applications and Hyperlinks Each configuration has the following dialog pages: • Properties: Configuration, • Permissions, • Information file, • Note and • the Info page described above. We will take a closer look at the Permissions page later. In the current example nothing has been entered on that page, which means that any NetMan user can access this configuration and can see and open this entry as a desktop folder. Click on the Information file tab to view the information page for this configuration. The default editor for this is “Notepad.exe.” To use a different editor, select Settings from the View menu and enter the command line call for the desired program: Click on the Info tab and read the text about the “Configuration” entry. The Note page presents an editable field in which you can enter comments relevant to use of the configuration, such as a description of its functions or information on the application it starts (such as licensing codes or other special requirements). 97 H+H NetMan Manual - Book 1 Program Actions With the “Windows Calculator” configuration still selected in the folder view, select the Program action in the Entry pane—the only action in this configuration—and read the information about this entry on the Info page. The Program action has the following properties: 98 • Program: The program to be executed is entered here. • Working directory: NetMan will start the program from the directory entered here. • Program window: You can select the mode in which the program window is opened (normal, maximized, or minimized). • Allow multiple instances on one workstation: Defines whether more than one instance of this program can run at one time on a given workstation. With this option activated, NetMan permits users to start an unlimited number of instances of this program. • Internet filter: This setting lets you program individual filtering rules for Internet access. For details on how these rules work and how you can define them, see “NetMan Internet Filter.” • Hold subsequent action(s) until this program is closed: In deciding whether to activate this option, keep in mind that a NetMan configuration is a userdefined sequence of almost any number of actions. With this option selected, the actions that follow this Program action within the configuration are not executed until after the user has closed the program started here. Without this option, these subsequent actions are executed as soon as this program has been launched. Integrating Applications and Hyperlinks • Timeout: Select this option to define a period of time after which the program will close automatically if it has not been used. The default number of seconds is defined in the NetMan Settings (see “NetMan Settings” in chapter 4) and can be overwritten here. This option is particularly useful for applications with a limited number of user licenses. The timeout option may not work with all programs, however; this depends in part on the way a given program works. You cannot assign a timeout for a DOS program, for example. • Log data: With this option selected, entries are written in event logs when the program is started and when it is closed, so you have a record of the program running time. How events are logged is defined in the NetMan Settings. The “Record ID” you define here identifies this configuration in the log file entries. • License: Activate this option to limit the number of workstations that can run this program simultaneously. You can create a new license ID or assign an existing ID to this Program action. Unlike other actions, the Program action also has a Connect Drive dialog page. Here you can map a drive designation to the network resource required by the program. 99 H+H NetMan Manual - Book 1 Additional Program Properties Now you know enough to take your own first steps. In the following example, we will activate three of the additional program properties available in NetMan: • Timeout • Event logging • Licensing In the dialog box below, these properties have been activated. Click on the button to the right of the “License ID” field to open a dialog box for creating, deleting and assigning licenses. The number of licenses for a given application is not stored directly in this configuration. This means that you can assign the same license to more than one configuration. You may wish to do so, for instance, if different NetMan configurations share a single software license. The settings configured here are effective in the NetMan Client as soon as they are saved. You can test your changes before saving the settings; the Test function is available in the toolbar, in the Edit menu and in the shortcut menu that opens when you right-click in the Entry pane. If an action is selected when you activate the Test function, only that action is tested; if you select ‘Configuration’ at the top of the Entry list, the entire sequence is tested. Testing a licensed application from within the Management Console does not reduce the number of licenses available for actual users. 100 Integrating Applications and Hyperlinks Now we will launch the Windows Calculator configuration on three different workstations. The following message is displayed on the second workstation: The message displayed on the third workstation indicates that the user is second in line. The next step is to call the Station Monitor from the NetMan Administration window and view the status of the three workstations: The example above does not show all of the available information. To specify which items are included here, select Settings from the View menu. This manual gives only a few examples of the operating features available in system programs. For more detailed information, please refer to the online Help. You can call the License Monitor to see which licensed applications are in use, and to release licenses if desired. In this example, you can release the license for the Calculator, in which case the user who had been first in line (the second workstation) can start the program right away: If all the licenses for a given application are in use and you release a license for another user, this does not close the application on any workstation where it is already running. Thus releasing a license may result in a breach of the software licensing agreement for the application in question. 101 H+H NetMan Manual - Book 1 To test the timeout function, wait until the defined delay has elapsed: Once the timeout period has been reached on all three workstations, let us take a look at the Record Database Viewer: Three of the events listed here show values in the "Record attribute" column indicating the number of seconds spent waiting for a license (WL); this attribute can be summarized in the statistics program, by application and by time period, to get an idea of where bottlenecks occur with licensed applications. Creating and Deleting Desktop Entries In the examples above, we added new program properties to the existing Calculator program. In the following we will explain how to create your own desktop entries. Select New, either from the Edit menu ... ... or from the shortcut menu opened by right-clicking on in a desktop element: 102 Integrating Applications and Hyperlinks The menu for creating a new entry contains the following choices: • Application or folder: Select one of these to create an entry on the same hierarchical level as the selected entry. • Application or folder in a folder: Creates an entry in the selected folder. You can also click on the corresponding button in the toolbar to Create a new application or Create a new folder. In the following example, we will create a folder called New Folder. Here we enter a name and a brief description of the new folder and click "Finish." Next, we create an entry within this folder; this time it is an "application" entry: Again, we enter a name (New Application) and a brief description; then we can go on to define a Program action for the New Application configuration: On the last page of this Wizard, you are asked to confirm (or edit) two entries which are automatically generated by NetMan: • The ID of the new configuration (in this example, “New”) • The category to which the new configuration is assigned (in this example, “Application”) 103 H+H NetMan Manual - Book 1 The ID of a configuration must be unique, because it is used to call the configuration; for example, from the command line, or as part of a URL. In many cases, it is important to modify the configuration ID to make it more meaningful. For example, if you name your configuration “MS Word,” the ID automatically generated by NetMan is “MS.” If you accept this ID and subsequently create a configuration called “MS Excel,” NetMan will generate the ID “MS1.” To modify the automatically generated ID, simply overwrite it on this dialog page. The Category of a configuration is basically a sorting criterion. As you can see in the list of all configurations (opened as described above), “Category” is one of the column headers: This table can be very long, depending on how many configurations you have. The use of categories can help you to keep track of your configurations, and to find a particular configuration more easily. The list of all configurations also shows at a glance whether ‘execute’ conditions, licenses and run-time recording are configured. In the fields marked Enter text here you can set filters for the individual columns to reduce the number of entries shown. Let us return to our example for a “New application.” NetMan assigned the category “Application” automatically, based on a function that you can modify under View/ Settings: 104 Integrating Applications and Hyperlinks As you can see here, you can define your own categories and specify defaults. In our example, a new category called My Category is assigned to the NOTEPAD configuration: Now we test the new configuration with the Trace Monitor switched on. As the last entry below indicates, the Notepad.exe program was launched successfully. 105 H+H NetMan Manual - Book 1 Since this was just a demonstration, we can delete this folder now: We are now asked to specify whether the entries in the desktop should be deleted along with the desktop. This question is always asked when you delete a configuration that is not assigned to any other desktop. If the entry is still linked in another desktop, it is simply removed from the active desktop when you select the "Delete" command, without prompting for confirmation, and is still available in the list of all configurations. In this example, we answer "Yes" since the entry was created only for demonstration purposes. Next, we delete the pre-configured sample configurations, but answer "No" at the prompt, so that these configurations are merely removed from the active desktop, but remain in the list of configurations. In the preceding steps, we made several changes in the desktop structure. If we save the changes now, or did so at any point along the way, any NetMan Client interfaces that were already running would have to refresh their desktops before the changes would be reflected. If a client's desktop is not reloaded, a user might try to activate an entry that is no longer available or no longer exists. The NetMan Desktop Client registers the necessity to reload a desktop or configuration based on the date a desktop or configuration was created. If you have assigned rights to desktops and configurations, Desktop Client might not register changes made in external databases (e.g., in ADS). This is why a Reload desktops command has been integrated in the Management Console. 106 Integrating Applications and Hyperlinks Your First Application Now we will show you how to integrate an application of your own in NetMan. For this demonstration, we will use the Microsoft Word application, which is already installed on the workstation we are using. This example shows you the options for integrating an application in your NetMan databases; it does not deal with the topic of MS Word installation. We begin by creating a folder called MS Office: Then we create a new "Application" configuration as described in the previous section. 107 H+H NetMan Manual - Book 1 NetMan automatically extracts the icon from "Winword.exe" to \NMHome\Config\ Client\Data\Icons and uses it as the symbol for this configuration. With the default settings, NetMan automatically inserts environment variables in place of specific path designations whenever a path or part of a path is recognized. In this example, C:\Program Files is replaced by the NMWinProgDir variable. This has the advantage that the program is found on all workstations, because it is always installed in the Windows directory on the local drive, whether the drive letter is C: or D:, and no matter what the directory is called. Finally, we activate the licensing and event logging functions. On the Information file page, you can create and assign a special HTML file for providing information to users, if desired. 108 Integrating Applications and Hyperlinks NetMan can now be put into operation with your first application. If you were to integrate all Microsoft Office applications in the same manner, the NetMan Client would look something like this: Up to now we have described each step in great detail, because these were your "first steps" and because we wanted to acquaint you with the program's internal logic. From this point onward we will be operating on the assumption that you know how to create, edit, delete and move desktop entries, and will provide details only on other aspects of NetMan operating elements. 109 H+H NetMan Manual - Book 1 Access Permissions for Configurations and Actions You can permit or deny access to configurations and actions for specified users, user groups, user profiles, stations, station groups, station profiles, and/or and network groups. You can also grant or refuse access permission based on any of a number of defined conditions. For example, you can define whether a given configuration is displayed based on membership in any of the following: • Global NT group (Active Directory Service required) • Local NT group • LDAP group (LDAP server required) • NetWare group This mechanism provides full support for the groups used in the most common network operating systems. You can use the rights structures that are already in place in your network without having to create new definitions within the NetMan system. Since all of your user and workstation names are automatically copied into NetMan databases, you have the option of linking access rights not only to user’s network login names, but also to workstation names, as well as user and station groups and profiles. With this feature, NetMan closes a gap in network operating systems that evaluate permissions solely on the basis of user accounts. Moreover, NetMan lets you control access to configurations according to specified conditions as well – another feature that takes you beyond the realm of conventional network capabilities. You can make configuration access dependent on the existence of one or more specified elements on the client machine, which can include the following: • a file, • a path, • a drive, • a registry entry, • an INI file entry, or • a value in an environment variable. Furthermore, you can choose to show or hide configurations based on any of the following workstation factors: 110 • operating system, • IP address, • host name, or • the protocol used for access on a terminal server (RDA vs. ICA). Integrating Applications and Hyperlinks The variations on the rights structure can be used in any combination and linked with logical operators (AND/OR), and can be formulated in the positive or the negative. In the simplest cases, you grant ‘execute’ permission to • users, • stations, • local NT groups, • global NT groups, or • NetWare groups. Here is an example of an invalid assignment of permissions: Select the configuration and click on the Permissions tab. Click on the New... button and select “NetMan User.” Add a second user to the list in the same manner as the first: This definition, where the second user is linked by a logical AND, would make it impossible to launch this configuration. The entries in the Permissions list are evaluated logically by NetMan: each entry is a proposition that is either true or false. The assignment of ‘execute’ rights for this configuration will depend on the truth value resulting from the evaluation of all entries in the list. The expression User = “ADMINISTRATOR” and user = “JOHN Q PUBLIC” is always false (due to the AND operator), while the expression User = “ADMINISTRATOR” or user = “JOHN Q PUBLIC” is true whenever the user name is either “Administrator” or “John Q Public” (logical OR in place of AND). In evaluating these logical expressions, the AND operator has a higher priority than the OR operator. Example: 111 H+H NetMan Manual - Book 1 In this case, the expression is implicitly evaluated as follows: “Global NT Group” = (“HH-ZFRK\Development” AND “Windows version” = “Windows Terminal Server”) OR (“User” = “Administrator” and “Windows version” = “Windows XP”) The next example illustrates a truly practical use of the AND operator: Program X runs only on Windows NT workstations, but you want to make it available to administrators in a network that also has Windows 98/ME stations. To do this, link the ‘execute’ rights for the corresponding NetMan configuration to your ADS administrators and then create a new condition for these rights: Click New... and select “Condition;” this opens a list of conditions that you can choose from. The conditions listed here are used by a number of NetMan’s internal programs and thus should not be deleted. 112 Integrating Applications and Hyperlinks Since the condition you require does not appear in this list, you need to create it. To do this, click on New... and select Operating system check. In the next dialog box, select Windows NT/2000/XP/VISTA. And that's it: The other conditions you can choose from are described in the following: Environment Check Determines whether the workstation has a given NetMan or system variable. Variable Check Determines whether a given action return value is equal to the value specified. INI Entry Check Determines whether a given variable in a Windows INI file is set to the value specified. INI files are for the most part used by 16-bit Windows programs, while 32-bit Windows uses registry entries (see below). Registry Check Determines whether a given key in the registry is set to the value specified. Host Name or IP Address Check Determines whether the workstation host name or IP address matches a specified host name (wildcards permitted), IP address or range of addresses. One last important point on this topic: NetWare Directory Services (NDS) can be accessed only if the IntraNetWare Client interface from Novell is installed on all workstations in your network. 113 H+H NetMan Manual - Book 1 Creating Additional Desktops To create new NetMan desktops, select File/Create desktop: The new desktop is empty. You can add your choice of the following elements: • New configurations (folders, applications, and hyperlinks). This involves creating new NetMan configurations. • Existing configurations. This involves creating NetMan desktop entries that refer to the existing configurations. • Desktop entries from other desktops. This involves opening a shortcut menu or the Configurations window to copy entries. Select the configuration you would like to copy, right-click on it to open the shortcut menu, and select Copy (configuration). Move the focus back to the new desktop, right-click in the desired position, and select Insert (configuration)/Insert here. When you use the Insert (configuration) command, this creates a shortcut to the existing configuration, rather than a copy. When you change configuration properties, the changes are reflected in all shortcuts to this configuration in all desktops. If you want to assign different sets of permissions in different desktops for a certain application, begin by duplicating the application’s NetMan configuration, and then set the desired permissions in the new copy. In other words, the configuration is first duplicated in the Configurations window, then copied using the Copy (configuration) command, and finally added to a desktop with the Insert (configuration) command. 114 Integrating Applications and Hyperlinks You can insert a Change Desktop action to load a desktop other than the default NetMan Client desktop. If you do not specify a desktop for the change, this opens a list of all existing desktops for selection by the user. You can also specify whether the desktop is opened in the Start menu, on the Windows desktop or in place of the currently active NetMan desktop, regardless of whether the latter is in the Start menu or on the Windows desktop. We strongly recommend creating a reference to the Change Desktop action (by copying the desired desktop entry without duplicating the action) for testing purposes, so you can change back to your original desktop at any time. This prevents you from “getting stuck” in the new desktop during testing. To prevent your users from changing to a particular desktop, assign ‘execute’ permissions within the Change Desktop action accordingly. 115 H+H NetMan Manual - Book 1 You can assign a given desktop as the “start” desktop for a user, user profile or station profile: It is not possible to assign a desktop as a property of a station. To allocate a given desktop to individual stations, you can add a Change Desktop action to the startup configuration (see next section) and grant ‘execute rights’ only to the station(s) to which you wish to allocate this desktop. If you do not wish to maintain station profiles, user profiles or users in your NetMan system, you can use a Change Desktop action and grant permission to your network users based on their membership in a group. Before a desktop is opened for a given client, all of the applicable settings are checked in the following order: • User profile settings • User settings • Station profile settings • A Change Desktop action in a configuration (such as a startup configuration) The setting active at the conclusion of this evaluation is applied. The above does not apply to the web interface. Unlike the NetMan Desktop Client, the web interface does not process startup configurations; thus these cannot overwrite other settings. In the web interface, the desktop opened is determined by the following, in this order: • 116 Settings defined in the NetMan Web Services (for a detailed description, please see the chapter entitled “Web Interface”) Integrating Applications and Hyperlinks • User profile settings • User settings • Station profile settings Special Configurations and Applications Startup and Shutdown Configurations These configurations are not absolutely necessary, but can be quite useful. To create global Startup and Shutdown configurations, simply enter the IDs of the desired configurations in the corresponding fields on the Global Settings page of the NetMan Settings: When you first install NetMan, the configurations with the IDs NMStartup and NMShutdown are your global startup and shutdown configurations. The NMStartup configuration maps the application drive. If you do not use a central application drive (see “Application Drive”), deactivate or delete this action. If the NMAppDrive and NMAppUNC variables are not defined in the NetMan Settings, ‘execute’ permission for the Connect Drive action is not granted anyway. 117 H+H NetMan Manual - Book 1 The shutdown configuration can be used to disconnect the drive (undo drive mapping). The default startup configuration contains an Execute action (followed by a Confirm action) bracketed by Go To Marker and Marker actions. The Execute action launches the NetMan Trace Monitor. With the default settings, however, the Go To Marker action is always executed, which means the Execute action is skipped. Either of the following modifications might be useful, just depending on your requirements: • Deactivate or delete the Go To Marker action, so that the Execute action always runs (i.e., so the Trace Monitor is launched every time). • Set permissions for the Go To Marker action so that the Trace Monitor runs under certain circumstances. For example, if you set permission to run the Go To Marker action for “User <does not equal> Administrator” then the Trace Monitor starts only when NetMan is launched by a user with an administrator account. You can edit the default startup and shutdown configurations to meet your own requirements. In general, startup configurations are used to set up a specific working environment for NetMan when it is started, and shutdown configurations to restore the previous state when the NetMan system is shut down. Many system administrators will want to create an environment that has a number of user-specific settings; you can do this by assigning startup and shutdown configurations to individual user profiles, users, station profiles and stations. The order of precedence for Startup configurations is as follows: Global startup configuration User profile startup configuration User startup configuration Station profile startup configuration Station startup configuration 118 Integrating Applications and Hyperlinks You do not have to create a number of separate startup configurations in order to have several actions executed at startup. Since you can assign ‘execute’ rights to individual actions within a configuration, the effects of any given configuration can be made to vary in accordance with your assignment of permissions. As indicated in the list above, global settings (such as an environment variable configured on the Global Settings page) can be overwritten by values set, for example, in a startup configuration assigned to station profile. It is a good idea to configure the return value options in all startup configurations, even if you do not plan to make use of these values. Otherwise, failure of a given action might prevent subsequent actions from executing. In the example above, the return value stored in the variable called RETURNVALUE ensures that any subsequent actions are executed regardless of whether or not the drive mapping was successful. Integrating HAN Accounts Access accounts created using H+H HAN can be integrated in NetMan desktops in the form of NetMan configurations. This requires the prior installation and registration of HAN, as well as the registration of HAN within NetMan. It is no longer possible to register HAN using a NetMan license code; a separate HAN license is required. To load HAN accounts in NetMan desktops, you need to enter the HAN installation path in the NetMan Settings. 119 H+H NetMan Manual - Book 1 The “HAN” dialog page in the NetMan Settings is not shown unless your NetMan registration includes the HAN license. If this dialog page is not shown check your registration data; for example, by opening the Info dialog using the NetMan Desktop Client icon in the notification area of the system tray: Enter the path to your HAN installation under HAN base directory. This is the directory specified in your HAN installation for storing individual HAN modules. In a standard HAN 2.0 installation, this is the \WebSrv\hh\han directory. The URLs for NetMan hyperlink configurations can now be made up of the HAN base URL you enter here and the name of the HAN account. The next step is to register the use of HAN accounts in the NetMan Management Console. To do this, open the Management Console properties, open the Defaults page and select the Activate HTML-View configurations option. The HAN accounts are available for integration in desktops after the next reboot. 120 Integrating Applications and Hyperlinks When these settings have been configured, the HAN accounts are available in your Management Console and can be integrated in NetMan desktops. Simply mark the accounts you wish to import as NetMan configurations and click OK. 121 H+H NetMan Manual - Book 1 A HAN account is integrated as a HTML View URL configuration. The new configuration inherits the properties (name, description, URL) already defined for the HAN account in question. You can change the category specified for data imported from HAN under View/ Settings/Category. The default category is “HAN.” CD-ROM-based Applications A CD-ROM-based application (referred to in the following as “CD application”) is an application that refers to data on a CD during run time. Installing CD applications in a network can sometimes be a complex operation: 122 • CD applications often run only from the same drive in which they were installed. • The drive entered during setup is often stored in the registry, in INI files or in non-editable files, which means it can be changed only by re-installing the program. Integrating Applications and Hyperlinks • The more CDs belong to a given application, the more difficulties are created by the problems mentioned above. • In a network that has a lot of CD applications, there may be competition among them for a limited number of drive letters. • CD applications often look for their CD data in a physical CD drive. In the following, we demonstrate the installation of a CD application in NetMan. The following parameters apply for this example: • The application will be installed on K:, the central application drive. Our application drive has already been defined in the NetMan Settings; with these settings, clients access the applications that are installed on the network at K: (NMAppDrive). • The Virtual CD program is used to map the CD data. The (virtual) application CD is inserted in the (virtual) F: drive using the Virtual CD Management program. 123 H+H NetMan Manual - Book 1 Now we begin the installation: The Setup program offers us the option of specifying the CD drive or searching for the disk. We elect to search for the installation disk, and it is found in the F: drive. The program is then installed on the K: drive and a new entry is added to the Start menu: We run the application from here, and find it has no difficulty locating its CD data. Thus the new CD application is ready to use. The next step is to distribute this application over the network. We begin by creating an application in the "Databases" folder: 124 Integrating Applications and Hyperlinks We highly recommend copying the program call from the new link in the Start menu and pasting it into the Program action: Copying the program call ensures that the command line and any arguments required are entered correctly. The same applies for the working directory, if it differs from the program directory. NetMan automatically converts “K:” to “%NMAppDrive%” in the command line. Our first test of the Program action is successful. There are still two more functions to be configured: • We want the CD to be mapped automatically when the application is launched. • We want to be able to launch the application on any workstation. 125 H+H NetMan Manual - Book 1 NetMan has two actions specifically designed to support Virtual CD: • Insert Virtual CD • Eject Virtual CD We add these two actions to the configuration, bracketing the Program action. NetMan automatically sets the NMVCDDrive1 (or NMVCDDrive2, 3, etc.) variable(s) on the client workstation in accordance with the Virtual CD drive when the application is launched. Because many CD applications look for their CDs in the same drive that was used for installation, it is important to use consistent Virtual CD drive configurations throughout the network—for example, by using a modified Client Network setup—so that your (virtual) CDs can use the same drive letter on every station. Enter the path to the desired Virtual CD image file in the Virtual CD field. If default paths are defined for Virtual CD files in the NetMan Settings, the Management Console automatically uses the corresponding variables for the path name: Any time you have trouble with a configuration that contains multiple actions, it is a good idea to run the Trace Monitor to diagnose the problem. 126 Integrating Applications and Hyperlinks When this application is started on a different station than the one it was installed on, a message appears stating that required DLLs are missing. There are a number of ways to address this problem: • You can repeat the entire Setup procedure on the station in question. • You can copy the missing DLLs to the application’s working directory. In this case, the application runs once we copy a total of four DLL files to the “%NMAppDrive%\chnews” directory. The NetMan Installer makes it easy to detect missing files in such cases, because it can show you the differences in your system directly before and immediately after installation of a program. Furthermore, the Installer can generate a script based on the results of the before/ after comparison, and you can integrate the script in a Program action to have the required system modifications performed automatically when the application is launched for the first time on a given station (for details, see the NetMan Installer Module manual). In the case at hand, however, all you need to do is copy the required DLLs to the application's working directory. The demonstration above is applicable only if you have the Virtual CD program. Without Virtual CD, you can still map CDs in NetMan with relatively little difficulty. For example, if you have a CD server integrated in your network that provides CDs as shares or volumes, simply proceed as follows: • CD servers usually allow access to all CDs as a directory structure under a UNC path. Enter the shares for these CD directories in the NetMan variables NMNetUNC1, NMNetUNC2, etc. • Reserve a block of drive designations which the applications can use for runtime access to their data CDs. The number of drives you should reserve depends on the number of CDs that might require drives in parallel at any given time. Enter the reserved block in the variables NMNetDrive1, NMNetDrive2, etc. 127 H+H NetMan Manual - Book 1 In an environment with considerable CD-ROM usage, the definition of Network Resources in the NetMan Settings might look something like this: There is one CD server, which permits access to all of its CDs. The drives H: through J: are reserved for temporary run-time mapping of local drives for applications. The variables for reserved, temporary drive mapping do not contain colons because some applications expect their data source reference as a drive letter without a colon. Under these conditions, you can distribute your CD applications in NetMan as follows: Try at first to run the application setup in the network environment using the NMNetUNCn variable. If this does not work, you can assume that the application requires a fixed drive designation. Map the required drive (from the reserved drives) at run time for the application. In some cases, you can switch the mapped drive to a UNC path at a later point. If you find that the application can access its data CD under different drives, either because it can search all drives or because the drive designation can be passed on the command line, use NMNext as the drive designation. In this case, the first available CD drive found on the workstation is used for mapping and written in the NMNext variable. You can specify how NetMan stores a value in NMNext on the Dynamic Connection page of the NetMan Settings (for details, see “Configuring NetMan Clients”). 128 Integrating Applications and Hyperlinks Example: Mapping a Share to a Reserved Drive The drive in question has to be shared in your operating system first. Then you can map a drive before the program starts, using the NMNetDrive1 variable, to connect the CD to the reserved drive designation. Use the drive mapping function that is integrated in the Program action, as this is much more powerful than the Connect Drive action. The latter is best used for other functions, such as startup and shutdown configurations for example, in which Program actions are not allowed. 129 H+H NetMan Manual - Book 1 The example shown here blocks the drive that is in use; in other words, other applications that require this drive cannot be started on the same workstation. You can configure a lock ID to prevent simultaneous use of different configurations: Configurations that have the same lock ID cannot run simultaneously on one machine. For example, if the "Observer" configuration has the same lock ID as "Financial Times," the following message is shown when a user attempts to launch the latter while the former is running: 130 Integrating Applications and Hyperlinks Example: Mapping a Share to a Specific Drive If you know exactly where your application gets its data (i.e., which drive the required CD is in), drive mapping is even easier. The “Financial Times” application has an INI file with the following sections: 001 [DISCLOCATION] 002 003 [AVAILABLEPATH] 004 Path0=f: In such cases, you can use the NMNext variable for the drive designation, which causes NetMan to connect the next available drive. All you have to do is “tell” the application that its drive is stored in this variable. In our example, this is done by inserting a Set INI Entry action: With this setting, the value determined for NMNext is written in the INI file before the application starts. If the application reads its drive from the Windows registry, you can use a Set Registry Key action to write the NMNext value in the registry when the program is launched. 131 H+H NetMan Manual - Book 1 Example: UNC-based Access A very convenient alternative is to write the UNC path in the INI file, if the application can process UNC syntax, as is the case with our “Financial Times” application. 001 [DISCLOCATION] 002 003 [AVAILABLEPATH] 004 Path0=\\CDServer\CDShare\FT302 In this case, you require neither a special share for the CD ("CDShare" is all you need) nor an available drive letter, which saves you the trouble of mapping a drive before the program is launched. This method can, however, have disadvantages in certain instances. For example, users can recognize the location of the application data, and can load additional data (if there is any) for the same retrieval interface, which you might not wish to allow. 132 Integrating Applications and Hyperlinks NetMan Actions Overview and General Rules Throughout this manual we have repeatedly mentioned the broad range of possibilities afforded by the variety and number of actions you can add to your NetMan configurations. In this section, we present details on the different types of actions, and point out the convenience afforded by adding other actions to your NetMan configurations, rather than simply using Program actions on their own. NetMan actions are divided into the following categories (as seen in the submenu opened under File/New/Action): • Control/Execution • Media Control • Values (Read/Write) • Dialogs Each action type is described in detail on the corresponding Info page shown in the Management Console. For a complete list of all available actions, with their Info page descriptions, please refer to the NetMan Almanac. We have already presented a demonstration of the most important actions, the Program and the Hyperlink action. We would like to point out once more that a NetMan configuration is a user-definable sequence of actions. Any type of action, including Program actions, can occur repeatedly in a given NetMan configuration, and these actions can be used in any combination. It is not necessary to know all about every type of action. If all you need are Program actions, you do not have to bother with the entire spectrum of other actions. In the following, we present just a few practical examples involving some of the other actions, to give you some idea of the best uses for NetMan in your own network environment. Actions can generate Return values (process variables). The values stored in return variables, which can be the result of user input, are available for processing by any 133 H+H NetMan Manual - Book 1 or all of the subsequent actions in a given configuration. This is implemented by defining a Variable Check condition within an individual action, to determine the results of preceding actions. You can also use the interface to Windows Script to integrate your own scripts in NetMan actions. Using the Trace Monitor to Check Action Processing When you launch a NetMan Container configuration, processing of a sequence of actions is initiated. If anything goes wrong, you need a tool that helps you localize and diagnose the problem. As an example, we shall add a File Dialog action to the Windows Editor (ID: NOTEPAD), so that the configuration not only launches the Windows Editor but also opens the “Open File” dialog. The File Dialog action lets the user choose any file that matches the pattern defined in this action (see illustration). The user can also browse in other directories; the action defines only the starting directory: 134 Integrating Applications and Hyperlinks Now we will test this modified configuration and watch the processing steps that run in the background, using the Trace Monitor. Launch the Trace Monitor first, by activating this element in the Monitors folder of the Toolbox, and then launch the Windows Editor configuration. The Trace Monitor should show the following output: Note the text messages in the following: 001 NetMan Action Interpreter: Configuration 'NOTEPAD' - name: 'Windows Editor'. 002 NetMan Action Interpreter: ------------------003 NetMan Action Interpreter: Configuration NOTEPAD: Action 1 File Dialog. 004 NetMan Actions: Directory: ‘%NMWinProgDir%\Apache Group\ Apache2\’ 005 NetMan Actions: Extensions: ‘*.txt; *.conf’ 006 NetMan Action Interpreter: Action return value: ‘”C:\ Apache2\ABOUT_APACHE.txt”’. 007 NetMan Action Interpreter: ------------------008 NetMan Action Interpreter: Configuration NOTEPAD: Action 2 Program 009 NetMan Action Interpreter: Program: ‘Notepad.exe C:\Program Files\Apache Group\Apache2\ABOUT_APACHE.txt”’ 135 H+H NetMan Manual - Book 1 This output makes it easy to recognize the individual processing steps that are otherwise in the background. The Trace Monitor is a utility for localizing problems that may occur when you run NetMan configurations or programs. Select the Settings item from the View menu to see the options available for the Trace Monitor. These include the following: 136 • Filtering output according to program components • Assigning font colors according to components so you can identify certain steps at a glance • Defining the level of output; for example, to obtain even more detailed output about certain internal sequences • Saving output; for example, to append it to a support question Integrating Applications and Hyperlinks Controlling an Action Sequence In the example given in the previous chapter, the result of the File Selection action (= name of the selected file) was passed to the subsequent Program action. Alternatively, this result can be written in a return value variable. The difference between these two techniques is as follows: • Without a return value variable: The result of the action is passed as an argument to the next Program action. If no return value variable is configured, processing of the configuration stops altogether if the user cancels the action or the action fails. • With a return value variable: The result of the action is stored in a variable. This variable is available for use only within the NetMan configuration that contains the action. Return value variable can be used in later action sequences. If the action is cancelled or fails, the configuration is not necessarily cancelled, as the administrator configuring the action can define the response to such events. Return value variables are both flexible and controllable, to the extent that they can be used at any subsequent point in the action processing sequence and because you can also control the order of return values that are passed to Program actions. Returning to our Windows Calculator example, we can configure the Program action as follows, with execution of a Cancel action dependent on the condition that no value is stored in the ReturnValue variable: We recommend having return values automatically passed to subsequent Program actions only in simple configurations. In other cases, the use of return value variables is preferable. In the following we take a closer look at some other techniques for controlling action sequences. 137 H+H NetMan Manual - Book 1 You can insert a Confirmation action to provide information to the user before a program starts. If your users are not aware that NetMan is installed, you might want to change the text for these title bars to avoid confusion. Enter your text on the "Configurations" page of the NetMan Settings. The title bar text now reads "My Title Bar Text": If the user clicks Cancel, configuration processing is cancelled because no return value variable is defined. If “OK” is chosen, configuration processing continues. 138 Integrating Applications and Hyperlinks With the return variable functions, you can have the result of user input written in a return variable and use it to control subsequent processing; for example, with a “Cancel” action. Read the Info page for details on the available return values. For added control in our current example, we use a predefined Variable Check condition that requires the value "0": 139 H+H NetMan Manual - Book 1 Execution of the Cancel action is made dependent on the Variable Check condition: When the user selects "OK," the following output is seen in the Trace Monitor: The 'execute' permission is evaluated logically: Because the return value is not "0", permission to execute the "Cancel" action is denied – i.e., the configuration is not cancelled – and the next action is processed. The following example should help to illustrate the logic behind this process: Say you have inserted a “Password” action at the beginning of a configuration, to ensure that only authorized users can launch the configuration. Because NetMan administrators do not require permission to launch the configuration in question, however, you configure 140 Integrating Applications and Hyperlinks a condition that denies ‘execute’ permission to the Password action for users operating under an administrator account. When administrators launch this configuration, they are not prompted for a password, and the following output is shown in the Trace Monitor: NetMan Rights: Checking <User is member of NetMan group ‘Administrators’>: This is false “Action cannot be executed (insufficient rights)” and the Password action is skipped. Returning to the example of the Cancel action: the same purpose can be achieved by inserting a Go to Marker action. Here, too, the execution of the action is dependent on the return value resulting from user input. If the user clicks the Cancel button in the window opened by the Confirmation action, processing skips to the end of the configuration and the Program action is skipped entirely. The Go to Marker action is very useful for skipping entire series of actions, where you would otherwise have to define ‘execute’ conditions for each action individually. You can also use it to jump back to an action located at an earlier position in the sequence. This lets you create logical loops; for example, “execute Action Y (repeatedly) until Condition Z no longer exists.” 141 H+H NetMan Manual - Book 1 Simple Examples of the Most Frequently Used Actions The Selection Dialog action is similar to the Confirmation action in that it lets you offer the user a choice of responses, in the form of buttons in a dialog. Each possible response writes a specified value to the return variable resulting from this action. This value can in turn be evaluated based on subsequent conditions or used in following actions. If you want to present the user with a large number of options, rather than just two, you might insert a Selection List action instead of the Selection Dialog; the function is similar, but the choices are presented in a list rather than on buttons. Because you can assign a text to each parameter for the end user to read, users can be presented with meaningful choices rather than the cryptic texts often found in such cases. Selection and File Dialogs are generally useful for generating values to be passed to programs in the form of command line arguments. The File Dialog action, already shown in an earlier example, opens the standard Windows dialog for selecting a file. If you use a File List action instead, the user cannot browse in other drives, 142 Integrating Applications and Hyperlinks networks or directories. This action opens a list of files that were explicitly chosen by you, as NetMan administrator, to offer for selection by the user. You can define whether this selection window shows the file size, date and/or attributes, and specify the maximum number of files that a user can select: You can use wildcards in a File List action. The list above, for example, was opened using the following command: [drive]:\[directory]\[subdirectory]\*.docx. If you wish to present more comprehensive lists of files, we recommend using the Text List action. This action imports a text file that contains the list items and their parameters. In the action properties, simply enter the path to the text file. The syntax used in the the text file for items in the list is as follows: [list item]|[drive]:\[directory]\[file]. If you are not sure about the syntax to use for a given action, check the “Info” page for the action in question. This page contains details on the use of the action along with practical examples. 143 H+H NetMan Manual - Book 1 The Parameter action opens a dialog for user input to be passed to the program in command line arguments. • If you use square brackets in the “Parameter” definition, the user will see only what is inside the square brackets and nothing else that is in the “Parameter” field. The square brackets might contain spaces, or a default parameter that the user can overwrite. Text outside the square brackets is passed to the program on the command line without modification. • You can define whether user input is hidden (only asterisks displayed during input). The following example illustrates one possible use of the Parameter action: Say you have a resource for which logon is required, entailing input of a user name and a password. A Password action is not particularly well-suited for use here, as it serves in an action sequence to determine whether the configuration is processed or not (for example, when it involves opening a certain folder in the NetMan Client). Assuming the following syntax for the required command line input: /user:<username> /password:<password> You can configure your Parameter action as follows: The user name is known to the system, and passed on using the "NMUser" variable. The function of a password prompt is taken over by the Parameter action; all that the user can see—and edit—in this case are the ten spaces, represented by asterisks: 144 Integrating Applications and Hyperlinks As always, it is helpful to look at the output in the Trace Monitor if any problems occur during testing. In our example, the following is shown: The syntax of the NET USE command is similar to that used in the example above: NET USE [device name | *] [\\computer name\share name[\data medium] [password|][/USER:[domain name\]user name] Thus you could conceivably use this command for logging on to a network resource; for example, by writing this command in an Execute action. The Execute action has fewer options than the Program action, and unlike the Program action, can be included in NetMan startup and shutdown configurations. These types of actions can be useful for integrating NetMan helper programs. For descriptions of these programs and lists of the valid arguments please see Helper Programs for the ‘Execute’ Action. The NMNCon32.exe and HHCmd.exe programs could be used, for example, in the actions described above. In the following configuration, the NET USE command is executed by the NetMan HHCmd.exe helper program, which is launched by an Execute action: 145 H+H NetMan Manual - Book 1 Complex Actions For the next example, we return to our MS Word configuration. Let us assume you want to find out where the Microsoft Office directory is located on a given workstation, and then start Word from that directory. You can configure this sequence as follows: The Office path is stored in the ReturnValue variable. If no value is stored here, the configuration skips to a Confirmation action which announces that the Word program was not found. The Office path can be determined as follows, for example: If the path is detected, it is stored in the variable which is used to call the program: %ReturnValue%. If the Word program is found, the configuration skips to a marker placed at the end of the configuration (subsequent to the Confirmation action). 146 Integrating Applications and Hyperlinks The following diagram illustrates this sequence: Our "MS Word" configuration clearly demonstrates the logical structure of NetMan container configurations. With one small addition, this can be used to address a particular problem that often comes up in the areas in which NetMan is used: Let us say NetMan is used by an information service in a large enterprise that provides Word documents on terminal servers as information sources. In this case, documents can be provided for selection using File Dialog, File List or other action. A Parameter action following file selection determines whether the chosen document can be edited by the user (opened with Winword.exe), or is opened with WordView.exe in "read-only" mode. The former variant is applied for members of staff in the Information Services department, and the latter for other users. 147 H+H NetMan Manual - Book 1 The Parameter action inserted here does not prompt user input, as the "Parameter" field in this action does not contain square brackets. The "Editor" variable is set in the background to "WordView.exe" for non-members of Information Services. The following command is executed in the Program action: %Command% %Document% A similar solution can be used for the following tasks: 148 • Open different browsers for different user groups • Open the enterprise Web site in a browser or in an HTML editor (e.g., Front Page) • Open different programs for a given task, depending on client operating system Integrating Applications and Hyperlinks Windows Script Enhancements The Windows Script action lets you run scripts written in JScript, VBScript and Windows Script Host (WSH). VBScript and JScript can be combined within WSH scripts. The option of writing your own scripts represents an expansion of the range of NetMan functions, and combines the powerful functions of NetMan actions with those of Windows Script. NetMan is particularly well suited for this, because all system parameters are stored in variables; a script once written is universally valid throughout your NetMan system. The information in this chapter describes NetMan interfaces for Windows Script and is relevant only to users who are familiar with JScript, VBScript and/or XML. The sample scripts are available in the NetMan Application Library: 149 H+H NetMan Manual - Book 1 1. Passing Arguments to Scripts (NMParamExample.vbs) Parameters can be passed to scripts in command line arguments. An argument is passed in the NMParamExample.vbs) script. There are a number of sample scripts available in the Internet, and in textbook appendices. When you use NetMan, passing arguments represents an important interface. 001 002 003 004 005 006 007 008 009 010 011 012 013 014 015 016 017 018 019 020 021 022 023 024 025 026 027 028 029 030 031 ' ********************************************************** ‘ * ‘ * NetMan Desktop Manager Windows Script Host Interface ‘ * (c) 2006 H+H Software GmbH ‘ * VBScript NMParamExample.vbs ‘ * ‘ * About: Sample script, to demonstrate how to pass parameters ‘ * from NetMan actions to a Windows script ‘ * ‘ ********************************************************** ‘ force explicit variable declaration .. Option Explicit ‘ declare variables .. Dim oShell Dim strParams, strMsgTitle Dim nCounter ‘create objects .. Set oShell = Wscript.CreateObject(“WScript.Shell”) strMsgTitle = “H+H NetMan 3 Windows Script Example” ‘ check number of arguments and display them .. If WScript.Arguments.Count Then strParams = “” For nCounter = 0 To WScript.Arguments.Count - 1 strParams = strParams + Chr(10) + WScript. Arguments(nCounter) Next MsgBox “Arguments passed to this script are:” + Chr(10)_ + strParams, vbOKOnly, strMsgTitle Else MsgBox “No argument was passed to this script.”, vbOKOnly, strMsgTitle End If Set oShell = Nothing Because this is an important capability, we also include an example of a JScript (up to three arguments are accepted): 001 var objArguments = WScript.Arguments; 002 if (objArguments.length == 0) 150 Integrating Applications and Hyperlinks 003 004 005 006 007 008 009 010 011 012 013 014 { for (var i=0; i < objArguments.length; i++) { switch(i) { case 0: cParam1 = objArguments(i) ;break case 1: cParam2 = objArguments(i) ;break case 2: cParam3 = objArguments(i) ;break .... } } } 2. Read or Write in NetMan Environment (NMEnvExample.vbs) The environment DLL has to be used as a component. This component provides a Component Object Model (COM) interface. A COM object can be created using NMEnv.HHComEnv: Set oNMEnv = CreateObject(“NMEnv.HHComEnv”) Available Methods HHEnvGet(strNetManEvironmentVar) HHEnvSet(strNetManEvironmentVar,strValue) In our example, the NMUser and NMHome variables are read using HHEnvGet and a test variable written in the NetMan environment with HHEnvSet: 151 H+H NetMan Manual - Book 1 Using NetMan String Functions When variables are used, in many cases only a certain portion of the string obtained is relevant. Looking at the examples in the previous chapter, you can see there may be instances in which you wish to remove the quotation marks or file name extension from the string obtained when a file is selected. You can use NetMan string functions within actions to determine such values. The functions available for manipulating strings are listed in the following with some examples. Functions for Manipulating Strings • HHSubstr(String,Start<,Length>) • HHLeft(String,Length) • HHRight(String,Length) • HHUpper(String) • HHLower(String) • HHTrim(String) • HHTrimLeft(String) • HHTrimRight(String) • HHReplace(String,SearchString,ReplacementString) Examples 152 • HHSubstr(TestString,2,3) Result: est • HHLeft(Teststring,3) Result: Tes • HHRight(Teststring,3) Result: ing • HHUpper(Teststring) Result: TESTSTRING • HHLower(Teststring) Result:: teststring • HHTrim( Teststring ) Result: Teststring • TestHHTrimLeft( str )ing Result: Teststr • TestHHTrimRight( str )ing Result: Test • HHReplace(Teststring,r:,l:) Result: Teststling ing string Integrating Applications and Hyperlinks Functions for Checking Strings In some cases you may wish to check whether a string is empty or contains another string. The two following functions have a return value of 0 when this is not the case, and a value of 1 when it is. HHIsEmpty(String) HHFind(String,SearchString) HHFind(String,SearchString) Examples HHIsEmpty(%ReturnValue%) Result: 0|1 HHFind(%NMUser%,MyDomain) Result: 0|1 In the latter case, the return value is 1 if the NMUser variable has the value “MyDomain\Smith.” 153 H+H NetMan Manual - Book 1 154 Resources: User and Station Administration Resources: User and Station Administration Users, Stations, Groups and Profiles The first time you launch NetMan, the users and workstations in your network are automatically added to the NetMan user and station databases. When a new user or station runs NetMan for the first time subsequent to your initial NetMan startup, a new data record is created. The key field in these data records is the “User/Station ID.” Data records are stored under the ID you specify in the NetMan Settings: To view or edit these data records, select the Resources item in the Administration view of the Management Console sidebar: 155 H+H NetMan Manual - Book 1 NetMan Users In our example, we have chosen to use the Windows NT network user login name as the user ID. The format of this ID in the user database is domain\user. NetWare user names are written with NetWare syntax, and can be detected only by the IntraNetWare Client from Novell. If a NetWare user name cannot be determined, the data record is stored under the Windows NT user name. You can create, edit, re-name and delete user data records. To create a new user, select Create from the Edit menu and enter a user ID. Wenn you create a new user, almost all data fields are blank. The Last active on field in the upper right-hand corner cannot be edited; it is updated every time the user runs NetMan. The fields for Address, Department, E-mail and Phone are not required for NetMan operation; they are for your administrative purposes only and can be referred to by a NetMan Data List action. 156 Resources: User and Station Administration The Name you enter here is separate from the User ID; this name is recorded in user lists for statistical evaluation purposes. You can define user-specific startup and shutdown configurations here. The Language field is only active if the Language Module is installed and licensed, and the Maximum parallel terminal server sessions allowed setting requires the Terminal Server Module. You can open a list of users compiled from this database when assigning ‘execute’ conditions for configurations and actions in the Management Console: You also have the option of creating a user data record manually; for example, to achieve the following: • To create a new user who has never launched NetMan • To create a NetMan user account which does not correspond to any existing network user. For example, you can create a user account that is used in a NetMan Logon action, or assigned to anonymous users on the basis of IP address or host name through the NetMan access control program. We recommend assigning a password to this type of account. Example: Create a password-protected user account for guest users, with your choice of rights and privileges. NetMan permissions are independent of network rights; they are equivalent to ‘execute’ rights for NetMan configurations. 157 H+H NetMan Manual - Book 1 NetMan Stations You can create, edit, re-name and delete station data records. If you have configured NetMan to use computers’ host names as station ID, but the host name of a given machine cannot be determined, the IP address is entered for that machine instead; if this cannot be determined either, then the computer name is used. A station data record contains the following editable fields: The Last active on field in the upper right-hand corner cannot be edited; it is updated every time NetMan runs on this station. The Registered on field is relevant for the Per Seat licensing scheme, as each license is valid for 40 days. At the end of this period the license is released for another station, if this station is no longer using NetMan. The Location field is for your information only; it can help ensure a clear overview in the lists of stations shown in programs for statistics, license administration, station monitoring and permissions. No input is required here for NetMan operation. 158 Resources: User and Station Administration NetMan automatically enters the name of the user under whose account the station database record was created; you can overwrite this entry, if desired. Some of the fields in the station data base can be referred to in a Data List action. You can open a list of stations compiled from this database when assigning access rights to configurations or actions in the Management Console: You can also create station data records manually; for example, to add a new station that has never used NetMan. NetMan detects the following data for inclusion in the station database record: • Bios data • Hardware • Installed cards and connected peripheral devices • Network configuration, including drivers and protocols implemented • Installed software (mail clients, browsers) All of this data is recorded the first time this station starts NetMan. You can also have this data updated every time this station starts NetMan by activating the Reload station data on next startup option. 159 H+H NetMan Manual - Book 1 NetMan User Groups You can create groups for your users. The advantage of NetMan user groups may not be immediately apparent, since NetMan supports existing NT, NetWare and LDAP user groups; besides, proprietary groups are generally regarded as a disadvantage because they are associated with additional administration tasks. But NetMan groups are active on a totally different level: they are used for definition of permissions to NetMan configurations, and have nothing to do with rights in directories, files or other network resources. If you find that your existing network groups provide sufficient control over NetMan configurations, then you have no need of NetMan user groups. It is best to use existing network groups wherever possible, to avoid generating extra work unnecessarily. But if you find that the existing groups cannot be used to configure the control you need, you may find it easier to create NetMan groups than to create new network groups (or to have your network administrator create these groups). NetMan user groups are particularly useful if any of the following is true for you as NetMan administrator: • You cannot modify existing network groups. • Your network can be accessed from other domains and networks; for example, by anonymous users through the terminal server (you can create a NetMan group exclusively for remote users and assign permissions accordingly). • Your network has groups that are not supported by NetMan (for example, if you are using Banyan Vines or a large Microsoft network with no domain controller). You can create, edit, re-name, and delete NetMan user groups. The following example shows a group with three users: 160 Resources: User and Station Administration NetMan Station Groups With NetMan, you can put workstations together in groups. This is a feature that is not available in network operating systems. There are a number of situations in which grouping workstations can be useful. For example, some applications have specific requirements regarding the computer’s internal hardware or peripheral devices: If you have an application that requires a sound card, for example, you can create a Sound Card group of workstations and limit the ‘execute’ permissions for the NetMan “MS Media Player” configuration to this group. You can create, edit, re-name and delete NetMan station groups. 161 H+H NetMan Manual - Book 1 NetMan User and Station Profiles On the Global Settings page of the NetMan Settings, you can define global settings for the starting language (if you have the Language Module) as well as startup and shutdown configurations for the NetMan system. These global settings can be modified for individual users and stations in the user and station databases. As a rule, however, it is not individual users or stations for which you wish to define different settings, but for groups of users and stations. NetMan groups cannot be used for this purpose, because a given user or station can belong to any number of different groups. To apply system configurations to a group of users or stations, you need to work with disjunct groups, meaning each group member can belong to only one such group. In the NetMan system, these groups are called profiles. You can also select the user/station profile rather than user/station ID as the identifier in NetMan data log and statistics program. This is configured on the Runtime Recording page of the NetMan Settings: You can create, edit, re-name, and delete NetMan user and station profiles. 162 Resources: User and Station Administration User Profiles The following preferences are defined in the user profile: • Startup configuration, which is executed after the global startup configuration • Shutdown configuration, which is executed after the global shutdown configuration • Windows Start menu • Windows desktop • Language (if you have the Language Module) • Number of parallel terminal server sessions allowed (if you have the Terminal Server Module) • Profile members 163 H+H NetMan Manual - Book 1 Belonging to a profile is a property of a user, and can be entered in the user database: If you wish to add several users to a profile, however, it is easier to do this by editing the profile than by modifying each of the respective user data records. When you assign a user to a profile, any existing membership in another profile is overwritten automatically. 164 Resources: User and Station Administration Station Profiles In the station profile you can define preferences for the startup and shutdown configurations and allocate a NetMan desktop for the Windows Start menu and the Windows desktop: Belonging to a profile is a property of a station, and can be defined in the station database: If you wish to add several stations to a profile, however, it is easier to do this by editing the profile than by modifying each of the respective station data records. When you assign a station to a profile, any existing membership in another profile is automatically cancelled. 165 H+H NetMan Manual - Book 1 Allocating Licenses With NetMan 3.7, you can use the Concurrent Use and Per Seat license schemes simultaneously. To help you keep track of your licenses, we have integrated the license allocation functions in the Resource Management program in the Management Console. The "License allocation" folder contains two items; "Concurrent" and "Per Seat." When you click on one of these items, details on the corresponding licensing scheme are shown on the right, inluding a list of the stations using that scheme. With the default NetMan settings, each station is automatically allocated a Concurrent license when it logs on. You can change this setting if desired on the NetMan License page of the NetMan Settings. You can allocate per-seat licenses on this page. Click on the Add button and enter the IP addresses of the stations to which you wish to allocate per-seat licenses. 166 Resources: User and Station Administration A station that is no longer using a per-seat license can be removed from this table. To do this, select License Information from the Edit menu. Click on the checkbox to activate the Remove stations options and then click on OK to confirm. 167 H+H NetMan Manual - Book 1 168 Statistical Analysis Statistical Analysis Statistical Analysis of Log Files When you select the Log Data option in the Program action of a NetMan configuration, events involving that program are logged and can be analyzed with the NetMan Statistics program. There are a number of practical uses for these statistical evaluations, ranging from an overview of system use to an accounting of application usage. You can also create parallel-use spreadsheets to determine the number of licenses you require for an application. This chapter describes the functions available in the Statistics module, and presents a practical demonstration using the log files in an existing NetMan installation. Refer to the on-line Help for detailed information on the numerous settings available in the Statistics program. In the NetMan Settings you can define whether and how users and stations are identified in the event log. To view data in log files, run the Record Database Viewer in the Administration folder: This data forms the basis for evaluations performed by the NetMan Statistics program. Statistical Analysis with the NetMan Statistics Program To run the Statistics program, click Statistics in the NetMan Toolbox. 169 H+H NetMan Manual - Book 1 This opens the main window of the Statistics program. You can choose from two types of table in this window: • Main table • Table of concurrent use The first time you run the Statistics program, no spreadsheet is loaded on start-up. Under Settings/Selection you can specify a type of spreadsheet to be loaded at program start. 170 Statistical Analysis Tables The Main Table The main table offers the following selection options: Under Table based on... you can define whether data on application calls and usage is calculated according to application, user or station. Depending on your selection, each data line in the main table shows the data on a single application, user or station. You can group applications, users, or stations for purposes of statistical analysis under the selections Meta-IDs, Meta-users and Meta-stations. The results in the main table show the aggregate data under the defined group name as a data line. You can choose from defined Attributes to record additional information about application calls. • /CC: Connection to client canceled by client or network • /Link: Execution of a hyperlink configuration • /MF: Mount error; error allocating a network resource • /NE: Program could not be executed • /NL: No license available • /SC: Connection to client canceled by server • /Test: Test call from the Management Console • /TS: Terminal server session • /WL: License waiting period 171 H+H NetMan Manual - Book 1 If you select the /Test attribute, for example, the record viewer indicates which application calls were launched for test purposes only. You can also determine the periodicity and calculation period. On the Selection Options page of the Statistics program settings, you can define how the selected attributes affect the statistical evaluation: The following options are available: Include any data records that contain the specified attribute(s) (regardless of other attributes contained): The evaluation includes only those records that have the selected attributes. Include only data records that contain one of the selected attributes (and no other attributes): The evaluation includes only data records that have one attribute, and only if that attribute is specified in your selection. Data records that have more than one attribute are not included. Include data records that contain all of the selected attributes (and no other attributes): The evaluation includes only data records that have all of the attributes specified in your selection. The Minimum time setting lets you define how long an application must be in use before its usage is included in your statistical analysis. If the “Microsoft Word” application runs for only 20 seconds, for example, it can be assumed that the program was not actually used in any meaningful way, so you may not wish to include these 20 seconds in your statistics. With the Maximum time setting, you can set an upper 172 Statistical Analysis limit on the duration of usage for application calls in your statistics. In other words, if an application runs longer than the Maximum time, then that particular application call is not included in the statistical evaluation. This is useful, for example, if you assume that a run time of 72 hours indicates that a user forgot to close an application, and a data record that indicates 72 hours of actual use would skew your analysis results. If no license is available and the user cancels the call rather than waiting for a license, the call is recorded with a usage time of 0 seconds. If you wish to include such events in your statistical analysis, set the Minimum time to “0 seconds.” The main table shows the following values: • Period of application use (hours:minutes:seconds) • Number of application calls • Average use period per call (the Sum line shows the average use in square brackets, because this value was not arrived at through summation) • Percentage of the use time of this application in relation to all application use • Percentage of the application calls of the application in relation to all application calls • Time spent waiting for a license before the application started (“/WL” attribute) • Time spent waiting for a license before cancelling the application call (“/NL” attribute) • Total time spent waiting in line for a license (“/NL” plus “/WL”) • Number of cancellations while waiting for licenses Select View/Columns to specify which columns are shown in the main table: 173 H+H NetMan Manual - Book 1 You can choose Record ID, user or station as the basis for calculation. Whichever you choose, you can view a calculation based on either of the other two elements by selecting Edit/Detailed information and the desired element. Select Edit/Views to save any of these calculations as a special “View” of your data. You can activate a View at any time, or have a particular View loaded at program start. When you select a View of a complete statistics period, the View is saved automatically. The data in this View is not deleted when you delete the original log files the View was based on. This means that these tables, once calculated, remain available for later analysis. Another advantage of saving Views is improved performance, because the data accessed has already been calculated. 174 Statistical Analysis Table of Concurrent Use This table evaluates data on applications used in parallel by multiple users. The following data is included in the calculation: • the highest number of simultaneous users • the number of days on which the highest number of users was reached • the longest period during which the highest number of users was active Similar calculations are also made for the five next lower values, to help you determine whether the highest value was an exceptional case or can be seen as a logical extension of other values. This information is useful in deciding whether you need more or fewer licenses for a given application. To calculate the total usage of your NetMan system, group all applications in a Meta-ID and calculate the concurrent use spreadsheet for that Meta-ID. If you have common licenses for multiple applications, you can group these applications in a Meta-ID to calculate the concurrent use of these licenses. Example Analyzing Data with the NetMan Statistics Program The time span of our data stock is January 2006 through January 2007. The first step of our analysis is to choose the columns we wish to view. Then we run a calculation for this time span. 175 H+H NetMan Manual - Book 1 Data processing is considerably slower if data is output to the screen during calculation. This option is defined under Settings/Calculation. For the fastest processing, select “No screen output during calculation.” The data shown is sorted by Record IDs. First of all, we want to know which applications were used the longest and called most often, so we right-click on the table to open a shortcut menu and select Descending/by Use. Because we have a very large volume of data available, we mark a selection of data records in the table. To save time when processing large amounts of data, you can have the assignment of colors for graphic output generated automatically. To do this, double-click in the Selection window and select Generate color settings from the shortcut menu. 176 Statistical Analysis To assign colors to individual record IDs, select the record ID, right-click on it to open the shortcut menu, and select Generate color settings. Now we choose a suitable graph type for our data and generate graphic output: Select Edit/Graph to define which values are represented in your graph. The Microsoft Encarta application was used most frequently. Furthermore, as shown by the values in the Use per call column, the average duration of use per application call was by far the longest of any application. Next, we sort the table by application call. We also activate the Display Quartiles option, so we can recognize the highest and lowest values in the column at a glance. This option marks values with one of four colors, to differentiate the following categories: • high values (= 75% to 100% of the highest value) • fairly high values (= 50% to 74%) • fairly low values (= 25 to 49%) • low values (= 0 to 24%) 177 H+H NetMan Manual - Book 1 In the table below, you can tell at a glance which are the highest values in each of the columns (sorted by use): Sorted by number of application calls, the graph looks like this: Here we have sorted the table by time spent waiting for a license: Microsoft Encarta is at the top of the list. 178 Statistical Analysis In the table of periods for a given line, the Sum line shows the total use of all applications in each period, which is useful for detecting trends: The graphic representation of usage distribution over time periods (a different chart type was chosen for this example) shows that usage increased from January to February 2006, and then dropped back in March. Usage values began climbing again in May 2006 and, after a brief drop in July, went up continuously until September saw another low, which lasted until November. In December 2007, usage reached another peak. The cross table below shows the periodic distribution of the Use column for all applications (due to the large volume of data, only an excerpt can be shown here): 179 H+H NetMan Manual - Book 1 With the default settings, the cross table calculates the absolute value for duration of use, sorted by record ID, for the selected period (Record ID/Period). Right-click anywhere on the table to access the expanded functions available for cross tables. You can compare the record IDs for users or stations for the six values chosen. All of the calculations demonstrated above for applications can also be made based on users or stations: 180 Statistical Analysis Sorted by application calls, the 'Users' table shows the following… … and the 'Stations' table looks like this: The calculations can be made not only according to all users, stations or applications, but also for selected • applications, • users, • stations, or • attributes. Furthermore, you can change the periodicity (quarterly, half-yearly, yearly or none), select different time spans, or set the minimum time to another value. For the last demonstration, we shall generate calculations for Meta-users, Metastations and Meta-IDs. These give less detail, while providing a clear overview of the selected period. 181 H+H NetMan Manual - Book 1 To do this, we first define groups of applications by right-clicking on Meta-IDs to open a shortcut menu, from which we select Edit: In this window we group our applications: ...and then repeat the calculation, this time based on our new Meta-IDs: 182 Statistical Analysis Next we group our stations: To calculate the total usage of your NetMan system, group all applications in a Meta-ID and calculate the concurrent use spreadsheet for that Meta-ID. If you have common licenses for multiple applications, you can group these applications in a Meta-ID to calculate the concurrent use of these licenses. We want to document statistical analyses for the station aggregates every month from now on, so we save the definition created in the “Selection” window as a View: When you save a View, the currently selected element is saved in the View definition. This has the following advantages: • Complex combinations of Selections can be re-created by loading the corresponding View. 183 H+H NetMan Manual - Book 1 • Periods that were already calculated and stored in a View are loaded when a later calculation includes the same periods, which means the calculation is that much faster. • Before the data in a log file is deleted, any periods in a View that had not been processed up to that point are calculated. • Data in Views is still available for later processing even after the original log file has been deleted. As a final evaluation, we now create a concurrent use table to obtain additional information about the use of licenses. Again, we have selected a limited number of record IDs to reduce the amount of data processed: The Licenses column shows the number of licenses currently configured for the account. This generally defines the limit for parallel use. The Max, Days and Duration columns belong together as a block: Max shows the highest number of parallel users, Days the number of days on which this level was reached, and Duration the longest period during which multiple instances of the application were in use simultaneously. The subsequent columns show the same data for each of the next five lower simultaneous-use values. As the table above shows, the number of licenses available for the Financial Times application was always sufficient. For the Microsoft Encarta application, however, all available licenses were in use on one particular day. On the other hand, if a tenth user had attempted to launch this application at that time, they would only have had to wait 27 seconds for a license to become available. Under Max-1, however, we see that the application was called by multiple users concurrently only five times on one day and, as shown under Max-2, only three times on 2 days. Additional user licenses for this application might be handy, but are not urgently required. When we select one line of the spreadsheet and generate a bar graph based on these values, the height of the bars shows the number of days on which the value occurred. The superimposed curve gives the duration in hours. 184 Statistical Analysis The following graph gives an overview of all applications that were used by more than one user simultaneously at least once: This graph was created by selecting the accounts and then activating Edit/Graph/ Maximum parallel use (for all IDs). 185 H+H NetMan Manual - Book 1 186 NetMan Internet Filter NetMan Internet Filter Using the NetMan Internet Filter The NetMan Internet Filter is a software component that can filter Internet access for NetMan clients. You can configure global filter settings as well as separate settings for individual NetMan Program actions and Hyperlink actions. The Internet filter feature can also be used to control application processes that access the Internet. When the browser is pointed to an Internet address, the NetMan Internet Filter operates based on the following protocols: • HTTP • HTTPS • FTP All URLs or addresses are blocked by default. Clients can access only the addresses or domains that you permit. FTP and HTTPS addresses are filtered only at the host-name level. With HTTP, on the other hand, you can filter addresses on the following levels: • Explicit URL • URL level • Host-name level • Domain level NetMan Internet filter files contain lists of permitted addresses (also called “whitelists”) and excluded address (“blacklists”). Permitted addresses are addresses that the affected user can access, while excluded addresses are not accessible to the user. These lists define the filtering rules. When you create a file to filter processes, rather than URLs, you specify the applications you wish to monitor for Internet activity. You can choose to have the filtering extended to child processes as well. If you do not know which applications launch processes that access the Internet, you might choose to apply the filter to all processes in your system. When a program loads the NetMan Internet Filter, all URLs or all currently executing processes are automatically checked against the filtering rules. If a user requests an Internet address that is on the blacklist, an HTML page is opened showing an “access denied” message. Processes are monitored in the background, and the user cannot see which processes are blocked by the filter. Some applications, however, might not function properly if they cannot access the Internet, in which case they might generate an error message that the user sees. If the global filter is active, all Internet addresses are checked against the filtering rules regardless of which program points to the address. Processes are also monitored globally, independent of any particular application launch. 187 H+H NetMan Manual - Book 1 In general, the Internet filter checks for filter rules in the following sequence: • Configurations • NetMan Environment • Global level Filtering is not active unless NetMan Desktop Client is running. With the NetMan Internet filter, there are a number of ways in which you can restrict end users’ options for accessing the Internet. The next section explains how to switch the filter mechanism on and off. Switching the NetMan Internet Filter On and Off There are two ways the Internet filter can restrict Internet access: globally, or for specific NetMan actions within a configuration. Once you switch it on, it runs continuously as long as NetMan is running. Prerequisite is that NetMan Desktop Client is running. Global Filtering of Internet Access To filter Internet access globally within your NetMan system, integrate the Internet filter mechanism in the NetMan startup configuration. To do this, open the NetMan startup configuration in your Management Console and add an Internet Filter action in the last position. The Internet Filter action has several configuration options that must be set in order to activate the filter. In the Internet filter field, select On. Under Global filter file you can select the filter file that contains the desired whitelist and blacklist, or processes to be filtered. Immediately following installation, only the default file, Global Internet Settings, is available (the file name is Global Internet Settings.iff). This file enables unrestricted Internet access. Click on the “Browse” button (“…”) to open the editor for Internet filter files. The editor lets you define your own Internet filtering rules. 188 NetMan Internet Filter Internet Access Filtering Mechanism in NetMan Actions You might want to add the filtering mechanism to an individual action to configure access privileges for a specific program. For example, you could block access globally and then permit access for one particular program. Open the NetMan Management Console and select the configuration that contains the Program action you wish to configure. Both the “Program” and “Hyperlink” actions have an Internet filter property. In our example, we set the filter in a NetMan configuration called “Internet Explorer.” You can select the desired NetMan configuration from the Configurations window. Keep in mind however that the Internet filter settings you define will apply for every desktop the configuration is linked to. If you want to configure different filtering rules for the same program in different desktops, you need to create separate NetMan configurations. Select a filter file in the Internet filter field or click on the “…” button to write a new file. Once you have confirmed the desired rules for this configuration, these settings take precedence over the global settings for Internet access. Changes in the Internet filter file are effective the next time that NetMan configuration is executed. Instances of the program in question that are running at the time you change the file are not affected. 189 H+H NetMan Manual - Book 1 Editor for Internet Filter Files Your Internet filtering rules are defined in IFF files, which are created and managed using the Internet Filter File Editor. This program opens when you add an Internet Filter action to a configuration in the Management Console and click on the “...” button to edit it. Immediately following installation, only the default filter file is available, “Global Internet Settings.iff.” We recommend writing your own Internet filter files to meet your requirements. You also have the option of opening this editor from the NetMan Toolbox. The main window of the editor is divided into four sections: 190 NetMan Internet Filter • The browser section shows an info page until you load a filter file for editing. When you load a file, its starting page is shown here. If it is a URL filter file, rather than a process filter, you can navigate the browser window by clicking on hyperlinks just like in any browser. The editor’s browser window has an additional mode that highlights the hyperlinks on the displayed page and adds controls for blocking or permitting access to each link. • The URLs called section listed the URLs that you have navigated to, and indicates whether they are permitted or blocked addresses. • The Internet filter files section shows all of the existing Internet filter files. You can select a file here to open it for editing. • The Permitted/excluded addresses section shows the active filter patterns. The settings you configure in the browser window pane for permitting/blocking access are shown here. Each window page in which you can configure settings has its own toolbar. The name of the Internet filter file currently open for editing is shown in the title bar of the main window. Global Internet Filter To protect your system from unauthorized Internet access on the part of your users, we recommend configuring an Internet filter definition and linking it in your system on the global level. In the Management Console, open the NetMan start configuration for editing. This configuration already contains an Internet Filter action. Click on the “Browse” button (“…”) to open the editor for Internet filter files. In the Internet filter files window, click on the “New” toolbar icon to create a new Internet filter file. Enter a name and a description for the filter. No starting URL is entered in this case, because the purpose of this filter is to prevent all Internet access. No rules are shown in the Permitted/excluded addresses section, since no starting URL was defined. No rule is added here, either. If no addresses are explicitly permitted, NetMan automatically denies access to any address. 191 H+H NetMan Manual - Book 1 Save the Internet filter file and close the editor. In the Management Console, enter the name of your new Internet filter file and activate the Internet filter. This filter also blocks access to HTTPS and FTP addresses. FTP folders in the Internet can still be seen, but the files cannot be opened or downloaded. 192 NetMan Internet Filter Creating Rules for Filtering URLs In addition to the simple methods shown so far for permitting access to domains, the editor for Internet filter files also lets you write complex sets of rules. There are certain conventions, described in the following, that must be observed to ensure that your rules produce the desired results. Filtering FTP and HTTPS addresses presents a special case. The default setting in the Internet filter is to treat all unspecified addresses as “excluded” and block access to them. This applies to FTP and HTTPS addresses as well. These must be explicitly “permitted” if you wish to permit access to them. Due to the limitations of these protocols, however, access privileges must be enabled at the host-name level. This is why the editor for Internet filter files does not include a mechanism for excluding FTP and HTTPS addresses. Furthermore, when you enter these addresses, the protocol must be specifically named. Rules that permit access to an FTP address, for example, should look something like this: The same applies for entering an HTTPS address. Keep in mind that blacklisting an FTP address does not prevent the user from pointing the browser to that address. The files at that site, however, cannot be downloaded or opened. The NetMan Internet filter mechanism can filter HTTP addresses on different levels: • Explicit URL • URL level • Host-name level • Domain level This means you can permit access to a given domain and still block access to particular URLs at that domain. For example, you can permit access to the information on a given website but block downloads from that site. 193 H+H NetMan Manual - Book 1 In addition to entering filter rules, you can use the Link Images function in the editor’s browser window to write rules. This feature highlights all hyperlinks and marks permitted and excluded addresses. The example shows a filter file for the MIT domain. All hyperlinks that do not lead to another domain are automatically permitted. To show or hide the link images, select Show link images in the View menu. To exclude a link, click on its image with the mouse. This opens the Exclude an address dialog. In our example, access to video resources on the MIT site is blocked. This is implemented at the URL level, to ensure that all links of this type at this site are affected. The image now shows that the hyperlink is blocked. The link image shows you at a glance what hyperlinks are contained on a page as well as what effects your filter file will have. 194 NetMan Internet Filter When you click on link images to define rules, the corresponding data is automatically written to the list of permitted and excluded addresses. The list of rules is processed from top to bottom. The order in which the rules appear in this list has important consequences for the results of processing. For example, to permit a certain address at a site that is excluded on the host-name or domain level, the following list would not result in the desired effect: When the browser is pointed to the "web.mit.edu/newsoffice" address, the filter mechanism would first process the rule that excludes access to this host. Since the domain is already excluded, the address specified afterwards is excluded as well. The solution is to put the rules in the following order: The "mit.edu" domain in general is now excluded, but the "newsoffice" section of it is permitted. If the two methods explained here for creating filter rules are not sufficient, open the View menu and select Expert mode. This mode lets you enter regular expressions for your rules, and adds a button to the toolbar of the Permitted/excluded addresses section for opening a dialog in which regular expression can be defined. Creating Rules for Filtering Processes Some applications access the Internet without navigating to any specific address or using an Internet protocol. Once they have attained Internet access, however, this can enable unauthorized user access to the Internet. To prevent this, you can create a filter that stops certain processes from accessing the Internet. This type of filter can be configured to operate in one of two different ways: • You can designate certain applications to be monitored for Internet access attempts, or • You can have all processes that run in your system monitored and any attempted Internet access blocked. The first step is to create a new filter definition in the Internet Filter File Editor. To do this, select New/Record from processes. This opens a dialog prompting you to enter 195 H+H NetMan Manual - Book 1 a name and description for the new filter file. Furthermore, you need to specify the application processes to be monitored, by listing the name of the executable file that launches the application. You can enter more than one file name, to have multiple applications monitored. Activate the Include child processes option to have child processes monitored as well. The example below shows how to create a filter for the “Google Earth” application: Save your new filter file and activate it either by specifying it in a Progamm action, for example in a NetMan configuration called "Google Earth," or perhaps in a NetMan startup configuration. Make sure you save the changes in the configuration as well. When the configuration in question is called on a NetMan Client station, the "Google Earth" application generates an error message stating that it cannot estabish a connection to the Internet: The application can still be used, but only with content that has been cached locally. Some applications require an Internet connection in order to start. We recommend testing your NetMan configurations for proper functioning without an Internet connection before releasing them for general use with your Internet process-filter file. 196 NetMan Internet Filter You can prevent all application processes from accessing the Internet if desired. To do this, create a new filter file and select the All processes option: Add the filter file to your global NetMan startup configuration to prevent all processes started in your NetMan system from accessing the Internet. System services and similar system processes are not affected by the NetMan Internet filter file. 197 H+H NetMan Manual - Book 1 Testing an Internet Filter File If your filter rules do not produce the desired results, we recommend testing your filter file. To do this, run the NetMan Trace Monitor. Set the output level to All messages. Then launch the relevant NetMan configuration or point a browser to the website it opens. The example shown here uses a file containing rules in the incorrect order. Lines 27 and 28 show the two rules: "web.mit.edu/" is excluded, while "web.mit. edu/newsoffice/" is permitted. The rule excluding "web.mit.edu/" is processed first. Consequently, as reported in line 36, access to the "web.mit.edu/newsoffice/" site is denied. 198 NetMan Utility Programs NetMan Utility Programs Application Library The Application Library is a collection of “ready-made” NetMan configurations, created at H+H and available from our knowledge base or included with updates or service packs. Each pre-defined application includes NetMan database entries with its Program action, as well as suggestions for installation and use. Other components can be added as needed, including: • Actions: these can be inserted before or after the Program action, as may be required or useful, and include conditions, scripts, copy and delete actions, as well as actions that modify INI files or the Windows Registry. • HTML-based information files • Any other type of file that may be required Procedures for obtaining pre-defined applications and integrating them in your NetMan system are described below. The Application Library can be opened from the selection sidebar in your Management Console: Simply click once on Application Library. 199 H+H NetMan Manual - Book 1 Click on Next and select the desired entry under Predefined applications: The Application Library adds the selected application to your configurations. If the compressed application contains new files and/or directories, you are prompted to confirm before these are written in your NetMan system. Use the same mechanism to integrate configurations downloaded from the Internet. The Application Library automatically looks for the compressed configurations (APS files) in the %NMHome%\System\Apptemp directory. 200 NetMan Utility Programs Utility Programs for the “Execute” Action How to Use the Utility Programs The small utility programs described below add to the capabilities available with your NetMan configurations. You can integrate these utilities in configurations by using Execute actions to call them. In most of the examples presented in the following, the Hold subsequent action(s) until this program is closed property of the Execute action must be enabled to ensure successful processing on the configuration. All utility programs are stored in NetMan’s working directory (WINDOWS\NetMan3\ Bin). The utility programs include the following: • HHCopy.exe • HHMkDir.exe • HHDelete.exe • HHCmd.exe • HHDummy.exe • HHSetAtr.exe • HHmap.exe • HHLogin.exe With the exception of HHDummy.exe, all of these utilities command line arguments. To view a list of the arguments valid for a given program, call the program either with no arguments or with /? after the program call. The dialogs generated by the utility programs can be suppressed by entering “/q” (for “quiet”) when the program is called. In general, messages from these programs can be viewed in the Trace Monitor only when Show All Messages is enabled. Each of the sections below describes a helper program and its arguments, and includes an example illustrating the use of the program. All of these utility programs can be used by NetMan customers outside the NetMan directory structure. Some of the programs, however, require additional NetMan DLLs in order to run. 201 H+H NetMan Manual - Book 1 HHCmd.exe – Hiding Command Execution The following panel is opened when you enter HHCmd.exe or HHCmd.exe /? on the command line: HHCmd.exe lets you execute commands entered on the command line, batch files and scripts in hidden processes. The default command processor used is configured in HHCmd.cfg as Cmd.exe and can be changed as needed. Examples One example for the use of HHCmd.exe is given above, in the section describing HHMkDir.exe (hidden execution of the ‘Subst’ command). For another example, we will return to the problem mentioned in the description of HHCopy.exe, in which an application directory is restored from a protected reference installation before the application is launched (using the Update function). Simply restoring the entire directory is convenient when you do not know exactly which components need to be restored, and the process required for finding out would be too time consuming. If you do know which components might need to be restored, however, you can perform the “Update” more efficiently. The following script, DWW_INIT.CMD was written to eliminate problems with Dataware applications. In this case, the critical data is deleted, or restored from another directory. The path to the Dataware application is passed to the script as a command line argument, so that the script is applicable for all Dataware applications. A preceding Execute action calls the script for hidden processing, with the working directory for the “Dataware” application as a parameter: HHCmd.exe %NMAppDrive%\DWW_Init.cmd Normdat.cdw The script is as follows: : First parameter: Directory of Dataware application copy \\<Server>\NMSysprog\%1\_dw_.cfg \%1\_dw_.cfg del \%1\dww.ini 202 NetMan Utility Programs HHCopy – Copying Files and Directories HHCopy lets you customize copy routines as follows: • The actions can be designed by—or completely hidden from—your end users. • Use of these actions can be recorded in log files. • The actions can be expanded to include subdirectories, and made dependent on file attributes. • The “Update” and “Equalize” actions provide powerful tools for expanded functionality. The following dialog opens when you enter HHCopy.exe or HHCopy.exe/? on the command line: The commands and extensions give you the following options: • In the simplest case, this program copies a file: HHCopy.exe c:\myfiles\myfile.txt c:\temp A copy of “myfile.txt” is created in “c:\temp”. • You can also use wildcards: HHCopy.exe c:\myfiles\*.txt c:\temp All files with the “.txt” extension are copied to “c:\temp”. 203 H+H NetMan Manual - Book 1 • With the “/m” option, files or directories are moved rather than copied: HHCopy.exe c:\myfiles\*.txt c:\temp /m All files with the “.txt” extension are moved to “c:\temp”. • You can also have files/directories copied as needed: HHCopy.exe c:\myfiles\*.txt c:\temp /u Files with the “.txt” extension that do not already exist in c:\temp, or for which a different version exists in c:\temp, are copied to that directory. The attributes of the file in the target directory are adapted as well. • You can compare entire directories as well: HHCopy.exe c:\myfiles c:\temp /e The content of the target directory, c:\temp, is made to match that of the source directory, c:\myfiles. Files with identical names are overwritten only if the file in the source directory has a different size or date than that of the corresponding file in the target directory. Differences in file attributes are adapted to match the files in the source directory. Files that do not exist in the source directory are deleted from the target directory. The following options are available for the Copy, Move, Update and Equalize operations: /q Suppress standard screen output. /y Answer all prompts to confirm overwriting or deleting with “yes.” /i Ignore all errors. /s Simulation mode: Operations are not actually performed. Use this function in combination with log file data to test operations. /r Perform the operation for all subdirectories of the target directory as well. /a:<ahrsy>> Process only files that have the specified attribute(s). /l:<log file> Record operations in the specified log file. This log file is created automatically if it does not already exist. The HHCOPY utility assumes that the target directory exists. The target directory is created automatically only when you call the equalize operation. For all other operations, create the target directory (if needed) using the HHMkDir command before starting the Copy operation. Exercise caution when performing an Equalize operation with the “/r” option, as 204 NetMan Utility Programs incorrect usage can cause significant damage. For example, if your source directory is empty, all files and subdirectories in the target directory are deleted. Use the “/s” switch to test operations before performing them. Example Say you have an application that could cease to function as a result of certain user input. At the same time, you cannot prohibit users from saving input, as ‘write’ permission in the application data is required for use of the application. If you have a reference installation of this application, you can insert an Update action to provide a functioning installation for users: HHCopy.exe \\<Server>\NMSysProg\Normdat.cdw Normdat.cdw /r /u /q /i /y \\%NMAppUNC%\ The original installation is located in the \\< Server>\NMSysProg share. Since the Update function overwrites only changed files in the target directory, the operation is completed so quickly that the user does not even notice that saving data actually triggers an application update. 205 H+H NetMan Manual - Book 1 HHDelete – Deleting Files and Directories HHDelete gives you the functions of the “DEL” and “RD” commands in a Windows program, the execution of which can be logged if desired. The HHDelete program makes it easy to delete subdirectories with names that are unknown and cannot be logically deduced. The “/t” option lets you delete files of a specified minimum age. The following panel is opened when you enter HHDelete.exe or HHDelete.exe /? on the command line: The following options are available: /q Suppress standard screen output. /r Perform the operation for all sub directories of the target directory as well; emptied directories are deleted. /i Ignore all errors. /s Simulation mode: Operations are not actually performed. Use this function in combination with log file data to test operations. /t:nn Directories and files are deleted only if they are at least ‘nn’ hours old; for directories, the age is calculated based on the latest file in the directory. /l:<log file> Record operations in the specified log file. This log file is created automatically if it does not already exist. Example Say a given application creates a large number of temporary subdirectories, named %NMAppDrive%\ZDB\OS-xxxxx.TMP. Generation of that portion of the directory name represented here by “xxxxx” is either random or time-dependent. With extensive use, the application creates multiple megabytes of “waste data.” Because you do not know the names of all these subdirectories, nor whether a particular subdirectory is in use at any given time, you can use HHDelete, with a wildcard, to delete data at specific intervals (for example, every 6 hours) to help minimize the accumulation of waste data. To do this, insert the following ‘execute’ action after the Program action in your NetMan configuration: NMCDelete %NMAppDrive%\ZDB\OS-*.tmp /q /t:6 /r /i 206 NetMan Utility Programs HHDummy.exe – “Do Nothing” or “Wait” The following panel is opened when you enter HHDummy.exe /? on the command line: /t:nn HHDummy.exe closes after ‘nn’ seconds. Examples Microsoft Encarta permits users to call MSInfo.exe, which provides extensive information about the workstation. If the user selects “System Info,” they suddenly have access that should not be permitted in a protected environment: You could prevent this access by deleting the corresponding Registry entries, but this would result in the appearance of an annoying error message any time the button in question is activated. A better alternative is to insert "HHDummy.exe" as a 'pseudo-entry' in the Registry; now, no error message is shown and no function is activated. 207 H+H NetMan Manual - Book 1 HHLogin.exe – Executing a Server Login The following dialog is opened when you enter HHLogin.exe or HHLogin.exe /? on the command line: /d Execute logoff. The “Network login” action is preferable for use in NetMan configurations, as it is easier to configure and can be tracked in the Trace Monitor. NMLogin.exe, on the other hand, can also be used outside the NetMan system; for example, in a script. NMNCon32.exe does not require any other NetMan DLLs, and can be copied to other directories. Example Say you want to execute a login at the beginning of a terminal server session for anonymous users who have no rights elsewhere in the network. You can use the HHLogin program outside the NetMan system for this purpose; for example, if NetMan is not installed on the server in question. In our example, we assume you have already set up a “Gateway user” called NMGateway for this purpose, with the password “********”. Now all you need to do is have the following command processed in the login script for anonymous users: HHLogin.exe Server nmgateway xxxxxxxx The anonymous user in question can now access resources on the server within the scope provided by the NMGateway account. 208 NetMan Utility Programs HHMap.exe – Connecting a Drive The following dialog is opened when you enter HHMap.exe or HHMap.exe /? on the command line: The following command maps the "NetMan" resource from the "Server" server to the "P:" drive: HHMap.exe P: \\Server\NetMan The following options are available: /c:<command> Execute the program after mapping the drive. /i Ignore all errors. /p:<password> Specifies the user password. /q Suppress standard screen output. /u:<user> User account under which the drive is connected. /w:<path> Working directory for executing the program. /n:<network> Network provider; this option speeds up execution, since the program would otherwise have to find the provider. You can implement drive mapping within NetMan configurations by configuring the corresponding setting in the Program action or by adding a Connect Drive action (e.g., in a startup configuration). HHmap.exe, on the other hand, can be used outside the NetMan system; for example, by adding it to a login script. HHmap.exe does not require any other NetMan DLLs, and can be copied to other directories. Example Say you want to map a volume or share on a different server to a local drive designation at the beginning of a terminal server session, for anonymous users who have no rights elsewhere in the network. HHMAP.exe P: \\Server\NetMan /q /i /u:nmanon /p:xxx /c: p:\bin \MyProgram.exe /w: p:\bin /n:nb The options entered here have the effect that the drive is mapped under the NMAnon account, with password “xxx” with no input dialogs opened and no error messages output. Furthermore, once P: is mapped successfully, the P:\Bin\MyProgram. exe program runs in the P:\Bin directory. 209 H+H NetMan Manual - Book 1 HHMKDir – Creating Directories The following dialog opens when you enter HHMkDir.exe or HHMkDir.exe /? on the command line: Calling the HHMkDir.exe program is equivalent to entering the “MD” command. The only difference between the two following examples is that the first opens a command line window: MD %NMHome%\User\Tmp\%ComputerName% > NUL HHMkDir %NMHome%\User\Tmp\%ComputerName% /q The /q option suppresses standard screen output. Example Say a given application requires a path for temporary files. When the program is run on a terminal server by multiple users in parallel, you need a separate “temp” path for each user. You can implement this by inserting two ‘execute’ actions. The first creates a workstation-specific directory, and the second uses a ‘Subst’ command to map it as a drive. The command lines for these two ‘execute’ actions are as follows: HHMkdir.exe %NMAppDrive%\Application\TMP\%ClientName% /q HHCmd.exe Subst Y: %NMHome%\User\TMP\%ClientName% HHCmd.exe: NetMan utility program, executes the ‘Subst’ command in the background (see “HHCmd.exe – Hiding Command Execution” for details). 210 NetMan Utility Programs HHSetAtr.exe – Setting File Attributes HHSetAtr.exe is a Windows program that lets you set file attributes, similar to command line program attrib.exe. Additionally, it lets you set the NetWare file attribute “Shareable” and record the operations executed. The following panel is opened when you enter HHSetAtr.exe or HHSetAtr.exe /? on the command line: /q Suppress standard screen output. /r Perform the operation for all subdirectories of the target directory as well. /i Ignore all errors. /s Simulation mode: Operations are not actually performed. Use this function in combination with log file data to test operations. /l:<log file> Record operations in the specified log file. This log file is created automatically if it does not already exist. Examples In the first example, all file attributes are cleared from all files in the NetMan application drive so that you can tell from the ‘Archive’ attribute which files are updated by end users through the use of applications: HHSetAtr.exe %NMAppDrive%\*.* /q /r /i In the second example, all executable files are set to ‘read only’ mode to protect them from user manipulation, whether intentional or inadvertent: HHSetAtr.exe %NMAppDrive%\*.exe r /q /r /i 211 H+H NetMan Manual - Book 1 212 NetMan Utility Programs Glossary A Account: Automatic access to an Internet resource through the optional -> HAN module. Action: An element of a NetMan -> configuration (type: container); an individual ‘execute’ job processed by the NetMan Action Interpreter. Almanac: An HTML document that provides an overview of NetMan directories, variables, log entry attributes and error messages. Application: The term “application” as used in this manual is often interchangeable with the term “NetMan -> configuration.” Application drive: Drive designation under which the applications integrated in NetMan are installed; stored in NetMan’s %NMAppDrive% variable. Application Library: NetMan wizard for importing -> preconfigured applications into NetMan installations. These are compressed configurations (APS files) that can be downloaded from the NetMan Web site. B Base Module: The basic NetMan program installation, without any optional modules. C Category: Property of a NetMan -> configuration. You can group configurations into categories to ensure a clear overview of large numbers of NetMan configurations, and to present different categories with different graphics in HTML View. Classroom control: Central control element when NetMan is used as an -> educational interface. Classroom control lets you supervise the use of program operating elements by students and workgroups. 213 H+H NetMan Manual - Book 1 Concurrent Users: A licensing scheme that counts the number of simultaneous user sessions. Configuration (container): A user-definable logical unit containing a sequence of -> actions which are processed by the NetMan -> Interpreter. Configuration (folder): For organizing NetMan desktop entries. Folder configurations can contain hyperlink, container and folder configurations. Configuration (hyperlink): NetMan configuration that calls a -> hyperlink. Container: Type of a NetMan configuration; see Configuration (container) D Desktop: The structured display of NetMan -> configurations in the NetMan Desktop Client or in an HTML page created by the NetMan HTML View or HTML Wizard. Desktop entry: An element of the NetMan desktop. A desktop entry is a container configuration, hyperlink configuration or folder configuration. Dynamic connection: Mapping of a network share or volume to an available drive designation. This mechanism can use any drive for mapping, or draw from a restricted set of drives that you define. E Educational interface: Software specially adapted for use in an educational environment. With the NetMan for Schools Module, NetMan can provide an interface for computer-supported teaching. Environment: The NetMan environment contains the NetMan variables. Refer to the NetMan Almanac for descriptions of all available variables. F Folder: 214 Type of NetMan configuration; see also -> Configuration (folder) NetMan Utility Programs G GUID: A Global Unique Identifier (GUID) is a globally unique number (128 bits in length) used in computer systems. The Windows operating system uses GUIDs for unambiguous identification of objects and components. H HAN account: See -> Account HAN Module: Hidden Automatic Navigator (HAN) is an optional NetMan module that lets you enable access to Internet resources for your users while hiding any separate logon required for a given site, as well as precluding an IP address check of the user’s computer by the target host. HTML template: A template used by HTML View and HTML Wizard to display NetMan -> configurations in HTML documents. The templates included with NetMan can be edited to suit your individual requirements. HTML View : An optional NetMan module. HTML View runs on an NT-based Apache Web server and can output NetMan desktops and NetMan -> configurations dynamically over HTTP as HTML documents. These HTML pages are provided with links to NetMan configurations in accordance with the user privileges valid for the client in question. HTML View Settings: Program for configuring NetMan HTML View. Hyperlink: URL; on-line accounts; HTML pages in general; type of NetMan configuration in particular. See also -> Configuration (hyperlink). I Installation script: A script created manually using the NetMan Installer Script Editor, or automatically by the Installer Script Wizard; integrated in NetMan -> configurations by the addition of an -> action. Installer: See -> Installer Module 215 H+H NetMan Manual - Book 1 Installer Module: An optional NetMan module for monitoring the client operating system while installing applications. Changes made locally can be distributed transparently to other workstations in the network using an -> installation script. A special service lets you have local components installed under a system account if the user in question does not have sufficient privileges to perform installation. L Language Module: An optional NetMan module that lets you present the NetMan user interface (NetMan Client, HTML View or HTML Wizard) in different languages for different users. Also permits users to change the language during run time. The languages available are English, German and French. M MetaFrame: An add-on from Citrix for the Microsoft Terminal Server. Enables, for example, access to MetaFrame servers from non-Windows platforms such as Macintosh or Unix. The latest version is sold under the name “Presentation Server.” See also -> Presentation Server. N 216 Named Licenses: A licensing scheme that counts the number of workstations registered in the NetMan system. Each station is registered automatically when it logs on to NetMan. If a license is unused for a period of 40 days, it is released and can be used by another station. NetMan Access Control: The NetMan Access Control program lets you specify IP addresses and host names for granting or denying access. You can have user names assigned on the basis of IP address (or segments of addresses), for example to provide more meaningful identifiers that Windows can for anonymous users, when using the NetMan User Service. An IP addresses or host name-based user name at least provides information on the range of IP addresses or host names in which the client can be found. NetMan Utility Programs NetMan Action Interpreter: Executing instance of the NetMan Desktop Client. Execute jobs downloaded from the central NetMan system are processed and executed by the NetMan Action Interpreter. NetMan Client Service: A service that is required on stations on which the NetMan Desktop Client is installed. NetMan Desktop Client: The NetMan user interface on Windows workstations; integrates NetMan desktops in the Windows desktop and/or Windows Start menu. The NetMan Desktop Client can remain completely invisible to your users, or can place an icon in the notification area of the system tray for user access. NetMan Explorer Filter: NetMan Explorer Filter is a browser helper object (BHO) that is embedded in the Windows Explorer and in the Internet Explorer. NetMan can use this BHO to influence the Windows and Internet Explorers; for example, to hide controls in the program window or define access privileges to URLs. NetMan for Schools: Optional NetMan module for use in educational networks. The Classroom Control feature lets you configure station profiles from a central machine, to adapt client computers to the special requirements of teaching situations. The User Account Wizard supports management of teacher and student accounts. NetMan Service: Central NT service that manages data on users, stations, licenses and the usage of NetMan configurations. NetMan start file: A file with the two-letter extension NM; when this file type is used to launch a NetMan -> configuration from HTML View or the HTML Wizard, the configuration runs on the client machine rather than on a terminal server. NetMan Toolbox: The Toolbox is an interface to administrative utilities. NetMan tray program: User interface to the NetMan Desktop Client; can be used to open or close the NetMan Desktop Client, check its status and, if the Language Module is installed and registered, to change the interface language. 217 H+H NetMan Manual - Book 1 NetMan user service: The NetMan user service sets passwords at run time for the anonymous users created by the User Account Wizard of the NetMan Web Service. NM files: Files with the *.nm file name extension; used for launching NetMan configurations from HTML pages. See also -> NetMan start file. NTFS: New Technology File System: developed by Microsoft for the Windows NT/2000/XP operating systems. P Preconfigured application: Ready-to-use NetMan -> configurations provided by H+H for import into your NetMan installation, using the -> application library. Presentation Server: An add-on from Citrix for the Microsoft Terminal Server. Enables, for example, access to Presentation Servers from non-Windows platforms such as Macintosh or Unix. ProGuard: Optional NetMan module for process-level control of network clients. Published application: Created with Citrix software to access a session on a -> terminal server. This published application is required by the -> HTML Wizard and -> HTML View for making a connection. R Record attribute: Item of information recorded in addition to standard items such as user name, station, date, time, when data logging is active. Please see the NetMan Almanac for a complete list of available attributes. S 218 Shutdown configuration: A -> configuration specified in the NetMan Settings; processed when the NetMan software is shut down. SnapShot: A “picture” of the current system state on a workstation, created by the NetMan -> Installer. NetMan Utility Programs Startup configuration: A -> configuration specified in the NetMan Settings to be processed when NetMan is launched. Station database: NetMan database in which every station that starts NetMan is automatically registered under the given NetMan -> station ID. Station ID: A unique designation that identifies a workstation; registered in the -> station database. Station profile: A set of defined preferences; you can assign the same profile to multiple stations, but each station can be assigned only one profile. T Terminal server: The Microsoft Terminal Server provides server sessions for remote Windows clients. Applications launched by the client run on the server and do not require any specific components on the client computer. Terminal Server Module: An optional NetMan module for using NetMan in terminal server environments. Timeout: A program that monitors applications started by NetMan and ends them if no input is detected for a defined period of time. U URL: Uniform Resource Locator; a type of Uniform Resource Identifier (URI). A URL identifies a resource by its primary access mechanism (e.g., HTTP or FTP) and the location of the resource in a computer network. User database: NetMan database in which every user that starts NetMan is automatically registered under the given NetMan -> user ID. User group: You can group your NetMan users; for example, to simplify the assignment of permissions. User ID: A unique designation that identifies a user; registered in the -> user database. 219 H+H NetMan Manual - Book 1 User profile: A set of defined preferences. You can assign the same profile to multiple users, but each user can be assigned only one profile. V Variable: NetMan supports both system and local environment variables. NetMan variables are described in the NetMan -> Almanac. W 220 Windows Script Host: (WSH) Provided by Microsoft for extending the Windows operating system. The script host enables access to operating system functions over VBScript and JScript. NetMan provides interfaces to its system functions for the script host, which can be used by VBScript and JScript programmers to expand and adapt NetMan features. Working directory: The working directory for NetMan is %WinDir%\ NetMan3\Bin. NetMan Utility Programs Index A Access control 49, 54 Actions 9, 70, 88, 117, 122, 133, 134, 137, 142 Action sequences 26 Active desktop entry 102 Active directory service 110 Active Directory service 49 Administrators 57 Advanced page of NetMan Settings 85 Allocated client drives 28 Apache HTTP server 15 Application drive 62 Application Library 199 Applications 9 Application Search 54 Associated client printers 28 Authentication services 54 Automatic update 71 Available languages 69 B Blocking access to particular URLs 193 C CD-ROM applications 122 Certificate 28 Certificate authority 32 Certificate file 32 Certificates 30 Change desktops 114 Client licenses 22 221 H+H NetMan Manual - Book 1 Collating files and directories 203 COM interface 149 Configurations page of NetMan Settings 70 Connecting drives 65 Container 88 Copyright Notices 2 Creating a self-signed certificate 30 Creating filter rules 193 Cross table 175 D Databases 26 Database Wizard 54 Defining drives 77 Desktop Client 39, 72, 73 Desktop Client page of NetMan Settings 40, 71 Desktop entry active 102 Desktop root 92 Distribution of NetMan Desktop Clients in the network 42 Domain level 193 Drive designation 63 Drive Filter Page 75 Drive mapping 65 Dynamic Connection page of NetMan Settings 77 Dynamic drive connection 77 E Editor for Internet filter files 190 Enabling drive connections 77 Environment 60, 85, 149 Environment check 110 Environment monitor 54 Environment variables 60, 85, 149 Equalize 203 222 NetMan Utility Programs Erstellen von prozessbasierten Filterregeln 195 Event log 54 F Filtering URLs 187 Folder 102 FTP 187, 193 FTP addresses 193 FTP resource 193 G Gateway user 208 Global Internet filter 191 Global Internet filter file 188 Global Internet Settings.iff 188 Global NetMan Settings 66 Global Settings page of NetMan Settings 65, 67 H HAN base directory 83, 119 HAN base URL 83, 119 HAN mode 11 HAN Module 54, 83, 119 HAN page of NetMan Settings 83 HHCmd.exe 201, 202 HHCopy.exe 201, 203 HHDelete.exe 201, 206 HHDummy.exe 201, 207 H+H knowledge base 91 HHLogin.exe 201, 208 HHMap.exe 201, 209 HHMkDir.exe 201, 210 HHSetAtr.exe 201, 211 HHWebPath 15, 67 H+H Web services 54, 67 223 H+H NetMan Manual - Book 1 Host name 158 Host-name level 193 Host names 7 HTML View 11, 88 HTML Wizard 73, 88 HTTP 28, 187 HTTP addresses 193 HTTPS 28, 187 HTTPS addresses 193 Hyperlink 88 Hyperlinks 193 I ICA 110 ID 78 Identification 78 Infoboard 39, 58, 72, 92 Info files 72 Info Files 58 Info page of the NetMan Settings 133 Information File page 107 Information file URL 72 Information View page of NetMan Settings 58, 72 Installation of NetMan Desktop Client using a software distributor 42 Installation of the NetMan Desktop Client using NDCDEPLOY 42 Installer 54 Installing NetMan Desktop Client 21 InstallShield 42 InstallShield Package 42 Internet access 187 Internet filter action 188 Internet filtering 187 Internet Filter Page 74 Internet resources 53 224 NetMan Utility Programs L Language 163 Language module 15 Language Module 60 Language page of NetMan Settings 66, 69 Languages 69 LDAP page of NetMan Settings 84 LDAP server 84, 110 License Monitor 54 License waiting period 171 Licensing 12, 22, 100 Lizenzzuweisung 166 Log files 169, 175 M Main table 169, 171 Management Console 54, 91, 156 Mapping drives 77 Maximum parallel NetMan sessions 80 Meta-IDs 171 Meta-users 171 Microsoft Terminal Server 9 N Named sites licensing scheme 12 Ndcdeploy.exe 42 NetMan access control 54, 73, 156 NetMan Access Control 49 NetMan administration programs 54 NetMan Almanac 54, 60, 133 NetMan application library 91 NetMan Application Library 60, 199 NetMan authentication services 54 NetMan configuration 9, 88, 91 225 H+H NetMan Manual - Book 1 NetMan databases 26, 54 NetMan Desktop Client 25, 37, 42, 45, 57, 88 NetMan Desktop Client Distributor 42 NetMan Desktop Manager server components 25 NetMan Explorer Filter 54 NetMan Explorer settings 54 NetMan icon 71 NetMan interfaces 149 NetMan Internet filter 187 NetMan License Page 68 NetMan licenses 12 NetMan login 156 NetMan RDP Web client 9 NetMan registration 22 NetMan serial number 22 NetMan server installation 67 NetMan server name 15 NetMan server path 67 NetMan service 26 NetMan Service port 15 NetMan Settings 58 NetMan Settings program 40 NetMan Statistics program 169 NetMan system administration 40, 57, 91 NetMan Toolbox 39, 40, 49, 53, 54, 57 NetMan user groups 160 NetMan users 57, 156 NetMan variables 54 NetMan web service 28 NetMan Web services 15, 22, 54 Network Resources page of NetMan Settings 62, 76 NMAppDrive 62, 76, 117, 122 NMAppUNC 62, 76, 117 NMAppUNCn 76 226 NetMan Utility Programs Nmcsetup.cfg 42 NMHome 60, 67 NMNetDrive1 76 NMNetUNC1 76 NMNext variable 63, 77 NMShutDown 65 NMWinProgDir variable 60 Notes for Test Users 2 NTFS rights 53 O Official certificate (from CA) 28 Official certificates 32 Overview of system structure 25 P Permissions 26 Profiles 110 Program action 98 ProGuard Module 9, 54 Q Quartiles 175 R Record ID 175 Recording the user ID 79 Record the user profile as ID 79 Registration Wizard 54 Requesting and importing official certificates 32 Requiring a password 9 Resources 7, 54 Return value 117 Return values 137 Rights 57 227 H+H NetMan Manual - Book 1 Rule 193 Runtime Recording 79 Runtime Recording page of NetMan Settings 79 S Seamless mode 28 Seamless windows 9 Security page of NetMan Settings 73 Security settings 49, 73 Selection sidebar 91 Self-signed certificate 28 Server installation 15 Service 26, 28 Session resolution 28 Show Information File page 107 Shutdown configuration 117 Shutdown configurations 67 Sound settings 28 SSL encryption 84 Startup configurations 65, 67 Station 78, 79, 158 Station database 158, 162 Station groups 26, 60, 161 Station ID 78 Station monitor 158 Station Monitor 54 Station profile 40, 66, 162, 165 Station profiles 26 Stations 26 Statistics program 54, 169 Switching the NetMan Internet filter on and off 188 System account 15 System requirements 15 System structure 26 228 NetMan Utility Programs T Table of concurrent use 169, 175 TCP/IP 26 Technical structure of the NetMan Desktop Client 45 Terminal server 110 Terminal Server Module 11 Terminal Server page of NetMan Settings 80 Terminal server session 73 Testing an Internet filter file 198 Timeout 70, 98, 100 Timeout defaults 70 Toolbox 54 Trace Monitor 54 TS Monitored Processes page of NetMan Settings 81 U UNC 122 URL level 193 Usage 79 User 78 User databases 162 User groups 26, 110 User ID 78 User ID/Station ID 79 User profile 40, 66, 163 User profiles 26 Users 26, 79, 162 User/Station Identification page of NetMan Settings 78 Utility programs 201 V Variable check 110 Variables 60 Virtual CD 63, 82 229 H+H NetMan Manual - Book 1 Virtual CD page of NetMan Settings 82 VPN infrastructure 37 X XML structures 26 230 NetMan 3.7 Handbuch - Band 1 http://www.hh-software.com/netman H+H Software GmbH H+H NetMan 3.7 Handbuch - Band 1 H+H H+H Software GmbH