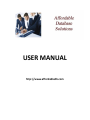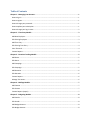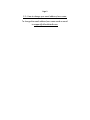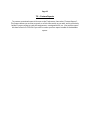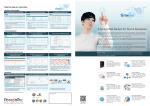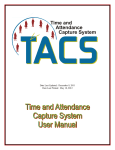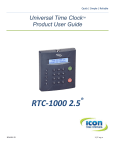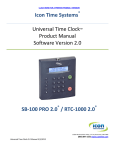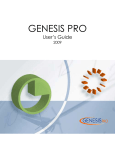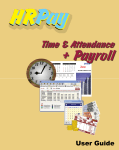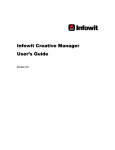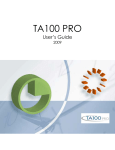Download USER MANUAL - Affordable Database Solutions
Transcript
USER MANUAL http://www.affordabledb.com Table of Contents Chapter 1 – Managing Your Account ......................................................................................................... 1 How to sign in ......................................................................................................................................... 1 How to register ....................................................................................................................................... 1 How to change your password ................................................................................................................ 1 How to update your subscription............................................................................................................ 1 How to change your log-in name ............................................................................................................ 2 Chapter 2 – Time Entry Module ................................................................................................................. 3 Add New Employee ................................................................................................................................. 3 Edit Existing Employee ............................................................................................................................ 3 Add Time Entry ....................................................................................................................................... 3 Edit Existing Time Entry........................................................................................................................... 4 View Timecard ........................................................................................................................................ 4 Custom Reports ...................................................................................................................................... 4 Chapter 3 – Donation Tracking Module ..................................................................................................... 5 Add Donor ............................................................................................................................................... 5 Edit Donor ............................................................................................................................................... 5 Add Campaign ......................................................................................................................................... 5 Edit Campaign ......................................................................................................................................... 5 Add Donation .......................................................................................................................................... 6 Edit Donation .......................................................................................................................................... 6 Custom Reports ...................................................................................................................................... 6 Manage Tax Letters ................................................................................................................................. 6 Chapter 4 – Mailings Module ..................................................................................................................... 7 Add Contact ............................................................................................................................................ 7 Edit Contact ............................................................................................................................................ 7 Custom Reports (export) ......................................................................................................................... 7 Chapter 5 – Budgeting Module .................................................................................................................. 8 Add Vendor ............................................................................................................................................. 8 Edit Vendor ............................................................................................................................................. 8 Add Budget Account ............................................................................................................................... 8 Edit Budget Account ............................................................................................................................... 8 Add Income/Expense Type ..................................................................................................................... 9 Edit Income/Expense Type ...................................................................................................................... 9 Post a Transaction ................................................................................................................................... 9 Edit a Transaction ................................................................................................................................... 9 Custom Reports ...................................................................................................................................... 9 Chapter 6 – Tasks Module ........................................................................................................................ 10 Add New Employee ............................................................................................................................... 10 Edit Existing Employee .......................................................................................................................... 10 Add Task................................................................................................................................................ 10 Edit Task ................................................................................................................................................ 10 Assign Task ............................................................................................................................................ 11 Edit Assigned Task ................................................................................................................................. 11 Custom Reports .................................................................................................................................... 11 Chapter 7 – Shifts Module........................................................................................................................ 12 Add Employee ....................................................................................................................................... 12 Edit Employee ....................................................................................................................................... 12 Add Shift ............................................................................................................................................... 12 Edit Shift................................................................................................................................................ 12 Custom Reports .................................................................................................................................... 13 Chapter 8 – Help & Resources.................................................................................................................. 14 How to get assistance ........................................................................................................................... 14 Page 1 CHAPTER 1 – MANAGING YOUR ACCOUNT 1.A – How to sign in: Sign in to the system by navigating to the Affordable Database homepage and clicking on the log-in link: http://www.affordabledb.com 1.B – How to register: Navigate to the homepage link above and click the “Register” link. Choose an email and password and click “Submit”. Then from the homepage click “login” and enter the email address and password. 1.C – How to change your password: Navigate to the homepage and click the login link. Then click the “Forgot Password” link. Enter the email address you registered with, and the system will prompt you to change your password. 1.D – How to update your subscription: To pay your subscription navigate to the homepage and click the “Subscribe” link. Then choose whichever subscription you want to and click the “Buy Now” button next to it to pay for the package. You will be taken to our secured credit card processing website where you will process your payment. Page 2 1.E – How to change your email address/user name: To change the email address/user name send an email to [email protected]. Page 3 CHAPTER 2 – TIMESHEETS MODULE 2.A – Adding a new employee: To add a new employee click once on the Timesheets Menu, then select Add Employee. Then enter all relevant information related to that employee and click the “Submit” button*. *Note – if you also plan to use the Shifts or Tasks modules you only have to enter the employee once, and it will automatically be made available in all relevant modules. 2.B – Editing an existing employee: To edit an existing employee click once on the Timesheets menu, then select Edit Employee. Select the employee from the drop-down menu and click the “Search” button. On the next page click the “View Details” icon to edit the employee’s information. On the screen that appears next, update whatever information you need to and click the “Submit” button. If you wish to delete the employee from the database click the “Delete” button*. *Note – It is not recommended that you delete the employee from the database, especially if the employee has been used in other tables and reports. Deleting the employee may therefore cause errors that will be irreversible. It is recommended that you simply deactivate the employee by deselecting the “Active” checkbox and clicking the “Update” button. 2.C – Adding a Time Entry: To add a new Time Entry click once on the Timesheets menu, then select Add Time Entry. Select the employee from the drop-down box and enter all other relevant information before clicking the “Submit” button*. *Note – So that the balances on reports calculate correctly enter all Accrued or Earned time as a positive number, and any Taken or Used time as a negative number. A tip we recommend is in the note field entering “Accrued” for accrued time and “Used” for used time as this will show up on the calculated reports. Page 4 2.D – Editing an Existing Time Entry: To edit an existing time entry click once on the Timesheets menu, then select Edit Time Entry. Select the employee and the Fiscal Year (optional) and click “Search”. A list of the employees’ time entries will appear. To edit one of the time entries click the “View Details” icon on the same line. Then make any necessary changes and click “Update”, or click “Delete” to permanently remove the entry from the database. 2.E – View an Employee’s Timecard To view a timecard click once on the Timesheets menu, then select “View Timecard”. Select the employee and the date range (optional) and click “Search”. A summary of the employee’s time for the date range you specified will then appear. 2.F – Custom Reports To create a customized report click once on the Timesheets menu, then select “Custom Reports”. This feature allows you to enter as much or as little information as you wish, and is particularly helpful if you are trying to track accrual balances, vacation usage, sick usage, etc. Each report has automatic balances by time category, and you can also export the data to Excel via a CSV file if you wish to create your own report outside of the database system. Page 5 CHAPTER 3 – DONATION TRACKING MODULE 3.A – Adding a new donor: To add a new employee click once on the Donors Menu, then select Add Donor. Then enter all relevant information related to that donor and click the “Submit” button*. Make sure to enter a search term in the Search Field text box as this will be what you will use to search for donors when transacting. An example is “Bank of America – John Smith’s local branch.” *Note – if you also plan to use the Budgeting or Mailing List modules you only have to enter the donor once, and it will automatically be made available in all relevant modules. 3.B – Editing an existing donor: To edit an existing donor click once on the Donors menu, then select Edit Donor. Enter any relevant information and click the “Search” button. On the next page click the “View Details” icon to edit the donor’s information. On the screen that appears next, update whatever information you need to and click the “Submit” button. If you wish to delete the donor from the database click the “Delete” button*. *Note – It is not recommended that you delete the donor from the database, especially if the donor has been used in other tables and reports. 3.C – Adding a Campaign: To add a new campaign click once on the Donors menu, then select Add Campaign. Enter the description and then click the “Submit” button*. *Note – to make tracking easier it is useful to be year-specific when naming campaigns, e.g. Annual Benefit Dinner 2015, Summer Event 2016, etc. 3.D – Editing an Existing Campaign: To edit an existing campaign click once on the Donors menu, then select Edit Existing Campaign. Select the campaign from the drop-down menu and click “Search”. To edit the campaign click the “View Details” icon on the same line. Then make any necessary changes and click “Update”, or click “Delete” to permanently remove the entry from the database. *Do not delete a campaign if it has been used in donation entries, otherwise it will cause permanent errors in transaction reports. Page 6 3.E – Adding a Donation: To add a new donation click once on the Donors menu, then select Add Donation. Select the donor from the drop-down box and enter or select all other relevant information before clicking the “Submit” button. 3.F – Editing an Existing Donation: To edit an existing donation click once on the Donors menu, then select Edit Existing Donation. Select the donor and any other relevant information and click “Search”. A list of donations will appear. To edit one of the donations click the “View Details” icon on the same line. Then make any necessary changes and click “Update”, or click “Delete” to permanently remove the entry from the database. 3.G – Custom Reports To create a customized report click once on the Donors menu, then select “Custom Reports”. This feature allows you to enter as much or as little information as you wish, and is particularly helpful if you are trying to track annual totals, donations by campaign, etc. Each report has automatic calculated totals, and you can also export the data to Excel via a CSV file if you wish to create your own report outside of the database system. 3.H – Tax Letters To manage and track tax letters for donations go to the Donors menu and click once on “Tax Letters”. Enter the date range you wish to view and click “Search”. Each donation that is entered with the tax acknowledgement required box checked will appear on this list. As you submit tax letters for a donation click on the “View Details” icon, update the list to reflect that the tax letter has been sent by clicking on the “Acknowledgement Sent” box, and once completed click “Update”. This will remove the donation from the list. Page 7 CHAPTER 4 – MAILINGS MODULE 4.A – Adding a new contact: To add a new contact click once on the Mailings Menu, then select Add Contact. Then enter all relevant information related to that contact and click the “Submit” button*. *Note – if you add a contact here they are automatically also added to the donor and budget modules. If you have already added a vendor or donor in another module then you do not have to add them again here. Additionally there are a series of pre-set mailing list check boxes that you can use, or you can also check any of the four non-specific check boxes to use as you wish. 4.B – Editing an existing contact: To edit an existing contact click once on the Mailings menu, then select Edit Contact. Enter any relevant information and click the “Search” button. On the next page click the “View Details” icon to edit the contact’s information. On the screen that appears next, update whatever information you need to and click the “Submit” button. If you wish to delete the contact from the database click the “Delete” button*. *Note – It is not recommended that you delete the contact from the database, especially if the contact has been used in other tables and reports. Deleting the contact may therefore cause errors that will be irreversible. 4.C – Custom Reports To create a customized report click once on the Mailings menu, then select “Custom Reports”. This feature allows you to select as much or as little information as you wish, and is particularly helpful if you are trying to create a mail merge for a specific mailing list. Once the results page appears you can export the data to Excel via a CSV file if you wish to create the mail merge outside of the database system. Page 8 CHAPTER 5 – BUDGETING MODULE 5.A – Adding a new vendor: To add a new vendor click once on the Budgets Menu, then select Add Vendor. Then enter all relevant information related to that vendor and click the “Submit” button*. *Note – if you add a vendor here they are automatically also added to the donor and mailing modules. If you have already added a contact or donor in another module then you do not have to add them again here. 5.B – Editing an existing vendor: To edit an existing vendor click once on the Budgets menu, then select Edit Vendor. Enter any relevant information and click the “Search” button. On the next page click the “View Details” icon to edit the vendor’s information. On the screen that appears next, update whatever information you need to and click the “Submit” button. If you wish to delete the vendor from the database click the “Delete” button*. *Note – It is not recommended that you delete the vendor from the database, especially if the vendor has been used in other tables and reports. Deleting the vendor may therefore cause errors that will be irreversible. 5.C – Adding a Budget Account: A budget account is an overall description where you will post revenue and expenses. An example of a budget account may be “Department Budget 2015” or “Faculty Summer Budget2015”. To add a new Budget Account click once on the Budgets menu, then select Add Budget Account. Enter the new budget description before clicking the “Submit” button*. 5.D – Editing an Existing Budget Account: To edit an existing budget account click once on the Budgets menu, then select Edit Existing Budget Account. Select the budget account you wish to edit or delete and click “Search”. Next to edit the budget account click the “View Details” icon on the same line. Then make any necessary changes and click “Update”, or click “Delete” to permanently remove the entry from the database*. *Note – Do not delete a budget account if you have already created transactions from it, otherwise you will create irreversible errors. Page 9 5.E – Adding an Income/Expense Type: An income or expense type is a specific description for types of revenue and expenses. An example of an income or expense type may be “Office Expenses” or “Grant Income”. To add a new Income or Expense Type click once on the Budgets menu, then select Add Income or Expense Type. Enter the new description before clicking the “Submit” button. 5.F – Editing an Existing Income/Expense Type: To edit an existing income or expense type click once on the Budgets menu, then select Edit Existing Income/Expense Type. Select the type you wish to edit or delete and click “Search”. Next to edit the budget account click the “View Details” icon on the same line. Then make any necessary changes and click “Update”, or click “Delete” to permanently remove the entry from the database*. *Note – Do not delete an income or expense type if you have already created transactions from it, otherwise you will create irreversible errors. 5.G – Posting a Transaction: To post a new transaction click once on the Budgets menu, then select Post A Transaction. Enter & select all relevant information before clicking the “Submit” button*. *Note – to make the calculations in reports work correctly please make sure to enter income/revenue as a positive number and all expenses are to be entered as a negative number. 5.H – Editing an Existing Transaction: To edit an existing transaction type click once on the Budgets menu, then select Edit Existing Transaction. Enter or select any relevant information and click “Search”. Next to edit the transaction click the “View Details” icon on the same line. Then make any necessary changes and click “Update”, or click “Delete” to permanently remove the entry from the database. 5.G – Custom Reports To create a customized report click once on the Budgets menu, then select “Custom Reports”. This feature allows you to enter as much or as little information as you wish, and is particularly helpful if you are trying to track budget account balances. Each report has automatic balances by time category, and you can also export the data to Excel via a CSV file if you wish to create your own report outside of the database system. Page 10 CHAPTER 6 – TASKS MODULE 6.A – Adding a new employee: To add a new employee click once on the Tasks Menu, then select Add Employee. Then enter all relevant information related to that employee and click the “Submit” button*. *Note – if you also plan to use the Shifts or Time Entry modules you only have to enter the employee once, and it will automatically be made available in all relevant modules. 6.B – Editing an existing employee: To edit an existing employee click once on the Tasks menu, then select Edit Employee. Select the employee from the drop-down menu and click the “Search” button. On the next page click the “View Details” icon to edit the employee’s information. On the screen that appears next, update whatever information you need to and click the “Submit” button. If you wish to delete the employee from the database click the “Delete” button*. *Note – It is not recommended that you delete the employee from the database, especially if the employee has been used in other tables and reports. Deleting the employee may therefore cause errors that will be irreversible. It is recommended that you simply deactivate the employee by deselecting the “Active” checkbox and clicking the “Update” button. 6.C – Adding a Task: To add a new Task click once on the Tasks menu, then select Add Task. Enter the task description then click the “Submit” button*. *Note – It is recommended that you be specific when entering a new task, e.g. “Faculty Budget Report Q1 2015”, etc. 6.D – Edit an Existing Task: To edit an existing task click once on the Tasks menu, then select Edit Task. Select the task from the drop-down list and click “Search”. To edit or delete the task click the “View Details” icon on the same line. Then make any necessary changes and click “Update”, or click “Delete” to permanently remove the entry from the database*. *Note – Do not delete a task if it has been assigned, otherwise it will cause permanent errors. Page 11 6.E – Assigning a Task: To assign a Task click once on the Tasks menu, then select Assign Task. Enter & select all relevant information then click the “Submit” button. 6.F – Edit an Assigned Task: To edit an assigned task click once on the Tasks menu, then select Edit Assigned Task. Enter & select all relevant information and click “Search”. To edit or delete the assignment click the “View Details” icon on the same line. Then make any necessary changes and click “Update”, or click “Delete” to permanently remove the entry from the database. 6.G – Custom Reports To create a customized report click once on the Tasks menu, then select “Custom Reports”. This feature allows you to enter as much or as little information as you wish, and is particularly helpful if you are trying to track task assignments, unassigned tasks, etc. Each report has automatic balances by time category, and you can also export the data to Excel via a CSV file if you wish to create your own report outside of the database system. Page 12 CHAPTER 7 – SHIFTS MODULE 7.A – Adding a new employee: To add a new employee click once on the Shifts Menu, then select Add Employee. Then enter all relevant information related to that employee and click the “Submit” button*. *Note – if you also plan to use the Tasks or Time Entry modules you only have to enter the employee once, and it will automatically be made available in all relevant modules. 7.B – Editing an existing employee: To edit an existing employee click once on the Shifts menu, then select Edit Employee. Select the employee from the drop-down menu and click the “Search” button. On the next page click the “View Details” icon to edit the employee’s information. On the screen that appears next, update whatever information you need to and click the “Submit” button. If you wish to delete the employee from the database click the “Delete” button*. *Note – It is not recommended that you delete the employee from the database, especially if the employee has been used in other tables and reports. Deleting the employee may therefore cause errors that will be irreversible. It is recommended that you simply deactivate the employee by deselecting the “Active” checkbox and clicking the “Update” button. 7.C – Adding a Shift: To add a new shift click once on the shifts menu, then select Add Shift. Enter & select all relevant information then click the “Submit” button. 7.D – Edit an Existing Shift: To edit an existing shift click once on the Shifts menu, then select Edit Shift. Enter & select all relevant information and click “Search”. To edit or delete the shift click the “View Details” icon on the same line. Then make any necessary changes and click “Update”, or click “Delete” to permanently remove the entry from the database. Page 13 7.E – Custom Reports To create a customized report click once on the Tasks menu, then select “Custom Reports”. This feature allows you to enter as much or as little information as you wish, and is particularly helpful if you are trying to track shift assignments, unassigned shifts, etc. You can also export the data to Excel via a CSV file if you wish to create your own report outside of the database system. Page 14 CHAPTER 8 – HELP & RESOURCES 8.A – Troubleshooting & Help Resources: The ADS system should work on all browsers as long as you have a valid internet connection. If you are experiencing issues please email us directly at [email protected]. Additionally you can submit a request and/or comment form to us. The request/comment form is located on the right-hand side of your screen after you have successfully logged in. You can use this form to ask us to fix a specific issue, or to provide any general feedback or request. Your opinion is important to us, so please feel free to submit a comment when you are able.