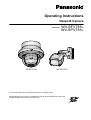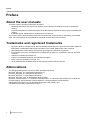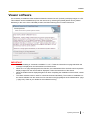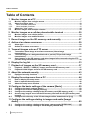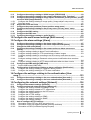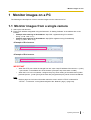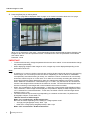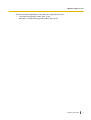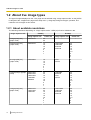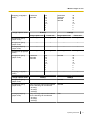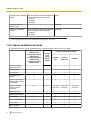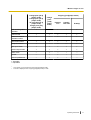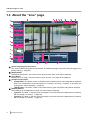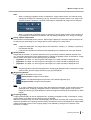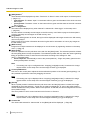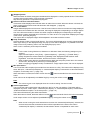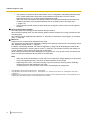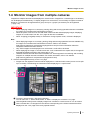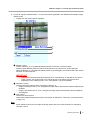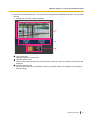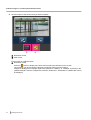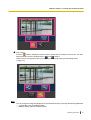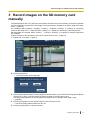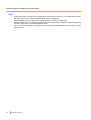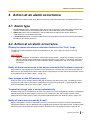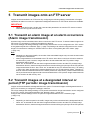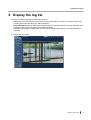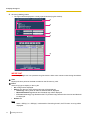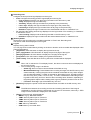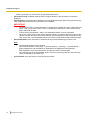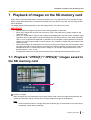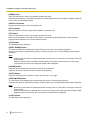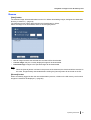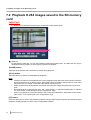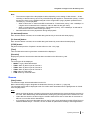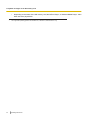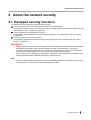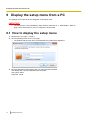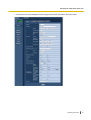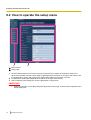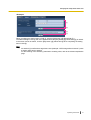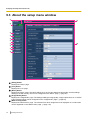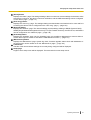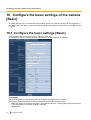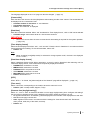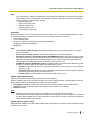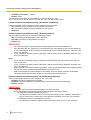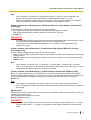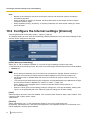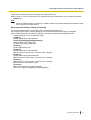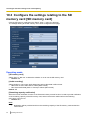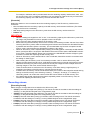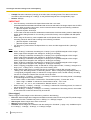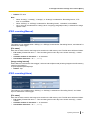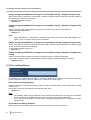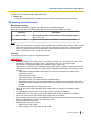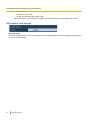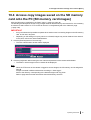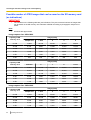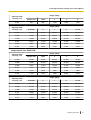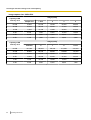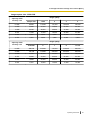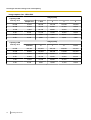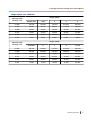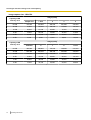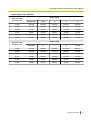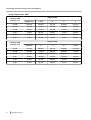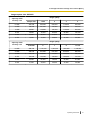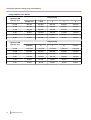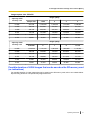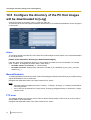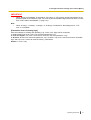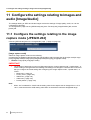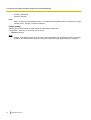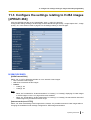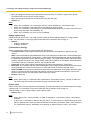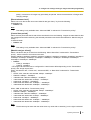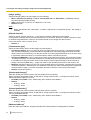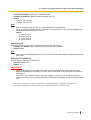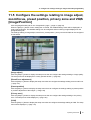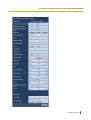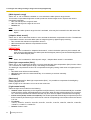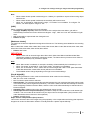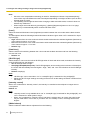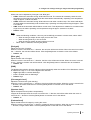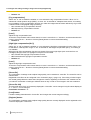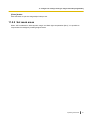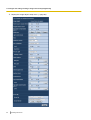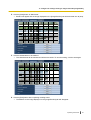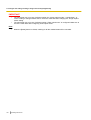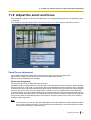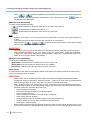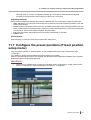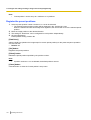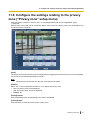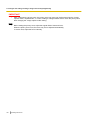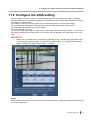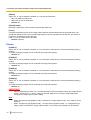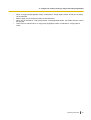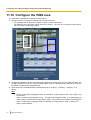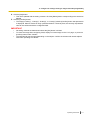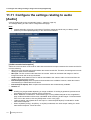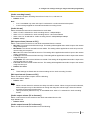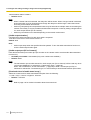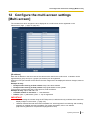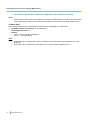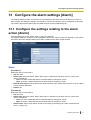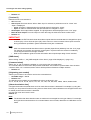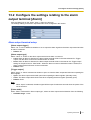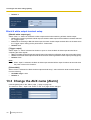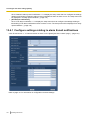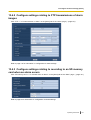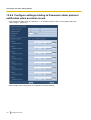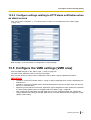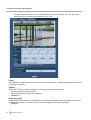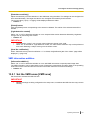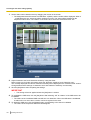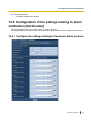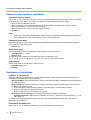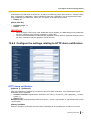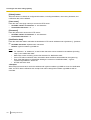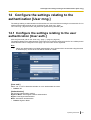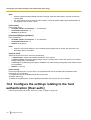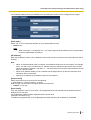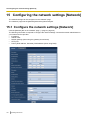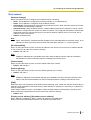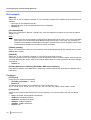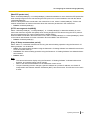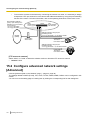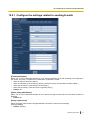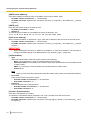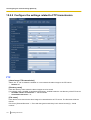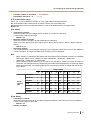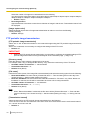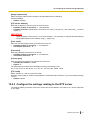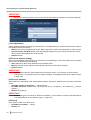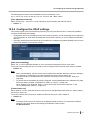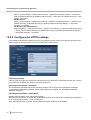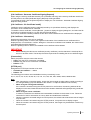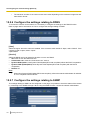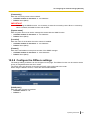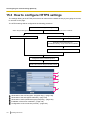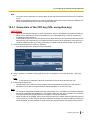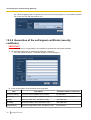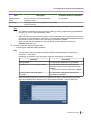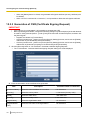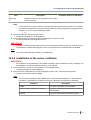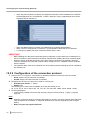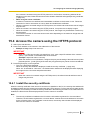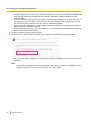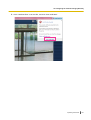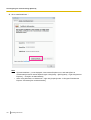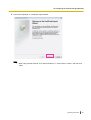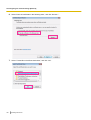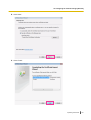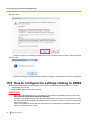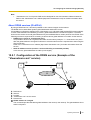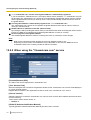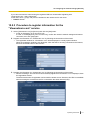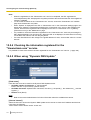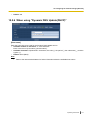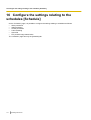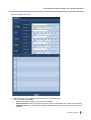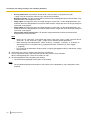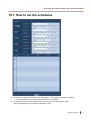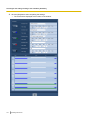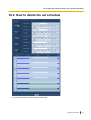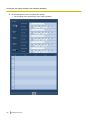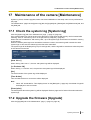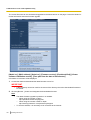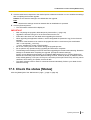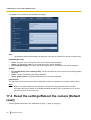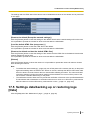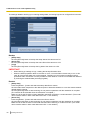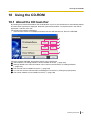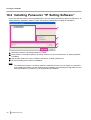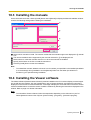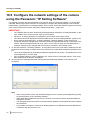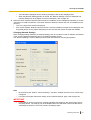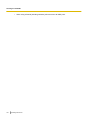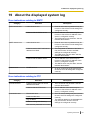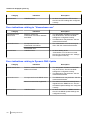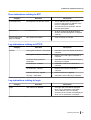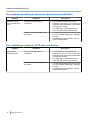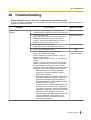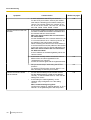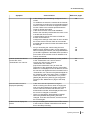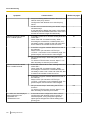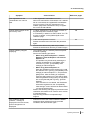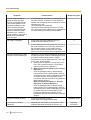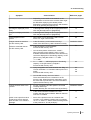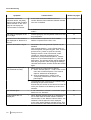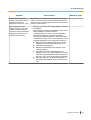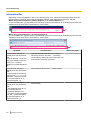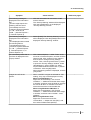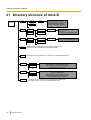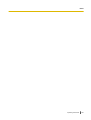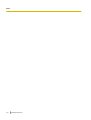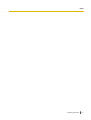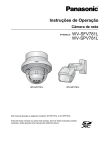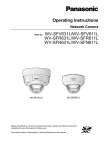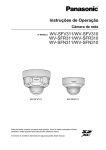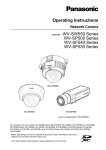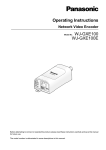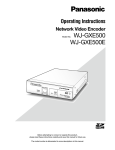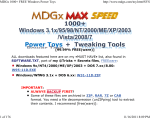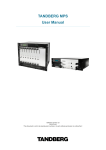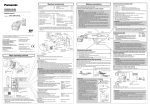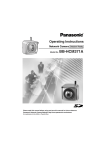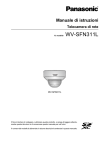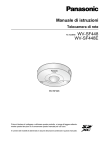Download User manual - psn
Transcript
Operating Instructions Network Camera Model No. WV-SFV781L WV-SFV781L WV-SPV781L WV-SPV781L This manual covers the models: WV-SFV781L and WV-SPV781L. Before attempting to connect or operate this product, please read these instructions carefully and save this manual for future use. Preface Preface About the user manuals There are 3 sets of operating instructions as follows. • Operating Instructions (this document): Explains how to perform the settings and how to operate this camera. • Important Information: Provides information about the cautions required for safely using and installing this camera. • Installation Guide: Explains how to install and connect devices. The screens used in these operating instructions show the case of WV-SFV781L. Depending on the model used, the screens shown in the explanations may differ to the actual camera screens. Trademarks and registered trademarks • • • • • • • Microsoft, Windows, Windows Vista, Windows Media, Internet Explorer, and ActiveX are either registered trademarks or trademarks of Microsoft Corporation in the United States and/or other countries. Microsoft product screen shot(s) reprinted with permission from Microsoft Corporation. iPad, iPhone, iPod touch, and QuickTime are trademarks of Apple Inc., registered in the U.S. and other countries. Android is a trademark of Google Inc. Firefox is a registered trademark of the Mozilla Foundation. SDXC Logo is a trademark of SD-3C, LLC. All other trademarks identified herein are the property of their respective owners. Abbreviations The following abbreviations are used in these operating instructions. Microsoft® Windows® 8.1 is described as Windows 8.1. Microsoft® Windows® 8 is described as Windows 8. Microsoft® Windows® 7 is described as Windows 7. Microsoft® Windows Vista® is described as Windows Vista. Windows® Internet Explorer® 11, Windows® Internet Explorer® 10, Windows® Internet Explorer® 9, Windows® Internet Explorer® 8 and Windows® Internet Explorer® 7 are described as Internet Explorer. SDXC/SDHC/SD memory card is described as SD card or SD memory card. Universal Plug and Play is described as UPnP™. 2 Operating Instructions Preface Viewer software It is necessary to install the viewer software “Network Camera View 4S” (ActiveX®) to display images on a PC. This software can be installed directly from the camera or by selecting the [Install] button next to [Viewer Software] on the menu of the CD-ROM provided, and then following the on-screen instructions. IMPORTANT • • • • The default setting of “Automatic installation” is “On”. Follow the instructions on page 206 when the message is displayed on the information bar of the browser. When the “Live” page is displayed for the first time, the install wizard of the ActiveX control required to display images from the camera will be displayed. Follow the instructions of the wizard. When the install wizard is displayed again even after completing the installation of the ActiveX, restart the PC. The viewer software used on each PC should be licensed individually. The number of installations of the viewer software from the camera can be checked on the [Upgrade] tab of the “Maintenance” page (®page 181). Refer to your dealer for the software licensing. Operating Instructions 3 Table of Contents Table of Contents 1 Monitor images on a PC ..........................................................................7 1.1 1.2 1.2.1 1.2.2 1.3 1.4 Monitor images from a single camera .............................................................................7 About live image types ...................................................................................................10 About available resolutions ............................................................................................10 About available functions ...............................................................................................12 About the “Live” page ....................................................................................................14 Monitor images from multiple cameras ........................................................................19 2 Monitor images on a cellular phone/mobile terminal .........................20 2.1 2.2 Monitor images on a cellular phone ..............................................................................20 Monitor images on a mobile terminal ............................................................................22 3 Record images on the SD memory card manually .............................27 4 Action at an alarm occurrence ..............................................................29 4.1 4.2 Alarm type ........................................................................................................................29 Action at an alarm occurrence .......................................................................................29 5 Transmit images onto an FTP server ...................................................31 5.1 5.2 5.3 Transmit an alarm image at an alarm occurrence (Alarm image transmission) ...................................................................................................................31 Transmit images at a designated interval or period (FTP periodic image transmission) ...................................................................................................................31 Save images on the SD memory card when images fail to transmit using the FTP periodic image transmission function ..........................................................................32 6 Display the log list .................................................................................33 7 Playback of images on the SD memory card ......................................37 7.1 7.2 Playback “JPEG(1)”/“JPEG(2)” images saved to the SD memory card ....................37 Playback H.264 images saved to the SD memory card ...............................................40 8 About the network security ...................................................................43 8.1 Equipped security functions ..........................................................................................43 9 Display the setup menu from a PC .......................................................44 9.1 9.2 9.3 How to display the setup menu .....................................................................................44 How to operate the setup menu .....................................................................................46 About the setup menu window ......................................................................................48 10 Configure the basic settings of the camera [Basic] ...........................50 10.1 10.2 10.3 10.4 10.5 Configure the basic settings [Basic] .............................................................................50 Configure the Internet settings [Internet] .....................................................................56 Configure the settings relating to the SD memory card [SD memory card] ..............58 Access copy images saved on the SD memory card onto the PC [SD memory card images] .............................................................................................................................65 Configure the directory of the PC that images will be downloaded to [Log] ............78 11 Configure the settings relating to images and audio [Image/ Audio] ......................................................................................................80 11.1 11.2 4 Configure the settings relating to the image capture mode [JPEG/H.264] ................80 Configure the settings relating to JPEG images [JPEG/H.264] ..................................81 Operating Instructions Table of Contents 11.3 11.4 11.5 11.5.1 11.5.2 11.6 11.7 11.8 11.9 11.10 11.11 Configure the settings relating to H.264 images [JPEG/H.264] ..................................83 Configure the settings relating to the camera operations [Cam. Function] ..............88 Configure the settings relating to image adjust, zoom/focus, preset position, privacy zone and VIQS [Image/Position] ....................................................................................89 Configure the settings relating to image quality (“Image adjust” setup menu) ...............90 Set mask areas ..............................................................................................................97 Adjust the zoom and focus ..........................................................................................101 Configure the preset positions (Preset position setup menu) .................................103 Configure the settings relating to the privacy zone (“Privacy zone” setup menu) .............................................................................................................................105 Configure the VIQS setting ..........................................................................................107 Configure the VIQS area ...............................................................................................110 Configure the settings relating to audio [Audio] .......................................................112 12 Configure the multi-screen settings [Multi-screen] ..........................115 13 Configure the alarm settings [Alarm] .................................................117 13.1 13.2 13.3 13.4 13.4.1 13.4.2 13.4.3 13.4.4 13.4.5 13.5 13.5.1 13.6 13.6.1 13.6.2 Configure the settings relating to the alarm action [Alarm] .....................................117 Configure the settings relating to the alarm output terminal [Alarm] ......................119 Change the AUX name [Alarm] ....................................................................................120 Configure the settings relating to the camera action on alarm occurrence [Alarm] ............................................................................................................................121 Configure settings relating to alarm E-mail notifications ..............................................122 Configure settings relating to FTP transmissions of alarm images ..............................123 Configure settings relating to recording to an SD memory card when an alarm occurs ...........................................................................................................................123 Configure settings relating to Panasonic alarm protocol notification when an alarm occurs ...........................................................................................................................124 Configure settings relating to HTTP alarm notification when an alarm occurs .............125 Configure the VMD settings [VMD area] .....................................................................125 Set the VMD areas [VMD area] ....................................................................................127 Configuration of the settings relating to alarm notification [Notification] ..............129 Configure the settings relating to Panasonic alarm protocol ........................................129 Configure the settings relating to HTTP alarm notification ...........................................131 14 Configure the settings relating to the authentication [User mng.] .....................................................................................................133 14.1 14.2 Configure the settings relating to the user authentication [User auth.] ..................133 Configure the settings relating to the host authentication [Host auth.] ..................134 15 Configuring the network settings [Network] .....................................136 15.1 15.2 15.2.1 15.2.2 15.2.3 15.2.4 15.2.5 15.2.6 15.2.7 15.2.8 15.3 15.3.1 15.3.2 15.3.3 Configure the network settings [Network] ..................................................................136 Configure advanced network settings [Advanced] ...................................................140 Configure the settings related to sending E-mails ........................................................141 Configure the settings related to FTP transmission .....................................................144 Configure the settings relating to the NTP server ........................................................147 Configure the UPnP settings ........................................................................................149 Configure the HTTPS settings ......................................................................................150 Configure the settings relating to DDNS ......................................................................152 Configure the settings relating to SNMP ......................................................................152 Configure the Diffserv settings .....................................................................................153 How to configure HTTPS settings ...............................................................................154 Generation of the CRT key (SSL encryption key) ........................................................155 Generation of the self-signed certificate (security certificate) .......................................156 Generation of CSR (Certificate Signing Request) ........................................................158 Operating Instructions 5 Table of Contents 15.3.4 15.3.5 15.4 15.4.1 15.5 15.5.1 15.5.2 15.5.3 15.5.4 15.5.5 15.5.6 Installation of the server certificate ...............................................................................159 Configuration of the connection protocol ......................................................................160 Access the camera using the HTTPS protocol ..........................................................161 Install the security certificate ........................................................................................161 How to configure the settings relating to DDNS ........................................................168 Configuration of the DDNS service (Example of the “Viewnetcam.com” service) ........169 When using the “Viewnetcam.com” service .................................................................170 Procedure to register information for the “Viewnetcam.com” service ...........................171 Checking the information registered for the “Viewnetcam.com” service ......................172 When using “Dynamic DNS Update” ............................................................................172 When using “Dynamic DNS Update(DHCP)” ...............................................................173 16 Configure the settings relating to the schedules [Schedule] ..........174 16.1 16.2 How to set the schedules .............................................................................................177 How to delete the set schedule ....................................................................................179 17 Maintenance of the camera [Maintenance] ........................................181 17.1 17.2 17.3 17.4 17.5 Check the system log [System log] .............................................................................181 Upgrade the firmware [Upgrade] .................................................................................181 Check the status [Status] .............................................................................................183 Reset the settings/Reboot the camera [Default reset] ...............................................184 Settings data/backing up or restoring logs [Data] .....................................................185 18 Using the CD-ROM ...............................................................................187 18.1 18.2 18.3 18.4 18.5 About the CD launcher .................................................................................................187 Installing Panasonic “IP Setting Software” ................................................................188 Installing the manuals ..................................................................................................189 Installing the Viewer software ......................................................................................189 Configure the network settings of the camera using the Panasonic “IP Setting Software” .......................................................................................................................190 19 About the displayed system log .........................................................193 20 Troubleshooting ...................................................................................197 21 Directory structure of drive B .............................................................208 6 Operating Instructions 1 Monitor images on a PC 1 Monitor images on a PC The following are descriptions of how to monitor images from the camera on a PC. 1.1 Monitor images from a single camera 1. Start up the web browser. 2. Enter the IP address designated using the Panasonic “IP Setting Software” in the address box of the browser. • Example when entering an IPv4 address: http://URL registered using IPv4 address http://192.168.0.10/ • Example when entering an IPv6 address: http://[URL registered using IPv6 address] http://[2001:db8::10]/ <Example of IPv4 access> <Example of IPv6 access> IMPORTANT • • When the HTTP port number is changed from “80”, enter “http://IP address of the camera + : (colon) + port number” in the address box of the browser. (Example: http://192.168.0.11:8080) When the PC is in a local network, configure the proxy server setting of the web browser (under [Internet Options...] under [Tools] of the menu bar) to bypass the proxy server for the local address. Note • Refer to page 161 for further information about the case in which “HTTPS” is selected for “HTTPS” - “Connection” on the [Advanced] tab of the “Network” page (®page 136). Operating Instructions 7 1 Monitor images on a PC 3. Press the [Enter] key on the keyboard. → The “Live” page will be displayed. Refer to page 14 for further information about the “Live” page. When “On” is selected for “User auth.”, the authentication window will be displayed before displaying live images for the user name and password entries. The default user name and password are as follows. User name: admin Password: 12345 IMPORTANT • • To enhance the security, change the password for the user name “admin”. It is recommended to change this password periodically. When displaying multiple H.264 images on a PC, images may not be displayed depending on the performance of the PC. Note • • • 8 A maximum of 14 users, including users who are receiving H.264 images and users who are receiving JPEG images, can concurrently access the camera. Depending on the set values for “Bandwidth control(bit rate)” and “Max bit rate (per client)”, the maximum number of users that can concurrently access the camera may be 14 or less users. If 14 users are concurrently accessing the camera, the access limit message will be displayed for users who subsequently attempt to access the camera. When “Multicast” is selected for “Transmission type” of “H.264”, only the first user who accessed to monitor H.264 images will be included in the maximum number. The second and subsequent users who are monitoring H.264 images will not be included in the maximum number. When “On” is selected for “H.264 transmission” (®page 83), H.264 images will be displayed. When “Off” is selected, a JPEG image will be displayed. It is possible to display a JPEG image even when “On” is selected for “H.264 transmission”. In this case, the refresh interval of JPEG images will be limited to 5 fps or 1 fps. The refresh interval may become longer depending on a network environment, PC performance, photographic subject, access traffic, etc. <Refresh interval of JPEG images> When “On” is selected for “H.264 transmission” Becomes as follows depending on the setting for “Image capture mode”. – “8 mega pixel [16:9](30fps mode)”: Max. 1 fps – Other than “8 mega pixel [16:9](30fps mode)”: Max. 5 fps When “Off” is selected for “H.264 transmission” Operating Instructions 1 Monitor images on a PC Becomes as follows depending on the setting for “Image capture mode”. – “12 mega pixel [4:3](15fps mode)”: Max. 15 fps – Other than “12 mega pixel [4:3](15fps mode)”: Max. 30 fps Operating Instructions 9 1 Monitor images on a PC 1.2 About live image types The type of images displayed on the “Live” page can be selected using “Image capture mode” on the [JPEG/ H.264] tab of the “Image/Audio” page of the setup menu. (®Page 80) Configure the type, operation, and resolution of live images on this section. 1.2.1 About available resolutions The following resolutions depending on “Image capture mode”. JPEG (2) is fixed to VGA/640 x 360. Image capture mode H.264(1) Image capture size 10 H.264(2) Frame rate Image capture size Frame rate – 8 mega pixel [16:9] (30fps mode) 3840x2160 30 20 – 8 mega pixel [16:9] (15fps mode) 3840x2160 15 12 10 7.5 5 3 1 1920x1080 1280x720 640x360 320x180 30 20 15 12 10 7.5 5 3 1 12 mega pixel [4:3] (15fps mode) 4000x3000 15 12 10 7.5 5 3 1 VGA QVGA 5 3 1 5 mega pixel [4:3](30fps mode) 2560x1920 2048x1536 1600x1200 1280x960 800x600 30 20 15 12 10 7.5 5 3 1 1280x960 800x600 VGA QVGA 30 20 15 12 10 7.5 5 3 1 4 mega pixel [16:9] (30fps mode) 2560x1440 1920x1080 1280x720 30 20 15 12 10 7.5 5 3 1 1920x1080 1280x720 640x360 320x180 30 20 15 12 10 7.5 5 3 1 Operating Instructions 1 Monitor images on a PC Cropping [16:9](30fps mode) 1280x720 640x360 30 20 15 12 10 7.5 5 3 1 *1 Image capture mode 1920x1080 1280x720 640x360 320x180 H.264(3) 30 20 15 12 10 7.5 5 3 1 H.264(4) Image capture size Frame rate Image capture size Frame rate 8 mega pixel [16:9] (30fps mode) – – – – 8 mega pixel [16:9] (15fps mode) – – – – 12 mega pixel [4:3] (15fps mode) – – – – 5 mega pixel [4:3](30fps mode) – – – – 4 mega pixel [16:9] (30fps mode) Cropping [16:9](30fps mode) Image capture mode 1280x720 640x360 320x180 30 20 15 12 10 7.5 5 3 1 – 640x360 – 30 20 15 12 10 7.5 5 3 1 – JPEG(1) – JPEG(2) 8 mega pixel [16:9] (30fps mode) – 640x360 8 mega pixel [16:9] (15fps mode) Only the image capture size selected for the following can be selected. –H.264(1) –H.264(2) –JPEG(2) 640x360 12 mega pixel [4:3] (15fps mode) Only the image capture size selected for the following can be selected. –H.264(1) –H.264(2) –JPEG(2) VGA Operating Instructions 11 1 Monitor images on a PC 5 mega pixel [4:3](30fps mode) Only the image capture size selected for the following can be selected. –H.264(1) –H.264(2) –JPEG(2) 4 mega pixel [16:9] (30fps mode) Cropping [16:9](30fps mode) *1 VGA – 640x360 Only the image capture size selected for the following can be selected. –H.264(2) –JPEG(2) 640x360 Four cropping positions can be set to be distributed in “Quad stream”: Ch1 to Ch4. 1.2.2 About available functions The following functions can be used depending on “Image capture mode” on the “Live” page. 8 mega pixel [16:9] (30fps mode) 8 mega pixel [16:9] (15fps mode) 12 mega pixel [4:3] (15fps mode) 5 mega pixel [4:3] (30fps mode) 4 mega pixel [16:9] (30fps mode) [select language] pull-down-menu ü [Setup] button H.264(1) Ch1 H.264(1) Ch2–Ch4 H.264(2) ü ü ü ü ü ü ü ü ü [Live] button ü ü ü ü ü [Compression] buttons ü ü ü ü ü [Image capture size] buttons (when JPEG is selected) ü ü ü ü ü 1, 2*1 1, 2, 3, 4 1, 2, 3, 4 Full View 1, 2, 3, 4 Full View 1, 2, 3, 4 Full View [Zoom] buttons ü ü ´ ´ ü [Brightness] buttons ü ü ü ü ü [AUX] buttons ü ü ü ü ü [Rec. on SD] button ü ü ü ü ü [Log] button ü ü ü ü ü [Multi-screen] ü ü ü ü ü [Stream] buttons (when H.264 is selected) 12 Cropping [16:9](30fps mode) Operating Instructions 1 Monitor images on a PC 8 mega pixel [16:9] (30fps mode) 8 mega pixel [16:9] (15fps mode) 12 mega pixel [4:3] (15fps mode) 5 mega pixel [4:3] (30fps mode) 4 mega pixel [16:9] (30fps mode) SD recording status indicator ü Camera title Cropping [16:9](30fps mode) H.264(1) Ch1 H.264(1) Ch2–Ch4 H.264(2) ü ü ü ü ü ü ü ü ü Alarm occurrence indication button ü ü ü ü ü Full screen button ü ü ü ü ü Snap shot button ü ü ü*2 ü*2 ü Mic input button ü ü ü ü ü Audio output button ü ü ü ü ü Auto mode ´ ü ´ ´ ´ Preset ´ ü ü ´ ´ Control pad/buttons ´ ü ü ´ ´ ü: Operable ´: Inoperable *1 *2 Only stream [1] can be used in 8 mega pixel [16:9](30fps mode). Full View is displayed when Cropping [16:9](30fps mode) is used. Operating Instructions 13 1 Monitor images on a PC 1.3 About the “Live” page Q R S T U V W X A B C D E Y F G H I J K L M N O P [select language] pull-down-menu The camera’s display language can be selected. The default language can be set in the [Language] in the [Basic] settings. (®page 50) [Setup] button*1 Displays the setup menu. The button will turn green and the setup menu will be displayed. [Live] button Displays the “Live” page. The button will turn green and the “Live” page will be displayed. [Compression] buttons • [H.264] button: The letters “H.264” on the button will turn green and an H.264 image will be displayed. When “On” is selected for “H.264 transmission” of “H.264(1)”, “H.264(2)”, “H.264(3)”, or “H.264(4)”, the [H.264] button will be displayed. (®page 83) • [JPEG] button: The letters “JPEG” on the button will turn green and JPEG image will be displayed. [Stream] buttons These buttons will be displayed only when an H.264 image is displayed. • [1] button: The letter “1” will turn green and images in the main area will be displayed in accordance with the setting of “H.264(1)”. (®page 83) • [2] button: The letter “2” will turn green and images in the main area will be displayed in accordance with the setting of “H.264(2)”. (®page 83) 14 Operating Instructions 1 Monitor images on a PC Note • When “Cropping [16:9](30fps mode)” is selected for “Image capture mode”, the channel can be changed by clicking on the buttons ([1] to [4]). The button turns green and the “Live” page of the selected channel is displayed. The [Full View] button is displayed and images can be selected. • When “4 mega pixel [16:9](30fps mode)” is selected for image capture mode, clicking buttons [1] to [4] displays the contents in accordance with the settings configured for H. 264(1) to H.264(4). [Image capture size] buttons These buttons will be displayed only when a JPEG image is displayed. The image capture size that can be selected vary depending on the “Image capture mode” setting on the setup menu. Note • Images are displayed in the image capture size selected in “JPEG(1)” or “JPEG(2)” of [JPEG] on the [JPEG/H.264] tab. • It may become smaller than the actual size depending on the window size of the web browser. [Zoom] buttons Images will be zoomed in on with the electronic zoom by the viewer software “Network Camera View 4S”. The [Zoom] buttons will not be displayed when “Cropping [16:9](30fps mode)” is selected for “Image capture mode” and if either one of buttons [1] to [4] is selected. • [x1] button: The letter “x1” will turn green and images in the main area will be displayed at x1. • [x2] button: The letter “x2” will turn green and images in the main area will be displayed at x2. • [x4] button: The letter “x4” will turn green and images in the main area will be displayed at x4. Note • The [Zoom] buttons will not be displayed when “Cropping [16:9](30fps mode)” is selected for “Image capture mode” and the images of buttons [1] to [4] are displayed. [Brightness] buttons*2 The brightness is adjustable from 0 to 255. • (darker) button: Images become darker. • button: The adjusted brightness will return to the default brightness (64). • (brighter) button: Images become brighter. Note • “0” to “255” is displayed in the screen when the brightness is adjusted. These numbers will not be displayed when “Cropping [16:9](30fps mode)” is selected for “Image capture mode” and the images of buttons [1] to [4] are displayed. Check the brightness with the [Full View] button or JPEG images. [Cropping] display Cropping setup display will not be displayed when “Cropping [16:9](30fps mode)” is selected for “Image capture mode” and if either one of buttons [1] to [4] is selected. Within the full angle image, the white outlines display what position the image was cropped from. During sequence operations, the cropping positions used by the sequence function are displayed in multiple white outlines (the display shown in the cropping display is not updated by changes to the position of the sequence or images). Operating Instructions 15 1 Monitor images on a PC [AUX] buttons*2 These buttons will be displayed only when “Terminal 3” of “Alarm” is set to “AUX output” on the setup menu. (®page 117) • [Open] button: The letters “Open” on the button will turn green and the status of the AUX connector will be open. • [Close] button: The letters “Close” on the button will turn green and the status of the AUX connector will be closed. [Rec. on SD] button*2 This button will be displayed only when “Manual” is selected for “Save trigger” on the setup menu. (®page 59) Click this button to manually record images on the SD memory card. Refer to page 27 for descriptions of how to manually record images on the SD memory card. [Log] button When the [List/Play] button is clicked, the log list will be displayed and images saved on the SD memory card can be played. Refer to page 33 for further information about the log list and for information on how to play images on the SD memory card. [Multi-screen] Images from multiple cameras can be displayed on a multi-screen by registering cameras on the setup menu. (®page 19) [Auto mode]*2 Select an operation from the pull-down menu and click the [Start] button. The selected operation will start. Click the [Stop] button to stop the operation. The selected operation will stop when the camera (panning/ tilting) is operated or when an action that is to be taken according to the settings for “Self return” (®Page 88) starts. • Preset sequence: Automatically moves to the preset positions (®Page 103) orderly (start from the lowest preset position number). Note • This setting can only be configured when “Cropping [16:9](30fps mode)” is selected for “Image capture mode” on the setup menu and the image of button [1] is displayed. Control pad/buttons*2 Left-click on the control pad to adjust the horizontal/vertical position of the camera (panning/tilting). It is also possible to pan/tilt the camera by dragging the mouse. Note • This setting can only be displayed when “Cropping [16:9](30fps mode)” is selected for “Image capture mode” on the setup menu and the images of buttons [1] to [4] are displayed. [Preset]*2 When a preset position is selected from the pull-down menu and the [Go] button is clicked, the image registered for the preset position (®Page 103) in advance is displayed. “H” next to the preset position number indicates the home position. When “Home position” is selected, the camera image will move to the home position image. The home position of each screen has been set in Preset 1 to Preset 4. Note • This setting can only be displayed when “Cropping [16:9](30fps mode)” is selected for “Image capture mode” on the setup menu and the images of buttons [1] to [4] are displayed. Camera title The camera title entered for “Camera title” on the [Basic] tab will be displayed. (®Page 50) 16 Operating Instructions 1 Monitor images on a PC [Support] button When this button is clicked, the support site below will be displayed in a newly opened window. This website contains technical information, FAQ, and other information. http://security.panasonic.com/pss/security/support/ Alarm occurrence indication button*2 This button will be displayed and will blink when an alarm has occurred. When this button is clicked, the alarm output terminal will be reset and this button will disappear. (®page 29) Full screen button Images will be displayed on a full screen. If the full screen button is clicked once when the image displayed in the main area is smaller than the main area, the image is displayed corresponding to its image capture size. If the full screen button is clicked once when images are displayed corresponding to their image capture sizes, images are displayed in full screen. To return to the “Live” page when displaying an image in full screen, press the [Esc] key. The aspect ratio of displayed images will be adjusted in accordance with the monitor. Snap shot button Click this button to take a picture (a still picture). The picture will be displayed on a newly opened window. When right-clicking on the displayed image, the pop-up menu will be displayed. It is possible to save the image on the PC by selecting “Save” from the displayed pop-up menu. When “Print” is selected, printer output is enabled. Note • For the case of using Windows 8, Windows 7 or Windows Vista, the following settings may be required. Open Internet Explorer, click [Tools] ® [Internet Options] ® [Security] ® [Trusted Sites] ® [Sites]. Register the camera address on [Website] of the displayed trusted windows. After registration, close the web browser, and then access the camera again. • When it takes longer than the specified period to obtain the snap shot picture due to the network environment, the snap shot picture may not be displayed. • When “Cropping [16:9](30fps mode)” is selected for “Image capture mode”, full view is displayed. Mic input button*3 Turns on/off the audio reception (hear audio from the camera on a PC). This button will be displayed only when “Mic input”, “Interactive(Full-duplex)” or “Interactive(Half-duplex)” is selected for “Audio transmission/ reception” on the setup menu. (®page 112) When this button is clicked, the button will turn into the button and audio from the camera will not be heard. . Audio volume can be adjusted (Low/ Middle/ High) by moving the volume cursor Note • The volume cursor is not displayed when the “Audio recording” function is used. Audio output button*3 Turns on/off the audio transmission (play audio from the PC on the unit speaker). This button will be displayed only when “Audio output”, “Interactive(Full-duplex)” or “Interactive(Half-duplex)” is selected for “Audio transmission/reception” on the setup menu. (®page 112) The button will blink during the audio transmission. button and audio from the PC will not be heard. When this button is clicked, the button will turn into the Audio output volume can be adjusted (Low/Middle/High) by moving the volume cursor . Note • When a user is using the audio transmission function with “Interactive(Half-duplex)” selected, the receiver button and the transmission button will be inoperable for the other users. When “Interactive(Full-duplex)” is selected, the transmission button is inoperable for other users. Operating Instructions 17 1 Monitor images on a PC • The duration of continuous audio transmission can be configured in the [Audio] tab of the setup menu. Audio transmission stops when the specified time has passed. To turn the audio transmission function on, click the [Audio output] button again. • When the camera is restarted, the adjusted volume level (for both the audio transmission and reception) will return to the level that had been set on the [Audio] tab on the setup menu. (®page 112) • Actual volume level will change in three steps even though the volume cursor can be adjusted minutely. SD recording status indicator The status of the SD recording can be checked with this indicator. When the SD recording starts, the SD recording status indicator will light red. It will go off when the SD recording stops. This indicator will be displayed when “Manual” or “Schedule” is selected for “Save trigger” on the setup menu. (®page 58) Main area Images from the camera will be displayed in this area. The current time and date will be displayed according to the settings configured for “Time display format” and “Date/time display format”. (®page 51) In addition, when being adjusted, the status of brightness (®page 52) will be displayed as well as the characters configured for “Camera title on screen” (®page 52). The number of lines for the display is 2. A zoom operation can be performed using the mouse wheel. When clicking a desired point while displaying live images at x2 or x4 in the main area, the camera will move to locate the clicked point at the center of the main area. Note • • *1 *2 *3 18 When the camera is operated by a user with a low access level, images displayed on the screen may be changed temporarily. This does not affect operation of the camera. Depending on the PC in use, screen tearing* may occur when the shooting scene drastically changes due to the GDI restrictions of the OS. *A phenomenon in which portions of the screen are displayed out of alignment. Only operable by users whose access level is “1. Administrator”. Only operable by users whose access level is “1. Administrator” or “2. Camera control” when “On” is selected for “User auth.”. (®page 133) Operable by users who belong to the access level selected for “Permission level of audio trans./recep.” on the [Audio] tab of the “Image/Audio” page. Refer to page 112 for the permission level of audio. Operating Instructions 1 Monitor images on a PC 1.4 Monitor images from multiple cameras Images from multiple cameras can be displayed on a multi-screen. Images from 4 cameras (up to 16 cameras) can be displayed simultaneously. To display images on a multi-screen, it is necessary to register cameras in advance. 4 cameras can be registered as a group and up to 4 groups (16 cameras) can be registered. (®page 115) IMPORTANT • • • When displaying images on a 16-screen, panning, tilting and zooming operations become unavailable for images from cameras with Pan/Tilt/Zoom functions. When the power is turned off or the LAN cable is disconnected while displaying images, displaying images on a multi-screen from the “Live” page will become unavailable. When “Cropping [16:9](30fps mode)” is selected for “Image capture mode”, full view is displayed. Note • • • • When displaying images on a 4-screen, panning, tilting and zooming operations become available only for images from cameras with Pan/Tilt/Zoom functions. Refer to our website (http://security.panasonic.com/pss/security/support/info.html) for further information about the compatible cameras and their versions. Only JPEG images can be displayed on a multi-screen. Audio will not be heard. When displaying the image on a multi-screen and “16:9” is selected for the aspect ratio, the image will be displayed altered vertically to the aspect ratio of “4:3”. “Network Camera Recorder with Viewer Software Lite” which supports live monitoring and recording images from multiple cameras is available. For further information, refer to our website (http://security.panasonic.com/pss/security/support/info.html). 1. Click the desired [Multi-screen] on the “Live” page. → Images from the registered cameras will be displayed on a selected multi-screen (screen can be split up to 16 areas). The following are instructions when displaying on a 4-split screen. B C A To show 1 camera screen, click the [Live] button. You can also click “1” below “Multi-screen” or “Back” to display the camera's “Live” page. Click the [Multi-screen] button to display images from cameras in a multi-screen of 4 to 16 screens. Click a camera title. Live images from the camera corresponding to the clicked camera title will be displayed on the “Live” page of the newly opened window. Operating Instructions 19 2 Monitor images on a cellular phone/mobile terminal 2 Monitor images on a cellular phone/mobile terminal 2.1 Monitor images on a cellular phone It is possible to connect to the camera using a cellular phone via the Internet and monitor images (JPEG only) from the camera on the screen of the cellular phone. IMPORTANT • • When the authentication window is displayed, enter the user name and password. The default user name and password are as follows. User name: admin Password: 12345 To enhance the security, change the password for the user “admin”. (®page 133) If the cellular phone in use is not compatible with UTF-8 encode, it is impossible to display the screen correctly. Note • • 20 It is necessary to configure the network settings of the cellular phone in advance to connect to the Internet and monitor images from the camera. (®page 136) When “Auto” is selected for “Language”, the screen is displayed in English. If you want the screen to be displayed in Japanese or Chinese, select “Japanese” or “Chinese” for “Language”. (®page 50) Operating Instructions 2 Monitor images on a cellular phone/mobile terminal 1. Access to “http://IP address/mobile”*1 or “http://Host name registered in the DDNS server/mobile” using a cellular phone. → Images from the camera will be displayed. A B C Refresh control Press the dial key “5” or the [Manual Refresh] button to refresh the camera images. Press the [Auto Refresh] button to refresh the images from the camera in 5-second intervals. When the dial key “5” or the [Manual Refresh] button is pressed again, the refresh mode of the camera will return to manual refresh. IMPORTANT • • Transmission will be periodically performed when “Auto Refresh” is selected for the camera image. Confirm the contract plan of the cellular phone in use before using this function. Depending on the cellular phone in use, “Auto Refresh” may be unavailable. Resolution control Changes the image capture size by pressing the dial key “0”. • Image in the aspect ratio of “4:3”: Changes the image capture size between 320x240 (default) and 640x480. • Image in the aspect ratio of “16:9”: Changes the image capture size between 320x180 (default) and 640x360. AUX control*2 Controls the AUX terminal. These buttons will be displayed only when “AUX output” is selected for “Terminal 3” on the setup menu. (®page 117) Note • Some cellular phones cannot change the image capture size even when resolution is changed by resolution control. Operating Instructions 21 2 Monitor images on a cellular phone/mobile terminal • • • • • • • • *1 *2 When “8 mega pixel [16:9](30fps mode)” or “4 mega pixel [16:9](30fps mode)” is selected for “Image capture mode”, the “[0]Resolution” button will not be displayed. Depending on the image capture size selected for “JPEG(1)” or “JPEG(2)”, “Resolution” may not be able to be used. When the HTTP port number is changed from “80”, enter “http://IP address: (colon) + port number/ mobile”*1 in the address box of the browser. When using the DDNS function, access to “http://Host name registered in the DDNS server: (colon) + port number/mobile”. When “HTTPS” is selected for “HTTPS” - “Connection” on the [Advanced] tab of the “Network” page, enter as follows. “https://IP address: (colon) + port number/mobile” or “https://Host name registered in the DDNS server: (colon) + port number/mobile” When the authentication window is displayed, enter the user name of an administrator or user and password. Depending on the cellular phone in use, password entry may be required each time the screen is switched. It is impossible to transmit/receive audio using a cellular phone. Depending on the cellular phone in use, larger size images may not be displayed. In this case, selecting “9 Low” for “Image quality setting” of “JPEG” (®page 81) may sometimes solve this problem. Depending on the cellular phone in use or its contract plan, it may be impossible to access. IP address is the global WAN IP address of the router that can be accessed via the Internet. When “User auth.” is set to “On” (®page 133), only users with the access level of “1. Administrator” or “2. Camera control” will be displayed. 2.2 Monitor images on a mobile terminal It is possible to connect to the camera using a mobile terminal via the Internet and monitor images (MJPEG or JPEG) from the camera on the screen of the mobile terminal. It is also possible to refresh images to display the latest image. The compatible mobile terminals are shown as follows. (As of March, 2015) – iPad, iPhone, iPod touch (iOS 4.2.1 or later) – Android™ mobile terminals When an Android terminal is used, an MJPEG format image is displayed by the Firefox® browser, but a JPEG format image is displayed by the standard browser. For further information about compatible devices, refer to our website (http://security.panasonic.com/pss/security/support/info.html). IMPORTANT • When the authentication window is displayed, enter the user name and password. The default user name and password are as follows. User name: admin Password: 12345 To enhance the security, change the password for the user “admin”. (®page 133) Note • 22 It is necessary to configure the network settings of the mobile terminal in advance to connect to the Internet and monitor images from the camera. (®page 136) Operating Instructions 2 Monitor images on a cellular phone/mobile terminal 1. Access to “http://IP address/cam”*1 or “http://Host name registered in the DDNS server/cam” using a mobile terminal. → Images from the camera will be displayed. A B C Live images area Displays images from the camera. Operation buttons area When functions are selected in the function selection area C, buttons to operate those functions are displayed. Function selection area When functions that can be operated are selected, operation buttons are displayed in the operation buttons area B. Operating Instructions 23 2 Monitor images on a cellular phone/mobile terminal 2. Click the button of the function that you want to operate. A B Resolution control AUX control Each function is explained below. Resolution control Press the button to display the buttons used to select the resolution on the screen. The resolution can be changed by selecting a resolution setting from the buttons. Images are displayed in the image capture size selected in “JPEG(1)” or “JPEG(2)” of [JPEG] on the [JPEG/H.264] tab. However, images with resolution “3840x2160”, “4000x3000” or “2560x1920” cannot be displayed. 24 Operating Instructions 2 Monitor images on a cellular phone/mobile terminal AUX control Press the button to display the buttons used to operate the AUX output on the screen. The AUX and buttons. output terminals can be controlled with the This function is only displayed when [Terminal 3] is set to [AUX output] on the settings menu. (®page 117) Note • You can change the image size displayed on the mobile terminal by accessing the following addresses. – Large display: http://IP address/cam/dl – Medium display: http://IP address/cam/dm Operating Instructions 25 2 Monitor images on a cellular phone/mobile terminal • • • • • • • *1 *2 26 – Small display: http://IP address/cam/ds When the resolution is changed by the resolution control, the displayed resolution changes but the image size remains the same. When the HTTP port number is changed from “80”, enter “http://IP address: (colon) + port number/ cam”*1 in the address box of the browser. When using the DDNS function, access to “http://Host name registered in the DDNS server: (colon) + port number/cam”*2. When “HTTPS” is selected for “HTTPS” - “Connection” on the [Advanced] tab of the “Network” page, enter as follows. “https://IP address: (colon) + port number/cam” or “https://Host name registered in the DDNS server: (colon) + port number/cam” When the authentication window is displayed, enter the user name of an administrator or user and password. Depending on the mobile terminal in use, password entry may be required each time the screen is switched. It is impossible to transmit/receive audio using a mobile terminal. Depending on the mobile terminal in use, larger size images may not be displayed. In this case, selecting “9 Low” for “Image quality setting” of “JPEG” (®page 81) may sometimes solve this problem. Depending on the mobile terminal in use or its contract plan, it may be impossible to access. IP address is the global WAN IP address of the router that can be accessed via the Internet. However, when accessing the same LAN as the camera with a wireless compatible mobile terminal, the IP address is the local IP address. Only when accessing the camera via the Internet. Operating Instructions 3 Record images on the SD memory card manually 3 Record images on the SD memory card manually Images displayed on the “Live” page can be recorded on the SD memory card manually. This button is operable only when “Manual” is selected for “Save trigger” on the [SD memory card] tab on the “Basic” page of the setup menu. (®page 60) It is possible to select “JPEG(1)”, “JPEG(2)”, “H.264(1)”*1, “H.264(2)”, “H.264(3)”, or “H.264(4)” on “Recording format” of the setup menu. (®page 59) When “JPEG(1)” or “JPEG(2)” is selected for “Recording format”, still image data are recorded. When “H.264(1)”*1, “H.264(2)”, “H.264(3)”, or “H.264(4)” is selected, video data are recorded. Images recorded on the SD memory card can be copied onto the PC. (®page 65) 1. Display the “Live” page. (®page 7) 2. Click the [SD] button. → The SD recording window will open. 3. Click the [Start] button to start recording images on the SD memory card. The SD recording status indicator will light red (®page 14) while images are being recorded on the SD memory card. The image saving interval can be configured on the [SD memory card] tab of the “Basic” page. (®page 58) 4. Click the [Stop] button to stop saving images on the SD memory card. ® The SD recording status indicator will turn off. 5. Click the [Close] button to close the window. Operating Instructions 27 3 Record images on the SD memory card manually Note • • • 28 Image data saved on Drive B can be obtained by executing “Access img.” on the [SD memory card] tab and logging in from the user authentication window (®page 65). The destination to save image data is a fixed directory on Drive B (®page 208). When the [Start] button is clicked immediately after the [Stop] button is clicked, saving of images may not start. In this case, click the [Start] button again. Ch1 to Ch4 can be selected for H.264(1) when “Cropping [16:9](30fps mode)” is selected for “Image capture mode”. Operating Instructions 4 Action at an alarm occurrence 4 Action at an alarm occurrence The alarm action (camera action at an alarm occurrence) will be performed when the following alarms occur. 4.1 Alarm type • • • Terminal alarm: When connecting an alarm device such as a sensor to the alarm input terminal of the camera, the alarm action will be performed when the connected alarm device is activated. VMD alarm: When motion is detected in the set VMD area, the alarm action will be performed. *VMD stands for “Video Motion Detection”. Command alarm: When a Panasonic alarm protocol is received from the connected device via a network, the alarm action will be performed. 4.2 Action at an alarm occurrence Display the alarm occurrence indication button on the “Live” page The alarm occurrence indication button will be displayed on the “Live” page at an alarm occurrence. (®page 14) IMPORTANT • When “Polling(30s)” is selected for “Alarm status update mode” (®page 50), the Alarm occurrence indication button will be refreshed in 30-second intervals. For this reason, it may take a maximum of 30 seconds until the alarm occurrence indication button is displayed on the “Live” page at an alarm occurrence. Notify of alarm occurrences to the device connected to the alarm connector It is possible to output signals from the alarm output terminal of the camera and sound the buzzer when an alarm occurs. The settings for the alarm output can be configured in the “Alarm output terminal setup” section of the [Alarm] tab of the “Alarm” page. (®page 119) Save images on the SD memory card When an alarm occurs, images (JPEG/H.264) will be saved on the SD memory card. The settings to save images on the SD memory card can be configured on the [SD memory card] tab (®page 58) of the “Basic” page and the [Alarm] tab of the “Alarm” page. (®page 121) Transmit an image onto a server automatically An alarm image can be transmitted at an alarm occurrence to the server designated in advance. The settings required to transmit an alarm image to a server can be configured in the “Alarm image” section on the [Alarm] tab of the “Alarm” page (®page 121) and the [Advanced] tab of the “Network” page (®page 144). Notify of alarm occurrences by E-mail Alarm E-mail (alarm occurrence notification) can be sent at an alarm occurrence to the E-mail addresses registered in advance. Up to 4 addresses can be registered as recipients of the alarm E-mail. An alarm image (still picture) can be sent with the alarm E-mail as an attached file. The settings for alarm E-mail can be Operating Instructions 29 4 Action at an alarm occurrence configured in the “E-mail notification” section on the [Alarm] tab of the “Alarm” page (®page 121) and the [Advanced] tab of the “Network” page (®page 141). Notify of alarm occurrences to the designated addresses (Panasonic alarm protocol notification) This function is available only when a Panasonic device, such as the network disk recorder, is connected to the system. When “On” is selected for “Panasonic alarm protocol notification”, the connected Panasonic device will be notified that the camera is in the alarm state. The settings for Panasonic alarm protocol can be configured in the Panasonic alarm protocol section of the [Notification] tab of the “Alarm” page. (®page 129) Notify of alarm occurrences to the designated HTTP server (HTTP alarm notification) Alarm occurrence notifications can be sent at an alarm occurrence to the HTTP servers registered in advance. Up to 5 HTTP servers can be registered as recipients of alarm notifications. The URL sent to HTTP servers with alarm notifications can be specified. The settings for HTTP alarm notification can be configured on the [Notification] tab of the “Alarm” page. (®page 131) 30 Operating Instructions 5 Transmit images onto an FTP server 5 Transmit images onto an FTP server Images can be transmitted to an FTP server. By configuring the following settings, transmission of images captured at an alarm occurrence or captured at a designated interval to an FTP server will become available. IMPORTANT • When using this function, set the user name and the password to access the FTP server to restrict users who can log into the FTP server. 5.1 Transmit an alarm image at an alarm occurrence (Alarm image transmission) An alarm image can be transmitted at an alarm occurrence to the FTP server. To transmit alarm images to an FTP server, it is necessary to configure the settings in advance. FTP server settings and settings relating to alarm image transmission can be configured in the “FTP” section of the [Advanced] tab of the “Network” page. (®page 144) Settings can also be configured from the “Alarm image FTP transmission” settings of “Camera action on alarm” on the [Alarm] tab of the “Alarm” page. (®page 121) Note • • Depending on the network traffic, the number of the transmitted images may not reach the set number of images to be transmitted. Alarm images failed to be transmitted to the FTP server at an alarm occurrence will not be saved on the SD memory card. However, images that fail to be transmitted with the FTP periodic image transmission will be saved. When “On” is selected for both the alarm image transmission function and the FTP periodic image transmission function, the alarm image transmission function will be given priority over the FTP periodic image transmission function. Also, when “On” is selected for the “FTP transmission retry” FTP setting (®page 145), alarm images will be retransmitted if there is an FTP transmission failure. Therefore, if there is continuous retransmission due to network problems or other factors, periodic transmission will not be performed and images that fail to be transmitted with the FTP periodic image transmission will not be saved to an SD memory card. 5.2 Transmit images at a designated interval or period (FTP periodic image transmission) Images can be transmitted at a designated interval or period. To transmit images at a designated interval or period, it is necessary to configure the settings in advance. FTP server settings and settings relating to FTP periodic transmission image transmission can be configured in the “FTP” section of the [Advanced] tab of the “Network” page. (®page 144) Configure the schedule settings of the FTP periodic image transmission on the “Schedule” page. (®Page 174) Note • • Depending on the line speed or the traffic, images may not be transmitted at the designated interval. When “On” is selected for both the alarm image transmission function and the FTP periodic image transmission function, the alarm image transmission function will be given priority over the FTP periodic Operating Instructions 31 5 Transmit images onto an FTP server image transmission function. Therefore, images may not be transmitted at the interval designated on the “FTP periodic image transmission” setting. 5.3 Save images on the SD memory card when images fail to transmit using the FTP periodic image transmission function Images that have failed to transmit using the FTP periodic image transmission can be saved automatically on the SD memory card. It is possible to select a trigger to save images on the SD memory card on the [SD memory card] tab of the “Basic” page. (®page 58) To use the SD memory recording function featured in Panasonic network disk recorder, select “Off” for “FTP periodic image transmission” (®page 146) and “FTP error” for “Save trigger” of “Recording stream” (®page 59). Note • When “On” is selected for both the alarm image transmission function and the FTP periodic image transmission function, the alarm image transmission function will be given priority over the FTP periodic image transmission function. Also, when “On” is selected for the “FTP transmission retry” FTP setting (®page 145), alarm images will be retransmitted if there is an FTP transmission failure. Therefore, if there is continuous retransmission due to network problems or other factors, periodic transmission will not be performed and images that fail to be transmitted with the FTP periodic image transmission will not be saved to an SD memory card. IMPORTANT • 32 We make no guarantee for any damages of files on the SD memory card incurred by malfunction or error occurrence in files saved in the SD memory card regardless of what the cause may be. Operating Instructions 6 Display the log list 6 Display the log list The history of various logs will be displayed in list form. • Alarm log: Logs of the alarm occurrences such as time and date of the alarm occurrences, the image recording period and the alarm type will be displayed. • Manual/Schedule log: Logs filed when images have been recorded manually or during the period of the schedule, and the image recording period will be displayed. • FTP trans. error log: Logs filed when the FTP periodic image transmission function has failed will be displayed. 1. Display the “Live” page. Operating Instructions 33 6 Display the log list 2. Click the [List/Play] button. → The log list will be displayed in a newly opened window (log list window). A B C D E IMPORTANT • Only a single user can operate the log list window. Other users cannot access the log list window. Time Displays the time period of the data recorded on the SD memory card. Event Select a log type to display on the log list. • All: All logs will be displayed. • Select: Only the logs of the selected log type will be displayed. – Alarm log: The log when an alarm is detected will be displayed. – Manual/Schedule log: Manual and Schedule logs will be displayed. – FTP trans. error log: Logs filed when the FTP periodic image transmission function has failed will be displayed. • Default: All Note • 34 When “JPEG(1)” or “JPEG(2)”, is selected for “Recording format”, the FTP trans. error log will be displayed. Operating Instructions 6 Display the log list Recording time Configure the time period of logs displayed on the log list. • From: Configure the starting period of logs displayed on the log list. – First recording: Displays from the first log recorded on the SD memory card. – Today: Displays the logs recorded today. – Yesterday: Displays the logs recorded from yesterday to the present day. – Last 7 days: Displays the logs recorded from 6 days ago to the present day. – Last 30 days: Displays the logs recorded from 29 days ago to the present day. – Date/time: Displays the logs recorded from the entered date and time on “Date/time” box. • To: Configure the ending period of logs displayed on the log list when “First recording” or “Date/time” is selected for “From”. – Last recording: Displays until the last log recorded on the SD memory card. – Date/time: Displays the logs recorded until the entered date and time on “Date/time” box. [Search] button Searches for logs according to the conditions specified in “Event” and “Recording time”. The search result will be displayed on the log list. Log list Displays the log search results. You can play back recorded data by clicking on the time or duration of the recorded data displayed under [Time] and [Duration]. • [Top] button: Click this button to display the log listed at the top. • [Prev. page] button: Click this button to display the previous page of the log list. • [Next page] button: Click this button to display the next page of the log list. • [Last] button: Click this button to display the log listed at the bottom. • [Time & date]: Time and date when each log has been recorded will be displayed. Note • • • When “Off” is selected for “Time display format”, the alarm occurrence times are displayed in 24 hour time format. The recording timing of logs is as follows. – Alarm log: Alarm occurrence time and date will be filed as a log. – Manual/Schedule log: Time and date when recording of images onto the SD memory card started manually or during the period of the schedule will be filed as a log. When images are recorded sequentially, if “JPEG” is selected for “Recording format”, logs will be filed on the hour every hour (12:00, 1:00, 2:00, etc.). If “H.264” is selected for “Recording format”, logs will be filed every hour from the time when recording starts. However, depending on the photographic subject and the setting used, logs may be filed in periods of over an hour. – FTP trans. error log: Logs will be filed every one hour. [Duration]: Displays the period of time that the data has been recorded on the SD memory card. Note • • The difference between the recording end time and recording start time of the image is calculated by rounding off to the nearest tenth of a second. For this reason, when only 1 JPEG image is saved, 00:00:00 is displayed for the duration. [Event]: The event type will be displayed. – MN/SC: Log by “Manual/Schedule” – TRM1: Alarm by alarm input to Terminal 1 – TRM2: Alarm by alarm input to Terminal 2 – TRM3: Alarm by alarm input to Terminal 3 – VMD: Alarm by VMD alarm – COM: Alarm by command alarm Operating Instructions 35 6 Display the log list – FTP: Logs saved from FTP periodic image transmission errors • • [SD memory card]: Available capacity and the original capacity of the SD memory card will be displayed. [Delete] button: Click this button to delete the currently displayed log list. When using the SD memory card, images associated with the log list will also be deleted. IMPORTANT • • • • If there are too many recorded data files, it may take time to delete all of them. (When the total size is 1 GB, it may require about 1 hour.) Formatting the SD memory card can shorten the time to delete all the data. In the process of the deletion, “Alarm” and “Manual/Schedule” cannot be operated. Do not turn off the power of the camera until the deletion is complete. When the power of the camera is turned off in the process of the deletion, some images may remain on the SD memory card. In this case, click the [Delete] button on the same log list window used to delete the logs. [Download] button: Click this button to download all logs of the selected log list onto the PC. Note • • • 36 The following settings may be required. Open Internet Explorer, click [Tools] ® [Internet Options] ® [Security] ® [Trusted Sites] ® [Sites]. Register the camera address on [Website] of the displayed trusted windows. After registration, close the web browser, and then access the camera again. Up to 50,000 logs will be downloaded. When more than 50,000 logs are filed, the older logs will be overwritten by the newer logs. [Close] button: Click this button to close the log list window. Operating Instructions 7 Playback of images on the SD memory card 7 Playback of images on the SD memory card When clicking a time and date listed on the log list window, the “Live” page will turn to the “Playback” page. When images associated with the clicked time and date are on the SD memory card, the first image of them will be displayed. The display format varies depending on the “Recording format” of the SD memory card. IMPORTANT • • • • • Refresh interval of images may become slow during playback or download. When many images are saved on the SD memory card, it may take time to display images on the “Playback” page. When “4:3” is selected for “Aspect ratio”, images will be displayed in VGA size on the “Playback” page regardless of the image capture size of the images saved on the SD memory card. When the aspect ratio is “16:9”, images will be displayed in “640x360” on the “Playback” page regardless of the image capture size of the images saved on the SD memory card. Therefore, images may look coarse on the “Playback” page. When playing images by selecting an FTP error log on the log list, images may not be played in order of images recorded on the SD memory card if they have been recorded on the SD memory card with selected value for the “Transmission interval” setting of “FTP periodic image transmission” on the [Advanced] tab is “1min” or less. The playback refresh interval may become slower when recording data to the SD memory card. 7.1 Playback “JPEG(1)”/“JPEG(2)” images saved to the SD memory card A Number of images When clicking a time and date listed on the log list window, total number of images associated with the clicked time and date, and the number of the currently displayed image will be displayed. Note • Enter the desired number of image and press the [Enter] key on the keyboard. The image of the designated number will be displayed. Operating Instructions 37 7 Playback of images on the SD memory card [REW] button Each time the button is clicked, the playback speed will change. When the [PLAY] button or the [REV PLAY] button is clicked during fast reverse playback, playback speed will return to the normal playback speed. [REV PLAY] button Images will be played in reverse sequential order. [PLAY] button When this button is clicked, images will be played in sequential order. [FF] button Each time the button is clicked, the playback speed will change. When the [PLAY] button or the [REV PLAY] button is clicked during fast playback/fast reverse playback, playback speed will return to the normal playback speed. [TOP] button The first image will be displayed. [PREV. IMAGE] button The previous frame will be displayed and paused when this button is clicked during playback. Each time this button is clicked during pausing, the frame previous to the currently displayed frame will be displayed. Note • When the mouse button is held down while the mouse pointer is on this button, the image number will be decreased. When the mouse button is released, the decreasing of the image number will stop and the image corresponding to the currently displayed number will be displayed. [PAUSE] button Playback will be paused when this button is clicked during playback. Playback will resume when this button is clicked during pausing. [STOP] button Playback will stop and the “Playback” window will turn to the “Live” page. [NEXT IMAGE] button The next frame will be displayed and paused when this button is clicked during playback. Each time this button is clicked during pausing, the frame next to the currently displayed frame will be displayed. Note • When the mouse button is held down while the mouse pointer is on this button, the image number will be increased. When the mouse button is released, the increment of the image number will stop and the image number displayed at the moment when the mouse button is released will be displayed. [LAST] button The last image will be displayed. 38 Operating Instructions 7 Playback of images on the SD memory card Browse [Start] button The selected image will be downloaded onto the PC. Before downloading images, designate the destination directory in advance. (®page 78) The following window will be displayed when the [Start] button is clicked. Select the image to be downloaded, and then click the [OK] button. • • • All: All images saved at the selected time and date will be downloaded. Current image: Only the currently displayed image will be downloaded. Download range: Images in the specified range will be downloaded. Note • When the [Cancel] button is clicked in the process of the download, the download will be canceled. In this case, images already downloaded before clicking the [Cancel] button will be saved on the PC. [Browse] button When successfully logged in after the user authentication process, a folder on the SD memory card in which images are saved will be displayed. (®page 65) Operating Instructions 39 7 Playback of images on the SD memory card 7.2 Playback H.264 images saved to the SD memory card IMPORTANT • Depending on the network environment, download of video data may fail. A Slider bar By operating the slider bar, you can select where to start playing images from. The slider bar can only be used before playing images, or when playing is paused or stopped. [PAUSE] button Playback will be paused when this button is clicked during playback. [PLAY] button When this button is clicked, recorded data will be played. Note • • • • If audio is recorded, it can be played back, but the image and audio will not be synchronized. Therefore, images and audio may not always match. When data is being recorded to the SD memory card, audio may sound as if it is cutting out and the audio quality may be reduced. When recorded audio is played back, the refresh interval of live images and playback may become slow. Recorded audio is not played back when “Off”, “Audio output”, or “Interactive(Half-duplex)” is selected for “Audio mode” on the [Audio] tab of the “Image/Audio” page. Audio is only played for users who belong to the access level selected for “Permission level of audio trans./recep.” on the [Audio] tab of the “Image/Audio” page. [FF] button Each time this button is clicked, the playback speed will change. When the [PLAY] button is clicked during fast playback, playback speed will return to the normal playback speed. 40 Operating Instructions 7 Playback of images on the SD memory card Note • • The maximum speed of the fast playback varies depending on the setting of “Max bit rate” - “H.264 recording” of the SD memory card. If any of the following also applies to “Transmission priority” or “Max bit rate (per client)” on the [JPEG/H.264] tab of the “Image/Audio” page, playback speed becomes constant (x1), not fast playback. – When “Frame rate” or “Advanced VBR” is selected for “Transmission priority”, and “14436kbps” or a higher value is selected for the maximum value of “Max bit rate (per client)” – When “Constant bit rate” is selected for “Transmission priority”, and “16384kbps” is selected for the maximum value of “Max bit rate (per client)” Recorded audio will not be played back during fast playback. [5s backward] button Each time this button is clicked, the recorded data goes back by 5 seconds and starts playing. [5s forward] button Each time this button is clicked, the recorded data goes forward by 5 seconds and starts playing. [STOP] button Playback will stop and the “Playback” window will turn to the “Live” page. [Time] Time and date when each log has been recorded will be displayed. [Duration] Displays the period of time that the data has been recorded on the SD memory card. [Event] The event type will be displayed. • MN/SC: Log by “Manual/Schedule” • TRM1: Alarm by alarm input to Terminal 1 • TRM2: Alarm by alarm input to Terminal 2 • TRM3: Alarm by alarm input to Terminal 3 • VMD: Alarm by VMD alarm • COM: Alarm by command alarm Browse [Start] button The selected image will be downloaded onto the PC. Before downloading images, designate the destination directory in advance. (®page 78) The message window will be displayed to ask if it is OK to start download when the [Start] button is clicked. Click the [OK] button. Note • • • When the [Cancel] button is clicked in the process of the download, the download will be canceled. In this case, video data already downloaded before clicking the [Cancel] button will be saved on the PC. Video data are saved in the files of approx. 20 MB. When the file size of video data is more than 20 MB, two or more files will be downloaded. It is possible to play back video data saved on the PC using such applications as QuickTime Player or Windows Media® Player*1. However, we are not liable for performance relating to these applications. Operating Instructions 41 7 Playback of images on the SD memory card • *1 42 Depending on the status of the SD memory card, QuickTime Player, or Windows Media Player, video data cannot be played back. The supported operating systems are Windows 8.1, Windows 8, and Windows 7 only. Operating Instructions 8 About the network security 8 About the network security 8.1 Equipped security functions The following security functions are featured in this camera. Access restrictions by the host authentication and the user authentication It is possible to restrict users from accessing the camera by setting the host authentication and/or the user authentication to “On”. (®page 133, page 134) Access restrictions by changing the HTTP port It is possible to prevent illegal access such as port scanning, etc. by changing the HTTP port number. (®page 138) Access encryption by the HTTPS function It is possible to enhance the network security by encrypting the access to cameras using the HTTPS function. (®page 154) IMPORTANT • • • Design and enhance security countermeasures to prevent leakage of information such as image data, authentication information (user name and password), alarm E-mail information, FTP server information, DDNS server information, etc. Perform the countermeasure such as access restriction (using the user authentication) or access encryption (using the HTTPS function). After the camera is accessed by the administrator, make sure to close the browser for added security. Change the administrator password periodically for added security. Note • When user authentication (authentication error) has failed 8 times within 30 seconds using the same IP address (PC), access to the camera will be denied for a while. Operating Instructions 43 9 Display the setup menu from a PC 9 Display the setup menu from a PC The settings of the camera can be configured on the setup menu. IMPORTANT • The setup menu is only operable by users whose access level is “1. Administrator”. Refer to page 133 for information on how to configure the access level. 9.1 How to display the setup menu 1. Display the “Live” page. (®page 7) 2. Click the [Setup] button on the “Live” page. → The window with the user name and password entry fields will be displayed. 3. Click the [OK] button after entering the user name and the password. The default user name and password are as follows. User name: admin Password: 12345 44 Operating Instructions 9 Display the setup menu from a PC → The setup menu will be displayed. Refer to page 48 for further information about this menu. Operating Instructions 45 9 Display the setup menu from a PC 9.2 How to operate the setup menu A B Menu buttons Setup page 1. Click the desired button in the frame on the left of the window to display the respective setup menu. When there are tabs at the top of the “Setup” page displayed in the frame on the right of the window, click the desired tab to display and configure the setting items relating to the name of the tab. 2. Complete each setting item displayed in the frame on the right of the window. 3. After completing each setting item, click the [Set] button to apply them. IMPORTANT • 46 When there are two or more [Set] and [Execute] buttons on the page, click the button respective to the edited setting item. Operating Instructions 9 Display the setup menu from a PC <Example> A B C D When completing the setting items in field A, click the [Set] button (B) below field (A). The edited settings in field A will not be applied unless the [Set] button (B) below field (A) is clicked. In the same manner as above, click the [Set] button (D) below field C when completing the setting items in field C. Note • An asterisk (*) is suffixed to a target item name (example: “JPEG image refresh interval*”) when a setting value has an asterisk. For the meaning of the asterisk (*) attached to a setting value, refer to the relevant explanation page. Operating Instructions 47 9 Display the setup menu from a PC 9.3 About the setup menu window A K B C D E F L G H I J [Setup] button Displays the “Setup” page. [Live] button Displays the “Live” page. [Basic] button Displays the “Basic” page. The basic settings such as time and date and camera title, and the settings relating to the SD memory card can be configured on the “Basic” page. (®page 50) [Image/Audio] button Displays the “Image/Audio” page. The settings relating to image quality, image capture size, etc. of JPEG/ H.264 camera images can be configured on the “Image/Audio” page. (®page 80) [Multi-screen] button Displays the “Multi-screen” page. The cameras from which images are to be displayed on a multi-screen can be registered on the “Multi-screen” page. (®page 115) 48 Operating Instructions 9 Display the setup menu from a PC [Alarm] button Displays the “Alarm” page. The settings relating to alarm occurrences such as settings for the alarm action at an alarm occurrence, the alarm occurrence notification, and the VMD area settings can be configured on the “Alarm” page. (®page 117) [User mng.] button Displays the “User mng.” page. The settings relating to authentications and restrictions for users and PCs accessing the camera can be configured on the “User mng.” page. (®page 133) [Network] button Displays the “Network” page. The network settings and the settings relating to DDNS (Dynamic DNS), SNMP (Simple Network Management Protocol), FTP (File Transfer Protocol), the NTP server, and Diffserv can be configured on the “Network” page. (®page 136) [Schedule] button Displays the “Schedule” page. On the “Schedule” page, it is possible to designate time zones to allow to receive alarm input or to allow to activate the VMD detection function. (®page 174) [Maintenance] button Displays the “Maintenance” page. System log check, firmware upgrade, status check and initialization of the setup menu can be carried out on the “Maintenance” page. (®page 181) Camera title The title of the camera whose settings are currently being configured will be displayed. Setup page Pages of each setup menu will be displayed. There are tabs for some setup menus. Operating Instructions 49 10 Configure the basic settings of the camera [Basic] 10 Configure the basic settings of the camera [Basic] The basic settings such as camera title, time and date, SD memory card and the logs can be configured on the “Basic” page. The “Basic” page has the [Basic] tab, the [Internet] tab, the [SD memory card] tab, and the [Log] tab. 10.1 Configure the basic settings [Basic] Click the [Basic] tab on the “Basic” page. (®page 44, page 46) The settings such as the camera title, time and date, etc. can be configured on this page. [Language] Select the language to initially display when the camera is accessed from the following. Auto/English/Japanese/Italian/French/German/Spanish/Chinese/Russian/Portuguese • Auto: The language used by the browser is automatically selected. If the language used by the browser is not supported by the camera, English is selected. • Default: Auto 50 Operating Instructions 10 Configure the basic settings of the camera [Basic] The language displayed on the “Live” page can also be changed. (®page 14) [Camera title] Enter the title of the camera. Click the [Set] button after entering the title of the camera. The entered title will be displayed in the “Camera title” field. • Available number of characters: 0 - 20 characters • Unavailable characters: " & • Default: The model No. is displayed. [Date/time] Enter the current time and date. When “12h” is selected for “Time display format”, “AM” or “PM” can be selected. • Available range: Jan/01/2015 00:00:00 - Dec/31/2035 23:59:59 IMPORTANT • Use an NTP server when the more accurate time & date setting is required for the system operation. (®page 147) [Time display format] Select the time display format from “24h”, “12h” and “Off”. Enter the time in “Date/time” in accordance with the format selected in this setting. To hide time and date, select “Off”. • Default: 24h Note • When “Cropping [16:9](30fps mode)” is selected for “Image capture mode”, the time is not displayed on Ch1 to Ch4. [Date/time display format] Select a date/time display format. When “2015/04/01 13:10:00” is set for “Date/time” after selecting “24h” for “Date/time display format”, time & date will be respectively displayed as follows. • DD/MM/YYYY: 01/04/2015 13:10:00 • MM/DD/YYYY: 04/01/2015 13:10:00 • DD/Mmm/YYYY: 01/Apr/2015 13:10:00 • YYYY/MM/DD: 2015/04/01 13:10:00 • Mmm/DD/YYYY: Apr/01/2015 13:10:00 • Default: Mmm/DD/YYYY [NTP] When “NTP >>” is clicked, the [Advanced] tab of the “Network” page will be displayed. (®page 147) [Time zone] Select a time zone corresponding to the location where the camera is in use. • Default: (GMT +09:00) Osaka, Sapporo, Tokyo [Summer time (daylight saving)] Select “In”, “Out” or “Auto” to determine whether or not to apply daylight saving time. Configure this setting if the summer time (daylight saving time) is applied in the location where the camera is in use. • In: Applies summer time. An asterisk (*) will be displayed on the left side of the displayed time and date. • Out: Does not apply summer time. • Auto: Applies summer time in accordance with the settings for “Start time & date” and “End time & date” (month, week, day of the week, and time). • Default: Out Operating Instructions 51 10 Configure the basic settings of the camera [Basic] [Start time & date] [End time & date] When “Auto” is selected for “Summer time (daylight saving)”, select the time & date for the start time and the end time (month, week, day of the week, and time). [Camera title on screen] Select “On” or “Off” to determine whether or not to display the camera title on the screen. When “On” is selected, the character string entered for “Camera title on screen (0-9, A-Z)” will be displayed at the position selected for “OSD”. • Default: Off [Camera title on screen (0-9, A-Z)] Enter a character string to be displayed on the image. • When “Cropping [16:9](30fps mode)” is selected for “Image capture mode”, the camera title on screen is not displayed on Ch1 to Ch4. • Available number of characters: 0 - 20 characters • Available characters: 0-9, A-Z and the following marks. !"#$%&'()*+,-./:;=? • Default: None (blank) [OSD] - [Position] Select the position where the time and date and a character string to be displayed on the image of the “Live” page. • Upper left: The above information will be displayed at the upper left corner of the main area on the “Live” page. • Lower left: The above information will be displayed at the lower left corner of the main area on the “Live” page. • Upper center: The character string will be displayed in the upper center part of the screen. • Lower center: The character string will be displayed in the lower center part of the screen. • Upper right: The above information will be displayed at the upper right corner of the main area on the “Live” page. • Lower right: The above information will be displayed at the lower right corner of the main area on the “Live” page. • Default: Upper left [OSD] - [Character size] Select the size of the entered character string to be displayed at the selected OSD position in the image on the “Live” page. • Large: The character size will become large size. • Middle: The character size will become standard size. • Small: The character size will become small size. • Default: Middle [Brightness status display] Select “On” or “Off” to determine whether or not to display the status of brightness on images displayed on the “Live” page when adjusting brightness. • Default: On [Upside-down] Select “On” or “Off” to determine whether or not to turn the image upside-down. • Default: Off 52 Operating Instructions 10 Configure the basic settings of the camera [Basic] Note • If the “Upside-down” setting is changed when the following area settings are configured, the positions of areas may move out of alignment. Therefore we recommend that you configure the area settings after configuring the “Upside-down” setting. – Mask area (page 97) – Privacy zone (page 105) – VMD area (page 125) – VIQS area (page 107) – Preset position (page 103) [Indicator] Determine whether or not to use the following indicators. Select “On” to use the following indicators to check the operational status by lighting them. Select “Off” to turn off the indicators at all times. – Link indicator (LINK) – Access indicator (ACT) – SD memory card error indicator/AF indicator (SD ERROR/AF) – SD MOUNT indicator (SD MOUNT) • Default: On Note • • • • Link indicator (LINK) (orange): This indicator will light when communication with the connected device is available. Access indicator (ACT) (green): This indicator will blink when accessing a network. SD memory card error indicator/AF indicator (SD ERROR/AF) (red): Lights when an error occurred in the SD memory card. This LED will blink in the process of the auto focus function and blinking will stop when the focus adjustment is complete. Except when the auto focus is being used, when the indicator lights, it indicates that an error occurred in the SD memory card. SD MOUNT indicator (SD MOUNT) (green): Lights when data can be saved to the SD memory card. It blinks or is off when data cannot be saved to the SD memory card. – Indicator is off: Indicates “Not use” is selected for SD memory card, or an error occurred for the SD memory card. – Indicator blinks: Indicates the SD memory card is being recognized or is performing the necessary processing for the SD memory card to be removed. – Indicator lights: Indicates data can be saved to the SD memory card. [Alarm status update mode] Select an interval of the camera status notification from the following. When the status of the camera changes, the alarm occurrence indication button, the [AUX] button or the SD saving status indicator will be displayed to notify of the camera status. • Polling(30s): Updates the status each 30 seconds and provide notification of the camera status. • Real time: Provide notification of the camera status when the status has changed. • Default: Real time Note • • Depending on the network environment, notification may not be provided in real time. When multiple cameras are using the same “Alarm status reception port”, even if “Real time” is selected for “Alarm status update mode”, status notification is not provided in real time. In this case, change the “Alarm status reception port” settings. [Alarm status reception port] When selecting “Real time” for “Alarm status update mode”, designate a port number to which the status change notification is to be sent. Operating Instructions 53 10 Configure the basic settings of the camera [Basic] • • Available port number: 1 - 65535 Default: 31004 The following port numbers are unavailable since they are already in use. 20, 21, 23, 25, 42, 53, 67, 68, 69, 80, 110, 123, 161, 162, 443, 995, 10669, 10670 [Viewer software (nwcv4Ssetup.exe)] - [Automatic installation] Determine whether or not to install the viewer software from this camera. • On: Installs the viewer software from the camera automatically. • Off: The viewer software cannot be installed from the camera. • Default: On [Viewer software (nwcv4Ssetup.exe)] - [Drawing method] Select the drawing method to be used when displaying images. • GDI: The drawing method generally used in Windows. • Direct2D: Can reduce choppy drawing of images. • Default: GDI IMPORTANT • • • Use “Direct2D” with a computer that has the latest graphic driver version installed to it. Use “Direct2D” with “On” selected for “H.264 Smoother live video display on the browser (buffering)”. If “Off” is selected for “H.264 Smoother live video display on the browser (buffering)”, “Direct2D” may not be very effective. If your computer's operating system is Windows 7 and the Aero function is disabled, “Direct2D” may not be very effective. Note • • • • If your computer's operating system is Windows Vista, “Direct2D” may not be able to be used and “GDI” will be used. If your computer's operating system is Windows 7 and the Aero function is disabled, “Direct2D” may not be very effective. When “Direct2D” is selected for “Drawing method”, video may not be displayed or the displayed image may be seen as it is partially corrupted depending on the PC in use. Refer to the Panasonic support website for information of PCs for which “Direct2D” is selectable. Panasonic website http://security.panasonic.com/pss/security/support/info.html [Viewer software (nwcv4Ssetup.exe)] - [H.264 Decoding Options] Select the decoding method for H.264 images on the “Live” page. • Software: Decoding is performed by software. • Hardware: Uses the Hardware Acceleration (QSV) function that performs fast decoding. • Default: Software IMPORTANT • 54 “Hardware” may not be able used depending on the computer used. One of the following messages is displayed when the [Confirm] button is clicked. – “The hardware decode is available on your PC.” → The Hardware Acceleration (QSV) function can be used on your PC. However, depending on your PC environment, images may not be able to be outputted. In this case, use “Software”. – “The hardware decode is not available on your PC.” → The Hardware Acceleration (QSV) function cannot be used on your PC. Use “Software”. Operating Instructions 10 Configure the basic settings of the camera [Basic] Note • • When “Hardware” is selected for “H.264 Decoding Options”, video may not be displayed or the displayed image may be seen as it is partially corrupted depending on the PC in use. Refer to the Panasonic support website for information of PCs for which “Hardware” is selectable. Panasonic website http://security.panasonic.com/pss/security/support/info.html [Viewer software (nwcv4Ssetup.exe)] - [H.264 Smoother live video display on the browser (buffering)] Perform settings to display camera images on the viewer software. • On: Images are temporarily stored on the computer and are displayed smoother. • Off: Images are displayed in real-time and are not stored on the computer. • Default: On IMPORTANT • • It is impossible to display images and to receive/transmit audio between the camera and the PC when the viewer software “Network Camera View 4S” is not installed on the PC. The number of the viewer software installations can be checked on the [Upgrade] tab of the “Maintenance” page. [Viewer software (nwcv4Ssetup.exe)] - [H.264 Frame Skip Options (When PC is Heavy Processing Load] Perform settings to display camera images on the viewer software. • Auto: If there is a delay in displaying images from the camera, the delay can be resolved by automatically skipping frames. • Manual: If there is a delay in displaying images from the camera, frames are not skipped automatically. • Default: Auto Note • When “Manual” is selected, “Off”, “1 Frame Skip”, “2 Frames Skip”, “4 Frames Skip”, “6 Frames Skip”, or “8 Frames Skip” can be selected for frame skip by right-clicking on the “Live” page. The value selected here will revert to “Off” when the browser is closed. [Viewer software (nwcv4Ssetup.exe)] - [H.264 Contrast enhancement (RGB:0 to 255)] Select On or Off to emphasize or not emphasize the H.264 image contrast of the live page. Selecting On extends the RGB signals ranging from “16 to 235” to “0 to 255”. Highly intensified parts of some subjects may be overexposed. Adjust the settings according to the environment in which the camera is installed. Default: Off Note • • This setting is only available when viewing images on the “Live” page using Internet Explorer. Even if this setting is changed, transmitted image data and data saved on the SD memory card will not be changed. [Monitor out] Select whether or not to use the audio output terminal as an adjustment monitor output terminal. You can also select the video format used. Off/On(Switch priority)/On(NTSC)/On(PAL) Default: On(Switch priority) IMPORTANT • In order to use an adjustment monitor output terminal, “8 mega pixel [16:9](15fps mode)”, “12 mega pixel [4:3](15fps mode)”, or “5 mega pixel [4:3](30fps mode)” must be selected for “Image capture mode”. Operating Instructions 55 10 Configure the basic settings of the camera [Basic] Note • • • Monitor out is intended for use when servicing the camera, and cannot be used for recording or surveillance purposes. When On(NTSC) or On(PAL) is selected, the NTSC/PAL switch of the camera cannot be used to change the monitor output. When On(Switch priority), On(NTSC), or On(PAL) is selected, the “Audio output” setting for “Audio” cannot be used. 10.2 Configure the Internet settings [Internet] Click the [Internet] tab of the “Basic” page. (®page 44, page 46) The settings relating to UPnP (Auto port forwarding), DDNS (Viewnetcam.com), and network settings for the Internet can be configured on this page. [UPnP (Auto port forwarding)] Select “On” or “Off” to determine whether or not to use the port forwarding function of the router. To use the auto port forwarding function, the router in use must support UPnP and the UPnP must be enabled. • Default: Off Note • • • • Due to auto port forwarding, the port number may sometimes be changed. When the number is changed, it is necessary to change the port numbers registered in the PC and recorders, etc. The UPnP function is available when the camera is connected to the IPv4 network. IPv6 is not supported. To check if auto port forwarding is properly configured, click the [Status] tab on the “Maintenance” page, and check that “Enable” is displayed for “Status” of “UPnP”. (®page 183) When “Enable” is not displayed, refer to “Cannot access the camera via the Internet.” in 20 Troubleshooting. When the “UPnP (Auto port forwarding)” setting is changed, the “Auto port forwarding” setting under “UPnP” on the [Advanced] tab of the “Network” page also changes to the same setting. [Area] Select the region where the camera is installed. If the camera is used outside of Japan, select “Global”. If the camera is used in Japan, select “Japan”. Japan/Global [Service] Select “Viewnetcam.com” or “Off” to determine whether or not to use “Viewnetcam.com”. By selecting “Viewnetcam.com” and clicking the [Set] button, the registration window for “Viewnetcam.com” will be displayed in a newly opened window. 56 Operating Instructions 10 Configure the basic settings of the camera [Basic] Follow the on-screen instructions to register with “Viewnetcam.com”. Refer to page 171 or the “Viewnetcam.com” website (http://www.viewnetcam.com/) for further information. • Default: Off Note • When the “DDNS” setting is changed, the “DDNS” setting on the [Advanced] tab of the “Network” page also changes to the same setting. [Recommended network setting for internet] The recommended settings for connecting to the Internet are performed here. By clicking the [Set] button, a dialog displaying how the following settings will change is displayed. Click the [OK] button after checking the settings to change the settings to the displayed values. – [JPEG/H.264] tab on the “Image/Audio” page [JPEG(1)] [Image capture size]: VGA/640x360 [H.264(1)]/[H.264(2)]/[H.264(3)]/[H.264(4)] [Internet mode (over HTTP)]: On [Transmission priority]: Best effort [H.264(1)] [H.264 transmission]: Off [H.264(2)] [Image capture size]: VGA/640x360 [Max bit rate (per client)*]: Max. 1024 kbps, Min. 128 kbps [H.264(3)] [Image capture size]: QVGA/320x180 [Max bit rate (per client)*]: Max. 1024 kbps, Min. 128 kbps [H.264(4)] [Max bit rate (per client)*]: Max. 1024 kbps, Min. 128 kbps – [Network] tab on the “Network” page [Common] [Max RTP packet size]: Limited(1280byte) [HTTP max segment size(MSS)]: Limited(1280byte) Operating Instructions 57 10 Configure the basic settings of the camera [Basic] 10.3 Configure the settings relating to the SD memory card [SD memory card] Click the [SD memory card] tab on the “Basic” page. (®page 44, page 46) The settings relating to the SD memory card can be configured on this page. Operating mode [SD memory card] Select “Use” or “Not use” to determine whether or not to use the SD memory card. • Default: Use [Audio recording] Select whether or not to save audio data when saving video data in MP4 format. • Off: Does not save audio data to videos (MP4 format). • On: Saves audio data (AAC-LC format) to videos (MP4 format). Default: Off [Remaining capacity notification] When the E-mail notification function or the Panasonic alarm protocol function is used to provide notification of the remaining capacity of the SD memory card, select a level to be notified at from the following. 50%/ 20%/ 10%/ 5%/ 2% • Default: 50% Note • 58 Notification will be provided each time the remaining capacity of the SD memory card reached the values above. Operating Instructions 10 Configure the basic settings of the camera [Basic] For example, notification will be provided each time the remaining capacity reaches 50%, 20%, 10%, 5% and 2% when “50%” is selected. Notification may not always be made at the very moment when the remaining capacity of the SD memory card has reached each value. [Overwrite] Determine whether or not to overwrite when the remaining capacity of the SD memory card becomes insufficient. • On: Overwrites when the remaining capacity of the SD memory card becomes insufficient. (The oldest image is the first to be overwritten.) • Off: Stops saving images on the SD memory card when the SD memory card becomes full. • Default: Off IMPORTANT • • • • • • • • • • When the setting is changed from “Off” to “On”, if the remaining capacity of the SD memory card is low, old images may be deleted in order to prepare to save new images. Select “Not use” when operating without an SD memory card. Before removing the SD memory card from the camera, it is necessary to select “Not use” first. When removing SD memory cards, make sure that the green indicator turns off when the SD ON/OFF button is pressed and held down (about 2 seconds). The recorded data may become corrupted if the SD memory card is removed when the SD MOUNT indicator is lit in green. When an SD memory card is replaced after pressing and holding (about 2 seconds) the SD ON/OFF button, press (less than 1 second) the SD ON/OFF button and confirm that the SD MOUNT indicator is lit in green. If the SD ON/OFF button was not pressed, the SD MOUNT indicator will light in green for about 5 minutes after replacing the SD memory card. When an SD memory card is inserted when “Use” is selected, data will be saved in accordance with the setting of “Save trigger”. After inserting the SD memory card, it is necessary to select “Use” to use the SD memory card. When the image refresh interval is short, notification/recording timing or interval may become incorrect. Notification/recording may also not be performed correctly as configured when multiple users are receiving images. In this case, set the refresh interval longer. There are limited times to overwrite on an SD memory card. When having a high frequency of overwriting, the lifetime of the SD memory card may become shorter. A lifetime of an SD memory card should be influenced by the number of the image files stored and log savings on the SD memory card. Selecting “H.264(1)”, “H.264(2)”, “H.264(3)”, or “H.264(4)” for “Recording format” can reduce the number of files that can be stored on the SD memory card. If the data writing speed goes down after data is repeatedly written on an SD memory card, we recommend replacing the SD memory card. Recording stream [Recording format] Select the type of image data to be recorded on the SD memory card. • JPEG(1): Records still image data (JPEG(1)). The data is recorded in accordance with the settings of “JPEG(1)” on the [JPEG/H.264] tab of the “Image/Audio” page. • JPEG(2): Records still image data (JPEG(2)). The data is recorded in accordance with the settings of “JPEG(2)” on the [JPEG/H.264] tab of the “Image/Audio” page. • H.264(1): Records video data (H.264(1)) in the MP4 video encoding format. The data is recorded in accordance with the settings of “H.264(1)” on the [JPEG/H.264] tab of the “Image/Audio” page. • H.264(2): Records video data (H.264(2)) in the MP4 video encoding format. The data is recorded in accordance with the settings of “H.264(2)” on the [JPEG/H.264] tab of the “Image/Audio” page. • H.264(3): Records video data (H.264(3)) in the MP4 video encoding format. The data is recorded in accordance with the settings of “H.264(3)” on the [JPEG/H.264] tab of the “Image/Audio” page. Operating Instructions 59 10 Configure the basic settings of the camera [Basic] • • H.264(4): Records video data (H.264(4)) in the MP4 video encoding format. The data is recorded in accordance with the settings of “H.264(4)” on the [JPEG/H.264] tab of the “Image/Audio” page. Default: JPEG(2) IMPORTANT • • • • If an SD memory card with an SD Speed Class other than 10 is used, 4000x3000/3840x2160/2560x1920/2048x1536 cannot be selected for the image capture size of JPEG images. When recording using H.264, set the H.264 bit rate according to the following conditions. – (Record Off) Max. 6144 kbps – (Record On) Max. 3072 kbps In the H.264 mode with resolution 4000x3000 or 3840x2160, the bit rate setting must be 4096 kbps or higher. When setting Record On for recording, use an SD memory card compatible with SD Speed Class 10. When using an SD memory card compatible with an SD Speed Class 10 and H.264 is used for recording, set the H.264 bit rate according to the following conditions. – (Record Off) Max. 16384 kbps – (Record On) Max. 8192 kbps For SD memory cards with an SD Speed Class 10, use a card that supports UHS-I (Ultra High Speed-I). Note • • • • • • When “H.264(1)” is selected, the settings for “H.264(1)” on the [JPEG/H.264] tab of the “Image/ Audio” page will be changed to the settings for “H.264(1) & recording”. When “H.264(2)” is selected, the settings for “H.264(2)” on the [JPEG/H.264] tab of the “Image/ Audio” page will be changed to the settings for “H.264(2) & recording”. When “H.264(3)” is selected, the settings for “H.264(3)” on the [JPEG/H.264] tab of the “Image/ Audio” page will be changed to the settings for “H.264(3) & recording”. When “H.264(4)” is selected, the settings for “H.264(4)” on the [JPEG/H.264] tab of the “Image/ Audio” page will be changed to the settings for “H.264(4) & recording”. When “Cropping [16:9](30fps mode)” is selected for “Image capture mode”, “H.264(1)” changes to “H. 264(1) Ch1”, “H.264(1) Ch2”, “H.264(1) Ch3” and “H.264(1) Ch4”. When using the SD memory recording function of a Panasonic network disk recorder, select “JPEG(1)” for “Recording format” of “Recording stream”. When “8 mega pixel [16:9](30fps mode)” or “4 mega pixel [16:9](30fps mode)” is selected for “Image capture mode”, the SD memory recording function of a Panasonic network disk recorder cannot be used. When “H.264(1)”, “H.264(2)”, “H.264(3)”, or “H.264(4)” is selected for “Recording format”, the settings of the following functions may be corrected. – When “VBR” or “Best effort” is selected for “Transmission priority”, “Frame rate” is set. – When “High” or “Middle” is selected for “Burst tolerance level”, “Low” is set. – When “2s”, “3s”, “4s” or “5s” is selected for “Refresh interval”, “1s” is set. When “H.264(1)”, “H.264(2)”, “H.264(3)”, or “H.264(4)” is selected for “Recording format”, the name of the saved file will be given automatically. When “H.264(1)”, “H.264(2)”, “H.264(3)”, or “H.264(4)” is selected for “Recording format”, the number of users that can access the camera may be reduced. [Save trigger] Select a trigger to save images on the SD memory card from the following. • FTP error: Saves images when images have failed to transmit to the FTP server by the FTP periodic image transmission function. Available only for the “JPEG(1)” or “JPEG(2)” images. • Alarm input: Saves images at an alarm occurrence. • Manual: Saves images manually. • Schedule: Saves images in accordance with the settings for “Schedule” (®page 174). Available only for the “H.264(1)”, “H.264(2)”, “H.264(3)”, or “H.264(4)” images. 60 Operating Instructions 10 Configure the basic settings of the camera [Basic] • Default: FTP error Note • • • When “H.264(1)”, “H.264(2)”, “H.264(3)”, or “H.264(4)” is selected for “Recording format”, “FTP error” is unavailable. When “JPEG(1)” or “JPEG(2)” is selected for “Recording format”, “Schedule” is unavailable. Ch1 to Ch4 can be selected for H.264(1) when “Cropping [16:9](30fps mode)” is selected for “Image capture mode”. JPEG recording(Manual) This setting is only available when “JPEG(1)” or “JPEG(2)” is selected for “Recording format”, and “Manual” is selected for “Save trigger”. [File name] Enter the file name used for the image to be saved on the SD memory card. The file name will be as follows. • File name: [“Entered file name” + “Time and date (year/ month/ day/ hour/ minute/ second)”] + “Serial number” • Available number of characters: 1 - 8 characters • Unavailable characters: " & * / : ; < > ? \ | [Image saving interval] When “Manual” is selected for “Save trigger”, select an interval (frame rate) of saving images on the SD memory card from the following. 0.1fps/0.2fps/0.33fps/0.5fps/1fps • Default: 1fps JPEG recording(Alarm) This setting is only available when “JPEG(1)” or “JPEG(2)” is selected for “Recording format”, and “Alarm input” is selected for “Save trigger”. [File name] Enter the file name used for the image to be saved on the SD memory card. The file name will be as follows. • File name: [“Entered file name” + “Time and date (year/ month/ day/ hour/ minute/ second)”] + “Serial number” • Available number of characters: 1 - 8 characters • Unavailable characters: " & * / : ; < > ? \ | Operating Instructions 61 10 Configure the basic settings of the camera [Basic] [Image saving interval/Number of images to be saved(Pre alarm)] - [Image saving interval] When “Alarm input” is selected for “Save trigger”, select a pre alarm interval (frame rate) of saving images on the SD memory card from the following. 0.1fps/0.2fps/0.33fps/0.5fps/1fps • Default: 1fps [Image saving interval/Number of images to be saved(Pre alarm)] - [Number of images to be saved] Select a number of pre alarm images to be saved on the SD memory card from the following. Off/1pic/2pics/3pics/4pics/5pics • Default: Off Note • When “4000x3000” or “3840x2160” is selected for the image capture size of the JPEG images to be saved, “2 pics” or a higher value cannot be selected. [Image saving interval/Number of images to be saved(Post alarm)] - [Image saving interval] When “Alarm input” or “Manual” is selected for “Save trigger”, select an interval (frame rate) of saving images on the SD memory card from the following. 0.1fps/ 0.2fps/ 0.33fps/ 0.5fps/ 1fps • Default: 1fps [Image saving interval/Number of images to be saved(Post alarm)] - [Number of images to be saved] Select a number of alarm images to be saved on the SD memory card from the following. 10pics/ 20pics/ 30pics/ 50pics/ 100pics/ 200pics/ 300pics/ 500pics/ 1000pics/ 2000pics/ 3000pics • Default: 100pics H.264 recording(Alarm) This setting is only available when “H.264(1)”, “H.264(2)”, “H.264(3)”, or “H.264(4)” is selected for “Recording format” of the SD memory card, and “Alarm input” is selected for “Save trigger”. [Pre alarm (recording) duration] Determine whether or not to perform the pre alarm recording. Set the duration to save image data on the SD memory card. Off/ 2s/ 3s/ 4s/ 5s/ 10s/ 15s/ 20s/ 25s/ 40s/ 50s/ 60s/ 90s/ 120s • Default: Off Note • • The available values change depending on the H.264 bit rate selected for recording. As the selected bit rate increases, the available maximum value for the pre alarm duration decreases. Ch1 to Ch4 can be selected for H.264(1) when “Cropping [16:9](30fps mode)” is selected for “Image capture mode”. [Post alarm (recording) duration] Set the duration to save image data on the SD memory card after an alarm occurrence. 62 Operating Instructions 10 Configure the basic settings of the camera [Basic] 10s/ 20s/ 30s/ 40s/ 50s/ 60s/ 120s/ 180s/ 240s/ 300s • Default: 30s * The actual recording time may sometimes be longer than the duration selected for this setting. SD memory card information [Remaining capacity] Total capacity and remaining capacity of the SD memory card will be displayed. Depending on the status of the SD memory card, the size indications will differ as follows. Description Indication --------MB/--------MB No SD memory card is inserted. Failed to obtain available capacity due to error, etc. ********MB/********MB The SD memory card is unformatted, or locked (write-protected). Note • When “Off” is selected for “Overwrite” and the available size of the SD memory card is “0 MB”, images will not be saved on the SD memory card. When the notification function is on, a notification will be sent to the registered addresses and destinations of the Panasonic alarm protocol when the SD memory card becomes full. (®page 122, page 129) [Format] To format the SD memory card, click the [Execute] button. IMPORTANT • • • • • • • • Before formatting the SD memory card, it is necessary to select “Use” for “SD memory card” on the [SD memory card] tab of the “Basic” page (®page 58) and “Off” for “FTP periodic image transmission” on the [Advanced] tab of the “Network” page (®page 146). Use the SD memory card after formatting it using the [SD memory card] tab. If using the SD memory card that has not been formatted on the [SD memory card] tab, the following functions may not work correctly. – Save/obtain images that failed to transmit to the FTP server using the FTP periodic image transmission function – Save/obtain alarm images – Save/obtain images saved manually – Save/obtain images in accordance with the schedule settings – Save/obtain the alarm logs, the manual/schedule logs, the FTP error logs and the system logs – Save/obtain images recorded using the SD memory recording function of Panasonic network disk recorder – Play/download images on the SD memory card When an SD memory card is formatted while another user is in operation, the operation will be canceled. It is impossible to access the SD memory card during the process of formatting. All data saved on the SD memory card will be deleted when the SD memory card is formatted. Do not turn off the power of the camera during the process of formatting. After formatting the SD memory card, available size may be smaller than the total size since the default directory is automatically created in the SD memory card. Recommended SD memory card Manufactured by Panasonic (option) – SDXC memory card: 64 GB – SDHC memory card: 4 GB, 8 GB, 16 GB, 32 GB Operating Instructions 63 10 Configure the basic settings of the camera [Basic] – SD memory card: 2 GB • (except miniSD card and microSD card) Use an SD memory card formatted compliant with the SD memory card standard at the default. SD memory card images [Access img.] Images on the SD memory card can be obtained. Click the [Execute] button. Refer to page 65 for information on how to access images. 64 Operating Instructions 10 Configure the basic settings of the camera [Basic] 10.4 Access copy images saved on the SD memory card onto the PC [SD memory card images] Click the [SD memory card] tab on the “Basic” page. (®page 44, page 46) The following are descriptions of how to copy images saved on the SD memory card onto the PC. It is necessary in advance to select “Allow” for “FTP access to camera” on the [Network] tab of the “Network” page. (®page 136) IMPORTANT • • It may sometimes be impossible to operate when another user is accessing images on the SD memory card. In this case, retry later. Depending on the settings of a proxy server or a firewall, images may not be obtained via a network. In this case, refer to the network administrator. 1. Click the [Execute] button of “Access img.”. → The user authentication window will be displayed. 2. Click the [OK] button after entering the user name and password of the camera administrator. → The folder in which images are to be saved will be displayed. Note • When the FTP server of the camera is logged to access images, the SD memory card is assigned to Drive B. Images are saved in different directories according to “Save trigger”. Move to the directory corresponding to the desired images and copy them. Refer to page 208 for further information about the directory structure. Operating Instructions 65 10 Configure the basic settings of the camera [Basic] Possible number of JPEG images that can be saved on the SD memory card (as indications) IMPORTANT • The numbers on the following table are just indications. They are not actual numbers of images that can be saved on the SD memory card. Numbers will differ according to photographic subject to be saved. Note • All values are approximate. Image capture size: 4000x3000 Capacity of SD memory card Image quality 0 Super fine 1 Fine 2 3 4 64 GB 12,800 19,200 22,400 25,600 28,800 32 GB 6,400 9,600 11,200 12,800 14,400 16 GB 3,200 4,800 5,600 6,400 7,200 8 GB 1,600 2,400 2,800 3,200 3,600 4 GB 800 1,200 1,400 1,600 1,800 2 GB 400 600 700 800 900 Capacity of SD memory card Image quality 5 Normal 6 7 8 9 Low 64 GB 44,800 57,600 67,200 73,600 80,000 32 GB 22,400 28,800 33,600 36,800 40,000 16 GB 11,200 14,400 16,800 18,400 20,000 8 GB 5,600 7,200 8,400 9,200 10,000 4 GB 2,800 3,600 4,200 4,600 5,000 2 GB 1,400 1,800 2,100 2,300 2,500 Image capture size: 3840x2160 Capacity of SD memory card 66 Image quality 0 Super fine 1 Fine 2 3 4 64 GB 19,200 25,600 35,200 38,400 44,800 32 GB 9,600 12,800 17,600 19,200 22400 16 GB 4,800 6,400 8,800 9,600 11,200 8 GB 2,400 3,200 4,400 4,800 5,600 4 GB 1,200 1,600 2,200 2,400 2,800 Operating Instructions 10 Configure the basic settings of the camera [Basic] Capacity of SD memory card 2 GB Capacity of SD memory card Image quality 0 Super fine 1 Fine 2 3 4 600 800 1,100 1,200 1,400 Image quality 5 Normal 6 7 8 9 Low 64 GB 64,000 83,200 99,200 105,600 118,400 32 GB 32,000 41,600 49,600 52,800 59,200 16 GB 16,000 20,800 24,800 26,400 29,600 8 GB 8,000 10,400 12,400 13,200 14,800 4 GB 4000 5,200 6,200 6,600 7,400 2 GB 2,000 2,600 3,100 3,300 3,700 Image capture size: 2560x1920 Capacity of SD memory card Image quality 0 Super fine 1 Fine 2 3 4 64 GB 35,200 44,800 60,800 64,000 76,800 32 GB 17,600 22,400 30,400 32,000 38,400 16 GB 8,800 11,200 15,200 16,000 19,200 8 GB 4,400 5,600 7,600 8,000 9,600 4 GB 2,200 2,800 3,600 4,000 4,800 2 GB 1,100 1,400 1,800 2,000 2,400 Capacity of SD memory card Image quality 5 Normal 6 7 8 9 Low 64 GB 108,800 144,000 169,600 179,200 198,400 32 GB 54,400 72,000 84,800 89,600 99,200 16 GB 27,200 36,000 42,400 44,800 49,600 8 GB 13,600 18,000 21,200 22,400 24,800 4 GB 6,800 9,000 10,600 11,200 12,400 2 GB 3,400 4,500 5,300 5,600 6,200 Operating Instructions 67 10 Configure the basic settings of the camera [Basic] Image capture size: 2048x1536 Capacity of SD memory card 0 Super fine 1 Fine 2 3 4 64 GB 44,800 57,600 70,400 83,200 96,000 32 GB 22,400 28,800 35,200 41,600 48,000 16 GB 11,200 14,400 17,600 20,800 24,000 8 GB 5,600 7,200 8,800 10,400 12,000 4 GB 2,800 3,600 4,400 5,200 6,000 2 GB 1,400 1,800 2,200 2,600 3,000 Capacity of SD memory card 68 Image quality Image quality 5 Normal 6 7 8 9 Low 64 GB 121,600 166,400 192,000 217,600 243,200 32 GB 60,800 83,200 96,000 108,800 121,600 16 GB 30,400 41,600 48,000 54,400 60,800 8 GB 15,200 20,800 24,000 27,200 30,400 4 GB 7,600 10,400 12,000 13,600 15,200 2 GB 3,800 5,200 6,000 6,800 7,600 Operating Instructions 10 Configure the basic settings of the camera [Basic] Image capture size: 1920x1080 Capacity of SD memory card Image quality 0 Super fine 1 Fine 2 3 4 64 GB 89,600 115,200 147,200 160,000 192,000 32 GB 44,800 57,600 73,600 80,000 96,000 16 GB 22,400 28,800 36,800 40,000 48,000 8 GB 11,200 14,400 18,400 20,000 24,000 4 GB 5,600 7,200 9,200 10,000 12,000 2 GB 2,800 3,600 4,600 5,000 6,000 Capacity of SD memory card Image quality 5 Normal 6 7 8 9 Low 64 GB 268,800 345,600 416,000 448,000 480,000 32 GB 134,400 172,800 208,000 224,000 240,000 16 GB 67,200 86,400 104,000 112,000 120,000 8 GB 33,600 43,200 52,000 56,000 60,000 4 GB 16,800 21,600 26,000 28,000 30,000 2 GB 8,400 10,800 13,000 14,000 15,000 Operating Instructions 69 10 Configure the basic settings of the camera [Basic] Image capture size: 1600x1200 Capacity of SD memory card 0 Super fine 1 Fine 2 3 4 64 GB 70,400 89,600 115,200 134,400 153,600 32 GB 35,200 44,800 57,600 67,200 76,800 16 GB 17,600 22,400 28,800 33,600 38,400 8 GB 8,800 11,200 14,400 16,800 19,200 4 GB 4,400 5,600 7,200 8,400 9,600 2 GB 2,200 2,800 3,600 4,200 4,800 Capacity of SD memory card 70 Image quality Image quality 5 Normal 6 7 8 9 Low 64 GB 198,400 275,200 320,000 358,400 403,200 32 GB 99,200 137,600 160,000 179,200 201,600 16 GB 49,600 68,800 80,000 89,600 100,800 8 GB 24,800 34,400 40,000 44,800 50,400 4 GB 12,400 17,200 20,000 22,400 25,200 2 GB 6,200 8,600 10,000 11,200 12,600 Operating Instructions 10 Configure the basic settings of the camera [Basic] Image capture size: 1280x960 Capacity of SD memory card Image quality 0 Super fine 1 Fine 2 3 4 64 GB 128,000 160,000 192,000 224,000 256,000 32 GB 64,000 80,000 96,000 112,000 128,000 16 GB 32,000 40,000 48,000 56,000 64,000 8 GB 16,000 20,000 24,000 28,000 32,000 4 GB 8,000 10,000 12,000 14,000 16,000 2 GB 4,000 5,000 6,000 7,000 8,000 Capacity of SD memory card Image quality 5 Normal 6 7 8 9 Low 64 GB 320,000 448,000 512,000 576,000 640,000 32 GB 160,000 224,000 256,000 288,000 320,000 16 GB 80,000 112,000 128,000 144,000 160,000 8 GB 40,000 56,000 64,000 72,000 80,000 4 GB 20,000 28,000 32,000 36,000 40,000 2 GB 10,000 14,000 16,000 18,000 20,000 Operating Instructions 71 10 Configure the basic settings of the camera [Basic] Image capture size: 1280x720 Capacity of SD memory card 0 Super fine 1 Fine 2 3 4 64 GB 135,600 204,800 256,000 281,600 332,800 32 GB 76,800 102,400 128,000 140,800 166,400 16 GB 38,400 51,200 64,000 70,400 83,200 8 GB 19,200 25,600 32,000 35,200 41,600 4 GB 9,600 12,800 16,000 17,600 20,800 2 GB 4,800 6,400 8,000 8,800 10,400 Capacity of SD memory card 72 Image quality Image quality 5 Normal 6 7 8 9 Low 64 GB 460,800 588,800 716,800 768,000 819,200 32 GB 230,400 294,400 358,400 384,000 409,600 16 GB 115,200 147,200 179,200 192,000 204,800 8 GB 57,600 73,600 89,600 96,000 102,400 4 GB 28,800 36,800 44,800 48,000 51,200 2 GB 14,400 18,400 22,400 24,000 25,600 Operating Instructions 10 Configure the basic settings of the camera [Basic] Image capture size: 800x600 Capacity of SD memory card Image quality 0 Super fine 1 Fine 2 3 4 64 GB 204,800 320,200 384,000 486,400 563,200 32 GB 102,400 160,000 192,000 243,200 281,600 16 GB 51,200 80,000 96,000 121,600 140,800 8 GB 25,600 40,000 48,000 60,800 70,400 4 GB 12,800 20,000 24,000 30,400 35,200 2 GB 6,400 10,000 12,000 15,200 17,600 Capacity of SD memory card Image quality 5 Normal 6 7 8 9 Low 64 GB 640,000 768,000 844,800 921,600 960,000 32 GB 320,000 384,000 422,400 460,800 480,000 16 GB 160,000 192,000 211,200 230,400 240,000 8 GB 80,000 96,000 105,600 115,200 120,000 4 GB 40,000 48,000 52,800 57,600 60,000 2 GB 20,000 24,000 26,400 28,800 30,000 Operating Instructions 73 10 Configure the basic settings of the camera [Basic] Image capture size: VGA Capacity of SD memory card 0 Super fine 1 Fine 2 3 4 64 GB 320,000 448,000 512,000 576,000 640,000 32 GB 160,000 224,000 256,000 288,000 320,000 16 GB 80,000 112,000 128,000 144,000 160,000 8 GB 40,000 56,000 64,000 72,000 80,000 4 GB 20,000 28,000 32,000 36,000 40,000 2 GB 10,000 14,000 16,000 18,000 20,000 Capacity of SD memory card 74 Image quality Image quality 5 Normal 6 7 8 9 Low 64 GB 704,000 832,000 896,000 960,000 1,024,000 32 GB 352,000 416,000 448,000 480,000 512,000 16 GB 176,000 208,000 224,000 240,000 256,000 8 GB 88,000 104,000 112,000 120,000 128,000 4 GB 44,000 52,000 56,000 60,000 64,000 2 GB 22,000 26,000 28,000 30,000 32,000 Operating Instructions 10 Configure the basic settings of the camera [Basic] Image capture size: 640x360 Capacity of SD memory card Image quality 0 Super fine 1 Fine 2 3 4 64 GB 384,000 563,200 665,600 716,800 819,200 32 GB 192,000 281,600 332,800 358,400 409,600 16 GB 96,000 140,800 166,400 179,200 204,800 8 GB 48,000 70,400 83,200 89,600 102,400 4 GB 24,000 35,200 41,600 44,800 51,200 2 GB 12,000 17,600 20,800 22,400 25,600 Capacity of SD memory card Image quality 5 Normal 6 7 8 9 Low 64 GB 998,400 1,075,200 1,254,400 1,280,000 1,305,600 32 GB 499,200 537,600 627,200 640,000 652,800 16 GB 249,600 268,800 313,600 320,000 326,400 8 GB 124,800 134,400 156,800 160,000 163,200 4 GB 62,400 67,200 78,400 80,000 81,600 2 GB 31,200 33,600 39,200 40,000 40,800 Operating Instructions 75 10 Configure the basic settings of the camera [Basic] Image capture size: QVGA Capacity of SD memory card 0 Super fine 1 Fine 2 3 4 64 GB 768,000 832,000 864,000 896,000 960,000 32 GB 384,000 416,000 432,000 448,000 480,000 16 GB 192,000 208,000 216,000 224,000 240,000 8 GB 96,000 104,000 108,000 112,000 120,000 4 GB 48,000 52,000 54,000 56,000 60,000 2 GB 24,000 26,000 27,000 28,000 30,000 Capacity of SD memory card 76 Image quality Image quality 5 Normal 6 7 8 9 Low 64 GB 1,024,000 1,152,000 1,216,000 1,280,000 1,344,000 32 GB 512,000 576,000 608,000 640,000 672,000 16 GB 256,000 288,000 304,000 320,000 336,000 8 GB 128,000 144,000 152,000 160,000 168,000 4 GB 64,000 72,000 76,000 80,000 84,000 2 GB 32,000 36,000 38,000 40,000 42,000 Operating Instructions 10 Configure the basic settings of the camera [Basic] Image capture size: 320x180 Capacity of SD memory card Image quality 0 Super fine 1 Fine 2 3 4 64 GB 921,600 1,049,600 1,126,400 1,152,000 1,228,800 32 GB 460,800 524,800 563,200 576,000 614,400 16 GB 230,400 262,400 281,600 288,000 307,200 8 GB 115,200 131,200 140,800 144,000 153,600 4 GB 57,600 65,600 70,400 72,000 76,800 2 GB 28,800 32,800 35,200 36,000 38,400 Capacity of SD memory card Image quality 5 Normal 6 7 8 9 Low 64 GB 1,459,200 1,510,400 1,587,200 1,689,600 1,715,200 32 GB 729,600 755,200 793,600 844,800 857,600 16 GB 364,800 377,600 396,800 422,400 428,800 8 GB 182,400 188,800 198,400 211,200 214,400 4 GB 91,200 94,400 99,200 105,600 107,200 2 GB 45,600 47,200 49,600 52,800 53,600 Possible duration of H.264 images that can be saved on the SD memory card (as indications) For possible duration of H.264 images that can be saved on the SD memory card, refer to our website below. http://security.panasonic.com/pss/security/support/info.html Operating Instructions 77 10 Configure the basic settings of the camera [Basic] 10.5 Configure the directory of the PC that images will be downloaded to [Log] Click the [Log] tab on the “Basic” page. (®page 44, page 46) The directory of the PC that images recorded on the SD memory card will be downloaded to can be configured in this section. Alarm The settings related to the directory of the PC that recorded images of when alarms occur will be downloaded to can be performed. [Name of the destination directory for downloaded images] Enter the name of the destination directory to which images recorded are to be downloaded. For example, enter “C:\alarm” to designate the folder “alarm” under drive C. • Available number of characters: 3 - 128 characters • Available characters: Alphanumeric characters, the slash (/), the backslash (\), the colon (:) and the underscore (_). Manual/Schedule The settings related to the directory name of the PC that images recorded by manual saving or schedule saving will be downloaded to can be performed. Designate the destination folder in the same manner as for “Alarm”. Note • • Schedule saving is available only when “H.264(1)”, “H.264(2)”, “H.264(3)”, or “H.264(4)” is selected for “Recording format”. Ch1 to Ch4 can be selected for H.264(1) when “Cropping [16:9](30fps mode)” is selected for “Image capture mode”. FTP error The settings related to the directory name of the PC that recorded images of when FTP errors occur will be downloaded to can be performed. Designate the destination folder in the same manner as for “Alarm”. 78 Operating Instructions 10 Configure the basic settings of the camera [Basic] IMPORTANT • When “Name w/o time&date” is selected for “File name” of “FTP periodic image transmission”on the [Advanced] tab on the “Network” page, FTP error log and associated images will not be saved. To save them, select “Name w/time&date”. (®page 144) Note • When “H.264(1)”, “H.264(2)”, “H.264(3)”, or “H.264(4)” is selected for “Recording format”, “FTP error” is unavailable. [Permission level of viewing logs] User level settings for viewing and operating “Log” on the “Live” page can be configured. 1. Level 1 only: only Level 1 users can view and operate the “Log”. 2. Level 2 or higher: only Level 1 and Level 2 users can view and operate the “Log”. 3. All users: all users can view and operate the “Log”. However, only Level 1 and Level 2 users can delete logs, and only Level 1 users can view SD memory card folders. Default: 1. Level 1 only Operating Instructions 79 11 Configure the settings relating to images and audio [Image/Audio] 11 Configure the settings relating to images and audio [Image/Audio] The settings relating to JPEG and H.264 images such as the settings of image quality, audio, etc. can be configured on this page. The “Image/Audio” page has the [JPEG/H.264] tab, [Cam. Function] tab, [Image/Position] tab, and the [Audio] tab. 11.1 Configure the settings relating to the image capture mode [JPEG/H.264] Click the [JPEG/H.264] tab on the “Image/Audio” page. (®page 44, page 46) [Image capture mode] Select an image capture mode from the following. 8 mega pixel [16:9](30fps mode)/8 mega pixel [16:9](15fps mode)/12 mega pixel [4:3](15fps mode)/5 mega pixel [4:3](30fps mode)/4 mega pixel [16:9](30fps mode)/Cropping [16:9](30fps mode) • Default: 8 mega pixel [16:9](15fps mode) IMPORTANT • The positions of areas may move out of alignment when the “Image capture mode”, “Upside-down”, or “Zoom” setting is changed when the following area settings are configured. Therefore we recommend that you configure each area setting after configuring the “Image capture mode”, “Upside-down”, or “Zoom”. – Mask area (®page 97) – Privacy zone (®page 105) – VMD area (®page 125) – VIQS area (®page 107) – Preset position (®page 103) Note • 80 When “On” is selected for “VIQS” and the setting value for the aspect ratio is changed from “4:3” to “16:9”, make sure that the VIQS setting value does not exceed the maximum designated range. Operating Instructions 11 Configure the settings relating to images and audio [Image/Audio] 11.2 Configure the settings relating to JPEG images [JPEG/H.264] Click the [JPEG/H.264] tab on the “Image/Audio” page. (®page 44, page 46) “Live” page (Initial display) Configure the settings relating to the initial images displayed on the “Live” page. [Initial display stream] Select the image to display on the “Live” page from the following. When “8 mega pixel [16:9](30fps mode)” is selected for “Image capture mode”: H.264(1)/JPEG(2) When “4 mega pixel [16:9](30fps mode)” is selected for “Image capture mode”: H.264(1)/H.264(2)/H.264(3)/ H.264(4)/JPEG(2) When “Cropping [16:9](30fps mode)” is selected for “Image capture mode”: H.264(1) Ch1/H.264(1) Ch2/H. 264(1) Ch3/H.264(1) Ch4/H.264(2)/JPEG(1)/JPEG(2) When a setting other than the above is selected for “Image capture mode”: H.264(1)/H.264(2)/JPEG(1)/ JPEG(2) • Default: H.264(1) [Refresh interval (JPEG)*] Select an interval to refresh the displayed JPEG image from the following. 0.1fps/ 0.2fps/ 0.33fps/ 0.5fps/ 1fps/ 2fps*/ 3fps*/ 5fps*/ 6fps*/ 10fps*/ 12fps*/ 15fps*/ 30fps* • Default: 5fps* Note • • • When “On” is selected for “H.264 transmission”, the refresh interval may be longer than the set value when any value with an asterisk (*) on the right is selected. Depending on factors such as the network environment, the resolution, the image quality, or the number of computers concurrently accessing the camera, the transmission interval may be longer than the set value. If images are not delivered in the specified transmission interval, you can make the images be delivered closer to the specified time by lowering the resolution or image quality. JPEG Configure the settings such as “Image capture size”, “Image quality” of “JPEG(1)” and “JPEG(2)” on this section. Refer to page 83 for further information about the settings relating to H.264 images. [Image capture size] Select the image capture size to display the JPEG image. The image capture sizes that can be selected depend on “Image capture mode”. For information on the image capture sizes that can be selected, refer to page 10. • Default: Operating Instructions 81 11 Configure the settings relating to images and audio [Image/Audio] – JPEG(1): 3840x2160 – JPEG(2): 640x360 Note • When “8 mega pixel [16:9](30fps mode)” or “4 mega pixel [16:9](30fps mode)” is selected for “Image capture mode”, “JPEG(1)” cannot be selected. [Image quality] Select types of image quality of JPEG images for each image capture size. 0 Super fine/ 1 Fine/ 2/ 3/ 4/ 5 Normal/ 6/ 7/ 8/ 9 Low • Default: 5 Normal Note • 82 Images on the setting screen such as privacy zone and VIQS are in the JPEG(2) format. The image quality on the setting screen changes in accordance with the image quality settings for JPEG(2). Operating Instructions 11 Configure the settings relating to images and audio [Image/Audio] 11.3 Configure the settings relating to H.264 images [JPEG/H.264] Click the [JPEG/H.264] tab on the “Image/Audio” page. (®page 44, page 46) Configure the settings relating to H.264 image such as “Max bit rate (per client)”, “Image capture size”, “Image quality”, etc. in this section. Refer to page 81 for the settings relating to JPEG images. H.264(1)/H.264(2) [H.264 transmission] Select “On” or “Off” to determine whether or not to transmit H.264 images. • On: Transmits H.264 images. • Off: Does not transmit H.264 images. • Default: – H.264(1): On – H.264(2): On Note • • When “On” is selected for “H.264 transmission” in “H.264(1)” or “H.264(2)” displaying of H.264 images or JPEG images on the “Live” page will become available. When “On” is selected for “H.264 transmission” in “H.264(1)” or “H.264(2)” the transmission interval of JPEG images may sometimes become longer. [Internet mode (over HTTP)] Select “On” when transmitting H.264 images via the Internet. It is possible to transmit H.264 images without changing the broadband router settings configured for JPEG image transmission. Operating Instructions 83 11 Configure the settings relating to images and audio [Image/Audio] • • • On: H.264 images and audio will be transmitted using the HTTP port. Refer to page 138 for further information about the HTTP port number settings. Off: H.264 images and audio will be transmitted using the UDP port. Default: Off Note • • • • When “On” is selected, only “Unicast port (AUTO)” will be available for “Transmission type”. When “On” is selected, it may take time to start displaying H.264 images. When “On” is selected, H.264 images may not be displayed depending on the number of the concurrent access user and audio data availability, etc. When “On” is selected, only IPv4 access is available. [Image capture size] Select the image capture size. The image capture sizes that can be selected depend on “Image capture mode”. For information on the image capture sizes that can be selected, refer to page 10. • Default: – H.264(1): 3840x2160 – H.264(2): 640x360 [Transmission priority] Select a transmission priority for H.264 images from the following. • Constant bit rate: H.264 images will be transmitted with the bit rate selected for “Max bit rate (per client) *”. • VBR: H.264 images will be transmitted with the frame rate selected for “Frame rate*” while maintaining the image quality level selected in “Image quality”. H.264 images will be transmitted with the bit rate kept within the maximum bit rate that is set for “Max bit rate (per client)*”. The image quality is fixed, and the recording capacity changes according to the “Image quality” setting and conditions of the subject. When calculation of recording capacity is needed in advance, use “Advanced VBR”. • Frame rate: H.264 images will be transmitted with the frame rate selected for “Frame rate*”. • Best effort: In accordance with the network bandwidth, H.264 images will be transmitted with the bit rate varying between the maximum and minimum bit rates that are set for “Max bit rate (per client)*”. • Advanced VBR: H.264 images are transmitted at the frame rate specified for “Frame rate*” while the image quality is controlled so that the average transmission rate during the period specified for “Control time period” becomes the bit rate selected for “Max bit rate (per client)*”. • Default: Frame rate Note • When “Frame rate” or “Advanced VBR” is selected for “Transmission priority”, number of users who can access the camera may be limited more (may become less than 10). [Frame rate*] Select a frame rate for H.264 images from the following. The frame rate that can be selected depend on “Image capture mode”. For information on the frame rates that can be selected, refer to page 10. 1fps/ 3fps/ 5fps*/ 7.5fps*/ 10fps*/ 12fps*/ 15fps*/ 20fps*/ 30fps* • Default: 30fps* Note • • 84 When “Frame rate”, “Advanced VBR”, or “VBR” is selected for “Transmission priority”, this setting is available. “Frame rate*” is restricted by “Max bit rate (per client)*”. For this reason, the frame rate may be lower than the specified value when any value marked with an asterisk (*) is selected. When “VBR” is selected for “Transmission priority”, depending on the settings of “Max bit rate (per client)*” and “Image Operating Instructions 11 Configure the settings relating to images and audio [Image/Audio] quality”, transmission of images may periodically be paused. Check the transmission of images after changing settings. [Burst tolerance level] Select how much the bit rate can exceed “Max bit rate (per client)*” by from the following. High/Middle/Low • Default: Low Note • This setting is only available when “Advanced VBR” is selected for “Transmission priority”. [Control time period] Select the time period that the bit rate will be controlled for from the following. Images are transmitted so that the average transmission rate during the selected period becomes the bit rate selected for “Max bit rate (per client)*”. 1h/6h/24h/1week • Default: 24h Note • This setting is only available when “Advanced VBR” is selected for “Transmission priority”. [Max bit rate (per client)*] Select a H.264 bit rate per a client from the following. When “Best effort” is selected for “Transmission priority”, set the maximum and minimum bit rates. 64kbps/ 128kbps*/ 256kbps*/ 384kbps*/ 512kbps*/ 768kbps*/ 1024kbps*/ 1536kbps*/ 2048kbps*/ 3072kbps*/ 4096kbps*/ 6144kbps*/ 8192kbps*/ 10240kbps*/ 12288kbps*/ 14336kbps*/ 16384kbps*/ 20480kbps*/ 24576kbps*/ 30720kbps*/ 40960kbps* • Default: – H.264(1): 8192kbps* – H.264(2): 1536kbps* * The range of bit rates that can be configured for H.264 bit rates differs depending on the “Transmission priority” and “Image capture size”. When “Constant bit rate”, “Frame rate”, “Advanced VBR”, or “Best effort” is selected for “Transmission priority” • QVGA, VGA, 320x180, and 640x360: 64kbps - 4096kbps* • 800x600: 128kbps* - 4096kbps* • 1280x960 and 1280x720: 256kbps* - 8192kbps* • 1920x1080 and 1600x1200: 512kbps* - 14336kbps* • 2048x1536: 1024kbps* - 24576kbps* • 2560x1920 and 2560x1440: 1536kbps * - 30720kbps * • 4000x3000 and 3840x2160: 4096kbps* - 40960kbps * When “VBR” is selected for “Transmission priority” • QVGA, VGA, 320x180, and 640x360: 64kbps - 40960kbps* • 800x600: 128kbps* - 40960kbps* • 1280x960 and 1280x720: 256kbps* - 40960kbps* • 1920x1080 and 1600x1200: 512kbps* - 40960kbps* • 2048x1536: 1024kbps* - 40960kbps* • 2560x1920 and 2560x1440: 1536kbps * - 40960kbps * • 4000x3000 and 3840x2160: 4096kbps* - 40960kbps * Note • The bit rate may be lower than the value when any value with an asterisk (*) on the right is selected. Operating Instructions 85 11 Configure the settings relating to images and audio [Image/Audio] [Image quality] Select the image quality of H.264 images from the following. • When “Transmission priority” is set to “Constant bit rate” or “Best effort”: Low(Motion priority)/ Normal/ Fine(Image quality priority) • VBR: 0 Super fine/ 1 Fine/ 2/ 3/ 4/ 5 Normal/ 6/ 7/ 8/ 9 Low • Default: Normal Note • When “Constant bit rate”, “Best effort”, or “VBR” is selected for “Transmission priority”, this setting is available. [Refresh interval] Select an interval (I-frame interval; 0.2 - 5 seconds) to refresh the displayed H.264 images. If using under a network environment with frequent error occurrences, shorten the refresh interval for H.264 to diminish image distortions. However, the refresh interval may be longer than the set value. 0.2s/ 0.25s/ 0.33s/ 0.5s/ 1s/ 2s/ 3s/ 4s/ 5s • Default: 1s [Transmission type] Select the transmission type of H.264 images from the following. • Unicast port (AUTO): Up to 14 users can access a single camera concurrently. “Unicast port1(Image)” and “Unicast port2(Audio)” will automatically be selected when transmitting images and audio from the camera. When it is unnecessary to fix the port number for H.264 image transmission such as when using in a particular LAN environment, it is recommended to select “Unicast port (AUTO)”. • Unicast port (MANUAL): Up to 14 users can access a single camera concurrently. It is necessary to select “Unicast port1(Image)” and “Unicast port2(Audio)” manually to transmit images and audio from the camera. It is possible to fix the port number of the router used for H.264 image transmission via the Internet by setting “Unicast port (MANUAL)” (®page 136). Refer to the operating instructions of the router in use. • Multicast: Unlimited number of users can access a single camera concurrently. Complete the entry field of “Multicast address”, “Multicast port” and “Multicast TTL/HOPLimit” when transmitting H.264 images with multicast. Refer to page 7 for further information about the maximum concurrent access number. • Default: Unicast port (AUTO) [Unicast port1(Image)]*1 Enter the unicast port number (used to transmit images from the camera). When “Cropping [16:9](30fps mode)” is selected for “Image capture mode”, a unicast port number can be selected for each image (Ch1 to Ch4). • Available port number: 1024 - 50000 (Only even numbers are available.) • Default: – H.264(1): 32004 – H.264(2): 32014 [Unicast port2(Audio)]*1 Enter the unicast port number (used to transmit audio from the camera). When “Cropping [16:9](30fps mode)” is selected for “Image capture mode”, a unicast port number for audio can only be selected for Ch1. • Available port number: 1024 - 50000 (Only even numbers are available.) • Default: – H.264(1): 33004 – H.264(2): 33014 [Multicast address]*2 Enter the multicast IP address. Images and audio will be transmitted to the designated IP address. 86 Operating Instructions 11 Configure the settings relating to images and audio [Image/Audio] • • • Available IPv4 address: 224.0.0.0 - 239.255.255.255 Available IPv6 address: Multicast address starting with “FF” Default: – H.264(1): 239.192.0.20 – H.264(2): 239.192.0.21 Note • • • Enter a multicast IP address after checking available multicast addresses. When “Cropping [16:9](30fps mode)” is selected for “Image capture mode”, a multicast address can be selected for each image (Ch1 to Ch4). Default: – Ch1: 239.192.0.20 – Ch2: 239.192.0.31 – Ch3: 239.192.0.32 – Ch4: 239.192.0.33 [Multicast port]*2 Enter the multicast port number (used to transmit images from the camera). • Available port number: 1024 - 50000 (Only even numbers are available.) • Default: 37004 Note • When audio is transmitted from the unit, the port number to be used will be the multicast port number plus “1000”. [Multicast TTL/HOPLimit]*2 Enter a value for “Multicast TTL/HOPLimit”. • Available value: 1-254 • Default: 16 IMPORTANT • • *1 *2 When transmitting an H.264 image via a network, the transmitted image sometimes may not be displayed depending on the settings of a proxy server or a firewall. In this case, refer to the network administrator. When two or more network interface cards are installed on the PC in use, the network interface card(s) not used for receiving images should be invalidated when displaying images using the multicast port. It is necessary to designate the unicast port number when “Unicast port (MANUAL)” is selected for “Transmission type”. It is necessary to designate the multicast IP address when “Multicast” is selected for “Transmission type”. Operating Instructions 87 11 Configure the settings relating to images and audio [Image/Audio] 11.4 Configure the settings relating to the camera operations [Cam. Function] Click the [Cam. Function] tab on the “Image/Audio” page. (®page 44, page 46) Configure the settings relating to camera operations. IMPORTANT • This function is available when “Cropping [16:9](30fps mode)” is selected for “Image capture mode”. [Self return] When the time set for “Self return time” has passed after manual operations of the camera, the camera will automatically be in the selected mode. • Off: Self return is not performed. • Home position: When the set time has passed, the camera will move to the home position automatically. “Ch1” to “Ch4” are all moved to the home position. • Preset sequence: When the set time period has elapsed, the camera will start the sequence display. The camera automatically moves to the preset positions in sequence starting from the lowest preset position number. The camera stops at the preset position for the specified length of time. Once the camera has moved to the last preset position, it starts from the first preset position again. The sequence operates only for Ch1. Ch2 to Ch4 will return to the home position. Preset sequence stops if operations are performed manually on the Ch1 screen during preset operations. • Default: Off Note • • • This function is also useful to automatically set the camera in a specific mode when the power of the camera is turned on. The self return function works even when the setup menu is displayed. Preset positions 1, 2, 3, and 4 are the respective home positions of Ch1, Ch2, Ch3, and Ch4. [Self return time] Select a waiting time (amount of time until the camera starts the selected operation after the end of the manual operations) from the following. 10s/ 20s/ 30s/ 1min/ 2min/ 3min/ 5min/ 10min/ 20min/ 30min/ 60min • Default: 1min 88 Operating Instructions 11 Configure the settings relating to images and audio [Image/Audio] 11.5 Configure the settings relating to image adjust, zoom/focus, preset position, privacy zone and VIQS [Image/Position] Click the [Image/Position] tab on the “Image/Audio” page. (®page 44, page 46) When the [Setup>>] button of each setting item is clicked, the detailed settings menu will be displayed in a newly opened window. The detailed settings can be configured while monitoring images displayed on the [Image/Position] tab. The settings relating to image adjust, zoom/focus, preset position, privacy zone and VIQS can be configured in this section. [Image adjust] Click the [Setup>>] button to display the setup menu that can configure the settings relating to image quality. The setup menu will be displayed in a newly opened window. (®page 90) [Zoom/Focus adjustment] Click the [Setup>>] button to display the setup menu that can configure the settings relating to zoom and focus. (®page 101) [Preset position] Click the [Setup>>] button to display the setup menu that can configure the settings relating to preset position or position adjustment of the images. (®Page 103) [Privacy zone] Click the [Setup>>] button to display the setup menu that can configure the settings relating to the privacy zone. The setup menu will be displayed. (®page 105) [VIQS] Click the [Setup>>] button to display the setup menu that can configure the settings relating to VIQS. The setup menu will be displayed. (®page 110) Operating Instructions 89 11 Configure the settings relating to images and audio [Image/Audio] 11.5.1 Configure the settings relating to image quality (“Image adjust” setup menu) Click the [Setup>>] button of “Image adjust” on the [Image/Position] tab of the “Image/Audio” page. (®page 89) 90 Operating Instructions 11 Configure the settings relating to images and audio [Image/Audio] Operating Instructions 91 11 Configure the settings relating to images and audio [Image/Audio] [Wide dynamic range] Select “On” or “Off” to determine whether or not to activate the wide dynamic range function. This function compensates brightness so that it produces clearer images even if objects have various illumination intensities. • On: The wide dynamic range will work. • Off: The wide dynamic range will not work. • Default: Off Note • When the wide dynamic range function is activated, noise may be increased in the dark area of the object. [Adaptive black stretch] Select “On” or “Off” to determine whether or not to activate the darkness compensation function. The darkness compensation function can make darker parts of images brighter by digital image processing. • On: Activates the darkness compensation function. • Off: Deactivates the darkness compensation function. • Default: Off IMPORTANT • When “On” is selected for “Adaptive black stretch”, noise in the darker parts may be increased, and parts around borders between the darker parts and the brighter parts may become darker/brighter than the other darker/brighter parts. Note • When “On” is selected for “Wide dynamic range”, “Adaptive black stretch” is unavailable. [Back light compensation (BLC)] Select “On” or “Off” to determine whether or not to activate the back light compensation (BLC) function. When “On” is selected for “Wide dynamic range”, this setting is unavailable. The back light compensation function can compensate back light by setting mask areas on brighter parts of images. • On: Mask areas will be set automatically. • Off: Mask areas will not be set automatically. It is necessary to set them manually. • Default: Off [Mask area] When “Off” is selected for “Back light compensation (BLC)”, it is possible to compensate for backlight by masking brighter areas. Refer to page 97 for information on how to set the mask area. [Light control mode] Select the light control mode from the following. • Outdoor scene: Depending on the brightness level (illuminance), the iris will automatically be controlled together with the shutter speed adjustment to control light. When shooting a bright subject such as outdoor, etc., select this parameter. Be aware that flicker may occur when a subject is under fluorescent lighting. • Indoor scene (50 Hz) / Indoor scene (60 Hz): The shutter speed will automatically be adjusted to prevent flicker caused by fluorescent light. Select 50 Hz or 60 Hz corresponding to the location where the camera is in use. • Fix shutter: 1/30 Fix, 3/100 Fix, 3/120 Fix, 2/100 Fix, 2/120 Fix, 1/100 Fix, 1/120 Fix, 1/250 Fix, 1/500 Fix, 1/1000 Fix, 1/2000 Fix, 1/4000 Fix, 1/10000 Fix • Default: Outdoor scene 92 Operating Instructions 11 Configure the settings relating to images and audio [Image/Audio] Note • • • When a faster shutter speed is selected (up to 1/10000), it is possible to capture a fast moving object with less blur. When a faster shutter speed is selected, the sensitivity will become lower. When “On” is selected for “Wide dynamic range”, “Fix shutter” is not available. To configure “Fix shutter”, set “Wide dynamic range” to “Off”. [AGC] Select a method of gain adjustment from the following. • On(High)/ On(Mid)/ On(Low): When the luminance of the subject becomes darker, gain will be automatically increased and screen will become brighter. “High”, “Mid” and “Low” are indications of gain level. • Off: Images will be captured with the fixed gain level. • Default: On(Mid) [Maximum shutter] The maximum shutter time adjusts the storage time of the sensor. The following are available for the recording duration. Max.1/1000s, Max.1/500s, Max.1/250s, Max.1/120s, Max.2/120s, Max.1/100s, Max.2/100s, Max.1/30s, Max. 2/30s, Max.4/30s, Max.6/30s, Max.10/30s, Max.16/30s • Default: Max.1/30s IMPORTANT • When a value with an interval longer than “Max.1/30s” (Max.2/30s/ Max.4/30s/ Max.6/30s/ Max. 10/30s/ Max.16/30s) is selected for “Maximum shutter”, the frame rate may become lower. Noise or white dots (blemishes) may sometimes appear. Note • • • • When “Max.16/30s” is selected, for example, sensitivity will automatically be increased up to x16. When “Fix shutter” is selected for “Light control mode”, this setting is unavailable. When “Off” is selected for “AGC”, values with an interval longer than “Max. 1/30s” (Max.2/30s/ Max. 4/30s/ Max.6/30s/ Max.10/30s/ Max.16/30s) will become unavailable. The available values change depending on the light control mode settings. [Day & Night(IR)] Select switching between the color mode and the black & white mode from the following. • Off: The color mode is selected. • On: The black & white mode is selected. • Auto1(Normal): The camera automatically switches between the color mode and the black & white mode in accordance with picture brightness (luminance). The black & white mode will automatically be selected when the lighting condition becomes darker, while the color mode will automatically be selected when it becomes brighter. • Auto2(IR Light): Suitable when using near-infrared light source at night. • Auto3(Super Chrome Compensation(SCC)): Suitable to keep the color mode even under darker light condition. The color mode will be carried on by the Super Chrome Compensation (SCC) function even under illumination that is lower than Auto1(Normal). • Default: Auto2(IR Light) Super Chrome Compensation (SCC) function This function achieves clear color images using the proprietary color compensation technology that reproduce images even under low illumination where it is usually difficult to capture objects faithfully. Operating Instructions 93 11 Configure the settings relating to images and audio [Image/Audio] Note • • • Since the color compensation technology is used for “Auto3(Super Chrome Compensation(SCC))”, some colors may look different from the actual objects depending on the light condition (such as when infrared lights are used). The operating sound might be heard when changing to black-and-white mode, however it does not indicate any malfunction. When images are made darker by pressing the [-] (darker) [Brightness] button on the “Live” page, images may not automatically switch to black and white mode. [Level] Select the threshold illuminance level (brightness) to switch between the color mode and the black & white mode. The descriptions about the following threshold illuminance levels are given when “Off” is selected for “Super Dynamic(SD)”. • High: Switches from the color mode to the black & white mode when the ambient brightness (illuminance) of the camera is approx. 2 lx or less. • Low: Switches from the color mode to the black & white mode when the ambient brightness (illuminance) of the camera is approx. 1 lx or less. • Default: High [Dwell time] Select a wait time for switching between the color mode and the black & white mode from the following. 2s/ 10s/ 30s/ 1min • Default: 10s [IR LED Light] Select whether or not to use the built-in IR LED light when in black-and-white mode, and select the intensity of the IR LED light from the following. • Off: IR LED light does not light. • Auto(High)/Auto(Mid)/Auto(Low): The IR LED light lights, and according to the luminance of the subject, the screen will automatically become brighter. “High”, “Mid”, and “Low” are indications of the IR LED light intensity. • Default: Auto(High) Note • • “IR LED Light” can be used when “On” or “Auto2(IR Light)” is selected for “Day & Night(IR)”. Adjust the “IR LED Light” settings according to factors such as the setting conditions or distance from the subject. [Intensity control] When “On” is selected for “Intensity control”, the intensity is controlled so that subjects in images are not overexposed. Default: On Note • • “Intensity control” is only available when “On” or “Auto2(IR Light)” is selected for “Day & Night(IR)”, and “Off” is selected for “Wide dynamic range”. When “On” is selected for “Intensity control” and there is a bright part in an image, the entire image may be made darker. In this case, if you select “Off” for “Intensity control”, the image will become brighter. [White balance] Select a method of white balance adjustment from the following. 94 Operating Instructions 11 Configure the settings relating to images and audio [Image/Audio] White color can be adjusted by “Red gain” and “Blue gain”. • ATW1: Selects the automatic tracing white balance mode. The camera will constantly check the color temperature of the light source and adjust the white balance automatically. Operating color temperature range is approx. 2,700 K to 6,000 K. • ATW2: Selects the automatic tracing white balance mode under a sodium lamp. The camera will adjust the white balance automatically under a sodium lamp. Operating color temperature range is approx. 2,000 K to 6,000 K. • AWC: Selects the automatic white balance control mode. This adjustment is suitable for a location where a light source is stable. Operating color temperature range is approx. 2,000 K to 10,000 K. • Default: ATW1 Note • • Under the following conditions, color may not be faithfully processed. In these cases, select “AWC”. – When shooting a subject whose major part is a thick color – When shooting blue sky or sun at sunset – When shooting a subject whose luminance is too low When “AWC” is selected, click the [Set] button. [Red gain] Adjust the red color of images. When the cursor is moved in the “+” direction, the red color will become thicker. When the cursor is moved in the “-” direction, the red color will be thinner. Click the [Reset] button to reset the color to the default. • Default: 128 [Blue gain] Adjust the blue color of images. When the cursor is moved in the “+” direction, the blue color will become thicker. When the cursor is moved in the “-” direction, the blue color will be thinner. Click the [Reset] button to reset the color to the default. • Default: 128 [DNR] The digital noise reduction function reduces noise automatically under the condition of low illuminance. Select an effect level “High” or “Low” for the digital noise reduction. • High: High DNR, increases afterimage • Low: Low DNR, reduces afterimage • Default: High [Chroma gain level] Adjusts the chroma level (color density). When the cursor is moved in the “+” direction, the colors will become thicker. When the cursor is moved in the “-” direction, the colors will be thinner. Click the [Reset] button to reset the color to the default. • Default: 128 [Aperture level] Adjust the aperture level (outline compensation). Images will be sharper when the cursor is moved in the “+” direction, and will be softer when the cursor is moved in the “-” direction. Click the [Reset] button to reset the color to the default. • Default: 16 [Pedestal level] Adjust the black level of images by moving the cursor. When the cursor is moved to the “+” direction, images will become brighter. When the cursor is moved to the “-” direction, images will be darker. Click the [Reset] button to reset the color to the default. Operating Instructions 95 11 Configure the settings relating to images and audio [Image/Audio] • Default: 128 [Fog compensation] Select “On” or “Off” to determine whether or not to activate the fog compensation function. When “On” is selected for “Wide dynamic range (WDR)”, or when “On” is selected for “Adaptive black stretch”, this setting is not available. The fog compensation function can make dim images that have been affected by fog or other conditions clearer using digital image processing. • On: Activates the fog compensation function. • Off: Stops the fog compensation function. • Default: Off [Level] Adjust the fog compensation level. The level of compensation will increase when the cursor is moved in the “+” direction, and decrease when the cursor is moved in the “-” direction. Click the [Reset] button to reset to the default setting. • Default: 64 [High light compensation(HLC)] Select “On” or “Off” to determine whether or not to activate the high light compensation function. When “On” is selected for “Wide dynamic range” or “On” is selected for “Back light compensation (BLC)”, this setting is not available. When the high light compensation function is activated, if there are bright lights (such as those from car headlights) at night, blown out highlights of subjects can be limited. • On: Activates the high light compensation function. • Off: Deactivates the high light compensation function. • Default: Off [Level] Adjust the high light compensation level. The level of compensation will increase when the cursor is moved in the “+” direction, and decrease when the cursor is moved in the “-” direction. Click the [Reset] button to reset to the default setting. • Default: 16 [Scene file] The combination of settings used to adjust image quality can be saved as a scene file. The scene file can be selected here. Registered scene files can be configured in the “Schedule” page (®page 174). If the timing of when images are viewed greatly affects the area where images are viewed, registering scene files to the schedule can let you match a combination of settings to different times of day in order to view images in the best conditions. [Scene file title] The scene file name (up to 10 characters) displayed in “Scene file” can be changed. Only file names displayed in “1:” and “2:” can be changed. Unavailable characters: " & [Load] button Loads the setting data selected in “Scene file” and changes the current image accordingly. [Register] button The combination of settings used to adjust image quality that are currently displayed can be registered to the scene file displayed in “Scene file”. 96 Operating Instructions 11 Configure the settings relating to images and audio [Image/Audio] [Close] button Click this button to quit the “Image adjust” setup menu. 11.5.2 Set mask areas When “Off” is selected for “Wide dynamic range” and “Back light compensation (BLC)”, it is possible to compensate for backlight by masking brighter areas. Operating Instructions 97 11 Configure the settings relating to images and audio [Image/Audio] 1. Display the “Image adjust” setup menu. (®page 89) 98 Operating Instructions 11 Configure the settings relating to images and audio [Image/Audio] 2. Click the [Start] button of “Mask area”. → Borders will appear and the image displayed on the [Image/Position] tab will be divided into 48 (6x8). 3. Click the divided areas to be masked. → The clicked areas will be masked and will become white. To cancel masking, click the area again. 4. Click the [End] button after completing masking areas. → The borders on the image displayed on the [Image/Position] tab will disappear. Operating Instructions 99 11 Configure the settings relating to images and audio [Image/Audio] IMPORTANT • • The mask area may move out of alignment when the “Image capture mode”, “Upside-down”, or “Zoom” setting is changed. Make sure to check the mask area after changing the “Image capture mode” setting. The mask area may move out of alignment when “Extra optical zoom” is configured. Make sure to check the mask area after configuring “Extra optical zoom”. Note • 100 When the [Reset] button is clicked, masking for all the masked areas will be canceled. Operating Instructions 11 Configure the settings relating to images and audio [Image/Audio] 11.6 Adjust the zoom and focus Click the [Setup>>] button of “Zoom/Focus adjustment” on the [Image/Position] tab of the “Image/Audio” page. (®page 89) It is possible to adjust the angular field of view and the focus of the lens using the zoom/focus function. Zoom/Focus adjustment It is possible to adjust the angular field of view using the zoom and the extra optical zoom. Adjust the focus setting by moving the lens focus to the appropriate position. Manual and auto adjustments are available. [Zoom ratio designation] The zoom and focus can be adjusted at the same time. Operate the slider to enlarge/reduce the angular field of view adjustment outline in the image. When adjusting the zoom ratio to the “Tele” side, only the angular field of view adjustment outline is reduced, and it is possible to determine the zoom ratio while checking the angular field of view after zooming is performed. When adjusting the zoom ratio to the “Wide” side, the image itself is zoomed out of or the angular field of view adjustment outline is enlarged, and it is possible to determine the zoom ratio while checking the image size after zooming is performed. After the angular field of view adjustment outline is adjusted, zooming is performed, and the auto focus function starts to automatically adjust focus based on a subject located in the center of the screen by clicking the [Execute] button. Note • The red area (x1.0 to x6.0) of the slider and angular field of view adjustment outline represents optical zoom, and the yellow area (x6.6 to x18.0) represents extra optical zoom. In the extra optical zoom area, the zoom ratio changes in x0.6 increments. Operating Instructions 101 11 Configure the settings relating to images and audio [Image/Audio] • When , buttons of [Manual zoom adjustment] is clicked, [Zoom ratio designation] will be disabled. To enable [Zoom ratio designation], click the [Load] button, or the the [Manual zoom adjustment]. button of [Manual zoom adjustment] The zoom can be adjusted manually. • : Click this button to adjust the zoom ratio to the “Wide” side until x1.0. • : Click this button to set the zoom ratio to x1.0. • : Click this button to adjust the zoom ratio to the “Tele” side. Note • • When the zoom ratio is x1.0 to x6.0, optical zoom is used. When it is x6.6 to x18.0, extra optical zoom is used. In the extra optical zoom area, the zoom ratio changes in x0.6 increments. When operating , , buttons, the auto focus function is not activated. Adjust the focus after adjusting the angle of view. IMPORTANT • The zoom function may not be activated on the appropriate position if the setting for the function is performed after the settings for the mask areas (®page 97), privacy zone (®page 105), VMD area (®page 125), VIQS area (®page 107) or preset position (®page 103). To prevent this, perform the setting for zoom function before other settings. [Manual focus adjustment] The focus can be adjusted manually. • [Near] button: Click this button to adjust the focus to the “Near” side. • [Reset] button: Click this button to reset the focus to the default. • [Far] button: Click this button to adjust the focus to the “Far” side. [Auto focus] The auto focus function starts to automatically adjust focus based on a subject located in the center of the screen by clicking the [Execute] button. IMPORTANT • • • • 102 When a value with an interval longer than “Max.1/30s” (Max.2/30s/ Max.4/30s/ Max.6/30s/ Max. 10/30s/ Max.16/30s) is selected for “Maximum shutter” (®page 93), if “Auto focus” is executed during slow shutter operations at night, it may take a long time to complete “Auto focus”. When “H.264 recording” and “Privacy zone” are set, it may take longer time to finish auto-focusing. In the following locations or with the following subjects, the focus may not be able to be automatically adjusted. In this case, manually adjust the focus. – when the subject moves a lot – when there are large changes to the lighting intensity – when the light level is low – when the subject or location is extremely bright or reflective – when viewing through windows – when the dome cover is in a locations where it can easily become dirty – locations where there is not much contrast such as a white wall – when there is harsh flickering When images in the near-infrared light area change from color to black & white, images may be out of focus due to the nature of optical properties. In this case, the focus can automatically be corrected by Operating Instructions 11 Configure the settings relating to images and audio [Image/Audio] selecting “Auto” or “Preset” for “Adjusting method” (the focus will not automatically be adjusted according to the illumination level change once the focus is corrected). [Adjusting method] Select the focus adjustment method upon switching between the color mode and the black & white mode. • Auto: Adjusts the focus function automatically and corrects the focus when switching between color and black & white images. • Preset: Performs the preset movement to each specified focus position when switching between color and black & white images. The preset position is the focus position specified last time, which was automatically memorized for each of color images and black & white images. • Fix: Fixes the position after adjusting the focus either automatically or manually. • Default: Auto [Close] button Click this button to close the “Zoom/Focus adjustment” setup menu. 11.7 Configure the preset positions (Preset position setup menu) Click the [Setup>>] button of “Preset position” on the [Image/Position] tab of the “Image/Audio” page (®Page 89). It is possible to register, edit and delete the preset positions on this page. When the position and zoom factor are adjusted, the adjustment will be applied immediately to the currently displayed image on the [Image/Position] tab. IMPORTANT • This function is available when “Cropping [16:9](30fps mode)” is selected for “Image capture mode” and “On” is selected for “H.264 transmission” of “H.264(1)”. (®Page 88). Operating Instructions 103 11 Configure the settings relating to images and audio [Image/Audio] Note • “Preset position” can be set up to a maximum of 16 positions. Register the preset positions 1. Select a preset position number. Numbers 1 to 16 can be selected. → The selected preset position number will be displayed in the “Position No” area. When the selected number has already been registered, the camera will move to the selected preset position. 2. Move the image position to the desired direction. 3. The setting for “Dwell time” can be configured for each position independently. 4. Click the [Set] button. Preset position setting: Position No [Dwell time] Select a dwell time (duration the image stops for at each preset position) for the preset sequence operation. 5s/ 10s/ 20s/ 30s • Default: 10s [Set] button Registers the preset positions. [Delete] button Deletes the preset position specified by the position number. Note • If position numbers 1 to 4 are deleted, the default positions are set. [Close] button Click this button to close the “Preset position” setup menu. 104 Operating Instructions 11 Configure the settings relating to images and audio [Image/Audio] 11.8 Configure the settings relating to the privacy zone (“Privacy zone” setup menu) Click the [Setup>>] button of “Privacy zone” on the [Image/Position] tab of the “Image/Audio” page. (®page 89) When there is a zone that you do not want to display, set the zone as a privacy zone not to be displayed. Up to 8 privacy zones can be set. [Area] The privacy zone will be set when an area is designated by dragging the mouse. Each zone can be overlapped. The zones are numbered sequentially from area 1. Note • Set the privacy zone larger than the size of an object to be hidden. [Status] Select “On” or “Off” to determine whether or not to display the privacy zone. • On: The privacy zone will be displayed. • Off: The privacy zone will not be displayed. • Default: Off [Delete] button Click the [Delete] button corresponding to the zone to be deleted. [Close] button Click this button to close the “Privacy zone” setup menu. Operating Instructions 105 11 Configure the settings relating to images and audio [Image/Audio] IMPORTANT • After configuring the privacy zone, the privacy zone may move out of alignment when the “Image capture mode”, “Upside-down”, or “Zoom” setting is changed. Make sure to check the privacy zone after changing the “Image capture mode” setting. Note • 106 Before setting the privacy zone, adjust the angular field of view and focus. When the privacy zone is set, the focus may not be adjusted automatically. In such a case, adjust the focus manually. Operating Instructions 11 Configure the settings relating to images and audio [Image/Audio] 11.9 Configure the VIQS setting Click the [Setup>>] button of “VIQS” on the [Image/Position] tab of the “Image/Audio” page. (®page 89) VIQS is an abbreviation of Variable Image Quality on Specified area and is a feature that enables you to change the images of a specified area. It is possible to enhance the image quality of the specified range within a shooting area (image). It is also possible to moderate the image data size by lowering the image quality of other areas. The VIQS setting is available only for H.264 images. Up to 8 VIQS areas can be set. To check the image after configuring VIQS, when H.264 images are selected under “Stream”, you can check the image by pressing the [Confirm] button. You can also check by displaying an H.264 image on the “Live” page. IMPORTANT • This function is available when “8 mega pixel [16:9](30fps mode)”, “8 mega pixel [16:9](15fps mode)”, “12 mega pixel [4:3](15fps mode)”, “5 mega pixel [4:3](30fps mode)”, or “4 mega pixel [16:9](30fps mode)” is selected for “Image capture mode”. (®page 80) [Area] When selecting a VIQS area in the screen, it will be numbered as area 1. (Subsequent areas will be numbered in the order of selection.) Operating Instructions 107 11 Configure the settings relating to images and audio [Image/Audio] [Status] Select “On” or “Off” to determine whether or not to use the VIQS area. • On: The VIQS area will be set. • Off: Does not set the VIQS area. • Default: Off [Delete] button Deletes the VIQS area. Click the button to delete the VIQS area. [Level] Configure the difference level in the image quality between specified areas and non-specified areas. The greater the difference level, the more the image quality of the non-specified area is reduced. This makes it possible to moderate the image data size. 0 Min./ 1/ 2/ 3/ 4/ 5 Normal/ 6/ 7/ 8/ 9 Max. • Default: 5 Normal Stream [H.264(1)] Select “On” or “Off” to determine whether or not to activate the VIQS function for the transmitted (H.264(1)) images. The VIQS (H.264(1)) images can be confirmed with the [Confirm] button. • Default: Off [H.264(2)] Select “On” or “Off” to determine whether or not to activate the VIQS function for the transmitted (H.264(2)) images. The VIQS (H.264(2)) images can be confirmed with the [Confirm] button. • Default: Off [H.264(3)] Select “On” or “Off” to determine whether or not to activate the VIQS function for the transmitted (H.264(3)) images. The VIQS (H.264(3)) images can be confirmed with the [Confirm] button. • Default: Off [H.264(4)] Select “On” or “Off” to determine whether or not to activate the VIQS function for the transmitted (H.264(4)) images. The VIQS (H.264(4)) images can be confirmed with the [Confirm] button. • Default: Off IMPORTANT • After the VIQS setting is set to “On”, the VIQS area may move out of alignment when the “Image capture mode”, “Upside-down”, or “Zoom” setting is changed. Make sure to check the VIQS setting after changing the “Image capture mode” setting. Note • • 108 When “8 mega pixel [16:9](30fps mode)” is selected for “Image capture mode”, only H.264(1) can be selected. When “8 mega pixel [16:9](15fps mode)”, “12 mega pixel [4:3](15fps mode)”, or “5 mega pixel [4:3] (30fps mode)” is selected for “Image capture mode”, only H.264(1) and H.264(2) can be selected. Operating Instructions 11 Configure the settings relating to images and audio [Image/Audio] • • • • When “4 mega pixel [16:9](30fps mode)” is selected for “Image capture mode”, H.264(1) to H.264(4) can be selected. Refer to page 110 for setting procedure of the VIQS area. When “Off” is selected for “H.264 transmission” of the applicable stream, the stream selection cannot be changed. This function is selected when “4 mega pixel [16:9](30fps mode)” is selected for “Image capture mode”. Operating Instructions 109 11 Configure the settings relating to images and audio [Image/Audio] 11.10 Configure the VIQS area The VIQS area is specified by following the steps below. 1. Drag the mouse on the screen to specify the area (up to 8 areas). → The specified area is set to area “1(White)”, and the outline is displayed. The areas are set in the area number order from number 1. The color next to the area number show the color of the corresponding outline. 2. Configure the difference level in the image quality between specified areas and non-specified areas. The greater the difference level, the more the image quality of the non-specified area is reduced. This makes it possible to moderate the image data size. 3. Select On/Off to activate/deactivate a distributed image of “H.264(1)”, “H.264(2)”, “H.264(3)”, or “H. 264(4)”. Note • • • 110 When “8 mega pixel [16:9](30fps mode)” is selected for “Image capture mode”, only H.264(1) can be selected. When “8 mega pixel [16:9](15fps mode)”, “12 mega pixel [4:3](15fps mode)”, or “5 mega pixel [4:3] (30fps mode)” is selected for “Image capture mode”, only H.264(1) and H.264(2) can be selected. When “4 mega pixel [16:9](30fps mode)” is selected for “Image capture mode”, H.264(1) to H. 264(4) can be selected. Operating Instructions 11 Configure the settings relating to images and audio [Image/Audio] 4. Click the [Set] button. → This unit is updated with the setting contents. Click the [Delete] button corresponding to the area to be deleted. 5. Click the [Confirm] button. → The image (“H.264(1)”, “H.264(2)”, “H.264(3)”, or “H.264(4)”) that the [Confirm] button was pressed for is displayed. When a window is newly opened and about 3 seconds pass, the currently outputted bit rate can be confirmed with the configured VIQS. IMPORTANT • • • No setting contents are determined unless the [Set] button is clicked. To check the image after configuring VIQS, display an H.264 image on the “Live” page, or press the [Confirm] button under “Stream”. The outputted bit rate changes depending on the subject. Confirm the bit rates with actual subjects used when operating the camera. Operating Instructions 111 11 Configure the settings relating to images and audio [Image/Audio] 11.11 Configure the settings relating to audio [Audio] Click the [Audio] tab on the “Image/Audio” page. (®page 44, page 46) The settings relating to audio can be configured on this page. Note • • Images and audio will not be synchronized. Therefore, images and audio may not always match. Audio may be interrupted depending on the network environment. [Audio transmission/reception] Select the communication mode used for audio data transmission/reception between the camera and the PC from the following. • Off: Does not receive/transmit audio between the camera and the PC. Therefore, the settings and controls relating to audio will be invalidated. • Mic input: The PC receives audio data from the camera. Audio can be heard with images on the PC. Images and audio will not be synchronized. • Audio output: Audio data from the PC will be transmitted to the camera. Audio can be heard from the speaker connected to the camera. • Interactive(Half-duplex): Both reception and transmission are available. However, audio data cannot simultaneously be transmitted and received. • Interactive(Full-duplex): Both reception and transmission are simultaneously available. • Default: Off Note • • • • 112 Howling may be generated depending on usage conditions. If howling is generated, prevent sound generated by the PC from entering the PC microphone. When “Multicast” is selected for “Transmission type” on the [JPEG/H.264] tab of the “Image/Audio” page, audio transmission will become unavailable while monitoring H.264 images. To transmit audio from a PC to the camera, click the [JPEG] button on the “Live” page. “Audio recording” only operate when “Mic input” or “Interactive(Full-duplex)” is selected for “Audio transmission/reception”. When On(Switch priority), On(NTSC), or On(PAL) is selected, the “Audio output” setting for “Audio transmission/reception” cannot be used. Operating Instructions 11 Configure the settings relating to images and audio [Image/Audio] [Audio encoding format] Select the audio reception encoding format from G.726, G.711, and AAC-LC. • Default: G.726 Note • • G.711 is available only when “Mic input” is selected for “Audio transmission/reception”. G.726 is always applied for the audio transmission encoding format. [Audio bit rate] Select the audio bit rate used to transmit/receive audio data. – When “G.726” is selected for “Audio encoding format”: 16kbps/32kbps – When “G.711” is selected for “Audio encoding format”: cannot be selected – When “AAC-LC” is selected for “Audio encoding format”: 64kbps/96kbps/128kbps • Default: 32kbps [Mic input volume (Camera to PC)] Select a volume level on the PC to hear audio transmitted from the camera. • Mic High: The volume level will become high. This setting will be applied when audio is input to the camera using a microphone. • Mic Middle: The volume level will become middle. This setting will be applied when audio is input to the camera using a microphone. • Mic Low: The volume level will become low. This setting will be applied when audio is input to the camera using a microphone. • Line High: The volume level will become high. This setting will be applied when audio is input to the camera using the Line input. • Line Middle: The volume level will become middle. This setting will be applied when audio is input to the camera using the Line input. • Line Low: The volume level will become low. This setting will be applied when audio is input to the camera using the Line input. • Default: Mic Middle Note • These settings are linked with the volume settings of the “Audio recording” function. [Mic input interval (Camera to PC)] Select an interval for audio reception from the following. 20ms/ 40ms/ 80ms/ 160ms • Default: 40ms Note • • When a shorter interval is selected, the delay time will be shorter. When a longer interval is selected, audio interruption may be diminished even though the delay time will be longer. Select the interval according to the network environment. “Mic input interval (Camera to PC)” is unavailable when “AAC-LC” is selected for “Audio encoding format”. [Audio output volume (PC to Camera)] Select a volume level on the camera to hear audio transmitted from the PC. High/ Middle/ Low • Default: Middle [Audio output interval (PC to Camera)] Select an interval for audio transmission from the following. Operating Instructions 113 11 Configure the settings relating to images and audio [Image/Audio] 160ms/ 320ms/ 640ms/ 1280ms • Default: 640ms Note • • • When a shorter interval is selected, the delay time will be shorter. When a longer interval is selected, audio interruption may be diminished even though the delay time will be longer. Select the interval according to the network environment. Audio may temporarily be interrupted and noise may be heard when multiple users are accessing the camera concurrently. It may be possible to diminish the interruption or noise by setting a longer interval for “Audio output interval (PC to Camera)”. Audio may sometimes not be heard depending on the network environment. [Audio output duration] Configure the maximum duration for each time audio is outputted. 1min/ 2min/ 3min/ 5min/ 10min/ 20min/ 30min/ 1h Default: 5min Note • Audio output stops when the specified time has passed. To turn the audio transmission function on, click the Audio output button again. [Audio output port (PC to Camera)] Enter the transmission port number (the port number on the camera used to receive audio data transmitted from the PC). • Available port number: 1024-50000 (Only even numbers are available.) • Default: 34004 Note • The transmission port number entered for “Audio output port (PC to Camera)” will be used only when “Unicast port (MANUAL)” is selected for “Transmission type” (®page 83). When “Off” is selected for “H.264 transmission” (®page 83) or when “Unicast port (AUTO)” or “Multicast” is selected for “Transmission type”, it is not necessary to enter the transmission port number. [Permission level of audio trans./recep.] Select an access level for audio transmission/reception from the following. 1. Level 1 only/ 2. Level 2 or higher/ 3. All users • Default: 3. All users Note • 114 Refer to page 133 for further information about the access level. Operating Instructions 12 Configure the multi-screen settings [Multi-screen] 12 Configure the multi-screen settings [Multi-screen] The cameras from which images are to be displayed on a multi-screen can be registered on the “Multi-screen” page. (®page 44, page 46) [IP address] Enter the IP address or the host name of the camera to be used for the multi-screen. 4 cameras can be registered as a group and up to 4 groups (16 cameras) can be registered. When the HTTP port number for the camera of which images are to be displayed had been changed, enter as follows: Example of entry: – Example when entering an IPv4 address: http://192.168.0.10:8080 – Example when entering an IPv6 address: http://[2001:db8:0:0:0:0:0:1]:8080 To access the cameras using the HTTPS protocol, enter as follows: Example of entry: https://192.168.0.10/ • Available number of characters: 1 - 128 characters • Default: (Cam. 1) selfcamera, (Cam. 2 - 16) not registered IMPORTANT • • When accessing the camera using the HTTPS protocol, install the security certificate of the camera to display images on the monitor. (®page 161) “Network Camera Recorder with Viewer Software Lite” which supports live monitoring and recording images from multiple cameras is available. For further information, refer to our website (http://security.panasonic.com/pss/security/support/info.html). Operating Instructions 115 12 Configure the multi-screen settings [Multi-screen] • This camera is specified when “selfcamera” is displayed for the IP address or host name. Note • When using the host name, it is necessary to configure the DNS settings of the PC to be used for the multi-screen display. Refer to the network administrator for information on the DNS setting of PCs. [Camera title] Enter the title of the camera. The entered camera title will be displayed on a multi-screen. • Available number of characters: 0 - 20 characters • Unavailable characters: " & • Default: – (Cam. 1) The model No. is displayed. – (Cam. 2 - 16) None (blank) Note • • 116 When selecting a 16 split-screen, some characters of the camera title to be displayed may not be displayed. Even when “16:9” is selected for the aspect ratio, the multi-screen is displayed in 4:3. Operating Instructions 13 Configure the alarm settings [Alarm] 13 Configure the alarm settings [Alarm] The settings relating to alarm occurrences such as settings for the alarm action at an alarm occurrence or alarm images, the VMD area settings, and the alarm occurrence notification can be configured on this page. The “Alarm” page has the [Alarm] tab, the [VMD area] tab, and the [Notification] tab. 13.1 Configure the settings relating to the alarm action [Alarm] Click the [Alarm] tab on the “Alarm” page. (®page 44, page 46) The settings relating to the alarm can be configured in this section. Refer to page 121 and page 119 for further information about the settings relating to the alarm images and the alarm output terminal. Alarm [Terminal 1] Determine how to use terminal 1. • Off: Not used. • Alarm input: Receives alarms. When “Alarm input” is selected, a pull-down menu for “Close” and “Open” is displayed. – Close: An alarm is detected when the terminal status is changed to “Close”. – Open: An alarm is detected when the terminal status is changed to “Open”. • Black & white input: Receives the black & white switchover input. (When the input is set to On, the black & white mode is activated.) • Default: Off [Terminal 2] Determine how to use terminal 2. • Off: Not used. • Alarm input: Receives alarms. When “Alarm input” is selected, a pull-down menu for “Close” and “Open” is displayed. – Close: An alarm is detected when the terminal status is changed to “Close”. – Open: An alarm is detected when the terminal status is changed to “Open”. • Alarm output: Alarm output will be carried out according to the settings for “Alarm output terminal setup” (®page 119). Operating Instructions 117 13 Configure the alarm settings [Alarm] • Default: Off [Terminal 3] Determine how to use terminal 3. • Off: Not used. • Alarm input: Receives alarms. When “Alarm input” is selected, a pull-down menu for “Close” and “Open” is displayed. – Close: An alarm is detected when the terminal status is changed to “Close”. – Open: An alarm is detected when the terminal status is changed to “Open”. • AUX output: AUX output will be supplied. The [AUX] buttons will be displayed on the “Live” page. • Black & white output: Turns the output on when the image is switched to black & white mode. • Default: Off IMPORTANT • In order for the EXT I/O terminals to detect alarm inputs when the terminal status is changed from Open to Close (On) or from Close to Open (Off), about 100 ms or more is needed. Alarm inputs received during the duration specified in [Alarm deactivation time] are not detected. Note • • AUX is a camera terminal that allows users to operate (Open/Close) arbitrarily from the “Live” page. For example, an operator can remotely control lights in a place where the camera is installed by connecting the terminal to the light controller. Refer to the installation guide for further information about input/output rating of each terminal. [VMD alarm] When clicking “VMD >>”, the [VMD area] tab of the “Alarm” page will be displayed. (®page 127) [Command alarm] Select “On” or “Off” to determine whether or not to receive the command alarm. The command alarm is the function that provides notification of a Panasonic protocol alarm from the other cameras. When “On” is selected, alarm actions will be performed between multiple cameras. • Default: Off [Originating port number] Select a port number to be used to receive the command alarm. • Available range: 1-65535 • Default: 8181 The following port numbers are unavailable since they are already in use. 20, 21, 23, 25, 42, 53, 67, 68, 69, 80, 110, 123, 161, 162, 443, 554, 995, 10669, 10670, 59000-61000 [Alarm deactivation time] Configure the duration that detections won't be made after an alarm is detected. For example, by using this function you can prevent E-mail from being sent too often when E-mail notifications are configured to be sent to cellular phones when an alarm is detected. 5s/ 10s/ 30s/ 1min/ 3min/ 5min/ 10min Default: 5s Note • 118 The duration that alarm detections are not made can be managed for each type of alarm. For example, during the time when detections for command alarms are not made, detections for VMD alarm can be made. Operating Instructions 13 Configure the alarm settings [Alarm] 13.2 Configure the settings relating to the alarm output terminal [Alarm] Click the [Alarm] tab on the “Alarm” page. (®page 44, page 46) The settings relating to the alarm output terminal can be configured in this section. Alarm output terminal setup [Alarm output trigger] Select “On” or “Off” to determine whether or not to output the alarm signals to the alarm output terminal when an alarm is detected. • Default: Off [Alarm output type] Select “Latch” or “Pulse” for the alarm output terminal at an alarm occurrence. • Latch: When an alarm is detected, the alarm output terminal will be in the state selected for “Trigger output” until the alarm occurrence indication button is clicked. • Pulse: When an alarm is detected, the alarm output terminal will be in the state to the “Trigger output” setting for the period set for “Pulse width”. When the alarm occurrence indication button is clicked, the alarm output terminal will return to the normal state. • Default: Latch [Trigger output] Select “Open” or “Close” to determine whether to open or close the alarm output terminal when outputting the alarm signals. • Open: The alarm output terminal will open when outputting the alarm signals. (Normally close) • Close: The alarm output terminal will close when outputting the alarm signals. (Normally open) • Default: Close Note • When “Open” is selected, the alarm signal will be output for about 20 seconds when the power of the unit is turned on. [Pulse width] When “Pulse” is selected for “Alarm output type”, select an alarm output terminal duration from the following. • Available range: 1-120s Operating Instructions 119 13 Configure the alarm settings [Alarm] • Default: 1s Black & white output terminal setup [Black & white output type] Select “Latch” or “Pulse” for the Black & white output terminal when switching to Black & white output. • Latch: When switching to black & white output, the black & white output terminal will be in the state selected for “Trigger output”. • Pulse: When switching to Black & white output, the black & white output terminal will be in the state set to the “Trigger output” setting for the period set for “Pulse width”. • Default: Latch [Trigger output] Select “Open” or “Close” to determine whether to open or close the black & white output terminal when outputting the alarm signals. • Open: The black & white output terminal will open when switching to Black & white output (normally Close). • Close: The black & white output terminal will close when switching to Black & white output (normally Open). • Default: Close Note • When “Open” is selected, the black & white output terminal will be output for about 20 seconds when the power of the unit is turned on. [Pulse width] When “Pulse” is selected for “Black & white output terminal setup”, select a black & white terminal duration from the following. • Available range:1-120s • Default: 1s 13.3 Change the AUX name [Alarm] Click the [Alarm] tab on the “Alarm” page. (®page 44, page 46) The names of “AUX”, “Open” and “Close” on the “Live” page can be changed. 120 Operating Instructions 13 Configure the alarm settings [Alarm] AUX title [AUX (Up to 10 characters)] Enter the name for “AUX” on the “Live” page. • Unavailable characters: " & • Default: AUX [Open (Up to 5 characters)] Enter the name for “Open” of “AUX” on the “Live” page. • Unavailable characters: " & • Default: Open [Close (Up to 5 characters)] Enter the name for “Close” of “AUX” on the “Live” page. • Unavailable characters: " & • Default: Close Note • AUX is a camera terminal that allows users to operate (Open/Close) arbitrarily from the “Live” page. For example, an operator can remotely control lights in a place where the camera is installed by connecting the terminal to the light controller. 13.4 Configure the settings relating to the camera action on alarm occurrence [Alarm] Click the [Alarm] tab on the “Alarm” page. (®page 44, page 46) The settings related to the camera action on alarm can be configured in this section. • • • • [Alarm E-mail notification] Click “E-mail server >>” to display the setup menu that can configure the settings relating to E-mail notification when an alarm occurs. The setup menu will be displayed in a newly opened window. (®page 122) [Alarm image FTP transmission] Click “FTP >>” to display the setup menu that can configure the settings relating to FTP transmission when an alarm occurs. The setup menu will be displayed in a newly opened window. (®page 123) [Alarm image recording(SD memory card)] Click “SD memory card >>” to display the setup menu that can configure the settings relating to recording images on an SD memory card when an alarm occurs. The setup menu will be displayed in a newly opened window. (®page 123) [Panasonic alarm protocol] Operating Instructions 121 13 Configure the alarm settings [Alarm] • Click “Panasonic alarm protocol notification >>” to display the setup menu that can configure the settings relating to transmitting Panasonic alarm protocol notifications when an alarm occurs. The setup menu will be displayed in a newly opened window. (®page 124) [HTTP alarm notification] Click “HTTP alarm notification >>” to display the setup menu that can configure the settings relating to transmitting HTTP alarm notifications when an alarm occurs. The setup menu will be displayed in a newly opened window. (®page 125) 13.4.1 Configure settings relating to alarm E-mail notifications Click “E-mail server >>” of “Camera action on alarm” on the [Alarm] tab of the “Alarm” page. (®page 121) Refer to page 141 for information on configuration for these settings. 122 Operating Instructions 13 Configure the alarm settings [Alarm] 13.4.2 Configure settings relating to FTP transmissions of alarm images Click “FTP >>” of “Camera action on alarm” on the [Alarm] tab of the “Alarm” page. (®page 121) Refer to page 144 for information on configuration for these settings. 13.4.3 Configure settings relating to recording to an SD memory card when an alarm occurs Click “SD memory card >>” of “Camera action on alarm” on the [Alarm] tab of the “Alarm” page. (®page 121) Refer to page 58 for information on configuration for these settings. Operating Instructions 123 13 Configure the alarm settings [Alarm] 13.4.4 Configure settings relating to Panasonic alarm protocol notification when an alarm occurs Click “Panasonic alarm protocol notification >>” of “Camera action on alarm” on the [Alarm] tab of the “Alarm” page. (®page 121) Refer to page 129 for information on configuration for these settings. 124 Operating Instructions 13 Configure the alarm settings [Alarm] 13.4.5 Configure settings relating to HTTP alarm notification when an alarm occurs Click “HTTP alarm notification >>” of “Camera action on alarm” on the [Alarm] tab of the “Alarm” page. (®page 121) Refer to page 131 for information on configuration for these settings. 13.5 Configure the VMD settings [VMD area] Click the [VMD area] tab on the “Alarm” page. (®page 44, page 46) The video motion detection areas can be set on this page. Up to 4 areas can be set. When motion is detected in the set area, it will be regarded as an alarm. IMPORTANT • • • • The alarm occurrence indication button (®page 14) will be displayed when motion is detected by the VMD function. The alarm occurrence indication button will be displayed when receiving an alarm input of a terminal alarm or a command alarm. Depending on the network environment, notification may be delayed even when “Real time” is selected for “Alarm status update mode” on the [Basic] tab of the “Basic” page (®page 50). After configuring the VMD area, the VMD area may move out of alignment when the JPEG/H.264 “Image capture mode” setting is changed. Make sure to check the VMD area after changing the “Image capture mode” setting. Operating Instructions 125 13 Configure the alarm settings [Alarm] • The motion detection function is not the dedicated function to prevent thefts, fires, etc. We are not responsible for any accidents or damages that may occur. [Area] When selecting a VMD area in the screen, it will be numbered as area 1. (Subsequent areas will be numbered in the order of selection.) [Status] Select “On” or “Off” to determine whether or not to perform video motion detection. • On: Performs video motion detection. • Off: Does not perform video motion detection. • Default: Off [Detection area] Adjust the size of the VMD area using the slider. The smaller the selected value is, the higher the sensitivity of VMD area becomes. The current value (1-10) will be displayed on the right of the slider. • Default: 1 126 Operating Instructions 13 Configure the alarm settings [Alarm] [Detection sensitivity] Adjust the sensitivity of motion detection in the VMD area using the slider. The settings can be configured for each area individually. The larger the value is set, the higher the sensitivity level becomes. The current value (1 (low) - 15 (high)) will be displayed below the slider. • Default: 8 [Delete] button Click the [Delete] button corresponding to the area to be deleted. The outline of the selected area will be deleted. [Light detection control] Select “On” or “Off” to determine whether or not to suspend video motion detection affected by brightness change such by a dimming level control. • Default: Off IMPORTANT • • “Light detection control” may not work when brightness change is too small. When “On” is selected for “Light detection control”, the video motion detection may not be performed even when detecting a subject moving over the whole screen. [Area No. notification] When “Panasonic alarm protocol notification >>” is clicked, the [Notification] tab of the “Alarm” page will be displayed. (®page 129) VMD information addition [Information addition] Select “On” or “Off” to determine whether or not to add VMD information to superimposed image data. The VMD information can be searched by some of Panasonic network disk recorders. Refer to the operating instructions of the connected devices for further information about the functions and settings. • Default: Off 13.5.1 Set the VMD areas [VMD area] Set the areas to activate the VMD function. IMPORTANT • When the settings are being configured on the setup menu, sometimes the VMD function may not work correctly. Operating Instructions 127 13 Configure the alarm settings [Alarm] 1. Set the video motion detection area by dragging the mouse on the screen. → The designated area will become the VMD area “1(White)” and the outline will be displayed. When 2 - 4 VMD areas are set, each area will be numbered in order. The areas will be identified by the respective outline colors. The “Status” of the outline to be set for the area will become “On”. 2. Adjust “Detection area” and “Detection sensitivity” using the slider. Refer to page 125 for further information about the “Detection sensitivity” and “Detection area”. The currently displayed area and its detection sensitivity will be displayed in the “Detection area” section. Change areas and the settings of “Detection area” and “Detection sensitivity” as necessary. 3. Click the [Set] button after completing the settings. IMPORTANT • The setting will not be applied unless the [Set] button is clicked. 4. To invalidate the VMD area, click the [Set] button after selecting “Off” for “Status” of the VMD area to be invalidated. → The outline of the invalidated VMD area will turn to a dotted line. When the VMD area is invalidated, no alarm will occur even when a motion can be recognized in the area. 5. To delete the VMD area, click the [Delete] button corresponding to the area to be deleted. → The outline of the respective VMD area will disappear. 128 Operating Instructions 13 Configure the alarm settings [Alarm] 6. Click the [Set] button. → The edited settings will be applied. 13.6 Configuration of the settings relating to alarm notification [Notification] Click the [Notification] tab on the “Alarm” page. (®page 44, page 46) The settings relating to Panasonic alarm protocol and HTTP alarm notification can be configured in this section. 13.6.1 Configure the settings relating to Panasonic alarm protocol Operating Instructions 129 13 Configure the alarm settings [Alarm] Panasonic alarm protocol notification [Panasonic alarm protocol] Select “On” or “Off” to determine whether or not to provide notification by Panasonic alarm protocol according to the settings for the “Alarm” and “Diag.” checkboxes of “Destination of notification” below. – When an alarm is detected (“Alarm”) – When a notification of the remaining capacity of the SD memory card has been provided (“Diag.”) – When the SD memory card has become full (“Diag.”) – When the SD memory card cannot be recognized (“Diag.”) • Default: Off Note • When “On” is selected, notification of the alarm occurrence will be provided to the registered destination server addresses in order (to IP address 1 first, to IP address 8 last). [Additional alarm data] Determine whether or not to send notifications for VMD alarm detection area numbers with the Panasonic alarm protocol by selecting On/Off. • Default: Off [Destination port] Select a destination port for the Panasonic alarm protocol from the following. • Available range: 1 - 65535 • Default: 1818 The following port numbers are unavailable since they are already in use. 20, 21, 23, 25, 42, 53, 67, 68, 69, 80, 110, 123, 161, 162, 443, 995, 10669, 10670 [Retry times] Select a retry time for the Panasonic alarm protocol. • Available range: 0-30 • Default: 2 Destination of notification [Address 1] - [Address 8] Enter the destination IP address or host name of the Panasonic alarm protocol from the following. Up to 8 destination server addresses can be registered. • [Alarm] checkbox: When the checkbox is checked, the Panasonic alarm notification will be provided upon an alarm occurrence. • [Diag.] checkbox: When the checkbox is checked, notification using Panasonic alarm protocol will be provided in the following cases. – When notification of the remaining capacity of the SD memory card has been provided – When the SD memory card has become full – When the SD memory card cannot be recognized • [Destination server address]: Enter the destination server address or host name. – Available characters: Alphanumeric characters, the colon (:), the period (.), the underscore (_), and the hyphen (-). To delete the registered destination server address, click the [Delete] button respective to the desired destination server address. [Notification per VMD area] Select “On” or “Off” to determine whether or not to set “Notification per VMD area”. 130 Operating Instructions 13 Configure the alarm settings [Alarm] If “Notification per VMD area” is turned “On”, an alarm is notified only when “Alarm area No.” matches “Alarm area” configured by “VMD alarm”. Alarm notifications other than “VMD alarm” are not implemented. When using “Notification per VMD area”, select “On” for “Status” of the alarm area in VMD. • Default: Off [Alarm area No.] • Available range: 1-4 • Default: 1 IMPORTANT • • When entering the host name of the “Destination server address”, the DNS settings on the [Network] tab of the “Network” page must be configured. (®page 136) Confirm that the destination IP addresses are registered correctly. When a registered destination does not exist, notifications may be delayed or not be received. 13.6.2 Configure the settings relating to HTTP alarm notification HTTP alarm notification [Address 1] - [Address 5] Enter the destination IP address or host name of the HTTP alarm notification. Up to 5 destination server addresses can be registered. • Available characters: Alphanumeric characters, the colon (:), the period (.), the underscore (_), and the hyphen (-). • Default: http:// Example of entry: “http://IP address of the HTTP server + : (colon) + port number” or “http://Host name: (colon) + port number” [Alarm] checkbox When the checkbox is checked, the HTTP alarm notification will be provided upon an alarm occurrence. Operating Instructions 131 13 Configure the alarm settings [Alarm] [Delete] button When this button is clicked, all configured information, including the address, user name, password, and notification data, will be deleted. [User name] Enter the user name (login name) to access the HTTP server. • Available number of characters: 0 - 63 characters • Unavailable characters: " & : ; \ [Password] Enter the password to access the HTTP server. • Available number of characters: 0 - 63 characters • Unavailable characters: " & [Notification data] Enter the notification data to add after the destination HTTP server addresses set in [Address 1] - [Address 5]. • Available characters: Alphanumeric characters • Default: /cgi-bin/comalarm.cgi?CMD=01 Note • For “Address 1” to “Address 5”, a total of 256 characters can be entered for the address (including “http://”) and “Notification data”. • Make sure to enter a slash (/) as the first character for “Notification data”. • If the HTTP alarm notification fails, information about the failure will be added to the system log. • Even if the [Set] button is clicked after deleting the contents of “Notification data”, “/cgi-bin/ comalarm.cgi?CMD=01” will be set. • HTTPS cannot be used. <Example> When http://192.168.0.100 is set for the address and /cgi-bin/comalarm.cgi?CMD=01 is set for “Notification data”, an HTTP alarm notification such as http://192.168.0.100/cgi-bin/comalarm.cgi?CMD=01 will be executed. 132 Operating Instructions 14 Configure the settings relating to the authentication [User mng.] 14 Configure the settings relating to the authentication [User mng.] The settings relating to authentications and restrictions for users and PCs accessing the camera with a PC or cellular phone/mobile terminal can be configured on the “User mng.” page. The “User mng.” page has 3 tabs; the [User auth.] tab and the [Host auth.] tab. 14.1 Configure the settings relating to the user authentication [User auth.] Click the [User auth.] tab on the “User mng.” page. (®page 44, page 46) The settings relating to the authentication of users who can access this camera from the PC or a cellular phone/ mobile terminal can be configured on this page. Up to 24 users can be registered. Note • When user authentication has failed (authentication error) 8 times within 30 seconds using the same IP address (PC), access to the unit will be denied for a while. [User auth.] Select “On” or “Off” to determine whether or not to authenticate the users. • Default: Off [Authentication] Set the user authentication method. Digest or Basic: Uses Digest or Basic authentication. Digest: Uses Digest authentication. Basic: Uses Basic authentication. • Default: Digest or Basic Operating Instructions 133 14 Configure the settings relating to the authentication [User mng.] Note • • When the [Authentication] setting has been changed, close the web browser, and then access the camera again. For other devices such as network disk recorders, unless otherwise stated, Digest authentication is not supported. (As of March, 2015) [User name] Enter a user name. • Available number of characters: 1 - 32 characters • Unavailable characters: " & : ; \ • Default: None (blank) [Password] [Retype password] Enter a password. • Available number of characters: 4 - 32 characters • Unavailable characters: " & • Default: None (blank) Note • When the user name already in use is entered and the [Set] button is clicked, the respective user information will be overwritten. [Access level] Select the access level of the user from the following. • 1. Administrator: Allowed all available operations of the camera. • 2. Camera control: Allowed to display images from the camera and to control the camera. The camera setting configuration is unavailable. • 3. Live only: Only displaying live images is available. The camera setting configuration and camera control are unavailable. • Default: 3. Live only [User check] From the pull-down menu of “User check”, the registered user can be selected and the selected user’s information can be checked. The registered user will be displayed with the access level. (Example: admin [1]) To delete the registered user, click the [Delete] button after selecting the user to be deleted. 14.2 Configure the settings relating to the host authentication [Host auth.] Click the [Host auth.] tab on the “User mng.” page. (®page 44, page 46) 134 Operating Instructions 14 Configure the settings relating to the authentication [User mng.] The restriction settings of PCs (IP address) from accessing the camera can be configured on this page. [Host auth.] Select “On” or “Off” to determine whether or not to authenticate the host. • Default: Off Note • When “Host auth.” is changed to “On”, you need to register the IP address of the camera setting PC as the administrator in advance. [IP address] Enter the IP address of the PC to be allowed to access the camera. Host name cannot be entered for the IP address. Note • • • When “IP address/subnet mask” is entered, it is possible to restrict PCs in each subnet. For example, when “192.168.0.1/24” is entered and “2. Camera control” is selected for the access level, the PCs whose IP address is between “192.168.0.1” - “192.168.0.254” can access the camera with the access level “2. Camera control”. When the IP address already in use is entered and the [Set] button is clicked, the respective host information will be overwritten. Specify the IP address (local address) used in a local network. [Access level] Select the access level of the host from the following. 1. Administrator/ 2. Camera control/ 3. Live only Refer to page 133 for further information about the access level. • Default: 3. Live only [Host check] From the pull-down menu of “Host check”, the registered host can be selected and the selected host’s IP address can be checked. The registered IP address will be displayed with the access level. (Example: 192.168.0.21 [1]) To delete the registered host, click the [Delete] button after selecting the IP address to be deleted. Operating Instructions 135 15 Configuring the network settings [Network] 15 Configuring the network settings [Network] The network settings can be configured on the “Network” page. The “Network” page has the [Network] tab and the [Advanced] tab. 15.1 Configure the network settings [Network] Click the [Network] tab on the “Network” page. (®page 44, page 46) The following information is required to configure the network settings. Contact the network administrator or your Internet service provider. • IP address • Subnet mask • Default gateway (when using the gateway server/router) • HTTP port • Primary DNS address, Secondary DNS address (when using DNS) 136 Operating Instructions 15 Configuring the network settings [Network] IPv4 network [Network Settings] Select the method of how to configure the IP address from the following. • Static: The IP address is configured by entering manually on “IP address(IPv4)”. • DHCP: The IP address is configured using the DHCP function. • Auto(AutoIP): The IP address is configured using the DHCP function. When the DHCP server is not found, the IP address is automatically configured. • Auto(Advanced): Using the DHCP function, network address information is referred to, and an unused IP address is configured to the camera as a static IP address. The configured IP address is automatically determined within the subnet mask range by the camera. When the DHCP server is not found, the IP address is set to 192.168.0.10. • Default: Auto(Advanced) Note • When “Auto(AutoIP)” is selected and the IP address cannot be obtained from the DHCP server, an IP address not used in the same network will be searched within 169.254.1.0 - 169.254.254.255. [IP address(IPv4)] When not using the DHCP function, enter the IP address of the camera. Do not enter an IP address already in use (for the PCs and the other network cameras). • Default: 192.168.0.10 Note • Multiple IP addresses are unavailable even when using the DHCP function. Refer to the network administrator for further information about the settings of the DHCP server. [Subnet mask] When not using the DHCP function, enter the subnet mask of the camera. • Default: 255.255.255.0 [Default gateway] When not using the DHCP function, enter the default gateway of the camera. • Default: 192.168.0.1 Note • Multiple IP addresses for the default gateway are unavailable even when using the DHCP function. Refer to the network administrator for further information about the settings of the DHCP server. [DNS] Determine how to set the address of the DNS server by selecting “Auto” (obtain the address automatically) or “Manual” (enter the address of the DNS server). When “Manual” is selected, it is necessary to configure the settings for the DNS. When using the DHCP function, it is possible to obtain the DNS address automatically by selecting “Auto”. Refer to the network administrator for further information about the settings. • Default: Auto [Primary server address], [Secondary server address] When “Manual” is selected for “DNS”, enter the IP address of the DNS server. Refer to the network administrator about the IP address of the DNS server. Operating Instructions 137 15 Configuring the network settings [Network] IPv6 network [Manual] Select “On” or “Off” to determine whether or not to manually configure the IP address for IPv6 network (IPv6 address). • On: Enter an IPv6 address manually. • Off: Manual entry of an IPv6 address will become unavailable. • Default: Off [IP address(IPv6)] When “On” is selected for “Manual”, manual entry of the IPv6 address is required. Do not enter an address already in use. Note • When connecting to the manually configured IPv6 address beyond the router, use an IPv6 compatible router and turn on the automatic IPv6 address assignment function. In this case, it is necessary to configure an IPv6 address including prefix information provided from the IPv6 compatible router. Refer to the manuals provided with the router for further information. [Default gateway] When “On” is selected for “Manual” of IPv6 network, enter the default gateway of IPv6 network of the camera. Default: None (blank) [DHCPv6] Select “On” or “Off” to determine whether or not to use the IPv6 DHCP function. Configure the DHCP server not to assign the same IP addresses used for the other network cameras and PCs whose IP addresses are unique. Refer to the network administrator for further information about the settings of the server. • Default: Off [Primary DNS server address], [Secondary DNS server address] Enter the IPv6 address of the DNS server. Refer to the network administrator about the IPv6 address of the DNS server. Common [HTTP port] Assign the port numbers independently. • Available port number: 1 - 65535 • Default: 80 The following port numbers are unavailable since they are already in use. 20, 21, 23, 25, 42, 53, 67, 68, 69, 110, 123, 161, 162, 443, 554, 995, 10669, 10670, 59000 - 61000 [Line speed] Select the line speed for data transmission from the following. It is recommended to use with the default “Auto”. • Auto: Line speed will be applied automatically. • 100M-Full: 100 Mbps full-duplex • 100M-Half: 100 Mbps half-duplex • 10M-Full: 10 Mbps full-duplex • 10M-Half: 10 Mbps half-duplex • Default: Auto 138 Operating Instructions 15 Configuring the network settings [Network] [Max RTP packet size] Select “Unlimited(1500byte)” or “Limited(1280byte)” to determine whether or not to restrict the RTP packet size when viewing images from the camera using the RTP protocol. It is recommended to use with the default “Unlimited(1500byte)”. When the RTP packet size is restricted in the network line in use, select “Limited(1280byte)”. Refer to the network administrator for further information about the maximum packet size in the network line. • Default: Unlimited(1500byte) [HTTP max segment size(MSS)] Select “Unlimited(1460byte)”, “Limited(1280byte)”, or “Limited(1024byte)” to determine whether or not to restrict the maximum segment size (MSS) when viewing images from the camera using the HTTP protocol. We recommended that you use this feature with the default setting. When the MSS is restricted in the network line in use, select “Limited(1024byte)” or “Limited(1280byte)”. Refer to the network administrator for further information about the MSS in the network line. • Default: Unlimited(1460byte) [Easy IP Setup accommodate period] Select “20min” or “Unlimited” to determine how long the network setting operation using the Panasonic “IP Setting Software” can be allowed. • 20min: The network setting operation using the Panasonic “IP Setting Software” are allowed for 20 minutes since the camera starts up. • Unlimited: The network setting operation using the Panasonic “IP Setting Software” are allowed without time limitation. • Default: 20min Note • • • The camera information display using the Panasonic “IP Setting Software” is allowed without time limitation, and camera images can be opened. Refer to the network administrator for the addresses of each server. The port forwarding function changes a global IP address to a private IP address, and “Static IP masquerade” and “Network Address Translation (NAT)” have this function. This function is to be set in a router. Operating Instructions 139 15 Configuring the network settings [Network] • To access the camera via the Internet by connecting the camera to a router, it is necessary to assign a respective HTTP port number for each camera and address translation by using the port forwarding function of the router. For further information, refer to the operating instructions of the router in use. Enter [Global IP address + : (colon) + port number] in the "Address" box of the browser via the Internet. vvv.xxx.yyy.zzz:50000 vvv.xxx.yyy.zzz:50001 WAN Global address vvv.xxx.yyy.zzz Router LAN Private address 192.168.0.254 Address translation using the port forwarding function vvv.xxx.yyy.zzz:50000 A 192.168.0.1:50000 Internet (WAN) Cable modem XDSL modem Private address 192.168.0.1 Port number: 50000 Address translation using the port forwarding function vvv.xxx.yyy.zzz:50001 A 192.168.0.2:50001 Private address 192.168.0.2 Port number: 50001 [FTP access to camera] Select “Allow” or “Forbid” to determine whether to allow or forbid the FTP access to camera. • Default: Forbid 15.2 Configure advanced network settings [Advanced] Click the [Advanced] tab on the “Network” page. (®page 44, page 46) The settings related to SMTP (E-mail), FTP, UPnP, HTTPS, DDNS, SNMP, Diffserv can be configured in this section. You can move to the setting page of a setting item by clicking the corresponding link for that setting item. 140 Operating Instructions 15 Configuring the network settings [Network] 15.2.1 Configure the settings related to sending E-mails [E-mail notification] Select “On” or “Off” to determine whether or not to provide notification by E-mail according to the settings for the “Alarm” and “Diag.” checkboxes of “Destination of notification” below. – When an alarm is detected (“Alarm”) – When a notification of the remaining capacity of the SD memory card has been provided (“Diag.”) – When the SD memory card has become full (“Diag.”) – When the SD memory card cannot be recognized (“Diag.”) • Default: Off [Alarm image attachment] Select “On” or “Off” to determine whether or not to attach an image to the E-mail to be sent when an alarm is detected. • Default: Off [Image capture size] Select the image capture size of images attached to an alarm E-mail from the following. JPEG(1)/JPEG(2) • Default: JPEG(2) Operating Instructions 141 15 Configuring the network settings [Network] [SMTP server address] Enter the IP address or the host name of the SMTP server used to send E-mails. • Available number of characters: 1 - 128 characters • Available characters: Alphanumeric characters, the colon (:), the period (.), the underscore (_), and the hyphen (-). [SMTP port] Enter the port number to which E-mails are sent. • Available port number: 1-65535 • Default: 25 The following port numbers are unavailable since they are already in use. 20, 21, 23, 42, 53, 67, 68, 69, 80, 110, 123, 161, 162, 443, 995, 10669, 10670 [POP server address] When “POP before SMTP” is selected for “Type”, enter the IP address or the host name of the POP server. • Available number of characters: 1 - 128 characters • Available characters: Alphanumeric characters, the colon (:), the period (.), the underscore (_), and the hyphen (-). IMPORTANT • When entering the host name for “SMTP server address” or “POP server address”, it is necessary to configure the DNS settings on the [Network] tab of the “Network” page. (®page 136) [Authentication] • Type Select the authentication method to send E-mails from the following. – None: It is not necessary to clear any authentication to send E-mails. – POP before SMTP: It is necessary to first clear the POP server authentication to use the SMTP server to send E-mails. – SMTP: It is necessary to clear the SMTP server authentication to send E-mails. – Default: None Note • • • When you don’t know the authentication method to send E-mails, refer to the network administrator. User name Enter the user name to access the server. – Available number of characters: 0 - 32 characters – Unavailable characters: " & : ; \ Password Enter the password to access the server. – Available number of characters: 0 - 32 characters – Unavailable characters: " & [Sender’s E-mail address] Enter the E-mail address of a sender. The entered E-mail address will be displayed in the “From” (sender) line of the sent E-mails. • Available number of characters: 3 - 128 characters • Available characters: Alphanumeric characters, the at sign (@), the period (.), the underscore (_), and the hyphen (-). 142 Operating Instructions 15 Configuring the network settings [Network] [SSL] Select “On” if you want to use SSL encryption when sending E-mail notifications for alarm occurrences or the “Diag.” function. When you select “On”, the authentication method will be set to “SMTP”. Set the user name and the password used for authentication. • Default: Off Note • • • Some SMTP servers may not support SSL. SSL supports SMTP over SSL, but STARTTLS is not supported. When “On” is selected, the SMTP port number may need to be set to 465. Ask your Internet service provider for the appropriate settings. [Address 1] - [Address 4] Enter the destination E-mail address. Up to 4 destination E-mail addresses can be registered. • [Alarm] checkbox: When the checkbox is selected, the E-mail notification will be performed upon an alarm occurrence. • [Diag.] checkbox: When the checkbox is selected, the E-mail notification will be provided in the following cases. – When notification of the remaining capacity of the SD memory card has been provided – When the SD memory card has become full – When the SD memory card cannot be recognized • [Destination E-mail address]: Enter the destination E-mail address. – Available number of characters: 3 - 128 characters – Available characters: Alphanumeric characters, the at sign (@), the period (.), the underscore (_), and the hyphen (-). To delete the registered address, click the [Delete] button respective to the desired address. [E-mail subject] Enter the E-mail subject. • Available number of characters: 0 - 50 characters [E-mail body] Enter the E-mail body. • Available number of characters: 0 - 200 characters Note • • Notification E-mail will be sent with the message “The capacity of the SD memory card is full.” when the SD memory card has become full, or “The SD memory card cannot be detected.” when mounting of the SD memory card has failed. The language of E-mails sent is determined by “Language” on the [Basic] tab. When “Japanese” is selected, Japanese will be used. If any other language is selected, English is used. Operating Instructions 143 15 Configuring the network settings [Network] 15.2.2 Configure the settings related to FTP transmission FTP [Alarm image FTP transmission] Select “On” or “Off” to determine whether or not to transmit the alarm image to the FTP server. • Default: Off [Directory name] Enter the directory name where the alarm images are to be saved. For example, enter “/ALARM” to designate the directory “ALARM” under the root directory of the FTP server. • Available number of characters: 1 - 256 characters • Unavailable characters: " & ; [File name] Enter the file name used for the alarm image to be transmitted to an FTP server. The file name will be as follows. File name: [“Entered file name” + “Time and date (year/ month/ day/ hour/ minute/ second)”] + “Serial number” 144 Operating Instructions 15 Configuring the network settings [Network] • • Available number of characters: 1 - 32 characters Unavailable characters: " & * / : ; < > ? \ | [FTP transmission retry] Select “On” or “Off” to determine whether or not to resend failed FTP transmissions. On: If transmission fails, transmissions are resent until they are successfully sent. Off: If transmission fails, the image that failed to be sent is discarded and the next image is sent. Default: Off [Pre alarm] • Transmission interval • • Select the update interval of images before an alarm occurs from the following. 0.1fps/ 0.2fps/ 0.33fps/ 0.5fps/ 1fps • Default: 1fps Maximum number of images Select the number of images to be transmitted from the following. 0pics/ 1pic/ 2pics/ 3pics/ 4pics/ 5pics/ 6pics*/ 7pics*/ 8pics*/ 9pics*/ 10pics*/ 20pics*/ 30pics*/ 40pics*/ 50pics* • Default: 0 pics Recording duration The recording duration, which changes according to the configured “Transmission interval” and “Maximum number of images”, of images recorded before an alarm occurs is displayed. Note • • When “JPEG(1)” is selected for the capture size of the image to be transmitted, pre alarm is unavailable if the image capture size of “JPEG(1)” is either “4000x3000”, “3840x2160”, “2560x1920”, “2048x1536”, “1920x1080”, or “1600x1200”. When a selection with an asterisk (*) on the right of it is selected for “Maximum number of images” of “Pre alarm”, the specified number of images may not be able to be sent depending on the image capture size and image quality. The following table shows the maximum number of images that can be sent for pre alarm. Image quality 0 Image capture size 1 2 3 4 5 6 7 8 9 1280x960 5 6 7 8 10 10 10 20 30 40 1280x720 7 8 10 10 10 20 20 30 40 50 800x600 9 10 10 20 20 30 30 50 50 50 VGA 10 20 20 30 30 40 50 50 50 50 640x360 20 30 40 50 50 50 50 50 50 50 QVGA 40 50 50 50 50 50 50 50 50 50 320x180 50 50 50 50 50 50 50 50 50 50 [Post alarm] • Transmission interval • Select the transmission interval for the alarm image transmission to the FTP server from the following. 0.1fps/ 0.2fps/ 0.33fps/ 0.5fps/ 1fps • Default: 1fps Number of images Operating Instructions 145 15 Configuring the network settings [Network] • Select the number of images to be transmitted from the following. 1pic/ 2pics/ 3pics/ 4pics/ 5pics/ 6pics/ 7pics/ 8pics/ 9pics/ 10pics/ 20pics/ 30pics/ 50pics/ 100pics/ 200pics/ 300pics/ 500pics/ 1000pics/ 1500pics/ 2000pics/ 3000pics • Default: 100pics Recording duration Approximate time to be taken to save the set “Number of images” with the set “Transmission interval” will be displayed. [Image capture size] Select the image capture size of images transmitted when an alarm occurs from the following. JPEG(1)/JPEG(2) • Default: JPEG(2) FTP periodic image transmission [FTP periodic image transmission] Select “On” or “Off” to determine whether or not to transmit images using the FTP periodic image transmission function. When “On” is selected, it is necessary to configure the settings of the FTP server. • Default: Off IMPORTANT • When using FTP periodic image transmission, it is necessary to configure the schedule settings of FTP periodic image transmission on the [Schedule] tab of the “Schedule” page. (®Page 174) [Directory name] Enter the directory name where the images are to be saved. For example, enter “/img” to designate the directory “img” under the root directory of the FTP server. • Available number of characters: 1 - 256 characters • Unavailable characters: " & ; • Default: None (blank) [File name] Enter the file name (name of the image file to be transmitted) and select the naming option from the following. • Name w/time&date: File name will be [“Entered file name” + “Time and date (year/ month/ day/ hour/ minute/ second)” + “Serial number (starting from 00)”]. • Name w/o time&date: File name will be the characters entered for “File name” only. When “Name w/o time&date” is selected, the file will be overwritten each time a file is newly transmitted. • Available number of characters: 1 - 32 characters • Unavailable characters: " & ; : / * < > ? \ | • Default: None (blank) Note • When “Name w/time&date” is selected, the file name will be [“Entered file name” + “Time and date (year/ month/ day/ hour/ minute/ second)” + “Serial number (starting from 00)”] + “s” during summer time. [Transmission interval] Select the interval for the FTP periodic image transmission from the following. 1s/ 2s/ 3s/ 4s/ 5s/ 6s/ 10s/ 15s/ 20s/ 30s/ 1min/ 2min/ 3min/ 4min/ 5min/ 6min/ 10min/ 15min/ 20min/ 30min/ 1h/ 1.5h/ 2h/ 3h/ 4h/ 6h/ 12h/ 24h • Default: 1s 146 Operating Instructions 15 Configuring the network settings [Network] [Image capture size] Select the image capture size of images to be transmitted from the following. JPEG(1)/JPEG(2) • Default: JPEG(2) [FTP server address] Enter the IP address or the host name of the FTP server. • Available number of characters: 1 - 128 characters • Available characters: Alphanumeric characters, the colon (:), the period (.), the underscore (_), and the hyphen (-). IMPORTANT • When entering the host name for “FTP server address”, it is necessary to configure the DNS settings on the [Network] tab of the “Network” page. (®page 136) [User name] Enter the user name (login name) to access the FTP server. • Available number of characters: 1 - 32 characters • Unavailable characters: " & : ; \ [Password] Enter the password to access the FTP server. • Available number of characters: 0 - 32 characters • Unavailable characters: " & [Control port] Enter a control port number to be used for the FTP server. • Available port number: 1-65535 • Default: 21 The following port numbers are unavailable since they are already in use. 20, 23, 25, 42, 53, 67, 68, 69, 80, 110, 123, 161, 162, 443, 995, 10669, 10670 [FTP mode] Select “Passive” or “Active” for the FTP mode. Normally, select “Passive”. When it is impossible to connect after select “Passive”, try to connect after selecting “Active”. • Default: Passive 15.2.3 Configure the settings relating to the NTP server The settings relating to the NTP server such as the NTP server address, port number, etc. can be configured on this page. Operating Instructions 147 15 Configuring the network settings [Network] IMPORTANT • Use an NTP server when the more accurate time & date setting is required for the system operation. [Time adjustment] Select the time adjustment method from the following. Time adjusted by the selected method will be used as the standard time of the camera. • Manual: Time set on the [Basic] tab on the “Basic” page will be used as the standard time of the camera. • Synchronization with NTP server: Time automatically adjusted by synchronizing with the NTP server will be used as the standard time of the camera. • Default: Manual [NTP server address setting] When “Synchronization with NTP server” is selected for “Time adjustment”, select the method of how to obtain the NTP server address from the following. • Auto: Obtains the NTP server address from the DHCP server. • Manual: The NTP server address will be entered manually on “NTP server address”. • Default: Manual IMPORTANT • When obtaining the NTP server address from the DHCP server, it is necessary to select “DHCP”, “Auto(AutoIP)”, or “Auto(Advanced)” for “Network Settings” on the [Network] tab of the “Network” page. (®page 136) [NTP server address] When “Manual” is selected for “NTP server address setting”, enter the IP address or the host name of the NTP server. • Available number of characters: 1 - 128 characters • Available characters: Alphanumeric characters, the colon (:), the period (.), the underscore (_), and the hyphen (-). • Default: None (blank) IMPORTANT • When entering the host name for “NTP server address”, it is necessary to configure the DNS settings on the [Network] tab of the “Network” page. (®page 136) [NTP port] Enter a port number of the NTP server. • Available port number: 1 - 65535 • Default: 123 148 Operating Instructions 15 Configuring the network settings [Network] The following port numbers are unavailable since they are already in use. 20, 21, 23, 25, 42, 53, 67, 68, 69, 80, 110, 161, 162, 443, 995, 10669, 10670 [Time adjustment interval] Select an interval (1 - 24 hours: in 1 hour intervals) of synchronization with the NTP server. • Default: 1h 15.2.4 Configure the UPnP settings This camera support UPnP (Universal Plug and Play). By using the UPnP function, it becomes possible to configure the following automatically. – Configuration of the port forwarding function of the router. (However, a router supporting UPnP is required.) This configuration is useful when accessing the camera via the Internet, or from a cellular phone/mobile terminal. – Automatic refreshment of the shortcut to the camera that is created on the [Network] folder of the PC even when the IP address of the camera changes. [Auto port forwarding] Select “On” or “Off” to determine whether or not to use the port forwarding function of the router. To use the port forwarding function, the router in use must support UPnP and the UPnP must be enabled. • Default: Off Note • • • Due to port forwarding, the port number may sometimes be changed. When the number is changed, it is necessary to change the port numbers registered in the PC and recorders, etc. The UPnP function is available when the camera is connected to the IPv4 network. IPv6 is not supported. To check if auto port forwarding is properly configured, click the [Status] tab on the “Maintenance” page, and check that the “Enable” is displayed for “Status” of “UPnP”. (®page 183) When “Enable” is not displayed, refer to “Cannot access the camera via the Internet.” in the “20 Troubleshooting” section. (®page 197) [Camera short cut] Select whether or not to create the shortcut to the camera on the [Network] folder of the PC. When creating the shortcut, select “On”. To use the Camera short cut function, enable the UPnP function on the PC in advance. • Default: Off Note • To display the shortcut to the camera on the [Network] folder of the PC, it is necessary to add the Windows component. Refer to the following to enable the UPnP function. For Windows Vista Operating Instructions 149 15 Configuring the network settings [Network] [Start] ® [Control Panel] ® [Network and Internet] ® [Network and Sharing Center] ® expand the section of [Network discovery] of [Sharing and Discovery] ® select [Turn on network discovery] ® click [Apply] ® Complete For Windows 7 [Start] ® [Control Panel] ® [Network and Internet] ® [Network and Sharing Center] ® select [Turn on network discovery] of [Network discovery] of [Change advanced sharing settings] ® click [Save changes] ® Complete For Windows 8.1 and Windows 8 Right-click [Start] ® select [Control Panel] ® [Network and Internet] ® [Network and Sharing Center] ® select [Turn on network discovery] of [Network discovery] of [Change advanced sharing settings] ® click [Save changes] ® Complete 15.2.5 Configure the HTTPS settings It is possible to enhance the network security by encrypting the access to cameras using the HTTPS function. Refer to page 154 for information on how to configure the HTTPS settings. [CRT key generate] CRT key (SSL encryption key) used for the HTTPS protocol is generated. To generate the CRT key, click the [Execute] button to display the “CRT key generate” dialog box. [Self-signed Certificate - Generate] The camera itself generates the security certificate used for the HTTPS protocol (self-signed certificate). To generate the self-signed certificate, click the [Execute] button to display the “Self-signed Certificate Generate” dialog box. [Self-signed Certificate - Information] Displays the information of the self-signed certificate. When the [Confirm] button is clicked, the registered information of the self-signed certificate will be displayed in the “Self-signed Certificate - Confirm” dialog box. When the [Delete] button is clicked, the generated self-signed certificate will be deleted. 150 Operating Instructions 15 Configuring the network settings [Network] [CA Certificate - Generate Certificate Signing Request] When using the security certificate issued by CA (Certificate Authority) as the security certificate used for the HTTPS protocol, the CSR (Certificate Signing Request) will be generated. To generate the CSR, click the [Execute] button to display the “CA Certificate - Generate Certificate Signing Request” dialog window. [CA Certificate - CA Certificate install] Installs the server certificate (security certificate) issued by CA (Certificate Authority) and displays the information of the installed server certificate. To install the server certificate, click the [Browse...] button to display the [Open] dialog box, and select the file of the server certificate issued by CA, and click the [Execute] button. If the server certificate is already installed, the file name of the installed server certificate will be displayed. [CA Certificate - Information] Displays the information of the server certificate. When the [Confirm] button is clicked, the registered information of the installed server certificate will be displayed in the “CA Certificate - Confirm” dialog box. If the server certificate is not installed, the content of the generated CSR file will be displayed. When the [Delete] button is clicked, the installed server certificate will be deleted. IMPORTANT • Before deleting the valid server certificate (security certificate), confirm that there is a backup file on the PC or another media. The backup file will be required when installing the server certificate again. [Connection] Select the protocol used to connect the camera. • HTTP: Only the HTTP connection is available. • HTTPS: Only the HTTPS connection is available. • Default: HTTP [HTTPS port] Designate the HTTPS port number to be used. • Available port number: 1 - 65535 • Default: 443 The following port numbers are unavailable since they are already in use. 20, 21, 23, 25, 42, 53, 67, 68, 69, 80, 110, 123, 161, 162, 554, 995, 10669, 10670, 59000-61000 Note • • • • • • After changing the connection setting, access the camera again by after waiting a while according to the changed setting (“http://IP address of the camera” or “https://IP address of the camera”). When using the self-signed certificate: If the camera is accessed using the HTTPS protocol for the first time, the warning window will be displayed. In this case, follow the instructions of the wizard to install the self-signed (security) certificate. (®page 161) When using the server certificate: In advance, install the root certificate and intermediate certificate on the browser in use. Follow the instructions of CA for information on how to obtain and install these certificates. When the camera is accessed using the HTTPS protocol, the refresh interval and frame rate of images may be lower. When the camera is accessed using the HTTPS protocol, it may take time to display images. When the camera is accessed using the HTTPS protocol, the images may be distorted or audio may be interrupted. Operating Instructions 151 15 Configuring the network settings [Network] • The maximum number of concurrent access user varies depending on the maximum image size and transmission format. 15.2.6 Configure the settings relating to DDNS To access this camera via the Internet, it is necessary to configure the settings for the DDNS function. Refer to page 168 for information on how to configure the settings relating to DDNS. [Area] Select the region where the camera is installed. If the camera is used outside of Japan, select “Global”. If the camera is used in Japan, select “Japan”. Japan/Global [Service] Select the DDNS service to determine whether or not to use DDNS. • Off: Does not use the DDNS function. • Viewnetcam.com: Uses the “Viewnetcam.com” service. • Dynamic DNS Update: Uses Dynamic DNS Update (RFC2136 compliant) without the DHCP cooperation. • Dynamic DNS Update(DHCP): Uses Dynamic DNS Update (RFC2136 compliant) with the DHCP cooperation. • Default: Off Note • When using Dynamic DNS Update (RFC2136 compliant), refer to the network administrator for whether or not to cooperate with the DHCP. 15.2.7 Configure the settings relating to SNMP The settings relating to SNMP can be configured on this page. It is possible to check the status of the camera by connecting to the SNMP manager. When using the SNMP function, contact the network administrator. 152 Operating Instructions 15 Configuring the network settings [Network] [Community] Enter the community name to be monitored. • Available number of characters: 0 - 32 characters • Default: None (blank) IMPORTANT • When using the SNMP function, it is necessary to enter the community name. When no community name is entered, the SNMP function will not work. [System name] Enter a system name to be used to manage the camera with the SNMP function. • Available number of characters: 0 - 32 characters • Default: None (blank) [Location] Enter the name of the location where the camera is installed. • Available number of characters: 0 - 32 characters • Default: None (blank) [Contact] Enter the E-mail address or the phone number of the SNMP manager. • Available number of characters: 0 - 255 characters • Default: None (blank) 15.2.8 Configure the Diffserv settings The settings relating to Diffserv can be configured on this page. The Diffserv function can be used to set the priority of image/audio data sent from routers. The priority set to this function must match the DSCP value configured to the router. When using the Diffserv function, contact the network administrator. [DSCP(0-63)] Enter the order of priority for packets. • Available values: 0 - 63 • Default: 0 Operating Instructions 153 15 Configuring the network settings [Network] 15.3 How to configure HTTPS settings The settings relating to the HTTPS protocol that can enhance the network security by encrypting the access to cameras on this page. The HTTPS settings will be configured in the following procedure. Generation of the CRT key (SSL encryption key) When using the self-signed certificate When using the server certificate Generation of the self-signed certificate Generation of CSR (Certificate Signing Request) Application for the approval by CA (Certificate Authority) - Issue of the server certificate Installation of the server certificate Configuration of the connection protocol Access to the cameras using the HTTPS protocol A B C D E Generation of the CRT key (SSL encryption key) (®page 155) Generation of the self-signed certificate (®page 156) Generation of CSR (Certificate Signing Request) (®page 158) Installation of the server certificate (®page 159) Configuration of the connection protocol (®page 160) 154 Operating Instructions 15 Configuring the network settings [Network] Note • • To use the server certificate, you need to apply for the approval and the issue of the server certificate by CA. Either the self-signed certificate or the server certificate will be used. If both of them are installed, the server certificate take priority over the self-signed certificate. 15.3.1 Generation of the CRT key (SSL encryption key) IMPORTANT • • • When the self-signed certificate or server certificate is valid, it is impossible to generate the CRT key. When server certification is used, the available key size varies depending on the CA. Confirm the available key size in advance. To generate the CRT key, it may take about 1 minute when the key size is 1024 bit and about 2 minutes when the key size is 2048 bit. Do not operate the web browser until the generation of the CRT key is complete. While the CRT key is being generated, the refresh interval and line speed may be lower. 1. Click the [Execute] button of “CRT key generate”. → The “CRT key generate” dialog box will be displayed. 2. Select “1024bit” or “2048bit” for the length of the CRT to generate for “CRT key generate” - “RSA key size”. Note • To use the server certificate, follow the requests from the CA about the RSA key size. 3. Click the [Execute] button. → The generation of the CRT key will be started. When the generation is finished, the key size and generation time & date of the generated key will be displayed on “Current CRT key”. Note • • To change (or update) the generated CRT key, perform step 1 to 3. The CRT key, self-signed certificate and server certification are validated in a set together. When the CRT key is changed, it is necessary to re-generate the self-signed certificate or re-apply for the server certificate. When the CRT key is updated, the log of the previous CRT key is saved. When the [History] button of “Current CRT key” on the “CRT key generate” dialog box is clicked, the “Previous CRT key” dialog box will be displayed, and it is possible to check the key size and generation time & date of the previous Operating Instructions 155 15 Configuring the network settings [Network] key. When the [Apply] button is clicked on the “Previous CRT key” dialog box, it is possible to replace the current CRT key with the previous one. 15.3.2 Generation of the self-signed certificate (security certificate) IMPORTANT • If the CRT key is not generated, it is impossible to generate the self-signed certificate. 1. Click the [Execute] button of “Self-signed Certificate - Generate”. → The “Self-signed Certificate - Generate” dialog box will be displayed. 2. Enter the information of the certificate to be generated. Description Item Available number of characters [Common Name] Enter the camera address or host name. 64 characters [Country] Enter the country name. (Omission is OK.) 2 characters (Country code) [State] Enter the state name. (Omission is OK.) 128 characters [Locality] Enter the locality name. (Omission is OK.) 128 characters [Organization] Enter the organization name. (Omission is OK.) 64 characters 156 Operating Instructions 15 Configuring the network settings [Network] Item Description Available number of characters [Organizational Unit] Enter the unit name of the organization. (Omission is OK.) [CRT key] Displays the key size and generation time & date of the current key. 64 characters Note • • • The available characters for [Common Name], [State], [Locality], [Organization], [Organizational Unit] are 0-9, A-Z, a-z and the following marks. -._,+/() When the camera is connected to the Internet, enter the address name or host name to access via the Internet for “Common Name”. In this case, the security alert window will be displayed each time the camera is locally accessed, even if the security certificate is installed. When entering the IPv6 address for “Common Name”, put the address in brackets [ ]. Example: [2001:db8::10] 3. Click the [OK] button after entering the items. → The self-signed certificate will be generated. Note • The information of the generated self-signed certificate will be displayed on “Self-signed Certificate” - “Information”. Depending on the status of the self-signed certificate, the following are displayed. Indication • Description Not generated The self-signed certificate is not generated. Invalid (Reason: CA Certificate installed) The self-signed certificate has already been generated, and the server certificate has been installed. • In this case, the server certificate is validated. Common name of the self-signed certificate The self-signed certificate has already been generated and validated. When the [Confirm] button is clicked, the registered information of the self-signed certificate (security certificate) will be displayed in the “Self-signed Certificate - Confirm” dialog box. Operating Instructions 157 15 Configuring the network settings [Network] • • When the [Delete] button is clicked, the generated self-signed certificate (security certificate) will be deleted. When “HTTPS” is selected for “Connection”, it is impossible to delete the self-signed certificate. 15.3.3 Generation of CSR (Certificate Signing Request) IMPORTANT • • If the CRT key is not generated, it is impossible to generate the CSR. Before generating the CSR file, configure the following settings on [Internet Options] of the web browser in advance. Click [Internet Options...] under [Tools] of the menu bar of Internet Explorer, and then click the [Security] tab. – Register the camera for [Trusted Sites]. – Click the [Custom level...] button to open the [Security Settings] window, and check the [Enable] radio button of [File Download] under [Downloads]. – Click the [Custom level...] button to open the [Security Settings] window, and check the [Enable] radio button of [Automatic prompting for file downloads] under [Downloads]. 1. Click the [Execute] button of “CA Certificate - Generate Certificate Signing Request”. → The “CA Certificate - Generate Certificate Signing Request” dialog box will be displayed. 2. Enter the information of the certificate to be generated. Description Item Available number of characters [Common Name] Enter the camera address or host name. 64 characters [Country] Enter the country name. 2 characters (Country code) [State] Enter the state name. 128 characters [Locality] Enter the locality name. 128 characters [Organization] Enter the organization name. 64 characters [Organizational Unit] Enter the unit name of the organization. 64 characters 158 Operating Instructions 15 Configuring the network settings [Network] Item Description [CRT key] Available number of characters Displays the key size and generation time & date of the current key. Note • • To use the server certificate, follow the requests from the CA about the information to be entered. The available characters for [Common Name], [State], [Locality], [Organization], [Organizational Unit] are 0-9, A-Z, a-z and the following marks. -._,+/() 3. Click the [OK] button after entering the items. → The [Save As] dialog box will be displayed. 4. Enter a file name for the CSR in the [Save As] dialog box to save on the PC. → The saved CSR file will be applied to the CA. IMPORTANT • The server certificate will be issued for the set of the generated CSR and CRT key. If the CRT key is re-generated or updated after applying to the CA, the issued server certificate will be invalidated. Note • This camera generates the CSR file in the PEM format. 15.3.4 Installation of the server certificate IMPORTANT • If the CSR file is not generated, it is impossible to install the server certificate (security certificate). For the installation, the server certificate issued by CA is required. 1. Click the [Browse...] button of “CA Certificate - CA Certificate install”. → The [Open] dialog box will be displayed. 2. Select the server certification file and click the [Open] button. Then, click the [Execute] button. → The server certification will be installed. Note • The host name registered in the installed server certificate will be displayed on “CA Certificate Information”. Depending on the status of the server certificate, the following are displayed. Indication Description Invalid The server certification is not installed. Common name of the server certificate The server certificate has already been installed and validated. Expired The server certification has already expired. Operating Instructions 159 15 Configuring the network settings [Network] • When the [Confirm] button is clicked, the registered information of the installed server certificate will be displayed in the “CA Certificate - Confirm” dialog box. (Only “Organizational Unit” will be displayed with an asterisk (*).) • • • When the [Delete] button is clicked, the installed server certificate will be deleted. When “HTTPS” is selected for “Connection”, it is impossible to delete the server certificate. To change (or update) the server certificate, perform step 1 and 2. IMPORTANT • • • Before deleting the valid server certificate (security certificate), confirm that there is a backup file on the PC or another media. The backup file will be required when installing the server certificate again. When the server certificate has expired, the HTTPS function will become unavailable. When the camera is restarted, the connection protocol will be changed to HTTP. Update the server certificate before it expires. The expiration date of the server certificate can be checked by double-clicking the server certification file issued by CA. 15.3.5 Configuration of the connection protocol 1. Select “HTTP” or “HTTPS” for “Connection” to determine the protocol used to access the camera. • HTTP: Only the HTTP connection is available. • HTTPS: Only the HTTPS connection is available. 2. Designate the HTTPS port number to be used for “HTTPS port”. • Available port number: 1 - 65535 • Default: 443 The following port numbers are unavailable since they are already in use. 20, 21, 23, 25, 42, 53, 67, 68, 69, 80, 110, 123, 161, 162, 554, 995, 10669, 10670, 59000 - 61000 3. Click the [Set] button. → It will become possible to access to the cameras using the HTTPS protocol. (®page 7, page 20, page 22) Note • • 160 When the connection setting is changed, after waiting for a while, access the camera again with either “http://IP address of the camera” or “https://IP address of the camera” depending on the changed setting. When using the self-signed certificate: Operating Instructions 15 Configuring the network settings [Network] • • • • • If the camera is accessed using the HTTPS protocol for the first time, the warning window will be displayed. In this case, follow the instructions of the wizard to install the self-signed (security) certificate. (®page 161) When using the server certificate: In advance, install the root certificate and intermediate certificate on the browser in use. Follow the instructions of CA for information on how to obtain and install these certificates. When the camera is accessed using the HTTPS protocol, the refresh interval and frame rate of images may be lower. When the camera is accessed using the HTTPS protocol, it may take time to display images. When the camera is accessed using the HTTPS protocol, the images may be distorted or audio may be interrupted. The maximum number of concurrent access user varies depending on the maximum image size and transmission format. 15.4 Access the camera using the HTTPS protocol 1. Start up the web browser. 2. Enter the IP address of the camera in the address box of the browser. • Example of entry: https://192.168.0.10/ IMPORTANT • • When the HTTPS port number is changed from “443”, enter “https://IP address of the camera + : (colon) + port number” in the address box of the browser. (Example: https://192.168.0.11:61443) When the camera is in a local network, configure the proxy server setting of the web browser (under [Internet Options...] under [Tools] of the menu bar) to bypass the proxy server for the local address. 3. Press the [Enter] key on the keyboard. → The “Live” page will be displayed. When the security alert window is displayed, install the security certificate. (®page 162) When “On” is selected for “User auth.”, the authentication window will be displayed before displaying live images for the user name and password entries. IMPORTANT • When the camera is accessed using the HTTPS protocol, the refresh interval and frame rate of images may be lower. 15.4.1 Install the security certificate When the security certificate of the camera to access is not installed on the PC, the security alert window will be displayed each time the camera is accessed using the HTTPS protocol. To have the security alert window not displayed, it is necessary to install the security certificate in the following procedure. If the certificate is not installed, the alert window will be displayed each time the camera is accessed. Note • The security certificate is installed on the PC with the information registered for “Common Name”. Therefore, the information registered for “Common Name” must be same as the address or host name for the camera access. If the certificate is not the same, the security alert window will be displayed each time the camera is accessed. Operating Instructions 161 15 Configuring the network settings [Network] • • • • When the address or host name of the camera is changed, the security alert window will be displayed each time the camera is accessed even if the security certificate is installed. Install the security certificate again. When the camera access is open to the Internet, enter the address name or host name to access via the Internet for “Common Name”. In this case, the security alert window will be displayed each time the camera is locally accessed, even if the security certificate is installed. When the security certificate is properly installed, a key icon is displayed in the address box of the web browser that has accessed the camera. When using Internet Explorer 10 or Internet Explorer 11, note that some of the displayed windows may differ from the following descriptions. 1. Access the camera using the HTTPS protocol. 2. When the security alert window is displayed, click “Continue to this website (not recommended)”. → The “Live” page will be displayed. If an authentication window is displayed, enter the user name and password. Note • 162 If this window is displayed when accessing a device other than the camera or a website, a security problem may have occurred. In this case, check the system status. Operating Instructions 15 Configuring the network settings [Network] 3. Click “Certificate Error” over the URL, and click “View certificates”. Operating Instructions 163 15 Configuring the network settings [Network] 4. Click “Install Certificate...”. Note • • 164 If [Install Certificate...] is not displayed, close Internet Explorer once, and select [Run as Administrator] to launch Internet Explorer again. Click [Start] ® [All Programs] ® right click [Internet Explorer] ® click [Run as Administrator]. When using Windows 8 or Windows 8.1, right click [iexplore] under “C:\Program Files\Internet Explorer” and select [Run as Administrator]. Operating Instructions 15 Configuring the network settings [Network] 5. Click “Next” displayed on “Certificate Import Wizard”. Note • When using Internet Explorer 10 or Internet Explorer 11, select “Store Location”, and then click “Next”. Operating Instructions 165 15 Configuring the network settings [Network] 6. Select “Place all certificates in the following store”, and click “Browse...”. 7. Select “Trusted Root Certificate Authorities”, and click “OK”. 166 Operating Instructions 15 Configuring the network settings [Network] 8. Click “Next”. 9. Click “Finish”. Operating Instructions 167 15 Configuring the network settings [Network] 10. Click “Yes”. → When the import is successfully completed, the screen “The import was successful.” will be displayed. 11. Click “OK”. → When the browser is restarted after the certificate is imported, “Certificate Error” will not be displayed. 15.5 How to configure the settings relating to DDNS When activating the DDNS function using the camera, either of the following DDNS services is available. • “Viewnetcam.com” service • Dynamic DNS Update (RFC2136 compliant) IMPORTANT • • 168 Before using the DDNS service, it is necessary to perform the port forwarding setting for the router. About Dynamic DNS Update (RFC2136 compliant) Operation using DDNS services other than the “Viewnetcam.com” service is not guaranteed. We are not responsible for any troubles or accidents on the circumstances where the camera is used arising out of such services. Refer to the DDNS service providers for the selection and configuration of the DDNS services other than the “Viewnetcam.com” service. Operating Instructions 15 Configuring the network settings [Network] Note • “Viewnetcam.com” is a Dynamic DNS service designed for use with Panasonic Network Cameras. Refer to the “Viewnetcam.com” website (http://www.viewnetcam.com/) for further information about the service. About DDNS services (IPv4/IPv6) By using a DDNS service, it becomes possible to view camera images via the Internet. The DDNS service associates dynamic global addresses and domain names. It is possible to configure the settings for the “Viewnetcam.com” or Dynamic DNS Update (RFC2136 compliant). In most of the DNS services offered by providers, global addresses are not static but dynamic. Therefore, access to the camera via an old global address may be invalidated after a certain period of time. Either of the following services is required when accessing a camera whose global address is not static via the Internet. • DDNS service (such as “Viewnetcam.com”) It is possible to access via a registered and static domain name (example: *****.viewnetcam.com) even after the global address is changed. Enrollment in a domain name service is required even when using the IPv6 connection. Refer to the “Viewnetcam.com” website (http://www.viewnetcam.com/) for further information about the service. • Static IP address service (such as a service offered by a contracted provider) In this service, global addresses are static (not changed). 15.5.1 Configuration of the DDNS service (Example of the “Viewnetcam.com” service) C A D C B B D A E E A. B. C. D. E. DNS server Internet Provider “Viewnetcam.com” service server Remote site Global address is changed. The contracted provider allocates a global address to the router (or the camera). The global address is not static but dynamic. Operating Instructions 169 15 Configuring the network settings [Network] “*****.viewnetcam.com” and the current global address is automatically registered. If you are enrolled in “Viewnetcam.com”, the unique “domain name” (example: *****.viewnetcam.com) will be allocated. The “Viewnetcam.com” service server automatically manages the domain name of camera and the global address of router (or camera) when a camera automatically notifies the service server of the global address. Current global address is automatically registered via “*****.viewnetcam.com”. The “Viewnetcam.com” service server registers the global address and the domain name of router (or camera) in the DNS server. Global address is obtained via the URL (domain name). By entering the URL (including the domain name) on the web browser when accessing the camera via the Internet, the DNS server identifies the registered global address of router (or camera). Access using the current global address The identified global address is used for accessing the router (or camera) to monitor images. Note • • Refer to the contracted provider whether the current IP address is static or not. Depending on the provider, local addresses may be allocated. In this case, the DDNS service is unavailable. Refer to the contract provider for further information. 15.5.2 When using the “Viewnetcam.com” service [Personal(Camera) URL] The URL of the camera registered for “Viewnetcam.com”. [Your Account Link] When the displayed URL is clicked, the registration window for the “Viewnetcam.com” service will be displayed in a newly opened window. Register the information in the registration window to enroll in the “Viewnetcam.com” service. [Access interval] Select the interval to access the “Viewnetcam.com” service server to check the IP address and the host name from the following. 10min/ 20min/ 30min/ 40min/ 50min/ 1h • Default: 1h [Global IP Address Notification Method] Typically [Global IP Address Notification Method] should be set to “Normal”. 170 Operating Instructions 15 Configuring the network settings [Network] If you cannot access the camera using the registered URL 30 minutes after registering with “Viewnetcam.com”, select “Advanced”. In this case, UPnP (®page 149) must be enabled for the camera and for the router. • Default: Normal 15.5.3 Procedure to register information for the “Viewnetcam.com” service 1. Select [Viewnetcam.com] for [Service] and click the [Set] button. → A URL is displayed in [Your Account Link]. If a URL is not displayed in [Your Account Link], confirm the camera's network settings and Internet connection, then click [Set] again. 2. Register the information for “Viewnetcam.com” by following the instructions of the wizard. → The registration window for “Viewnetcam.com” will be displayed in a newly opened window. When the registration window is not displayed, check that the PC is being connected to the Internet, and click the reload button of the browser. 3. Register the information for “Viewnetcam.com” by following the instructions of the wizard. → When the message “The new camera is successfully registered to Viewnetcam.com” is displayed, close the registration window. The URL set at the time of registration can be used for camera access. However, this URL is unavailable when accessing the camera from the PC connected to the same network (LAN). Operating Instructions 171 15 Configuring the network settings [Network] Note • • • • • When the registration for the “Viewnetcam.com” service is completed, the URL registered for “Personal(Camera) URL” is displayed. It may take up to about 30 minutes until the URL of the registered camera is validated. To cancel the enrollment in the “Viewnetcam.com” service, access the “Viewnetcam.com” website (http://www.viewnetcam.com/) later. When “Expired” is displayed in the URL of “Viewnetcam.com” in the viewnetcam settings page or the status page, restart the camera after registering the “Viewnetcam.com” service. After restarting the camera, check that the registered URL is displayed in the URL of “Viewnetcam.com” of [Status] [Viewnetcam.com] on the “Maintenance” page. It is possible to check the information registered for the “Viewnetcam.com” service by accessing the URL displayed beside “Your Account Link”. When the URL is not displayed, check that the PC is being connected to the Internet, and click the [Set] button. If access often fails due to the change in the global address of router, set a smaller value for “Access interval”. 15.5.4 Checking the information registered for the “Viewnetcam.com” service It is possible to check if the camera has been registered for the “Viewnetcam.com” service. (®page 183) 15.5.5 When using “Dynamic DNS Update” [Host name] Enter the host name to be used for the Dynamic DNS Update service. • Available number of characters: 3 - 250 characters Enter in the form of “(host name). (domain name)”. • Available characters: Alphanumeric characters, the colon (:), the period (.), the underscore (_), and the hyphen (-). • Default: None (blank) Note • Refer to the network administrator for further information about the available host names. [Access interval] Select the interval to access the Dynamic DNS Update service server to check the IP address and the host name from the following. 10min/ 20min/ 30min/ 40min/ 50min/ 1h/ 6h/ 24h 172 Operating Instructions 15 Configuring the network settings [Network] • Default: 24h 15.5.6 When using “Dynamic DNS Update(DHCP)” [Host name] Enter the host name to be used for the Dynamic DNS Update service. • Available number of characters: 3 - 250 characters Enter in the form of “(host name). (domain name)”. • Available characters: Alphanumeric characters, the colon (:), the period (.), the underscore (_), and the hyphen (-). • Default: None (blank) Note • Refer to the network administrator for further information about the available host names. Operating Instructions 173 16 Configure the settings relating to the schedules [Schedule] 16 Configure the settings relating to the schedules [Schedule] On the “Schedule” page, it is possible to configure the settings relating to schedules as follows. • Alarm permission • VMD permission • Access permission • H.264 recording • Scene file • FTP periodic image transmission The “Schedule” page has only the [Schedule] tab. 174 Operating Instructions 16 Configure the settings relating to the schedules [Schedule] Up to 5 schedules can be set. 1. Select an action to be assigned to the schedule from “Schedule mode”. “Off” is selected at the default. • Off: No action will be taken for the respective schedule. • Alarm permission: Alarm input (terminal alarm) will be received during the period of the schedule. • VMD permission: The video motion detection (VMD) function will be active during the period of the schedule. Operating Instructions 175 16 Configure the settings relating to the schedules [Schedule] • • • • • Access permission: Users whose access level is set to 2 and 3 on the [User auth.] tab (®page 133) can access the camera only in the period of schedule. Recording stream: The SD recording will be performed at the designated time in the schedule. Only available when H.264 images are used. Image adjust 1: Images are set to the image settings of “Scene file 1” at the designated time in the schedule. When the designated time for the schedule finishes, images are set to the image settings of “Scene file is not applied”. Image adjust 2: Images are set to the image settings of “Scene file 2” at the designated time in the schedule. When the designated time for the schedule finishes, images are set to the image settings of “Scene file is not applied”. FTP periodic image transmission: FTP periodic image transmission will be performed at the designated time in the schedule. Note • • • Select “On” for “User auth.” on the [User auth.] tab of “User mng.” page (®page 133) and “Off” for “Host auth.” on the “Host auth.” page (®page 134) to validate “Access permission”. When selecting “Recording stream”, select “H.264(1)”, “H.264(2)”, “H.264(3)”, or “H.264(4)” for “Recording format” on the [SD memory card] tab and select “Schedule” for “Save trigger”. (®page 58) Ch1 to Ch4 can be selected for H.264(1) when “Cropping [16:9](30fps mode)” is selected for “Image capture mode”. 2. Select days of a week by checking the respective checkboxes. 3. From the pull-down menu, select the start time and the end time of the schedule. When not designating time, check the checkbox of “24h”. 4. Click the [Set] button after completing the settings. → The result will be displayed at the bottom of the window. Note • 176 The schedules displayed at the bottom of the window can be identified by colors assigned to each schedule. Operating Instructions 16 Configure the settings relating to the schedules [Schedule] 16.1 How to set the schedules 1. Check the check box of the desired day of the week of “FTP image transmission schedule”. → The selected day of the week will be validated for the schedule. 2. To designate time, select the desired “hour” and “minute” from the pull-down menu. When not designating time, check the checkbox of “24h”. Operating Instructions 177 16 Configure the settings relating to the schedules [Schedule] 3. Click the [Set] button after completing the settings. → The result will be displayed at the bottom of the window. 178 Operating Instructions 16 Configure the settings relating to the schedules [Schedule] 16.2 How to delete the set schedule 1. Uncheck the check box of the set day of the week. Operating Instructions 179 16 Configure the settings relating to the schedules [Schedule] 2. Click the [Set] button after completing the settings. → The schedule of the selected day of the week is deleted. 180 Operating Instructions 17 Maintenance of the camera [Maintenance] 17 Maintenance of the camera [Maintenance] System log check, firmware upgrade, status check and initialization of the setup menu can be performed on this page. The “Maintenance” page has the [System log] tab, the [Upgrade] tab, [Status] tab, the [Default reset] tab, and the [Data] tab. 17.1 Check the system log [System log] Click the [System log] tab of the “Maintenance” page. (®page 44, page 46) Up to 4,000 system logs can be saved on the SD memory card when the SD memory card is inserted after selecting “Use” for “SD memory card” on the [SD memory card] tab (®page 58). When “Not use” is selected for “SD memory card”, up to 100 system logs can be saved on the built-in memory of the camera. When the saved system logs have reached the maximum number, the newer logs will overwrite the older system logs. In this case, the oldest log is the first to be overwritten. The system logs will be displayed in group of 100 logs each, and the logs will be saved even when the power of the camera is turned off. [Next 100 >>] When clicking “Next 100 >>”, the next 100 system logs will be displayed. [<< Previous 100] When clicking “<< Previous 100”, the previous 100 system logs will be displayed. [No.] The serial number of the system log will be displayed. [Time & date] Time and date at the error occurrence will be displayed. Note • When “Off” is selected for “Time display format” on the [Basic] tab (®page 50), time & date of logs will be displayed in 24-hour format. [Description] The descriptions about the system log will be displayed. Refer to page 193 for further information about the system logs. 17.2 Upgrade the firmware [Upgrade] Click the [Upgrade] tab of the “Maintenance” page. (®page 44, page 46) Operating Instructions 181 17 Maintenance of the camera [Maintenance] The current firmware can be checked and upgraded to the latest version on this page. Contact the dealer for further information about the firmware upgrade. [Model no.], [MAC address], [Serial no.], [Firmware version], [IP address(IPv6)], [Viewer software installation counter], [Time past from the date of manufacture] Information of each item will be displayed. 1. Contact the dealer and download the latest firmware onto a PC. IMPORTANT • A blank (space) cannot be used for the name of the directory where the downloaded firmware to be saved. 2. Click the [Browse...] button and designate the downloaded firmware. Note • • 182 The latest firmware upgrade is posted on our website. – When using the camera in Japan http://panasonic.biz/security/support/ – When using the camera outside of Japan http://security.panasonic.com/pss/security/support/ To view the website, it is necessary to be connected to the Internet. Operating Instructions 17 Maintenance of the camera [Maintenance] 3. Click the radio button respective to the desired option to determine whether or not to initialize the settings after completing the firmware upgrade. Default: Do not reset the settings to the default after the upgrade. Note • Note that the settings cannot be restored after an initialization is operated. 4. Click the [Execute] button. → The confirmation window will be displayed. IMPORTANT • • • • • • • • After completing the upgrade, delete temporary Internet files. (®page 197) Upgrade the firmware using a PC in the same subnet as the unit. Follow the instructions from the dealer when upgrading the firmware. When upgrading the application software, use the designated file (extension: img) for the firmware upgrade. The name of the firmware to be used for the upgrade should be “model name (Use small letters. “WV-” is not required.)_xxxxx.img”. * (“xxxxx” indicates the version of the firmware.) Do not turn off the power of the camera during the upgrade process. Do not perform any operation during upgrading and wait until it completes. The following network settings will not be reset when upgrading the firmware after selecting “Reset the settings to the default after completing the upgrade. (Except the network settings)”. Primary server address and secondary server address DNS settings for IPv4, primary DNS server address and secondary DNS server address settings for IPv6, On/Off for DHCP, IP address, subnet mask, default gateway, HTTP port, HTTPS port, connection protocol (HTTP/HTTPS), CRT key, server certificate, UPnP setting, line speed, and time & date The viewer software used on each PC should be licensed individually. Refer to your dealer for the software licensing. 17.3 Check the status [Status] Click the [Status] tab of the “Maintenance” page. (®page 44, page 46) Operating Instructions 183 17 Maintenance of the camera [Maintenance] The status of this camera can be checked on this page. Note • The operating status of the hardware is displayed. There are no problems if a number contains all 0’s. [Viewnetcam.com] • Server: The URL of the “Viewnetcam.com” service server will be displayed. • Status: The registration status for the “Viewnetcam.com” will be displayed. • Personal(Camera) URL: The URL of the camera registered for “Viewnetcam.com” will be displayed. [UPnP] • Port number(HTTP), Port number(HTTPS): The port number that is set for UPnP port forwarding will be • • displayed. Status: The port forwarding status will be displayed. Router global address: The global address of the router will be displayed. [Self check] The self check result of the hardware will be displayed. There are no problems if a number contains all 0’s. Note • Refer to our website (http://security.panasonic.com/pss/security/support/info.html) for further information about the contents of the displayed statuses (relating to the “Viewnetcam.com” service, the UPnP function, or the self check). 17.4 Reset the settings/Reboot the camera [Default reset] Click the [Default reset] tab of the “Maintenance” page. (®page 44, page 46) 184 Operating Instructions 17 Maintenance of the camera [Maintenance] The settings and the HTML data of the camera can be initialized and reboot of the camera can be performed on this page. [Reset to the default (Except the network settings)] Click the [Execute] button to reset the settings to the default. Note that the network settings will not be reset. It is impossible to operate the camera for about 3 minutes after the initialization. [Load the default HTML files (setup menu).] Click the [Execute] button to reset the HTML files to the default. It is impossible to operate the camera for about 3 minutes after the initialization. [Reset to the default and load the default HTML files.] Click the [Execute] button to reset the settings of the camera and the HTML files to the default. Note that the network settings will not be reset. It is impossible to operate the camera for about 3 minutes after the initialization. [Reboot] Click the [Execute] button to reboot the camera. It is impossible to operate the camera for about 2 minutes after rebooting the camera. Note • • To initialize the network settings (®page 136), turn off the power of the camera, then turn on the power again while holding down the INITIAL SET button on the unit, and keep the INITIAL SET button held down for about 5 seconds. Wait for about 3 minutes after releasing the button. The camera will start up and the settings including the network settings will be initialized. Do not turn off the power of the unit for about 3 minutes after turning on the power. The notification function allows users to provide the notification of the error to the specified destination E-mail address and a Destination of notification when an error such as no SD memory card insertion after the reboot or a locked SD memory card insertion occurs. (®page 141, page 129) 17.5 Settings data/backing up or restoring logs [Data] Click the [Data] tab of the “Maintenance” page. (®page 44, page 46) Operating Instructions 185 17 Maintenance of the camera [Maintenance] The settings related to backing up or restoring settings data, and saving logs can be configured in this section. Backup • [Setup data] • • Click the [Execute] button to backup the setup data of the camera to a PC. [Scene file] Click the [Execute] button to backup the scene files of the camera to a PC. [Logs] Click the [Execute] button to backup the log data of the camera to a PC. IMPORTANT • • When backing up settings or logs, creating the backup files takes time. When the backup operation takes 10 minutes or more, a communication timeout may occur. In this case all of the backup data may not be obtained. Therefore, we recommend completing backup operations within 10 minutes. It is also possible to check whether or not the correct data was obtained by restoring the obtained data (excluding log data). Restore • [Setup data] • 186 Press the [Browse...] button and select the setup data files to restore. Click the radio button respective to the desired option to determine whether or not to also restore network related setting contents. Click the [Execute] button to start restoring. Do not perform operations until the restoration is complete. (The camera will be rebooted when the restoration is complete.) Make sure to set the file name of setup data files used when restoring to “model name.dat”. (The model name must be written in lower case letters and “WV-” is not needed.) [Scene file] Press the [Browse...] button and select the scene files to restore. Click the [Execute] button to start restoring. Do not perform operations until the restoration is complete. Make sure to set the file name of scene file data used when restoring to “model name.txt”. (The model name must be written in lower case letters and “WV-” is not needed.) Operating Instructions 18 Using the CD-ROM 18 Using the CD-ROM 18.1 About the CD launcher By inserting the provided CD-ROM into the CD-ROM drive of your PC, the CD launcher is automatically started and the license agreement is displayed. Read the agreement and select “I accept the terms in the license agreement”, and then click “OK”. The CD launcher window is displayed. • If the launcher window is not displayed, double click the “CDLauncher.exe” file on the CD-ROM. A B C D E Using the supplied CD-ROM, the following actions can be performed. The Panasonic “IP Setting Software” can be installed on the PC. (®page 188) Settings related to the camera’s network can be set from the Panasonic “IP Setting Software”. (®page 190) The manuals can be installed on the PC. (®page 189) You can also view the manuals without installing them to the PC by clicking the [Open] button. The Viewer software can be installed on the PC. (®page 189) Operating Instructions 187 18 Using the CD-ROM 18.2 Installing Panasonic “IP Setting Software” On the CD launcher window, click the [Install] button next to [IP Setting Software] to display the Panasonic “IP Setting Software” installation window. Confirm the following settings before starting the installation. A B C D Select the Panasonic “IP Setting Software” to install. Select where to create the Panasonic IP setting shortcut icon when the Panasonic “IP Setting Software” is installed. Specify which folder on the PC to install the Panasonic “IP Setting Software” to. Click the [Install] button to start the installation. Note • 188 To uninstall the Panasonic “IP Setting Software” delete the shortcut icon from where you specified it to be installed (the default is on the desktop) during installation and the [EasyIPConfig] folder from the folder (the default is C:\Panasonic) you specified during installation. Operating Instructions 18 Using the CD-ROM 18.3 Installing the manuals On the CD launcher window, click the [Install] button next to [Manual] to display the Manual installation window. Confirm the following settings before starting the installation. A B C D E Select which manuals to install. The camera models that the manuals support are displayed in B “Model List”. The camera models that are supported by the manuals selected in A are displayed here. Select where to create the manuals shortcut icon when the manuals are installed. Specify which folder on the PC to install the manuals to. Click the [Install] button to start the installation. Note • To uninstall the manuals, delete the shortcut icon from where you specified it to be installed (the default is on the desktop) during installation and the [Manual] folder from the folder (the default is C: \Panasonic) you specified during installation. 18.4 Installing the Viewer software The Viewer software (Network Camera View 4S) must be installed on the PC in order to display camera images. On the CD launcher window, click the [Install] button next to [Viewer Software], and follow the instructions displayed on the window to install the software. A message is displayed if a PC that does not have the Viewer software installed tries to access the camera. Install the software by following the instructions displayed on the window. Refer to page 3 for further information. Note • To uninstall the Viewer software, follow the steps below depending on the OS used on your PC. Delete [Network Camera View 4S] from [Control Panel] - [Programs] - [Uninstall a program]. Operating Instructions 189 18 Using the CD-ROM 18.5 Configure the network settings of the camera using the Panasonic “IP Setting Software” It is possible to perform the network settings of the camera using the “IP Setting Software” on the provided CD-ROM. When using multiple cameras, it is necessary to configure the network settings of each camera independently. If the Panasonic “IP Setting Software” does not work, access the “Network” page from the setup menu of the camera in the browser and perform settings separately. (®page 136) IMPORTANT • • • • The “Windows Security Alert” window may be displayed when starting the “IP Setting Software”. In this case, disable “User Account Control” from the control panel. Panasonic “IP Setting Software” is inoperable in other subnets via the same router. This camera cannot be displayed or set with an older version of the “IP Setting Software” (version 2.xx). Due to security enhancements in “IP Setting Software”, “Network Settings” of the camera to be configured cannot be changed when around 20 minutes have passed after turning on the power of the camera. (When the effective period is set to “20min” in the “Easy IP Setup accommodate period”.) However, settings can be changed after 20 minutes for cameras in the initial set mode. 1. To start the Panasonic “IP Setting Software”, click the [Run] button next to [IP Setting Software] from the CD launcher menu window, or double-click on the shortcut icon created after installing the software on the PC. • The License Agreement will be displayed. Read the Agreement and choose “I accept the terms in the license agreement”, and click [OK]. • The “IP Setting Software” screen is displayed. If a camera is found, information about it, such as the MAC address and IP address, is displayed. 2. Click the [Access Camera] button after selecting the MAC address/IP address of the camera to be configured. Note • • • • 190 When using a DHCP server, the IP address assigned to the camera can be displayed by clicking the [Search] button of the “IP Setting Software”. When duplicate IP addresses are used, the number of the camera with the duplicate address is displayed in overlap. The displayed camera information is not automatically updated. Click the [Search] button to update the information. It is possible to change the “Camera list” display between IPv4 addresses and IPv6 addresses in accordance with the protocol in use. Operating Instructions 18 Using the CD-ROM • • The information displayed can be sorted by clicking the title of each displayed item. When the [Network Settings] button is clicked, the “Network Settings” screen is displayed and network settings can be changed. For further information, refer to page 191. 3. When the viewer software “Network Camera View 4S” installation screen is displayed, follow the on-screen instructions to install the software. (The viewer software “Network Camera View 4S” is installed from the camera.) • The “Live” page of the camera is displayed. • If the viewer software “Network Camera View 4S” cannot be installed or images are not displayed, click the [Install] button next to [Viewer Software] from the CD launcher window to install the software. Changing Network Settings When changing settings related to the network settings, such as connection mode, IP address, and subnet mask, click the [Network Settings] button in [IP Setting Software] screen. The “Network Settings” screen is displayed. Enter each item and then click the [Save] button. Note • • By unchecking the “Wait for camera restarting.” checkbox, multiple cameras can be continuously configured. For further information about each setting of the “Network Settings” page, refer to page 136. IMPORTANT • It may take for around 2 minutes to complete uploading the settings to the camera after clicking the [Save] button. The settings may be invalidated when the LAN cable is disconnected before completing the upload. In this case, perform the settings again. Operating Instructions 191 18 Using the CD-ROM • 192 When using a firewall (including software), allow access to all UDP ports. Operating Instructions 19 About the displayed system log 19 About the displayed system log Error indications relating to SMTP Category POP3 server error Indication Description Authentication error. • Entered user name or password may be incorrect. Check if the E-mail settings are configured correctly. Failed to find the POP3 server. • The IP address of the server may be incorrect. Check if the IP address of the server is configured correctly. The POP3 server may be down. Ask the network administrator. • SMTP server error Authentication error. • Entered user name or password may be incorrect. Check if the E-mail settings are configured correctly. Failed to resolve the E-mail server address from DNS. • The designated IP address of the DNS may be incorrect. Check if the DNS settings are configured correctly. The DNS server may be down. Ask the network administrator. • Failed to find the SMTP server. • • Internal error Undefined error. • The IP address of the server may be incorrect. Check if the IP address of the server is configured correctly. The SMTP server may be down. Ask the network administrator. An error occurred in the E-mail function. Check if the E-mail settings are configured correctly. Error indications relating to FTP Category FTP server error Connection error Indication Description Failed to resolve the FTP server address from DNS. • The FTP server may be down. Ask the network administrator. Failed to find the FTP server. • The IP address of the server may be incorrect. Check if the IP address of the server is configured correctly. File transfer error. • The FTP server settings may be incorrect. Check if the FTP settings are configured correctly. The settings relating to the indicated item may be incorrect. Check if the FTP settings are configured correctly. Passive mode error. Log out failed. Failed to change the directory. • User name or password isn’t correct. Operating Instructions 193 19 About the displayed system log Category Internal error Indication Undefined error. Description • An error occurred in the FTP function. Check if the FTP settings are configured correctly. Error indications relating to “Viewnetcam.com” Category Viewnetcam.com server error Indication Failed to resolve the Viewnetcam.com server address from DNS. Description • • Connection error No response from the Viewnetcam.com server. The designated IP address of the DNS may be incorrect. Check if the DNS settings are configured correctly. The DNS server may be down. Ask the network administrator. • The “Viewnetcam.com” server may be down. Ask the network administrator. • An error relating to the “Viewnetcam.com” function occurred. Check if the “Viewnetcam.com” settings are configured correctly. File transfer error. Internal error Undefined error. Error indications relating to Dynamic DNS Update Category DDNS server error Indication Failed to resolve the DDNS server address from DNS. Description • • Connection error Internal error 194 Operating Instructions The designated IP address of the DNS may be incorrect. Check if the DNS settings are configured correctly. The DNS server may be down. Ask the network administrator. No response from the DDNS server. • The DDNS server may be down. Ask the network administrator. Same host name has registered. • The same host name has already been registered in the DDNS server. Check if the DDNS Update settings are configured correctly. Undefined error. • An error occurred in the DDNS function. Check if the DDNS Update settings are configured correctly. 19 About the displayed system log Error indications relating to NTP Category Connection error Indication No response from the NTP server. Description • • The IP address of the server may be incorrect. Check if the IP address of the server is configured correctly. The NTP server may be down. Ask the network administrator. Internal error Undefined error. • An error occurred in the NTP function. Check if the NTP settings are configured correctly. Synchronizing with NTP succeeded. NTP update succeeded. • Time correction succeeded. Log indications relating to HTTPS Category HTTPS Indication Description Self-signed Certificate - Generated • Generation of the self-signed certificate is complete. Self-signed Certificate - Deleted • Deletion of the self-signed certificate is complete. Certificate Signing Request Generated • Generation of the CSR (Certificate Signing Request) is complete. CA Certificate - Installed • Installation of the server certificate is complete. CA Certificate - Deleted • Deletion of the server certificate is complete. Previous CRT key - Applied • Previous CRT key is applied. CRT key - Generated • Generation of the CRT key is complete. Log indications relating to login Category Login Indication User name or IP address Description • • The login user name will be displayed when “On” is selected for “User auth.”. The IP address of the PC currently accessing to the camera will be displayed when “On” is selected for “Host auth.”. Operating Instructions 195 19 About the displayed system log Error indications relating to Panasonic alarm protocol notification Category Panasonic alarm protocol notification error Indication Failed to find destination of notification. Description • • Failed to resolve destination addr. from DNS. • • The IP address of the destination of notification may be incorrect. Check if the IP address of the destination of notification is configured correctly. The destination of notification may be down. Ask the network administrator. The DNS server settings may be incorrect. Check if the DNS settings are configured correctly. The DNS server may be down. Ask the network administrator. Error indications relating to HTTP alarm notification Category HTTP alarm notification error Indication Failed to find destination of notification. Description • • Failed to resolve destination addr. from DNS. • • 196 Operating Instructions The IP address of the destination of notification may be incorrect. Check if the IP address of the destination of notification is configured correctly. The destination of notification may be down. Ask the network administrator. The DNS server settings may be incorrect. Check if the DNS settings are configured correctly. The DNS server may be down. Ask the network administrator. 20 Troubleshooting 20 Troubleshooting Before asking for repairs, check the symptoms with the following table. Contact your dealer if a problem cannot be solved even after checking and trying the solution in the table or a problem is not described below. Symptom Cannot access from the web browser. Cause/solution Reference pages • Is the LAN cable (category 5 or better) firmly connected to the network connector of the camera? Installation Guide • Is the link indicator lit? When it is not lit, connection to a LAN may not be established or a network may be not working correctly. Check if the cables have any contact failure or if the wiring is correct or not. Installation Guide • Is the power of the camera on? Check if the power of the camera is turned on. Installation Guide • Are the set IP addresses valid? • Are you accessing the wrong IP address? Check the connection as follows. With the Windows command prompt, > ping “IP address of the camera”. If there is reply from the camera, the connection is normal. If there is no reply, check the connection with the following methods using a computer connected to the same network as the camera. If the firewall settings on the PC are enabled, temporarily disable them before performing settings on the camera. – Start the Panasonic “IP Setting Software”, confirm the camera's IP address, and then access that IP address. – If the network settings (IP address, subnet mask, and default gateway) are incorrect, reboot the camera and change the network settings by using the Panasonic “IP Setting Software” within 20 minutes after the restart. – In networks that do not have a DHCP server, the IP address of the camera will be configured to “192.168.0.10” when the camera is rebooted by holding the INITIAL SET button on the camera. After the camera is initialized, access the camera and set the IP address again. (When the camera is initialized, all the settings of the camera previously configured on the setup menus will be initialized.) 136 190 Installation Guide Operating Instructions 197 20 Troubleshooting Symptom Cannot access from the web browser. Cannot access the camera via the Internet. Cause/solution • Is “554” selected for the HTTP port number? For the HTTP port number, select a port number other than the following port numbers used by the camera. The number used by the camera: 20, 21, 23, 25, 42, 53, 67, 68, 69, 110, 123, 161, 162, 443, 554, 995, 10669, 10670, 59000 - 61000 138 • Is the same IP address provided to other devices? Are there contradictions between the address and the network subnet to be accessed? When the camera and the PC are connected in the same subnet: Are the IP addresses of the camera and the PC set in a common subnet? Or is “Use Proxy Server” for the settings of the web browser checked? When accessing the camera in the same subnet, it is recommended to enter the address of the camera in the “Don’t Use Proxy For These Addresses” box. When the camera and the PC are connected in the different subnet: Is the IP address of the default gateway set for the camera correct? - • Is the name currently used to access the camera different from the name registered for the “Viewnetcam.com” service? Access the camera again with the registered name. 170 • Did you access “http://” while using the HTTPS function? To use the HTTPS function, access “https://”. It is also necessary to enter the port number. 161 • Are the network settings of the camera correct? Set the default gateway or DNS server address correctly. To use the DDNS service, check that the settings are correct. Is the setting for “Default gateway” on the “Network” page configured? Or is the setting correct? When communicating using IPv4: Configure the setting for “Default gateway” of “IPv4 network” on the [Network] tab of the setup menu. 136 • 198 Operating Instructions Reference pages 20 Troubleshooting Symptom Cause/solution • Reference pages Is the setting of port forwarding configured for the router? To enable the access to the camera via the Internet, it is necessary to perform the port forwarding setting when the router in use does not support the UPnP function. Refer to the manuals provided with the router for further information. Is the UPnP function of the router disabled? Refer to the manuals provided with the router in use to enable the UPnP function. Is packet filtering set for the router to forbid the access via the Internet? Configure the settings of the router in use to enable the access via the Internet. Refer to the manuals provided with the router for further information about the settings. 149 • Are you accessing the camera using the local address (the IP address used in a local network)? When accessing the camera, use the global address (or the URL registered in the DDNS service) and the port number of the camera as the IP address to be used in the Internet. 137 138 168 Cannot access the camera via the URL of the “Viewnetcam.com” service. • Is the global address of camera (or router) notified to the “Viewnetcam.com” service server? Log into the “My Account” page of “Viewnetcam.com” website (http://www.viewnetcam.com/) to check the information of the registered camera. If the global address is not displayed for the IP address, access the camera, and register the user information for the “Viewnetcam.com” service on the [Advanced] tab on the “Network” page of the setup menu. In addition, check the “Status” of “Viewnetcam.com” (on the [Status] tab) and the system log (on the [System log] tab) of the “Maintenance” page of the setup menu. 171 183 Authentication window is displayed repeatedly. • Is the user name and password changed? While accessing the camera, when changing the user name and password of another user logging into the camera on another web browser, the authentication window will be displayed each time the screen is changed or refreshed. Have you changed the [Authentication] setting? When the [Authentication] setting has been changed, close the web browser, and then access the camera again. - Are you accessing the camera in the HTTPS mode? In this mode, the refresh interval becomes slower due to decode processing. - • • • It takes time to display the screen. • Operating Instructions 199 20 Troubleshooting Symptom Cannot access the camera from a cellular phone. Cannot access the camera from a mobile terminal. A cookie error was displayed when performing user registration for “Viewnetcam.com”. 200 Operating Instructions Cause/solution Reference pages • Are you accessing another camera in the same local network via a proxy server? Configure the web browser to not use the proxy server. - • Are two or more users browsing the camera images simultaneously? It may take time to display the screen or the refresh interval may become slower when two or more users browse the camera images simultaneously. - • Is the URL correct? Or is “/mobile” missing at the end of the URL? Check if the URL is entered correctly. When accessing the camera from a cellular phone, it is necessary to enter “/mobile” at the end of the URL that is used for the camera access from a PC. 20 • Is the SSL encryption method different from that of the camera? Select “HTTP” (Do not select “HTTPS”) for “HTTPS” - “Connection” on the “Network” page - the [Advanced] tab, and access the camera again. 150 • Did you access “http://” while using the HTTPS function? To use the HTTPS function, access “https://”. It is also necessary to enter the port number. 161 • Is the URL correct? Or is “/cam” missing at the end of the URL? Check if the URL is entered correctly. When accessing the camera from a mobile terminal, it is necessary to enter “/cam” at the end of the URL that is used for the camera access from a PC. 22 • Is the SSL encryption method different from that of the camera? Select “HTTP” (Do not select “HTTPS”) for “HTTPS” - “Connection” on the “Network” page - the [Advanced] tab, and access the camera again. 150 • Did you access “http://” while using the HTTPS function? To use the HTTPS function, access “https://”. It is also necessary to enter the port number. 161 • Is the web browser configured to allow cookies? Configure the web browser to allow cookies. In Internet Explorer, from [Tools] select [Internet Options] and configure the cookies setting in the [Privacy] tab. - 20 Troubleshooting Symptom Cause/solution Reference pages User registration for the “Viewnetcam.com” service fails. • Is the registered E-mail address correct? When an E-mail with the “Viewnetcam.com” website link is not received, the registered E-mail address may be incorrect. Visit the “Viewnetcam.com” website (http://www.viewnetcam.com/) to register the correct E-mail address. - Cannot obtain images on the SD memory card. • Is “Allow” selected for “FTP access to camera” on the [Network] tab of “Network” page? It is necessary in advance to select “Allow” for “FTP access to camera” on the [Network] tab of the “Network” page. 140 • Is the entered password correct? Restart the web browser and enter the password again. 65 • Access to the SD memory card may be failed. Restart the web browser and retry to obtain images. - Images suddenly stopped displaying. • This problem may be caused by Internet Explorer automatic updating. Perform the following procedure. – When using Internet Explorer 7, Internet Explorer 8, Internet Explorer 9 or Internet Explorer 10: The problem may be solved by selecting the “Display all websites in Compatibility View” check box in [Tools - [Compatibility View settings] of Internet Explorer. – When using Internet Explorer 11: Enter the IP address of the camera in the “Add this website” box in [Tools] - [Compatibility View settings] of Internet Explorer 11, and press the [Add] button. After the setting is completed, close the web browser once, then start it again. Clear the [Delete browsing history on exit] check box on the [General] tab in [Tools] - [Internet Options]. If this check box is not cleared, the IP address information registered on the “Compatibility View settings” screen will also be deleted when you exit the web browser. Refer to the following web page for precautions and verification information to be noted for each version of Internet Explorer. http://security.panasonic.com/pss/security/ support/ - The “Install the viewer software.” message is displayed on the blue screen, and live images are not displayed. • Does the PC have the viewer software installed? Install the viewer software from the provided CD-ROM, with administrator rights. - Operating Instructions 201 20 Troubleshooting Symptom Cause/solution Reference pages The following message is displayed when you gain access via the web browser: “The viewer software is not installed. Installation of the viewer software will start.” You have pressed the [OK] button to install the viewer software, but a “Install the viewer software.” message is displayed and installation does not start. • Is ActiveX filtering, a function of Internet Explorer 9 and later versions, enabled in Internet Explorer? Disable ActiveX filtering before installing the viewer software on the PC. How to disable ActiveX filtering: Clear the [ActiveX Filtering] check box in [Tools]. The check mark on the extreme left is not displayed if ActiveX filtering has already been disabled. - No image is displayed. • Is the viewer software installed on the PC? Install the viewer software on a PC. 3 • Is the cellular phone in use support the 320´240 or 640´480 resolution? Or is the image data size too big to display images on the cellular phone? Refer to the manuals provided with the cellular phone in use for the restrictions of image data sizes. - No image is displayed. / Older images or logs are displayed. • When [Every time I visit the webpage] is not selected for [Check for newer versions of stored pages:] in the [Temporary Internet Files] section, images sometimes may not be displayed on the “Live” page. In this case, do the following. 1. Select [Internet Options...] from [Tools] on the menu bar of Internet Explorer. The [Internet Options] window will be displayed. 2. When using Internet Explorer 10 or Internet Explorer 11: Click the [Settings] button in the [Browsing history] section on the [General] tab, and then select [Every time I visit the webpage] for [Check for newer versions of stored pages:] in the [Temporary Internet Files] tab on the [Website Data Settings] window. When using Internet Explorer 7, Internet Explorer 8, or Internet Explorer 9: Click the [Settings] button in the [Browsing history] section on the [General] tab, and then select [Every time I visit the webpage] for [Check for newer versions of stored pages:] in the [Temporary Internet Files] section on the [Temporary Internet Files and History Settings] window. - Images are displayed blurry. • Is the focus adjusted correctly? Check if the focus is adjusted correctly. The image is not being refreshed. • Depending on the version of your browser, there might be difficulties refreshing the picture, etc. 202 Operating Instructions Installation Guide Important Information 20 Troubleshooting Symptom Cause/solution Reference pages • Depending on the traffic of the network or the concentration of access to the camera, there might be difficulties displaying the camera picture. Request the camera picture using the web browser such as by pressing the [F5] key, etc. - No image is displayed (or too dark). • Is the brightness setting set at an appropriate level? Click the [Normal] button of [Brightness]. 14 Images are displayed washed out. • Is the brightness setting set at an appropriate level? Click the [Normal] button of [Brightness]. 14 Flicker appears on the screen. • When flicker occurs frequently, select “Indoor scene” for “Light control mode”. 92 Images cannot be saved on the SD memory card. • Is the SD memory card inserted correctly? Check if the SD memory card is inserted correctly. • Is the SD memory card formatted? Format the SD memory card. • Isn’t the write protect switch set to “LOCK”? When the write protect switch is set to “LOCK”, available size/total size indication of the SD memory card to be displayed on “Remaining capacity” of the [SD memory card] tab will be “********MB/ ********MB”. • Is “--------MB/--------MB” displayed on “Remaining capacity” of the [SD memory card] tab? Format the SD memory card. 63 • Is any recognition error received when the “Diag.” of “E-mail notification” or “Panasonic alarm protocol” is used? Format the SD memory card. 63 141 129 • Isn’t the SD memory card out of order? There are limited times to overwrite on an SD memory card. When frequently overwritten, it may be at the end of product life. It is recommended to replace the SD memory card. - • Are the microphone and the speaker connected correctly and firmly? Confirm that they are connected correctly and firmly. Installation Guide • Is the viewer software installed on the PC? Confirm that the viewer software “Network Camera View 4S” is installed. 3 • Some of the products such as a network disk recorder or PC software package may not support “G.711” or “AAC-LC”. Set the audio encoding format of the products to “G.726 (32 kbps).” 112 Failed to write/read data on the SD memory card. Cannot transmit audio to the camera. Audio is not output from other products such as a network disk recorder or PC software package. Installation Guide 63 - Operating Instructions 203 20 Troubleshooting Symptom Cause/solution Reference pages • Is the viewer software installed on the PC? Confirm that the viewer software “Network Camera View 4S” is installed. 3 • Is “Real time” selected for “Alarm status update mode”? 50 No image is displayed on the “Live” page. • Press the [F5] key on the keyboard of the PC or click the [Live] button. 14 Shortcut icon of the camera is not displayed on “Network” of the PC. • Is the Windows component of UPnP added? Add the component to the PC in use. 149 Cannot download the log list. • Download of files using Internet Explorer may be disabled. Click “Internet Options...” on the [Tools] menu of Internet Explorer, and [Security] tab. Then, click the [Custom level...] button to open the “Security Settings” window. Under “Downloads”, select “Enable” for “Automatic prompting for file downloads” (except Internet Explorer 9, Internet Explorer 10, and Internet Explorer 11). Click the [OK] button. The warning window will be displayed. Click the [Yes] button. After changing the settings, close the web browser, and then access the camera again. - Images are not displayed or not refreshed smoothly. • Delete temporary Internet files as follows. 1. Select “Internet Options...” under “Tools” on the menu bar of Internet Explorer. The “Internet Options” window will be displayed. 2. Click the [Delete Files...] button in the “Temporary Internet Files” section on the [General] tab. - • The firewall function of the anti-virus software may be filtering the port of the camera. Exclude the port number of the camera from the list of the port numbers to be filtered by the anti-virus software. - No indicator lights. • Is “Off” selected for “Indicator” on the “Basic” page? Select “On” for “Indicator”. 50 H.264 images are not displayed. • When “Network Camera View 4S” is deleted from a PC on which both the viewer software “Network Camera View 3” and “Network Camera View 4” are installed, H.264 images will not be displayed. In this case, delete “Network Camera View 3” from the PC and then install “Network Camera View 4S”. 3 The alarm occurrence indication button, the [AUX] buttons and the SD recording status indicator on the “Live” page do not display the current status in real time. 204 Operating Instructions 20 Troubleshooting Symptom Cause/solution Reference pages Images are not displayed when the snap shot button is pressed. No image is displayed on the “Live” page. Depending on the status of the computer, not enough memory can be obtained. Close the web browser, and then access the camera again.If this does not solve the problem, restart the PC. - When displaying H.264 images on two or more web browser windows, images from two or more cameras are displayed in sequence on a single browser window. • - This may occur due to the display adapter and driver combination. When this has occurred, first update the driver of the display adapter to the latest version. If updating the driver does not solve the problem, adjust the hardware acceleration as follows. The following are descriptions for when Windows 7 is installed on the PC in use. This setting may not be changed depending on the network environment. 1. Right-click on the desktop and select “Screen resolution” from the displayed pop-up menu. 2. Click “Advanced settings”. 3. Select the [Troubleshoot] tab and then click “Change settings”. 4. If the [User Account Control] dialog box is displayed, click “Yes”. When logged in as a user other than the administrator, enter the password and click “Yes”. Enter a user name as required. 5. Move the slider for “Hardware acceleration” to the extreme left towards “None”, and then click “OK”. Operating Instructions 205 20 Troubleshooting Information Bar Depending on the OS installed on the PC, the following may occur. Follow the instructions below when the following has occurred. By performing the following solutions, other applications will not be affected. When using Internet Explorer 9, Internet Explorer 10, or Internet Explorer 11: The “Information Bar” (A) expressed in the following symptom and solutions will be displayed just below the address bar only when there is information to communicate. A When using Internet Explorer 7 or Internet Explorer 8: The “Information Bar” (B) expressed in the following symptom and solutions will be displayed just below the address bar only when there is information to communicate. ԙ Cause/solution Symptom Reference pages The following message is displayed on the information bar. “Pop-up blocked. To see this pop-up or additional options, click here...” (Internet Explorer 7 or Internet Explorer 8) • Click the information bar and select “Always Allow Pop-ups from This Site...”. The dialog window saying “Allow pop-ups from this site?” will be displayed. Click the [Yes] button. - The following message is displayed on the information bar. “Internet Explorer blocked a pop-up from ***.***.***.*** (IP address).” (Internet Explorer 9, Internet Explorer 10, or Internet Explorer 11) • Select “Options for this site” ® “Always allow”. - The following message is displayed on the information bar. “This webpage wants to run the following add-on: `WebVideo Module' from `Panasonic System Networks Co.,Ltd.`.” (Internet Explorer 9, Internet Explorer 10, or Internet Explorer 11) • Select [Allow]. - 206 Operating Instructions 20 Troubleshooting Symptom Cause/solution Reference pages The following message is displayed on the information bar. “This site might require the following ActiveX control 'nwcv4Ssetup.exe' from 'Panasonic System Networks Co.,Ltd.'. Click here to install...” (Internet Explorer 7 or Internet Explorer 8) • Click the information bar and select “Install ActiveX Control”. The “Security Warning” window will be displayed. Click the [Install] button on the displayed “Security Warning” window. - The following message is displayed on the information bar. “This webpage wants to install the following add-on: `nwcv4Ssetup.exe' from `Panasonic System Networks Co.,Ltd.`.” (Internet Explorer 9, Internet Explorer 10, or Internet Explorer 11) • Select [Install]. The “Security Warning” window will be displayed. Click the [Install] button on the displayed “Security Warning” window. - An unnecessary status bar or scroll bar is displayed on the pop-up window. • Click “Internet Options...” under “Tools” of the menu bar of Internet Explorer, and then click the [Security] tab. Click “Internet” in the “Select a zone to view or change security settings.” section. Then, click the [Custom level...] button to open the “Security Settings” window. Under “Miscellaneous”, select “Enable” for “Allow script-initiated windows without size or position constraints”. Click the [OK] button. When the warning window is displayed, click the [Yes] button. - Images do not fit in the frames. • When “120 DPI” or higher is selected for “DPI setting”, they may not be displayed correctly. When using Windows 8.1: Right-click on the desktop, click “Screen resolution” ® “Make text and other items larger or smaller”, and then move the slider of “Change the size of all items” to “Smaller” so that the screen becomes the recommended size. When using Windows 8/Windows 7: Right-click on the desktop, click “Screen resolution” ® “Make text and other items larger or smaller”, and then select “Smaller - 100% (default)”. When using Windows Vista: Right-click on the screen and click “Personalize” ® “Adjust font size (DPI)”, and then select “Default scale (96 DPI)”. - Operating Instructions 207 21 Directory structure of drive B 21 Directory structure of drive B FTP 150101 0123 Drive B 150102 ALARM LOCAL 00001000 15010112.01 00001001 15010112.02 00001000 15010112.01 00001001 15010112.02 File name.01 Image captured at the alarm occurrence (Ex.img_1501011234000001.jpg) File name.01 Image saved manually (Ex.img_1501011234000001.jpg) PULL Destination where images are to be saved by the SD memory recording function of Panasonic network disk recorder LOG Destination where log files are to be saved (for the system administration) M_ALARM 10000001 10000101 M_LOCAL 10000001 10000101 N_NWBKP 208 Image failed to transmit to the FTP server by the FTP periodic image transmission function (Ex.img_15010101230000.jpg) Operating Instructions Video saved at the alarm occurrence (Approx. 20 MB per file) (Ex.10000001_151224193826_A.mp4) Video that was started to be recorded on December 24, 2015 19:38:26 Video saved manually or during the period of the schedule (Approx. 20 MB per file) (Ex.10000001_151224193826_L.mp4) Video that was started to be recorded on December 24, 2015 19:38:26 Destination where video files are to be saved by the SD memory recording function of Panasonic network disk recorder Notes Operating Instructions 209 Notes 210 Operating Instructions Notes Operating Instructions 211 For U.S. and Canada: Panasonic System Communications Company of North America, Unit of Panasonic Corporation of North America www.panasonic.com/business/ For customer support, call 1.800.528.6747 Two Riverfront Plaza, Newark, NJ 07102-5490 Panasonic Canada Inc. 5770 Ambler Drive, Mississauga, Ontario, L4W 2T3 Canada (905)624-5010 www.panasonic.ca For Europe and other countries: http://www.panasonic.com Importer's name and address to follow EU rules: Panasonic Testing Centre Panasonic Marketing Europe GmbH Winsbergring 15, 22525 Hamburg, Germany © Panasonic System Networks Co., Ltd. 2015 PGQP2010XA C0415-2055