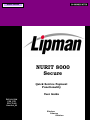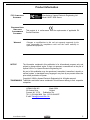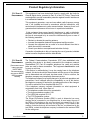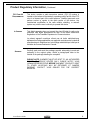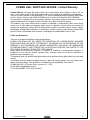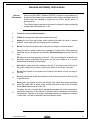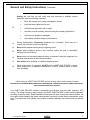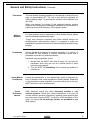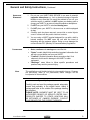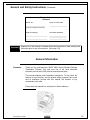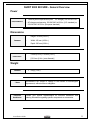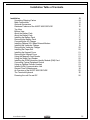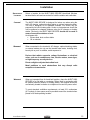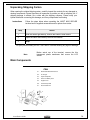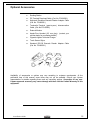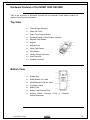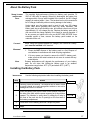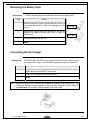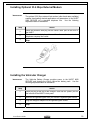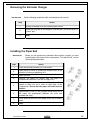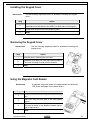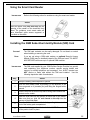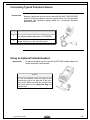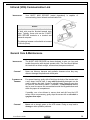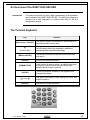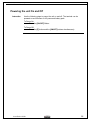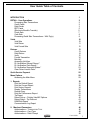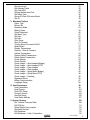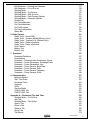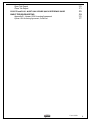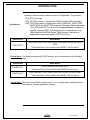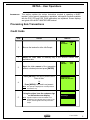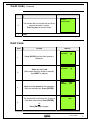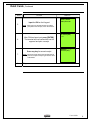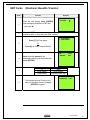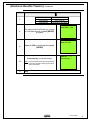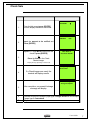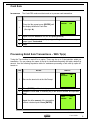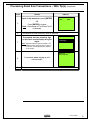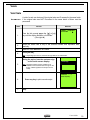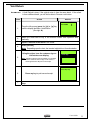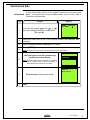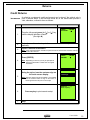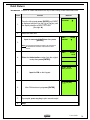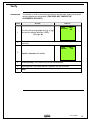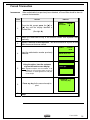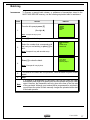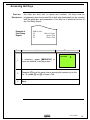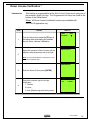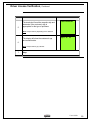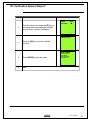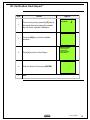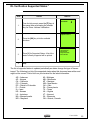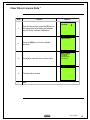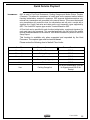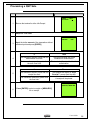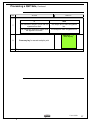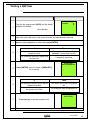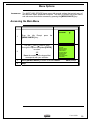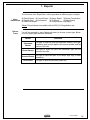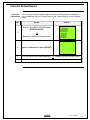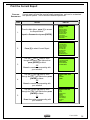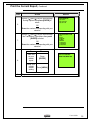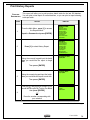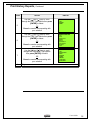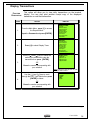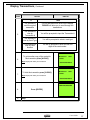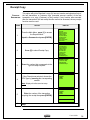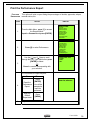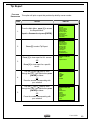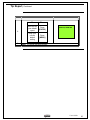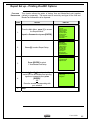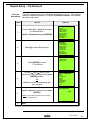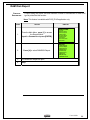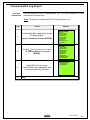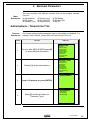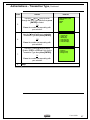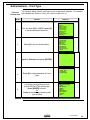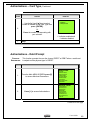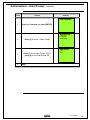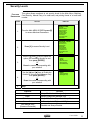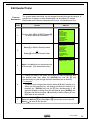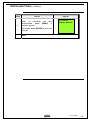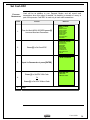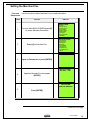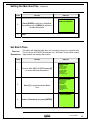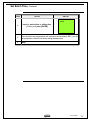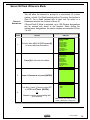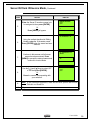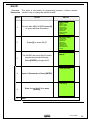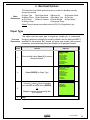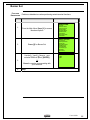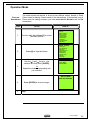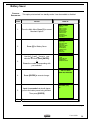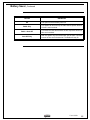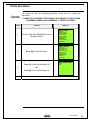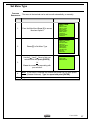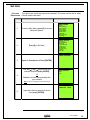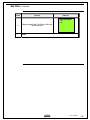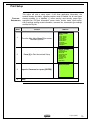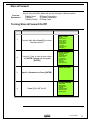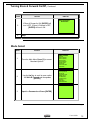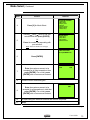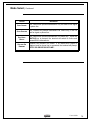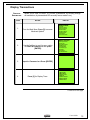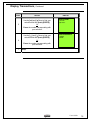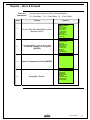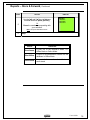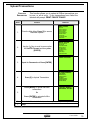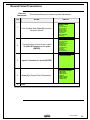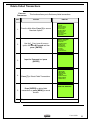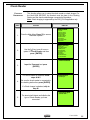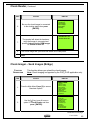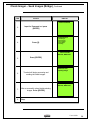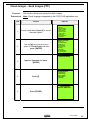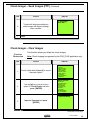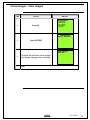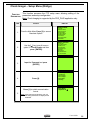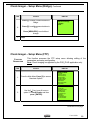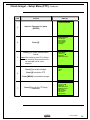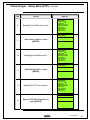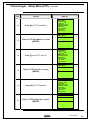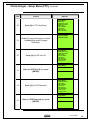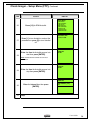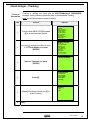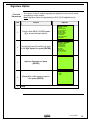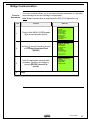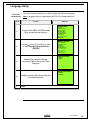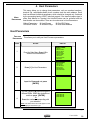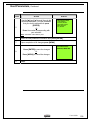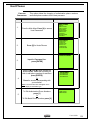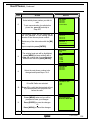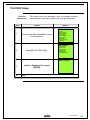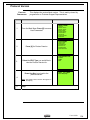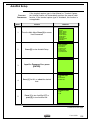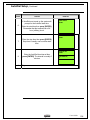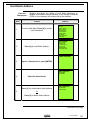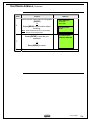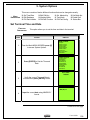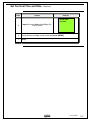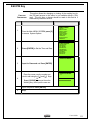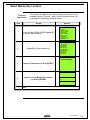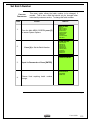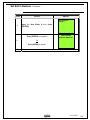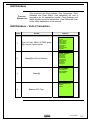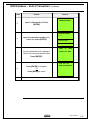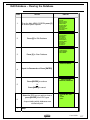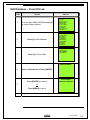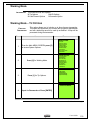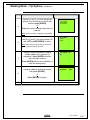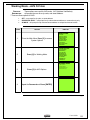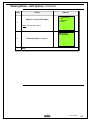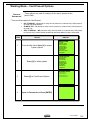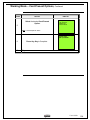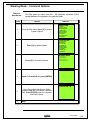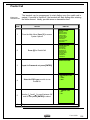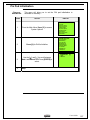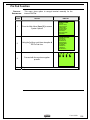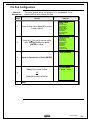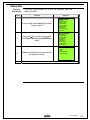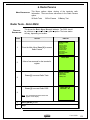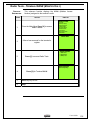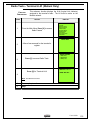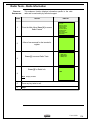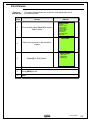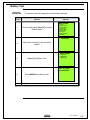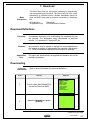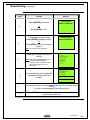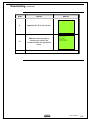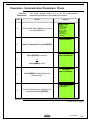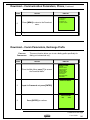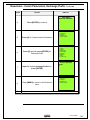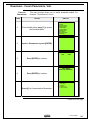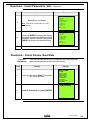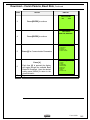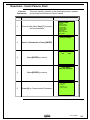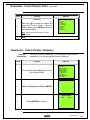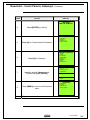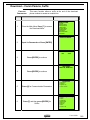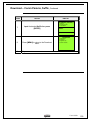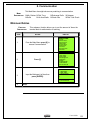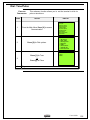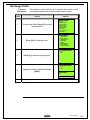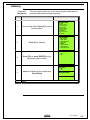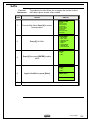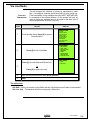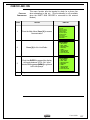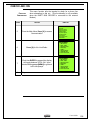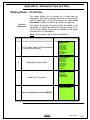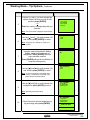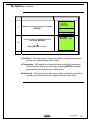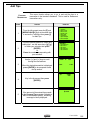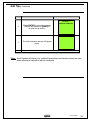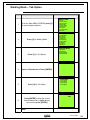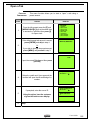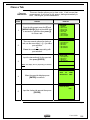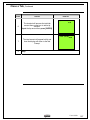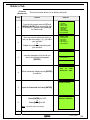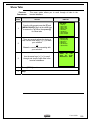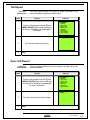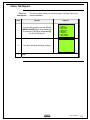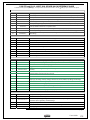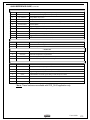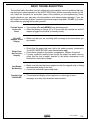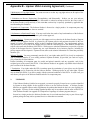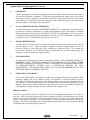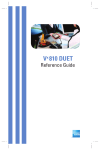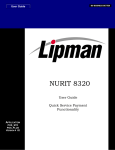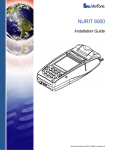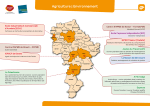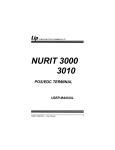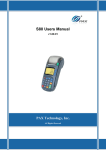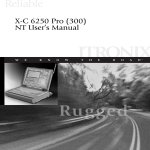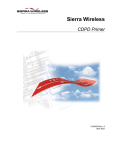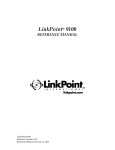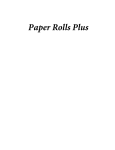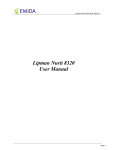Download NURIT 8000 User Manual - 1st National Payment Solutions
Transcript
Users Guide . NURIT 8000 Secure Quick Service Payment Functionality User Guide APPLICATION POS_STD POS_PLUS VERSION 4_82 Wireless Palmtop Solution APPLICATION POS_STD AND POS_PLUS – QSP – VER. 4_82 NURIT 8000 SECURE Product Information FCC COMPLIANCE STATEMENT EUROPEAN UNION DIRECTIVES CONFORMANCE STATEMENT WARNING! NOTICE Manufacturer: Lipman Electronic Engineering Ltd. Model: NURIT 8000 Secure This product is in conformance with the requirements of applicable EU Council Directives. Changes or modifications to this unit not expressly approved by the party responsible for compliance could void the user's authority to operate the equipment. The information contained in this publication is for informational purposes only and subject to change without notice. It does not represent a commitment on the part of Lipman USA Inc. or Lipman Electronic Engineering Ltd. No part of this publication may be reproduced, transmitted, transcribed, stored in a retrieval system, or translated to any language in any form by any means without the prior written permission of Lipman. Copyright © 1998 by Lipman Electronic Engineering Ltd. All rights reserved. TRADEMARKS Trademarks and trade names contained in this document belong to their respective companies. LIPMAN USA INC. March 2004 50 Gordon Drive Original Syosset, NY 11791 Publication No. Tel: (1) 516-484-9898 Fax: (1) 516-484-9057 E-mail: [email protected] Installation Guide 2 APPLICATION POS_STD AND POS_PLUS – QSP – VER. 4_82 NURIT 8000 SECURE Product Regulatory Information FCC PART 15 REQUIREMENTS This equipment has been tested and found to comply with the limits for Class B digital device, pursuant to Part 15 of the FCC Rules. These limits are designed to provide reasonable protection against harmful interference in a residential installation. This equipment generates, uses and can radiate radio frequency energy and, if not installed and used in accordance with the instructions, may cause harmful interference to radio communications. However, there is no guarantee that interference will not occur in a particular installation. If this equipment does cause harmful interference to radio or television reception, which can be determined by turning the equipment off and on, the user is encouraged to try to correct the interference by one or more of the following measures: x Reorient or relocate the receiving antenna. x Increase the separation between the equipment and the receiver. x Connect the equipment into an outlet on a circuit different from that to which the receiver is connected. x Consult your dealer or an experienced technician for help. Connection of peripherals to this unit requires the use of grounded, shielded cables to ensure compliance with the class B limits. FCC PART 68 REQUIREMENTS [APPLICABLE WHEN USING OPTIONAL NURIT 8000 SECURE DOCKING STATION OR NURIT 8000 EXTERNAL MODEM] The Federal Communications Commission (FCC) has established rules permitting this device to be directly connected to the telephone network. Standardized FCC Part 68 compliant telephone line cords and modular jacks are used for these connections. This equipment should not be used on party or coin lines. If this device is malfunctioning, it may be causing harm to the telephone network; this device should be disconnected until the source of the problem can be determined and until repair has been made. If this is not done, the telephone company may temporarily disconnect service. The telephone company may make changes in its technical operations and procedures; if such changes affect the compatibility or use of this device, the telephone company is required to give adequate notice of the changes. You will be advised to file a complaint with the FCC. If the telephone company requests information on what equipment is connected to their lines, inform them of: x The telephone number this unit is connected to x The ringer equivalence number: 0.2A x The USOC jack required: RJ-11C x The FCC Registration number: The Ringer Equivalence Number (REN) is used to determine how many devices can be connected to your telephone line. In most areas, the sum of the RENs of all devices on any one line should not exceed five (5). If too many devices are attached, they may not ring properly. To be certain of the number of devices that may be connected to the line, as determined by the total RENs, contact the telephone company to determine the maximum REN for the calling area. Continued on next page Installation Guide 3 APPLICATION POS_STD AND POS_PLUS – QSP – VER. 4_82 NURIT 8000 SECURE Product Regulatory Information, Continued FCC PART 90 REQUIREMENTS This device contains a radio transceiver module, (FCC ID number is located on the bottom of the terminal), operating under Part 90 of the FCC rules in a licensed part of the radio spectrum. Qualified personnel must perform service or repairs to the radio portion of this device. Any unauthorized modification to the radio module, shielding, or antenna system may void the user’s authority to operate this device IN CANADA This digital apparatus does not exceed the class B limits for radio noise emissions from digital apparatuses set forth in the Radio Interference Regulations of the Canadian Department of Communications. Le présent appareil numérique n’émet pas de bruits radioélectriques dépassant les limites applicables aux appareils numériques de la classe B prescrites dans le Règlement sur le brouillage radioélectrique édicté par le ministère de Communications du Canada. SHIPPING Carefully pack and send the package prepaid, adequately insured and preferably in the original carton. Attach a postage-paid letter to the outside of the package detailing the complaint. PLEASE NOTE: SHIPMENT MUST BE SENT TO AN AUTHORIZED DEALER OR SERVICE CENTER ONLY. PLEASE NOTIFY YOUR LIPMAN REPRESENTATIVE BEFORE SHIPMENT. PRODUCTS SENT TO OTHER LOCATIONS WILL BE RETURNED AT OWNERS EXPENSE. CONTACT YOUR DEALER FOR THE CORRECT ADDRESS. Installation Guide 4 APPLICATION POS_STD AND POS_PLUS – QSP – VER. 4_82 NURIT 8000 SECURE LIPMAN USA - NURIT 8000 SECURE - Limited Warranty Lipman USA Inc. will repair this product with new or rebuilt parts, free of charge, in the U.S.A. for one (1) year from the date of original purchase in the event of a defect in materials or workmanship. Carry-in or mail-in service in the continental U.S.A. can be obtained during the warranty period from our N.Y. Service Center or call 1-800-4-LIPMAN toll free. In New York State call (516) 484-9898. This warranty is extended only to the original purchaser. A purchase receipt or other proof of date of original purchase will be required in order to exercise your rights under this warranty. This warranty only covers failures due to defects in materials or workmanship which occur during normal use. It does not cover damage which occurs in shipment; failures which are caused by products not supplied by Lipman USA; or failures which result from accident, misuse, abuse, neglect, mishandling, misapplication, alteration or modification; service by anyone other than the Lipman USA Service Center or accredited service centers, or damage that is attributable to acts of God. Limits and Exclusions There are no express warranties except as listed above. LIPMAN USA SHALL NOT BE LIABLE FOR INCIDENTAL OR CONSEQUENTIAL DAMAGES RESULTING FROM THE USE OF THIS PRODUCT, OR ARISING OUT OF ANY BREACH OF THIS WARRANTY. ALL EXPRESSED AND IMPLIED WARRANTIES, INCLUDING THE WARRANTIES OF MERCHANTABILITY AND FITNESS FOR A PARTICULAR PURPOSE, ARE LIMITED TO THE APPLICABLE WARRANTY PERIOD SET FORTH ABOVE. Some states do not allow the exclusion or limitation of incidental or consequential damages, or limitations on how long an implied warranty lasts, therefore some of the above exclusions or limitations may not apply to you. This warranty gives you specific legal rights and you may also have other rights which vary from state to state. If a problem with this product develops during or after the warranty period, you may contact your dealer or Service Center. If the problem is not handled to your satisfaction, then write to: LIPMAN USA INC., 50 Gordon Drive, Syosset, N.Y. 11791 E-mail: [email protected] Tel: (516)-484-9898 FAX: (516)-484-9057. Installation Guide 5 APPLICATION POS_STD AND POS_PLUS – QSP – VER. 4_82 NURIT 8000 SECURE General and Safety Instructions SECTION DESCRIPTION When using this NURIT Wireless POS EDC Terminal or any equipment or accessories associated with it operation, basic safety precautions as below should always be followed to reduce the risk of fire, electric shock, or personal injury. The following safety instructions are based in general on those provided by Underwriters Laboratories Inc. U.S.A. 1. Read and understand all instructions. 2. Follow all warnings and instructions marked on the unit. 3. Unplug the unit from wall outlets before cleaning. Do not use liquid or aerosol cleaners. Use a damp cloth for cleaning and/or a soft brush. 4. Do not use the unit near water when using the AC charger or external modem. 5. Place the unit on a stable surface when operated in a fixed location. When operated hand-held, be sure to grasp the unit securely. Serious damage may result if the unit falls. 6. Do not cover slots and openings of the unit. They are provided for ventilation and protection against overheating. Never place the unit near radiators, or in a place where proper ventilation is not provided. 7. Use only the power source as marked on the unit. If you are not sure of the type of the power supplied to your home, consult your dealer or local Power Company. 8. Do not place objects on the power cord. Install the unit where no one can step on the cord. 9. Do not overload wall outlets and extension cords as this can result in the risk of fire or electric shock. 10. Never push any objects into this unit through slots (other than those specifically meant for credit, debit or smart cards) as they may result in risk of fire or electric shock. Never spill any liquid on the unit. 11. To reduce the risk of electric shock, do not disassemble any of the equipment or accessories referred to in this manual. If required, take the equipment to a qualified serviceperson. Opening or removing covers may expose you to dangerous voltages or other risks. Incorrect re-assembly can cause electric shock. Continued on next page Installation Guide 6 APPLICATION POS_STD AND POS_PLUS – QSP – VER. 4_82 NURIT 8000 SECURE General and Safety Instructions, Continued Unplug this unit from the wall outlet and refer servicing to qualified service personnel under the following conditions: When the charger cord or plug is damaged or frayed. Liquid has been spilled into the unit. 12. Unit has been exposed to rain or water. Unit does not work normally, when following the operating instructions. Unit has been dropped or damaged. Unit exhibits a distinct change in performance. 13. During thunderstorms, disconnect telephone line, if possible. There may be a remote risk of electric shock from lightning*. 14. Never install telephone wiring during a lightning storm*. 15. Never install telephone jacks in wet locations unless the jack is specifically designed for wet locations*. 16. Never touch non-insulated telephone wires or terminals unless the telephone line has been disconnected at the network interface*. 17. Use caution when installing or modifying telephone lines*. 18. When in the vicinity of a gas leak, do NOT use the NURIT 8000 SECURE, a standalone telephone or a telephone connected to a NURIT docking station to report such a leakage. * When using the NURIT 8000 SECURE optional docking station and/or external modem. IN ADDITION TO THE ABOVE MENTIONED SAFETY INFORMATION, PLEASE NOTE THE FOLLOWING OPERATIONAL SAFETY INSTRUCTIONS AND CAUTIONS! Your NURIT 8000 SECURE contains a transmitter and receiver that emit radio frequency (RF) energy. The actual frequency range used by the NURIT 8000 SECURE is radio-modem dependent according to specific model. Digital modulation techniques are used. During radio communication, the local radio system handling the actual communication controls the actual power transmission output level. This output level may typically vary (relative to distance between user location and cell transmit sites.) Continued on next page Installation Guide 7 APPLICATION POS_STD AND POS_PLUS – QSP – VER. 4_82 NURIT 8000 SECURE General and Safety Instructions, Continued POSITIONING The most desired operational position for the terminal is hand-held at an angle of approximately 30o. The unit is also obviously designed for optimal tabletop usage. Try and keep the terminal a short distance from your body. When used properly, the design of this hand-held wireless terminal complies with European and International standards for the protection of public exposure to radio frequency (RF) magnetic signals. MEDICAL WARNING! For those persons using a pacemaker or other medical devices please read the following important safety notes! Though most electronic equipment and critical medical devices are shielded against radio-frequency signals, it is important to realize the possibilities of potential interference and what standard precautions may be taken. PACEMAKERS Industry standards recommend a minimum separation of 6 inches (15 cm) should be kept between a wireless phone-type device and a pacemaker to prevent any potential problems. Individuals using a pacemaker should: 1. Always keep the NURIT more than 6 inches (15 cm) from the pacemaker when using the unit as a cellular phone or when performing a transaction. 2. Turn the NURIT off immediately if you suspect any problem of interference. OTHER MEDICAL TYPE DEVICES Consult the manufacturer of your medical-type device to determine its level of shielding. Note usage regulations in health facilities. Depending on the proximity to certain equipment, you may be asked not to use your NURIT terminal or one of its accessories. OTHER ELECTRONIC DEVICES Radio frequency energy may affect improperly installed or very sensitive systems. Consult your vehicle manufacturer or air crew (for possible airborne operation) respectively regarding typical problems that may arise when using the NURIT. At the time of the publication of this guide, it is known that all radio-type devices are prohibited to use while airborne. Continued on next page Installation Guide 8 APPLICATION POS_STD AND POS_PLUS – QSP – VER. 4_82 NURIT 8000 SECURE General and Safety Instructions, Continued ADDITIONAL WARNINGS! CONVENTIONS 1. Do not use your NURIT 8000 SECURE in an area of potential explosive atmosphere e.g., fuel or chemical storage or transfer facilities or any area that you would be advised to turn off your vehicle’s engine. In addition, do NOT replace your battery pack or charge your NURIT in an area of potential explosive atmosphere. 2. Do NOT use your NURIT in a known blasting area. 3. Do NOT place your NURIT in the area over a vehicle-equipped air bag. 4. If battery pack has been removed, ensure that no metal objects come in contact with the pack’s electrical contacts. 5. You are using a NURIT terminal designed for use with a built-in internal antenna. Do NOT open the unit with the intent of tampering with the antenna system. Doing so may damage the unit and violate FCC (Ministry of Communications) regulations. Notes, cautions and warnings are used like this: "Notes" contain helpful hints and other important information that will help you get better use from your NURIT. "Cautions" provide information about procedures that, if not observed, could result in damage to the NURIT or other equipment. "Warnings” mean failure to follow specific procedures and practices may result in personal injury. NOTE This publication could include technical or typographical errors. Changes are periodically made to our publications; these changes will be incorporated in future editions. If you ship the product Carefully pack and send the package prepaid, adequately insured and preferably in the original carton. Attach a postage-paid letter to the outside of the package detailing the complaint. PLEASE NOTE: SHIPMENT MUST BE SENT TO AN AUTHORIZED DEALER OR SERVICE CENTER ONLY. PRODUCTS SHIPPED TO OTHER LOCATIONS WILL BE RETURNED AT OWNERS EXPENSE. CONTACT YOUR DEALER FOR THE CORRECT ADDRESS. Continued on next page Installation Guide 9 APPLICATION POS_STD AND POS_PLUS – QSP – VER. 4_82 NURIT 8000 SECURE General and Safety Instructions, Continued For your future reference SERIAL NO. DATE OF PURCHASE __________________________ (found on the bottom of the unit) _______________________ NAME OF DEALER DEALER'S ADDRESS _____________________________ _______________________ _______________________ _______________________ _____________________________ Important! Appendix B of this manual is essential and therefore should be read carefully and thoroughly prior to use of this product. (See page 175) General Information FOREWORD Thank you for purchasing the NURIT 8000 Secure Wireless Palmtop Transaction Terminal. You now own one of the most advanced electronic point-of-sale (POS) devices manufactured today. This manual explains basic installation instructions. To fully utilize the features of your terminal, and for general safety purposes, take some time to familiarize yourself with this manual, the terminal or any accessories to be used. Please store this manual in a safe place for future reference. Installation Guide 10 APPLICATION POS_STD AND POS_PLUS – QSP – VER. 4_82 NURIT 8000 SECURE NURIT 8000 SECURE - General Overview Power Terminal power requirements (from REQUIREMENTS AC charger): 8.4 VDC at 1.0A AC charger requirements: 100-240 VAC at 60 Hz (U.S. standard) or; 100-240 VAC at 50 Hz (European standard) Dimensions TERMINAL Height: 82 mm (3.23 in.) Width: 108 mm (4.26 in.) Depth: 230 mm (9.06 in.) 57mm (2.25 in.) x 38 mm (1.5 in.) [10.5 mm (0.4 in.) core diameter] PAPER ROLL Weight 650g (1.4 lb.) TERMINAL * NOTE Specifications are subject to change in the interest of technological improvement, without notice or obligation. Technical Assistance Contact your Lipman representative for technical assistance and ordering information regarding specific components or accessories. Installation Guide 11 APPLICATION POS_STD AND POS_PLUS – QSP – VER. 4_82 NURIT 8000 SECURE Installation Table of Contents Installation Unpacking Shipping Carton Main Components Optional Accessories Hardware Features of the NURIT 8000 SECURE Top View Bottom View About the Battery Pack About the Battery Pack Installing the Battery Pack Removing the Battery Pack Connecting the AC Charger Installing Optional 33.6 Kbps External Modem Installing the Vehicular Charger Removing the Vehicular Charger Installing the Paper Roll Installing the Keypad Cover Removing the Keypad Cover Using the Magnetic Card Reader Using the Smart Card Reader Installing the GSM Subscriber Identity Module (SIM) Card Connecting Typical Peripheral Device Using an Optional Cellular Headset Infrared (IrDA) Communication Link General Care & Maintenance An Overview of the NURIT 8000 SECURE The Terminal Keyboard Powering the unit On and Off Installation Guide 13 14 14 15 16 16 16 17 17 17 18 18 19 19 20 20 21 21 21 22 22 23 23 24 24 25 25 26 12 APPLICATION POS_STD AND POS_PLUS – QSP – VER. 4_82 NURIT 8000 SECURE Installation SELECTING A LOCATION Select a location for the NURIT 8000 SECURE Hand-Held Wireless terminal that is safe and convenient for both the retailer and cardholder. CAUTION! The NURIT 8000 SECURE is designed for indoor use when using the unit’s AC charger, optional docking station or optional external modem. The unit is designed to be operated outdoors, but should only be powered by its built-in battery pack. Under no circumstances should the unit be powered or charged outdoors using its AC charger or docking station. Obviously, the NURIT 8000 SECURE should not be used in areas of excessive moisture or heat. Avoid areas with: Excess heat, dust or other debris Oil or moisture WARNING! When connected to the terminal’s AC charger, optional docking station or external modem, do not use the terminal near water, including sink, laundry tub or pool. In addition, avoid exposure to: Devices that radiate excessive voltage fluctuations or electrical noise, such as air conditioners, fans, electric motors, neon signs, or high-frequency security devices. Direct sunlight or objects that radiate heat. Metal partitions or such obstructions that may disrupt radio reception or transmission. WARNING! When not operated from its hand-held position, place the NURIT 8000 SECURE on a flat table or countertop. When used in conjunction with its optional external modem or docking station, the terminal should be conveniently located in relation to a telephone line and AC power outlet. To meet standard ventilation requirements, at least 22.1 centimeters (8.7 inches) of clear space must be provided around the terminal when placed in its fixed operating location. Installation Guide 13 APPLICATION POS_STD AND POS_PLUS – QSP – VER. 4_82 NURIT 8000 SECURE Unpacking Shipping Carton When opening the original shipping carton, carefully inspect the contents for any damaged or missing components. Lipman has taken all measures to provide you with a complete unit. If shipping damage is evident, file a claim with the shipping company. Please notify your Lipman distributor concerning this damage, and if any components are missing. Instructions Follow the steps below when unpacking the NURIT 8000 SECURE terminal and its supplied accessories and/or options from carton: Step Action 1. With the carton right side up, remove the carton’s outer sleeve. 2. Open the carton and carefully remove the contents. 3. Stop. For your personal safety, do NOT use a NURIT terminal showing any signs of damage! Note Before actual use of the terminal, remove the thin transparent plastic membrane that covers the LCD screen. Main Components ITEM Installation Guide # 1. NURIT 8000 SECURE Terminal # 2. AC Charger # 3. Paper Roll Spindle # 4. Lithium-ion Battery Pack # 5. Keypad Cover # 6. Thermal Paper Roll # 7. Documentation Kit. 14 APPLICATION POS_STD AND POS_PLUS – QSP – VER. 4_82 NURIT 8000 SECURE Optional Accessories # 1. Docking Station # 2. PC-Terminal Download Cable, (Cat. No. FCL09503.) # 3. Keyboard Emulation Barcode Reader Adapter Cable (Cat. No. FCL09506.) # 4. Terminal-to-Terminal (peer-to-peer) Interconnection Cable, (Cat. No FCL09505.) # 5. External Modem # 6. Hands-Free Headset (2.5 mm plug) cellular dealer for purchasing details) # 7. Cigarette Lighter Vehicular Charger # 8. Touch Screen Stylus # 9. Standard RS-232 Barcode Reader Adapter Cable (Cat. No. FCL09504.) (contact your Availability of accessories or options may vary according to customer requirements. At the publication time of this manual, some items may not yet be available. Consult your Lipman representative for details regarding these and any upcoming options. Connection of any nonLipman-approved accessory may cause damage and thus void the Limited Warranty of this equipment. Installation Guide 15 APPLICATION POS_STD AND POS_PLUS – QSP – VER. 4_82 NURIT 8000 SECURE Hardware Features of the NURIT 8000 SECURE Take a few moments to familiarize yourself with the terminal’s main feature locators as depicted in the following illustrations. Top View # 1. Thermal Paper (Receipt) # 2. Paper Roll Cover # 3. Paper Cover Release Button # 4. Graphical Display (Touch Display, Optional) # 5. Magnetic Card Reader # 6. Keypad # 7. Keypad Cover # 8. Smart Card Reader # 9. IrDA Window # 10. Battery Charge Connector # 11. Data Connector # 12. Headset Connector # 1. Rubber Stop # 2. Radio-Modem Info. Label # 3. Model/Barcode-Serial No. Label # 4. Compliance Label # 5. Battery Pack # 6. Battery Pack Removal Snap # 7. Docking Station Connector Cover or Connector (Model Dependent) Bottom View Installation Guide 16 APPLICATION POS_STD AND POS_PLUS – QSP – VER. 4_82 NURIT 8000 SECURE About the Battery Pack SMART LITHIUMION BATTERY PACK The supplied high-performance Lithium-ion battery pack provides 7.2 VDC at 1450 mAh of capacity. When fully discharged, the battery fully recharges within 3 hours while installed in the terminal. An 80% charge capacity is reached within 1 hour. The terminal can be left connected to its AC charger indefinitely without causing damage to the battery. Under typical use, the battery pack is good for well over 500 charge cycles, after which operating time may very slowly decrease. This battery pack has a self-discharge rate, and without normal use will lose approximately 1% of it charge per day. Replace the battery pack with a new one when the charge capacity is too weak for normal operation. If for any reason you intend not to use your NURIT 8000 SECURE for an extended period of time, remove the battery pack located on the underside of the unit. CAUTION! When using the Lipman-supplied AC charger, the Lithium-ion battery pack must be installed in the terminal. WARNING! 1. Please do NOT dispose of the battery pack in a fire! Dispose of use batteries in accordance with local recycling regulations. 2. If for any reason you intend to remove the NURIT’s battery pack, make sure that the metal contacts do not come in contact with any metal objects. Extreme temperatures will degrade the performance of your battery pack. Do not store this Lithium-ion battery pack in an ambient temperature range below -20oC (4oF) and above 60oC (140oF ). NOTE Installing the Battery Pack INSTRUCTION Use the following step/action table when installing the battery pack: Step Action Step 1 1. Carefully invert the terminal. The terminal can be held in hand or gently placed on a soft sponge-like surface so as not to damage the unit’s LCD screen. 2. Insert the battery pack onto the back of the terminal. Note that the side of the pack with the arrow engraved on it should face upward. The insertion is easily done by sliding the 2 tabs in the front of the pack into the 2 openings on the front wall of the battery compartment 3. Press down on the battery pack until it snaps into place 4. Stop. Installation Guide Step 2 Î 17 APPLICATION POS_STD AND POS_PLUS – QSP – VER. 4_82 NURIT 8000 SECURE Removing the Battery Pack INSTRUCTION Use the following step/action table when removing the battery pack: Step Action 1. Hold the terminal in hand or gently place the unit on a soft sponge-like surface in order not to damage the LCD screen. 2. Remove the battery pack from the back of the unit by grasping the pack’s locking snap with a finger or ballpoint pen. 3. Lift the pack away from the unit. 4. Stop. Step 1 Î Step 2 Î Connecting the AC Charger INSTRUCTION The NURIT 8000 SECURE can be operated from an AC wall outlet by using the supplied AC charger. Use the following step/action table for assistance. Step Action 1. Plug the connector at the end of the adapter cord into the “power” port on the left side of the NURIT’s front panel. 2. Plug the AC charger into an electrical outlet. 3. Stop. Note: When the charger’s LED indicator light is green; the battery is on trickle charge. The LED light is red when charging (battery is less than 98% changed). If LED indicator is not illuminated, the charger is disconnected from the wall outlet. Installation Guide 18 APPLICATION POS_STD AND POS_PLUS – QSP – VER. 4_82 NURIT 8000 SECURE Installing Optional 33.6 Kbps External Modem INSTRUCTION The optional 33.6 Kbps external fast modem (other baud rates available) enables downloading desired applications and parameters to the NURIT 8000 SECURE via a standard telephone line. Use the following step/action table for assistance. Step Action 1. Insert the modem’s data plug into the center “data” port on the front of the NURIT 2. Connect a standard telephone line cord from the modem to a standard telephone company line socket. 3. Stop. Installing the Vehicular Charger INSTRUCTION The Vehicular Battery Charger provides power to the NURIT 8000 SECURE and charges the built-in Lithium-ion battery pack. Use the following step/action table for assistance. Step Action 1. Insert the plug at the end of the charger’s cord into the “power” port on the left side of the NURIT’s front panel. 2. Remove the cigarette lighter from your vehicle’s cigarette lighter socket. 3. Plug the charger’s adapter into the cigarette lighter socket. 4. Stop. Installation Guide 19 APPLICATION POS_STD AND POS_PLUS – QSP – VER. 4_82 NURIT 8000 SECURE Removing the Vehicular Charger INSTRUCTION Use the following step/action table for assistance with removal. Step Action 1. Unplug the adapter from the cigarette lighter socket. 2. Grasp the plug end of the charger’s cord and pull it out of the NURIT’s “power” port. 3. Stop. Installing the Paper Roll INSTRUCTION Before you can process any transaction that requires a receipt, you must install a paper roll into the printer compartment. To install this roll, use the following step/action table. Step Action 1. Place the terminal preferably on a flat surface. 2. Open paper roll cover by pushing the release button in the direction of the arrow appearing on it. 3. Open the cover. 4. Remove the paper roll spindle from the paper roll compartment and insert it into the new paper roll. 5. While holding the roll in hand, mount it together with its spindle in place into the 2 slots on both sides of the compartment. Ensure that the paper roll feeds from the bottom! 6. Approximately 1 inch (2.5 cm) of paper should extend out of the paper roll compartment (between the cover and serrated tear strip.) 7. Press down on the front of the paper cover until it snaps in place. 8. Stop. Installation Guide 20 APPLICATION POS_STD AND POS_PLUS – QSP – VER. 4_82 NURIT 8000 SECURE Installing the Keypad Cover Use the following step/action table for assistance installing the keypad cover. INSTRUCTION Step Action 1. Position the tabs on the inner front sides of the cover over the indentations on both sides of the NURIT (on both sides of the keypad.) 2. Press down on the cover until it snaps in place. 3. Stop. Removing the Keypad Cover INSTRUCTION Step Use the following step/action table for assistance removing the keypad cover. Action 1. Hold the NURIT securely with one hand. 2. Grasp the cover with your other hand and lift upward. The cover will easily unsnap from the terminal. 3. Stop. Using the Magnetic Card Reader INSTRUCTION A magnetic swipe card reader is located between the terminal’s LCD screen and paper cover release button. Step Action 1. Grasp the card so that its magnetic stripe is facing you. 2. Place the card into one end of the card reader groove. 3. Swipe the card in a smooth continuous manner. This can be done in any direction desired (left-toright or right-to-left). 4. Stop. Installation Guide 21 APPLICATION POS_STD AND POS_PLUS – QSP – VER. 4_82 NURIT 8000 SECURE Using the Smart Card Reader INSTRUCTION Refer to the following action for assistance using the smart card reader. Action Insert the smart card (chip end first) into the opening of the reader on the terminal’s front panel. For guidance, most smart cards will have directional guide arrows engraved or inscribed on the cards. Installing the GSM Subscriber Identity Module (SIM) Card CAUTION! The SIM card contacts can be easily damaged. Do not bend or scratch when installing or removing the card. NOTE If you are not using a GSM radio modem, an optional Security Access Module (SAM) may be installed instead of the SIM card used. The NURIT 8000 SECURE can house up to 2 optional SAM modules. INSTRUCTION The SIM card supplied by your GSM Cellular Service Provider is a special card containing your telephone number, specific service details and memory for storing telephone and messages. Your NURIT terminal can NOT receive or make calls without the SIM card installed. Use the following step/action table for assistance. Step Action 1. Grasp the battery pack snap and lift upward. 2. Open the SIM reader holder by pushing it in the direction of the arrow engraved on it (towards you) and lifting the hinged holder upward. 3. Hold the SIM card so that its chip side is facing down towards the contacts on the reader. 4. Insert the SIM card into the grooves on each side of the holder. Make sure that you slide the end closest to the chip into the grooves of the holder first. 5. Close the SIM cardholder and lock it by pushing it towards the front of the battery pack compartment. 6. Replace the battery pack on the back of the NURIT. Press down on the pack to lock it in place. Installation Guide 22 APPLICATION POS_STD AND POS_PLUS – QSP – VER. 4_82 NURIT 8000 SECURE Connecting Typical Peripheral Device INSTRUCTION Numerous peripheral devices can be used with the NURIT 8000 SECURE terminal. A barcode reader is one such typical device. An interconnection explanation and illustration appear below for a Keyboard Emulation Barcode Reader. Step Action 1. Connect the Barcode Reader to appropriate end of the optional adapter cable (part no. FCL09506). 2. Insert the other end of the adapter cable into the center “data” port on the unit’s front panel. Using an Optional Cellular Headset INSTRUCTION An optional headset may be used with NURIT 8000 models adapted for cellular telephone communication. Action To use the headset, insert its plug into the “stereo-type” port on the right side of the unit’s front panel. When removing the headset from the panel, make sure to grasp the plug and not the cord. Installation Guide 23 APPLICATION POS_STD AND POS_PLUS – QSP – VER. 4_82 NURIT 8000 SECURE Infrared (IrDA) Communication Link INSTRUCTION Your NURIT 8000 SECURE (model dependent) is capable of communicating via an infrared communication link. Action In order to communicate, the infrared windows of both units must be directed towards each other. Typically, these units can be 2 NURIT 8000 SECURE terminals or a terminal and personal computer. The distance between units should not exceed 11.8 inch (30cm). General Care & Maintenance INSTRUCTION The NURIT 8000 SECURE has been designed to give you long and trouble-free service with minimal operator care. The user should protect the terminal from direct sunlight, extreme heat, dampness and dust. CAUTION! Never use thinners, benzene and synthetic cleansers since they may distort or damage the plastic and critical parts. CLEANING THE TERMINAL For normal cleaning, gently wife off dirt from the body of the terminal with a soft, damp, lint-free cloth. A very mild dishwashing detergent can be used to dampen the cloth. Alcohol or alcohol-based cleansers may also be used for more difficult stains. If available, a low-pressured blower can be used to remove dirt accumulated around the keypad buttons and within the paper roll compartment. If possible, use a lens blower to remove dust and dirt from the LCD screen. When so necessary, gently wipe the screen with a soft cloth or eyeglass lens wiper. CAUTION! Never rub or strongly press on the LCD screen. Doing so may lead to damage or other possible problems. Installation Guide 24 APPLICATION POS_STD AND POS_PLUS – QSP – VER. 4_82 NURIT 8000 SECURE An Overview of the NURIT 8000 SECURE INFORMATION This section will provide you with a basic understanding of the operations and functionality of the NURIT 8000 SECURE. This will include a keyboard overview and a basic explanation of common terms that you will find throughout this manual. The Terminal Keyboard Key [Back Arrow – ON/OFF] [F] (Function Key) [MENU/CANCEL] [CLEAR] [NUMBER PAD] [ALPHA] [] And [] [ENTER] Installation Guide Function Use this key to power the terminal On and Off and as a Back Space when entering data. Use this key to batch the terminal in addition to accessing other convenient hot keys. Use this key to access the terminal’s main menus and sub-menus. This key will clear entered data. Used to enter all numeric values. In addition these keys are used in conjunction with the Alpha key to input alphabet text and various symbols. This key converts the numbers on the keypad to their corresponding letters. Use these arrow keys to scroll through the menu and submenu options. Use this key to make selections. 25 APPLICATION POS_STD AND POS_PLUS – QSP – VER. 4_82 NURIT 8000 SECURE Powering the unit On and Off Instruction Use the following steps to power the unit on and off. The terminal can be powered on and off when on AC power and battery pack. To Power On: x Press the [ON/OFF] Button. To Power Off: x Press the [F] button and the [ON/OFF] buttons simultaneously Installation Guide 26 APPLICATION POS-STD AND POS-PLUS - QSP NURIT 8000 SECURE User Guide Table of Contents INTRODUCTION 1 RETAIL - User Operations Processing Sale Transactions Credit Cards Debit Cards EBT Cards (Electronic Benefits Transfer) Check Sale Cash Sale Processing Retail Sale Transactions – With Tip(s) 2 2 2 3 5 5 7 8 8 Voids Void Sale Void Return Void Forced Sale 10 10 11 12 Returns Credit Returns Debit Return Verify Forced Transaction Batching Accessing Hot Keys DL Verification General Report * DL Verification Clerk Report * DL Verification Supported States * Clear Driver License Data * 13 13 14 15 16 17 18 21 22 23 24 Quick Service Payment 25 Menu Options Accessing the Main Menu 29 29 1. Reports Print the Default Report Print the Current Report Print History Reports Display Transactions Receipt Copy Print the Performance Report Tip Report Report Set up – Printing Visa/MC Options Report Setup – Tip Discount RAM Disk Report Communication Log Report 30 31 32 34 36 38 39 40 42 43 44 45 2. Merchant Parameters Authorizations – TRANSACTION TYPE Authorizations – Card Type Authorizations – Debit Prompt 46 46 48 49 User Guide 1 APPLICATION POS-STD AND POS-PLUS - QSP NURIT 8000 SECURE Security Levels Edit Header/Trailer Set Cash EDC Setting the Merchant Fee Set Batch Time Server ID/Clerk ID/Invoice Mode Site ID 51 52 54 55 56 58 60 3. Merchant Options Paper Type Buzzer Set Operation Mode Battery Saver Prints Disclaimer Set Menu Type Set Halo Set Halo Print Setup Store & Forward Turning Store & Forward On/Off Mode Select Display Transactions Reports – Store & Forward Upload Transactions Resend Failed Transactions Delete Failed Transactions Check Reader Check Reader Check Imager – Send Images (Bridge) Check Imager – Send Images (FTP) Check Imager – Clear Images Check Imager – Clear Images Check Imager – Setup Menu (Bridge) Check Imager – Setup Menu (FTP) Check Imager – Franking Signature Option Bridge Communication Language Setup 61 61 62 63 64 66 67 68 68 70 71 71 72 75 77 79 80 81 82 82 83 85 86 87 88 89 95 96 97 98 4. Host Parameters Host Parameters Host Phones Print EDC Setup Protocol Version AutoDial Setup Host Radio Address 99 99 101 103 104 105 107 5. System Options Set Terminal Time and Date Edit PIN Key Select Master Key Location Set Batch Number Edit Database Edit Database – Void a Transaction 109 109 111 112 113 115 115 User Guide 2 APPLICATION POS-STD AND POS-PLUS - QSP NURIT 8000 SECURE Edit Database – Clearing the Database Edit Database – CLEAR OFFLINE Working Mode Working Mode – TIP OPTIONS Working Mode – AVS OPTIONS Working Mode – Card Present Options Working Mode – Comment Options Predial Call Pin Pad Initialization Pin Pad Initialization Pin Pad Function Pin Pad Configuration Status Bar 117 118 119 119 121 123 125 126 127 127 128 129 130 6. Radio Params Radio Tests - RADIO RSSI Radio Tests - TERMINAL MAN# (MOBITEX ONLY) Radio Tests - Terminal LLI# (Motient Only) Radio Tests - Radio Information Radio Tests - Radio Information Print Params Battery Test Battery Test 131 131 132 133 134 134 135 136 136 7. Download Download Definitions Downloading Download – Communication Parameters, Phone Download – Comm Parameters, Exchange Prefix Download – Comm Parameters, Via> Download – Comm Params, Baud Rate Download – Comm Params, Dial> Download – Comm Params, Gateway> Download – Comm Params, Suffix 137 137 137 140 141 143 144 146 147 149 8. Communication Minimum Retries Dial: Tone/Pulse Exchange Prefix Gateway Suffix Via Line/Radio CHECK LINE: ON CHECK LINE: ON 151 151 152 153 154 155 156 157 158 Appendix A – Restaurant Tips and Tabs Working Mode – TIP OPTIONS Add Tips Working Mode – Tab Option Open a Tab Close a Tab Delete a Tab Show Tabs Tab Report 159 159 162 164 165 166 168 169 170 User Guide 3 APPLICATION POS-STD AND POS-PLUS - QSP NURIT 8000 SECURE Open Tab Report Close Tab Report 170 171 POS STD and PLUS - NURIT 8000 SECURE QUICK REFERENCE GUIDE 172 BASIC TROUBLESHOOTING Appendix B - Lipman USA Licensing Agreement 174 175 177 Lipman USA Licensing Agreement, Continued User Guide 4 APPLICATION POS-STD AND POS-PLUS - QSP NURIT 8000 SECURE INTRODUCTION Presently, there are three varieties on the 4.82 Application. They include: INFORMATION - SCA_STD (for script) - POS_STD (this version is supported in NURIT models 2085 and higher) - POS_PLUS (this version is supported in NURIT 2085-M21, NURIT 3020, NURIT 8320 and NURIT 8000 terminals The major difference between POS_STD and POS_Plus is that Plus supports Magtek in addition to signature capture, RDM, multi-language, the Communication Log Report and the RAM Disk Report. Driver License Verification is supported by application version POS7PLUS only.) APPLICATION NURIT MODEL POS7_STD ** NURIT 2085, NURIT 3010, NURIT 3020, NURIT 8000 SECURE AND NURIT 8320 ** REQUIRES NURIT OPERATING SYSTEM (NOS) 7.8.4 AND ABOVE. PLEASE NOTE: For Merchants requiring PLUS Features, see the information in the following chart. APPLICATION POS6PLUS * POS7PLUS ** NURIT MODEL NURIT 2085-M21 AND NURIT 3020 * REQUIRES NURIT OPERATING SYSTEM (NOS) 6.00 AND ABOVE. NURIT 2085-M21, NURIT 3020, NURIT 8000 SECURE AND NURIT 8320 ** REQUIRES NURIT OPERATING SYSTEM (NOS) 7.8.4 AND ABOVE. PLEASE NOTE: The Nurit Control Center version must 7.4.11 or higher when building terminal files with any of these application versions. User Guide 1 APPLICATION POS-STD AND POS-PLUS - QSP NURIT 8000 SECURE RETAIL - User Operations INFORMATION This section explains the various instructions required in operating a NURIT terminal. In this manual, transactions, operations, and specific functions available with the POS_STD and POS_PLUS applications are explained. Screen displays are typical of the NURIT 8000 SECURE terminal. Processing Sale Transactions Credit Cards STEP ACTION DISPLAY CREDIT . . . . . . SALE ACCOUNT Æ 1. Be sure the terminal is at the Idle Prompt 2. Swipe the credit card, or manually key in the account number and expiration date. CREDIT . . . . . . SALE AMOUNT 0.00 3. Input the dollar amount of the transaction without a decimal point and press [ENTER] Press [ENTER] if the card is present at the Point of Sale 4. Card Present? ENTER=YES, ESC=NO Or Press [MENU] if the card is not present. Note: This prompt is displayed for manually entered transactions only. Using the stylus, have the customer sign on the touch screen display. 5. Please Sign: Note: Signature Capture must be enabled. If not enabled or if the customer does not sign on the screen, a blank signature line will print on the receipt. Continued on next page User Guide 2 APPLICATION POS-STD AND POS-PLUS - QSP NURIT 8000 SECURE Credit Cards, Continued STEP ACTION DISPLAY TEAR SLIP ----> Press any Key … 6. The terminal will now contact the host for an approval and print a receipt. Press any key for second receipt. 7. Stop. Debit Cards STEP ACTION DISPLAY CREDIT . . . . . . .SALE ACCOUNT Æ 1. 2. Press [ENTER] until the Debit prompt is displayed. Swipe the debit card. (Debit cards cannot be keyed in manually, they MUST be swiped) DEBIT . . . . . . .SALE ACCOUNT Æ DEBIT . . . . . . .SALE AMOUNT 0.00 3. Input the dollar amount of the transaction without a decimal point. Press [ENTER]. The terminal will now Prompt you to enter a Cash Back amount then press [ENTER] 4. CASH BACK: 0.00 Or Press [ENTER] to bypass. Continued on next page User Guide 3 APPLICATION POS-STD AND POS-PLUS - QSP NURIT 8000 SECURE Debit Cards, Continued STEP ACTION Input the PIN on the Keypad. 5. DISPLAY TOTAL $##.## Enter your P.I.N. Note: When using an external PIN pad you will be prompted on the PIN pad, not on the terminal. To end hit (ENT) **** 6. After PIN has been input press [ENTER]. The terminal will now contact the host for approval and print a receipt. Press any key for second receipt. 7. Note: Terminal must be setup when programmed to print two receipts or Paper Type must be set to Customized. 8. Stop. TEAR SLIP ------> Press any key . . . User Guide 4 APPLICATION POS-STD AND POS-PLUS - QSP EBT Cards NURIT 8000 SECURE (Electronic Benefits Transfer) STEP 1. ACTION DISPLAY From the Idle prompt press [ENTER] until the display identifies an EBT sale. EBT . . . . . . . . . SALE ACCOUNT Æ (see right Î) 2. Swipe the EBT card, or manually enter the account number including the expiration date, or if required, the ‘GEN’ number. 1. FOOD STAMP 2. CASH BENEFIT Press [1] for Food stamp 3. Or Press [2] for Cash Terminal Benefit EBT . . . . . . . . . SALE AMOUNT 0.00 4. 5. Input the dollar amount of the transaction without a decimal point then press [ENTER] If Food Stamp Cash Benefit Then Go to step #8. Proceed to next step. EBT. . . . . . . . . .SALE CASH BACK 0.00 6. The terminal will now Prompt you to enter a Cash Back amount or press [ENTER] to bypass. Continued on next page User Guide 5 APPLICATION POS-STD AND POS-PLUS - QSP NURIT 8000 SECURE (Electronic Benefits Transfer), Continued STEP ACTION If Food Stamp Cash Benefit 7. DISPLAY Then Go to step #8. Proceed to next step. EBT. . . . . . . . . .SALE CASH BACK 0.00 8. The terminal will now Prompt you to enter a Cash Back amount or press [ENTER] to bypass. TOTAL $##.## Enter your P.I.N. 9. Input the PIN on the Keypad then press [ENTER] Press any key for second receipt. 10. Note: Terminal must be setup when programmed to print two receipts or Paper Type must be set to Customized. 11. Stop. TEAR SLIP ------> Press any key . . . User Guide 6 APPLICATION POS-STD AND POS-PLUS - QSP NURIT 8000 SECURE Check Sale STEP ACTION DISPLAY CREDIT . . . . .SALE ACCOUNT Æ 1. From the idle prompt press [ENTER] until the display identifies a check sale. CHECK . . . . .VERIFY AMOUNT 0.00 2. 3. Input the amount to be verified and Press [ENTER] Input the 17 digit MICR number from the check & press [ENTER] Or Enter MICR or Use Check Reader Place the Check in the Check Reader/Imager * Display will vary depending on check hosts Storing Images, Please Wait 4. If a Check Imager was used, the terminal will display results. Check Image Storage Complete 5. 6. 7. After completion, a successful storage message will display. Terminal will print one receipt if paper type is Single/ Double or two receipts if paper type is Customized. Stop. User Guide 7 APPLICATION POS-STD AND POS-PLUS - QSP NURIT 8000 SECURE Cash Sale INFORMATION The Cash EDC mode must be turned on to process cash transactions. STEP 1. ACTION From the Idle prompt press [ENTER] until the display identifies a Cash Sale. DISPLAY CASH . . . . . . . SALE AMOUNT 0.00 (See right Î) 2. Input the dollar amount of the sale and press [ENTER] 3. Terminal will print one receipt if paper type is Single/Double or two receipts if paper type is Customized. 4. Stop. Processing Retail Sale Transactions – With Tip(s) Turing the Tips function on and off is an option. There may be up to 3 tips/gratuities added per transaction. You can change the name of the tip for identification/reporting and add a default tip amount. Use the following step/action table for assistance processing a sale with tip option #1 turned on. STEP ACTION DISPLAY CREDIT . . . . . . SALE ACCOUNT Æ 1. Be sure the terminal is at the Idle Prompt 2. Press [ENTER] until the desired payment method is displayed. Swipe the credit card, or manually key in the account number and expiration date. 3. CREDIT . . . . . . SALE AMOUNT 0.00 4. Input the dollar amount of the transaction without a decimal point. Press [ENTER]. Continued on next page User Guide 8 APPLICATION POS-STD AND POS-PLUS - QSP NURIT 8000 SECURE Processing Retail Sale Transactions – With Tip(s), Continued STEP ACTION Input the tip amount and press [ENTER] DISPLAY Enter Tip Amt: 0.00 OR 5. Press [ENTER] to bypass Note: Repeat step for Tip #2 and Tip #3 if necessary. 6. The terminal will now contact the host for approval. If prompted, have the customer sign on the touch screen display using the stylus. 7. Please Sign: Note: Signature Capture must be enabled. If not enabled or if the customer does not sign on the screen, a blank signature line will print on the receipt. TEAR SLIP ------> Press any key . . . 8. 9. If requested, press any key to print second receipt. Stop. User Guide 9 APPLICATION POS-STD AND POS-PLUS - QSP NURIT 8000 SECURE Voids Void Sale INFORMATION A void of a sale can be done if the original sale was Processed in the same batch. If the original sale was NOT Processed in the same batch a Return must be processed. STEP ACTION DISPLAY CREDIT . . VOID/SALE ACCOUNT Æ 1. From the Idle prompt press the [] or [] key until the display identifies a Void/Sale. (See right Î) 2. Swipe the credit card or key in the account number and expiration date manually. 3. Input the dollar amount to be voided. 4. Press [ENTER]. Note: Depending upon the host, the terminal might dial out for authorization. Using the stylus, have the customer sign on the touch screen display. 5. Please Sign: Note: Signature Capture must be enabled. If not enabled or if the customer does not sign on the screen, a blank signature line will print on the receipt. TEAR SLIP ------> Press any key . . . 6. 7. Press any key to print second receipt. Stop. User Guide 10 APPLICATION POS-STD AND POS-PLUS - QSP NURIT 8000 SECURE Void Return INFORMATION A Void Refund is done, if the original return is from the same batch. If the refund is from a different batch, you will not be able to Process a void return. STEP ACTION DISPLAY CREDIT . . VOID/RTRN ACCOUNT Æ 1. From the Idle prompt press the [] or [] key until the display identifies a Void/Return. (See right Î) 2. Swipe the credit card or key in the account number and expiration date manually. 3. Input the amount of the return to be voided. 4. Press [ENTER]. Note: Depending upon the host, the terminal might dial out for authorization. Using the stylus, have the customer sign on the touch screen display. 5. Please Sign: Note: Signature Capture must be enabled. If not enabled or if the customer does not sign on the screen, a blank signature line will print on the receipt. TEAR SLIP ------> Press any key . . . 6. 7. Press any key to print second receipt. Stop. User Guide 11 APPLICATION POS-STD AND POS-PLUS - QSP NURIT 8000 SECURE Void Forced Sale INFORMATION A Void Forced Sale is done, if the original Forced Sale is from the same batch. If the forced sale is from a different batch, you will not be able to Process a void forced sale. STEP ACTION DISPLAY CREDIT . .VOID/FRCD ACCOUNT Æ 1. From the Idle prompt press the [] or [] key until the display identifies a Void/Forced. (See right Î) 2. Swipe the credit card or key in the account number and expiration date manually. 3. Input the amount of the Forced Sale to be voided. 4. Press [ENTER]. Note: Depending upon the host, the terminal might dial out for authorization. Using the stylus, have the customer sign on the touch screen display. 5. Please Sign: Note: Signature Capture must be enabled. If not enabled or if the customer does not sign on the screen, a blank signature line will print on the receipt. TEAR SLIP ------> Press any key . . . 6. 7. Press any key to print second receipt. Stop. User Guide 12 APPLICATION POS-STD AND POS-PLUS - QSP NURIT 8000 SECURE Returns Credit Returns INFORMATION A refund to a customer’s credit card account can be done if the original sale is from a different batch. If the sale and refund are in the same batch process a Void, otherwise, a refund is done as follows: STEP ACTION DISPLAY CREDIT . . . . . RETURN ACCOUNT Æ 1. 2. 3. From the Idle prompt press the [] or [] key until the display identifies a Return. (See right Î) Swipe the credit card or key in the account number and expiration date manually. Input the amount of the Return. Note: If the original transaction includes a tip amount then the total amount should be entered as the return amount. Press [ENTER]. 4. Note: Depending on the host you may be prompted to enter the Authorization number from the original transaction. Using the stylus, have the customer sign on the touch screen display. 5. CREDIT . . . . . RETURN AMOUNT Æ Please Sign: Note: Signature Capture must be enabled. If not enabled or if the customer does not sign on the screen, a blank signature line will print on the receipt. TEAR SLIP ------> Press any key . . . 6. 7. Press any key to print second receipt. Stop. User Guide 13 APPLICATION POS-STD AND POS-PLUS - QSP NURIT 8000 SECURE Debit Return INFORMATION A return on a debit transaction can only be done using a bank issued debit card. STEP ACTION 1. From the Idle prompt press [ENTER] until DEBIT is displayed and then use the [] or [] key until the display identifies a DEBIT RETURN. (See right Î) 2. Swipe the debit card Input the amount of the Return then press [ENTER] DISPLAY CREDIT . . . . . RETURN ACCOUNT Æ DEBIT . . . . . . .RETURN AMOUNT Æ 3. Note: If the original transaction includes a tip amount then the total amount should be entered as the return amount. DEBIT . . . . . . RETURN 25.00 4. Enter the Authorization number form the original receipt then press [ENTER]. ENTER AUTH. No: TOTAL $##.## Enter your P.I.N. Input the PIN on the Keypad. 5. To end hit (ENT) **** 6. After PIN has been input press [ENTER] 7. If prompted, press any key to print second receipt. 8. Stop. User Guide 14 APPLICATION POS-STD AND POS-PLUS - QSP NURIT 8000 SECURE Verify INFORMATION This function is used to ensure that a customer has adequate funds on their credit card by obtaining an authorization (THIS DOES NOT CHARGE THE CUSTOMER’S ACCOUNT). STEP ACTION DISPLAY CREDIT . . . . .VERIFY ACCOUNT Æ 1. From the Idle prompt press the [] or [] key until the display identifies a Verify. (See right Î) 2. Swipe the credit card or key in the account number and expiration date manually. CREDIT . . . . .VERIFY AMOUNT 0.00 3. Input the amount to be verified. 4. Press [ENTER]. The terminal will process the transaction. 5. Upon approval, one receipt without a signature line will be printed. 6. Stop. User Guide 15 APPLICATION POS-STD AND POS-PLUS - QSP NURIT 8000 SECURE Forced Transaction INFORMATION When authorization has previously been obtained, a Forced Sale should be done to process the transaction. STEP 1. ACTION From the Idle prompt press the [] or [] key until the display identifies a Forced Sale. DISPLAY CREDIT . . . . .FORCED ACCOUNT Æ (See right Î) 2. Swipe the credit card or key in the account number and expiration date manually. 3. Input the amount of the transaction. This amount should be equal to or less than the amount that was verified. CREDIT . . . . .FORCED 21.00 4. Input the authorization number previously obtained. Using the stylus, have the customer sign on the touch screen display. 5. ENTER AUTH. NO: Please Sign: Note: Signature Capture must be enabled. If not enabled or if the customer does not sign on the screen, a blank signature line will print on the receipt. TEAR SLIP - - - -> Press Any Key 6. 7. Press any key for the second receipt to print. Stop. User Guide 16 APPLICATION POS-STD AND POS-PLUS - QSP NURIT 8000 SECURE Batching INFORMATION To Process a manual batch release, or settlement of transactions stored in the NURIT 8000 SECURE memory, use the following step/action table for assistance STEP ACTION From the Idle prompt press [F] 1. (See right Î) DISPLAY FUNCTION MENU 1.REPORT 2.BATCH 3.REVIEW 4.FIND Note: Prompts will vary by host. 2. Press [2] to start batch process. CHOOSE HOST: 3. Select the number that corresponds with the host you are batching or press [1] for ALL. 1.ALL 2.CREDIT HOST 3.DEBIT HOST Note: Prompt will vary with terminal setup. CHOOSE FUNCTION Press [1] to close the batch. 1.Close Batch 2.Host Totals 3.Summary Report 4. Note: Prompts will vary by host. 5. The terminal will contact the host processor, close the batch and print a batch report. 6. Stop. Note: If a terminal is programmed for auto batch, the host will close the batch automatically each night at a specific time and the terminal will print a batch report. However, the transactions will only clear at the time of the first sale of the new batch. Although your terminal will be programmed for auto batch, you still have the option to batch manually. Images are uploaded at the start of the batch process. User Guide 17 APPLICATION POS-STD AND POS-PLUS - QSP NURIT 8000 SECURE Accessing Hot Keys FUNCTION DESCRIPTION Hot Keys are short cuts to reports and functions. Hot Keys must be programmed when the terminal file is built and downloaded into the terminal with the application and parameters. A Hot Key List is printed at the end of the Print Setup Report. Example of Print Setup Report: STEP HotKey List: F1: F2: F3: Driver License Open a Tab Close a Tab ACTION DISPLAY CREDIT . . . . .SALE ACCOUNT Æ 1. If necessary, press [MENU/ESC] to return the terminal to the idle prompt. 2. Press the [F] key at the same time as pressing the number key on the list. I.E., press [F] and [2] to Open a Tab. 3. Stop. User Guide 18 APPLICATION POS-STD AND POS-PLUS - QSP NURIT 8000 SECURE Driver License Verification * INFORMATION This feature is programmable at the Nurit Control Center level using one of the terminal’s eight hot keys. The Programmed Hot Keys are listed at the bottom of the Setup Report. *NOTE: All Driver License Verification functions are available with POS7PLUS application only. STEP ACTION DISPLAY CREDIT . . . . . . SALE ACCOUNT Æ 1. From the idle prompt, press the [F] key at the same time as pressing the number key for Driver License Verification. Swipe the customer’s Driver License with the Magnetic strip facing down and to the right. Swipe DL Card -> 2. Note: For a successful swipe the customer’s DL must have a magnetic strip. ENTER SERVER ID 0 3. Enter the Server ID then press [ENTER]. Select the purchase type for the Age Verification. 4. SELECT 2: LIQ 1: TOB 3: SCAN 1. Tobacco 2. Liquor 3. Scan (Displays age and issuing state) Continued on next page. User Guide 19 APPLICATION POS-STD AND POS-PLUS - QSP NURIT 8000 SECURE Driver License Verification, Continued STEP ACTION 5. The terminal will read the magnetic strip and determine if the customer’s age is appropriate for the type of purchase. DISPLAY LIQUOR APPROVED Note: Prompts will vary depending on the selection. Age is: 30 PA The display will show the customer’s age and resident state. 6. Note: Prompts will vary by customer. 7. Stop. User Guide 20 APPLICATION POS-STD AND POS-PLUS - QSP NURIT 8000 SECURE DL Verification General Report * STEP ACTION DISPLAY CREDIT . . . . . . SALE ACCOUNT Æ 1. From the idle prompt, press the [F] key at the same time as pressing the number key for Driver License Verification. Swipe DL Card -> 2. Press the [BS] key to list the available functions. DRIVER LICENSE 3. Press [ENTER] to print the report. 4. Stop. 1.General Report 2.Clerk Report 3.Supported States 4.Clear DL Data User Guide 21 APPLICATION POS-STD AND POS-PLUS - QSP NURIT 8000 SECURE DL Verification Clerk Report * STEP 1. ACTION From the idle prompt, press the [F] key at the same time as pressing the number key for Driver License Verification. DISPLAY CREDIT . . . . . . SALE ACCOUNT Æ Swipe DL Card -> 2. Press the [BS] key to list the available functions. DRIVER LICENSE 3. Press [2] to print the Clerk Report. 1.General Report 2.Clerk Report 3.Supported States 4.Clear DL Data ENTER SERVER ID: 4. Enter the Server ID then press [ENTER]. 5. Stop. User Guide 22 APPLICATION POS-STD AND POS-PLUS - QSP NURIT 8000 SECURE DL Verification Supported States * STEP ACTION DISPLAY CREDIT . . . . . . SALE ACCOUNT Æ 1. From the idle prompt, press the [F] key at the same time as pressing the number key for Driver License Verification. Swipe DL Card -> 2. Press the [BS] key to list the available functions. DRIVER LICENSE 3. Press [3] for Supported States. A list of the states currently supported will be printed. 4. Stop. 1.General Report 2.Clerk Report 3.Supported States 4.Clear DL Data The list of supported states is updated periodically as states change the type of license issued. The following is a list of the supported states when this document was written and might not be current. Print a list from your terminal for the latest information. AR – Arkansas AZ – Arizona CA – California CO – Colorado DC – District of Columbia FL – Florida IA – Iowa KS – Kansas LA – Louisiana MA – Massachusetts MD – Maryland MI – Michigan MN – Minnesota MT – Montana NM – New Mexico OH – Ohio PA – Pennsylvania TX – Texas VA – Virginia VT – Vermont WI – Wisconsin ON – Ontario, Canada User Guide 23 APPLICATION POS-STD AND POS-PLUS - QSP NURIT 8000 SECURE Clear Driver License Data * STEP ACTION DISPLAY CREDIT . . . . . . SALE ACCOUNT Æ 1. From the idle prompt, press the [F] key at the same time as pressing the number key for Driver License Verification. Swipe DL Card -> 2. Press the [BS] key to list the available functions. DRIVER LICENSE 3. Press [4] to clear the Driver License Data. 1.General Report 2.Clerk Report 3.Supported States 4.Clear DL Data DATA CLEARED 4. The data will be cleared. 5. Stop. User Guide 24 APPLICATION POS-STD AND POS-PLUS - QSP NURIT 8000 SECURE Quick Service Payment INFORMATION QSP is used in Fast Food Restaurants, Parking Garages and Motion Picture Theaters (Cinemas). This allows the acceptance of credit cards as the payment method without requiring authorization, receipts or signatures. QSP supports swiped transactions only; manual entry transactions are processed in the normal manner. This means that manual entry transactions will contact the host for authorization and will print a receipt with a signature line. Credit Card sales and voids are the only transaction types supported by QSP. The Credit EDC capture type must be Terminal Based for QSP. A Floor Limit can be specified for each function (authorization, receipt and signature) for each card type to be processed. This must be specified in the file built for the specific terminal and downloaded into the terminal. QSP Mode information is printed on the Print Setup Report. This function is available only when supported and requested by the Host Processor. The capture type must be terminal based. Please review the following chart of default Floor Limits: CARD TYPE MERCHANT CATEGORY DEFAULT FLOOR LIMIT MASTER CARD Fast Food Restaurant $25.00 MASTER CARD Parking Garage $50.00 MASTER CARD Cinema $35.00 VISA Restaurant (all types) $25.00 VISA Cinema $25.00 VISA Parking Garage/Lot $75.00 for Authorization $150.00 for Signature and $25.00 for Receipt User Guide 25 APPLICATION POS-STD AND POS-PLUS - QSP NURIT 8000 SECURE Processing a QSP Sale STEP ACTION DISPLAY CREDIT …… SALE ACCOUNT Æ 1. Be sure the terminal is at the Idle Prompt 2. Swipe the credit card. CREDIT …… SALE AMOUNT 0.00 3. 4. 5. Input the dollar amount of the transaction without a decimal point and press [ENTER] If Then The transaction amount is less than the authorization floor limit: The Host Processor will not be contacted for authorization. The transaction amount is greater than the auth. floor limit: The terminal will contact the Host for authorization. If Then The transaction amount is less than the receipt floor limit: The terminal will display a “Print Receipt?” prompt (see step #6). The transaction amount is greater than the floor limit: A receipt will be printed. Print Receipt? ENTR=YES, MENU=NO 6. Press [ENTER] to print a receipt or [MENU/ESC] for no receipt. User Guide 26 APPLICATION POS-STD AND POS-PLUS - QSP NURIT 8000 SECURE Processing a QSP Sale, Continued STEP ACTION 7. DISPLAY If Then The transaction amount is less than the signature floor limit: The receipt will not have a signature line. The transaction amount is greater than the signature floor limit: The receipt will have a signature line. TEAR SLIP - - - -> Press Any Key 8. 9. Press any key for second receipt to print. Stop. User Guide 27 APPLICATION POS-STD AND POS-PLUS - QSP NURIT 8000 SECURE Voiding a QSP Sale STEP ACTION DISPLAY CREDIT . . . VOID/SALE ACCOUNT Æ 1. From the Idle prompt press [VOID] until the display identifies a Void/Sale. (See right Î) 2. Swipe the credit card or key in the account number and expiration date manually. 3. Input the dollar amount to be voided then press [ENTER]. 4. If Then The transaction amount is less than the receipt floor limit: The terminal will display a “Print Receipt?” prompt (see step #5). The transaction amount is greater than the floor limit: A receipt will be printed. Print Receipt? ENTR=YES,MENU=NO 5. Press [ENTER] to print a receipt or [MENU/ESC] for no receipt. 6. If Then The transaction amount is less than the signature floor limit: The receipt will not have a signature line. The transaction amount is greater than the signature floor limit: The receipt will have a signature line. TEAR SLIP - - - -> Press Any Key 7. 8. Press any key for second receipt to print. Stop. User Guide 28 APPLICATION POS-STD AND POS-PLUS - QSP NURIT 8000 SECURE Menu Options INFORMATION The NURIT 8000 SECURE has a menu with several options that control many of the terminal’s basic operational functions. The menu is divided into main menus and sub-menus that can be accessed by pressing the [MENU/CANCEL] key. Accessing the Main Menu STEP ACTION DISPLAY CREDIT …… SALE ACCOUNT Æ 1. From the Idle Prompt [MENU/CANCEL] key. press the Use the [] and [] keys to scroll through the options then press [ENTER] to select. 2. OR Press the number on the keypad that corresponds with your selection. MENU SCREEN: 1.Reports 2.Merch. Params 3.Merch. Option 4.Host Params 5.System Options 6.Radio Params 7.Download 8.Communication 9.NOS Menu 3. Press [MENU/CANCEL] to return to the idle CREDIT . . . . . . SALE prompt. 4. Stop. User Guide 29 APPLICATION POS-STD AND POS-PLUS - QSP NURIT 8000 SECURE 1. Reports The first menu is the Report Menu, which generates ten different types of reports: MENU DESCRIPTION Default Report Current Report History Report Display Transactions Receipt Copy Performance Tip Report Report Setup RAM DISK Report * Communication Log Report * *NOTE: These features are available with the POS_PLUS application only. REPORT TYPES You will be prompted in some Report sub-menus to choose a report type. Below is a list of report types and their definitions. REPORT DEFINITION CONDENSED REPORT This type of report will print the transaction number, card type, transaction type, last four digits of the account number, and the amount of the sale. SHORT REPORT This type of report will print the transaction type and the amount of the sale. JOURNAL REPORT This type of report will print a full receipt style copy of each transaction. TOTALS ONLY This type of report will print daily totals only. User Guide 30 APPLICATION POS-STD AND POS-PLUS - QSP NURIT 8000 SECURE Print the Default Report FUNCTION DESCRIPTION This is a report of the terminal's daily transactions, which has been customized, or has set defaults from the Current Report (see Current Report on the following page). STEP ACTION From the main MENU SCREEN press [ENTER/CANCEL] 1. OR Press [1] to access the Reports Menu DISPLAY REPORTS: 1.Default Report 2.Current Report 3.History Report 4.Display Trans. 5.Last Receipt 6.Performance 7.Tip Report 8.Report Setup 9.NOS Menu ENTER PASSWORD: 2. Input the Password and press [ENTER]. 3. From the Reports Menu Press [ENTER] OR Press [1] to select Default Report 4. Stop. User Guide 31 APPLICATION POS-STD AND POS-PLUS - QSP NURIT 8000 SECURE Print the Current Report FUNCTION DESCRIPTION STEP Current report will print the terminal's daily transactions, and can be customized with specific options. This is where the Default Report is set. ACTION DISPLAY MENU SCREEN: 1. From the Main Menu, press [1] to access the Reports Menu. Input the Password and press [ENTER]. 1.Reports 2.Merch. Params 3.Merch. Options 4.Hosts Params 5.System Options 6.Radio Params 7.Download 8.Communication 9.NOS Menu REPORTS: 2. Press [2] to select Current Report Use the [] and [] keys to scroll through the Report Type options then press [ENTER] to select. 3. OR 1.Default Report 2.Current Report 3.History Report 4.Display Trans. 5.Last Receipt 6.Performance 7.Tip Report 8.Report Setup 9.RAMDISK Report CUR. REPORT TYPE 1.Condensed Rprt 2.Short Report 3.Journal Report 4. TOTALS ONLY Press the number corresponding with your selection. Use the [] and [] keys to scroll through the EDC Type options then press [ENTER] to select. 4. CHOOSE EDC TYPE 1.ALL 2.CREDIT 3.DEBIT OR Press the number corresponding with your selection Use the [] and [] keys to scroll through the Card Type options then press [ENTER] to select. 5. OR Press the number corresponding with your selection ENTER CARD TYPE 1.ALL 2.VISA 3.MasterCard 4.AMEX 5.Diners 6.CarteBlanch 7.Disc/NOVUS 8.enRoute 9.JCB Continued on next page User Guide 32 APPLICATION POS-STD AND POS-PLUS - QSP NURIT 8000 SECURE Print the Current Report, Continued STEP ACTION DISPLAY Use the [] and [] keys to scroll through Sorting Options then press [ENTER] to select. 6. SORT METHOD: 1.By Trans # 2.By Card Type 3.By Server ID OR Press the number corresponding with your selection Use the [] and [] keys to scroll through the Transaction Type options then press [ENTER] to select. 7. OR Press the number corresponding with your selection To 8. 9. CHOOSE TRAN. TYPE 1.ALL 2.SALE 3.FORCED 4.VERIFY 5.RETURN 6.VOID/SALE 7.VOID/RTRN 8.VOID/FRCD Then Save this as your default report Press [ENTER] Keep your current default setting Press [MENU] Set Cur. Defaults? ENTR=YES,MENU=NO Stop. User Guide 33 APPLICATION POS-STD AND POS-PLUS - QSP NURIT 8000 SECURE Print History Reports FUNCTION DESCRIPTION STEP This report will allow you to print previous batch totals for the last 300 batches. You can print a total report of several batches, or you can print a report showing totals per batch. ACTION DISPLAY MENU SCREEN: 1. From the Main Menu, press [1] to access the Reports Menu. Input the Password and press [ENTER]. 1.Reports 2.Merch. Params 3.Merch. Options 4.Hosts Params 5.System Options 6.Radio Params 7.Download 8.Communication 9.NOS Menu REPORTS: 2. Press [3] to select History Report. Using the numeric keypad input the batch date you would like the report to begin with. 1.Default Report 2.Current Report 3.History Report 4.Display Trans. 5.Last Receipt 6.Performance 7.Tip Report 8.Report Setup 9.RAMDISK Report From Batch Date: 10/01/02 Then press [ENTER] 3. Using the numeric keypad input the batch date you would like the report to end with. To Batch Date: 10/15/02 Then press [ENTER] Use the [] and [] keys to select if you would like the report by Total or Per Batch then press [ENTER] 4. HISTORY REPORTS 1.Total 2.Per Batch OR Press the number corresponding with your selection Continued on next page User Guide 34 APPLICATION POS-STD AND POS-PLUS - QSP NURIT 8000 SECURE Print History Reports, Continued STEP ACTION Use the [] and [] keys to scroll through the EDC Type options then press [ENTER] to select. 5. DISPLAY CHOOSE EDC TYPE 1.ALL 2.CREDIT 3.DEBIT OR Press the number corresponding with your selection Use the [] and [] keys to scroll through the Card Type options then press [ENTER] to select. 6. OR Press the number corresponding with your selection Use the [] and [] keys to scroll through the Transaction Type options then press [ENTER] to select. 7. OR Press the number corresponding with your selection 8. ENTER CARD TYPE 1.ALL 2.VISA 3.MasterCard 4.AMEX 5.Diners 6.CarteBlanch 7.Disc/NOVUS 8.enRoute 9.JCB CHOOSE TRAN. TYPE 1.ALL 2.TOTALS ONLY 3.SALE 4.FORCED 5.VERIFY 6.RETURN 7.VOID/SALE 8.VOID/RTRN Stop. User Guide 35 APPLICATION POS-STD AND POS-PLUS - QSP NURIT 8000 SECURE Display Transactions FUNCTION DESCRIPTION STEP This option will allow you to view daily transactions on the terminal display. You can also print another receipt copy of the displayed transaction or void that transaction. ACTION DISPLAY MENU SCREEN: 1. From the Main Menu, press [1] to access the Reports Menu. Input the Password and press [ENTER]. 1.Reports 2.Merch. Params 3.Merch. Options 4.Hosts Params 5.System Options 6.Radio Params 7.Download 8.Communication 9.NOS Menu REPORTS: 2. Press [4] to select Display Trans. Use the [] and [] keys to select the method you would like to view the transaction then press [ENTER]. 3. 1.Default Report 2.Current Report 3.History Report 4.Display Trans. 5.Last Receipt 6.Performance 7.Tip Report 8.Report Setup 9.RAMDISK Report Display Trans. 1.Scroll All 5.By Trans. # 6.By Card Type 7.By Card Num. OR Press the number corresponding with your selection Note: Subsequent prompts will vary with this menu choice. Use the [] and [] keys to scroll through the EDC Type options then press [ENTER] to select. 4. CHOOSE EDC TYPE 2.CREDIT 3.DEBIT 4.EBT 5.Cash OR Press the number corresponding with your selection Continued on next page User Guide 36 APPLICATION POS-STD AND POS-PLUS - QSP NURIT 8000 SECURE Display Transactions, Continued STEP ACTION DISPLAY If 5. Then You selected to scroll through all transaction The first transaction will show on the display. FORCED will allow you to scroll through the transactions. You selected to view by Transaction # You will be prompted to input the Transaction # You selected to view by Card Type You will be prompted to select a card type If you selected to view by Card Number You will be prompted to enter the last four digits of the card number. #0001 SL 12.00 6. To print another copy of the receipt for this transaction press [ALPHA]. Note: Display will reflect your transaction. MasterCard 123456 0805 5454123456789876 #0001 SL 12.00 To Void this transaction press [CLEAR]. 7. MasterCard 123456 0805 Note: Display will reflect your transaction. 5454123456789876 Void Trans #1? ENTR=YES,MENU=NO Press [ENTER]. 8. 9. Stop. User Guide 37 APPLICATION POS-STD AND POS-PLUS - QSP NURIT 8000 SECURE Receipt Copy FUNCTION DESCRIPTION This option will print a Merchant’s copy (full account number and signature line) of the last transaction, a Customer copy (truncated account number) of the last transaction or a copy (Customer) of any receipt. If any function was executed after the transaction, the last receipt function cannot be accessed; the any receipt function must be used. STEP ACTION DISPLAY MENU SCREEN: 1. From the Main Menu, press [1] to access the Reports Menu. Input the Password and press [ENTER]. 1.Reports 2.Merch. Params 3.Merch. Options 4.Hosts Params 5.System Options 6.Radio Params 7.Download 8.Communication 9.NOS Menu REPORTS: 2. Press [5] to select Receipt Copy. 1.Default Report 2.Current Report 3.History Report 4.Display Trans. 5.Last Receipt 6.Performance 7.Tip Report 8.Report Setup 9.RAMDISK Report RECEIPT COPY: 3. Press the number that corresponds to the type of receipt required. 1.Last Cust. Rcpt 2.Any Receipt 3.Last Mrch. Rcpt CHOOSE EDC TYPE 4. If Any Receipt was selected, choose the EDC type by pressing the corresponding number. 2.CREDIT 3.DEBIT 4.CASH Note: Display will reflect terminal setup. CHOOSE EDC TYPE 5. Enter the number of the transaction requiring the receipt then press [ENTER]. 6. Stop. 2.CREDIT 3.DEBIT 4.CASH Transaction # ? User Guide 38 APPLICATION POS-STD AND POS-PLUS - QSP NURIT 8000 SECURE Print the Performance Report FUNCTION DESCRIPTION This option will print a report listing the percentages of denials, approvals, swipes, manual entries, etc. STEP ACTION DISPLAY MENU SCREEN: 1. From the Main Menu, press [1] to access the Reports Menu. Input the Password and press [ENTER]. 1.Reports 2.Merch. Params 3.Merch. Options 4.Hosts Params 5.System Options 6.Radio Params 7.Download 8.Communication 9.NOS Menu REPORTS: 2. Press [6] to select Performance. Use the [] and [] keys to scroll through the EDC Type options then press [ENTER] to select. 3. 1.Default Report 2.Current Report 3.History Report 4.Display Trans. 5.Last Receipt 6.Performance 7.Tip Report 8.Report Setup 9.RAMDISK Report CHOOSE EDC TYPE 2.CREDIT 3.DEBIT 4.EBT OR Press the number corresponding with your selection. The Performance Report will print. To Then Press [ENTER] 4. Reset the Performance Report Keep the Default Report data 5. Reset perf rprt? ENTR=YES, MENU=NO *You will be prompted to input the password Press [MENU] Stop. User Guide 39 APPLICATION POS-STD AND POS-PLUS - QSP NURIT 8000 SECURE Tip Report FUNCTION DESCRIPTION STEP This option will print a report that provides tip detail by server number. ACTION DISPLAY MENU SCREEN: 1. From the Main Menu, press [1] to access the Reports Menu. Input the Password and press [ENTER]. 1.Reports 2.Merch. Params 3.Merch. Options 4.Hosts Params 5.System Options 6.Radio Params 7.Download 8.Communication 9.NOS Menu REPORTS: 2. Press [7] to select Tip Report. Press [1] to view report for ALL servers 3. 1.Default Report 2.Current Report 3.History Report 4.Display Trans. 5.Last Receipt 6.Performance 7.Tip Report 8.Report Setup 9.RAMDISK Report CHOOSE SERVER 1. ALL 2.Specific Servr OR Press [2] to view report for a specific server. Use the [] and [] keys to scroll through the EDC Type options then press [ENTER] to select. 4. OR CHOOSE EDC TYPE 1.ALL 2.CREDIT 3.DEBIT 4.EBT 5.CASH Press the number corresponding with your selection Use the [] and [] keys to scroll through the Card Type options then press [ENTER] to select. 5. OR Press the number corresponding with your selection ENTER CARD TYPE 1.ALL 2.VISA 3.MasterCard 4.AMEX 5.Diners 6.CarteBlanch 7.Disc/NOVUS 8.enRoute 9.JCB Continued on next page. User Guide 40 APPLICATION POS-STD AND POS-PLUS - QSP NURIT 8000 SECURE Tip Report, Continued STEP 6. 7. ACTION DISPLAY To Then Save this as your default report Press [ENTER] Keep your current default setting Press [MENU] Set Cur. Defaults? ENTR=YES, MENU=NO Stop. The report will begin printing. User Guide 41 APPLICATION POS-STD AND POS-PLUS - QSP NURIT 8000 SECURE Report Set up – Printing Visa/MC Options FUNCTION DESCRIPTION This function allows the option of having Visa and MasterCard print together (default) or separately. The report must be sorted by card type for the Visa and MasterCard transactions to be separate. STEP ACTION DISPLAY MENU SCREEN: 1. From the Main Menu, press [1] to access the Reports Menu. Input the Password and press [ENTER]. 1.Reports 2.Merch. Params 3.Merch. Options 4.Hosts Params 5.System Options 6.Radio Params 7.Download 8.Communication 9.NOS Menu REPORTS: 2. Press [8] to select Report Setup. 1.Default Report 2.Current Report 3.History Report 4.Display Trans. 5.Last Receipt 6.Performance 7.Tip Report 8.Report Setup 9.RAMDISK Report Report Setup 1.Vis/Mastr Setp 2.Tip Discount 3. Press [ENTER] to select 1. Visa/MasterCard Setup 4. Use the [] and [] keys to select if you would like Visa and MasterCard printing together or separately then press [ENTER]. OR Press the number corresponding with your selection 5. Stop. Vis/Mastr Setup 1.Separately 2.Together User Guide 42 APPLICATION POS-STD AND POS-PLUS - QSP NURIT 8000 SECURE Report Setup – Tip Discount FUNCTION DESCRIPTION This menu options allows the tip discount percentage to be set. This function applies to restaurant mode only. Tip Discount must be enabled in the individual tip areas to take affect. STEP ACTION DISPLAY MENU SCREEN: 1. From the Main Menu, press [1] to access the Reports Menu. Input the Password and press [ENTER]. 1.Reports 2.Merch. Params 3.Merch. Options 4.Hosts Params 5.System Options 6.Radio Params 7.Download 8.Communication 9.NOS Menu REPORTS: 2. Press [8] to select Report Setup. 1.Default Report 2.Current Report 3.History Report 4.Display Trans. 5.Last Receipt 6.Performance 7.Tip Report 8.Report Setup 9.RAMDISK Report Report Setup 1.Vis/Mastr Set 2.Tip Discount Press [ENTER] to select 2. Tip Discount 3. Use the [] and [] keys to scroll through the Card Type options then press [ENTER] to select. 4. OR Press the number corresponding with your selection. SELECT CARD TYPE 1.ALL 2.VISA 3.MasterCard 4.AMEX 5.Diners 6.CarteBlanch 7.Disc/NOVUS 8.enRoute 9.JCB Tips % Discount 5. Input the percent (%) amount then press [ENTER] 0.00 Note: Be sure whole percents are to the left of the decimal point. 6. Stop. User Guide 43 APPLICATION POS-STD AND POS-PLUS - QSP NURIT 8000 SECURE RAM Disk Report FUNCTION DESCRIPTION A report listing the record size and maximum number of transactions for each EDC type is printed via this function. NOTE: This feature is available with POS_PLUS application only. STEP ACTION DISPLAY MENU SCREEN: 1. From the Main Menu, press [1] to access the Reports Menu. Input the Password and press [ENTER]. 1.Reports 2.Merch. Params 3.Merch. Options 4.Hosts Params 5.System Options 6.Radio Params 7.Download 8.Communication 9.NOS Menu REPORTS: 2. Press [9] to select RAMDISK Report. 3. The RAMDISK Report will print. 4. Stop. 1.Default Report 2.Current Report 3.History Report 4.Display Trans. 5.Last Receipt 6.Performance 7.Tip Report 8.Report Setup 9.RAMDISK Report User Guide 44 APPLICATION POS-STD AND POS-PLUS - QSP NURIT 8000 SECURE Communication Log Report FUNCTION DESCRIPTION Use this function to print a communication log of the last transaction or batch processed or to clear the log. NOTE: This feature is available with POS_PLUS application only. STEP ACTION DISPLAY MENU SCREEN: 1. From the Main Menu, press [1] to access the Reports Menu. Input the Password and press [ENTER]. 1.Reports 2.Merch. Params 3.Merch. Options 4.Hosts Params 5.System Options 6.Radio Params 7.Download 8.Communication 9.NOS Menu REPORTS: 2. Use the [] key to scroll to menu option 10. ComLog Rprt and then press [ENTER]. 2.Current Report 3.History Report 4.Display Trans. 5.Last Receipt 6.Performance 7.Tip Report 8.Report Setup 9.RAMDISK Report 10.ComLog Rprt ComLog Report 3. 4. Press [1] to print the current communication log or press [2] to clear the communication log information. 1.ComLog Print 2.ComLog Clear Stop. User Guide 45 APPLICATION POS-STD AND POS-PLUS - QSP NURIT 8000 SECURE 2. Merchant Parameters MENU DESCRIPTION This menu contains nine different functions that can be changed manually. They are: Authorizations Edit Trailer Set Batch Time Security Level Set Cash EDC Server/Invoice Edit Header Merchant Fee Site ID Authorizations – TRANSACTION TYPE FUNCTION DESCRIPTION STEP This function allows specific transaction types to be enabled and disabled. For example, Voids, Returns, Forced Sales, etc. can be turned off or on. ACTION DISPLAY MENU SCREEN: 1. From the Main MENU SCREEN press [2] to access Merchant Parameters 1.Reports 2.Merch. Params 3.Merch. Options 4.Hosts Params 5.System Options 6.Radio Params 7.Download 8.Communication 9.NOS Menu MERCHANT PARAMS 2. Press [1] to access Authorizations 1.Authorizations 2.Security Level 3.Edit Header 4.Edit Trailer 5.Set Cash EDC 6.Merchant Fee 7.Set Batch Time 8.Srvr/Clrk/Invoice 9. Site ID ENTER PASSWORD: 3. Input the Password and press [ENTER] AUTHORIZATION 4. Press [1] to edit authorization for Transaction Types. 1.Trans. Types 2.Card Types 3.Debit Prompt Continued on next page User Guide 46 APPLICATION POS-STD AND POS-PLUS - QSP NURIT 8000 SECURE Authorizations – Transaction Type, Continued STEP ACTION 5. Use the [] and [] keys to scroll through the EDC Type options then press [ENTER] to select. OR Press the number corresponding with your selection. Use the [] and [] keys to select the Transaction Type then press [ENTER]. 6. OR Press the number corresponding with your selection. Use the [] and [] keys to select Enable, Disable or Manager Only for the Transaction Type then press [ENTER]. 7. DISPLAY CHOOSE EDC TYPE 2.CREDIT 3.DEBIT 4.EBT CREDIT 1. FORCED (EN) 2. VERIFY (EN) 3. RETURN (EN) 4. VOID/SALE (EN) 5. VOID/RTRN (EN) 6. VOID/FRCD (EN) CREDIT FORCED 1.Disabled 2.Always Enable 3.Manager Only Or Press the number corresponding with your selection 8. Stop. User Guide 47 APPLICATION POS-STD AND POS-PLUS - QSP NURIT 8000 SECURE Authorizations – Card Type FUNCTION DESCRIPTION STEP This function allows specific card types to be enabled and disabled. For example, Visa, MasterCard, Discover, Amex, etc. can be turned off or on. ACTION DISPLAY MENU SCREEN: 1. From the Main MENU SCREEN press [2] to access Merchant Parameters 1.Reports 2.Merch. Params 3.Merch. Options 4.Hosts Params 5.System Options 6.Radio Params 7.Download 8.Communication 9.NOS Menu MERCHANT PARAMS 2. Press [1] to access Authorizations. 1.Authorizations 2.Security Level 3.Edit Header 4.Edit Trailer 5.Set Cash EDC 6.Merchant Fee 7.Set Batch Time 8. Srvr/Clrk/Invoice 9. Site ID ENTER PASSWORD: 3. Input the Password and press [ENTER]. AUTHORIZATION 4. Press [2] to edit authorization for Card Types. 5. Use the [] and [] keys to scroll through the Card Type options then press [ENTER] to select. Or Press the number corresponding with your selection 1.Trans. Types 2.Card Types 3.Debit Prompt Choose Card Typ 1.VISA + 2.MasterCard + 3.AMEX + 4.Diners + 5.CarteBlanch + 6.Disc/NOVUS + 7.enRoute + 8.JCB + Continued on next page User Guide 48 APPLICATION POS-STD AND POS-PLUS - QSP NURIT 8000 SECURE Authorizations – Card Type, Continued STEP ACTION DISPLAY VISA + Use the [] and [] keys to select Enable or Disable for the Card Type then press [ENTER]. 6. 1.Disabled 2.Always Enable Or Press the number corresponding with your selection ‘+’ indicates enabled and ‘-‘ indicates disabled. 7. Stop. Authorizations – Debit Prompt FUNCTION DESCRIPTION STEP This function prompts the user the choose CREDIT or DEBIT when a credit card is swiped and the payment type is CREDIT. ACTION DISPLAY MENU SCREEN: 1. From the Main MENU SCREEN press [2] to access Merchant Parameters 1.Reports 2.Merch. Params 3.Merch. Options 4.Hosts Params 5.System Options 6.Radio Params 7.Download 8.Communication 9.NOS Menu MERCHANT PARAMS 2. Press [1] to access Authorizations 1.Authorizations 2.Security Level 3.Edit Header 4.Edit Trailer 5.Set Cash EDC 6.Merchant Fee 7.Set Batch Time 8 Srvr/Clrk/Invoice 9. Site ID Continued on next page User Guide 49 APPLICATION POS-STD AND POS-PLUS - QSP NURIT 8000 SECURE Authorizations – Debit Prompt, Continued STEP ACTION DISPLAY ENTER PASSWORD: 3. Input the Password and press [ENTER] AUTHORIZATION 1.Trans. Types 2.Card Types 3.Debit Prompt 4. Press [3] to select 3. Debit Prompt DEBIT PROMPT 1.OFF 2.ON 5. 6. Press [1] to turn Debit Prompt OFF or press [2] to turn Debit Prompt ON. Stop. User Guide 50 APPLICATION POS-STD AND POS-PLUS - QSP NURIT 8000 SECURE Security Levels FUNCTION DESCRIPTION This option allows merchants to set security levels for the Main Menu, Batching, Card Security, Manual Entry of a credit card, and printing format of a credit card number. STEP ACTION DISPLAY MENU SCREEN: 1. From the Main MENU SCREEN press [2] to access Merchant Parameters 1.Reports 2.Merch. Params 3.Merch. Options 4.Hosts Params 5.System Options 6.Radio Params 7.Download 8.Communication 9.NOS Menu MERCHANT PARAMS 2. 3. Press [2] to access Security Level Use the [] and [] keys to select the option you are editing security for and then press [ENTER]. Or 1.Authorization 2.Security Level 3.Edit Header 4.Edit Trailer 5.Set Cash EDC 6.Merchant Fee 7.Set Batch Time 8. Srvr/Clrk/Invoice 9. Site ID SECURITY SWITCH 1.Menu 2.Batch 3.Print Account 4.Secure Card 5.Crd Man. Entry Press the number corresponding with your selection 4. 5. Use the [] and [] keys to Enable the function or set security to Manager Only then press [ENTER]. Or Press the number corresponding with your selection Batch: 1.Always Enable 2.Manager Only Stop. FUNCTION OPTIONS Menu Always Enabled and Manager Only Batch Always Enabled and Manager Only Print Account Always Full, Full on Report and Always Short Secure Card No Security, Last 4 Digits and All Digits Card Manual Entry (Password Protected) Disabled and Always Enabled User Guide 51 APPLICATION POS-STD AND POS-PLUS - QSP NURIT 8000 SECURE Edit Header/Trailer FUNCTION DESCRIPTION The receipt header and trailer can be changed manually through the terminal. A specific line, character, or entire header/trailer can be changed, if needed. Both Header and Trailer are composed of five lines, 24 characters per line. STEP ACTION DISPLAY MENU SCREEN: 1. From the Main MENU SCREEN press [2] to access Merchant Parameters 1.Reports 2.Merch. Params 3.Merch. Options 4.Hosts Params 5.System Options 6.Radio Params 7.Download 8.Communication 9.NOS Menu MERCHANT PARAMS Press [3] to Edit the Receipt Header 2. Or Press [4] to Edit the Receipt Trailer 1.Authorization 2.Security Level 3.Edit Header 4.Edit Trailer 5.Set Cash EDC 6.Merchant Fee 7.Set Batch Time 8. Srvr/Clrk/Invoice 9. Site ID Header Text 1 N 3. Input in the text that you want printed out on the receipt. (See instructions below) To change the letters, first press the number key that corresponds with the desired letter then press the [ALPHA] key and the [F] key simultaneously to cycle through the other characters also on that key For example: 4. 5. The #2 key on the keypad also has the letters A, B and C printed on it. When you first press this key, the display will show the number 2, by pressing the [ALPHA] key and the [F] key simultaneously it will cause the display to change from 2 to the letter A, press [ALPHA] and [2] again and then it becomes a B and finally C before starting all over again back to the number 2. Press and hold the [F] key then tap the [9] to move the cursor to the right. Press and hold the [F] key then tap the [8] to move the cursor to the left. Press [] to scroll to the next line. Continued on next page. User Guide 52 APPLICATION POS-STD AND POS-PLUS - QSP NURIT 8000 SECURE Edit Header/Trailer, Continued STEP ACTION 6. When all information has been entered/edited press [MENU] to complete process. DISPLAY SAVE CHANGES? ENTR=YES, MENU=NO If prompted, press [ENTER] to save your changes. 7. Stop. User Guide 53 APPLICATION POS-STD AND POS-PLUS - QSP NURIT 8000 SECURE Set Cash EDC FUNCTION DESCRIPTION Cash will be an addition to your Payment Modes, and will record cash transactions when this option is enabled. No batching or transfer of money is part of this process. Cash EDC is used only to track cash transactions. STEP ACTION DISPLAY MENU SCREEN: 1. From the Main MENU SCREEN press [2] to access Merchant Parameters 1.Reports 2.Merch. Params 3.Merch. Options 4.Hosts Params 5.System Options 6.Radio Params 7.Download 8.Communication 9.NOS Menu MERCHANT PARAMS 2. Press [5] to Set Cash EDC 1.Authorization 2.Security Level 3.Edit Header 4.Edit Trailer 5.Set Cash EDC 6.Merchant Fee 7.Set Batch Time 8. Srvr/Clrk/Invoice 9. Site ID ENTER PASSWORD: 3. Input the Password and press [ENTER] CASH EDC SET: Press [1] to Set EDC With Cash 4. 1.WITH CASH 2.WITHOUT CASH Or Press [2] to Set EDC Without Cash 5. Stop. User Guide 54 APPLICATION POS-STD AND POS-PLUS - QSP NURIT 8000 SECURE Setting the Merchant Fee FUNCTION DESCRIPTION STEP Use this function to add a Merchant Fee to a debit transaction. ACTION DISPLAY MENU SCREEN: 1. From the Main MENU SCREEN press [2] to access Merchant Parameters 1.Reports 2.Merch. Params 3.Merch. Options 4.Hosts Params 5.System Options 6.Radio Params 7.Download 8.Communication 9.NOS Menu MERCHANT PARAMS 2. Press [6] for Merchant Fee. 1.Authorization 2.Security Level 3.Edit Header 4.Edit Trailer 5.Set Cash EDC 6.Merchant Fee 7.Set Batch Time 8. Srvr/Clrk/Invoice 9. Site ID ENTER PASSWORD: 3. Input the Password and press [ENTER] Merch Fee: $0.00 New Rate: 0.00 4. Input the Merchant Fee then press [ENTER] ARE YOU SURE ENTR=YES, MENU=NO 5. Press [ENTER] Continued on next page User Guide 55 APPLICATION POS-STD AND POS-PLUS - QSP NURIT 8000 SECURE Setting the Merchant Fee, Continued STEP ACTION DISPLAY On CashBack Only ENTR=YES, MENU=NO 6. 7. Press [ENTER] to add fee to CashBack transactions only or [MENU] to add fee to all debit transactions. Stop. Set Batch Time FUNCTION DESCRIPTION STEP This option will allow the batch time in the terminal to be set for a specific time. This is used on AUTOBATCH terminals only. Set Batch Time will print a batch report and will not actually dial to batch. ACTION DISPLAY MENU SCREEN: 1. From the Main MENU SCREEN press [2] to access Merchant Parameters 1.Reports 2.Merch. Params 3.Merch. Options 4.Hosts Params 5.System Options 6.Radio Params 7.Download 8.Communication 9.NOS Menu MERCHANT PARAMS 2. Press [7] to set the Autobatch Batch Time 1.Authorizations 2.Security Level 3.Edit Header 4.Edit Trailer 5.Set Cash EDC 6.Merchant Fee 7.Set Batch Time 8 Srvr/Clrk/Invoice 9. Site ID ENTER PASSWORD: 3. Input the Password and press [ENTER] Continued on next page User Guide 56 APPLICATION POS-STD AND POS-PLUS - QSP NURIT 8000 SECURE Set Batch Time, Continued STEP ACTION DISPLAY SET BATCH TIME: 05:30 4. Input the desired time in military time (24 hour) and press [ENTER] 5. If the terminal was programmed with more than one Autobatch EDC, you will be prompted to choose host before setting the batch time. 6. Stop. User Guide 57 APPLICATION POS-STD AND POS-PLUS - QSP NURIT 8000 SECURE Server ID/Clerk ID/Invoice Mode FUNCTION DESCRIPTION STEP This will allow the terminal to prompt for a server/clerk ID, invoice number, or both. For Retail terminals with no Tip active, the function is Clerk ID. For a Retail terminal with at least one Tip active or a Restaurant terminal, the function is Server ID. If Server/Clerk ID Mode is activated, up to 100 ID/name designations can be entered and stored in the terminal. When storing the number/name designations, the server numbers are restricted to from 1 to 100. ACTION DISPLAY MENU SCREEN: 1. From the Main MENU SCREEN press [2] to access Merchant Parameters 1.Reports 2.Merch. Params 3.Merch. Options 4.Hosts Params 5.System Options 6.Radio Params 7.Download 8.Communication 9.NOS Menu MERCHANT PARAMS 2. Press [8] for Server/Invoice Mode. 1.Authorization 2.Security Level 3.Edit Header 4.Edit Trailer 5.Set Cash EDC 6.Merchant Fee 7.Set Batch Time 8. Srvr/Clrk/Invoice 9. Site ID ENTER PASSWORD: 3. Input the Password and press [ENTER] SERVER ID MODE: Use the [] and [] keys to select OFF or ON and then press [ENTER]. 4. 1.OFF 2.ON Or Press the number corresponding with your selection. NOTE: Display will change to reflect Retail or Restaurant configuration. Continued on next page. User Guide 58 APPLICATION POS-STD AND POS-PLUS - QSP NURIT 8000 SECURE Server ID/Clerk ID/Invoice Mode, Continued STEP ACTION DISPLAY SERVER ID MODE: Enter the Server ID number a name is to be assigned to then press [ENTER]. 5. Or 1.OFF 2.ON ENTER SERVER ID 1 Press [MENU] to bypass. Srv #1 Name: 1 N 6. 7. Using the method described in Editing Header, enter the 19-character name. Press [ENTER] when the name has been entered. Continue in this manner until all server names have been entered. Press [MENU] to accept the entered names and continue to Invoice Mode. Use the [] and [] keys to select OFF or ON then press [ENTER]. 8. Srv #14 Name: 1 N ALICE ENTER SERVER ID 15 INVOICE MODE: 1.OFF 2.ON Or Press the number corresponding with your selection. 9. Note: In the Restaurant application, there are two more options after Invoice; Table #’s and Guest #’s. 10. Stop. User Guide 59 APPLICATION POS-STD AND POS-PLUS - QSP NURIT 8000 SECURE Site ID FUNCTION DESCRIPTION This option is used mainly for programming purposes, it allows customer service to view, or change the terminal number. STEP ACTION DISPLAY MENU SCREEN: 1. From the Main MENU SCREEN press [2] to access Merchant Parameters 1.Reports 2.Merch. Params 3.Merch. Options 4.Hosts Params 5.System Options 6.Radio Params 7.Download 8.Communication 9.NOS Menu MERCHANT PARAMS Press [9] to access Site ID 2. 3. The UNIQUE and current Site ID used to program the terminal will display. Press [ENTER] to change the ID. 1.Authorization 2.Security Level 3.Edit Header 4.Edit Trailer 5.Set Cash EDC 6.Merchant Fee 7.Set Batch Time 8.Server ID/Invoice 9. Site ID CHANGE SITE ID? 0000100 ENTER PASSWORD: 4. Input the Password and Press [ENTER] Enter Site ID 5. 6. Enter the new Site ID then press [ENTER]. Stop. User Guide 60 APPLICATION POS-STD AND POS-PLUS - QSP NURIT 8000 SECURE 3. Merchant Options This Main Menu has fifteen options that can be enabled or disabled manually through the terminal. MENU DESCRIPTION Paper Type No-Paper Mode Battery Saver Print Disclaimer Print Setup Store & Forward Bridge Comm * Buzzer Set Set Menu Type Check Reader Language Setup Operation Mode Set Halo Sign Option * * *NOTE: These features are available with the POS_PLUS application only. Paper Type FUNCTION DESCRIPTION This option sets the paper type to single ply, double ply, or customized. Single ply prints two receipts (for credit by default, also for debit and EBT if specified in the terminal file), double ply prints one receipt (with account truncation) and customized prints two receipts for all payment modes. STEP ACTION DISPLAY MENU SCREEN: 1. From the Main Menu Press [3] to access Merchant Options 1.Reports 2.Merch. Params 3.Merch. Options 4.Hosts Params 5.System Options 6.Radio Params 7.Download 8.Communication 9.NOS Menu MERCH. OPTIONS 2. Press [ENTER] for Paper Type Use the [] and [] keys to highlight your selection and then press [ENTER]. 3. 1.Paper Type 2.No-Paper Mode 3.Buzzer Set 4.Operation Mode 5.Battery Saver 6.Prt Disclaimer 7.Set Menu Type 8.Set Halo 9.Print Setup PAPER TYPE 1.Single Ply 2.Double Ply 3.Customized Or Press the number corresponding with your selection. 4. Stop. User Guide 61 APPLICATION POS-STD AND POS-PLUS - QSP NURIT 8000 SECURE Buzzer Set FUNCTION DESCRIPTION Enables or disables tone when performing certain terminal functions. STEP ACTION DISPLAY MENU SCREEN: 1. From the Main Menu Press [3] to access Merchant Options 1.Reports 2.Merch. Params 3.Merch. Options 4.Hosts Params 5.System Options 6.Radio Params 7.Download 8.Communication 9.NOS Menu MERCH. OPTIONS 2. Press [3] for Buzzer Set Use the [] and [] keys to your selection and then press [ENTER]. 3. 1.Paper Type 2.No-Paper Mode 3.Buzzer Set 4.Operation Mode 5.Battery Saver 6.Prt Disclaimer 7.Set Menu Type 8.Set Halo 9.Print Setup BUZZER SET: 1.OFF 2.ON Or Press the number corresponding with your selection. 4. Stop. User Guide 62 APPLICATION POS-STD AND POS-PLUS - QSP NURIT 8000 SECURE Operation Mode FUNCTION DESCRIPTION This option allows the terminal to be set at two different modes, Normal or Demo (Demo mode for training; Normal mode for live transactions). If the terminal is set in Demo mode for training purposes, you must revert back to Normal mode for live transactions. STEP ACTION DISPLAY MENU SCREEN: 1. From the Main Menu Press [3] to access Merchant Options 1.Reports 2.Merch. Params 3.Merch. Options 4.Hosts Params 5.System Options 6.Radio Params 7.Download 8.Communication 9.NOS Menu MERCH. OPTIONS 2. Press [4] for Operation Mode Use the [] and [] keys to your selection and then press [ENTER]. 3. 1.Paper Type 2.No-Paper Mode 3.Buzzer Set 4.Operation Mode 5.Battery Saver 6.Prt Disclaimer 7.Set Menu Type 8.Set Halo 9.Print Setup OPERATION MODE: 1.Demo Mode 2.Normal Mode Or Press the number corresponding with your selection. ARE YOU SURE? ENTR=YES, MENU=NO 4. 5. Press [ENTER] to execute change. Stop. User Guide 63 APPLICATION POS-STD AND POS-PLUS - QSP NURIT 8000 SECURE Battery Saver FUNCTION DESCRIPTION This option puts terminal in a standby mode. It can be enabled or disabled. STEP ACTION DISPLAY MENU SCREEN: 1. From the Main Menu Press [3] to access Merchant Options 1.Reports 2.Merch. Params 3.Merch. Options 4.Hosts Params 5.System Options 6.Radio Params 7.Download 8.Communication 9.NOS Menu MERCH. OPTIONS 2. Press [5] for Battery Saver Use the [] and [] keys to your selection and then press [ENTER]. 3. Or 1.Paper Type 2.No-Paper Mode 3.Buzzer Set 4.Operation Mode 5.Battery Saver 6.Prt Disclaimer 7.Set Menu Type 8.Set Halo 9.Print Setup BATT SAVER ~ ON 1. OFF 2. Auto Off Only 3. Radio Only 4. Radio+Auto Off Press the number corresponding with your selection. ARE YOU SURE? ENTR=YES, MENU=NO 4. 5. Press [ENTER] to execute change. Input the seconds that should elapse prior to the battery saver being initiated. IDLE TIME: [sec] 60 Then press [ENTER] 6. Stop. Continued on next page. User Guide 64 APPLICATION POS-STD AND POS-PLUS - QSP NURIT 8000 SECURE Battery Saver, Continued OPTION Off DEFINITION This option turns the battery saver off. Radio Only This option will shut off only the radio after a specific amount of time is set in terminal. Radio + Auto Off This shuts the radio and terminal off after a specific amount of time set in terminal. Auto Off Only With this option only the terminal will shut off after a specific amount of time set in the terminal. The Radio will stay on. User Guide 65 APPLICATION POS-STD AND POS-PLUS - QSP NURIT 8000 SECURE Prints Disclaimer FUNCTION DESCRIPTION This option will print the following statement at the end of a credit card transaction: “I AGREE TO PAY ABOVE TOTAL AMOUNT ACCORDING TO CARD ISSUER AGREEMENT (MERCHANT AGREEMENT IF CREDIT VOUCHER).” STEP ACTION DISPLAY MENU SCREEN: 1. From the Main Menu Press [3] to access Merchant Options. 1.Reports 2.Merch. Params 3.Merch. Options 4.Hosts Params 5.System Options 6.Radio Params 7.Download 8.Communication 9.NOS Menu MERCH. OPTIONS 2. Press [6] for Print Disclaimer. 1.Paper Type 2.No-Paper Mode 3.Buzzer Set 4.Operation Mode 5.Battery Saver 6.Prt Disclaimer 7.Set Menu Type 8.Set Halo 9.Print Setup PRT DSCLMR1 MODE Press [1] to turn the Disclaimer Off 3. 1.OFF 2.ON Or Press [2] to turn the Disclaimer On 4. Stop. User Guide 66 APPLICATION POS-STD AND POS-PLUS - QSP NURIT 8000 SECURE Set Menu Type FUNCTION DESCRIPTION The menu in the terminal can be set to scroll automatically, or manually. STEP ACTION DISPLAY MENU SCREEN: 1. From the Main Menu Press [3] to access Merchant Options 1.Reports 2.Merch. Params 3.Merch. Options 4.Hosts Params 5.System Options 6.Radio Params 7.Download 8.Communication 9.NOS Menu MERCH. OPTIONS 2. Press [7] to Set Menu Type Use the [] and [] keys to find your selection and then press [ENTER]. 3. 1.Paper Type 2.No-Paper Mode 3.Buzzer Set 4.Operation Mode 5.Battery Saver 6.Prt Disclaimer 7.Set Menu Type 8.Set Halo 9.Print Setup CHOOSE MENU TYPE 1.Auto Scroll 2.Manual Scroll Or Press the number corresponding with your selection. 4. Note: If auto scroll is selected the terminal will prompt you for scroll speed (1/fastest-9/slowest). Type in a speed and press [ENTER]. 5. Stop. User Guide 67 APPLICATION POS-STD AND POS-PLUS - QSP NURIT 8000 SECURE Set Halo FUNCTION DESCRIPTION STEP This option sets a limit that cannot be exceeded. This option can be set for sales, refunds, and/or cash back. ACTION DISPLAY MENU SCREEN: 1. From the Main Menu press [3] to access Merchant Options. 1.Reports 2.Merch. Params 3.Merch. Options 4.Hosts Params 5.System Options 6.Radio Params 7.Download 8.Communication 9.NOS Menu MERCH. OPTIONS 2. Press [8] to Set Halo. 1.Paper Type 2.No-Paper Mode 3.Buzzer Set 4.Operation Mode 5.Battery Saver 6.Prt Disclaimer 7.Set Menu Type 8.Set Halo 9.Print Setup ENTER PASSWORD: 3. Input the Password and Press [ENTER] Use the [] and [] keys to find your selection and then press [ENTER]. 4. HALO FOR SALE: 1.OFF 2.ON Or Press the number corresponding with your selection Note: If option 1 is selected, continue with step 6. HALO: $0.00 NEW RATE: $0.00 5. Input the maximum amount for a sale then press [ENTER]. Continued on next page User Guide 68 APPLICATION POS-STD AND POS-PLUS - QSP NURIT 8000 SECURE Set Halo, Continued STEP ACTION DISPLAY HALO FOR RETURN: 1.OFF 2.ON 6. Repeat steps 4 and 5 for Return Halo and Cash Back Halo. 7. Stop. User Guide 69 APPLICATION POS-STD AND POS-PLUS - QSP NURIT 8000 SECURE Print Setup FUNCTION DESCRIPTION This option will print a setup report. It will show application information, the terminal header and trailer, signature capture mode if enabled, list all card types showing enabled (+) or disabled (-), menu security, card security, paper type, merchant fee, PIN pad information, server mode, invoice mode, report setup, HALO settings working mode information, comment line, transaction type settings and the Hot Key list. STEP ACTION DISPLAY MENU SCREEN: 1. From the Main Menu Press [3] to access Merchant Options 1.Reports 2.Merch. Params 3.Merch. Options 4.Hosts Params 5.System Options 6.Radio Params 7.Download 8.Communication 9.NOS Menu MERCH. OPTIONS 2. Press [9] to Print the terminal Setup 1.Paper Type 2.No-Paper Mode 3.Buzzer Set 4.Operation Mode 5.Battery Saver 6.Prt Disclaimer 7.Set Menu Type 8.Set Halo 9.Print Setup ENTER PASSWORD: 3. Input the Password and press [ENTER]. 4. Stop. User Guide 70 APPLICATION POS-STD AND POS-PLUS - QSP NURIT 8000 SECURE Store & Forward Store & Forward (Offline Mode) will give the following six different options: FUNCTION DESCRIPTION Mode Select Reports Resend Failed Display Transactions Upload Transactions Delete Failed Turning Store & Forward On/Off STEP ACTION DISPLAY MENU SCREEN: 1. From the Main Menu Press [3] to access Merchant Options 1.Reports 2.Merch. Params 3.Merch. Options 4.Hosts Params 5.System Options 6.Radio Params 7.Download 8.Communication 9.NOS Menu MERCH. OPTIONS: 2. Use the [] key to scroll to menu option 10. Store & Forward and then press [ENTER]. 2.No-Paper Mode 3.Buzzer Set 4.Operation Mode 5.Battery Saver 6.Prt Disclaimer 7.Set Menu Type 8.Set Halo 9.Print Setup 10.Store&Forward ENTER PASSWORD: 3. Input the Password and Press [ENTER] STORE&FORWARD 4. Press [1] for S&F On/Off 1.S&F On/Off 2.Mode Select 3.Display Trans 4.Reports 5.Upload Transct 6.Resend Failed 7.Delete Failed Continued on next page User Guide 71 APPLICATION POS-STD AND POS-PLUS - QSP NURIT 8000 SECURE Turning Store & Forward On/Off, Continued STEP ACTION DISPLAY Store & Forward Switch ON? 5. 6. If Store & Forward is ON, [ENTER] will turn it OFF. If Store & Forward is OFF, [ENTER] will turn it ON. Stop. Mode Select STEP ACTION DISPLAY MENU SCREEN: 1. From the Main Menu Press [3] to access Merchant Options 1.Reports 2.Merch. Params 3.Merch. Options 4.Hosts Params 5.System Options 6.Radio Params 7.Download 8.Communication 9.NOS Menu MERCH. OPTIONS 2. Use the [] key to scroll to menu option 10. Store & Forward and then press [ENTER]. 2.No-Paper Mode 3.Buzzer Set 4.Operation Mode 5.Battery Saver 6.Prt Disclaimer 7.Set Menu Type 8.Set Halo 9.Print Setup 10.Store&Forward ENTER PASSWORD: 3. Input the Password and Press [ENTER] Continued on next page User Guide 72 APPLICATION POS-STD AND POS-PLUS - QSP NURIT 8000 SECURE Mode Select, Continued STEP ACTION DISPLAY STORE&FORWARD Press [2] for Mode Select. 1.S&F On/Off 2.Mode Select 3.Display Trans 4.Reports 5.Upload Transct 6.Resend Failed 7.Delete Failed Use the [] and [] keys to find your selection and then press [ENTER]. MODE SELECT: 4. Or 5. 1.Stay Online 2.Stay Offline 3.Off Until Btch 4.OfflineOnDmnd Press the number corresponding with your selection. NOTE: See list of definitions on next page. LIMIT PER CARD ? Accept?ENTER=Yes 6. 7. 8. 9. Press [ENTER] Enter the maximum amount to be accepted for all Visa transactions then press [ENTER]. For no limit, press [ENTER] with no max amount entered. ENTER MAX AMOUNT VISA 0.00 Continue for all credit card types. Enter the maximum amount to be accepted for all transactions in total then press [ENTER]. For no limit, press [ENTER] with no max amount entered. ENTER MAX TOTAL 0.00 10. A report listing the individual card and total limit will be printed. 11. Stop. Continued on next page. User Guide 73 APPLICATION POS-STD AND POS-PLUS - QSP NURIT 8000 SECURE Mode Select, Continued OPTION DEFINITION STAY ONLINE The Terminal will process transactions only via radio/CDPD signal or phone line STAY OFFLINE The Terminal will process transactions via Offline only, it will not look for signal or phone line. OFF UNTIL BATCH The Terminal will process transactions via Offline only. When the [BATCH] key is pressed, the terminal will switch to Online and transmit all the transactions. OFFLINE ON DEMAND Terminal will process via Online. If no radio/CDPD signal is obtained, and no phone line is connected, the terminal will prompt: RETRY OR PROCESS OFFLINE? User Guide 74 APPLICATION POS-STD AND POS-PLUS - QSP NURIT 8000 SECURE Display Transactions FUNCTION DESCRIPTION STEP Allows you to view “STORED” or “FAILED” transactions, by scrolling through all transactions, by transaction# OR server# (if server mode is on). ACTION DISPLAY MENU SCREEN: 1. From the Main Menu Press [3] to access Merchant Options 1.Reports 2.Merch. Params 3.Merch. Options 4.Hosts Params 5.System Options 6.Radio Params 7.Download 8.Communication 9.NOS Menu MERCH. OPTIONS 2. Use the [] key to scroll to menu option 10. Store & Forward and then press [ENTER]. 2.No-Paper Mode 3.Buzzer Set 4.Operation Mode 5.Battery Saver 6.Prt Disclaimer 7.Set Menu Type 8.Set Halo 9.Print Setup 10.Store&Forward ENTER PASSWORD: 3. Input the Password and Press [ENTER] STORE&FORWARD 4. Press [3] for Display Trans 1.S&F On/Off 2.Mode Select 3.Display Trans 4.Reports 5.Upload Transct 6.Resend Failed 7.Delete Failed Continued on next page User Guide 75 APPLICATION POS-STD AND POS-PLUS - QSP NURIT 8000 SECURE Display Transactions, Continued STEP ACTION Use the [] and [] keys to find your selection and then press [ENTER]. 5. DISPLAY DISPLAY TRANS. 1.Scroll All 5.By Trans. # Or Press the number corresponding with your selection. Use the [] and [] keys to find your selection and then press [ENTER]. CHOOSE DATABASE 1.STORED 2.FAILED Or 6. Press the number corresponding with your selection. 7. Stop. User Guide 76 APPLICATION POS-STD AND POS-PLUS - QSP NURIT 8000 SECURE Reports – Store & Forward FUNCTION DESCRIPTION STEP There are three options for Store & Forward Reports: 1. Print Status 2. Print Offline ACTION 3. Print Failed DISPLAY MENU SCREEN: 1. From the Main Menu Press [3] to access Merchant Options 1.Reports 2.Merch. Params 3.Merch. Options 4.Hosts Params 5.System Options 6.Radio Params 7.Download 8.Communication 9.NOS Menu MERCH. OPTIONS 2. Use the [] key to scroll to menu option 10. Store & Forward and then press [ENTER]. 2.No-Paper Mode 3.Buzzer Set 4.Operation Mode 5.Battery Saver 6.Prt Disclaimer 7.Set Menu Type 8.Set Halo 9.Print Setup 10.Store&Forward ENTER PASSWORD: 3. Input the Password and Press [ENTER] STORE&FORWARD 4. Press [4] for Reports 1.S&F On/Off 2.Mode Select 3.Display Trans 4.Reports 5.Upload Transct 6.Resend Failed 7.Delete Failed Continued on next page User Guide 77 APPLICATION POS-STD AND POS-PLUS - QSP NURIT 8000 SECURE Reports – Store & Forward, Continued STEP ACTION DISPLAY 5. Use the [] and [] keys to find your selection and then press [ENTER]. Or Press the number corresponding with your selection. REPORTS 1.Print Status 2.Print Offline 3.Print Failed Note: See option Definitions below. 6. Stop. OPTION DEFINITION Print Status A print out of the terminal’s status, i.e.: Offline Mode or Online Mode. Print Offline A report of all transactions entered into the database in Offline Mode. Print Failed A report of all transactions that failed and were stored. User Guide 78 APPLICATION POS-STD AND POS-PLUS - QSP NURIT 8000 SECURE Upload Transactions FUNCTION DESCRIPTION STEP This function allows you to upload all Offline transactions one by one, or all at once. If any transactions have failed the terminal will prompt: PRINT FAILED TRANS? ACTION DISPLAY MENU SCREEN: 1. From the Main Menu Press [3] to access Merchant Options 1.Reports 2.Merch. Params 3.Merch. Options 4.Hosts Params 5.System Options 6.Radio Params 7.Download 8.Communication 9.NOS Menu MERCH. OPTIONS 2. Use the [] key to scroll to menu option 10. Store & Forward and then press [ENTER]. 2.No-Paper Mode 3.Buzzer Set 4.Operation Mode 5.Battery Saver 6.Prt Disclaimer 7.Set Menu Type 8.Set Halo 9.Print Setup 10.Store&Forward ENTER PASSWORD: 3. Input the Password and Press [ENTER] STORE&FORWARD 4. Press [5] to Upload Transactions Press [MENU] to upload individual transactions 5. 1.S&F On/Off 2.Mode Select 3.Display Trans 4.Reports 5.Upload Transct 6.Resend Failed 7.Delete Failed UPLOAD TRANSCT ONE=MENU ALL=ENT Or Press [ENTER] to upload all offline transactions 6. Terminal will contact the host, receive response and print receipts. 7. Stop. User Guide 79 APPLICATION POS-STD AND POS-PLUS - QSP NURIT 8000 SECURE Resend Failed Transactions FUNCTION DESCRIPTION STEP This function allows you to resend any failed transactions. ACTION DISPLAY MENU SCREEN: 1. From the Main Menu Press [3] to access Merchant Options 1.Reports 2.Merch. Params 3.Merch. Options 4.Hosts Params 5.System Options 6.Radio Params 7.Download 8.Communication 9.NOS Menu MERCH. OPTIONS 2. Use the [] key to scroll to menu option 10. Store & Forward and then press [ENTER]. 2.No-Paper Mode 3.Buzzer Set 4.Operation Mode 5.Battery Saver 6.Prt Disclaimer 7.Set Menu Type 8.Set Halo 9.Print Setup 10.Store&Forward ENTER PASSWORD: 3. Input the Password and press [ENTER] STORE&FORWARD 4. 5. Press [6] to Resend Failed Transactions. 1.S&F On/Off 2.Mode Select 3.Display Trans 4.Reports 5.Upload Transct 6.Resend Failed 7.Delete Failed Stop. User Guide 80 APPLICATION POS-STD AND POS-PLUS - QSP NURIT 8000 SECURE Delete Failed Transactions FUNCTION DESCRIPTION STEP This function allows you to Delete any failed transactions. ACTION DISPLAY MENU SCREEN: 1. From the Main Menu Press [3] to access Merchant Options 1.Reports 2.Merch. Params 3.Merch. Options 4.Hosts Params 5.System Options 6.Radio Params 7.Download 8.Communication 9.NOS Menu MERCH. OPTIONS 2. Use the [] key to scroll to menu option 10. Store & Forward and then press [ENTER]. 2.No-Paper Mode 3.Buzzer Set 4.Operation Mode 5.Battery Saver 6.Prt Disclaimer 7.Set Menu Type 8.Set Halo 9.Print Setup 10.Store&Forward ENTER PASSWORD: 3. Input the Password and press [ENTER] STORE&FORWARD 4. Press [7] to Delete Failed Transactions. 1.S&F On/Off 2.Mode Select 3.Display Trans 4.Reports 5.Upload Transct 6.Resend Failed 7.Delete Failed Delete Failed ENTR=YES, MENU=NO 5. Press [ENTER] to delete failed transactions or press [MENU] to cancel function. 6. Stop. User Guide 81 APPLICATION POS-STD AND POS-PLUS - QSP NURIT 8000 SECURE Check Reader FUNCTION DESCRIPTION STEP This function allows you to setup the check reader or check imager. For the Nurit 8000 SECURE, the terminal must be place in the Docking Station and the check reader/imager connected to the station. Note: Check Imaging is supported by the POS_PLUS application only. ACTION DISPLAY MENU SCREEN: 1. From the Main Menu Press [3] to access Merchant Options 1.Reports 2.Merch. Params 3.Merch. Options 4.Hosts Params 5.System Options 6.Radio Params 7.Download 8.Communication 9.NOS Menu MERCH. OPTIONS 2. Use the [] key to scroll to menu option 11. Check Reader and then press [ENTER]. 3.Buzzer Set 4.Operation Mode 5.Battery Saver 6.Prt Disclaimer 7.Set Menu Type 8.Set Halo 9.Print Setup 10.Store&Forward 11.Check Reader ENTER PASSWORD: 3. Input the Password and press [ENTER] If a Check Reader is attached, follow steps #4 & 5. 4. ChkRdr Options 1.ChkRdr Type Be sure the check reader is connected to the docking station then press [ENTER]. If a Check Imager is attached, skip to step #6. Detecting H/Ware please wait….. 5. The terminal will detect and initialize the type of Check Reader you have connected. User Guide 82 APPLICATION POS-STD AND POS-PLUS - QSP NURIT 8000 SECURE Check Reader, Continued STEP ACTION DISPLAY ChkRdr Options 6. 7. Be sure the check imager is connected to the docking station then press [ENTER]. The terminal will detect the hardware, verify that imager is connected and possibly instruct that the RDM Imager be turned off then on. 1.ChkRdr Type 2.Send Images 3.Clear Images 4.Setup Menu 5.Franking RDM Needs to be Turned OFF & ON 8. The Check Imager will cycle itself and switch to it’s ready state. 9. Stop. Check Imager – Send Images (Bridge) FUNCTION DESCRIPTION STEP This function allows you upload the check images. Note: Check Imaging is supported by the POS_PLUS application only. ACTION DISPLAY MENU SCREEN: 1. From the Main Menu Press [3] to access Merchant Options 1.Reports 2.Merch. Params 3.Merch. Options 4.Hosts Params 5.System Options 6.Radio Params 7.Download 8.Communication 9.NOS Menu MERCH. OPTIONS 2. Use the [] key to scroll to menu option 11. Check Reader and then press [ENTER]. 3.Buzzer Set 4.Operation Mode 5.Battery Saver 6.Prt Disclaimer 7.Set Menu Type 8.Set Halo 9.Print Setup 10.Store&Forward 11.Check Reader Continued on next page. User Guide 83 APPLICATION POS-STD AND POS-PLUS - QSP NURIT 8000 SECURE Check Imager – Send Images (Bridge), Continued STEP ACTION DISPLAY ENTER PASSWORD: 3. Input the Password and press [ENTER] ChkRdr Options Press [2]. 4. 1.ChkRdr Type 2.Send Images 3.Clear Images 4.Setup Menu 5.Franking ARE YOU SURE? ENTR=YES, MENU=NO Press [ENTER]. 5. BRIDGE UPLOAD Preparing Image 6. Terminal will begin processing and sending the check images. Delete All Imgs? ENTR=YES, MENU=NO 7. After a successful upload, delete existing images. Press [ENTER]. 8. Stop. User Guide 84 APPLICATION POS-STD AND POS-PLUS - QSP NURIT 8000 SECURE Check Imager – Send Images (FTP) FUNCTION DESCRIPTION STEP This function allows you upload the check images. Note: Check Imaging is supported by the POS_PLUS application only. ACTION DISPLAY MENU SCREEN: 1. From the Main Menu Press [3] to access Merchant Options 1.Reports 2.Merch. Params 3.Merch. Options 4.Hosts Params 5.System Options 6.Radio Params 7.Download 8.Communication 9.NOS Menu MERCH. OPTIONS 2. Use the [] key to scroll to menu option 11. Check Reader and then press [ENTER]. 3.Buzzer Set 4.Operation Mode 5.Battery Saver 6.Prt Disclaimer 7.Set Menu Type 8.Set Halo 9.Print Setup 10.Store&Forward 11.Check Reader ENTER PASSWORD: 3. Input the Password and press [ENTER] ChkRdr Options 4. Press [2]. 1.ChkRdr Type 2.Send Images 3.Clear Images 4.Setup Menu 5.Franking ARE YOU SURE? ENTR=YES, MENU=NO 5. Press [ENTER]. Continued on next page. User Guide 85 APPLICATION POS-STD AND POS-PLUS - QSP NURIT 8000 SECURE Check Imager – Send Images (FTP), Continued STEP ACTION DISPLAY FTP: Transmitting Please Wait . . . Terminal will begin transmitting the check images and display message when complete. 6. 7. Stop. Check Imager – Clear Images This function allows you delete the check images. FUNCTION DESCRIPTION STEP Note: Check Imaging is supported by the POS_PLUS application only. ACTION DISPLAY MENU SCREEN: 1. From the Main Menu Press [3] to access Merchant Options 1.Reports 2.Merch. Params 3.Merch. Options 4.Hosts Params 5.System Options 6.Radio Params 7.Download 8.Communication 9.NOS Menu MERCH. OPTIONS 2. Use the [] key to scroll to menu option 11. Check Reader and then press [ENTER]. 3.Buzzer Set 4.Operation Mode 5.Battery Saver 6.Prt Disclaimer 7.Set Menu Type 8.Set Halo 9.Print Setup 10.Store&Forward 11.Check Reader ENTER PASSWORD: 3. Input the Password and press [ENTER] Continued on next page. User Guide 86 APPLICATION POS-STD AND POS-PLUS - QSP NURIT 8000 SECURE Check Imager – Clear Images STEP ACTION DISPLAY ChkRdr Options Press [3]. 4. 1.ChkRdr Type 2.Send Images 3.Clear Images 4.Setup Menu 5.Franking ARE YOU SURE? ENTR=YES, MENU=NO Press [ENTER]. 5. Deleting Images Please Wait . . . 6. Terminal will delete the check images and display message when complete. 7. Stop. User Guide 87 APPLICATION POS-STD AND POS-PLUS - QSP NURIT 8000 SECURE Check Imager – Setup Menu (Bridge) FUNCTION DESCRIPTION STEP This function accesses the FTP setup menu allowing editing of the parameters and setup configuration. Note: Check Imaging is supported by the POS_PLUS application only. ACTION DISPLAY MENU SCREEN: 1. From the Main Menu Press [3] to access Merchant Options 1.Reports 2.Merch. Params 3.Merch. Options 4.Hosts Params 5.System Options 6.Radio Params 7.Download 8.Communication 9.NOS Menu MERCH. OPTIONS 2. Use the [] key to scroll to menu option 11. Check Reader and then press [ENTER]. 3.Buzzer Set 4.Operation Mode 5.Battery Saver 6.Prt Disclaimer 7.Set Menu Type 8.Set Halo 9.Print Setup 10.Store&Forward 11.Check Reader ENTER PASSWORD: 3. Input the Password and press [ENTER] ChkRdr Options 4. Press [4]. Press [1] to switch communication format. 5. 1.ChkRdr Type 2.Send Images 3.Clear Images 4.Setup Menu 5.Franking Setup Menu 1.Upload via Æ Note: After switching from Bridge to FTP, the FTP Setup parameters are displayed and modifiable. User Guide 88 APPLICATION POS-STD AND POS-PLUS - QSP NURIT 8000 SECURE Check Imager – Setup Menu (Bridge), Continued STEP ACTION Press [1] to switch communications to Bridge. 6. Press [2] to switch communications to FTP. DISPLAY Upload via Bridge 1.Bridge 2.FTP Press [MENU/ESC] to exit without change. 7. Stop. Check Imager – Setup Menu (FTP) FUNCTION DESCRIPTION STEP This function accesses the FTP setup menu allowing editing of the parameters and setup configuration. Note: Check Imaging is supported by the POS_PLUS application only. ACTION DISPLAY MENU SCREEN: 1. From the Main Menu Press [3] to access Merchant Options 1.Reports 2.Merch. Params 3.Merch. Options 4.Hosts Params 5.System Options 6.Radio Params 7.Download 8.Communication 9.NOS Menu MERCH. OPTIONS 2. Use the [] key to scroll to menu option 11. Check Reader and then press [ENTER]. 3.Buzzer Set 4.Operation Mode 5.Battery Saver 6.Prt Disclaimer 7.Set Menu Type 8.Set Halo 9.Print Setup 10.Store&Forward 11.Check Reader Continued on next page. User Guide 89 APPLICATION POS-STD AND POS-PLUS - QSP NURIT 8000 SECURE Check Imager – Setup Menu (FTP), Continued STEP ACTION DISPLAY ENTER PASSWORD: 3. Input the Password and press [ENTER] ChkRdr Options 4. Press [4]. Press [1] to switch communication format. 5. 1.ChkRdr Type 2.Send Images 3.Clear Images 4.Setup Menu 5.Franking Setup Menu 1.Upload via Æ 2.Print Setup 3.RDM Owner Code Note: When switching from FTP to Bridge, the remaining Setup parameters are not applicable and will not be displayed. Upload via FTP Press [1] to switch to Bridge. 6. 1.Bridge 2.FTP Press [2] to switch to FTP. Press [MENU] to exit without change. Setup Menu 7. Press [2] to print the FTP Setup information. 1.Upload via Æ 2.Print Setup 3.RDM Owner Code 4.RDM Merchant ID 5.FTP Phone# 6.FTP Host Name 7.FTP User ID 8.FTP Password Continued on next page. User Guide 90 APPLICATION POS-STD AND POS-PLUS - QSP NURIT 8000 SECURE Check Imager – Setup Menu (FTP), Continued STEP ACTION DISPLAY Setup Menu 8. Press [3] for the RDM Owner Code. 1.Upload via Æ 2.Print Setup 3.RDM Owner Code 4.RDM Merchant ID 5.FTP Phone# 6.FTP Host Name 7.FTP User ID 8.FTP Password Setup Menu RDM Owner Code 9. Enter Owner Code then press [ENTER]. Setup Menu 10. Press [4] for RDM Merchant ID. 1.Upload via Æ 2.Print Setup 3.RDM Owner Code 4.RDM Merchant ID 5.FTP Phone# 6.FTP Host Name 7.FTP User ID 8.FTP Password Setup Menu RDM MerchantID 11. Enter Merchant ID then press [ENTER]. Setup Menu 12. Press [5] for FTP Phone Number. 1.Upload via Æ 2.Print Setup 3.RDM Owner Code 4.RDM Merchant ID 5.FTP Phone# 6.FTP Host Name 7.FTP User ID 8.FTP Password Setup Menu FTP Phone # 13. Enter the FTP Phone Number then press [ENTER]. Continued on next page. User Guide 91 APPLICATION POS-STD AND POS-PLUS - QSP NURIT 8000 SECURE Check Imager – Setup Menu (FTP), Continued STEP ACTION DISPLAY Setup Menu 14. Press [6] for FTP Host Name. 1.Upload via Æ 2.Print Setup 3.RDM Owner Code 4.RDM Merchant ID 5.FTP Phone# 6.FTP Host Name 7.FTP User ID 8.FTP Password Setup Menu FTP Host Name 15. Enter the FTP Host Name then press [ENTER]. Setup Menu 16. Press [7] for the FTP User ID. 1.Upload via Æ 2.Print Setup 3.RDM Owner Code 4.RDM Merchant ID 5.FTP Phone# 6.FTP Host Name 7.FTP User ID 8.FTP Password Setup Menu FTP User ID 17. Enter the FTP User ID then press [ENTER]. Setup Menu 18. Press [8] for FTP Password. 1.Upload via Æ 2.Print Setup 3.RDM Owner Code 4.RDM Merchant ID 5.FTP Phone# 6.FTP Host Name 7.FTP User ID 8.FTP Password Setup Menu FTP Password 19. Enter the FTP Password then press [ENTER]. Continued on next page. User Guide 92 APPLICATION POS-STD AND POS-PLUS - QSP NURIT 8000 SECURE Check Imager – Setup Menu (FTP), Continued STEP ACTION DISPLAY Setup Menu 20. Press [9] for FTP Send Mode. 2.Print Setup 3.RDM Owner Code 4.RDM Merchant ID 5.FTP Phone# 6.FTP Host Name 7.FTP User ID 8.FTP Password 9.FTP Send Mdde FTP Send Mode 21. Press [1] to send the images in a batch or press [2] to send the images individually. 1-Batch 2-Indiv. Setup Menu 22. Press [10] for PPP User ID. 3.RDM Owner Code 4.RDM Merchant ID 5.FTP Phone# 6.FTP Host Name 7.FTP User ID 8.FTP Password 9.FTP Send Mode 10.PPP User ID Setup Menu PPP User ID 23. Enter the PPP User ID then press [ENTER]. Setup Menu 24. Press [11] for PPP Password. 4.RDM Merchant ID 5.FTP Phone# 6.FTP Host Name 7.FTP User ID 8.FTP Password 9.FTP Send Mode 10.PPP User ID 11.PPP Password Setup Menu PPP Password 25. Enter the PPP Password then press [ENTER]. Continued on next page. User Guide 93 APPLICATION POS-STD AND POS-PLUS - QSP NURIT 8000 SECURE Check Imager – Setup Menu (FTP), Continued STEP ACTION DISPLAY Setup Menu Press [12] for RDM Autodial. 26. 27. 28. Press [1] to turn Autodial or and set the parameters or press [2] to turn Autodial off. Enter the time the Autodial process is to start then press [ENTER]. 5.FTP Phone# 6.FTP Host Name 7.FTP User ID 8.FTP Password 9.FTP Send Mode 10.PPP User ID 11.PPP Password 12.RDM Autodial Autodial is ON 1-ON , 2-OFF START AT: 01:00 Note: Remember the terminal has a 24-hour clock. STOP AT: 02:00 29. Enter the time the Autodial process is to stop then press [ENTER]. START AT: 30. 31. Enter the interval time then press [ENTER]. AD INTERVAL (min) 10 Stop. User Guide 94 APPLICATION POS-STD AND POS-PLUS - QSP NURIT 8000 SECURE Check Imager – Franking FUNCTION DESCRIPTION Franking is marking the check with an ELECTRONICALLY PRESENTED message. Use the following step action table to enable/disable Franking. Note: Not all Check Imagers support Franking. STEP ACTION DISPLAY MENU SCREEN 1. From the Main MENU SCREEN press [3] to access Merchant Options 1.Reports 2.Merch. Params 3.Merch. Options 4.Hosts Params 5.System Options 6.Radio Params 7.Download 8.Communication 9.NOS Menu MERCH. OPTIONS 2. Use the [] arrow (Forced Key) to scroll to 11. Check Reader then press [ENTER] 3.Buzzer Set 4.Operation Mode 5.Battery Saver 6.Prt Disclaimer 7.Set Menu Type 8.Set Halo 9.Print Setup 10.Store&Forward 11.Check Reader ENTER PASSWORD: 3. Input the Password and press [ENTER] ChkRdr Options Press [5]. 4. 1.ChkRdr Type 2.Send Images 3.Clear Images 4.Setup Menu 5.Franking Franking 1.OFF 2.ON 5. 6. Press [1] to disable Franking or [2] to enable Franking. Stop. User Guide 95 APPLICATION POS-STD AND POS-PLUS - QSP NURIT 8000 SECURE Signature Option FUNCTION DESCRIPTION This option is used to enable capturing the signature from the touch screen and printing it on the receipt. Note: Signature Option is supported by the POS_PLUS application only. STEP ACTION DISPLAY MENU SCREEN: 1. From the Main MENU SCREEN press [3] to access Merchant Options 1.Reports 2.Merch. Params 3.Merch. Options 4.Hosts Params 5.System Options 6.Radio Params 7.Download 8.Communication 9.NOS Menu MERCH. OPTIONS: 2. Use the [] arrow (Forced Key) to scroll to 12. Sign. Option then press [ENTER] 4.Operation Mode 5.Battery Saver 6.Prt Disclaimer 7.Set Menu Type 8.Set Halo 9.Print Setup 10.Store&Forward 11.Check Reader 12.Sign. Option ENTER PASSWORD: 3. Input the Password and press [ENTER] Sign. Capt. OFF 1.OFF 2.ON 4. 5. Press [2] to enable signature capture then press [ENTER] Stop. User Guide 96 APPLICATION POS-STD AND POS-PLUS - QSP NURIT 8000 SECURE Bridge Communication FUNCTION DESCRIPTION This menu functions allows you to set communication parameters for uploading captured images to the web via Bridge Communication. Note: Bridge Communication is supported by the POS_PLUS application only. STEP ACTION DISPLAY MENU SCREEN: 1. From the Main MENU SCREEN press [3] to access Merchant Options 1.Reports 2.Merch. Params 3.Merch. Options 4.Hosts Params 5.System Options 6.Radio Params 7.Download 8.Communication 9.NOS Menu MERCH. OPTIONS: 2. Use the [] arrow (Forced Key) to scroll to 13. Bridge Comm then Press [ENTER] 5.Battery Saver 6.Prt Disclaimer 7.Set Menu Type 8.Set Halo 9.Print Setup 10.Store&Forward 11.Check Reader 12.Sign. Option 13.Bridge Comm PARAMS (Modem) 3. 4. Select the appropriate communication parameter (specific to the Bridge) by pressing [ENTER], then edit as desired. 1.Phone> 2. Via>Modem 3.Baud>2400 4.Fast Con>No Stop. User Guide 97 APPLICATION POS-STD AND POS-PLUS - QSP NURIT 8000 SECURE Language Setup FUNCTION DESCRIPTION This menu functions allows you to set the Display and Printer Language. Note: Language Setup is supported by the POS_PLUS application only. STEP ACTION DISPLAY MENU SCREEN: 1. From the Main MENU SCREEN press [3] to access Merchant Options 1.Reports 2.Merch. Params 3.Merch. Options 4.Hosts Params 5.System Options 6.Radio Params 7.Download 8.Communication 9.NOS Menu MERCH. OPTIONS: 2. Use the [] arrow (Forced Key) to scroll to 14. Language Setup then Press [ENTER] 6.Prt Disclaimer 7.Set Menu Type 8.Set Halo 9.Print Setup 10.Store&Forward 11.Check Reader 12.Sign. Option 13.Bridge Comm 14.Language Set LANGUAGE SETUP 3. Press [1] to change the Display Language or [2] to change the Printer Language. 1.Display 2.Printer CHOOSE LANGUAGE 2.ENGLISH 9.SPANISH 4. Press the number that corresponds with the desired language. 5. Stop. User Guide 98 APPLICATION POS-STD AND POS-PLUS - QSP NURIT 8000 SECURE 4. Host Parameters This menu allows you to change host parameters, such as merchant numbers, terminal IDs, authorization/batch phone numbers and the radio address. Each host has different individual parameters, which should be changed only if advised by the processing bank or NURIT technical support. If the terminal capture type is either Host Manual or Terminal, the AutoDial feature can be activated and the time/duration can be modified. There are six sub-menus in Host Parameters. MENU DESCRIPTION Host Parameters Protocol Version Host Phones AutoDial Setup Print EDC Setup Host Radio Address Host Parameters FUNCTION DESCRIPTION STEP This allows you to edit your Host Processor parameters. ACTION DISPLAY MENU SCREEN: 1. From the Main Menu Press [4] to access Host Parameters 1.Reports 2.Merch. Params 3.Merch. Options 4.Hosts Params 5.System Options 6.Radio Params 7.Download 8.Communication 9.NOS Menu HOST PARAMS: 2. Press [1] for Host Parameters 1.Hosts Params 2.Hosts Phone 3.Prnt EDC Setup 4.Protocol Ver 5.AutoDial Setup 6.Host Radio Addr ENTER PASSWORD: 3. 4. Input the Password and press [ENTER] Use the [] and [] scroll through the different hosts. Select the desired host and then press [ENTER]. Or Press the number corresponding with your selection. EDC PARAMETERS 1.Host Name CR 2.Host Name DB 3.Host Name CK NOTE: The actual Host name will appear on the display for each EDC Type. Continued on next page User Guide 99 APPLICATION POS-STD AND POS-PLUS - QSP NURIT 8000 SECURE Host Parameters, Continued STEP 5. ACTION Use the [] and [] to scroll through the different parameters. Find the parameter that you wish to edit and then press [ENTER]. Or Press the number corresponding with your selection. DISPLAY Host Name Credit 1.Client Number 2.Terminal_Number 3.Merchant_Number 4.Enter_EBT_Auth 5.LLI_Number Note: Parameter names differ by host. 6. Enter the new parameter information then press [ENTER]. 7. Upon completion of all changes press [MENU] Press [ENTER] to save the changes 8. Save Parameters? ENTR=YES, MENU=NO Or Press [MENU] to cancel the changes 9. Stop. User Guide 100 APPLICATION POS-STD AND POS-PLUS - QSP NURIT 8000 SECURE Host Phones FUNCTION DESCRIPTION STEP This option allows the changing of authorization phone numbers and batch phone numbers for the host processor. ACTION DISPLAY MENU SCREEN: 1. From the Main Menu Press [4] to access Host Parameters 1.Reports 2.Merch. Params 3.Merch. Options 4.Hosts Params 5.System Options 6.Radio Params 7.Download 8.Communication 9.NOS Menu HOST PARAMS: 2. Press [2] for Hosts Phones 1.Hosts Params 2.Hosts Phone 3.Prnt EDC Setup 4.Protocol Ver 5.AutoDial Setup 6.Host Radio Addr ENTER PASSWORD: 3. 4. Input the Password then press [ENTER] Use the [] and [] scroll through the different hosts. Select the host that you wish to edit phone numbers for and then press [ENTER]. Or Press the number corresponding with your selection. PHONE MENU: 1.Host Name CR 2.Host Name DB 3.Host Name CK Note: The actual Host name will appear on the display for each EDC Type. PHONE TYPE 5. To Edit Authorization Phone Numbers press [1] Or 1.Auth. Phones 2.Batch Phones To Edit Batch Phone Numbers press [2] Continued on next page User Guide 101 APPLICATION POS-STD AND POS-PLUS - QSP NURIT 8000 SECURE Host Phones, Continued STEP ACTION Select which phone number you wish to edit. 6. To set communication for radio before phone line, press [4] and skip to Step #10. The blinking cursor will be positioned on the first character of the existing phone number. Enter the new phone number. 7. Delete any of the old number with the [BS] key. DISPLAY EDIT PHONE 1.Phone # 1 2.Phone # 2 3.Phone # 3 4.Line B4 Radio EDIT PHONE 1.Phone # 1 2.Phone # 2 3.Phone # 3 Phone # 1 186654055XX Upon completion press [ENTER]. Baud Rate: 8. The existing baud rate will be highlighted, press [MENU] to keep existing rate or enter the number that corresponds to the desired baud rate then press [ENTER]. 1.300 2.1200 2.1200 3.2400 4.4800 5.7200 6.9600 7.12200 8.14400 EDIT PHONE 9. Select the next phone number to be changed and repeat Steps 7 & 8. 1.Phone # 1 2.Phone # 2 3.Phone # 3 Line Before: OFF If Line B4 Radio was selected: 10. Press [1] to verify that the terminal will not try to communicate via the phone line before the radio. Press [MENU] twice and you will be prompted to save your changes. 11. 1.OFF 2.ON Save Parameters? ENTR=YES, MENU=NO Press [ENTER] to save the changes. Or Press [MENU] to cancel the changes. 12. Stop. User Guide 102 APPLICATION POS-STD AND POS-PLUS - QSP NURIT 8000 SECURE Print EDC Setup FUNCTION DESCRIPTION STEP This report prints host information such as merchant numbers, phone numbers, baud rates, capture type and radio information. ACTION DISPLAY MENU SCREEN: 1. From the Main Menu Press [4] to access Host Parameters. 1.Reports 2.Merch. Params 3.Merch. Options 4.Hosts Params 5.System Options 6.Radio Params 7.Download 8.Communication 9.NOS Menu HOST PARAMS: 2. Press [3] to Print EDC Setup. 1.Hosts Params 2.Hosts Phone 3.Prnt EDC Setup 4.Protocol Ver 5.AutoDial Setup 6.Host Radio Addr ENTER PASSWORD: 3. 4. Input the Password then press [ENTER]. Stop. User Guide 103 APPLICATION POS-STD AND POS-PLUS - QSP NURIT 8000 SECURE Protocol Version FUNCTION DESCRIPTION STEP This displays the protocol/host version. This is mainly viewed by programmers or Customer Support Representatives. ACTION DISPLAY MENU SCREEN: 1. From the Main Menu Press [4] to access Host Parameters 1.Reports 2.Merch. Params 3.Merch. Options 4.Hosts Params 5.System Options 6.Radio Params 7.Download 8.Communication 9.NOS Menu HOST PARAMS: 2. Press [4] for Protocol Version 1.Hosts Params 2.Hosts Phone 3.Prnt EDC Setup 4.Protocol Ver 5.AutoDial Setup 6.Host Radio Addr CHOOSE EDC TYPE 3. Select the EDC Type you would like to view the Protocol Version for. Press Any Key to go back to the previous screen. 2.CREDIT 3.DEBIT 4.EBT HOST Ver. 00.00 Press Any Key… 4. Note: The Actual Protocol Version will appear on the display. 5. Stop. User Guide 104 APPLICATION POS-STD AND POS-PLUS - QSP NURIT 8000 SECURE AutoDial Setup FUNCTION DESCRIPTION STEP If the terminal capture type is Host Manual or Terminal Capture, the AutoDial feature will automatically perform the manual batch function. If the terminal capture type is Autobatch, this function is not applicable. ACTION DISPLAY MENU SCREEN: 1. From the Main Menu Press [4] to access Host Parameters 1.Reports 2.Merch. Params 3.Merch. Options 4.Hosts Params 5.System Options 6.Radio Params 7.Download 8.Communication 9.NOS Menu HOST PARAMS: 2. Press [5] to view Autodial Setup 1.Hosts Params 2.Hosts Phone 3.Prnt EDC Setup 4.Protocol Ver 5.AutoDial Setup 6.Host Radio Addr ENTER PASSWORD: 3. Input the Password then press [ENTER]. CHOOSE HOST 4. Press [1] for ALL or select the desired host. 1.ALL 2.Credit Host 3.Debit Host AUTODIAL SETUP 1.OFF 2.ON 5. Press [1] to turn AutoDial OFF or press [2] to turn AutoDial ON. Continued on next page User Guide 105 APPLICATION POS-STD AND POS-PLUS - QSP NURIT 8000 SECURE AutoDial Setup, Continued STEP ACTION If AutoDial was turned on the system will prompt for the AutoDial start time. 6. DISPLAY START AD AT: 03:00 Enter the start time then press [ENTER]. Remember that the terminal has a 24hour (military) clock. STOP AD AT: 04:00 7. Enter the stop time then press [ENTER]. Stop time is usually one hour after start time. STOP AD AT: 04:00 8. 9. Enter the AutoDial time interval then press [ENTER]. The interval is usually 5 minutes. AD INTERVAL: 5 Stop. User Guide 106 APPLICATION POS-STD AND POS-PLUS - QSP NURIT 8000 SECURE Host Radio Address FUNCTION DESCRIPTION STEP Displays and allows the editing of Host Radio Addresses on Mobitex and Motient wireless terminals. If the terminal is wireless CDPD or is not wireless, this function will not be available. ACTION DISPLAY MENU SCREEN: 1. From the Main Menu Press [4] to access Host Parameters 1.Reports 2.Merch. Params 3.Merch. Options 4.Hosts Params 5.System Options 6.Radio Params 7.Download 8.Communication 9.NOS Menu HOST PARAMS: 2. Press [6] for Host Radio Address. 1.Hosts Params 2.Hosts Phone 3.Prnt EDC Setup 4.Protocol Ver 5.AutoDial Setup 6.Host Radio Addr ENTER PASSWORD: 3. Input the Password then press [ENTER] Radio Addresses 1.Credit Host 2.Debit Host 4. Select the desired host. Radio Addresses Press [1] for Authorization Radio Address 5. 1.Auth. Radio: 2.Batch Radio: Or Press [2] for Batch Radio Address. Continued on next page. User Guide 107 APPLICATION POS-STD AND POS-PLUS - QSP NURIT 8000 SECURE Host Radio Address, Continued STEP ACTION Enter the new Radio Address then press [ENTER] Or 6. Press [MENU] to exit function without modifying. DISPLAY Radio Addresses 1.Auth. Radio: 2.Batch Radio: Host Radio Addr 123456 Note: Radio Addresses should not be modified without technical advisement. Press [ENTER] to save the new parameter 7. Save Parameters? ENTR=YES, MENU=NO Or Press [MENU] to cancel. 8. Stop. User Guide 108 APPLICATION POS-STD AND POS-PLUS - QSP NURIT 8000 SECURE 5. System Options This menu consists of twelve different functions that can be changed manually. MENU DESCRIPTION Set Time/Date Edit Database PIN Pad Initialize Edit PIN Key Working Mode PIN Pad Function Sel. Master Key Test Mode PIN Pad Config. Set Batch No. Predial Call Status Bar Set Terminal Time and Date FUNCTION DESCRIPTION STEP This option allows you to set the time and date in the terminal. ACTION DISPLAY MENU SCREEN: 1. From the Main MENU SCREEN press [5] to access System Options. 1.Reports 2.Merch. Params 3.Merch. Options 4.Hosts Params 5.System Options 6.Radio Params 7.Download 8.Communication 9.NOS Menu SYSTEM OPTIONS: 2. Press [ENTER] to Set the Time and Date. 1.Set Time/Date 2.Edit PIN Key 3.Sel. Mstr Key 4.Set Batch No. 5.Edit Database 6.Working Mode 7.Test Mode 8.Predial Call 9.PinPad Init. 05/31/2003 10:02:49 3. Verify the current Time and Date is incorrect then press [ENTER] to edit. SETTING DATE: MM/DD/YY 4. Input the correct date using MM/DD/YY format. Continued on next page User Guide 109 APPLICATION POS-STD AND POS-PLUS - QSP NURIT 8000 SECURE Set Terminal Time and Date, Continued STEP ACTION DISPLAY SETTING TIME hh:mm:00 5. Input the correct time using Military (24hour) Format 6. Verify the time and date is now correct and press [MENU] 7. Stop. User Guide 110 APPLICATION POS-STD AND POS-PLUS - QSP NURIT 8000 SECURE Edit PIN Key FUNCTION DESCRIPTION STEP This option allows the changing or viewing of the working key for the PIN pad (access to this menu is not available without a PIN pad). The only time a change should be made in this field is if instructed by customer service. ACTION DISPLAY MENU SCREEN: 1. From the Main MENU SCREEN press [5] to access System Options. 1.Reports 2.Merch. Params 3.Merch. Options 4.Hosts Params 5.System Options 6.Radio Params 7.Download 8.Communication 9.NOS Menu SYSTEM OPTIONS: 2. Press [ENTER] to Set the Time and Date. 1.Set Time/Date 2.Edit PIN Key 3.Sel. Mstr Key 4.Set Batch No. 5.Edit Database 6.Working Mode 7.Test Mode 8.Predial Call 9.PinPad Init. ENTER PASSWORD: 3. Input the Password and Press [ENTER] 4. Place the curser over the number you wish to edit using the [] and [] keys. Or Press [CLEAR] to remove the entire Working Key, then input the new one. ENTER PASSWORD: **** EDIT WORKING KEY 0000000000000000 Upon completion Press [ENTER] 5. Stop. User Guide 111 APPLICATION POS-STD AND POS-PLUS - QSP NURIT 8000 SECURE Select Master Key Location FUNCTION DESCRIPTION STEP This changes the Master key location (access to this menu is not available without a PIN pad). Again, this is a field that should only be changed if instructed by customer service. ACTION DISPLAY MENU SCREEN: 1. From the Main MENU SCREEN press [5] to access System Options. 1.Reports 2.Merch. Params 3.Merch. Options 4.Hosts Params 5.System Options 6.Radio Params 7.Download 8.Communication 9.NOS Menu SYSTEM OPTIONS: 2. Press [3] to Select Master Key 1.Set Time/Date 2.Edit PIN Key 3.Sel. Mstr Key 4.Set Batch No. 5.Edit Database 6.Working Mode 7.Test Mode 8.Predial Call 9.PinPad Init. ENTER PASSWORD: 3. Input the Password and Press [ENTER] ENTER PASSWORD: 4. 5. Input the correct Master Key Location and Press [ENTER] MASTER LOCATION 0 Stop. User Guide 112 APPLICATION POS-STD AND POS-PLUS - QSP NURIT 8000 SECURE Set Batch Number FUNCTION DESCRIPTION STEP This menu option allows the batch number to be changed, if needed. This is also a field that should only be changed when instructed by customer service. To change the batch number: ACTION DISPLAY MENU SCREEN: 1. From the Main MENU SCREEN press [5] to access System Options. 1.Reports 2.Merch. Params 3.Merch. Options 4.Hosts Params 5.System Options 6.Radio Params 7.Download 8.Communication 9.NOS Menu SYSTEM OPTIONS: 2. Press [4] to Set the Batch Number 1.Set Time/Date 2.Edit PIN Key 3.Sel. Mstr Key 4.Set Batch No. 5.Edit Database 6.Working Mode 7.Test Mode 8.Predial Call 9.PinPad Init. ENTER PASSWORD: 3. Input the Password and Press [ENTER] CHOOSE HOST 2.Credit Host 3.Debit Host 4. Choose Host requiring batch number change. Continued on next page User Guide 113 APPLICATION POS-STD AND POS-PLUS - QSP NURIT 8000 SECURE Set Batch Number, Continued STEP ACTION DISPLAY New Batch No: 000000014 5. Input the New Batch # then press [ENTER]. Press [ENTER] to complete. 6. ARE YOU SURE? ENTR=YES, MENU=NO Or Press [MENU] to cancel. 7. Stop. User Guide 114 APPLICATION POS-STD AND POS-PLUS - QSP NURIT 8000 SECURE Edit Database FUNCTION DESCRIPTION This sub-menu has three options, Void Transaction, Clear Database and Clear Offline. Void transaction will void a transaction by the transaction number. Clear Database will delete a batch and all its transactions. Clear Offline will clear all the offline transactions in the terminal. Edit Database – Void a Transaction STEP ACTION DISPLAY MENU SCREEN: 1. From the Main MENU SCREEN press [5] to access System Options. 1.Reports 2.Merch. Params 3.Merch. Options 4.Hosts Params 5.System Options 6.Radio Params 7.Download 8.Communication 9.NOS Menu SYSTEM OPTIONS: 2. Press [5] to Edit the Database. 1.Set Time/Date 2.Edit PIN Key 3.Sel. Mstr Key 4.Set Batch No. 5.Edit Database 6.Working Mode 7.Test Mode 8.Predial Call 9.PinPad Init. EDIT DATABASE 1.Void Transact 2.Clear Database 3.Clear Offline 3. Press [1] CHOOSE EDC TYPE 2.CREDIT 3.CASH 4. Select an EDC Type . Continued on next page User Guide 115 APPLICATION POS-STD AND POS-PLUS - QSP NURIT 8000 SECURE Edit Database – Void a Transaction, Continued STEP ACTION DISPLAY ENTER PASSWORD: 5. Input the Password and Press [ENTER] ENTER PASSWORD: **** 6. Input the transaction number to be voided then press [ENTER]. Transaction # ? 1 #0001 7. View the transaction on the display to verify it is the correct transaction then SL 52.00 Mastercard 0803 Press [ENTER]. Press [ENTER] to complete 8. Void Trns #1? ENTR=YES, MENU=NO Or Press [MENU] to cancel 9. Stop. User Guide 116 APPLICATION POS-STD AND POS-PLUS - QSP NURIT 8000 SECURE Edit Database – Clearing the Database STEP ACTION DISPLAY MENU SCREEN: 1. From the Main MENU SCREEN press [5] to access System Options. 1.Reports 2.Merch. Params 3.Merch. Options 4.Hosts Params 5.System Options 6.Radio Params 7.Download 8.Communication 9.NOS Menu SYSTEM OPTIONS: 2. Press [5] for Edit Database 1.Set Time/Date 2.Edit PIN Key 3.Sel. Mstr Key 4.Set Batch No. 5.Edit Database 6.Working Mode 7.Test Mode 8.Predial Call 9.PinPad Init. EDIT DATABASE 1.Void Transact 2.Clear Databas 3.Clear Offline 3. Press [2] to Clear Database ENTER PASSWORD: 4. Input the Password and Press [ENTER] Press [ENTER] to continue 5. ARE YOU SURE? ENTR=YES, MENU=NO Or Press [MENU] to cancel CHOOSE EDC TYPE Select the EDC type you wish to clear or press [ENTER] for all EDC types. 6. 1.ALL 2.CREDIT 3.DEBIT A report stating which databases were cleared will print. 7. Stop. User Guide 117 APPLICATION POS-STD AND POS-PLUS - QSP NURIT 8000 SECURE Edit Database – CLEAR OFFLINE STEP ACTION DISPLAY MENU SCREEN: 1. From the Main MENU SCREEN press [5] to access System Options. 1.Reports 2.Merch. Params 3.Merch. Options 4.Hosts Params 5.System Options 6.Radio Params 7.Download 8.Communication 9.NOS Menu SYSTEM OPTIONS: 2. Press [5] to Edit Database 1.Set Time/Date 2.Edit PIN Key 3.Sel. Mstr Key 4.Set Batch No. 5.Edit Database 6.Working Mode 7.Test Mode 8.Predial Call 9.PinPad Init. EDIT DATABASE 1.Void Transact 2.Clear Databas 3.Clear Offline 3. Press [3] to Clear Offline ENTER PASSWORD: 4. Input the Password and Press [ENTER] Press [ENTER] to continue Delete Offline? ENTR=YES, MENU=NO Or 5. Press [MENU] to cancel 6. Stop. User Guide 118 APPLICATION POS-STD AND POS-PLUS - QSP NURIT 8000 SECURE Working Mode INFORMATION This sub-menu has four options: Tip Options AVS Options Card Present Options Comment Option Working Mode – TIP OPTIONS FUNCTION DESCRIPTION STEP This option allows you to include up to three tips per transaction. This option will also allow you to name the tip type for identification and set a default tip amount for each tip as desired. All tips will be processed during the transaction. ACTION DISPLAY MENU SCREEN: 1. From the Main MENU SCREEN press [5] to access System Options. 1.Reports 2.Merch. Params 3.Merch. Options 4.Hosts Params 5.System Options 6.Radio Params 7.Download 8.Communication 9.NOS Menu SYSTEM OPTIONS: 2. Press [6] for Working Mode 1.Set Time/Date 2.Edit PIN Key 3.Sel. Mstr Key 4.Set Batch No. 5.Edit Database 6.Working Mode 7.Test Mode 8.Predial Call 9.PinPad Init. WORKING MODE: 3. Press [1] for Tip Options. 1.Tip Option 2.AVS Option 3.Card Prsnt Opt 4.Cpmment Opt. ENTER PASSWORD: 4. Input the Password and Press [ENTER] Continued on next page User Guide 119 APPLICATION POS-STD AND POS-PLUS - QSP NURIT 8000 SECURE Working Mode – Tip Options, Continued STEP ACTION Use the [] and [] to scroll through tips options, find the tip that you wish to edit and then press [ENTER]. DISPLAY TIP OPTIONS: 1. Tip 1: (OFF) 2. Tip 2: (OFF) 3. Tip 3: (OFF) Or 5. Press the number corresponding with your selection. Note: The current status is displayed in parenthesis. Tip 1 (OFF) 6. Use the [] and [] to scroll between Off and On then press [ENTER] to select. 1. OFF 2. ON Note: After turning a tip option ON you will then be prompted to edit the Tip name. 7. Using the method described in Editing Header, enter the 13-character tip designation. Press [ENTER] when the name has been entered. TIP 1 Name: 1 N Tip Press [ENTER] without the modification to keep the existing name. If desired, enter the default tip amount then press [ENTER]. 8. Tip : $0.00 New Rate: 0.00 Or Press [ENTER] to bypass. 9. Stop. User Guide 120 APPLICATION POS-STD AND POS-PLUS - QSP NURIT 8000 SECURE Working Mode – AVS OPTIONS FUNCTION DESCRIPTION These options are used for AVS mode. AVS (Address Verification) will prompt the user for a zip code, and street address. * There are three options for AVS: x x x STEP OFF – no prompt for zip code, or street address ON MANUAL ONLY – will prompt for zip code and street address on a manual entry only ALWAYS – will prompt for zip code and street address on swiped and manual entries. ACTION DISPLAY MENU SCREEN: 1. From the Main Menu Press [5] to access System Options 1.Reports 2.Merch. Params 3.Merch. Options 4.Hosts Params 5.System Options 6.Radio Params 7.Download 8.Communication 9.NOS Menu SYSTEM OPTIONS: 2. Press [6] for Working Mode 1.Set Time/Date 2.Edit PIN Key 3.Sel. Mstr Key 4.Set Batch No. 5.Edit Database 6.Working Mode 7.Test Mode 8.Predial Call 9.PinPad Init. WORKING MODE: 3. Press [2] for AVS Options. 1.Tip Option 2.AVS Option 3.Card Prsnt Opt 4.Coment Opt. ENTER PASSWORD: 4. Input the Password and Press [ENTER] Continued on next page User Guide 121 APPLICATION POS-STD AND POS-PLUS - QSP NURIT 8000 SECURE Working Mode – AVS Options, Continued STEP ACTION DISPLAY Ask for AVS: Select the desired AVS Option 5. 1. Off 2. Manual Only 3. Always *Note: See descriptions above Check rates with your bank 6. 7. Press Any Key to Complete Stop. User Guide 122 APPLICATION POS-STD AND POS-PLUS - QSP NURIT 8000 SECURE Working Mode – Card Present Options FUNCTION DESCRIPTION These options are used for verifying if the card is present at the point of Sale. * There are three options for Card Present: x x x STEP NO, IF MANUAL – No prompt to verify card is present on a manual entry. Will prompt for zip code and street address. ALWAYS YES – No prompt to verify card is present on a manual entry. Will prompt for zip code only. ASK, IF MANUAL – Will prompt to verify card is present on a manual entry. Will prompt for zip code only if card is present or both zip and street address if card is not present. ACTION DISPLAY MENU SCREEN: 1. From the Main Menu Press [5] to access System Options 1.Reports 2.Merch. Params 3.Merch. Options 4.Hosts Params 5.System Options 6.Radio Params 7.Download 8.Communication 9.NOS Menu SYSTEM OPTIONS: 2. Press [6] for Working Mode 1.Set Time/Date 2.Edit PIN Key 3.Sel. Mstr Key 4.Set Batch No. 5.Edit Database 6.Working Mode 7.Test Mode 8.Predial Call 9.PinPad Init. WORKING MODE: 3. Press [3] for Card Present Options. 1.Tip Options 2.AVS Options 3.Card Prsnt Opt 4.Comment Opt. ENTER PASSWORD: 4. Input the Password and Press [ENTER] Continued on next page. User Guide 123 APPLICATION POS-STD AND POS-PLUS - QSP NURIT 8000 SECURE Working Mode – Card Present Options, Continued STEP ACTION Select the desired Card Present Option. 5. DISPLAY Card present: 1.No, if manual 2.Always Yes 3.Ask, if manual *Note: See descriptions above Check rates with your bank 6. 7. Press Any Key to Complete. Stop. User Guide 124 APPLICATION POS-STD AND POS-PLUS - QSP NURIT 8000 SECURE Working Mode – Comment Options FUNCTION DESCRIPTION Use this option to add a one line – 24 character comment to the receipt between the signature line and the trailer. STEP ACTION DISPLAY MENU SCREEN: 1. From the Main Menu Press [5] to access System Options 1.Reports 2.Merch. Params 3.Merch. Options 4.Hosts Params 5.System Options 6.Radio Params 7.Download 8.Communication 9.NOS Menu SYSTEM OPTIONS: 2. Press [6] for Working Mode 1.Set Time/Date 2.Edit PIN Key 3.Sel. Mstr Key 4.Set Batch No. 5.Edit Database 6.Working Mode 7.Test Mode 8.Predial Call 9.PinPad Init. WORKING MODE: 3. Press [4] for Comment Options. 1.Tip Options 2.AVS Options 3.Card Prsnt Opt 4.Comment Opt. ENTER PASSWORD: 4. Input the Password and press [ENTER] Comment Opt. 1 N 5. Using the method described in Editing Header, enter the 24-character comment line. Press [ENTER] when the comment has been entered. 6. Stop. User Guide 125 APPLICATION POS-STD AND POS-PLUS - QSP NURIT 8000 SECURE Predial Call FUNCTION DESCRIPTION The terminal can be programmed to start dialing once the credit card is swiped. If pre-dial is turned off, the terminal will start dialing after entering the dollar amount. Ideally, pre-dial saves on transaction time. STEP ACTION DISPLAY MENU SCREEN: 1. From the Main Menu Press [5] to access System Options 1.Reports 2.Merch. Params 3.Merch. Options 4.Hosts Params 5.System Options 6.Radio Params 7.Download 8.Communication 9.NOS Menu SYSTEM OPTIONS: 2. Press [8] for Predial Call 1.Set Time/Date 2.Edit PIN Key 3.Sel. Mstr Key 4.Set Batch No. 5.Edit Database 6.Working Mode 7.Test Mode 8.Predial Call 9.PinPad Init. ENTER PASSWORD: 3. Input the Password and press [ENTER] CHOOSE EDC TYPE: 4. Select the EDC type you wish to use Predial for. 1. ALL 2. CREDIT 3. DEBIT PREDIAL CALL: 1. OFF 2. ON 5. Use the [] and [] to scroll between Off and On then press [ENTER] to select. 6. Stop. User Guide 126 APPLICATION POS-STD AND POS-PLUS - QSP NURIT 8000 SECURE Pin Pad Initialization FUNCTION DESCRIPTION This menu will allow you to set the PIN pad initialization to automatic or manually. STEP ACTION DISPLAY MENU SCREEN: 1. From the Main Menu Press [5] to access System Options 1.Reports 2.Merch. Params 3.Merch. Options 4.Hosts Params 5.System Options 6.Radio Params 7.Download 8.Communication 9.NOS Menu SYSTEM OPTIONS: 2. Press [9] for PinPad Initialize 1.Set Time/Date 2.Edit PIN Key 3.Sel. Mstr Key 4.Set Batch No. 5.Edit Database 6.Working Mode 7.Test Mode 8.Predial Call 9.PinPad Init. PINPAD INIT. [1]: 3. Use the [] and [] to scroll between Auto and Manual then Press [ENTER] to select. 4. Stop. 1. Auto 2. Manual User Guide 127 APPLICATION POS-STD AND POS-PLUS - QSP NURIT 8000 SECURE Pin Pad Function FUNCTION DESCRIPTION This menu gives option to encrypt terminal manually for the internal PIN Pad. STEP ACTION DISPLAY MENU SCREEN: 1. From the Main Menu Press [5] to access System Options 1.Reports 2.Merch. Params 3.Merch. Options 4.Hosts Params 5.System Options 6.Radio Params 7.Download 8.Communication 9.NOS Menu SYSTEM OPTIONS: 2. Using the [] key scroll down to option # 10. Pin Pad func. 2.Edit PIN Key 3.Sel. Mstr Key 4.Set Batch No. 5.Edit Database 6.Working Mode 7.Test Mode 8.Predial Call 9.PinPad Init. 10.PinPad Func. Î Í 3. 4. Í Í Í Í Î Î Î Í Í Í Proceed with the regular encryption process. Stop. User Guide 128 APPLICATION POS-STD AND POS-PLUS - QSP NURIT 8000 SECURE Pin Pad Configuration FUNCTION DESCRIPTION This menu options allows the terminal to be programmed for an internal PIN Pad or an external PIN Pad. STEP ACTION DISPLAY MENU SCREEN: 1. From the Main Menu Press [5] to access System Options 1.Reports 2.Merch. Params 3.Merch. Options 4.Hosts Params 5.System Options 6.Radio Params 7.Download 8.Communication 9.NOS Menu SYSTEM OPTIONS: 2. Using the [] key scroll down to option # 11. Pin Pad Config. then press [ENTER] to select. 3.Sel. Mstr Key 4.Set Batch No. 5.Edit Database 6.Working Mode 7.Test Mode 8.Predial Call 9.PinPad Init. 10.PinPad Func. 11.PinPad Config. ENTER PASSWORD: 3. Input the Password and Press [ENTER] Press [1] for internal PinPad 4. CHOOSE PINPAD: 1- built in 2-ext. OR Press [2] for external PinPad 5. Stop. User Guide 129 APPLICATION POS-STD AND POS-PLUS - QSP NURIT 8000 SECURE Status Bar FUNCTION DESCRIPTION This menu options allows you to turn the terminal’s status bar display off and on. STEP ACTION DISPLAY MENU SCREEN: 1. From the Main Menu Press [5] to access System Options 1.Reports 2.Merch. Params 3.Merch. Options 4.Hosts Params 5.System Options 6.Radio Params 7.Download 8.Communication 9.NOS Menu SYSTEM OPTIONS: 2. Using the [] key scroll down to option # 12. Status Bar then press [ENTER] to select. 4.Set Batch No. 5.Edit Database 6.Working Mode 7.Test Mode 8.Predial Call 9.PinPad Init. 10.PinPad Func. 11.PinPad Config. 12.Status Bar STATUS BAR: 3. 4. Press the number that corresponds with the desired selection. 1.OFF 2.ON 3.ON with Time 4.ON with Date Stop. User Guide 130 APPLICATION POS-STD AND POS-PLUS - QSP NURIT 8000 SECURE 6. Radio Params MENU DESCRIPTION This Menu options allows viewing of the terminals radio information. There are three sub-menus in the Radio Params option. Radio Tests Print Params Battery Test Radio Tests - RADIO RSSI FUNCTION DESCRIPTION This shows the Radio Signal Strength Indicator. The RSSI should be a thirteen or greater to obtain good reception. The base station will vary, depending on location. STEP ACTION DISPLAY MENU SCREEN: 1. From the Main Menu Press [6] to access Radio Params 1.Reports 2.Merch. Params 3.Merch. Options 4.Hosts Params 5.System Options 6.Radio Params 7.Download 8.Communication 9.NOS Menu PLEASE WAIT 2. Allow a few moments for the terminal to register RADIO PARAMS: Press [1] to access Radio Tests. 3. Press [1] to access Radio RSSI. 1.Radio Tests 2.Print Params 3.Battery Test RADIO RSSI: 18 BASE STN. : 40 4. Note: The actual RSSI and base station will appear on the display. 5. Press [MENU] to exit 6. Stop. User Guide 131 APPLICATION POS-STD AND POS-PLUS - QSP NURIT 8000 SECURE Radio Tests - TERMINAL MAN# (MOBITEX ONLY) FUNCTION DESCRIPTION This submenu function displays the MAN# (Mobitex Access Number) assigned to the terminal’s radio. STEP ACTION DISPLAY MENU SCREEN: 1. From the Main Menu Press [6] to access Radio Params 1.Reports 2.Merch. Params 3.Merch. Options 4.Hosts Params 5.System Options 6.Radio Params 7.Download 8.Communication 9.NOS Menu PLEASE WAIT 2. Allow a few moments for the terminal to register RADIO PARAMS: 3. Press [1] to access Radio Tests. 1. Radio Tests 2. Print Params 3. Battery Test MAN=55555555 Press any key… 4. Press [2] for Terminal MAN#. 5. Press any key to exit. 6. Stop. User Guide 132 APPLICATION POS-STD AND POS-PLUS - QSP NURIT 8000 SECURE Radio Tests - Terminal LLI# (Motient Only) FUNCTION DESCRIPTION STEP This submenu function displays the LLI# (Logical Link Indicator) assigned to the terminal’s radio. The LLI must be active on the Motient network. ACTION DISPLAY MENU SCREEN: 1. From the Main Menu Press [6] to access Radio Params 1.Reports 2.Merch. Params 3.Merch. Options 4.Hosts Params 5.System Options 6.Radio Params 7.Download 8.Communication 9.NOS Menu PLEASE WAIT 2. Allow a few moments for the terminal to register RADIO PARAMS: Press [1] to access Radio Tests. 1. Radio Tests 2. Print Params 3. Battery Test 3. RPD ID=11111111 Press [2] for Terminal LLI#. PRESS ANY KEY… 4. Note: The RPD ID is the LLI# 5. Press any key to exit. 6. Stop. User Guide 133 APPLICATION POS-STD AND POS-PLUS - QSP NURIT 8000 SECURE Radio Tests - Radio Information FUNCTION DESCRIPTION This submenu function displays information specific to the units radio and is used mainly by technical support. STEP ACTION DISPLAY MENU SCREEN: 1. From the Main Menu Press [6] to access Radio Params 1.Reports 2.Merch. Params 3.Merch. Options 4.Hosts Params 5.System Options 6.Radio Params 7.Download 8.Communication 9.NOS Menu PLEASE WAIT 2. Allow a few moments for the terminal to register RADIO PARAMS: Press [1] to access Radio Tests. 3. 1. Radio Tests 2. Print Params 3. Battery Test W ID: RIM MASC 0 Press [3] for Radio Info. EM 4. Note: Display will differ 5. Press any key twice to exit. 6. Stop. User Guide 134 APPLICATION POS-STD AND POS-PLUS - QSP NURIT 8000 SECURE Print Params FUNCTION DESCRIPTION This menu options allows you to print the radio parameters set for the terminal’s radio. STEP ACTION DISPLAY MENU SCREEN: 1. From the Main Menu Press [6] to access Radio Params 1.Reports 2.Merch. Params 3.Merch. Options 4.Hosts Params 5.System Options 6.Radio Params 7.Download 8.Communication 9.NOS Menu PLEASE WAIT 2. Allow a few moments for the terminal to register RADIO PARAMS: 1. Radio Tests 2. Print Params 3. Battery Test 3. Press [2] for Print Params. 4. The Radio Parameter information will print out. 5. Press [MENU] to exit. 6. Stop. User Guide 135 APPLICATION POS-STD AND POS-PLUS - QSP NURIT 8000 SECURE Battery Test FUNCTION DESCRIPTION This submenu function displays the current battery strength. STEP ACTION DISPLAY MENU SCREEN: 1. From the Main Menu Press [6] to access Radio Params. 1.Reports 2.Merch. Params 3.Merch. Options 4.Hosts Params 5.System Options 6.Radio Params 7.Download 8.Communication 9.NOS Menu PLEASE WAIT 2. Allow a few moments for the terminal to register. RADIO PARAMS: 1. Radio Tests 2. Print Params 3. Battery Test 3. Press [3] for Battery Test. BATT. OK (100%) GOOD BATTERY 4. 5. Press [MENU] three times to exit. Stop. User Guide 136 APPLICATION POS-STD AND POS-PLUS - QSP NURIT 8000 SECURE 7. Download MENU DESCRIPTION This Main Menu has four sub-menus pertaining to programming and reprogramming the terminal. This should only be done under advisement of customer service. Modem downloads cannot be done via RADIO and need to be done connected to a telephone line. Parameters Application Only Autoload Communication Params Download Definitions Parameter A parameter download is for downloading the merchant’s file into the terminal. The information being downloaded is merchant specific. I.e.: Merchant ID, Terminal ID, etc. Autoload An autoload is used to update or change the current application in the terminal in addition to downloading the merchant’s parameters. I.e.: Retail to Restaurant application would require an autoload. Application Only This option will download only the application information but not the merchant parameters. Downloading FUNCTION DESCRIPTION STEP Refer to above information for download definitions. ACTION DISPLAY MENU SCREEN: 1. From the Main Menu Press [7] to access the Download Menu 1.Reports 2.Merch. Params 3.Merch. Options 4.Hosts Params 5.System Options 6.Radio Params 7.Download 8.Communication 9.NOS Menu ENTER PASSWORD: 2. Input the Password and press [ENTER] Continued on next page User Guide 137 APPLICATION POS-STD AND POS-PLUS - QSP NURIT 8000 SECURE Downloading, Continued STEP 3. ACTION DISPLAY Press [ENTER] to continue ARE YOU SURE? ENTR=YES, MENU=NO Or Press [MENU] to exit. 4. To download via current setting press [ENTER] and skip to step 9. Or Press [MENU] to set communication options. Through COM1? ENTR=YES, MENU=NO Note: The current setting will display Press [3] to change the download method. 5. Note: Continuously pressing [3] will scroll through the available options. Whichever option is selected is the option that will appear on top in parenthesis. CONNECT (Modem) 1.Phone> 2.Exchange Pref> 3.Via>Modem 4.Baud>5600 5.Dial>Tone 6.Gateway 7.Suffix CONNECT (Modem) 6. 7. 8. If downloading via modem press [1] and input the download phone number. 1.Phone> 2.Exchange Pref> Via>Modem 4.Baud>5600 Enter Phone Num __ If an exchange prefix is needed press [2] and input the exchange prefix. And/Or If a suffix is needed press [7] and input the suffix Press [MENU] twice after all the communication parameters for the download have been set. Continued on next page User Guide 138 APPLICATION POS-STD AND POS-PLUS - QSP NURIT 8000 SECURE Downloading, Continued STEP ACTION DISPLAY Enter Site ID 9. Input the Site ID for the terminal. Download 10. 11. Select the download type by selecting the number that corresponds with the appropriate choice. 1.Parameters 2.Autoload 3.Applicat. only 4.Comm. Params Stop. User Guide 139 APPLICATION POS-STD AND POS-PLUS - QSP NURIT 8000 SECURE Download – Communication Parameters, Phone FUNCTION DESCRIPTION STEP This menu function allows you to set the communication parameters specifically for downloading the terminal. ACTION DISPLAY MENU SCREEN: 1. From the Main Menu Press [7] to access the Download Menu 1.Reports 2.Merch. Params 3.Merch. Options 4.Hosts Params 5.System Options 6.Radio Params 7.Download 8.Communication 9.NOS Menu ENTER PASSWORD: 2. Input the Password and press [ENTER] Press [ENTER] to continue 3. ARE YOU SURE? ENTR=YES, MENU=NO Or Press [MENU] to exit 18661234567 ENTR=YES, MENU=NO 4. Press [MENU] to edit the download phone number. Enter Phone Num 18661234567 5. Input the desired phone number for the download then press [ENTER]. Continued on next page User Guide 140 APPLICATION POS-STD AND POS-PLUS - QSP NURIT 8000 SECURE Download – Communication Parameters, Phone, Continued STEP ACTION DISPLAY Download 6. 7. Press [MENU] to return to the Download menu 1.Parameters 2.Autoload 3.Applicat. only 4.Comm. Params Stop. Download – Comm Parameters, Exchange Prefix FUNCTION DESCRIPTION STEP This menu function allows you to set a dialing prefix specifically for dialing out to download only. ACTION DISPLAY MENU SCREEN: 1. From the Main Menu press [7] to access the Download Menu. 1.Reports 2.Merch. Params 3.Merch. Options 4.Hosts Params 5.System Options 6.Radio Params 7.Download 8.Communication 9.NOS Menu ENTER PASSWORD: 2. Input the Password and press [ENTER] ARE YOU SURE? NO YES 3. Press [ENTER] to continue. Continued on next page User Guide 141 APPLICATION POS-STD AND POS-PLUS - QSP NURIT 8000 SECURE Download – Comm Parameters, Exchange Prefix, Continued STEP ACTION DISPLAY 18661234567 ENTR=YES, MENU=NO 4. Press [ENTER] to continue Download 5. Press [4] for Communication Parameters 1.Parameters 2.Autoload 3.Applicat. only 4.Comm. Params CONNECT (Modem) 6. 7. Press [2] and then press [ENTER] for Exchange Prefix Input the desired exchange Prefix then press [ENTER] 1.Phone> 2.Prefix> 3.Via>Modem 4.Baud>33600 5.Dial>Tone 6.Gateway 7.Suffix 8.TCP/IP> NO Connect (Modem) Prefix: 9 Download 8. 9. Press [MENU] to return to the Download menu 1.Parameters 2.Autoload 3.Applicat. only 4.Comm. Params Stop. User Guide 142 APPLICATION POS-STD AND POS-PLUS - QSP NURIT 8000 SECURE Download – Comm Parameters, Via> FUNCTION DESCRIPTION STEP This menu function allows you to switch download method. For example: From Modem to Com1. ACTION DISPLAY MENU SCREEN: 1. From the Main Menu press [7] to access the Download Menu. 1.Reports 2.Merch. Params 3.Merch. Options 4.Hosts Params 5.System Options 6.Radio Params 7.Download 8.Communication 9.NOS Menu ENTER PASSWORD: 2. Input the Password and press [ENTER]. ARE YOU SURE? NO YES 3. Press [ENTER] to continue. 18661234567 ENTR=YES, MENU=NO 4. Press [ENTER] to continue. Download Press [4] for Communication Parameters. 1.Parameters 2.Autoload 3.Applicat. only 4.Comm. Params Continued on next page User Guide 143 APPLICATION POS-STD AND POS-PLUS - QSP NURIT 8000 SECURE Download – Comm Parameters, Via>, Continued STEP ACTION DISPLAY CONNECT (Modem) Press [3] for Via>Modem 5. Note: Prompts will vary depending on current settings. 1.Phone> 2.Prefix> 3.Via>Ext.Modem 4.Baud>33600 5.Dial>Tone 6.Gateway 7.Suffix 8.TCP/IP> NO CONNECT (Modem) 6. Each time ENTER is pressed the display will toggle through the available download methods. Upon the desired setting press [MENU] to return to the download menu. 7. Stop. 1.Phone> 2.Prefix> 3.Via>Modem 4.Baud>33600 5.Dial>Tone 6.Gateway 7.Suffix 8.TCP/IP> NO Download – Comm Params, Baud Rate FUNCTION DESCRIPTION STEP This menu function allows you to change the baud rate (Rate that data is exchanged between terminal and modem) ACTION DISPLAY MENU SCREEN: 1. From the Main Menu Press [7] to access the Download Menu 1.Reports 2.Merch. Params 3.Merch. Options 4.Hosts Params 5.System Options 6.Radio Params 7.Download 8.Communication 9.NOS Menu ENTER PASSWORD: 2. Input the Password and press [ENTER] Continued on next page User Guide 144 APPLICATION POS-STD AND POS-PLUS - QSP NURIT 8000 SECURE Download – Comm Params, Baud Rate, Continued STEP ACTION DISPLAY ARE YOU SURE? NO YES 3. Press [ENTER] to continue 18661234567 ENTR=YES, MENU=NO 4. Press [ENTER] to continue Download 5. Press [4] for Communication Parameters Press [4] 6. 7. Each time [4] is pressed the display will toggle through the available Baud Rates for Download. Upon the desired setting press [MENU] to return to the download menu. Stop. 1.Parameters 2.Autoload 3.Applicat. only 4.Comm. Params CONNECT (Modem) 1.Phone> 2.Prefix> 3.Via>Modem 4.Baud>33600 5.Dial>Tone 6.Gateway 7.Suffix 8.TCP/IP> NO User Guide 145 APPLICATION POS-STD AND POS-PLUS - QSP NURIT 8000 SECURE Download – Comm Params, Dial> FUNCTION DESCRIPTION STEP This menu function is specific to the download process it enables you to switch from Dial tone to Pulse if needed. ACTION DISPLAY MENU SCREEN: 1. From the Main Menu Press [7] to access the Download Menu 1.Reports 2.Merch. Params 3.Merch. Options 4.Hosts Params 5.System Options 6.Radio Params 7.Download 8.Communication 9.NOS Menu ENTER PASSWORD: 2. Input the Password and Press [ENTER] ARE YOU SURE? NO YES 3. Press [ENTER] to continue 18661234567 ENTR=YES, MENU=NO 4. Press [ENTER] to continue Download 5. Press [4] for Communication Parameters 1.Parameters 2.Autoload 3.Applicat. only 4.Comm. Params Continued on next page User Guide 146 APPLICATION POS-STD AND POS-PLUS - QSP NURIT 8000 SECURE Download – Comm Params, Dial>, Continued STEP 6. ACTION DISPLAY Press [5] CONNECT (Modem) Each time [5] is pressed the display will toggle from Tone to Pulse. Upon the desired setting press [MENU] to return to the download menu. 1.Phone> 2.Prefix> 3.Via>Modem 4.Baud>33600 5.Dial>Tone 6.Gateway 7.Suffix 8.TCP/IP> NO Note: Prompts will vary depending on current setting. 7. Stop. Download – Comm Params, Gateway> FUNCTION DESCRIPTION STEP This menu function allows you to set gateway communication parameters if you are downloading through a gateway. ACTION DISPLAY MENU SCREEN: 1. From the Main Menu Press [7] to access the Download Menu 1.Reports 2.Merch. Params 3.Merch. Options 4.Hosts Params 5.System Options 6.Radio Params 7.Download 8.Communication 9.NOS Menu ENTER PASSWORD: 2. Input the Password and Press [ENTER] ARE YOU SURE? NO YES 3. Press [ENTER] to continue Continued on next page. User Guide 147 APPLICATION POS-STD AND POS-PLUS - QSP NURIT 8000 SECURE Download – Comm Params, Gateway>, Continued STEP ACTION DISPLAY 18661234567 ENTR=YES, MENU=NO 4. Press [ENTER] to continue Download 5. Press [4] for Communication Parameters 1.Parameters 2.Autoload 3.Applicat. only 4.Comm. Params CONNECT (Modem) 6. Press [6] for Gateway> 1.Phone> 2.Prefix> 3.Via>Modem 4.Baud>33600 5.Dial>Tone 6.Gateway 7.Suffix 8.TCP/IP> NO CONNECT (Modem) 7. Input the desired Gateway phone number then press [ENTER] 1.Phone> 2.Exchange Pref> 3.Via>Modem Gateway: 7.Suffix Download 8. 9. Press [MENU] to return to the Download menu 1.Parameters 2.Autoload 3.Applicat. only 4.Comm. Params Stop. User Guide 148 APPLICATION POS-STD AND POS-PLUS - QSP NURIT 8000 SECURE Download – Comm Params, Suffix FUNCTION DESCRIPTION STEP This menu function allows a suffix at the end of the download phone number to access an outside line. ACTION DISPLAY MENU SCREEN: 1. From the Main Menu Press [7] to access the Download Menu 1.Reports 2.Merch. Params 3.Merch. Options 4.Hosts Params 5.System Options 6.Radio Params 7.Download 8.Communication 9.NOS Menu ENTER PASSWORD: 2. Input the Password and Press [ENTER] ARE YOU SURE? NO YES 3. Press [ENTER] to continue 18661234567 ENTR=YES, MENU=NO 4. Press [ENTER] to continue Download 5. Press [4] for Communication Parameters 1.Parameters 2.Autoload 3.Applicat. only 4.Comm. Params CONNECT (Modem) 6. Press [7] and then press [ENTER] for Suffix> 1.Phone> 2.Prefix> 3.Via>Modem 4.Baud>33600 5.Dial>Tone 6.Gateway 7.Suffix 8.TCP/IP> NO User Guide 149 APPLICATION POS-STD AND POS-PLUS - QSP NURIT 8000 SECURE Download – Comm Params, Suffix, Continued STEP ACTION DISPLAY CONNECT (Modem) 7. Input the desired Suffix then press [ENTER] 1.Phone> 2.Exchange Pref> 3.Via>Modem Suffix: 7.Suffix Download 8. 9. Press [MENU] to return to the Download menu 1.Parameters 2.Autoload 3.Applicat. only 4.Comm. Params Stop. User Guide 150 APPLICATION POS-STD AND POS-PLUS - QSP NURIT 8000 SECURE 8. Communication This Main Menu has eight sub-menus pertaining to communication. MENU DESCRIPTION Min. Retries Dial: Tone Exchange Prefix Gateway Suffix Via Line/Radio Check Line Dial Tone Check Minimum Retries FUNCTION DESCRIPTION STEP This submenu function allows you to set the amount of times the terminal dials for authorization or batching. ACTION DISPLAY MENU SCREEN: 1. From the Main Menu press [8] to access Communication. 1.Reports 2.Merch. Params 3.Merch. Options 4.Hosts Params 5.System Options 6.Radio Params 7.Download 8.Communication 9.NOS Menu COMM MENU 2. Press [1] 1. Min. retries> 2. DIAL : TONE 3. Exchange Pref> 4. Gateway> 5. Suffix>: 6. Via:Line/Radio 7. CHK LINE: ON 8. D. ToneChk: ON COMM MENU 3. 4. Input the Minimum # of tries then press [ENTER]. 1. Min. Retries> 2. DIAL : TONE 3. Exchange Pref> Min Num Tries: 4. Gateway> 15. Suffix>: 6. Via:Line/Radio 7. CHK LINE: ON 8. D. ToneChk: ON Stop. User Guide 151 APPLICATION POS-STD AND POS-PLUS - QSP NURIT 8000 SECURE Dial: Tone/Pulse FUNCTION DESCRIPTION STEP This submenu function allows you to set the terminal to dial via pulse or touch-tone. ACTION DISPLAY MENU SCREEN: 1. From the Main Menu Press [8] to access Communication. 1.Reports 2.Merch. Params 3.Merch. Options 4.Hosts Params 5.System Options 6.Radio Params 7.Download 8.Communication 9.NOS Menu COMM MENU: 2. Press [2] for Dial: options. 1. Min. Retries> 2. DIAL : TONE 3. Exchange Pref> 4. Gateway> 5. Suffix>: 6. Via:Line/Radio 7. CHK LINE: ON 8. D. ToneChk: ON DIAL TYPE: Press [1] for Tone 3. 1.Tone 2.Pulse Or Press [2] for Pulse 4. Stop. User Guide 152 APPLICATION POS-STD AND POS-PLUS - QSP NURIT 8000 SECURE Exchange Prefix FUNCTION DESCRIPTION STEP This submenu function allows you to program the terminal to dial an exchange prefix before a phone number, when needed. ACTION DISPLAY MENU SCREEN: 1. From the Main Menu Press [8] to access Communication. 1.Reports 2.Merch. Params 3.Merch. Options 4.Hosts Params 5.System Options 6.Radio Params 7.Download 8.Communication 9.NOS Menu COMM MENU 2. Press [3] for Exchange Prefix. 1. Min. Retries> 2. DIAL : TONE 3. Exchange Pref> 4. Gateway> 5. Suffix>: 6. Via:Line/Radio 7. CHK LINE: ON 8. D. ToneChk: ON EXCHANGE PREFIX 1. No 2. Yes 3. Press [2] to add an exchange prefix. EXCHANGE PREFIX 1. No 2. Yes 4. 5. Input the exchange prefix then Press [Enter] ENTER PREFIX: 9 Stop. User Guide 153 APPLICATION POS-STD AND POS-PLUS - QSP NURIT 8000 SECURE Gateway FUNCTION DESCRIPTION STEP This menu option allows you to set communication parameters for processing transactions through a gateway. ACTION DISPLAY MENU SCREEN: 1. From the Main Menu Press [8] to access Communication. 1.Reports 2.Merch. Params 3.Merch. Options 4.Hosts Params 5.System Options 6.Radio Params 7.Download 8.Communication 9.NOS Menu COMM MENU 2. Press [4] for Gateway. 1. Min. Retries> 2. DIAL : TONE 3. Exchange Pref> 4. Gateway> 5. Suffix>: 6. Via:Line/Radio 7. CHK LINE: ON 8. D. ToneChk: ON Gateway> 1. No 2. Yes 3. Press [2] then press [ENTER] to input the gateway phone number. Gateway> 1. No 2. Yes 4. 5. Input the Gateway phone number then Press [Enter] ENTER GATEWAY: Stop. User Guide 154 APPLICATION POS-STD AND POS-PLUS - QSP NURIT 8000 SECURE Suffix FUNCTION DESCRIPTION STEP This submenu function allows you to program the terminal to dial a suffix after a phone number, when needed. ACTION DISPLAY MENU SCREEN: 1. From the Main Menu Press [8] to access Communication. 1.Reports 2.Merch. Params 3.Merch. Options 4.Hosts Params 5.System Options 6.Radio Params 7.Download 8.Communication 9.NOS Menu COMM MENU 2. Press [5] for Suffix. 1. Min. Retries> 2. DIAL : TONE 3. Exchange Pref> 4. Gateway> 5. Suffix>: 6. Via:Line/Radio 7. CHK LINE: ON 8. D. ToneChk: ON SUFFIX>: 1. NO 2. YES 3. Press [2] then press [ENTER] to add a suffix. SUFFIX>: 1. NO 2. YES 4. 5. Input the Suffix then press [Enter] ENTER SUFFIX : __ Stop. User Guide 155 APPLICATION POS-STD AND POS-PLUS - QSP NURIT 8000 SECURE Via Line/Radio FUNCTION DESCRIPTION STEP This will program the terminal to process a transaction by radio first. If no signal is received, the terminal will look for a phone line. (This functionality is only available when the NURIT 8000 SECURE is connected to the external Modem.) If the terminal will only be using a phone line, because there is no signal in the area, then it can be programmed for phone Line Only. ACTION DISPLAY MENU SCREEN: 1. From the Main Menu Press [8] to access Communication. 1.Reports 2.Merch. Params 3.Merch. Options 4.Hosts Params 5.System Options 6.Radio Params 7.Download 8.Communication 9.NOS Menu COMM MENU 2. Press [6] for Via: Line/Radio. 1. Min. Retries> 2. DIAL : TONE 3. Exchange Pref> 4. Gateway> 5. Suffix>: 6. Via:Line/Radio 7. CHK LINE: ON 8. D. ToneChk: ON LINE / RADIO Press [1] for both Radio and Phone Line. 3. 1. Both 2. Line Only Or Press [2] for phone line only. 4. After the selection has been made press [ENTER] 5. Stop. The options are: Via: Both – Will try to connect via the Radio first then via the phone line if radio is unsuccessful. Via: Line Only – The terminal will dial out using only a Phone line. User Guide 156 APPLICATION POS-STD AND POS-PLUS - QSP NURIT 8000 SECURE CHECK LINE: ON FUNCTION DESCRIPTION STEP This menu function tells the terminal to check for a phone line when attempting to dial out. (This functionality is only available when the NURIT 8000 SECURE is connected to the external Modem) ACTION DISPLAY MENU SCREEN: 1. From the Main Menu Press [8] to access Communication. 1.Reports 2.Merch. Params 3.Merch. Options 4.Hosts Params 5.System Options 6.Radio Params 7.Download 8.Communication 9.NOS Menu COMM MENU 2. Press [6] for Via: Line/Radio. 1. Min. Retries> 2. DIAL : TONE 3. Exchange Pref> 4. Gateway> 5. Suffix>: 6. Via:Line/Radio 7. CHK LINE: OFF 8. D. ToneChk: OFF COMM MENU 3. Each time ENTER is pressed the display will toggle between OFF & ON. Upon desired setting press [MENU] to go back to the idle prompt. 4. Stop. 1. Min. Retries> 2. DIAL : TONE 3. Exchange Pref> 4. Gateway> 5. Suffix>: 6. Via:Line/Radio 7. CHK LINE: ON 8. D. ToneChk: OFF User Guide 157 APPLICATION POS-STD AND POS-PLUS - QSP NURIT 8000 SECURE CHECK LINE: ON FUNCTION DESCRIPTION STEP This menu function tells the terminal to check for a phone line when attempting to dial out. (This functionality is only available when the NURIT 8000 SECURE is connected to the external Modem) ACTION DISPLAY MENU SCREEN: 5. From the Main Menu Press [8] to access Communication. 1.Reports 2.Merch. Params 3.Merch. Options 4.Hosts Params 5.System Options 6.Radio Params 7.Download 8.Communication 9.NOS Menu COMM MENU 6. Press [6] for Via: Line/Radio. 1. Min. Retries> 2. DIAL : TONE 3. Exchange Pref> 4. Gateway> 5. Suffix>: 6. Via:Line/Radio 7. CHK LINE: OFF 8. D. ToneChk: OFF COMM MENU 7. Each time ENTER is pressed the display will toggle between OFF & ON. Upon desired setting press [MENU] to go back to the idle prompt. 8. Stop. 1. Min. Retries> 2. DIAL : TONE 3. Exchange Pref> 4. Gateway> 5. Suffix>: 6. Via:Line/Radio 7. CHK LINE: ON 8. D. ToneChk: OFF User Guide 158 APPLICATION POS-STD AND POS-PLUS - QSP NURIT 8000 SECURE Appendix A – Restaurant Tips and Tabs Working Mode – TIP OPTIONS This option allows you to include up to three tips per transaction. This option will also allow you to name the tip type for identification. For Tip Discounting, the option must be enabled for each of the three tips where it is required. FUNCTION DESCRIPTION The default tip amount will automatically be added to the transaction if a New Rate amount is entered for tips 2 & 3. For the Tip #1 default tip amount to be added, the tip option must be set for “In Transaction”. Note: For Restaurant, Tip #1 cannot be disabled. STEP ACTION DISPLAY MENU SCREEN: 1. From the Main MENU SCREEN press [5] to access System Options. 1.Reports 2.Merch. Params 3.Merch. Options 4.Hosts Params 5.System Options 6.Radio Params 7.Download 8.Communication 9.NOS Menu SYSTEM OPTIONS: 2. Press [6] for Working Mode 1.Set Time/Date 2.Edit PIN Key 3.Sel. Mstr Key 4.Set Batch No. 5.Edit Database 6.Working Mode 7.Test Mode 8.Predial Call 9.PinPad Init. WORKING MODE: 3. Press [1] for Tip Options. 1.Tip Option 2.AVS Option 3.Card Prsnt Opt 4.Cpmment Opt. ENTER PASSWORD: 4. Input the Password and Press [ENTER] Continued on next page User Guide 159 APPLICATION POS-STD AND POS-PLUS - QSP NURIT 8000 SECURE Working Mode – Tip Options, Continued STEP ACTION Use the [] and [] to scroll through tips options, find the tip that you wish to edit and then press [ENTER]. 5. Or Press the number corresponding with your selection. DISPLAY TIP OPTIONS: 1. 2. 3. 4. Tip 1: (ON) Tip 2: (OFF) Tip 3: (OFF) Tab op Note: The current status is displayed in parenthesis. Tip 1 (ON) 6. Use the [] and [] to scroll between Off and On then press [ENTER] to select. 1. OFF 2. ON Note: Though Tip #1 is already on, select on to continue. 7. Using the method described in Editing Header, enter the 13-character tip designation. Press [ENTER] when the name has been entered. TIP 1 Name: 1 N Tip Press [ENTER] without the modification to keep the existing name. Discounted Tip: Use the [] and [] to scroll between Off and On then press [ENTER] to select. 1.OFF 2.ON 8. Note: To have the tip discount calculated, there must be a Tip Discount percentage under Report Setup in the Report Menu. Use the [] and [] to scroll between the settings then press [ENTER] to select. 9. TIP 1 OPTIONS: 1.In Tip Menu 2.In Transaction 3.Auto Percent Note: See setting description below. TIP 1 OPTIONS: 10. If Auto Percent is selected, enter the low tip percentage then press [ENTER]. 1.In Tip Menu 2.In Transaction 3.Auto Percent LOW % OF SUM 0 Continued on next page. User Guide 160 APPLICATION POS-STD AND POS-PLUS - QSP NURIT 8000 SECURE Tip Options, Continued STEP ACTION DISPLAY TIP 1 OPTIONS: 11. 1.In Tip Menu 2.In Transaction 3.Auto Percent Enter the high tip percentage then press [ENTER]. HIGH % OF SUM 0 If desired, enter the default tip amount then press [ENTER]. 12. Tip : $0.00 New Rate: 0.00 Or Press [ENTER] to bypass. 13. Stop. In Tip Menu – Will not prompt for a tip amount when entering the transaction and will print a blank tip line on the receipt. In Transaction – Will prompt for a tip amount when entering the transaction. Entered amount will print on the receipt. Pressing [ENTER] at prompt will bypass tip entry and will print a blank tip line. Auto Percent – Will not prompt for a tip amount when entering the transaction and will print a blank tip line with suggested tip amount(s) below. User Guide 161 APPLICATION POS-STD AND POS-PLUS - QSP NURIT 8000 SECURE Add Tips FUNCTION DESCRIPTION STEP This menu function allows you to go in and add the tips to a transaction in the terminal’s database. This is used for Restaurant transactions only. ACTION DISPLAY TAB MENU: 1. From the idle prompt press the [F] and [MENU/CANCEL] keys at the same time to access the Tab Menu then press [1] for Add Tips. 2. There are several options for editing and adding tips*, use the arrow keys [] [] to make your selection then press [ENTER]. Or Press the number corresponding with your selection. Use the [] and [] keys to scroll through the transactions. 3. When the desired transaction is displayed press [ENTER] to be prompted to add the tip amount. 1. Add Tips 2. Open a tab 3. Close a tab 4. Delete a tab 5. Show tabs 6. Tab Report 7. Open Tab Rprt 8. Close Tab Rprt Add Tips: 3. Scroll Opened 4. By Server # 5. By Trans. # 6. By Card Type 7. By Card Num. #0001 VISA Tip 4. 5. SL 6.00 1104 : $0.00 2.00 Key in the tip amount then press [ENTER]. If the amount of the entered tip exceeds to the Overage Tip parameter (defaults to 20% in the software model), a warning message is briefly displayed. Total Tip Exceeds Tip Limit Continued on next page. User Guide 162 APPLICATION POS-STD AND POS-PLUS - QSP NURIT 8000 SECURE Add Tips, Continued STEP ACTION DISPLAY Continue ? ENTER=YES, MENU=NO 6. Press [ENTER] to accept the overage amount and continue or [MENU] to re-enter the tip amount. Total : $8.00 7. 8. The total transaction amount will appear briefly. Stop *Note: Scroll Opened will display only untipped transactions and therefore cannot be used when adjusting a transaction with an existing tip. User Guide 163 APPLICATION POS-STD AND POS-PLUS - QSP NURIT 8000 SECURE Working Mode – Tab Option STEP ACTION DISPLAY MENU SCREEN: 1. From the Main MENU SCREEN press [5] to access System Options. 1.Reports 2.Merch. Params 3.Merch. Options 4.Hosts Params 5.System Options 6.Radio Params 7.Download 8.Communication 9.NOS Menu SYSTEM OPTIONS: 2. Press [6] for Working Mode 1.Set Time/Date 2.Edit PIN Key 3.Sel. Mstr Key 4.Set Batch No. 5.Edit Database 6.Working Mode 7.Test Mode 8.Predial Call 9.PinPad Init. WORKING MODE: 3. Press [1] for Tip Options. 1.Tip Option 2.AVS Option 3.Card Prsnt Opt 4.Comment Opt. ENTER PASSWORD: 4. Input the Password and Press [ENTER] TIP OPTIONS: Press [4] for Tab Option. 5. 1. 2. 3. 4. Tip 1: (ON) Tip 2: (OFF) Tip 3: (OFF) Tab Option Tab Amt: $ 50.00 0.00 6. 7. Press [ENTER] to keep the current default tab amount or enter desired amount then press [ENTER]. Stop. User Guide 164 APPLICATION POS-STD AND POS-PLUS - QSP NURIT 8000 SECURE Open a Tab FUNCTION DESCRIPTION STEP This menu function allows you to start or “open” a tab using a preset amount. ACTION DISPLAY TAB MENU: 1. From the idle prompt press the [F] and [MENU/CANCEL] keys at the same time to access the Tab Menu then press [2] for Open a tab. If the default preset tab amount is correct press [ENTER] and skip to step 4. 2. 1. Add Tips 2. Open a tab 3. Close a tab 4. Delete a tab 5. Show tabs 6. Tab Report 7. Open Tab Rprt 8. Close Tab Rprt Tab Amt: 50.00 ENTR=YES, MENU=NO Or If you wish to change the preset amount press [MENU] and proceed to step 3. Enter Tab Amt 0.00 3. Input the correct Tab Amount then press [ENTER] Swipe Credit Card Account ----Æ 4. Swipe the credit card. Upon approval the terminal will open the tab and assign it a number. If prompted, enter the server ID. 5. 6. Using the stylus, have the customer sign on the touch screen display. Swipe Credit Card Account ----Æ ENTER SERVER ID 0 Stop User Guide 165 APPLICATION POS-STD AND POS-PLUS - QSP NURIT 8000 SECURE Close a Tab FUNCTION DESCRIPTION STEP This menu function allows you to close a tab. If tab is more than preset amount, it will close for full amount, dialing automatically to host. This will give you two transactions. ACTION DISPLAY TAB MENU: 1. From the idle prompt press the [F] and [MENU/CANCEL] keys at the same time to access the Tab Menu then press [3] for Close a tab. 2. There are several options for closing a tab, use the arrow keys [] [] to make your selection. Or Press the number corresponding with your selection. 1. Add Tips 2. Open a tab 3. Close a tab 4. Delete a tab 5. Show tabs 6. Tab Report 7. Open Tab Rprt 8. Close Tab Rprt Close a tab 3. Scroll Opened 4. By Server # 5. By Trans. # 6. By Card Type 7. By Card Num. Close a tab Input the transaction # for the open tab then press [ENTER]. 3. 3. Scroll Opened 4. By Server # 5. By Trans. # 6. By Card Type Transaction 7. By Card Num.# ? #0002 OP Auth. For MasterCard 0.00 50.00 0803 Note: The display will vary depending on selection 4. When the open tab displays press [ENTER] to continue. Enter Tab Amt 0.00 5. Input the closing tab amount then press [ENTER] Continued on next page User Guide 166 APPLICATION POS-STD AND POS-PLUS - QSP NURIT 8000 SECURE Close a Tab, Continued STEP ACTION DISPLAY Tip 6. The terminal will process the total tab amount then prompt you to add a tip amount. Input the tip amount then press [ENTER] : $0.00 0.00 Total : $60.00 20.00 7. 8. The total amount will appear briefly and then the display will return to the idle Prompt. Stop User Guide 167 APPLICATION POS-STD AND POS-PLUS - QSP NURIT 8000 SECURE Delete a Tab FUNCTION DESCRIPTION STEP This menu function allows you to delete (void) a tab. ACTION DISPLAY TAB MENU: 1. From the idle prompt press the [F] and [MENU/CANCEL] keys at the same time to access the Tab Menu then press [4] for Delete a tab. 2. There are several options for closing a tab, use the arrow keys [] [] to make your selection Or Press the number corresponding with your selection. 1. Add Tips 2. Open a tab 3. Close a tab 4. Delete a tab 5. Show tabs 6. Tab Report 7. Open Tab Rprt 8. Close Tab Rprt Delete a tab 3. Scroll Opened 4. By Server # 5. By Trans. # 6. By Card Type 7. By Card Num. Delete a tab 3. 4. Input the transaction # for the tab you wish to Void (delete) then press [ENTER]. When transaction displays press [ENTER] to continue. Transaction # ? #0002 TAB Auth. For MasterCard 0.00 50.00 0803 ENTER PASSWORD: 5. Input the Password and Press [ENTER] 6. Press [ENTER] for YES Or Press [MENU] for NO Void Trns #2 ? ENTR=YES, MENU=NO Note: The actual Trans # will display. 7. Stop User Guide 168 APPLICATION POS-STD AND POS-PLUS - QSP NURIT 8000 SECURE Show Tabs FUNCTION DESCRIPTION STEP This menu option allows you to scroll through all tabs in the terminal database. ACTION DISPLAY TAB MENU: 1. From the idle prompt press the [F] and [MENU/CANCEL] keys at the same time to access the Tab Menu then press [5] for Show tabs. 2. There are several options for closing a tab, use the arrow keys [] [] to make your selection Or Press the number corresponding with your selection. 3. Use the arrow keys [] [] to scroll through and view the open tabs in the terminal’s database. 4. Press [MENU] to exit. 5. Stop. 1. Add Tips 2. Open a tab 3. Close a tab 4. Delete a tab 5. Show tabs 6. Tab Report 7. Open Tab Rprt 8. Close Tab Rprt Delete a tab 3. Scroll Opened 4. By Server # 5. By Trans. # 6. By Card Type 7. By Card Num. #0002 OP Auth. For MasterCard 0.00 50.00 0803 User Guide 169 APPLICATION POS-STD AND POS-PLUS - QSP NURIT 8000 SECURE Tab Report FUNCTION DESCRIPTION STEP This menu option allows you to print a report of all tabs in the terminal database regardless of their status. ACTION DISPLAY TAB MENU: 1. From the idle prompt press the [F] and [MENU/CANCEL] keys simultaneously to access the Tab Menu then Press [6] for Tab Report. 1. Add Tips 2. Open a tab 3. Close a tab 4. Delete a tab 5. Show tabs 6. Tab Report 7. Open Tab Rprt 8. Close Tab Rprt Printing . . . . . . . 2. 3. The tab report will begin printing. Stop. Open Tab Report FUNCTION DESCRIPTION STEP This menu option allows you to print a report of all open tabs in the terminal database. ACTION DISPLAY TAB MENU: 1. From the idle prompt press the [F] and [MENU/CANCEL] keys at the same time to access the Tab Menu then press [7] for Open Tab Report. 1. Add Tips 2. Open a tab 3. Close a tab 4. Delete a tab 5. Show tabs 6. Tab Report 7. Open Tab Rprt Printing . . . . . . . 2. 3. The Open tab report will begin printing. Stop. User Guide 170 APPLICATION POS-STD AND POS-PLUS - QSP NURIT 8000 SECURE Close Tab Report FUNCTION DESCRIPTION STEP This menu option allows you to print a report of all open tabs in the terminal database. ACTION DISPLAY TAB MENU: 1. From the idle prompt press the [F] and [MENU/CANCEL] keys at the same time to access the Tab Menu then press [8] for Close Tab Report. 1. Add Tips 2. Open a tab 3. Close a tab 4. Delete a tab 5. Show tabs 6. Tab Report 7. Open Tab Rprt 8. Close Tab Tprt Printing . . . . . . . 2. 3. The close tab report will begin printing. Stop. User Guide 171 APPLICATION POS-STD AND POS-PLUS - QSP NURIT 8000 SECURE POS STD and PLUS - NURIT 8000 SECURE QUICK REFERENCE GUIDE To access the menu, press the [MENU] key. This key will enter and exit out of the menu. Use the [] and [] key to scroll the menu options. 1. REPORTS 1. DEFAULT REPORT Prints programmed default report. 2. CURRENT REPORT Prints a report of the current transactions: Offers several options: Used to change default report setup. 3. HISTORY REPORT Prints previous batch totals: Prints Combined or Per Batch totals: Maximum of 30 days. 4. DISPLAY TRANS. Displays current transactions offering different sorting options. 5. RECEIPT COPY Prints a copy of the last approved receipt. (Transaction must be last function performed.) 6. PERFORMANCE Prints percentage of Approvals, Denials, Disconnects, Manual Entries and Swipes: Reset option. 7. TIP REPORT 8. REPORT SETUP 9. RAM DISK REPORT * 10. COMMUNICATIONS LOG REPORT * Prints tip details for all servers or a specific server. Offers option to print Visa/MC transactions together or separately: Setup tip discount. Prints a report listing the RAM Disk Size and max number of transactions for each EDC type. Use this function to either print a communication log of the last transaction or batch processed or to clear the log. 2. MERCHANT PARAMS 1. AUTHORIZATION Enables/disables different card and transaction types: Debit mode. 2. SECURITY LEVEL Sets security levels for different operations. 3. EDIT HEADER Edits the five line, 24 character header. 4. EDIT TRAILER Edits the five line, 24 character trailer. 5. SET CASH EDC Enables/disables recording of cash transactions. 6. MERCHANT FEE Enables and sets the surcharge rate for debit transactions. 7. SET BATCH TIME For Host Capture/Autobatch terminals, sets time terminal will print batch report. 8. SERVER/INVOICE Enables/disables Server, Invoice, Table and Guest No. Modes. (Table and guest for restaurant only). 9. SITE ID View or change Site ID. 3. MERCHANT OPTIONS 1. PAPER TYPE 2. NO PAPER MODE 3. BUZZER SET 4. OPERATION MODE 5. BATTERY SAVER 6. PRINT DISCLAIMER 7. SET MENU TYPE 8. SET HALO 9. PRINT SETUP 10. STORE & FORWARD 11. CHECK READER 12. SIGNATURE OPTION * 13. BRIDGE COMM * 14. LANGUAGE SETUP * Offers choice between single ply, double ply or custom (two receipts for debit). Disables print function (integrated or stand alone). Enables/disables tone when pressing keypad. Toggles between Normal and Demo Modes. Offers option of turning Radio Only, Terminal Only, Radio and Terminal or neither off after a period of inactivity. Enables/disables print of the disclaimer on each receipt. Toggles between manual scroll and auto scroll. Maximum dollar limit for a Sale, Return or Cash Back. Prints terminal setup report listing; Current application, Header, Trailer, Card and transaction types, Paper type, Surcharge, Security settings, PIN Pad info, HALOs, Modes, Tip settings and Hot Keys. Enables/disables offline settings: Upload transactions: Resend/delete failed transactions. Enables/disables check imaging for upload to the Web. Initializes an E-Pad allowing the capture of signatures for upload to the Web. Allows communication between terminal and web. Choose from the available languages for display or printer. 4. HOST PARAMS 1. HOST PARAMS Edit parameter settings for all hosts. 2. HOST PHONES Edits authorization and batch phone numbers for all hosts. 3. PRINT EDC SETUP 4. PROTOCOL VER. Displays host protocol name and version. 5. AUTODIAL SETUP Sets the terminal to automatically dial out for manual batching. 6. HOST RADIO ADDR. Prints EDC report listing; EDC types available, All EDC hosts, Capture types, Host parameters, Radio information (when applicable), AutoDial settings. Displays programmed host radio address. Continued on next page. User Guide 172 APPLICATION POS-STD AND POS-PLUS - QSP NURIT 8000 SECURE QUICK REFERENCE GUIDE, Continued 5. SYSTEM OPTIONS 1. SET TIME / DATE Sets terminal’s date (mm/dd/yy) and time (hh:mm:00): Clock is 24 Hour/Military time. 2. EDIT PIN KEY 3. SEL. MSTR KEY Edit host processor working key for debit processing. Change Master Key location. 4. SET BATCH NO. Change the current batch number. 5. EDIT DATABASE Void transaction: Clear database for selected or all EDC Types. 6. WORKING MODE Offers the ability to set: Tip options for retail and restaurant; AVS Option; Card Present Options and Comment Option. 7. TEST MODE 8. PREDIAL CALL 9. PINPAD INIT. Initialize external PIN Pad when necessary. 10. PINPAD FUNC. Allows encryption of working key in terminal 11. PINPAD CONFIG. Toggles between internal or external PIN Pad. 12. STATUS BAR Enables and Disables the Status Bar Display. Programming purposes only. Enables/disables terminal dialing immediately once card is swiped. 6. RADIO TEST 1. RADIO TESTS Mobitex Units: Signal strength; MAN or ILL number; Radio Information 2. PRINT PARAMS Mobitex Units: Prints radio type; MAN/LLI number; Radio addresses. 3. BATTERY TEST Tests the battery. 7. DOWNLOAD 1. PARAMETERS Downloads host and merchant parameters only. 2. AUTOLOAD 3. APPLICAT. ONLY Downloads application only, no host or merchant parameters. 4. COMM. PARAMS Sets communication parameters for downloading. Downloads full application and parameters. 8. COMMUNICATIONS 1. MIN. RETRIES Number of times the terminal will call host processor before timeout. 2. DIAL : TONE Sets pulse or tone (DTMF) dialing. 3. EXCHANGE PREF 4. GATEWAY 5. SUFFIX 6. VIA: LINE / RADIO 7. CHK LINE: ON 8. D. TONECHK: ON Enables/disables and stores digit for dialing an exchange prefix before phone number. Programming purposes only Enables/disables and stores digit for dialing a suffix after phone number. Not relevant for the NURIT 2085. Enables/disables the check line function. Enables/disables the dial-tone check function. * NOTE: These features are available with POS_PLUS application only. User Guide 173 APPLICATION POS-STD AND POS-PLUS - QSP NURIT 8000 SECURE BASIC TROUBLESHOOTING This section briefly describes how to troubleshoot some possible common problems that may rise during the normal operation of the NURIT 8000 Series. Before requesting service for this unit, check the list below for a possible cause of the problem you are experiencing. Some simple checks on your part may solve the problem, and restore proper operation. If you are still unable to solve the problem, contact the technical support help desk. Do NOT try to solve the problem by opening the terminal yourself! Terminal Seems x Try pressing <F> and <MENU> keys simultaneously. to Have No x Allow the battery to charge 10 to 12 hours with the terminal on and AC Power adapter plugged into the wall (in standby mode). “NO LINE” Appears on the Display x Make sure that you are receiving radio coverage in the area where you are located. Printer Does Not Function Properly x Check that the paper has been fed to the printer properly (underhand). The NURIT 8000 SECURE uses thermal paper only. x Check there is paper in the printer compartment. Replace if required. x If printer continues working even though the paper has been used up, check that the ‘end of paper’ detector in the printer mechanism is not blocked by a torn piece of paper. Card Reader Not Working x Make sure that card has been swiped so that its magnetic strip is facing downward and facing to the front. x Contact the technical support help desk. Receipt Prints “CANCELED” x The terminal will display a host response, or some type of error message, as to why the transaction was canceled. User Guide 174 APPLICATION POS-STD AND POS-PLUS - QSP NURIT 8000 SECURE Appendix B - Lipman USA Licensing Agreement 8000 Series POS EDC Terminals END-USER LICENSE AGREEMENT FOR LIPMAN USA SOFTWARE IMPORTANT-READ CAREFULLY: This Lipman End-User License Agreement (“EULA”) is a legal agreement between you (either an individual or a single entity) and Lipman USA, Inc. (“Lipman”) for the Lipman Software Product identified above, which may include associated media, printed materials, and “online” or electronic documentation (“Software Product”). By installing, copying, or otherwise using the Software Product, you agree to be bound by the terms of this EULA. If you do not agree to the terms of this EULA, do not install, copy or use the Software Product and return the product to our attention at the address set forth below for a full refund. SOFTWARE PRODUCT LICENSE The Software Product is protected by copyright laws and international copyright treaties, as well as other intellectual property laws and treaties. The Software Product is licensed, not sold. 1. GRANT OF LICENSE. This EULA grants you the following rights: x Software License. Lipman grants you the non-exclusive right to make and use, solely in connection with your use of Lipman terminals, a number of copies of the Software Product equal to the number of Lipman [insert name of terminal] terminals validly purchased by you. You may also make copies of the Software Product for backup and archival purposes. x Distribution. Lipman grants you a non-exclusive, royalty-free right to reproduce and distribute an unlimited number of copies of the Software Product, solely for use in connection with Lipman terminals, provided that you: (a) distribute the Software Product in object code form only as part of a software product created by you for use with Lipman terminals, that adds significant and primary value to the Software Product (the “Licensed Product”); provided such Licensed Product complies with all applicable laws, rules and regulations, including without limitation, all VISA, MasterCard and other association rules and regulations; (b) do not use Lipman’s name, logo, or trademarks to market the Licensed Product; (c) will not permit further distribution of the Software Product by your end-user customers; (d) include a valid copyright notice on the Licensed Product sufficient to protect Lipman’s copyright in the Software Product; (e) distribute and license the use of the Licensed Product to end users only pursuant to your end user license agreement; (f) indemnify, hold harmless, and defend Lipman from and against any claims or lawsuits, including attorney’s fees, that arise or result from the use or distribution of your Licensed Product; (g) otherwise comply with the terms of this EVLA; and (h) agree that Lipman reserves all rights not expressly granted. No license is granted to you in the source code of the Software Product. 2. DESCRIPTION OF OTHER RIGHTS AND LIMITATIONS. Not for Redistribution Software. If the Software Product is labeled “Not for Redistribution” or “NFR,” then, notwithstanding other sections of this EULA, you may not resell, sublicense, or otherwise transfer for value, the Software Product by itself or as part of a Licensed Product. Continued on next page User Guide 175 APPLICATION POS-STD AND POS-PLUS - QSP NURIT 8000 SECURE Appendix B - Lipman USA Licensing Agreement, Continued * Maintenance of Copyright Notices. You must not remove or alter any copyright notices on all copies of the Software Product. * Limitations on Reverse Engineering, Decompilation, and Disassembly. Neither you nor your end-user customers may reverse engineer, decompile, disassemble or otherwise attempt to discover the source code of the Software Product, except and only to the extent that such activity is expressly permitted by applicable law notwithstanding this limitation. *Separation of Components. The Software Product is licensed as a single product. Its component parts may not be separated for use on more than one terminal. * Performance or Benchmark Testing. You may not disclose the results of any benchmark test of the Software Product to any third party without Lipman’s prior written approval. * Support Services. Lipman may provide you with support services related to the Software Product (“Support Services”), use of Support Services is governed by the Lipman policies and programs described in the user manual, in “online” documentation, and/or in other Lipman-provided materials. Any supplemental software code provided to you as part of the Support Services shall be considered part of the Software Product and subject to the terms and conditions of this EULA. With respect to technical information you provide to Lipman as part of the Support Services, Lipman may use such information for its business purposes, including for product support and development. Lipman will not utilize such technical information in a form that personally identifies you. Software Transfer. You may permanently transfer all of your rights under this EULA (i) only in conjunction with a permanent transfer of your validly purchased Lipman terminals; (ii) provided you retain no copies; (iii) you transfer all of the Software Product (including all component parts, the media and printed materials, and any upgrades); and (iv) the recipient agrees to the terms of this EULA. If the Software Product is an upgrade, any transfer must include all prior versions of the Software Product. * Termination. Your rights under this EULA terminate upon the termination of your right to use the Lipman terminal being used in connection with the Software Product. Without prejudice to any other rights, Lipman may terminate this EULA if you fail to comply with the terms and conditions of this EULA. In such event, you must destroy all copies of the Software Product and all of its component parts. 3. UPGRADES If the Software Product is labeled as an upgrade, you must be properly licensed to use a product identified by Lipman as being eligible for the upgrade in order to use the Software Product. A Software Product labeled as an upgrade replaces and/or supplements the product that formed the basis for your eligibility for the upgrade. You may use the resulting upgraded product only in accordance with the terms of this EULA. If the Software Product is an upgrade of a component of a package of software programs that you licensed as a single product, the Software Product may be used and transferred only as part of that single product package and may not be separated for use on more than one terminal. Continued on next page User Guide 176 APPLICATION POS-STD AND POS-PLUS - QSP NURIT 8000 SECURE Lipman USA Licensing Agreement, Continued 4. COPYRIGHT All title, including but not limited to copyrights, in and to the Software Product and any copies thereof are owned by Lipman or its suppliers. All title and intellectual property rights in and to the content which may be accessed through use of the Software Product is the property of the respective content owner and may be protected by applicable copyright or other intellectual property laws and treaties. This EULA grants you no rights to use such content. 5. U.S. GOVERNMENT RESTRICTED RIGHTS The Software Product is provided with RESTRICTED RIGHTS. Use, duplication, or disclosure by the Government is subject to restrictions as set forth in subparagraph (c)(1)(ii) of the Rights in Technical Data and Computer Software Clause at DFARS 252.227-7013 or subparagraphs (c)(1) and (ii) of the Commercial Computer Software Restricted Rights at 48 CFR 52.227-19, as applicable. Manufacturer is Lipman USA, Inc., 50 Gordan Drive, Syosset, New York 11791. 6. EXPORT RESTRICTIONS You agree that you will not export or re-export the Software Product to any country, person, entity or end user subject to U.S.A. export restrictions. Restricted countries currently include, but are not necessarily limited to Cuba, Iran, Iraq, Libya, North Korea, Sudan, and Syria. You warrant and represent that neither the U.S.A. Bureau of Export Administration nor any other federal agency has suspended, revoked or denied your export privileges. 7. NO WARRANTIES. Lipman expressly disclaims any warranty for the Software Product. THE SOFTWARE PRODUCT IS PROVIDED “AS IS” WITHOUT WARRANTY OR CONDITION OF ANY KIND, EITHER EXPRESS OR IMPLIED, INCLUDING, WITHOUT LIMITATION, THE IMPLIED WARRANTIES OF MERCHANTABILITY, FITNESS FOR A PARTICULAR PURPOSE, OR NONINFRINGEMENT. THE ENTIRE RISK ARISING OUT OF USE OR PERFORMANCE OF THE SOFTWARE PRODUCT REMAINS WITH YOU. 8. LIMITATION OF LIABILITY In no event shall Lipman or its suppliers be liable for any damages whatsoever (including, without limitation, damages for loss of business profits, consequential or incidental damages, business interruption, loss of business information, or any other pecuniary loss or expense) arising out of the use of or inability to use the Software Product, even if Lipman has been advised of the possibility of such damages. Because some states and jurisdictions do not allow the exclusion or limitation of liability for consequential or incidental damages, the above limitation may not apply to you. MISCELLANEOUS This EULA is governed by the laws of the State of New York, excluding the application of its conflict of laws rules. In the event of any dispute arising from or relating to this EULA, the parties hereto irrevocably consent to the personal jurisdiction of the courts located in New York, New York, which shall be the exclusive venue for any such dispute. The United Nations’ Convention on International Sale of Goods does not apply. This EULA sets forth the entire understanding and agreement between you and Lipman and may be amended only in a writing signed by both parties. User Guide 177