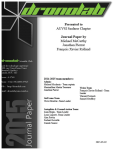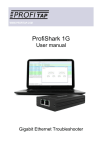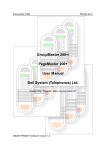Download Guide to using HEEFA
Transcript
Guide to using HEEFA Click on one of the links below for information. JOIN SEARCH SHARE PARTICIPATE Create new account Basic search Edit your account Join a forum Login Advanced search Upload files Contribute to a forum Forgot password Results Enter data: My CV Propose a new subject Newsletter Enter data: Projects Enter data: Documents For all features involving the sending of an email, CHECK YOUR SPAM BOX for HEEFA emails. Periodically anti-spam programmes recognise HEEFA as spam. Problems or questions? Send a message to heefa(at)iau-aiu.net 1. Search This section of HEEFA is open to all interested persons. No registration is needed. 1.1 Basis search This section allows you to search the content in the three HEEFA Databases: the HEEFA Project Database; Expert Database; Document Database. The HEEFA Databases comprise EFA-related higher education projects, documents, in particular theses, and experts’ profiles entered by HEEFA members. The database is being fed by users, it is expected to grow over time. To receive a full list of projects, documents, or experts, select the type of database and click “search” HEEFA Databases are not case sensitive, you can use upper and /or lower case letters. For a broad search, select “all” to receive results from all three HEEFA Databases. To narrow your search, select one or more databases. Type your text. Choose between: - All of the words, HEEFA User Manual 1 - Any words - Exact match Click “search”. 1.2 Advanced search This section allows you to narrow your search in the three HEEFA Databases: the HEEFA Project Database; Expert Database; Document Database. The HEEFA Databases comprise EFA-related higher education projects, documents, in particular theses, and experts’ profiles entered by HEEFA members. The database being fed by users, it is expected to grow over time. To receive a full list of projects, documents, or experts, select the type of database and click “search” or Select and fill in your criterion or criteria HEEFA Databases are not case sensitive, you can use upper and /or lower case letters. Words from title This search criterion comprises the names of projects and documents listed in the HEEFA databases. Type one or more words, without commas to separate the words. Choose between: - All of the words, - Any words - Exact match Authors This search criterion comprises the names of authors of a HEEFA document or of persons in charge of a project listed in the HEEFA Databases. Start typing the LAST NAME; a drop-down list will automatically appear; click on the name. To search for two or more authors, enter a comma after your selection and repeat: start typing the LAST NAME; click on the name. Choose between: - Any of the terms - All of the terms Alternatively, select from the full index by clicking on the “icon”. A pop-up index appears. To select a name(s), click once on the name. To remove a name, click once on the name from your list of selected names. Validate. Regions Only one selection is possible. To select all regions, select “choose from the list”. Countries This search criterion comprises the keywords extracted from and categorised according to the UNESCO thesaurus and which serve as the HEEFA controlled vocabulary. Start typing the COUNTRY, a drop-down list will automatically appear; click on the country. To search for two or more countries, enter a comma after your selection and repeat: start typing the COUNTRY; click on the country. HEEFA User Manual 2 Alternatively, select from the full index by clicking on the “icon”. A pop-up index appears. To select a country(s), click once on the country. To remove a country, click once from your list of selected countries. Validate. Choose between: - Any of the terms - All of the terms Keywords This search criterion comprises the keywords extracted from and categorised according to the UNESCO thesaurus and which serve as the HEEFA controlled vocabulary. Start typing the KEYWORD, a drop-down list will automatically appear; click on the keyword. To search for two or more keywords, enter a comma after your selection and start typing the keyword; click. Alternatively, select from the full index by clicking on the “icon”. A pop-up index appears. To select a keyword(s), click once. To remove a keyword, click once from your list of selected keywords. Validate. Choose between: - Any of the terms - All of the terms Document type This search criterion comprises theses and research articles listed in the HEEFA Document Database. To select all document types, select “choose from the list”. Otherwise, select the type of document from the drop down list. EFA Goal Only one selection is possible. For a broad search, select “choose from the list”. Leading institution This search criterion comprises the names of the higher education institutions which initiated the projects listed in the database. Type one or several words, without commas between the words. Choose between: - Any of the terms - All of the terms Click on “Search” at the bottom of the page. Click on “Reset” to clear the fields of your selected criteria. 1.3 Results Select the project/expert/document you are interested to see by clicking on its name. From the detailed project form, it is possible: - to see all other content in the portal on similar EFA Goals; regions/countries; keywords by clicking on the EFA goal, region/country, keyword of interest; - to go to the expert CV for the project manager and partners, if completed by the respective experts - to access the project website and related electronic documents HEEFA User Manual 3 From the detailed CV of an expert, it is possible: - to see all other content in the portal on similar EFA Goals; regions/countries; keywords by clicking on the EFA goal, region/country, keyword of interest; - to read about his/her related projects if entered in the Project Database; - to obtain contact details - to access electronic documents published by the expert From the detailed document form, it is possible: - to see all other content in the portal on similar EFA Goals; regions/countries; keywords by clicking on the EFA goal, region/country, keyword of interest; - to go to the expert CV for the author, if completed the respective author - to access electronic documents published by the expert Click on the “Back” button to return to the list of results. Click on “New search” to start a new search. Click on the “Back to search” button to return to the search page with your selected criteria 2. Join This section of HEEFA is open to all interested persons but to enter data into HEEFA, users must have first asked for an account. 2.1 Create New Account Select the account that corresponds the best to you Member account: To open a Member account, you must be affiliated to a higher education institution or relevant organisation that works in one or more EFA-related areas. Associated privileges include: - enter your CV in the expert database - enter projects - enter your research publications (theses, periodicals) - participate in forums - a personal workspace to stock drafts and published work Contributor account To open a Contributor account, you must be affiliated to a higher education institution or relevant organisation. No specific expertise in EFA is required. Associated privileges include: - participate in forums - a personal workspace to stock drafts and published work HEEFA User Manual 4 You can change the type of account at any time, in your workspace, under the “Your account - Profile”. Fill in the form Compulsory fields are indicated by * All data entry for accounts is case sensitive Account information Select the type of account. Enter your user name with 6 characters minimum. You’ll use this name to login. Keep this name some place in case you forget it. - Do not use special characters Enter a valid email to receive confirmation and other information from HEEFA. Enter your password with 6 characters minimum. You’ll use this password to login. Keep this password some place in case you forget it. Re-enter your password. Select the language you prefer to work in. You can change your choice in your workspace. Personal information Do not use commas, titles, initials, abbreviations, or brackets. Use capitals letters only for the first letter in each name or word. Choose between: - Full name of the institution - Acronym of the institution Do not use both. Word verification Type in the series of letters that appear in the box. Click on “Validate” An email will be immediately sent to your email address with a link to login. It is a one-time login and can only be used once. Click on the link to finalise registration. Didn’t receive this email? Check your spam/junk box. Some programs recognise messages from HEEFA as spam. To access your account, you must login. 2.2 Login To login, type your user name and password. Click “login”. All data entry is case sensitive 2.3 Forgot password Click “forgot your password”. Type the same email you used when you opened the account. Word verification HEEFA User Manual 5 Type in the series of letters that appear in the box. An email will be immediately sent to you with a link to login. It is a one-time login and can only be used once. Click on the link to reset your account. Didn’t receive this email? Check your spam/junk box. Some programs recognise messages from HEEFA as spam. To access your account, you must login. 2.4 HEEFA Newsletter The HEEFA Newsletter is a quarterly newsletter, edited by the HEEFA Team. It features news about the IAU HEEFA project, relevant EFA news, selected upcoming events, sources of information and calls of participation on related EFA issues. Anyone can subscribe. If you have an account, subscriptions can be accessed and managed in your workspace, under “Your account – Profile”. To subscribe from a Newsletter: Click on “Subscribe to newsletter” Enter email address, tick “subscribe” and save An email will be sent to your email address with a link to confirm your subscription To unsubscribe from a Newsletter: If you have an account: Click on “Your Account” Click on “Manage my subscriptions” Tick the newsletter you wish to unsubscribe and save A confirmation email will be sent to your email address If don’t have an account: Click on “Subscribe to newsletter” Enter email address, tick “unsubscribe” and save A confirmation email will be sent to your email address 3. Share: My Workspace This section of HEEFA is open to registered users only. It enables them to store content and edit and translate at any time, manger their account details, and update their personal information. HEEFA User Manual 6 3.1 Edit your Account This feature allows you to edit and change your email, password, personal information, working language, type of account, and Newsletter subscription. Click on “Share” Scroll over “Your account” Click on “Profile” in the drop-down menu Edit any information you wish. Do not use commas, titles, initials, abbreviations, or brackets. Use capitals letters only for the first letter in each name or word Choose between: - Full name of the institution - Acronym of the institution Do not use both. Click “change”. Any changes will take into effect the next time you login. 3.2 Upload files This feature allows you to upload and organise documents and images from your computer to your workspace, and inversely, to download files and documents from your workplace. Click on “Share” Scroll over “Your account” Click on the “My uploaded files” in the drop-down menu A new window will appear. At the top, there are several basic functions to organise your documents. The function of each button is indicated when you place your cursor on the icon. You can - create new folders to organise your documents - upload documents and images from your computer - download documents. These documents will appear in your “downloads” file on your computer Click the Right mouse button to use the basic functions of cut, paste, copy, delete, rename, resize on these documents/folders. 3.3 Edit your CV This feature allows you to complete, update or delete your CV from the Expert Database. Click on “Share” Scroll over “Enter data” Click on “Your expert CV” Compulsory fields are indicated by * Click on this icon to read how to correctly add data HEEFA User Manual 7 Click on this icon to edit your CV. Record EFA Goal* Select up to three EFA Goals Tick the box to make a selection. Click a second time on the ticked choice to remove your selection. Field of expertise* This criterion regroups the three overriding goals of higher education. Tick the box to make a selection. Click a second time on the ticked choice to remove your selection. Keywords* This criterion comprises the keywords extracted from the UNESCO thesaurus and which serve as the HEEFA controlled vocabulary. Click this icon to access the glossary. This is a 2-level glossary. There are general terms and within each term, there are related specific terms. Click on a general term to view all the related specific terms. You can select several specific terms or if your expertise concerns general terms, select the term [All]. To select a keyword(s), click once. To remove a keyword, click once from your list of selected keywords. Validate. Targeted countries* This criterion comprises the official country names and regrouped under their respective region as recognised and classified by UNESCO. Click this icon to access the glossary. This is a 2-level glossary. Click on a region to view the list of countries. You can select several countries or if you have expertise regarding a region, select the term [All]. To select a country(s), click once on the country. To remove a country, click once from your list of selected countries. Validate. Working languages This criterion pertains to which languages you can work in. Click this icon to access the glossary. To select a language, click once on the language. To remove a language, click once from your list of selected languages. Validate. Your personal website Add the url for your personal website. When your url changes, make sure to update it here. Online publications You can add as many links to your online documents as possible. When your url changes, make sure to update it here. Workflow HEEFA User Manual 8 This defines the status of the record. Select published to make the data available immediately in the HEEFA Portal. It will also be published immediately on the HEEFA Homepage. Select unpublished to keep the record data in your personal account. You can return later to edit and publish at any time. Description of expertise You can type the description directly in this space. If you copy your description from another source, it is highly advisable to first copy the text to Microsoft notepad to clean the data. Then copy and paste the text in the form. To format the text, use the icon toolbar or right-click functions on your mouse. The keyboard functions can't be used. Upload files You can add one or several files (Word, pdf, etc.) from your computer. Click “Add files”. Double-click the file(s) you want to add. The selected files will appear listed. Click “start upload”. You can delete or add file at any time, even after the project is published online. Translations Click the tab “Translations (FR)” to add a description in French. You can type the description directly in this space. If you copy your description from another source, it is highly advisable to first copy the text to Microsoft notepad to clean the data. Then copy and paste the text in the form. To format the text, use the icon toolbar or right-click functions on your mouse. The keyboard functions can't be used. Click SAVE If you choose “publish”, your CV will be published immediately in the database and on the HEEFA homepage 3.4 Projects This feature allows you to complete, update or delete your project from the Project Database. Click on “Share” Scroll over “Enter data” Click on “Projects” Compulsory fields are indicated by * Click on this icon to read how to correctly add data Click on this icon to fill the form for a new project. Record Title* This criterion refers to the title of the project. HEEFA User Manual 9 Use capitals letters only for the first letter in each name or word (OK) Institute of Education (NOT OK): INSTITUTE OF EDUCATION The project title in English will automatically appear in the French version of the Portal. Any translations must be done manually. Click the tab "Translations" to include a translation in French. EFA Goal* Select up to three EFA Goals Tick the box to make a selection. Click a second time on the ticked choice to remove your selection. Field of expertise* This criterion regroups the three overriding goals of higher education. Tick the box to make a selection. Click a second time on the ticked choice to remove your selection. Keywords* This criterion comprises the keywords extracted from the UNESCO thesaurus and which serve as the HEEFA controlled vocabulary. Click this icon to access the glossary. This is a 2-level glossary. There are general terms and within each term, there are related specific terms. Click on a general term to view all the related specific terms. You can select several specific terms or if your expertise concerns general terms, select the term [All]. To select a keyword(s), click once. To remove a keyword, click once from your list of selected keywords. Validate. Targeted countries* This criterion comprises the official country names and regrouped under their respective region as recognised and classified by UNESCO. Click this icon to access the glossary. This is a 2-level glossary. Click on a region to view the list of countries. You can select several countries or if you have expertise regarding a region, select the term [All]. To select a country(s), click once on the country. To remove a country, click once from your list of selected countries. Validate. Leading institution* This criterion refers to the Write the full name of the institution. Use capitals letters only for the first letter in each name or word. Correct: Institute of Education Incorrect: INSTITUTE OF EDUCATION Project website Add the url of the project website. When the url changes, make sure to update it here. Project duration Write only the year: YYYY HEEFA User Manual 10 Partners This criterion gives additional information of partner institutions and local project managers. For Project managers, use capitals letters only for the first letter in each name. Write: First Name Family Name Correct: Michel Jones Do not use abbreviations or titles. Incorrect: M. JONES Incorrect: michel jones Incorrect: Dr. Michel Jones For Institutions, use capitals letters only for the first letter in each name or word Correct: Institute of Education Incorrect: INSTITUTE OF EDUCATION Choose between: - Full name of the institution - Acronym of the institution Do not use both. Do not use titles, initials, abbreviations, or brackets. Workflow This defines the status of the record. Select published to make the data available immediately in the HEEFA Portal. It will also be published immediately on the HEEFA Homepage. Select unpublished to keep the record data in your personal account. You can return later to edit and publish at any time. Project description You can type the description directly in this space. If you copy your description from another source, it is highly advisable to first copy the text to Microsoft notepad to clean the data. Then copy and paste the text in the form. To format the text, use the icon toolbar or right-click functions on your mouse. The keyboard functions can't be used. Upload files You can add one or several files (Word, pdf, etc.) from your computer. Click “Add files”. Double-click the file(s) you want to add. The selected files will appear listed. Click “start upload”. You can delete or add file at any time, even after the project is published online. Translations Click the tab “Translations (FR)” to add a description in French. You can type the description directly in this space. If you copy your description from another source, it is highly advisable to first copy the text to Microsoft notepad to clean the data. Then copy and paste the text in the form. To format the text, use the icon toolbar or right-click functions on your mouse. The keyboard functions can't be used. Click SAVE If you choose “publish”, the project will be published immediately in the database and on the HEEFA homepage HEEFA User Manual 11 3.5 Documents This feature allows you to complete, update or delete your document from the Document Database. Click on “Share” Scroll over “Enter data” Click on “Documents” Compulsory fields are indicated by * Click on this icon to read how to correctly add data Click on this icon to fill the form for a new project. Record Title* This criterion refers to the title of the document. Use capitals letters only for the first letter in each name or word Correct: Institute of Education Incorrect: INSTITUTE OF EDUCATION The project title in English will automatically appear in the French version of the Portal. Any translations must be done manually. Click the tab "Translations" to include a translation in French. EFA Goal* Select up to three EFA Goals Tick the box to make a selection. Click a second time on the ticked choice to remove your selection. Keywords* This criterion comprises the keywords extracted from the UNESCO thesaurus and which serve as the HEEFA controlled vocabulary. Click this icon to access the glossary. This is a 2-level glossary. There are general terms and within each term, there are related specific terms. Click on a general term to view all the related specific terms. You can select several specific terms or if your expertise concerns general terms, select the term [All]. To select a keyword(s), click once. To remove a keyword, click once from your list of selected keywords. Validate. Targeted countries* This criterion comprises the official country names and regrouped under their respective region as recognised and classified by UNESCO. Click this icon to access the glossary. This is a 2-level glossary. Click on a region to view the list of countries. You can select several countries or if you have expertise regarding a region, select the term [All]. HEEFA User Manual 12 To select a country(s), click once on the country. To remove a country, click once from your list of selected countries. Validate. Document type Select the type of document from the drop-down list. Authors This criterion can be used in the case when there is an additional author or when you are contributing a document written by someone else. Use capitals letters only for the first letter in each name. Write: First Name Family Name Correct: Michel Jones Do not use abbreviations or titles. Incorrect: M. JONES Incorrect: michel jones Incorrect: Dr. Michel Jones Date published Write the date as: DD.MM.YYYY Pagination Write the number of pages. Awarding institution This criterion refers to the institution where the thesis was awarded. Write the full name of the institution which awarded the thesis. Use capitals letters only for the first letter in each name or word. Do not use commas, titles, initials, abbreviations, or brackets. Correct: Institute of Education Incorrect: INSTITUTE OF EDUCATION Periodical title and number Write the full name of the periodical. Use capitals letters only for the first letter in each principal word. For the volume and number, write V/N Correct: Management in Education, 63/4 Publisher Write the full name of the publisher. Use capitals letters only for the first letter in each name or word. Correct: Science Publishing Group Document website Add the full url of the electronic version of the document. When the url changes, make sure to update it here. Workflow This defines the status of the record. Select published to make the data available immediately in the HEEFA Portal. It will also be published immediately on the HEEFA Homepage. Select unpublished to keep the record data in your personal account. You can return later to edit and publish at any time. Summary You can type the description directly in this space. HEEFA User Manual 13 If you copy your description from another source, it is highly advisable to first copy the text to Microsoft notepad to clean the data. Then copy and paste the text in the form. To format the text, use the icon toolbar or right-click functions on your mouse. The keyboard functions can't be used. Upload files You can add one or several files (Word, pdf, etc.) from your computer. Click “Add files”. Double-click the file(s) you want to add. The selected files will appear listed. Click “start upload”. You can delete or add file at any time, even after the project is published online. Translations Click the tab “Translations (FR)” to add a description in French. You can type the description directly in this space. If you copy your description from another source, it is highly advisable to first copy the text to Microsoft notepad to clean the data. Then copy and paste the text in the form. To format the text, use the icon toolbar or right-click functions on your mouse. The keyboard functions can't be used. Click SAVE If you choose “publish”, the document will be published immediately in the database and on the HEEFA homepage 4 Participate All forums are open access however (Members/Contributors) can contribute. 4.1 only registered users Join a forum This space is where registered users can pose questions regarding EFA, request feedback on the research or start a dialogue of their choice. All messages are first vetted before being posted online. This may take a day or two. All forums are open to all registered and non- registered users. To access a forum, click the title of the forum you wish to follow. 4.2 Contribute to a forum Only registered users (Member/Contributor) can post a new message or react to a specific comment. To register, return to the homepage and click “Join”. Select “contribute” to post a new message. HEEFA User Manual 14 Select “React” to post a comment to a specific message. A new window will open. Your contribution Type the title of your message. You can type your message directly in this space. If you copy your message from another source, it is highly advisable to first copy the text to Microsoft notepad to clean the data. Then copy and paste the text in the form. To format the text, use the icon toolbar or right-click functions on your mouse. The keyboard functions can't be used. Upload files You can add one or several files (Word, pdf, etc.) from your computer. Click “Add files”. Double-click the file(s) you want to add. The selected files will appear listed. Click “start upload”. Translations Click the tab “Translations (FR)” to add a description in French. You can type the description directly in this space. If you copy your description from another source, it is highly advisable to first copy the text to Microsoft notepad to clean the data. Then copy and paste the text in the form. To format the text, use the icon toolbar or right-click functions on your mouse. The keyboard functions can't be used. Click SAVE to send the message. All messages are first vetted before going online. This may take 1-2 days. 4.3 Propose a subject Only registered users (Member/Contributor) can post a new message or react to a specific comment. To register, return to the homepage and click “Join”. A new window will open. Type the subject in a few words. Type your message. If you copy your message from another source, it is highly advisable to first copy the text to Microsoft notepad to clean the data. Then copy and paste the text in the form. To format the text, use the icon toolbar or right-click functions on your mouse. The keyboard functions can't be used. You can attach one or more documents from your computer to your message. Click SAVE to send the message. All messages are first vetted before going online. This may take 1-2 days. HEEFA User Manual 15