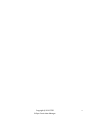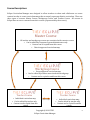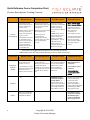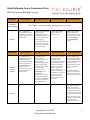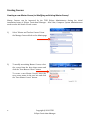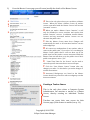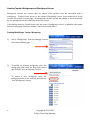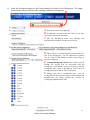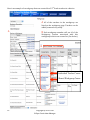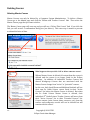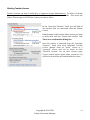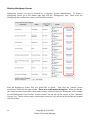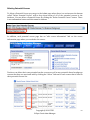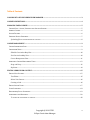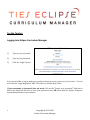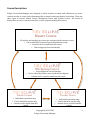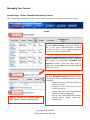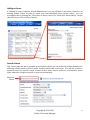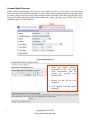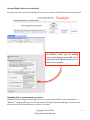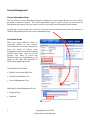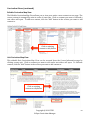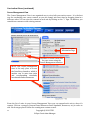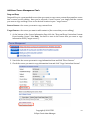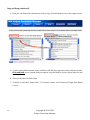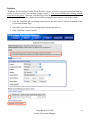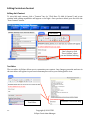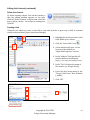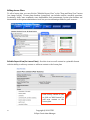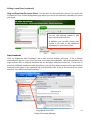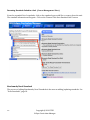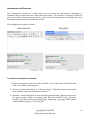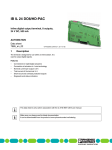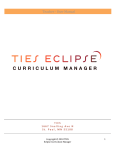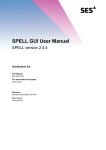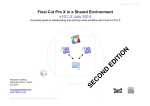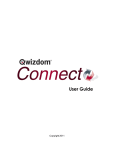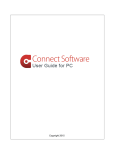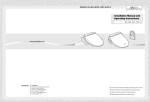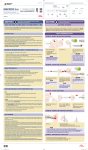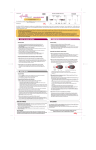Download Computer System Administrator ‐ User Manual
Transcript
Computer System Administrator ‐ User Manual TIES 1667 Snelling Ave N St. Paul, MN 55108 Copyright © 2010 TIES Eclipse Curriculum Manager
Copyright © 2010 TIES Eclipse Curriculum Manager
1 For the Computer System Administrator Beginning with Eclipse If you have existing curriculum maps It is possible that you are starting to use Eclipse after your staff has already created content for your curriculum maps. If this is the case, then you may decide to enter their curriculum information into the system before they log on. That way, they will see familiar information and will be able to continue the curriculum mapping process wither individually or within workgroups that you set up in Eclipse. Please see “Editing Curriculum Content” in the Teacher Section of this Eclipse Manual for tips on inputting curriculum from existing documents. If you are just starting the curriculum mapping process Your Master Courses will be set up for you during the initial installation/setup of TIES Eclipse Curriculum Manager. Your teachers’ use of the courses will depend on the process you have chosen to create/maintain your curriculum information. 2 Copyright © 2010 TIES Eclipse Curriculum Manager
Course Descriptions Eclipse Curriculum Manager was designed to allow teachers to share and collaborate on course content in order to create curriculum maps that accurately represent district curriculum. There are three types of courses: Master Course, Workgroup Course, and Teacher Course. All courses in Eclipse have access to content from other courses (represented by the arrows). • All teacher and workgroup courses are associated with a master course • Can be edited by Computer System Administrator only • Content can be copied from this course • District approved curriculum map • Group approved curriculum map • Can be edited by teachers associated with workgroup • Content can be copied to and from this course Master Course Workgroup Course Teacher Course Teacher Course Individual curriculum map • Can be edited by teacher only • Content can be copied from this course •
Individual curriculum map Can be edited by teacher only Content can be copied from this course •
•
•
Copyright © 2010 TIES Eclipse Curriculum Manager
3 Quick Reference Course Comparison Chart (Course Descriptions, Creating Courses) Course Description Master Course All workgroup and teacher courses have to be associated with a master course. Master Courses are often used to generate the public view of general course content Each Master Course has an information page. Access this page via the “Master and Teacher Courses” link in the Manage Courses block on the Admin site Workgroup Course Teacher Course Workgroup courses are shared with teachers who are associated with the workgroup. Teacher courses are created for an individual teacher or team of teachers after being associated with a Master Workgroup courses do not Course. have a public view. A team teacher course Teachers who are can be used for classes associated with where teachers are workgroups can edit sharing the teaching content and copy content responsibility. You can into the Workgroup add/remove team course. teachers when you associate teachers on the Master Course page. Potential Course Not a course type but a course status Potential Courses are used to create courses that can later be escalated to an Active/Master Course. A teacher should create a potential course when they are proposing a new course that will be escalated to Master Course. Users who have logged into an Eclipse server can view all courses. Additionally, users can copy content from any course to their own course. Created by: Computer System Admin Master Course via the Manage Courses block ("Master and Teacher Courses")
via the Manage Courses block ("Escalate Teacher Potential Course to Master/Active Courses") No Workgroup Course Teacher Course when a Master Course is associated with a Workgroup. Each teacher associated with the workgroup will see these workgroup courses listed in their “Active Course” list when a teacher is associated with a Master Course via the “Master and Teacher Courses” link in the Manage Courses block on the Admin site when a course is disassociated with a workgroup* No OPTIONAL (must be enabled by Computer System Admin) ‐ a teacher adds a course they teach to their list of active courses (thereby associating themselves with a Master Course) Teachers have the ability to create a potential course from their Courses page (this feature is an optional feature that is configured by TIES Eclipse Admin during initial setup) Teacher Other 4 During the installation/ setup process (by the TIES Eclipse Admin) Copyright © 2010 TIES Eclipse Curriculum Manager
Potential Course when a Master Course is deleted* *created as the result of another action a potential course is created as a “backup” immediately before content is duplicated into a target course* Quick Reference Course Comparison Chart (Editing Courses, Deleting Courses) Edited by: Master Course Computer System Admin Workgroup Course Teacher Course The Computer System Admin has editing rights to any course. No, but a Computer System Admin can copy content from a teacher or workgroup course into a Master Course Teacher Teachers associated with Teachers have editing workgroups will rights to their own automatically see (and teacher courses. have editing rights to) any courses associated with that workgroup
Any changes made to the course by an associated teacher can be seen by all associated teachers Deleted by: Master Course via the “Master and Teacher Courses” link in the Manage Courses block on the Admin site Computer System Admin Potential Course Master Courses can be marked inactive. This affects all courses (teacher & workgroup) associated with this Master Course No Workgroup Course Teacher Course By clicking on the “remove course association” link on the workgroup page. Disassociating a course with a workgroup will change the course from an “active” into a “potential” course
An active teacher course cannot be deleted completely. The Computer System Admin must “remove teacher associations” with the Master Course via the “Master and Teacher Courses” link in the Manage Courses block on Workgroups can be the Admin site. Once this deleted via the happens, the course “Workgroups” link in the becomes a potential Manage Courses block on course in the teacher’s the Admin site only if they course list do not have any courses associated with them No No Teacher Teachers have editing rights to their own potential courses. These potential courses maybe individual teacher or shared workgroup courses Potential Course From the Admin page there is a section near the bottom “Delete Potential Course” with a drop down menu of all of the potential courses listed and one easy delete button
Each potential course page has an “edit course information” link where you can delete the course Teachers can delete their own potential teacher courses as well as any potential shared workgroup courses that they are associated with
There is a “delete” link next to each course that is listed in their potential courses list Copyright © 2010 TIES Eclipse Curriculum Manager
5 Creating Courses Creating a new Master Course (or Modifying an Existing Master Course) Master Courses can be imported by the TIES Eclipse Administrator during the initial installation/setup of Eclipse Curriculum Manager. After that, Computer System Administrators need to enter the details of each course. 1)
Select “Master and Teacher Courses” from the Manage Courses block on the Admin page. 2)
To modify an existing Master Course, select the course from the drop down menu and click the “Save Master Course” button. Individual Teacher Course
To create a new Master Course, enter the Teacher
Course
new course name in the text box and click Course
the “Save Master Course” button. Shared Workgroup Course
Workgroup Course
Course
6 Copyright © 2010 TIES Eclipse Curriculum Manager
3) From the Master Course page you will create/modify the details of the Master Course. Creating a Teacher Course A B C D A This is the only place where you can delete a Master Course. When you delete a Master Course, all teacher courses associated with the Master Course will become “potential” courses. B When you make a Master Course “inactive”, it will only be included in course searches and reports that include “inactive” courses. In addition, inactive Master Courses and any associated teacher courses are not shown in the public view. C Edit the Master Course name here. Changes will automatically be made to all associated teacher courses and workgroups. D All courses are independent of one another when it comes to the public view. If you select “no” to making the Master Course public then it will not show up in the public view but the teacher courses associated with this Master Class can still show up in the public view if their public view option is set to “yes”. E E “Limit Time Units for the Course” can be used to select the specific time units that a course will span. F Click the “Save Master Course” button after any changes you make. Do this before you make changes to teacher associations. G Associated Workgroups are listed in the Master Course details but you need to edit a workgroup to make these associations. F G Creating a Teacher Course This is the only place where a Computer System Administrator can associate a teacher to a Master Course, thereby creating an individual Teacher Course. Teachers can create their own course via their Courses page (if this feature is enabled, see p. 14)
Copyright © 2010 TIES Eclipse Curriculum Manager
7 Creating Teacher Workgroups and Workgroup Courses Workgroup Courses are courses that are shared with teachers who are associated with a workgroup. Teachers have access to the shared Workgroup Course from within their Active Courses list on their Courses page. All workgroup teachers will see any change to the course made by one workgroup teacher when they access the course. A Workgroup must be created before you can create a Workgroup Course. In addition, you cannot delete a workgroup if there are Master Courses associated with it. Creating/Modifying a Teacher Workgroup 1)
2)
Select “Workgroups” from the Manage Courses block on the Admin page. D This is where you will manage the teachers that are a you will manage the teachers that are a part of the the teachers that are a part of the workgroup. You can are a part of the workgroup. You can add/remove workgroup. You can add/remove teachers one at a time can add/remove teachers one at a time or add multiple teachers one at a time or add multiple teachers that time or add multiple teachers that beling to another multiple teachers that beling to another workgroup. To modify an existing workgroup, select the that beling to another workgroup. workgroup name from the drop down menu another workgroup. and click the “Save Workgroup” button. workgroup. E Creating Workgroup Courses This is where you will Workgroup Courses This is where you will manage the To create a new workgroup, enter the Courses This is where you will manage the courses that workgroup name in the text box and click the where you will manage the courses that are associated “Save Workgroup” button. manage the courses that are associated with the courses that are associated with the workgroup. Each associated with the workgroup. Each Master Course you the workgroup. Each Master Course you associate with Each Master Course you associate with the workgroup Course you associate with the workgroup will create a associate with the workgroup will create a Workgroup workgroup will create a Workgroup Course that all create a Workgroup Course that all workgroup teachers Workgroup Course that all workgroup teachers will be Course that all workgroup teachers will be able to workgroup teachers will be able to view/edit. teachers will be able to view/edit. able to view/edit. 8 F Manage your list of workgroups here. You can Copyright © 2010 TIES list of workgroups here. You can arrange them in any Eclipse Curriculum Manager
here. You can arrange them in any particular order of arrange them in any particular order of thave them listed any particular order of thave them listed alphabetically 3) From the Workgroup page you will create/modify the details of the Workgroup. The image below shows what you will see after creating a brand new workgroup. Creating a Workgroup Course A B C D E F
A Drop down menu of workgroups B Workgroups can only be deleted if they do not have any courses associated with them. C Edit the Workgroup name here. Changes will automatically be made to all associated courses. D This is where you will manage the teachers that are a part of the workgroup. You can add/remove teachers one at a time or add multiple teachers that beling to another workgroup. E Creating Workgroup Courses This is where you will manage the courses that are associated with the workgroup. Each Master Course you associate with the workgroup will create a Workgroup Course that all workgroup teachers will be able to view/edit. F Manage your list of workgroups here. You can arrange them in any particular order of thave them listed alphabetically (by simply clicking the “reorder all workgroups alphabetically” link). Copyright © 2010 TIES Eclipse Curriculum Manager
9 Here is an example of a workgroup that was created for all 3rd Grade teachers in a district. A A All of the teachers in the workgroup are listed on the workgroup page. Teachers can be added/removed very easily. B Each workgroup member will see all of the Workgroup Courses associated with this workgroup in their own course list. (See below) B Individual Teacher Course
Shared Workgroup Course
10 Copyright © 2010 TIES Eclipse Curriculum Manager
Creating Potential Courses Potential courses are created in a number of ways and most often as the result of another action. It is important to recognize this since the number of potential courses in your Eclipse database can grow quickly. You can think of the “potential course” label not only for a course that will potentially be a Master Course but also as an archive for courses that have been “deleted” or backed up. Here are the different ways that a Potential Course is created: • A teacher can create a Potential Course from their Courses page (an optional feature that is configured by TIES Eclipse Admin during initial setup). This Potential Course can eventually be escalated to a Master Course. • When a course association is removed from a workgroup, the active Workgroup Course becomes a potential Workgroup Course and can no longer be seen in the courses page of the workgroup teachers. This potential course is now listed under the “Position Open” teacher. • When a Master Course is deleted or when a teacher association is removed from a Master Course then the active Teacher Course becomes potential Teacher Course. • When course content is duplicated into a target course, existing content from the active Teacher Course is used to create a potential Teacher Course (Backup). Managing Potential Courses – In order to manage the number of Potential Courses in the database, you will want to either escalate or delete Potential Courses whenever possible. If you escalate a Potential Course then it becomes a Master/Active Course (allowing teachers to be associated with the course). Deleting a Potential Course will remove the course from the database entirely. Escalating Potential Courses – To escalate a Potential Course to a Master/Active Course, go to the Admin page > Manage Courses > Escalate Teacher Potential Course to Master/Active Courses. This automatic search will show you all of the Potential Courses you have in the database. From this menu, you can select which Potential Course you would like to make into a Master/Active Course. Deleting Potential Courses – see page 15.
Copyright © 2010 TIES Eclipse Curriculum Manager
11 Deleting Courses Deleting Master Courses Master Courses can only be deleted by a Computer System Administrator. To delete a Master Course go to the Admin page and click the “Master and Teacher Courses” link. Then select the Master Course page that you want to delete. The Master Course page will come up and you will see a “Delete This Course” link. If you click the link you will receive a confirmation dialog box (see below). This extra step is meant to prevent accidental deletion of data. What happens when you click “OK” to delete a master course? When a Master Course is deleted all content from the course is deleted and the course is no longer listed in the Eclipse database. In addition, all individual Teacher Courses and shared Workgroup Courses that are associated with the Master Course change from “active” to "potential” courses. In this case, both Jacob Bloom and Kathleen Danforth will see their own 8th Grade Science course listed in their “Active Courses” list before the Master Course is deleted. But when the 8th Grade Science Master Course is deleted, their individual 8th Grade Science Teacher Courses will move from their “Active Courses” list to their “Potential Courses” list. Course content (units, lesson plans, resources, etc) from the teacher and workgroup courses will not be deleted but will remain with the course. 12 Copyright © 2010 TIES Eclipse Curriculum Manager
Deleting Teacher Courses Teacher Courses can only be deleted by a Computer System Administrator. To delete a Teacher Course go to the Admin page and click the “Master and Teacher Courses” link. Then select the Master Course page of the Teacher Course you want to delete. In the “Associate Teachers:” block you will find all the teachers that are associated with this Master Course. Find the name of the teacher whose course you want to delete and click the “remove this teacher” link. There is no confirmation dialog box. Once the teacher is removed from the “Associate Teachers:” block then their individual Teacher Course changes from an “active” course to a “potential” course and can be found in their “Potential Courses” list on their Courses page. Course content (units, lesson plans, resources, etc) will not be deleted but will remain with the course. Copyright © 2010 TIES Eclipse Curriculum Manager
13 Deleting Workgroup Courses Workgroup Courses can only be deleted by a Computer System Administrator. To delete a Workgroup Course go to the Admin page and click the “Workgroups” link. Then select the Workgroup that contains the course you would like to delete. Find the Workgroup Course that you would like to delete. Then click the “remove course association” link in the far right column. There is no confirmation dialog box. When you do this, the course becomes a potential course and teachers associated with the workgroup will no longer see the Workgroup Course in their “Active Courses” list but will see the course in their “Potential Courses” list. Course content (units, lesson plans, resources, etc) will not be deleted but will remain with the course. 14 Copyright © 2010 TIES Eclipse Curriculum Manager
Deleting Potential Courses To delete a Potential Course you can go to the Admin page where there is a section near the bottom called “Delete Potential Course” with a drop down menu of all of the potential courses in the database. You can delete a Potential Course by clicking the “Delete Potential Course” button. There is no confirmation button and this cannot be undone. In addition, each potential course page has an “edit course information” link on the course information page where you can delete the course. Teachers can delete their own potential teacher courses as well as any potential shared workgroup courses that they are associated with by clicking the “delete” link next to each course that is listed in their potential courses list. Copyright © 2010 TIES Eclipse Curriculum Manager
15 1 Teacher ‐ User Manual TIES 1667 Snelling Ave N St. Paul, MN 55108 Copyright © 2010 TIES Eclipse Curriculum Manager
Table of Contents LOGGING INTO ECLIPSE CURRICULUM MANAGER ..................................................................................................... 3 COURSE DESCRIPTIONS ...................................................................................................................................................... 4 MANAGING YOUR COURSES ............................................................................................................................................... 5 COURSES PAGE – ACTIVE, POTENTIAL AND INACTIVE COURSES ........................................................................................................ 5 ADDING A COURSE ....................................................................................................................................................................................... 6 SEARCH FEATURE ........................................................................................................................................................................................ 6 PERSONAL DIGITAL RESOURCES ............................................................................................................................................................... 7 Uploading files as an assessment or resource .............................................................................................................................. 8 COURSE MANAGEMENT ...................................................................................................................................................... 9 COURSE INFORMATION PAGE .................................................................................................................................................................... 9 CURRICULUM VIEWS .................................................................................................................................................................................... 9 Editable Curriculum Map View ........................................................................................................................................................ 10 Unit Curriculum Map View ................................................................................................................................................................. 10 Course Management View .................................................................................................................................................................. 11 ADDITIONAL COURSE MANAGEMENT TOOLS ....................................................................................................................................... 12 Drag and Drop ......................................................................................................................................................................................... 12 Duplicate .................................................................................................................................................................................................... 14 EDITING CURRICULUM CONTENT ................................................................................................................................. 15 EDITING UNIT CONTENT ........................................................................................................................................................................... 15 Text Editor ................................................................................................................................................................................................. 15 Delete Unit Content ............................................................................................................................................................................... 16 Creating a Link ........................................................................................................................................................................................ 16 EDITING LESSON PLANS ............................................................................................................................................................................ 17 STATE STANDARDS .................................................................................................................................................................................... 18 BENCHMARKS/LOCAL STANDARDS ........................................................................................................................................................ 19 ASSESSMENTS AND RESOURCES .............................................................................................................................................................. 20 To create an assessment or resource: ........................................................................................................................................... 20 Copyright © 2010 TIES Eclipse Curriculum Manager
2 For the Teacher Logging into Eclipse Curriculum Manager 1) Type in your user name. 2) Type in your password. 3) Click the “Login” button. If you are not able to log in, make sure you have the most recent version of your browser. You can also click the “Login Help Movie” OR “Click Here for Further Help” links. If your username or password does not work, click on the “Forgot your password?” link that is below the Password text box to have your password reset OR check with the Eclipse Computer System Administrator in your district. 3 Copyright © 2010 TIES Eclipse Curriculum Manager
Course Descriptions Eclipse Curriculum Manager was designed to allow teachers to share and collaborate on course content in order to create curriculum maps that accurately represent district curriculum. There are three types of courses: Master Course, Workgroup Course, and Teacher Course. All courses in Eclipse have access to content from other courses (represented by the arrows). • All teacher and workgroup courses are associated with a master course • Can be edited by Computer System Administrator only • Content can be copied from this course • District approved curriculum map • Group approved curriculum map • Can be edited by teachers associated with workgroup • Content can be copied to and from this course Master Course Workgroup Course Teacher Course Teacher Course Individual curriculum map • Can be edited by teacher only • Content can be copied from this course •
Individual curriculum map Can be edited by teacher only Content can be copied from this course •
•
•
Copyright © 2010 TIES Eclipse Curriculum Manager
4 Managing Your Courses Courses Page – Active, Potential and Inactive Courses The Courses page provides you with a view of all of your active, potential, and inactive courses. In your Active Courses section you will see a list of all your individual/team teacher courses as well as any shared workgroup courses you are associated with.
Active Courses are always in view. You have the option to show/hide Potential and Inactive Courses. Click the course type to show the courses and click the (Hide) link to hide the courses.
Inactive Courses are created when a linked Master Course is made inactive.
5 In your Potential Courses section you will see a list of all your potential courses. These could be: • courses that you created (not linked to a master course)
• backups of your courses (to use as an archive/resource)
• courses that have been disassociated with one of your workgroups • any of your individual/team teacher courses whose Master Course has been deleted. Copyright © 2010 TIES Eclipse Curriculum Manager
Adding a Course If enabled by your Computer System Administrator, you are allowed to associate yourself to an existing Master Course in order to create your own individual active teacher course. You can accomplish this by clicking the “Click Here to Add a Course You Teach (Not Listed Above)” button that is below your list of Active Courses. Search Feature The Course page also has a powerful search feature where you can search the Eclipse database for different courses based on school, grade, teacher, subject and course type. You can also conduct a keyword search for specific course content such as units, content resources, assessments, lesson plans, and other categories specific to your curriculum map. Keyword Search Copyright © 2010 TIES Eclipse Curriculum Manager
6 Personal Digital Resources Eclipse Curriculum Manager allows you to store digital resources so that they can be associated with curriculum and standards and can be easily accessed from a within an Eclipse curriculum map or report. Digital resources can be many formats: Adobe Acrobat® (.pdf), Microsoft Word® (.doc), Microsoft Excel® (.xls), Microsoft PowerPoint® (.ppt), Image (.gif, .jpg, .png), HTML (.html, .htm), Qwizdom (.qza), or a Text (.txt) file. 1. Enter your digital resource description in the text field. Good descriptions will be helpful for locating your resource later. 2. Browse for the file on your computer. 3. Click “Upload Personal Digital Resource” 7 Copyright © 2010 TIES Eclipse Curriculum Manager
Personal Digital Resources (continued) Now when you view your personal digital resources you will see all of the files you have uploaded. Example In addition, when you are editing your curriculum you can add one of your personal digital resources to a unit or lesson plan. Uploading files as an assessment or resource In addition to uploading personal digital resources, you can upload files to the “Assessment” or “Resource” category when you are editing content in Eclipse Curriculum Manager. However, this does not make the file available as a resource to all units. Copyright © 2010 TIES Eclipse Curriculum Manager
8 Course Management Course Information Page You can access a Course Information Page by clicking on a course name (from your list of active, potential or inactive courses). The Course Information Page is a place where you can access all information and reports for your course, as well as view/edit course description and content. A quick way to create a unit for a course is to enter the new unit title and start time at the bottom of the Unit Information box on the Course Information Page. Curriculum Views There are many different ways to view/edit content in your courses. These different views were designed to meet the needs of Eclipse users depending on their curriculum mapping method and where they are in the process. The links to access the different views are highlighted in the image to the right and described in detail on the pages that follow. Curriculum Views include: • Editable Curriculum Map View • Unit Curriculum Map View • Course Management View Additional Course Management Tools • Drag and Drop • Duplicate 9 Copyright © 2010 TIES Eclipse Curriculum Manager
Curriculum Views (continued) Editable Curriculum Map View The Editable Curriculum Map View allows you to view your entire course content on one page. The course content is arranged by units in order of start time. Click on content you want to edit and a text editor will open. To add new content, click the “Add” button in the section you want to add content to. Click on existing content to edit/delete
Unit Curriculum Map View This editable Unit Curriculum Map View can be accessed from the Course Information page by clicking on any unit. Click on content you want to edit and a text editor will open. To add new content, click the “Add” button in the section you want to add content to. Click on existing content to edit/delete
Copyright © 2010 TIES Eclipse Curriculum Manager
10 Curriculum Views (continued) Course Management View The Course Management View is an organized way to view/edit your entire course. It is the best way for reordering your course content, as you can change unit start time by dragging them in a different order. You can view the content in each unit by clicking on the “+” sign. In addition, you can add new content or edit existing content. Return to Course Information Page
Click here to create a new unit for your course using the Course Management interface
NOTE: This Course Management view is the only place to access the Data Entry Interface, which is another way to enter new units and corresponding standards, benchmarks and assessments.
From the list of units in your Course Management View you can expand each unit to show it’s content. Click on a category (Lesson Plans, Minnesota State Standards, Resources, etc) in order to edit. Each category has a button for creating new content as well. 11 Copyright © 2010 TIES Eclipse Curriculum Manager
Additional Course Management Tools Drag and Drop Drag and Drop is a great method to use when you want to copy course content from another course into a course you are editing. Once you’ve selected a “source course” you simply find the content you want to copy and drag it over to the desired location in your “target course”. Source Course = the course you want to copy content from Target Course = the course you want to add content to (the course that you are editing) 1. At the bottom of the Course Information Page click the “Drag and Drop Curriculum Content From Another Course” link. Note: You have to start in the course that you want to copy information INTO (“target course”). 2. Search for the course you want to copy information from and click “Show Courses” 3. Check the course you want to copy information from and click “Copy Curriculum Content” Copyright © 2010 TIES Eclipse Curriculum Manager
12 Drag and Drop (continued) 4. Now you can choose the content you want to copy, click and drag it over to the target course. 5. To view curriculum contents, select and then click the plus sign next to any unit/unit header. Click and hold on the content that you want to copy and drag it to your course onto the unit you want it in. 6. Select/verify the Unit Start Time 7. To delete a unit, click “Delete Unit”. To return to course, click “Return to Target (Left Hand) Course”. 13 Copyright © 2010 TIES Eclipse Curriculum Manager
Duplicate “Duplicate All Curriculum Content From Another Course” is used to copy all curriculum from one course (“source course”) into another (“target course”). This process deletes the existing content from the target course. However, a backup copy of the target course is created as a potential course in the process. To duplicate content from another course you must start in your target course. 1. Click the “Duplicate All Curriculum Content From Another Course” link at the bottom of the Course Information Page. 2. Search for your Source Course using search criteria and select it. 3. Click “Duplicate Course Content” Copyright © 2010 TIES Eclipse Curriculum Manager
14 Editing Curriculum Content Editing Unit Content To view/edit unit content, click a “Content” bar (or “Click Here To Add A Content”) and a text window with editing capabilities will appear to the right. Once you have edited your text click the “Save Content” button. Text Editor Don’t forget to click “Save Content” when you are finished editing. Text Editor The text editor in Eclipse allows you to customize your content. Any changes you make and save in the text editor will appear in your curriculum maps as well as your online/public view. 15 Text Editor Copyright © 2010 TIES Eclipse Curriculum Manager
Printable Curriculum Map Editing Unit Content (continued) Delete Unit Content To delete existing content, click on the content so that the editing window appears to the right. Click the “Delete Content” at the bottom of the text box to delete content. You will get a warning box. Click OK. Creating a Link Using the text editor to create a web link is easy and provides a great way to link to external resources from within Eclipse Curriculum Manager. 1. Highlight the word you want to link from within your content. 2 1 2. Click the “Insert Link” icon. 3. A new window will open. At the bottom of the window is a “Hyperlink Properties” section. 4. In the “Address” field put the full website address, including the http://. (ex. http://www.google.com) 5. In the “Title” field put the name of the website. (ex. Google Search) 6. From the drop down menu in the “Target” field select “New Window (_blank)”. 7. Click “OK”. 4 7 5 6 Copyright © 2010 TIES Eclipse Curriculum Manager
16 Editing Lesson Plans To edit a lesson plan, you can click the “Editable Report View” or the “Drag and Drop View” button (see image below). Lesson plans headers (categories) can include content, essential questions, vocabulary, skills, state standards, state benchmarks, and assessments. Lesson plan headers are determined at the system administrator level but you can add unique fields for your own use. Editable Report View (for Lesson Plans) – Use this view to see all content in a printable format with the ability to edit any content or add new content to the lesson plan. Click on any content to edit or click on “Add Content” to add new content to the lesson plan. 17 Copyright © 2010 TIES Eclipse Curriculum Manager
Editing Lesson Plans (continued) Drag and Drop View (for Lesson Plans) – Use this view to edit lesson plan content if you prefer the look and feel of the Course Management page where you can see all content by expanding the lesson plan areas. You can edit existing content or add new content in this text box. In addition, you can add a lesson plan header if you want to add additional information to your lesson plans. State Standards Click on “Minnesota State Standards” and a new browser window will open. A list of default standards will appear if your class has been associated with standards. Check the standards that align with the unit, or uncheck standards that are no longer addressed in the unit. If you want to associate additional standards (multi‐disciplinary), use the drop down menus to select the Standard Area and Grade Range of the standards that you would like add. Scroll to the bottom of the screen and click “Save Minnesota State Standards”. Copyright © 2010 TIES Eclipse Curriculum Manager
18 Removing Standards linked to a Unit (Course Management View) From the expanded list of standards, click on the standard you would like to remove from the unit. The standard information will appear. Click on the “Remove This State Standard Link” button. Benchmarks/Local Standards The process of editing Benchmarks/Local Standards is the same as adding/updating standards. See “State Standards”, page 18. 19 Copyright © 2010 TIES Eclipse Curriculum Manager
Assessments and Resources The “Assessment” category is a place where you can enter the assessments (summative or formative) that you plan to use for a particular unit of study. The “Resource” category is a place for you to record the resources that you use for a unit. Both of the entries for these categories can be descriptive and/or can include web links or files. The editing layout is similar for both. Assessment Resource To create an assessment or resource: 1. Enter a description for the file in the text field. You can also add a web link in this field. See Creating a Link, page 15. 2. Choose an “Assessment Type” or a “Resource Type”. This allows you to later search for a particular type of assessment or resource. 3. Optional – attach a digital file to store with this particular unit. Digital resources can be many formats: Adobe Acrobat® (.pdf), Microsoft Word® (.doc), Microsoft Excel® (.xls), Microsoft PowerPoint® (.ppt), Image (.gif, .jpg, .png), HTML (.html, .htm), Qwizdom (.qza), or a Text (.txt) file. Copyright © 2010 TIES Eclipse Curriculum Manager
20