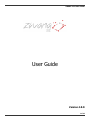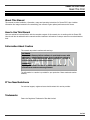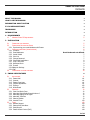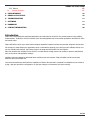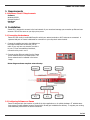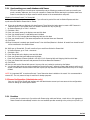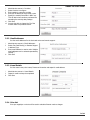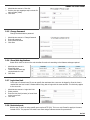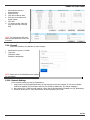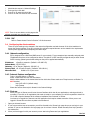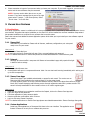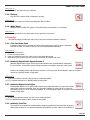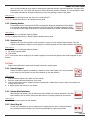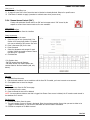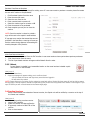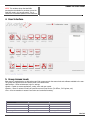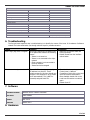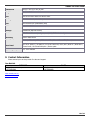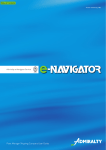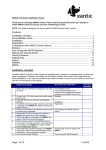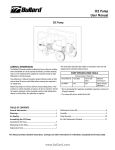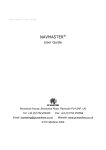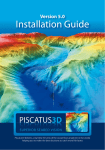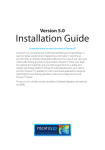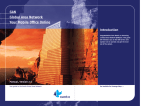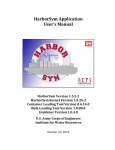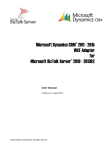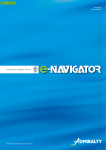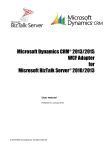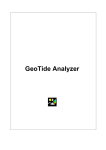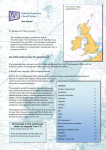Download Zwana Standard User Guide v4.0.0
Transcript
Zwana ZS2 User Guide User Guide Version 4.0.0 1 of 18 Zwana ZS2 User Guide Read This First About This Manual This manual provides installation, information, usage and operating instructions for Zwana ZS2. It also includes information and usage instructions for customizing your network to gain optimal performance with Zwana. How to Use This Manual Users are advised to become familiar with the complete contents of this manual prior to working with the Zwana ZS2. Users should also be advised that this manual contains insufficient information to setup a network on an administrative level. Information About Caution This manual may contain cautions and warnings. SOFTWARE Access to the Zwana platform software is restricted to users with authorized or administrative access. Unauthorized instructions to edit, remove or copy data from the Zwana platform is a breach in contract terms and warrantee agreement. HARDWARE Opening of hardware and breaking VOID seals is a breach in contract terms and warrantee agreement. The information in a caution is provided for your protection. Please read each caution carefully. If You Need Assistance For technical support, registered users should contact their service provider. Trademarks Zwana is a Registered Trademark of One Net Limited. 2 of 18 Zwana ZS2 User Guide Contents ABOUT THIS MANUAL 2 HOW TO USE THIS MANUAL 2 INFORMATION ABOUT CAUTION 2 IF YOU NEED ASSISTANCE 2 TRADEMARKS 2 INTRODUCTION 4 1. REQUIREMENTS 5 1.1 MINIMUM CLIENT PC REQUIREMENTS 2. INSTALLATION 2.1 CONNECTING THE HARDWARE 2.2 CONFIGURING SOFTWARE ON ZWANA 2.2.1 Synchronizing your email database with Zwana 2.3 CONFIGURATIONS MENU (ADMINISTRATOR) 2.3.1 Providers 2.3.2 Email Addresses 2.3.3 Vessel Details 2.3.4 Price List 2.3.5 Change Password 2.3.6 Show/Hide Applications 2.3.7 Login Time Limit 2.3.8 Restricted Ports 2.3.9 Firewall 2.3.10 Network Settings 2.3.11 ZAC 2.4 CONFIGURING THE CLIENT MACHINES 3. ZWANA USER FEATURES 3.1 APPLICATIONS 3.1.1 Zwana Mail 3.1.2 Internet 3.1.3 Zwana Crew Apps 3.1.4 Custom Applications 3.1.5 FileDrop 3.1.6 White Board 3.2 ORDERING 3.2.1 Chat Card Order Form 3.2.2 Admiralty Digital Radio Signals Volume 6 3.2.3 Admiralty Digital List of Lights 3.2.4 Admiralty TotalTide 3.2.5 Planning Station 3.2.6 Voucher Form 3.3 TOOLS 3.3.1 Remote Support 3.3.2 Satcom Web Interfaces 3.3.3 Start/Stop All 3.3.4 Zwana Access Control (ZAC) 5 5 5 5 6 6 7 Error! Bookmark not defined. 7 7 7 8 8 9 9 9 10 10 11 11 111 111 111 111 122 122 12 12 12 12 12 13 133 133 133 133 133 144 3 of 18 Zwana ZS2 User Guide 3.3.5 Reboot 3.4 PENDING VOUCHERS 155 155 4. USER INTERFACE 166 5. GROUP ACCESS LEVELS 166 6. TROUBLESHOOTING 177 7. SOFTWARE 177 8. HARDWARE 178 9. CONTACT INFORMATION 188 Introduction Zwana ZS2 is developed with specialized applications and user/network control for the remote locations using satellite communication. Its ability to be a full network server and management tool will centralize applications and tasks for office and remote users. Zwana will further secure your network with complete separation between business and personal computers and devices. Our intention to make Zwana your application server is extended by allowing you to add your own software and link it to our user friendly web interface. Users have access to all programs and feature from one location. Each user accesses the interface from a client PC or mobile device through secure user profiles to prevent unauthorized entry to the server and application settings. Hardware has been selected to withstand harsh conditions and environments. Dual solid state hard drives minimize downtime and prevent data loss. Low cost and maintenance starts with the installation of Zwana. No technician is required for installation as we commit to a plug n play and pre-deliver configuration. On the spot changes or maintenance are done remotely. 4 of 18 Zwana ZS2 User Guide 1. Requirements 1.1 Minimum Client PC Requirements Software Windows XP SP2 Internet Explorer 7 Hardware 1MB RAM 2. Installation Zwana ZS2 is designed to connect to the local network of your vessel and manage you connection profiles and user accounts. ZS2 will also serve as your ships proxy server. 2.1 Connecting the hardware Zwana ZS2 has a built-in multi-WAN firewall to which your satcom terminals or Wi-Fi antenna are connected. A separate LAN port on Zwana is dedicated for connection to your ships local network switch. 1. Connect the satellite terminal to the WAN port on the Zwana firewall with an Ethernet (CAT 6) cable. If you only have one terminal, connect it to port 0. If you have additional terminals, connect them to ports 1 and 2. 2. Connect another Ethernet cable from the Zwana Server network card to the vessels switch. The Server network card is indicated in the below image. Below diagram shows complete network setup 2.2 Configuring Software on Zwana Zwana is designed with the intention to install all the ships applications on its reliable hardware. IT administrators have access to install software however Zwana Mail is already pre-installed before delivery. To migrate your existing email database please follow the below instructions. 5 of 18 Zwana ZS2 User Guide 2.2.1 Synchronizing your email database with Zwana ZS2 will be taking over the mail server responsibility and the following procedure will assist you transfer your emails, contacts, addresses, etc. from your computer to Zwana Mail. Before starting this procedure make sure Zwana is connected to the ships network and has access to the communications computer. Migrating from AmosConnect 7 to Zwana Mail In order to migrate the data from AmosConnect 7 you will need to push all the mail to Outlook Express and then synchronise with IMAP to Zwana Mail on Zwana. A If you do not already use Outlook with AmosConnect 7 then follow the below steps to create a POP3 account in Outlook Express. If you already have your emails in Outlook then skip to part (B). i In Outlook Express go to Tools > Accounts… ii Click Add > Mail… iii Enter your vessel name as the display name and click Next iv Enter your AmosConnect 7 email address and click Next v Enter 127.0.0.1 for Incoming Mail and Outgoing Mail then click Next vi Enter your AmosConnect 7 username and password for Account Name and Password vii Click Finish viii Once the account is created open AmosConnect 7 then click Send/Receive in Outlook. All emails from AmosConnect 7 will be transferred to the Outlook Inbox. B IMAP sync to Zwana Mail. This will transfer all your email from Outlook to Zwana Mail. In Outlook Express, go to Tools > Accounts… Click Add > Mail… Enter Zwana Mail as the display name and click Next Enter your Zwana Mail email address and click Next Enter the IP address of Zwana (default is 192.168.2.1) for Incoming Mail and Outgoing Mail then click Next Enter your Zwana Mail username and password for Account Name and Password Click Finish Now you will see the Zwana Mail account. You may click yes is asked to synchronise the folders. You are now able to drag any emails needed from the AmosConnect 7 account to Zwana Mail account and they will appear in Zwana Mail. Once all emails have been copied you may delete the Outlook accounts as they are no longer needed. i ii iii iv v vi vii viii ix NOTE: It is important NOT to use AmosConnect 7 once Zwana has been installed on the vessel. It is recommended to remove AC7. The only reason to keep it would be for backup purposes. 2.3 Zwana Configuration (Administrator only) Once you log into the Zwana web interface with the administrator account you have access to the configurations menu for setting up Zwana specific details. 2.3.1 Providers You are able to connect up to 3 providers with Zwana using multi-wan failover, round robin or link aggregation. Zwana firewall will automatically switch to the next available provider according to the priority list of ports 0,1,2 6 of 18 Zwana ZS2 User Guide i ii iii iv v vi vii Administrator account > Providers Select Provider to configure Enter caption to name the provider Enter the IP address of the provider router Specify the monthly Data Plan in MB if any. This will alert when vouchers purchased are exceeding the monthly data package. Click Save You are also able to change the IP of the firewall under the providers section. 2.3.2 Email Addresses Set the email addresses for the chat card orders and remote support. i ii iii iv Administrator account > Email Addresses Select Chat Card Email(s) or Remote Support in Address Type Enter email address to receive order. Multiple email addresses can be entered separated by comma “,” Click Save 2.3.3 Vessel Details Set the vessel name, short name, Zwana serial number and captain’s email address. i ii iii Administrator account > Vessel Details Captain’s email to always be completed Click Save 2.3.4 Price List Price per megabyte or minute will be used to calculate Internet voucher charges. 7 of 18 Zwana ZS2 User Guide i ii iii Administrator account > Price List Set the price per megabyte and/or minute for each provider (WAN) Click Save 2.3.5 Change Password Change the Administrator password i ii iii iv Administrator account > Change Password Enter old password Enter new and confirm Click Save 2.3.6 Show/Hide Applications Select which icons to show on the web interface for each role according to the features and apps required. i ii iii Administrator account > Show/Hide Apps Tick the box for each app required under the role Click Save 2.3.7 Login time limit In the case of a shared crew PC you can specify the maximum time a user can be logged in. Once the time is reached the user has to wait 5 minutes before being able to login with the same account. This limit only applies to the crew role. i ii iii iv Administrator account > Login time limit Select provider Enter the time limit (minutes) or leave blank not to have a limit. Click Save 2.3.8 Restricted ports Block a user or role from using specific ports such as HTTP (80). This is our mini firewall to apply to the users instead of PC’s. The purpose is to avoid a user from using a business account for personal use. 8 of 18 Zwana ZS2 User Guide i ii iii iv v vi Administrator account > Restricted Ports Select the user Click Add or Add per Role Enter the port number and details (name) Click Add To remove or edit, select the user and click Edit or Edit per Role NOTE: The blocked ports will show under all usernames even when role is blocked. 2.3.9 Firewall Access the firewall to view statistics or make changes. i ii Administrator account > Firewall Login with Username: status Password: zwanastatus NOTE: Please refer to the WatchGuard user manual for more details. 2.3.10 Network Settings In the network settings you can set 3 parameters. 1. Local ports to log: By default Zwana does not log and ports on the local network. If you want to deduct traffic done between a PC and Zwana then the port should be added here. Eg. Outlook messages 2. Non-tracking IP’s: Traffic the local machine is using but the firewall blocks are added here. Eg. Multicasting 3. White list: White list a PC from Zwana Access Control be entering IP or MAC. 9 of 18 Zwana ZS2 User Guide i ii iii iv Administrator account > Network Settings Enter port then click Add Enter IP or IP range then click Add Enter IP or MAC for white list then click Add NOTE: There is no save button on this page as the settings are saved once you click Add. 2.3.11 ZAC Refer to Zwana Access Control in Section 3 of this document 2.4 Configuring the client machines There are a few settings to be changed in the network configuration and web browser of the client machines to access the Zwana interface. If you are not using the minimum required browser version stated in the requirements section please upgrade before completing the below steps. 2.4.1 Network configuration ZS2 is designed to be a DHCP and DNS server for your network. If your computers have manually assigned static IP addresses they have to be configured as below. If a static IP is NOT manually configured and you want Zwana DHCP to assign, please ignore below settings as they will be applied automatically. IP Address: <Specific to network> (Default is 192.168.2.50) Subnet Mask: 255.255.255.0 Gateway: <IP of Zwana> (Default is 192.168.2.1) Primary DNS: <IP of Zwana Firewall> (Default is 192.168.10.1) Alternate DNS: BLANK or IP of your server 2.4.2 Internet Explorer configuration Tools > Internet Options > Security Select Trusted sites then click the Sites button. Add the below address to the trusted sites list then click close. Please make sure “Require server verification” is NOT checked. http://192.168.2.1 (default setup) http://zwana Please also endure Java script is allowed in the Custom Settings 2.4.3 First use When you login to Zwana you will enter the user Interface which has all your applications, ordering and tools in one place. If you click on an application that needs to install on your computer you will be requested to install. No CD or USB is required because all the software installation files are stored on Zwana. You have to be logged into Zwana to use ANY application that requires a data connection. When you are not logged in Zwana does not allow any data to be transferred. i ii iii Open you internet browser If you have an active internet connection you will be directed to the Zwana login page where you can login to your account. If you are not directed to the login page you do not have Internet. Please manually enter http:\\zwana in the address bar When you have logged in with your account you can start using Zwana and your applications 10 of 18 Zwana ZS2 User Guide iv Please remember to logout of your account when you leave your computer. If you remain logged in, your account is active and the user allowance may be consumed NOTE: You may need to allow Java to run on your browser. If you see a message like the one to the right please select “I accept…”, click Show Options, Select “Do not show…” then click Run. 3. Zwana User Features 3.1 Applications As a server application, zwana is a reliable unit to house your software which is accessed by networked computers via our user interface. Programs that require installation on the client PC’s will be installed via one time installation setup wizard. No separate installations are required for any software that runs with zwana. Zwana has reserved two additional custom application spaces which allow you to pre-install your own software required for your vessels. 3.1.1 Zwana Mail Zwana Mail is pre-installed on Zwana with all licenses, mailboxes, configurations, etc. setup and ready to use for your vessel. How to use it i Click on the Zwana Mail icon ii A new login window for Zwana Mail will open. Enter you email address and password. NOTE: For detailed instructions on Zwana Mail please see related documentation: Zwana Mail user guide 3.1.2 Internet Although all Internet traffic is compress with Zwana we have added a page with popular links light in data for further savings. How to use it i Click on the Web Browser icon ii A new Window will open in a compressed browser client. You can start web browsing immediately with caching and up to 80% compression 3.1.3 Zwana Crew Apps Zwana Crew Apps is pre-installed and activated on zwana for each vessel. The service runs on Zwana and the client installed on the required client PC via the setup wizard. If a crew member prefers not to use a personal webmail account, Zwana Crew Apps allows offers a pre-pay Email, SMS, Instant Messaging and Browsing service through registration cards with a private account. This account is easily transferable to other vessels so there is no need to register again. How to use it i Once you have received your registration card from the Captain, click on the Zwana Crew Apps icon ii Login with login ID and password iii First time registration to setup account details iv Receive registration confirmation within 24 hours v Login to start using Zwana Crew Apps NOTE: For detailed instructions on Zwana Crew Apps please see related documentation: Zwana Crew Apps User guide 3.1.4 Custom Applications Install your own applications on Zwana and link them to the user interface. The application server feature of Zwana is not only for our software but yours too. 11 of 18 Zwana ZS2 User Guide How to use it i Click the icon and start using your software 3.1.5 FileDrop Drop files into a secure folder for backup or sharing. How to use it i. Click the icon to open the FileDrop and drag/drop files or folders 3.1.6 White Board Messages from the office will appear on the White Board as notifications or instructions How to use it View the announcements on the white space on the right side of the screen. 3.2 Ordering The ordering section provides the users with an easy and consistent method of ordering. 3.2.1 Chat Card Order Form A standard order form for Inmarsat or Iridium pre-pay chat cards. Once the form is submitted and sent via email, the order will be sent out to the specified email address(s). How to use it i Click the Chat Card icon ii Fill out the required fields iii Once you submit the form your order will be in the Zwana Mail queue iv After sending out the order you will receive an email with the ordered chat cards 3.2.2 Admiralty Digital Radio Signals Volume 6 Admiralty Digital Radio Signals Volume 6 provides maritime radio communications information for pilot services, vessel traffic services and port operations worldwide. More than 3000 service locations are updated quickly and efficiently via email or CD every week. Now accepted in place of the paper version by a growing number of flag states. How to use it i If you have a software license, click the icon to install/open ADRS6 NOTE: For detailed instructions on ADRS6 please see user guide. 3.2.3 Admiralty Digital List of Lights The Admiralty Digital List of Lights provides light and fog signal information for more than 70,000 unique light structures worldwide. Users can get weekly updates by email and CD or access the information online as soon as it becomes available. It is now accepted in place of the paper version by a growing number of flag states. How to use it i If you have a software license, click the icon to install/open ADLL NOTE: For detailed instructions on ADLL please see user guide. 3.2.4 Admiralty TotalTide The world's most comprehensive tidal prediction program provides fast, accurate tidal height and tidal stream predictions. The software automates the prediction process, reduces the possibility of 12 of 18 Zwana ZS2 User Guide user error and provides an easy means of viewing both underkeel and safe overhead clearances. It contains tidal information for over 7,000 ports and more than 3,000 tidal stream stations worldwide. It is now accepted in place of the paper tide tables as carriage compliant by a large (and growing) number of flag states. How to use it i If you have a software license, click the icon to install/open ATT NOTE: For detailed instructions on ATT please see user guide. 3.2.5 Planning Station The Admiralty Vector Chart Service (AVCS) brings together Electronic Navigational Charts (ENCs) from national Hydrographic offices around the world and new ENC coverage produced by UKHO in co-operation with Foreign Governments to provide comprehensive, official, worldwide coverage. How to use it i Click the icon to install/open Planning Station NOTE: For detailed instructions on Planning Station please see user guide. 3.2.6 Voucher Form Operator and Crew roles are able to order vouchers or top-up’s to their existing Zwana account. Once the voucher is submitted the Captain role will accept the voucher purchase and the credit is added to the account. How to use it i Click the icon to install/open Planning Station ii Fill out the required details iii Click Submit NOTE: Your voucher will be pending for the captain’s approval. Once paid and approved the credit will appear in your account. 3.3 Tools Support and configuration made easier through Zwana with remote access. 3.3.1 Remote Support Remote connection support is available on request by users under Captain role. Once connected to the vessel you can remote into any other computer on the local network. How to use it i Click the Remote Support icon under the Tools section ii Enter the vessel name and description of the issue iii Click the send button and the support request will be queued in Zwana Mail. Once you make a connection the request will be sent out iv A support person will connect to your Zwana 3.3.2 Satcom Web Interfaces Administrator and Captain roles can access the web interface of the satcom terminals in one click. Web interface’s can be used to open/close data sessions or manage settings for the terminal. How to use it i Click on the icon to open the web interface 3.3.3 Start/Stop All In case of an emergency or just for restrictions the captain has the option to logout and block all or selected users from Zwana. This will free up bandwidth for higher priority tasks. 13 of 18 Zwana ZS2 User Guide How to use it i Click on the Start/Stop icon ii A page will open with a list of users that can be blocked or already blocked. Select all or specific users iii Click Block or Unblock to apply (remember to unblock users when you are done) 3.3.4 Zwana Access Control (ZAC) Create, edit and delete Zwana users from ZAC and set usage control. ZAC is used by the captain so sell and view internet vouchers for crew members. How to use it Launch ZAC interface i Click on the ZAC icon from the interface Create a new user i Click Create from the menu ii Select the type of user (access level). See Section 4 for access level details. For captain role you are asked for ZAC access. See note* iii Enter a Username (ID) for the user iv Enter Password v Select the allowance and amount for each provider (WAN) connected to Zwana. Zwana can take up to 3 providers vi Click Add User * For Captain roles: - ZAC Full access allows all features. - ZAC Basic access only allows captain user voucher features. No user features (add, edit, delete). Edit user i Click Edit from the menu ii Edit the details needed. You are unable to edit the User ID. If needed, you have to create a new account. iii Click Update User to save the changes Delete user i Select the user from the ZAC home page ii Click Delete from the menu iii Once confirmed the user will be deleted NOTE: You are unable to delete a user that is logged into Zwana. Once a user is deleted, the IP records remain stored in the database for 3 months Set Max Users i Click Set Max Users from the menu ii The total number of users in Zwana is displayed. Enter the maximum number of user that you want to allow to be logged in simultaneously. If you leave the field blank and set the feature is disabled. iii Click Set to complete or Go Back to cancel. 14 of 18 Zwana ZS2 User Guide Purchase Crew Internet Vouchers Internet vouchers can only be purchased for existing users. If a new user wants to purchase a voucher please first create the user with “voucher to be purchased”. i ii iii iv v vi vii Click Purchase Voucher from the menu Enter the users full name Select the user from the list Enter crew and cash to master ref. Select the voucher type for minutes or MB Enter the amount to be purchased Once complete you can print or close the voucher NOTE: Once the voucher is closed or printed a copy will be sent to the captain’s email address If you approve a voucher that exceed the amount specified in the Data Plan, a warning will come up that the voucher being approved is exceeding the monthly data plan of the provider. View Crew Internet Vouchers Internet vouchers can be viewed from the ZAC interface in case crew members have queries about previous purchases. i Click View Voucher from the menu ii The list of purchased vouchers will appear with all details from the order 3.3.5 Reboot In case Zwana is installed in an inaccessible location on the vessel we have included a quick reboot button on the interface. How to use it i Click the Reboot icon ii A pop-up message will appear asking you to confirm reboot Yes will reboot the server and logout any users that are logged in No will cancel the reboot NOTE: Please allow up to 5 minutes for the system to come back online. During this time users will not be able to access the login page. Internet Explorer should be closed during this process and only opened once Zwana is online again. If you open IE before you will not be directed to the Zwana login page. 3.4 Pending Vouchers When a crew member has ordered an Internet voucher, the Captain role will be notified by a counter on the top of the Zwana user interface. How to use it i Click on the pending vouchers counter ii Login to ZAC interface iii Select the voucher and Approve/Decline iv If approved, continue to add CTM ref the confirm v Print or close voucher 15 of 18 Zwana ZS2 User Guide NOTE: This window shows the total MB’s purchased and available for purchase versus the total MB’s used in the current month. This is relevant to the amount specified in the Data Plan. 4. User Interface 5. Group Access levels New users are created under pre defined groups. Each group controls the access level and software available to the user. The groups are defined below and access levels in the tables listed. Administrator – Office administrator login for settings Captain – Captain to access applications, orders, tools and user control. Operator – Users for access to email via AmosConnect and Crew Centre. (Ch. Officer, Ch. Engineer, etc.) Crew – All crew members to access Crew Centre and controlled browsing. Captain APPLICATIONS Operator Crew Zwana Mail Zwana Mail - Internet Zwana Crew Apps Custom Applications Internet Zwana Crew Apps Custom Applications Internet Zwana Crew Apps Custom Applications 16 of 18 Zwana ZS2 User Guide ORDERING Crew ChatCard order form ADRS6 ADTT ATT Planning Station TOOLS Remote Support Satcom 1 Web Interface Satcom 2 Web Interface Satcom 3 Web Interface Zwana Access Control (ZAC) Reboot SOCIAL NETWORKING - Voucher Form Voucher Form - - - MSN, Yahoo, Gmail, Facebook, Twitter 6. Troubleshooting The first and most important step in troubleshooting is to identify the source of the issue. Is it hardware of software related? The below table takes you through solution steps for possible scenarios. Issue Details Solutions Zwana login page does not appear If the login page does not appear when IE is opened this could be the following issues: - Zwana is not turned on - Zwana is not connected to the ships network - Client computer is not connected to the ships network - Zwana service has stopped - Make sure all network cables are firmly connected - Reboot Zwana from the interface reboot button IP address not assigned to client PC Zwana DHCP service is not assigning an IP address to a client PC. These solutions steps for this issue should only be done if the computer is set to obtain an IP automatically. This is NOT for manually assigned static IP’s. - From the client computer go to Control panel > Network Connections. Right click on the Local Area Connections and disable it. Once disabled, double click on the Local Area Connection to enable it again. - Reboot client PC 7. Software Operating System Windows Server 2008 R2 Foundation Anti-Virus ESSET NOD32 Control ZAC v4.0.0 Interface Zwana v4.0.0 8. Hardware 17 of 18 Zwana ZS2 User Guide Dimensions 215(d) x 44.5 (h) x 425 (w) mm Weight Base unit 7KG CPU Intel 64 bit D2500 Dual Core Atom 1.8Ghz Cooling Aluminium chassis, Heat sink system PSU 2x External AC/DC (Redundancy PSU) RAM 4GB DDR3 SDRAM Storage 120GB SSD (Optional second) Features SERVER: 2 x Ethernet (1x Gigabit, 1x 10/100) FIREWALL: 6 x Gigabit Mounting Desk or Rack mount Front Panel Power / HDD activity LEDs / PSU status LEDs / Firewall Status LED / Start / shutdown switch Rear Panel 2x 12V DC power in / 4x USB2.0 / 2x 10.100.1000 LAN / VGA / DVI / Audio In / Audio Out / Firewall reset / 6x Firewall LAN ports / Service plate Operating Temp 0oC - 40oC ambient 9. Contact Information Please contact your service provider for sales and support. One Net Ltd. SUPPORT [email protected] +35725828999 SALES [email protected] +35725828999 www.onenet.com.cy www.zwanalive.com 18 of 18