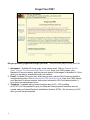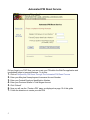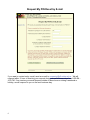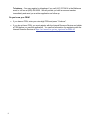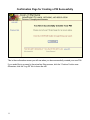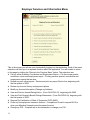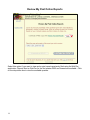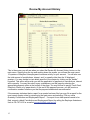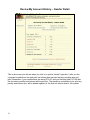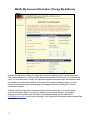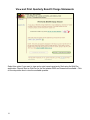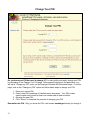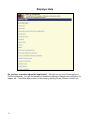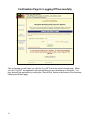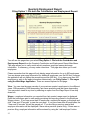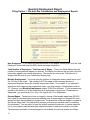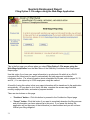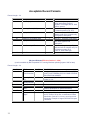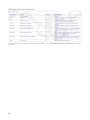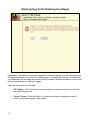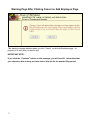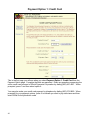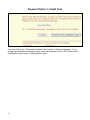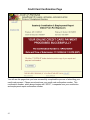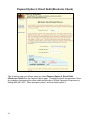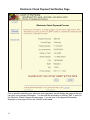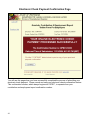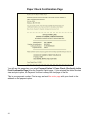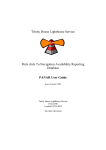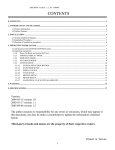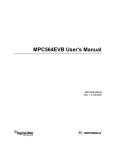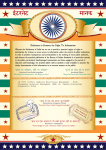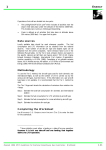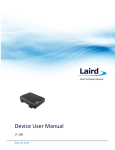Download Web Tax - User Manual - Division of Unemployment Insurance
Transcript
Larry Hogan Boyd K. Rutherford Governor Lt. Governor State of Maryland Department of Labor, Licensing and Regulation Division of Unemployment Insurance Contributions Unit Quarterly Contribution & Employment Report Internet Filing This guide will provide the information you need to find the application, establish a user name / PIN, file your Unemployment Insurance Contribution and Wage Report, and obtain additional information and services. Rev. 01/21/2015 Table of Contents Welcome Page .................................................................................................... 3 Forgot Your PIN? ................................................................................................ 4 Automated PIN Reset Service ........................................................................... 5 Request My PIN Reset by E-Mail ....................................................................... 6 New User Enrollment.......................................................................................... 7 Related Web Sites .............................................................................................. 9 Create a PIN ...................................................................................................... 10 Confirmation Page for Creating a PIN Successfully...................................... 11 Employer Services and Information ............................................................... 12 Quarterly Contribution & Employment Report Main Menu ........................... 13 Review my Past Online Reports...................................................................... 14 Review my Account History ............................................................................ 15 Review my Account History – Quarter Detail ................................................ 16 Modify my Account Information (Change my Address) ................................ 17 View and Print an Annual Rating Notice......................................................... 18 View and Print Quarterly Benefit Charge Statements ................................... 19 Request a Re-Certification of State UI Payments (IRS FUTA -490C)............ 20 Close my Unemployment Insurance Account................................................ 21 Change my PIN ................................................................................................. 22 Employer Help .................................................................................................. 23 Confirmation Page for Logging Off Successfully.......................................... 24 Filing Option 1: File Contribution and Employment Report ......................... 25 Automatic Calculation of Excess Wage Amount ........................................... 28 Automatic Calculation of Excess Wage Worksheet ...................................... 29 Filing Option 2: File Only a Contribution Report ........................................... 30 Filing Option 3: File Wages Using the Web-Wage Application..................... 31 Acceptable Record Formats ............................................................................ 32 Warning Page for Not Entering Any Wages ................................................... 35 Add Employee................................................................................................... 36 Warning Page after Clicking Cancel on Add Employee Page....................... 37 Summary of Contribution Report .................................................................... 38 Contribution Report Confirmation page ......................................................... 39 Payment Option 1: Credit Card ....................................................................... 40 Payment Option 1: Credit Card Verification Page ......................................... 42 Payment Option 1: Credit Card Confirmation Page....................................... 43 Payment Option 2: Direct Debit (Electronic Check) Page ............................. 44 Payment Option 2: Electronic Check Payment Verification Page ................ 45 Payment Option 2: Electronic Check Payment Confirmation Page ............. 46 Print Contribution Report Page ....................................................................... 47 Print Employment Report Page....................................................................... 48 Payment Option 3: Paper Check Confirmation Page..................................... 49 2 Welcome Page In order to use this application, you must have registered as a user. Are you a registered user? If you previously registered on this web site, log on by entering your Maryland Unemployment Insurance employer account number and your PIN and clicking the “Log On” button. Are you new to this site? You must register and establish your PIN to use this application. To create a PIN for this application, click on the “Enroll Me Now” button. 3 Forgot Your PIN? Did you previously register but forget your PIN? There are three ways to reset your PIN: 1. Automated – Available 24 hours a day, seven days a week. Click on Request My PIN Reset Through The Automated PIN Reset Process. Enter your FEIN number, your Maryland UI account number, and the previous quarter’s total wages for Maryland UI. Once reset, you are able to immediately begin your session. 2. E-mail - Available 24 hours a day, seven days a week, with the DLLR response limited to normal business days. Click on Request My PIN Reset By E-mail. Enter your FEIN number, your Maryland UI account number, and contact information. DLLR will respond within ½ hour during normal business hours. 3. Telephone – Available during normal business days, 8:00 – 4:30 by calling (410) 767-2412. Be prepared to give your Maryland Unemployment Insurance account number and your Federal Employer Identification Number (FEIN). We can reset your PIN while you wait on the telephone. 4 Automated PIN Reset Service Did you forget your PIN? Now, you can re-set your PIN within the WebTax application and immediately begin to transact business. To do this: 1. Click on Request My PIN Reset Through The Automated PIN Reset Process 2. Enter your Maryland Unemployment Insurance Account Number 3. Enter your Federal Employer Identification Number 4. Enter your Previous Quarter’s Total Wages Amount 5. Click “Submit” 6. Now you will see the “Create a PIN” page, as displayed on page 10 of this guide 7. Follow the directions to create your new PIN 5 Request My PIN Reset by E-mail If you want to contact us by e-mail, send an e-mail to [email protected]. We will respond within ½ hour of receiving your request during normal business days from 8:00 AM – 4:30 PM. If we receive your email request outside of these hours or during a weekend or holiday, we will respond to you on the next business day. 6 New User Enrollment When you click “Enroll Me Now” on the Welcome page, you will see the New User Enrollment page. You must know your Maryland Unemployment Insurance Fund (MUIF) ten-digit account number and your Federal Employer Identification Number (FEIN) to register as a valid user of this Internet application. Both of these numbers are printed in the top right corner of your quarterly Maryland Unemployment Insurance Contribution Report. Do you have a MUIF number? ! If you have a MUIF number, enter it now. The two leading zeros are pre-filled. ! If you do not have a MUIF number, you must register with the Division of Unemployment Insurance and obtain an account number before you use this application. There are two ways you can register and get a MUIF account number: Online –Click “To Register A New Business” on this page to visit https://interactive.marylandtaxes.com/webapps/comptrollercra/entrance.asp. Once you have successfully completed your registration on this site, you can expect to receive your MUIF number in the mail within ten days. For other State of Maryland tax-related services, visit www.marylandtaxes.com. Not only can you register for Maryland Unemployment Insurance (by clicking on the “Business Registration” link), but you also can register for most other State of Maryland business taxes from this site as well. For other Maryland unemployment insurance related services visit www.mdunemployment.com . 7 Telephone – You may register by telephone if you call (410) 767-2414 in the Baltimore area, or toll free at (800) 492-5524. We will provide you with an account number immediately and send you a written application as follow-up. Do you know your FEIN? 8 ! If you have a FEIN, enter your nine-digit FEIN and press “Continue”. ! If you do not have FEIN, you must register with the Internal Revenue Service and obtain a FEIN before you use this application. You can find information for registering with the Internal Revenue Service at https://sa1.www4.irs.gov/sa_vign/newFormSS4.do. Related Web Sites When you click on the “To Register A New Business” link to register your business online with the State of Maryland, you will see this page. After completing the Maryland State Combined Registration On-line Application, we will mail you a notice within 10 days that contains your employer account number and your tax rate. When you click on the “To Apply For An Employer Identification Number With The IRS” link to register your business with the Internal Revenue Service, you will see this page. Please complete this information as requested. 9 Create a PIN Clicking on the “Enroll Me Now” button from the Welcome page will display the Create a PIN page. Follow the instructions on the page to establish a permanent PIN for this application. Your PIN will remain unchanged unless you choose to modify it within this application. (For more information about changing your PIN, refer to the Change Your PIN section on page 22) When you have recorded your PIN and are ready to confirm the action, click “Submit”. 10 Confirmation Page for Creating a PIN Successfully This is the confirmation screen you will see when you have successfully created your new PIN. If you would like to proceed to the actual tax filing process, click the “Continue” button now. Otherwise, click the “Log Off” link to leave the site. 11 Employer Services and Information Menu This is the screen you will see upon successfully logging into the application. Each of the menu selections will take you to a separate function within the application. You will be able to return to this page by clicking the “Return to the Previous Menu” button. The selections are: • File my online Quarterly Contribution and Employment Report – File the current quarter contribution return and employment report. File any previous quarter’s contribution and employment reports that are due. • Review my past online reports – Review and print any report filed on-line, beginning with the first quarter of 2005. • • • • Review my Account History and payment options. • • Request Re-Certification of State UI Payments (FUTA 940C) • Change my PIN – Complete an on-line transaction to change your PIN. 12 Modify my Account Information (Change my Address) View and Print an Annual Rating Notice - (Form DLLR/DUI 61), beginning with 2005. View and Print Quarterly Benefit Charge Statements - (Form DLLR/DUI 64), beginning with the first quarter of 2005. Close my Unemployment Insurance Account – Complete an E-mail to request DLLR to close your Maryland Unemployment Insurance Account. Quarterly Contribution & Employment Report Main Menu After you successfully log into the site, you will see the Quarterly Contribution & Employment Report Online Form for Employers Main Menu page. You can select from the drop down box the quarter that you want to file. The current quarter will be displayed first. Any previous quarters that are still due will be displayed next, newest to oldest. Once you have made your selection you can select one of the three filing options from the Main Menu: Filing Option 1: File both the Contribution and Employment Report – This is the option most employers should select. Use this option if you want to report wages by filling in the wage report online. The application will only display wage information online for up to 200 employees. You can always enter wage information for additional employees over the 200 limit; however, the application will not display the records beyond the 200 limit. If you have more than 200 employees or you wish to file wage information electronically, use Option 3. Filing Option 2: File only a Contribution Report – Use this option if you are still operating but paid no wages during the report quarter. Even though you paid no wages during the report quarter, you must still report to us that no wages were paid. Filing Option 3: File wages using the Web-Wage Application – Use this option if you have your wage information in an electronic file which is in a DLLR-recognized file format and you want to automatically file both wage and contribution information online for up to 5,000 employees. (For more information about acceptable file formats, refer to page 32.) Once you have selected one of the filing options, click “Continue”. 13 Review My Past Online Reports Select this option if you want to view and or print reports previously filed using the WebTax application. Reports filed on WebTax for the first quarter 2005 and forward are available. Click on the drop-down box to view the available quarters. 14 Review My Account History This is the screen you will see when you select the Review My Account History button on the main menu. Starting from the top and working down the screen, you will see the most recent 16 quarters of Maryland Unemployment Insurance activity for your account. You will also see the total amount of contributions, interest, and / or penalty older than the 16 displayed quarters. You may decide to view details specific to the quarter by clicking on the “details” hyperlink. This action will provide you with the application of payments to contributions, interest and or penalty. You may also elect to pay a delinquency on this page by selecting the appropriate payment option at the bottom of the page. You may choose to pay by Credit Card, Electronic Check or by paper check. At the end of the payment process, you will receive a confirmation number to assure you that the payment submission was successful. If the summary indicates that no report for a quarter has been filed you may file a report for the most recent quarter online by returning to the main menu and selecting “File my online Quarterly Contribution and Employment Report”. If a report for an older quarter needs to be filed, request a blank Contribution and Employment Report by calling the Employer Assistance Unit at 410-767-2412 or e-mail at [email protected] . 15 Review My Account History – Quarter Detail This is the screen you will see when you click on a quarter “details” hyperlink. It tells you the computed contributions due and paid, the interest due and paid and any penalties due and paid. Remember, if your contributions due were $176.00, and you filed and paid $176.00 after the due date; penalties and interest will be paid first. The remaining contributions due, plus any penalty and interest due, will be added together for the final net amount due for this quarter. 16 Modify My Account Information (Change My Address) You will see this screen when you select the change my address option on the main menu. This module allows you to add or modify address information for the street, city, state and zip code. You may also add or modify the employer doing-business-as name, the telephone and fax numbers, and the email address. At the end of the address change process, you will receive a confirmation page summarizing the changed information, along with a unique confirmation number. Internal control and security procedures prevent us from allowing you to modify certain account information fields. If you need to change your employer name or your federal employer account number, you will submit your change request via the email link to [email protected] at the top of the page. Your request will be reviewed and processed as appropriate. 17 View and Print an Annual Rating Notice Select this option if you want to view and or print the annual Experience Rating Notice (form DLLR/DUI 61). Notices for the years 2005 and forward are available. Click on the drop-down box to view the available years. 18 View and Print Quarterly Benefit Charge Statements Select this option if you want to view and or print reports previously filed using the WebTax application. Reports filed on WebTax for the first quarter 2005 and forward are available. Click on the drop-down box to view the available quarters. 19 Request a Re-Certification of State UI Payments (FUTA 940C) Select this option to request a re-certification of the payments that you made on your Maryland unemployment insurance account. The re-certification is used to resolve a discrepancy between actual unemployment insurance reports and payments made to the State of Maryland and the annual Form 940 as recorded by the Internal Revenue Service. The Federal Unemployment Tax Act (FUTA) provides for cooperation between state and federal governments in the establishment and administration of unemployment insurance. Under this dual system, the employer is subject to a payroll tax levied by the federal and state governments. The taxpayer is allowed a maximum credit of 5.4% against the Federal tax of 6.2%, provided that all payments were made to the state by the due date. Employers whose payments are received by the state after the due date are allowed 90% of the amount that would have been allowed had the payments been made on time. Once you receive your 940 re-certification, send proof of payments to the Internal Revenue Service. 20 Close Your Unemployment Insurance Account Select this option to request DLLR to close your Maryland Unemployment Insurance account. 21 Change Your PIN Do you know your PIN but need to change it? You can quickly and easily change your PIN by navigating to the Change Your PIN page. After properly logging into the application, you will see a “Change my PIN” option on the Employer Services and Information page. From this page, click on the “Change my PIN” option and follow these steps to change your PIN: 1. Enter your current PIN. 2. Enter a new PIN consisting of 8 alphanumeric characters. Your PIN is casesensitive and must contain at least one number and at least one letter. 3. Re-enter the new PIN. 4. Click “Submit” to complete the process of changing your PIN. Remember this PIN. Only you know this PIN; it will remain unchanged unless you change it. 22 Employer Help Do you have a question about this application? Just click on any one of these topics to find an explanation. You will find answers to questions relating to interest rates, definitions for wages, etc. You will be able to return to this index by clicking on any “Return to Index” link. 23 Confirmation Page for Logging Off Successfully This is the page you will see if you click the “Log Off” link at the top left of each page. When you click “Log Off”, the application will save all data you have entered up to that point. You may also exit the application by clicking the “Save & Quit” button at the bottom of the Quarterly Employment Report page. 24 Quarterly Employment Report Filing Option 1: File both the Contribution and Employment Report You will see this page when you select Filing Option 1: File both the Contribution and Employment Report from the Quarterly Contribution and Employment Report Main Menu. This page allows you to verify social security numbers, employee names and wage information. If necessary, you may make corrections. This page also allows you to add employees. Please remember that this page will only display wage information for up to 200 employees. You can always enter wage information for additional employees over the 200 limit; however, the application will not display the records beyond the 200 limit. If you have more than 200 employees or wish to file wage information electronically, use Filing Option 3 - File wages using the Web-Wage Application. There are several options for this page: View - You can view the wage records of your previous quarter’s employees in four different views: SSN ascending, SSN descending, last name ascending and last name descending. You may switch views at any time by selecting an option from the Wage Report View drop down box. Wages – employee information you reported from last quarter’s wage report is displayed. Enter the total wages paid to each employee during this reporting quarter in the Employee Wages column. If you have more than 20 employees, complete the wages on this page and click “View next 20 records” to view the next page. If you have fewer than 20 employees, the “View next 20 records” link will be grayed out. If you are filing a previous quarter due employee information will be displayed if there was a previous quarter filing. If there was no previous filing, employee information will be entered by using the “add employee” button. 25 Quarterly Employment Report Filing Option 1: File both the Contribution and Employment Report New Employees – If you have new employees that do not appear on this page, click the “Add Employee” button and enter the SSN, name and wage information. Total Number of Employees / Total Amount of Wages – These two fields display the total number of employees and wages you entered. We display the data so that you can verify this information against your source documents. The amount you see in the Total Amount of Wages field will carry to your Contribution Report page. Monthly Employment – You must enter the number of employees working each month as of the 12th day of the month. This number is NOT the same as the summary number of employees displayed above the monthly employment fields. For example, if you entered 13 employees with wages on the employment report, your total number of employees would be 13. However, your Monthly Employment number COULD be different. If your business was closed for the month of July but operated with 8 employees in August and 12 employees in September, you would enter 0 for July, 8 for August and 12 for September. Excess Wages – Taxes are not due on wages in excess of the taxable wage base ($8,500) that is paid to each employee during the calendar year. Excess wages is computed for each worker and then accumulated into a grand total. The grand total of excess wages is entered in the Excess Wage field. This field directly impacts your taxes so exercise care in completing this information. You may elect to have the system calculate the amount of excess wages for you if your properly reported employee wage information for each prior quarter in the year. The automatic calculation of excess wages is not available for previous quarter due filings. 26 Quarterly Employment Report Filing Option 1: File both the Contribution and Employment Report There are four buttons at the bottom of the Filing Option 1: File both the Contribution and Employment Report page. . ! “Continue” button – Click this button if you are finished entering wage information and you want to proceed to the next step. ! “Save” button – Click this button at any point during the process to save your data. " 27 Please keep in mind that server limitations and security concerns require us to terminate your session after two hours. If your session was terminated because of this limitation, the application will retain all information you have entered since the last time you clicked “Save”. ! ”Save & Quit” button – Click this button if you want to save all the information you have entered but you want to quit now and return at a later time to complete the filing process. The application will retain all information you have entered up to this point. ! “Cancel” button – Click this button if you want to completely abandon the filing process and all information you have entered up to this point. If you press this button, the application will not save any of the information you have entered and you will not have fulfilled your filing obligation. Automatic Calculation of Excess Wage Amount Page This is the screen that you will see if you elected to have the system calculate excess wages for you. The screen gives you the opportunity to use the amount of excess wages that the system calculated or you may enter your own amount on the Contribution Report. 28 Automatic Calculation Excess Wage Worksheet Page This is a sample of the Excess Wage Worksheet if you elected to have the system calculate excess wages for you. The worksheet may not show the same amount of total and excess wages that you reported on your Contribution Report(s) for prior quarter(s). Total wages and excess wages for the year may also not equal the total of your prior report(s). The differences would occur if your employees entered in the current quarter were different than the employees entered in prior quarters. The worksheet only lists employees entered for the current quarter. Employees who received wages in prior quarters but who did not receive wages in the current quarter are not shown on the worksheet. 29 Quarterly Employment Report Filing Option 2: File only a Contribution Report This is the first page you will see when you select Filing Option 2: File only a Contribution Report from the Main Menu of the Quarterly Contribution and Employment Report page. Use this option if you paid no wages during the report quarter but expect to report employee wages in the future. Remember, even though you paid no wages during the report quarter, you must still report to us that no wages were paid. Because you had no employees during this quarter, the application will automatically pre-fill the Monthly Employment and Excess Wages amounts with 0. There are two buttons on this page. 30 ! “Continue” button – Click this button to proceed to the Contribution Report page. ! “Previous” button – Click this button to return to the Quarterly Contribution and Employment Report Main Menu and change your filing option. Quarterly Employment Report Filing Option 3: File wages using the Web-Wage Application This is the first page you will see when you select Filing Option 3: File wages using the Web-Wage Application from the Main Menu of the Quarterly Contribution and Employment Report page. Use this option if you have your wage information in an electronic file which is in a DLLRrecognized file format and you want to automatically file both wage and contribution information online. (For more information about acceptable file formats, refer to pages 32, 33 and 34.) You can report up to 5,000 employees using this method. A benefit of using this option is that your wage information will be transferred to the application automatically. All you need to do is verify the data, complete the excess wage field and monthly employment fields, and select a payment method. There are two buttons on this page. 31 ! “Continue” button – Click this button to proceed to the Contribution Report page. ! “Cancel” button –Click this button if you want to completely abandon the filing process and all information you have entered up to this point. If you press this button, the application will not save any of the information you have entered and you will not have fulfilled your filing obligation. Acceptable Record Formats Record Length – 34 LOCATION 1 – 10 FIELD State Employer Account Number LENGTH 10 11 – 13 Reporting Period (YYQ) 3 14 – 22 Employee’s SSN 9 23 24 – 26 Employee’s First Name Initial Employee’s Last Name 1 3 27 – 34 State Quarterly UI Total 8 End of Line 0 35 DESCRIPTION Enter the 10-digit employer account number assigned by State of Maryland. 1st two digits are 0s. Omit hyphens, spaces. Enter the last 2 digits of the year and the calendar quarter (E.G. 031). Enter the employee’s SSN. If unknown, enter all 1s. Numeric only. Omit hyphens, and spaces. Enter the 1st character of first name. Enter the 1st three characters of last name. Omit hyphens and apostrophes. Enter the employee’s wage. Right justify and zero fill. Numeric only. Do not include commas. (E.G. $3,401.10, enter 03401.00). Enter a carriage return (Enter Key). Maryland Diskette (Effective October 1, 2004) (must be readable by IBM compatible PC's running Windows operating system 1995 or later) Record Length – 34 LOCATION 1 – 10 11 - 13 14 - 22 23 24 - 26 27 28 - 34 32 FIELD LENGTH Employer 10 Account Number Reporting Period YYQ Employee Social Security Number Employee Initial Employee’s Last Name Blank Employee’s Wages 3 9 1 3 1 7 DESCRIPTION As assigned by State Of Maryland. THIS NUMBER IS NOT YOUR FEDERAL ID#, OR YOUR CENTRAL REGISTRATION NUMBER. Enter the last 2 digits of the year and the quarter number i.e. 041 All numeric 111111111, if unknown. First letter of the first name. Only the first 3 letters of the last name (omit hyphens, apostrophes or special characters) Blank Total wages paid for the quarter in question (right zero fill). Cents of 50 or less, round down to lowest whole dollar. Cents of 51 or more, round up to next whole dollar. Example of wages: $255.429.50 report as 0255429 EWAGE Maryland ICESA Format S Record – Employee Format Record Length – 275 33 LOCATION 1 2 – 10 FIELD Record Identifier Social Security Number 11 – 30 Employee’s Last Name 20 31 – 42 Employee’s First Name 12 44 – 45 State Code 2 64 – 77 State Quarterly UI Total 14 147 – 156 State Employer Account Number 10 215 – 220 Reporting Month and Year 6 276 End of Line 0 LENGTH 1 9 DESCRIPTION Enter "S" Enter the employee’s SSN. If unknown, enter all 1s. Numeric only. Omit hyphens, and spaces. Enter the employee’s last name. Left justify; fill with spaces. Enter the employee’s first name. Left justify; fill with spaces. Enter "24" to indicate a Maryland Wage; otherwise, the record will be ignored. Enter the employee’s wage. Right justify and zero fill. Numeric only. Do not include commas. (E.G. $38,994.17, enter 00000003899417). Enter the 10-digit employer account number assigned by State of Maryland. 1st two digits are 0s. Omit hyphens, spaces. Enter the 2 digit month and 4 digit year for the calendar quarter for which the report applies, E.G. "031999" for Jan – Mar 1999. Format is MMYYYY. Enter a carriage return (Enter Key). 34 Warning Page for Not Entering Any Wages Regardless of whether you mistakenly neglected to enter any wages or if you intentionally left the wage fields blank, you will see this warning page. This page will allow you to confirm that you intentionally left the wage fields blank or that you made a mistake and want to return to the previous page where you can enter wages. There are two buttons on this page. 35 ! “OK” button – Click this button to acknowledge the warning and proceed to the next step of the filing process. ! “Cancel” button –Click this button if you realize you made a mistake and want to return to the previous page to enter wages. Add Employee You will see this screen after clicking the “Add Employee” button. This page will allow you to report wages for employees who were not included in the wage report that we initially presented to you. You should use this feature to report newly-hired employees. IMPORTANT NOTE: Employees that you enter on this page WITH WAGES will automatically show on the next quarterly report. Employees that you enter on this page WITHOUT WAGES will not appear on the next quarterly report. 36 Warning Page After Clicking Cancel on Add Employee Page This warning message displays when you click “Cancel” on the Add Employee page. Its purpose is to verify that you want to quit. IMPORTANT NOTE: If you click the “Continue” button on this message, you will lose ALL information that you entered on this and any previous visit to this site for the quarter filing period. 37 Summary of Contribution Report This is the summary of your filing information. You must click the “SUBMIT” button to complete the filing of this return. Using the total wages and excess wages you provided on a previous page, we pre-fill this information on the page. Using that data, we calculate your taxable wages using your tax rate and the amount, if any, of applicable penalty and interest due. The Net Payment Due is a summary of all tax, penalty and interest due, less any credit on file. 38 Contribution Report Confirmation page You will see this page when you have successfully completed the process of filing the contribution and wage data. The next step is to select a payment option. You will not see this page if there are no taxes or penalties due this quarter. You can select one of three filing options from this page: Payment Option 1: Credit Card – There is a convenience fee of the greater of $1 or 2.5% of the Net Payment Due (from the Summary of Contribution Report) if you use this option. We accept American Express, Discover, Master Card and VISA. Payment Option 2: Direct Debit – There is no convenience fee when you use this option. You need to know your bank’s routing and transit numbers and your account number. Payment Option 3: Paper Check – Use this option to pay by paper check or to make an electronic payment at a later time. Once you have selected one of the filing options, click “Continue”. 39 Payment Option 1: Credit Card This is the first page you will see when you select Payment Option 1: Credit Card from the Payment Option page. Complete the fields as requested. Direct any questions concerning the online credit card process to Official Payments Corporation by dialing (800) 487-4567. When prompted, press 1 and then select option 4. You may also make your credit card payment by telephone by dialing (800) 272-9829. When prompted for your payment options, press 2 to indicate you want to pay state taxes and then enter 3030# for the jurisdiction code. 40 Payment Option 1: Credit Card You must click on the “Terms and Conditions” link to make a credit card payment. If you change your mind about making an online credit card payment, click on the “Return to the Confirmation Page” button to select another option. 41 Credit Card Verification Page Prior to actually submitting your credit card payment, we will display this page so that you can verify your payment information. You can edit the information by clicking “Edit” to return to the Credit Card Payment Process page. If you are sure of the payment information displayed on this page, click on the “Submit” button once. 42 Credit Card Confirmation Page You will see this page when you have successfully completed the process of submitting your credit card payment. Please record and save your credit card confirmation number. This confirmation number, which always begins with “OPCC”, is separate from your contribution and employment report confirmation number. 43 Payment Option 2: Direct Debit (Electronic Check) This is the first page you will see when you select Payment Option 2: Direct Debit (Electronic Check) from the Payment Option page. Complete the fields as requested. Direct any questions concerning the online credit card process to Official Payments Corporation by dialing (800) 487-4567. When prompted, press 1 and then select option 4. 44 Electronic Check Payment Verification Page Prior to actually submitting your electronic check payment, we will display this page so that you can verify your payment information. You can edit the information by clicking “Edit” to return to the Electronic Check Payment Process page. If you are sure of the payment information displayed on this page, click on the “Submit” button once. 45 Electronic Check Payment Confirmation Page You will see this page when you have successfully completed the process of submitting your electronic check payment. Please record and save your electronic check confirmation number. This confirmation number, which always begins with “OPEC”, is separate from your contribution and employment report confirmation number. 46 Print Contribution Report Page When you successfully complete the process of paying by credit card or by electronic check, you will see this page. You will not see any employee data on this page. Since employers with large payrolls may not want to print all of their employee data, we separated this information from the Contribution Report. You have the option to: 1. Click on the “Print the Contribution Report” text to print what you see displayed on the screen. 2. Click on the “View and Print Employment Report” text to display and print the detailed employee wage information. 3. Click on the “Download the Report Summary in Adobe Acrobat Format” text to display both the contribution and employment reports in an Adobe Acrobat document. The Acrobat document can be printed or saved to your computer. If you wish to file another quarterly report click the “File another Quarterly Report under the same employer account” link. You will be directed to the Quarterly Contribution & Employment Report window where you will now be able to select another quarter from the drop down box. 47 Print Employment Report Page Here is a summary of the employee data you submitted. If you would like to print this page for your records, click on the “Print Employment Report” link. Note: If you have more than 500 employees, the PDF version of the Confirmation/Employer Summary will be available. You can also click “Return to the Contribution Report” to return to the previous page. If you wish to file another quarterly report click the “File another Quarterly Report under the same employer account” link. You will be directed to the Quarterly Contribution & Employment Report window where you will now be able to select another quarter from the drop down box. 48 Paper Check Confirmation Page You will see this page when you select Payment Option 3: Paper Check (Go directly to the Print Confirmation Page) from the Payment Option page. If you selected the Adobe Acrobat view and print option, the Payment Voucher is always the last page of the file. This is your payment voucher. Print a copy and mail the entire page with your check to the address on the payment option. 49