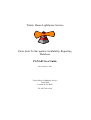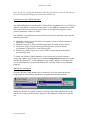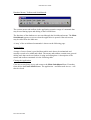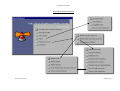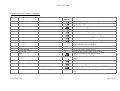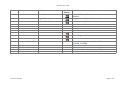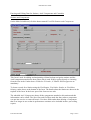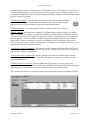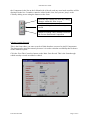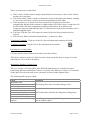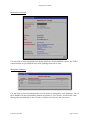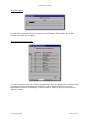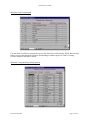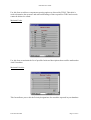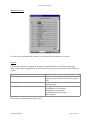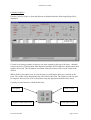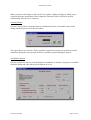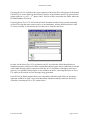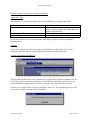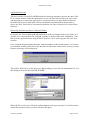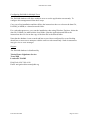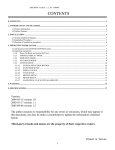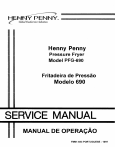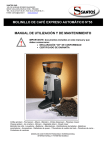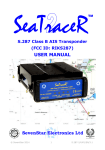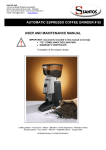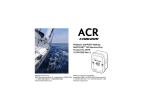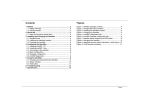Download PANAR User Guide
Transcript
Trinity House Lighthouse Service Ports Aids To Navigation Availability Reporting Database PANAR User Guide Issue October 2001 Trinity House Lighthouse Service Tower Hill London EC3N 4DH Tel: 020-7481-6918 PANAR User Guide Note: If you are viewing this document in the Acrobat Viewer, press the F5 function key on the keyboard to display the document contents list. Introduction to the PANAR Database The PANAR Database is distributed by Trinity House Lighthouse Service (THLS) in order to assist Harbour Authorities and Other Local Lighthouse Authorities to fulfil their responsibility to maintain records of Aids to Navigation availability and to provide summaries of these to THLS. The database is an application written in Microsoft Access 2000 that carries out the following functions: a) Maintains a master list of the Aids to Navigation (AtoNs) and the Stations to which they are attached b) Maintains records of faults (casualties) that have occurred to these AtoNs c) Produces a range of reports showing faults that have occurred and the performance of all AtoNs over defined periods. d) Produces a periodic report to be sent to THLS comprising the information prescribed by them To install and run the PANAR database, users will need a personal computer complying with the specifications given in the Getting Started document provided with the installation CD. A full installation may include updates to Windows files, Access 2000 Runtime, the PANAR database files and the Adobe Acrobat Reader program. Starting the Application From the Windows Start Button choose Programs. From this menu choose the program group named Panar and then the program shortcut named Panar. Whilst the database is loading a status bar message indicating and that links to the data file are being refreshed will be displayed. The database will then be ready for use. Issue October 2001 PANAR User Guide Database Menus, Toolbars and Switchboards The custom menus and toolbars in the application contain a range of commands that may be used during input and editing of the PANAR data. The functions of the database are accessed through the Switchboard menus. The Main Switchboard appears on screen when the application is opened. Other sub-menus may be called from the Main one. A ‘map’ of the switchboard commands is shown on the following page. Screen Forms A range of screen forms is provided that enable static data to be maintained and casualty records to be added and edited. The menus and toolbars contain some general editing tools that can be used when viewing and editing data. A description of the menus and toolbar commands is in the following table. Closing the Application Close any screen forms in use and return to the Main Switchboard form. From that form choose the Exit PANAR button. The application – and Microsoft Access – will then be closed. Issue October 2001 PANAR User Guide PANAR Switchboard Menus Issue October 2001 Page 4 of 23 PANAR User Guide PANAR Menu and Toolbar Commands Menu Command File Page Set-up Print Preview Allows Page Set-up for printed out put to be adjusted Preview printing of the current window Print Windows Print dialog Exit Undo Closes the PANAR Database Undoes the last editing change Cut Cuts selected data to the Windows Clipboard Copy Copies selected data to the Windows Clipboard Paste Pastes the data from the Windows Clipboard Paste Append Pastes copied data from the Windows clipboard to the table viewed by the current form. Deletes the selected item of data Selects the entire current record Select all the records in the current form Finds an item data in the current field Edit Sub-Command Delete Select Record Select All Find Replace Record Toolbar Button Function Sort Ascending Replaces an item of data in fields meeting the Find criteria Sort in ascending order in the current field Sort Descending Sort in descending order in the current field Filter Issue October 2001 Filter by Selection Apply filter by selecting on the current field value Filter Excluding Selection Apply filter by inversely selecting on the current field value Page 5 of 23 PANAR User Guide Menu Command Sub-Command Filter by Form Toolbar Button Function Toggle Filter Opens the Filter by Form controls on the form or datasheet Toggles on or off defined filters on the current form Filter Remove Filter/Sort Removes existing filter or sort on the current form Go to First Previous Next Last New Record Go to first record on the current form Go to previous record on the current form Go to next record on the current form Go to last record on the current form Create a new record on the current form Save Record Save changes to the current record Delete Record Delete the current record Tools Compact & Repair Data Window Tile Horizontally Tile Vertically Cascade About this Database Compact and repair data in the data file (PANAR_be.MDB) Tile horizontally all windows currently open Tile vertically all windows currently open Cascade arrange all windows currently open Display About box for PANAR Database Records Help Issue October 2001 Page 6 of 23 PANAR User Guide Entering and Editing Data for Stations, AtoN Components and Casualties Stations and Components On the Main Switchboard, click the button named View/Edit Stations and Components. This form is used for adding and maintaining all details about navigation stations and the AtoN components attached to them. Enter data in each field by typing directly or choosing from the lists in the Combo-boxes. Fields for P Number, N Number and Designation are mandatory. To locate records for a Station using the Find Station, Find Other Number or Find Other Identity combo boxes at the bottom of the form. The details about the Station are shown in the top half of the form. In the lower part of the form are two tabs. The tab titled AtoN Components shows all the components attached to this station and this information can be edited. The Start Date and End Date mark the dates when a component was put into service or removed from it. Use these fields rather than deleting a Component that is no longer in use so that its performance continues to be included in three year rolling reports. Issue October 2001 Page 7 of 23 PANAR User Guide Both the Station and each Component have fields titled Active. If the Station is not active all component and casualty records for that station will be ignored by the database reports. If a component is marked not active then that component and any casualty records associated with it will be ignored by reports. To add a new Station: Click into the Station field at the top of the form and then click one of the New Record buttons at the bottom of the form or on the toolbar. Enter the details for Station name, Designation and the other fields. To delete a Station: You cannot delete a station – mark it as not Active instead. Editing a Station: All fields can be changed. All Station names must be unique. If a Station name, N Number or P Number is changed all attached components and associated casualties will follow that change. If a station is to be replaced with a completely new set of equipment the best approach is to set end dates on all the original components, but leave them and the station active (so they continue to be used in calculations in the current three year period). Then create a new Station (with a different name, N Number etc.) and add to it the new set of components with their start dates entered. To add a new AtoN Component: Click into the AtoN Components sub-form then click one of the New Record buttons: Enter values for Component, Category, Start Date. The Component and Category fields are mandatory. To Delete an AtoN Component: Click the Component record to be deleted, then click the Delete Record button on the toolbar. You may not delete a Component if casualty records have been added for it. To Edit an AtoN Component: You may change the Component or Category only if no casualties have been entered for the component. Setting the Start Date or End Date will mean the component is only included in report calculation from and/or to these dates. The Casualty tab shows any casualty records associated with the AtoN components. Click on Issue October 2001 Page 8 of 23 PANAR User Guide the Component in the list on the left hand side of the tab, and any associated casualties will be displayed in the list. Casualties cannot be edited in this view, but you can ‘jump’ to the Casualty editing screen using the buttons on the form. Refreshes the casualty list after any editing changes whilst this form is open. Jumps to editing the selected casualty record Jumps to creating a new casualty record for the current Station and Component. Editing Casualty Records This is the form where you enter records of faults that have occurred to AtoN Components. The data must be entered accurately because it is used to calculate availability that is shown on the database reports. Click the View/Edit Casualties button on the Main Switchboard. This is the form through which casualty records are added or edited. Issue October 2001 Page 9 of 23 PANAR User Guide These are some notes on the fields: a) The Casualty Number must be unique. By default, the next numeric value will be offered, but this can overwritten. b) The Station and N Number fields are alternative means of identifying the Station, selecting a value in one will cause a value to be entered automatically in the other. c) Once the Station or N Number has been selected, the Designation field will be automatically displayed (they cannot be edited) and the AtoN ID/Category combo box will be filled with a list of the components available at this station. New Stations and Components must be added through the View/Edit Stations forms before casualties can be added through this form. d) The Date NCR and Time NCR cannot be entered if the Date Reported has not been entered. e) The Duration field is calculated automatically – it cannot be edited. To add new Casualties: Click one of the New Record buttons and complete the fields. To delete a Casualty: Click the Delete Record button on the toolbar. Entering New Casualty Data Click the Add Casualties button on the Main Switchboard form. This form is identical to the View/Edit Casualties form except the form is empty of records and ready for new records to be added. Maintaining Database Lookup Lists There are a range of Lookup tables in the PANAR database that are essential for proper functioning and some maintenance of these is required. The Maintain Lookup Lists command on the Main Switchboard leads to two sub menus as shown in the diagram above. The following tables may be edited: Form Maintain Faults Maintain Priorities Maintain Reasons Maintain P Numbers Maintain Owners Maintain Port Details Maintain Station Designations Maintain AtoN Components Maintain Component Reporting Options Issue October 2001 Contents Fill Lookup lists in the Casualty editing screens. Fill Lookup lists in Station & Component editing forms Lists Designation groups, IALA Targets and determines use in Annual reports Page 10 of 23 PANAR User Guide Maintain Port Details Use this form to enter and update Port details which are used in database reports. The THLS contact details are pre-filled but may need updating from time to time Maintain P Numbers Use this form to enter and maintain the list of P Numbers managed by your Authority. One of the P Numbers in the list should be marked as Default for New Station. It will be this value that appears automatically in the P Number field for new Stations and Casualties. Issue October 2001 Page 11 of 23 PANAR User Guide Maintain Owners Use this form to maintain the list of owners of AtoN Stations. The default value is Port Owned, but others may be added. Maintain Station Designations Use this add entries to the list of Station Designations. These designations are used to provide groupings and sub-total headings on availability reports. Because this table is used to determine the structure and headings of data reported to THLS existing records cannot be deleted or edited. Issue October 2001 Page 12 of 23 PANAR User Guide Maintain AtoN Components Use this form to add new component types to the AtoN list as directed by THLS. Because this table is used to determine the structure and headings of data reported to THLS, existing records cannot be deleted or edited. Maintain Component Reporting Options Issue October 2001 Page 13 of 23 PANAR User Guide Use this form to add new component reporting options as directed by THLS. This table is used to determine the structure and sub-total headings of data reported to THLS and records cannot be deleted or edited. Maintain Faults Use this form to maintain the list of possible faults and descriptions that could be attributed to AtoN Casualties. Maintain Priorities This form allows you to edit the Priority designations for casualties reported in your database. Issue October 2001 Page 14 of 23 PANAR User Guide Maintain Reasons Use this form to maintain and edit the list of reasons for faults that have occurred. Reports Choosing the Reports command on the Main Switchboard leads to the Reports sub menu shown on the menus diagram above. This menu has three options which lead to the following reports Report Option Casualty Enquiries Casualty Return Availability Statistics Reports Report Screen enquiries in casualty records, with output to screen, Microsoft Excel, or printed lists. Lists casualties repaired or reported in a defined period. A range of statistics reports: Availability by Component Reliability by Component Availability Summary Report THLS Report Each report is explained more fully below: Issue October 2001 Page 15 of 23 PANAR User Guide Casualty Enquiries Choose Casualty Enquiries from the Reports switchboard and the following dialog will be displayed. Criteria for selecting casualty records are set in the controls at the top of the form – multiple criteria can be set. The Duration, Date Reported and Date NCR fields have default values that include all records. The All buttons associated with each of these will reset the fields to the default. When all the criteria have been set, run the query by clicking the Run Query button on the form. The results will be displayed in the lower half of the form. The output records can also be output to Microsoft Excel or to the printer using the appropriate buttons on the form. Casualty records cannot be edited in this form. Run query Output to Microsoft Excel Issue October 2001 Clear Criteria Print query results Page 16 of 23 PANAR User Guide When you choose the Output to Microsoft Excel option, a dialog will appear asking you to complete the name and location of the output file. Microsoft Excel will not be opened automatically after the file is exported. Casualty Return Choose Casualty Return from the Reports switchboard. Set the From and To dates in the dialog and then click the Print Report button. The report shows two sections: Those casualties reported previously but restored to normal conditions during the report period, and those casualties reported during the period. Availability Reports Choose Availability Reports from the Reports switchboard. A number of reports are available from this dialog and some allow special options to be set. Issue October 2001 Page 17 of 23 PANAR User Guide Choose the report from the list and set an End Date. This defaults to today’s date for all reports for except the THLS Report where the default is the end of the last quarter within this calendar year. At the bottom of the dialog form choose whether to Preview the report (default) or print it. If you have already run a report from the dialog, the option Use Last Summary will be selected. This allows you to view or print a report without re-running all the queries that arrange and summarise the statistical information, which may take a few minutes on slower computers. Availability by Component/Reliability by Component These reports report performance for individual AtoN Components. The Availability report shows the calculated availability whilst the Reliability report shows MTTR and MTBF statistics. Both reports may be filtered for P Number, Availability, Category, Designation Group and AtoN Component using the controls in the middle of the dialog. The previewed or printed reports show the filters applied in the title lines. If the All Components option is chosen in the Components option group then the reports will show sub totals and overall totals for availability, MTTR and MTBF. These are suppressed when Less than 100% or Less than Target are selected. Availability Summary Report This report shows three year rolling availability summaries by AtoN Component Type for the selected End Date. The report may be filtered by P Number. THLS Report This report provides the quarterly summary of availability data in the format prescribed by THLS. No filters may be set on the report. Selecting the THLS Report from the report list will automatically trigger the setting of an End Date for the report to the end of the last quarter in the calendar year i.e. 31st March, 30th June, 30th September, or 31st December. The End Date is editable but the report may only be run for one of these quarter dates. The output options are extended to include Excel File and Email Excel File in the Print to combo-box. Issue October 2001 Page 18 of 23 PANAR User Guide Choosing Excel File will direct the report output as a Microsoft File with a name in the format P9999YYQ.xls, where P9999 is the default P Number in the database and YYQ represents the quarter and year, e.g. 023 = 3rd quarter 2002. This file will be exported to the folder where the PANAR database is located. Choosing Email Excel File will result an Email document window being opened containing an Excel file with the same name as above as an attachment, and the document Subject and To: lines pre-filled. It will remain only for the user to Send the mail item. In order for the Email Excel File to function, the PC on which the PANAR application is installed must have a Microsoft Office compatible Email program and a connection to internet email either through a direct connection from the PC via a modem or through a mail server gateway. If a suitable Email program is not available on the PC, choosing the Email to Excel File option will result in an error message being generated. If the PC has an Email program that is not compatible with Microsoft Office an alternative approach would be to open a new email document and then manually attach the Excel file created by choosing the Excel File option above. Issue October 2001 Page 19 of 23 PANAR User Guide Record Selection Criteria and Calculations for Reports and Enquiries All Reports and Queries 1. 2. 3. 4. [Duration] = (([Date Reported]+[Time Reported])-([Date NCR]+[Time NCR])) [MTBF] = ([Time Available]-[Down Time])/[Number Casualties] [MTTR] = [Total Downtime]/[Number Casualties] [Availability] = ([Time Available]-[Down Time])/[Time Available] All Reports 1. Station and Component [Active] Fields = True 2. All Availability, MTBF and MTTR values are calculated for 3 year period prior to specified end date 3. Component [Start Date] or [End Date] lie within the specified period. Where functional for only part period, values are calculated for that part period. 4. Exclude casualties with ‘Erroneous’ contained in [Reason Field] (except Casualty Return Report). Casualty Return Report 1. For brought forward section include records where [Reported date] is prior to [From date] and [NCR date] is between [From] and [To] dates specified in dialog 2. For Occurred section include all records where [Reported date] is between [From] and [To] dates specified in dialog. Station/Component Availability Reports 1. Casualties are included where all or part of the downtime occurs within the report period. Where only part of the downtime occurs in the report only this fraction of the downtime is included in the calculations. 2. The [End Date] for the report is 12:00 AM (midnight) on the date input (so a casualty corrected later that day will not have the total Duration used in calculations). Availability Summary Report & THLS Report The number of units reported is a total of all components in service, including any that have been in service for only part of the three year period as unit fractions. The number is summed then rounded to the nearest whole number. THLS Report [End Date] may be only ends of quarters. Issue October 2001 Page 20 of 23 PANAR User Guide Database Administration and Configuration Details Application Files The database is constructed in Microsoft Access 2000 SR1. It comprises three files: File PANAR.MDB PANAR_be.MDB System.MDW Function All ‘front-end’ functions – screen forms, queries, reports, macros and Visual Basic for Applications functions. All data tables and relationships Access Workgroup File By default all these files are installed in the same folder, together with the application documentation. Security No security options have been set in either of the databases in Microsoft Access. Any restrictions must therefore be set through network folder and file permissions. Compact and Repair the Data File The PANAR data file needs to be compacted on a regular basis in order to minimise the use of file space and to maximise performance. To do this first ensure that no other users are using the database and that all screen forms except the Main Switchboard are closed. From the Tools menu choose Compact and Repair Data File. The compacting process will proceed after which a message will be displayed. Issue October 2001 Page 21 of 23 PANAR User Guide Application Back-up The back-end file, PANAR_be.MDB should be backed up regularly to protect the data. If the PC or system crashes whilst the application is in use, the files may be left in an ‘open’ state and may appear corrupt when next opened. A solution to this is to open both files directly from Microsoft Access 2000 (full version, not Runtime) and then follow the prompts to Repair the files. If this fails to overcome the problem, the files will need to be restored from back-ups. Relocating the Back-end file to a Network Folder By default, the files PANAR.mdb and PANAR_be.mdb are installed in the same folder. It is possible to re-locate the data file, PANAR_be.mdb, to another folder after installation. To do this close the application and, using Windows Explorer, move (not copy) the file to the new location. Now, using the Program Menu shortcuts, start the database in the normal manner. As it starts up, automatic routines will look for the data file and when they cannot locate it in its previous location a message will be displayed. This will be followed by a File Open type dialog asking you to locate the linked data file. Use this dialog to locate the file PANAR_be.MDB. When the file is selected, click Open and the database will open as normal. You will not have repeat this operation unless you move the data file again. Issue October 2001 Page 22 of 23 PANAR User Guide Configuring PANAR for Multiple Users The PANAR database will allow multiple users to use the application concurrently. To configure this arrangement follow these steps. Carry out a first installation and then follow the instructions above to relocate the data file, PANAR_be.MDB, to a shared network folder. For each subsequent user, carry out the installation, then using Windows Explorer, delete the data file, PANAR_be.mdb from the local folder. Start the application and follow the instructions above to locate the copy of the data file in the shared folder. Note that the database is not secured and has no provisions configured for record locking should two or more users attempt to edit the same record concurrently. Such circumstances may give rise to error messages. Support The PANAR database is distributed by Trinity House Lighthouse Service Tower Hill London EC3N 4DH Help Desk: 020-7481-6918 Email: [email protected] Issue October 2001 Page 23 of 23