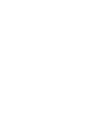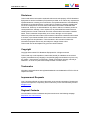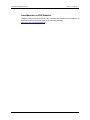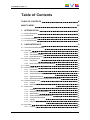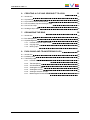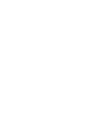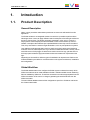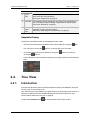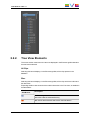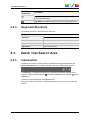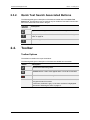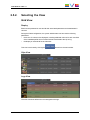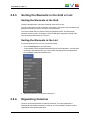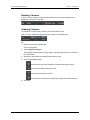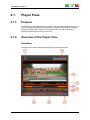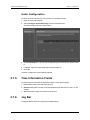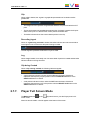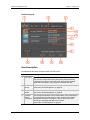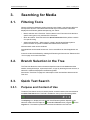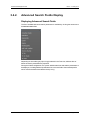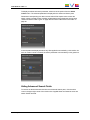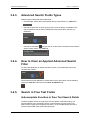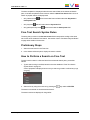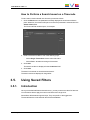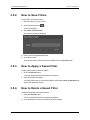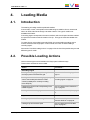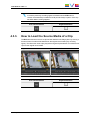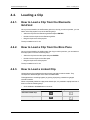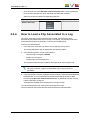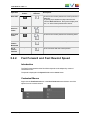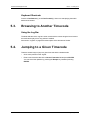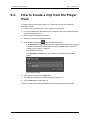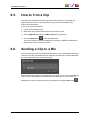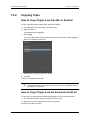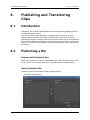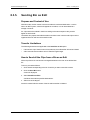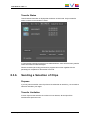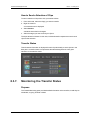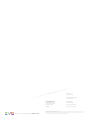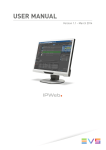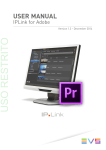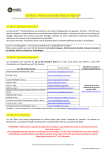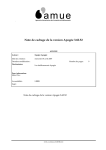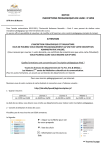Download IPWeb 01.04 User Manual
Transcript
USER MANUAL Version 1.4 - May 2015 USER MANUAL IPWeb 1.4 Disclaimer This manual and the information contained herein are the sole property of EVS Broadcast Equipment SA and/or its affiliates (EVS) and are provided “as is” without any expressed or implied warranties, including, but not limited to, the implied warranties of merchantability and fitness for a particular purpose. In particular, EVS makes no warranty regarding the use or the consequences of use of this manual and the information contained herein. Furthermore, EVS may not be held liable for any direct or indirect, incidental, punitive or consequential loss, damage, cost or expense of any kind whatsoever and howsoever resulting from the normal or abnormal use of this manual and the information contained herein, even if advised of the possibility of such loss, damage, cost or expense. While every effort has been made to ensure that the information contained in this manual is accurate, up-to-date and reliable, EVS cannot be held liable for inaccuracies or errors that may appear in this publication. The information in this manual is furnished for informational purpose and use only and subject to change without notice. This manual cancels and replaces any previous versions thereof. Copyright Copyright © 2013-2015 EVS Broadcast Equipment SA. All rights reserved. This manual may not be reproduced, transcribed, stored (in a database or an retrieval system), translated into any language, computer language, transmitted in any form or by any means – electronically, mechanically, printed, photocopied, optically, manually or otherwise – in whole or in part without the prior written consent of EVS. Trademarks All product and brand names are registered trademarks and trademarks of EVS or of their respective owners. Improvement Requests Your comments will help us improve the quality of the user documentation. Please send improvement requests, or report any error or inaccuracy on this user manual by e-mail to [email protected]. Regional Contacts You will find the full list of addresses and phone numbers on the following webpage: http://www.evs.com/contacts. I EVS Broadcast Equipment SA Issue 1.4.A - May 2015 User Manuals on EVS Website The latest version of the user manual, if any, and other user manuals on EVS products can be found on the EVS download center, on the following webpage: http://www.evs.com/downloadcenter. II USER MANUAL IPWeb 1.4 Table of Contents TABLE OF CONTENTS WHAT'S NEW? 1. INTRODUCTION VII 1 1.1. Product Description 1 1.2. Licenses List 2 1.3. Process Overview 2 1.4. Accessing IPWeb 3 2. USER INTERFACE 4 2.1. Overview of the Main Window 4 2.2. Tree View 6 2.2.1. Introduction 6 2.2.2. Tree View Elements 7 2.2.3. Keyboard Shortcuts 9 2.3. Quick Text Search Area 9 2.3.1. Introduction 9 2.3.2. Quick Text Search Associated Buttons 10 2.4. Toolbar 10 2.5. Elements Grid / List 12 2.5.1. Introduction 12 2.5.2. Selecting the View 13 2.5.3. Sorting the Elements in the Grid or List 15 2.5.4. Organizing Columns 15 2.5.5. Operations Allowed from the Elements Grid/List 17 2.6. Advanced Search Pane 17 2.6.1. Purpose 17 2.6.2. Overview of the Advanced Search Pane 18 2.7. Player Pane 19 2.7.1. Purpose 19 2.7.2. Overview of the Player Pane 19 2.7.3. Video Display 21 2.7.4. Audio Configuration and Monitoring 21 2.7.5. Time Information Fields 22 2.7.6. Jog Bar 22 2.7.7. Player Full Screen Mode 23 2.8. Bins Pane 2.8.1. Purpose Table of Contents III 24 24 III EVS Broadcast Equipment SA 3. 2.8.2. Overview of the Bins Pane 25 SEARCHING FOR MEDIA 28 3.1. Filtering Tools 28 3.2. Branch Selection in the Tree 28 3.3. Quick Text Search 28 3.3.1. Purpose and Context of Use 28 3.3.2. Search for Synonyms 29 3.3.3. Quick Text Search Field Display 29 3.3.4. Quick Text Search Syntax Rules 29 3.3.5. Autocomplete Function in Quick Text Search Field 30 3.4. Advanced Search 33 3.4.1. Purpose and Context of Use 33 3.4.2. Advanced Search Fields Display 34 3.4.3. Advanced Search Fields Types 36 3.4.4. How to Clear an Applied Advanced Search Filter 36 3.4.5. Search in Free Text Fields 36 3.4.6. Search in Non-Free Text Fields 38 3.5. Using Saved Filters 41 3.5.1. Introduction 41 3.5.2. How to Save Filters 42 3.5.3. How to Apply a Saved Filter 42 3.5.4. How to Delete a Saved Filter 42 4. LOADING MEDIA 43 4.1. Introduction 43 4.2. Possible Loading Actions 43 4.3. Loading a Recording Ingest 44 4.3.1. How to Load a Recording Ingest 44 4.3.2. How to Reload the Last Loaded Recording Ingest 44 4.3.3. How to Load the Source Media of a Clip 45 4.4. Loading a Clip 5. IV Issue 1.4.A - May 2015 46 4.4.1. How to Load a Clip from the Elements Grid/List 46 4.4.2. How to Load a Clip from the Bins Pane 46 4.4.3. How to Load a Linked Clip 46 4.4.4. How to Load a Clip Associated to a Log 47 MOVING THROUGH MEDIA 48 5.1. Introduction 48 5.2. Transport Functions 48 5.2.1. Transport Buttons and Shortcuts 48 5.2.2. Fast Forward and Fast Rewind Speed 49 5.3. Browsing to Another Timecode 50 5.4. Jumping to a Given Timecode 50 Table of Contents USER MANUAL IPWeb 1.4 6. 51 6.1. Introduction 51 6.2. Clip Settings 52 6.3. Clip Creation Buttons and Shortcuts 53 6.4. How to Create a Clip from the Player Pane 54 6.5. How to Trim a Clip 55 6.6. Sending a Clip to a Bin 55 7. ORGANIZING THE BINS 56 7.1. Introduction 56 7.2. Bins Management 56 7.3. Clips Management 57 8. Table of Contents CREATING A CLIP AND SENDING IT TO A BIN 7.3.1. Possible Actions on Clips in a Bin 57 7.3.2. Copying Clips 58 7.3.3. Moving Clips 59 PUBLISHING AND TRANSFERRING CLIPS 60 8.1. Introduction 60 8.2. Publishing a Bin 60 8.3. Transferring Clips 61 8.3.1. Possible Transfer Destinations 61 8.3.2. Transfer Options 61 8.3.3. Auto Send Mode 62 8.3.4. Sending Bin as Clips 62 8.3.5. Sending Bin as Edit 64 8.3.6. Sending a Selection of Clips 65 8.3.7. Monitoring the Transfer Status 66 V USER MANUAL IPWeb 1.4 What's New? In the user manual, the icon has been added on the left margin to highlight information on new and updated features. The sections updated to reflect the new and modified features in IPWeb 1.4 - May 2015 (compared to the previous version 1.3 - December 2014) are listed below. Integration with Xsquare Clips can be sent to Xsquare targets. • What's New? See section "Possible Transfer Destinations" on page 61. VII USER MANUAL IPWeb 1.4 1. Introduction 1.1. Product Description General Description News or sport journalists and assistant producers are users who will benefit from this application. The IPWeb window is an integrated window from which it is possible to perform all the following actions. Users can apply different search techniques to find the right media from the list of clips and logs. The results are clearly presented in a list, easy to consult. A Player pane is used to display the selected media, browse it and create a clip from it if needed. Users place the selected clips in predefined bins where clips can be re-ordered. Then, they send the bin content to target destinations, such as post-production systems. Logs added to media are particularly useful to easily and quickly retrieve the interesting moments of the recorded sequences. Logs cannot be created with IPWeb, but they can be with IPDirector or IPClipLogger. IPWeb can be used to search for logs, preview them on the Player pane inside the clip(s) associated to them and create new clips based on the logs. Depending on the workflow, different types of installation can be performed. Refer to the IPWeb Installation procedure for more information on the system architecture, installation and configuration. Global Workflow The IPWeb administrator must configure the IPWeb system to determine exactly which IPDirector media are to be made available to IPWeb. IPWeb uses MS Smooth streaming files not readable by IPDirector. These files are stored on a web storage separate from the IPDirector nearline. XTaccess is in charge of generating the web format files from the IPDirector media. The main IPWeb database stores all the configurations specific to IPWeb as well as the list of transcoded media. 1. Introduction 1 EVS Broadcast Equipment SA 1.2. Issue 1.4.A - May 2015 Licenses List IPWeb works with floating licenses imported to XSecure in the database. Actually, when IPWeb is started, the system first checks whether a license for IPDirector Live PAM Core exists on the workstation. This license is always a floating license (key 05). It controls the number of workstations which connect to the database. If there is no valid license, the user gets an error message. If a valid IPDirector Live PAM Core license exists, it is used. The system then requests a floating IPAccess license (key 115). If such a license is available, it is used for that user. If there is no floating license left at that time, the user gets an error message. 1.3. Process Overview The table below details the different steps of the process and the corresponding sections describing each step. 2 Step Section Searching for media "Searching for Media" Loading media "Loading Media" Browsing a clip "Moving through Media" Creating a clip "Creating a Clip and Sending it to a Bin" Organizing the bins "Organizing the Bins" Sending a clip to a bin "Sending a Clip to a Bin" Transferring the bin content to a target "Transferring Clips" 1. Introduction USER MANUAL IPWeb 1.4 1.4. Accessing IPWeb IPWeb being a web-based interface, you access it using a web browser. Supported browsers are IE9 and Safari. To open an instance of the IPWeb interface, type the URL of the IPWeb webserver in the browser. This will display a login screen where users need to enter their own username and password. Password can be changed at any time by clicking the [username] button on the main toolbar and selecting Change Password from the menu. A window opens and allows you to change your password. To log out of the application, click the [username] button on the main toolbar and then Logout. 1. Introduction 3 EVS Broadcast Equipment SA 2. User Interface 2.1. Overview of the Main Window Issue 1.4.A - May 2015 Illustration The IPWeb window can be displayed according to a horizontal layout (default) or a vertical layout. The IPWeb window contains the areas highlighted on the screenshots below. Horizontal Layout 4 2. User Interface USER MANUAL IPWeb 1.4 Vertical Layout Area Description The table below describes the various parts of the IPWeb window: Area 2. User Interface Description 1. Tree View The Tree view shows all the clips, bins and logs present in the database and on the nearline. The tree branches can be used to filter items displayed in the Elements grid/list. See section "Tree View" on page 6 for details on the interface. 2. Advanced The Advanced Search area allows searches on parameters Search corresponding to clips or logs metadata. See section "Advanced Search Pane" on page 17. pane 3. Quick Text Search area The Quick Text Search area provides functions to perform quick text searches. See section "Quick Text Search Area" on page 9. 4. Elements grid or list The Elements grid/list displays all the items included in the selected tree branch or resulting from a search. Two different views are available: grid or list. See section "Elements Grid / List" on page 12. The total number of results found is shown in the bottom bar. 5. Toolbar The toolbar on the top of the Elements grid/list provides a series of buttons and menus to define options related to the elements view, saved filters, clip creation and password management. See section "Toolbar" on page 10. 5 EVS Broadcast Equipment SA Issue 1.4.A - May 2015 Area Description 6. Player pane This pane is used to preview the loaded item, to create clips from media and to send clips to a selected bin. See section "Player Pane" on page 19. 7. Bins pane This pane may contain several bins. It is used to sort clips within the bins. The transfer of clips to targets is requested from the Bins pane. See section "Bins Pane" on page 24. 8. Transfer Status pane This pane gives detailed information on the clip transfers, would they be scheduled, on-going, finished or failed. See section "Monitoring the Transfer Status" on page 66. Adaptable Display The layout of the IPWeb window can be adapted to users' needs: • the Tree View and the Advanced Search Pane can be hidden by clicking the box or shown by clicking the • • split box, on the top right of the Tree View. the Transfer Status pane can be hidden by clicking the clicking the split split box or shown by split box. most of the panes can be enlarged or reduced by moving the intersection line between them 2.2. Tree View 2.2.1. Introduction The Tree view allows the users to browse and perform search in the database, among all the clips, logs, or clips stored in bins. Click the arrow next to a tree branch to expand a branch. By browsing the tree structure, a selection is made and the items available displayed in the Elements grid or list. See section "Branch Selection in the Tree" on page 28. The associated Refresh button 6 is used to refresh the Tree view content. 2. User Interface USER MANUAL IPWeb 1.4 2.2.2. Tree View Elements The current section mentions which items are displayed in the Elements grid/list based on the tree branch selected. All Clips Selecting this branch displays, in the Elements grid/list, all the clips present in the database. Bins Selecting this branch displays, in the Elements grid/list, all the clips which are in bins and bin directories. Expanding the Bins view shows the bins and bin directories in the Tree view, as detailed in the table below: Tree Branch / Sub-Branch Description Bin Directory: shows all the elements which are in all the bins and directories under the selected directory. Bin: shows all the elements which are in the selected bin. 2. User Interface 7 EVS Broadcast Equipment SA Tree Branch / Sub-Branch Issue 1.4.A - May 2015 Description Users Bin Directory: shows all the elements which are under all the System [User] bin directories. This directory is created by the system when an IPBrowse license is found in the database. It is visible by all the users but no one can modify, delete or publish it, nor add a bin or bin directory directly under this directory. Expanding the Users Bin Directory view displays the System [User] bin directories for all the users: System [User] Bin Directory: shows all the elements which are in the bins and bin directories for the selected user. Expanding a System [User] Bin Directory view displays all the bins and bin directories for the selected user (here: pge). Its name contains the user logging ID. This directory is created by the system. It is visible by all the users but only the owner of the directory and an administrator can modify, delete or publish it, or add a bin or bin directory directly under this directory. System [User] Bin created by the system for the selected user. Its name contains the user logging ID. It shows all the elements put in it by the selected user. It is visible by all the users but only the owner of the bin and an administrator can modify, delete or publish it, or move this bin. [User] Bin: created by the selected user under its System [User] bin directory. It shows all the elements put in it by the selected user. [User] Bin Directory: created by the selected user under its System [User] bin directory. It shows all the elements put in it by the selected user. Logs Selecting this branch displays, in the Elements grid/list, all the logs present in the IPDirector database. Expanding the Logs view shows the log sheets and log directories in the Tree view, as detailed in the table below: 8 2. User Interface USER MANUAL IPWeb 1.4 Tree Branch / Sub-Branch Description Log Directory: shows all the logs from all the log sheets which are in the selected directory. Log Sheet: shows all the logs which are in the selected log sheet. 2.2.3. Keyboard Shortcuts The following shortcuts can be used in the Tree view: Key Action / Behavior Up Arrow Select the previous line Down Arrow Select the next line Left arrow Collapses the branch Right Arrow Expands the branch 2.3. Quick Text Search Area 2.3.1. Introduction The Quick Text Search is used to perform a search based on free text entered in the Quick Text Search field. This field is available on the top of the Elements grid / list. The Clip/Log icon, displayed on the top left of the Elements grid/list, depends on the selection made in the tree: Clip icon Logs branch. for the All or Bins branches, Log icon for the The search is performed on the selected tree branch. See section "Quick Text Search" on page 28 for details on the various ways to use this function. 2. User Interface 9 EVS Broadcast Equipment SA 2.3.2. Issue 1.4.A - May 2015 Quick Text Search Associated Buttons The following table gives a description of the buttons located next to the Quick Text Search field. These buttons may be used not only for the Quick Text Search function but also for the other search functions in the grid. Interface Element Description Applies the search again and refreshes the Elements grid. Displays the Syntax Rules list. See section "Quick Text Search Syntax Rules" on page 29. Clears the applied Quick Text search. 2.4. Toolbar Toolbar Options The toolbar is located on the top of the window. The following table gives a description of the buttons available from the toolbar. Button Description Refreshes the Elements grid/list. Favorites button: used to save applied filters or to recall a saved filter. Clear All button: clears all the applied searches. Switch View 10 Switches the view of the database content, or the results of a search, from grid to list and vice-versa. In Grid view, the button is gray. In List view, the button is highlighted. See section "Selecting the View" on page 13. 2. User Interface USER MANUAL IPWeb 1.4 Button Description [username] This button, located at the top right of the window, displays a menu with various options for the management of IPWeb operations. These includes refreshing the whole interface, changing password, accessing the user manual (Help), logging out. The Tools button provides options related to clip naming, keyboard shortcuts and reset of the Elements grid columns to default. See sections "Clip Settings " on page 52 and "Organizing Columns" on page 15 for more information. Order by Order by button: only available in List view. It displays a contextual menu listing the parameters the Elements list can be ordered by. See section "Sorting the Elements in the List" on page 15. Keyboard Selection The Keyboard setting allows the users to declare the keyboard type they will use, among English (United States) or French (France). It can be accessed by clicking [username] > Tools > Keyboard tab. The keyboard shortcuts associated to IPWeb operations differ according to the selected keyboard type. The Keyboard tab gives the list of existing shortcuts for each keyboard type. 2. User Interface 11 EVS Broadcast Equipment SA Issue 1.4.A - May 2015 Note The keyboard shortcuts mentioned in the current user manual are those for a QWERTY keyboard. 2.5. Elements Grid / List 2.5.1. Introduction The Elements grid / list represents the content of the tree branch selected in the Tree view. It can also returns the result of a search applied with a filtering tool to the elements of a selected branch of the Tree view. Clips are displayed for the All Clips and the Bins branches, logs are listed for the Logs branch. The elements can be presented according to two views: a list or a grid. They are described in section "Selecting the View" on page 13. A thumbnail can be displayed for each element if this has been set by the administrator. In the grid, elements are presented in rows and all their associated parameters and metadata are in columns. The total number of results found is shown at the bottom right of the Elements grid/list. The number of results that are displayed can be adjusted through the Preferences option. At the bottom left, a menu allows the users to select the number of results to display on screen. At the bottom center, arrows can be used to navigate through the results pages. 12 2. User Interface USER MANUAL IPWeb 1.4 2.5.2. Selecting the View Grid View Display Elements are presented in rows and all their associated parameters and metadata are in columns. During the IPWeb configuration, the system administrator can have set the following parameters: • the choice of columns to be displayed, including additional columns for each user field of the metadata profile which would have been associated to the clip or log. • the display of a thumbnail for each element. This view is activated by clicking the button from the main toolbar. Clips View Logs View The color of the lines reflects the color assigned to the logs. 2. User Interface 13 EVS Broadcast Equipment SA Issue 1.4.A - May 2015 List View Display The List View shows some metadata fields for each element. A thumbnail can be displayed for each element if this has been set by the administrator. It is activated by clicking the button from the main toolbar. Clips View Logs View The color of the lines reflects the color assigned to the logs. 14 2. User Interface USER MANUAL IPWeb 1.4 2.5.3. Sorting the Elements in the Grid or List Sorting the Elements in the Grid At start of the application, items are sorted with most recent on top. You can change the sort order of elements in the grid by clicking the column header for the parameter according to which you want to sort the elements. The column header which is used for sorting is highlighted in blue. The little triangle indicates the sorting order. Clicking the column header again changes the sorting order from ascending to descending or vice versa. Sorting the Elements in the List To sort the elements in the List view, proceed as follows: 1. Click the Order by button from the toolbar . A menu displays all the available parameters the list can be ordered by. The lists differ according to the selected item type. This includes fixed parameters and parameters from metadata profiles associated to clips. 2. Select a parameter to sort the list according to it. 2.5.4. Organizing Columns Columns can be resized and/or re-ordered in Grid view. This new organization is automatically saved and remembered. However, it is also possible to reset the column organization to the default organization. 2. User Interface 15 EVS Broadcast Equipment SA Issue 1.4.A - May 2015 Resizing Columns A column can be resized by using the mouse pointer over columns intersection and dragging it to the right or to the left. Ordering Columns To change the columns order, proceed in one of the following ways: Select a column header and drag it to the left or right to the required place: OR 1. Right-click the column header area. A menu is displayed. 2. Select Organize Columns. The Organize Columns window opens and the right pane shows the list of columns in the current order. 3. Select the column name from the Selected Columns pane. 4. Click the appropriate button: ◦ : moves the item to the top of the list (to the left of the Elements grid) ◦ : moves the item before the previous one ◦ : moves the item after the next one ◦ : moves the item to the bottom of the list (to the right of the Elements grid) 5. Click OK. 16 2. User Interface USER MANUAL IPWeb 1.4 Resetting the Column Organization to the Default One Users can reset the column organization to the default one. This will be done for all types of items at once. To do so, proceed as follows: 1. Click the [username] button. 2. Click the Tools button from the [username] contextual menu. The Tools window opens. 3. Go to the Other Pref tab. 4. Click the Restore button. 5. Click Save. 2.5.5. Operations Allowed from the Elements Grid/List The following actions are possible from the Elements grid/list: Operation Resulting action Click on an element line, clip or log Simply selects the element. Double-click or press Enter on an element line, clip or log Loads the element on the Player pane. See section "Loading Media" on page 43. Drag-and-drop operation on the Player pane Loads the element on the Player pane. See section "Loading Media" on page 43. Drag-and-drop operation on the Bins pane Copies a clip into a bin. See section "How to Copy Clip(s) from the Elements Grid/List" on page 58. 2.6. Advanced Search Pane 2.6.1. Purpose Advanced Search functions are available for detailed search operations. They allow searches on metadata of the element type selected from the Tree view. The Advanced Search pane is located on the bottom left part of the IPWeb window. See section "Advanced Search" on page 33 for details on the various ways to use this function. 2. User Interface 17 EVS Broadcast Equipment SA 2.6.2. Issue 1.4.A - May 2015 Overview of the Advanced Search Pane Illustration The Advanced Search pane contains the areas highlighted on the screenshot below: Area Description The table below describes the various parts of the Advanced Search pane: Area 18 Description / See also… 1. Add Search This field gives access to the list of criteria on which users may Criteria field perform a search. The lists differ according to the selected item type. See section "Advanced Search Fields Display" on page 34. 2. Search Parameters area This area displays the list of search parameters selected from the Add Search Criteria field. Different types of search parameters exist. See section "Advanced Search Fields Types" on page 36. 2. User Interface USER MANUAL IPWeb 1.4 2.7. Player Pane 2.7.1. Purpose The Player pane is the graphical interface used to view a recording ingest (growing clip), a clip or the media corresponding to a log timecode. Transport functions allow to navigate through the loaded media. Thanks to clip creation buttons, clips can be created or trimmed, saved and send to a bin in a few clicks. 2.7.2. Overview of the Player Pane Illustration The Player pane contains the areas highlighted on the screenshot below: 2. User Interface 19 EVS Broadcast Equipment SA Issue 1.4.A - May 2015 Area Description The table below describes the various parts of the Player pane: Area 20 Description / See also… 1. Loaded Media name This read-only field shows the name of the loaded clip or recording ingest. 2. Current Timecode field This field provides the current timecode of the loaded media. It allows to jump to a specific timecode. See section "Jumping to a Given Timecode" on page 50. 3. Video Display This area displays the media loaded on the Player. See section "Video Display" on page 21. 4. Time Information fields Those fields provide information on the duration and the IN and OUT points of the loaded item. See section "Time Information Fields" on page 22. 5. Jog bar The jog bar allows you to move within the media at a variable speed. See section "Jog Bar" on page 22. 6. Transport commands Those commands are used to browse in and play the loaded media. See section "Transport Buttons and Shortcuts" on page 48 for the list of transport functions. The E/E function and the Ret function are described in section "Loading a Recording Ingest" on page 44. 7. Maximize button This button is used to maximize the player on a second screen. See section "Player Full Screen Mode" on page 23. 8. Clip Creation commands Those commands are used to create a clip from the loaded media. See section "Clip Creation Buttons and Shortcuts" on page 53 for the list of clip creation functions. 9. Recorder Channel Selection commands Those commands are used to select a recording ingest or a clip linked to the loaded clip. See section"How to Load a Linked Clip" on page 46. 10. Quality Level icon This icon gives an indication of the quality level of the smooth streaming. 2. User Interface USER MANUAL IPWeb 1.4 2.7.3. Video Display Video Display The background of the Player pane is gray when no media is loaded or when the loaded media contains an on-line hi-res element. Video Display Contextual Menu A contextual menu is accessible by right-clicking the Video Display of the Player pane when a media is loaded. It gives access to audio parameters. See section "Audio Configuration and Monitoring" on page 21 for more information. 2.7.4. Audio Configuration and Monitoring Audio Parameters Audio parameters are accessible by right-clicking the Video Display of the Player pane when a media is loaded. Configure Audio Monitoring Opens the Audio Output Channels window allowing the selection of audio channels to be listened to. See section "Audio Configuration" on page 22. 2. User Interface 21 EVS Broadcast Equipment SA Issue 1.4.A - May 2015 Audio Configuration To select the audio channels you want to listen to, proceed as follows: 1. Right-click the Video Display. 2. Select Configure Audio Monitoring from the contextual menu. The Audio Output Channels window opens. 3. On the Left+Right line, click the cell corresponding to the channels you want to listen to. 4. If required, adjust the output level and/or the audio balance. 5. Click OK. The audio configuration is automatically applied. 2.7.5. Time Information Fields The following time information is displayed as follows in the Video Display. 1. IN field (bottom left): timecode of the IN point 2. Duration field (bottom center): time interval between the IN and OUT points, i.e. clip duration 3. OUT field (bottom right): timecode of the OUT point 2.7.6. Jog Bar The jog bar display differs according to the loaded element. 22 2. User Interface USER MANUAL IPWeb 1.4 Clip When a clip is loaded, the Jog bar is a graphical representation of its duration and its guardbands. • The orange sections represent the guardbands before the IN point and after the OUT point. • The section between the guardbands represents the clip length, between the IN point and the OUT point. It is blue until the current position and black after. • The bullet indicator shows the current relative position in the clip. Recording Ingest When an ingest being recorded is loaded, the bullet indicator cannot be moved further to the right than the current timecode position being recorded. The red segment represents the duration not yet recorded. Log When a log is loaded, it is actually one of its associated clip which is loaded and the bullet indicator stands on the log timecode. Clip being Created When a clip is being created, the following indicators appear : 2.7.7. • A green position indicator is shown when the IN button has been clicked and represents the temporary IN point position until the UPDATE CLIP button or the SAVE CLIP button is clicked. • A red position indicator is shown when the OUT button has been clicked and represents the temporary OUT point position until the UPDATE CLIP button or the SAVE CLIP button is clicked. Player Full Screen Mode The Maximize button screen mode. , or the keyboard shortcut, puts the Player pane in full- Shortcuts remain usable. Controls appear at the bottom of the screen. 2. User Interface 23 EVS Broadcast Equipment SA Issue 1.4.A - May 2015 This mode can then be exited by clicking the Maximize button again or by pressing the Escape key. 2.8. Bins Pane 2.8.1. Purpose The Bins pane displays as many tabs as there are bins in the System [User] bin directory related to the current user. So, the Bins pane contains at least one tab for the System [User] bin automatically created by the system for the user currently logged on the workstation. The tab name is the bin name and contains the login identification of the user. The following [User] bins from the Tree view… …are reflected as follows in the Bins pane: Each tab shows all the clips present in the bin. Only clips appear in bins. Would playlists and timelines be present in a bin, they will not be visible through IPWeb. 24 2. User Interface USER MANUAL IPWeb 1.4 2.8.2. Overview of the Bins Pane Illustration The Bins pane displays the clips content of the selected bin according to a thumbnail view in horizontal layout or to a list view in vertical layout. The Bins pane contains the areas highlighted on the screenshots below. Horizontal Layout 2. User Interface 25 EVS Broadcast Equipment SA Issue 1.4.A - May 2015 Vertical Layout Area Description The table below describes the various parts of the Bins pane: 26 Area Description 1. Tab name Each tab has the name of the bin. The first tab corresponds to the System [User] bin automatically created by the system for the current user and cannot be deleted. Other tabs correspond to the [User] bins created by the user. 2. Delete Bin button This button is used to delete a bin and its content. See section "Bins Management" on page 56. 3. Add Bin button This button is used to create a new bin. See section "Bins Management" on page 56 4. Transfer This area gives indication on the transfer status of the requested job. Status According to the selected Send To mode, the information can be Information displayed at the bottom of the pane. The icon layout may differ according to the target selected for the transfer. See section "Transfer Options" on page 61. 2. User Interface USER MANUAL IPWeb 1.4 Area Description 5. Clip thumbnail Thumbnail grabbed for the clip. Its display is optional in vertical layout. It depends on the IPWeb configuration by the administrator. 6. Clip name Name of the clip. 7. Clip TC IN Timecode of the clip IN point. 8. Clip duration Duration of the clip. 9. Bin Total duration Total duration of the bin content. 10. Publish button This button is used to publish or unpublish the bin content to a group of users. See section "Publishing a Bin" on page 60. 11. Auto Send button This button is used to select the target destination to automatically send a clip to a target at clip creation. See section "Auto Send Mode" on page 62. 12. Send Bin button This button displays a contextual menu with different options which allow to create an EDL with the bin content or to choose the format in which the bin content will be sent (EDL or clips). This is used to select the target destination to send the bin content to. See sections "Sending Bin as Clips" on page 62 and "Sending Bin as Edit" on page 64. 13. Clear Bin button This button is used to clear the bin content. See section "Bins Management" on page 56 Each tab shows the list of clips present in the bin and the total duration of the bin. 2. User Interface 27 EVS Broadcast Equipment SA 3. Searching for Media 3.1. Filtering Tools Issue 1.4.A - May 2015 When the IPDirector database contains large amounts of data, it may become difficult to find a specific element. The IPWeb offers several ways to refine the list of elements displayed in the Element grid/list and speed up your search: • Branch selection in the Tree view - Select a branch in the Tree view to limit the list to specific item types or only a subset of the Tree view. • Quick text search - Enter free text in the Quick Text Search field to perform a search on a specific string. • Advanced search filter – Select specific criteria in the Advanced Search pane to perform a search on specific metadata associated with the elements. All these search tools can be combined. An applied filter can be saved for later use. Such a saved filter can then be applied in one click. A search can also be facilitated by ordering the Elements grid. See section "Elements Grid / List" on page 12 for more information. 3.2. Branch Selection in the Tree The Tree view allows the users to browse and perform search in the database and the nearline, among all the clips, clips stored in bins, or logs. By browsing the tree structure, a selection is made and displayed in the Element grid/list. See section "Tree View" on page 6 for a description of the user interface elements of the Tree view. 3.3. Quick Text Search 3.3.1. Purpose and Context of Use The Quick Text Search function is used to perform a search based on free text entered in the Quick Text Search field. This field is available on the top of the Elements grid/list: The Clip/Log icon, displayed on the top left of the Elements grid/list, depends on the selection made in the tree: Clip icon for the All or Bins branches, Log icon Logs branch. The search is performed on the branch selected in the Tree view. 28 for the 3. Searching for Media USER MANUAL IPWeb 1.4 See section "Quick Text Search Associated Buttons" on page 10 for the description of the buttons associated to the Quick Text Search field. Users can enter a search string in one of the following ways. 3.3.2. • Entering the search string in full in the Quick Text Search field. • Starting to type a search string in the Quick Text Search field, so the Autocomplete function displays a list of proposals, and one of them can be selected. See section "Autocomplete Function in Quick Text Search Field" on page 30. Search for Synonyms Users have the possibility to perform a search for word synonyms, provided that they have been defined in the SQL thesaurus file and that the corresponding option has been set in the IPDirector General setting Freetext searches behavior. Then, a search performed with a search string will return the predefined synonyms as well. This function can be used to search for translated words. 3.3.3. Quick Text Search Field Display The following table shows the various displays for the Quick Text Search field, and what they mean: Display Meaning The field background is gray: No Quick Text Search is applied nor entered. The field background is red: The user is typing or has typed a search string, but has not applied it yet, or a search has been applied but the user has typed another search string in the field and not applied it yet. The field background is green: The user has applied the search string, by pressing ENTER. The result of the Quick Text Search is displayed in the grid. 3.3.4. Quick Text Search Syntax Rules The Quick Text Search option obeys specific rules which can be accessed via the Help button next to the Quick Text Search field: 3. Searching for Media . 29 EVS Broadcast Equipment SA Issue 1.4.A - May 2015 The string that you enter in the Quick Text Search field is analyzed according to the following set of rules: Search String Search Result Logical Equivalent Yellow card Searches for the words yellow and card, even if in two different fields (columns), for example yellow in Name and card in Keywords. For example a clip named "The Yellow Man" with keywords "Red Card" will be found, since it has yellow and card in 2 different fields. "Yellow" AND "card" Yellow | card Searches for yellow or card, even if in two different fields (columns), for example yellow in Name or card in Keywords. "Yellow" OR "card" "Yellow card" Searches for exact matches of Yellow card. Between the quotes, all characters are considered as characters and not operators or wildcards. "Yellow card" card* Searches for card at the beginning of a word. "card"* *card* Searches for all words that include card. *"card"* =card Searches for a whole field that contains only card. For example, if a field contains yellow card, the =card condition will not return any result. Search operators may be combined. 3.3.5. Autocomplete Function in Quick Text Search Field Introduction The Autocomplete function is a help service for the capture of the search string. As soon as the users start typing in the Quick Text Search field, the Autocomplete function provides a list of matching words and sentences known by the system and containing a word beginning with the typed letters. 30 3. Searching for Media USER MANUAL IPWeb 1.4 Result Types in the Autocomplete List The list displayed below the Quick Text Search field is made up of different types of results, as described in the following table. Icon Description: The line displays the result corresponding to the typed letters and … … coming from the 100 most popular searches asked to the system since its startup, and launched from the same tree branch. Several lines can be displayed, the most frequent are shown on the top of the list. … coming from an index of words entered in text fields, such as item name, item source name, item VarID, tape ID, item metadata text. Keywords are not indexed in this list. Several lines can be displayed, sorted alphabetically. … corresponding to a keyword from a keyword list. … corresponding to a participant from a keyword list. The proposals made in the Autocomplete list for the popular search and indexed words depend on the tree branch selected at the time when a word is typed. For example, if the Logs view is selected in the tree view, only the searches performed on the Logs view will be proposed, as well as indexed words attached to logs. Proposed keywords and participants are not linked to the selected tree branch. How to Perform a Quick Text Search with the Autocomplete Function Search on One String of Characters To perform a Quick Text search, proceed as follows: 1. Select the tree branch you wish to perform a quick search on. 3. Searching for Media 31 EVS Broadcast Equipment SA Issue 1.4.A - May 2015 2. Type a search string in the Quick Text Search field. A list of proposals is displayed as soon as you start to type and it is refined as you go on typing. 3. Select a line by using the mouse or the key. 4. Press ENTER. The search is launched with the selected proposal on the selected element type. The search results are displayed in the grid. The search string is highlighted in the results list. 5. To clear the applied Quick Text Search, click the Clear Quick Text Search button (white ) to the right of the search field. 6. To clear all the filters applied, from the advanced search filters and from the Quick Text search options, click the Clear All button (red 32 ). 3. Searching for Media USER MANUAL IPWeb 1.4 Search on Two Strings of Characters To perform a search based on two words, proceed as follows: 1. Follow steps 1 to 4 from the previous procedure. 2. Press Space bar and then start to type a second word. A new list of proposals is displayed based on the second word. 3. Select a line by using the mouse or the key. 4. Press ENTER. The search is launched with the two selected proposals on the selected element type. The search strings are highlighted in the results list. 3.4. Advanced Search 3.4.1. Purpose and Context of Use The Advanced Search functions are available for more detailed search operations. They allow searches on clips or logs metadata. The Advanced Search pane is located on the bottom left part of the IPWeb window. Users can choose the advanced search parameters they want to display. 3. Searching for Media 33 EVS Broadcast Equipment SA 3.4.2. Issue 1.4.A - May 2015 Advanced Search Fields Display Displaying Advanced Search Fields The list of available advanced search parameters is available by clicking the arrow next to the Select Criteria field. Depending on the media type (clips or logs) selected in the Tree view, different lists of advanced search parameters are proposed. During the IPWeb configuration, the system administrator has selected the parameters to be displayed, including additional parameters for each user field of the metadata profile which would have been associated to the clip or log. 34 3. Searching for Media USER MANUAL IPWeb 1.4 To display an advanced search parameter, select one of the options from the Select Criteria menu. The selected parameter is displayed in the Advanced Search pane. Parameters corresponding to a date or a timecode will first require users to enter the search values in a Select Filter Condition window before being displayed. See sections "Advanced Search Fields Types" on page 36 and "Search in Non-Free Text Fields" on page 38. A search parameter displayed without any filter applied is surrounded by a thin red line. As soon as a search value is entered, the search parameter is surrounded by a thin green line: Hiding Advanced Search Fields To remove an advanced search field from the Advanced Search pane, click the white cross in the upper right corner of the criterion box. Applied filters are cleared as soon as a search field is removed. 3. Searching for Media 35 EVS Broadcast Equipment SA 3.4.3. Issue 1.4.A - May 2015 Advanced Search Fields Types Different types of advanced search fields exist: 3.4.4. • free text fields: search data can be entered directly in these fields, e.g. Name field. • field with an option list: an arrow giving access to a list of options is available on the right of the field or a list of options is displayed in the area for direct selection, e.g. Level field. • field with an edit button giving access to a Select Filter Condition window to define specific search values, e.g. Date field How to Clear an Applied Advanced Search Filter To clear a filter applied on an advanced search criterion, click the X button next to the corresponding criterion: When filters have been applied from several search tools, all the filters can be cleared by clicking the Clear All button next to the Quick Text Search field: 3.4.5. Search in Free Text Fields Autocomplete Function in Free Text Search Fields The Autocomplete function is a help service for the capture of the search string. The Autocomplete function, described in section "Autocomplete Function in Quick Text Search Field" on page 30 for the Quick Text Search, is also enabled during searches in free text search fields of the Advanced Search pane. 36 3. Searching for Media USER MANUAL IPWeb 1.4 The Autocomplete list, displayed under free text search fields of the Advanced Search pane, is limited compared to the one shown under the Quick Text Search field. No local search or popular search will be proposed. • Only indexed words Participants fields. will be listed under free text fields other than Keywords or • Only keywords • Only participants keywords will be listed under the Keywords field. will be listed under the Participants field. Free Text Search Syntax Rules The string that you enter in the free text search field is analyzed according to the same set of rules as for the Quick Text Search. See section "Quick Text Search Syntax Rules" on page 29 for details on these rules. Preliminary Steps 1. Select the tree branch in the Tree view. 2. In the Advanced Search pane, display the search criterion. How to Perform a Search on Free Text To enter search values in a free text field of the Advanced Search pane, proceed as follows: 1. Type a search string in the field, based on the rules detailed in "Free Text Search Syntax Rules" on page 37. A list of proposals is displayed as soon as you start to type and it is refined as you go on typing. 2. Select a line by using the mouse or by pressing the key and then ENTER. The search is launched on the selected tree branch. The search results are displayed in the grid/list. 3. Searching for Media 37 EVS Broadcast Equipment SA 3.4.6. Issue 1.4.A - May 2015 Search in Non-Free Text Fields Preliminary Steps Non-free text search fields of the Advanced Search pane give access to an option list to select a search value or to a Select Filter Condition window to define specific search values. Before starting a search, do the following steps: 1. Select the tree branch in the Tree view. 2. In the Advanced Search pane, display the search criterion. How to Perform a Search based on an Option List To set a search criterion from an option list, proceed in one of the following ways: When the options are displayed in the area, e.g. Level field: • Click the appropriate button: When the options are displayed in a list: 1. Click the arrow next to a search field to display the option list for the corresponding criterion 2. Select the appropriate value. 38 3. Searching for Media USER MANUAL IPWeb 1.4 How to Perform a Search based on a Date To set a search criterion based on a date, proceed as follows: 1. Click the Edit button if the parameter is already displayed in the Advanced Search pane. Otherwise, the window will open as soon as the parameter is selected from the Select Criteria field. The Date Filter window opens, for example: 2. Enter a date condition in one of the following ways: ◦ select Single Date and choose a date from the calendar ◦ select Relative Date and select one of the options from the Last xx list ◦ select From...to and select a range of dates from the calendars. ◦ to reset the field value(s) to the current date, click Clear. 3. Click Add. The search condition is displayed in the Conditions field. 4. Click Save. The search is launched on the selected tree branch. The search results are displayed in the grid/list. 3. Searching for Media 39 EVS Broadcast Equipment SA Issue 1.4.A - May 2015 How to Perform a Search based on a Duration To set a search criterion based on a duration, proceed as follows: 1. Click the Edit button if the parameter is already displayed in the Advanced Search pane. Otherwise, the window will open as soon as the parameter is selected from the Select Criteria field. The Duration Filter window opens: 2. Enter a duration condition in one of the following ways: ◦ Select Single Value, select a logical operator and enter a value in the Timecode field ◦ Select Interval, select the appropriate logical operators and enter a values in the Timecode fields. 3. Click Add. The search condition is displayed in the Conditions field. 4. Click Save. 40 3. Searching for Media USER MANUAL IPWeb 1.4 How to Perform a Search based on a Timecode To set a search criterion based on a timecode, proceed as follows: 1. Click the Edit button if the parameter is already displayed in the Advanced Search pane. Otherwise, the window will open as soon as the parameter is selected from the Select Criteria field. The Timecode Filter window opens, for example: 2. Enter a timecode condition in one of the following ways: ◦ Select Single Timecode and enter a timecode value ◦ Select From...to and enter a range of timecodes. 3. Click Add. The search condition is displayed in the Conditions field. 4. Click Save. The search is launched on the selected tree branch. The search results are displayed in the grid/list. 3.5. Using Saved Filters 3.5.1. Introduction Once you have defined filters and search terms, you may want to save them for later use. You will then be able to apply the same set of filters with a single click. Saved filters differ between logs and clips. They are specific to the logged user. The saved filters are not shared with the IPDirector database. 3. Searching for Media 41 EVS Broadcast Equipment SA 3.5.2. Issue 1.4.A - May 2015 How to Save Filters To save filters, proceed as follows: 1. Define the filters you wish to save. 2. Click the Favorites button . A menu is displayed. 3. Select Save Current Filters. The following window is displayed: 4. Enter a name for the applied filters set. 5. Click OK to confirm. The new filter name is listed in the menu available from the Favorites button. 3.5.3. How to Apply a Saved Filter To apply a saved filter, proceed as follows: 1. Click the Favorites button. A menu is displayed and lists the already saved filters. 2. Select the desired saved filter. Your filter(s) are shown in the Advanced Search areas and/or Quick Text Search field and they are applied in the grid. 3.5.4. How to Delete a Saved Filter To delete a saved filter, proceed as follows: 1. Click the Favorites button. A menu is displayed and lists the already saved filters. 2. Click the X button next to the saved filter you want to delete. 42 3. Searching for Media USER MANUAL IPWeb 1.4 4. Loading Media 4.1. Introduction The meaning of loading media is explained hereafter. A record train, or train, corresponds to the media being recorded live from a camera and sent to an EVS video server through a recorder channel. This type of media is not available with IPWeb. A recording ingest corresponds to the same media for which an IN point has been marked at a specific timecode to start the creation of a clip. This type of media is available with IPWeb. To create clips on a recording ingest with IPWeb, the corresponding recording source must be selected in the Player pane. In this manual, this action is called "loading a recording ingest". See section "Possible Loading Actions" on page 43 for the list of the possible ways to load different types of media. 4.2. Possible Loading Actions Various element types can be loaded on the Player pane in different ways. These actions are listed in the next table. Action See section… Recording Ingest Loading a recording ingest by selecting it from the Player pane or the Elements grid. "How to Load a Recording Ingest" on page 44. Loading the last loaded recording ingest (only in case it was loaded just before the media currently loaded) at its currently recording timecode (E/E). "How to Reload the Last Loaded Recording Ingest" on page 44. Loading the source media corresponding to the loaded clip (Ret). "How to Load the Source Media of a Clip" on page 45. Loading a linked recording ingest. "How to Load a Linked Clip" on page 46. Clip 4. Loading Media Loading a clip from the Elements grid/list "How to Load a Clip from the Elements Grid/List" on page 46. Loading a clip from the Bins pane "How to Load a Clip from the Bins Pane" on page 46. 43 EVS Broadcast Equipment SA Issue 1.4.A - May 2015 Loading a clip linked to the clip currently loaded "How to Load a Linked Clip" on page 46. Loading a clip associated to a log, or loading a log "How to Load a Clip Associated to a Log" on page 47. 4.3. Loading a Recording Ingest 4.3.1. How to Load a Recording Ingest From the E/E Button By right-clicking the E/E button a contextual menu shows the list of clips being currently ingested identified by their name. Scheduled ingests not being recording yet are not shown. Selecting a recording ingest directly loads it at its currently recording position (OUT point) and plays it on the Player pane. From the Elements Grid To load a recording ingest (clip currently ingested) from the Elements grid/list, do one of the following: • double-click the line • select the line and press ENTER • drag the recording ingest to the Player pane. The growing clip is loaded on its "OUT" point, currently being ingested, and played on the Player pane. 4.3.2. How to Reload the Last Loaded Recording Ingest If a clip is loaded on the Player pane, clicking the E/E button will unload it and load and play the last loaded media (recording ingest) at its current recording position. 44 4. Loading Media USER MANUAL IPWeb 1.4 Note In case the previously recording ingest is finished when the E/E button is clicked, the recorded clip is loaded on its IN point and stays in pause. If this clip has been deleted, nothing happens. User Interface Button 4.3.3. Keyboard Shortcut How to Load the Source Media of a Clip The Ret button becomes active if a clip has been loaded on the Player pane. By clicking it, the same frame of media will be loaded from the original record media (clip, recording ingest). This allows the users to play beyond the original clip boundaries or to define a new clip from the original record media. Clip Loaded: User Interface Button 4. Loading Media Source Media Recalled with Ret: Keyboard Shortcut 45 EVS Broadcast Equipment SA Issue 1.4.A - May 2015 4.4. Loading a Clip 4.4.1. How to Load a Clip from the Elements Grid/List Once you have identified, in the Elements grid or list, the clip you wish to preview, you can load it on the Player pane in one of the following ways: • Select the clip line in the Elements grid/list and press ENTER. • Double-click the clip line in the Elements grid/list. • Drag the clip line to the Player pane The clip is loaded on its TC IN. 4.4.2. How to Load a Clip from the Bins Pane Once you have identified, in the Bins pane, the clip you wish to preview, you can load it on the Player pane in one of the following ways: • Select the clip line in the Bins pane and press ENTER. • Double-click the clip line in the Bins pane. • Drag the clip line to the Player pane The clip is loaded on its TC IN. 4.4.3. How to Load a Linked Clip Linked clips are clips created at the same time by ganged recorder channels. They correspond to different angles of the same recorded media. This applies also to recording ingests (or growing clips) being created from ganged recorder channels. When a clip already loaded on a player has linked clips, it is possible to rapidly load one of them in one of the following ways: • Click the Prev or the Next button or shortcut. Operation User Interface Element Keyboard Shortcut Previous Linked Clip Next Linked Clip 46 4. Loading Media USER MANUAL IPWeb 1.4 • Click the arrow next to the Recorder Channel Selection field. A menu provides the list of recorder channels from which the linked clips have been recorded. Select one of them to load the corresponding linked clip. Operation User Interface Element Keyboard Shortcut Select Linked Clip 4.4.4. - How to Load a Clip Associated to a Log Once clips containing a log timecode have been created, the IPDirector system automatically associates these clips to the log. From IPWeb, it is possible to load a clip associated to a log at the log timecode. It can be seen as loading a log. To do so, proceed as follows: 1. In the Tree view, select the Logs branch or a log directory or a log sheet. The corresponding list of logs is displayed in the Elements grid/list. 2. In the Elements grid/list, do one of the following: ◦ Select the log line and press ENTER. ◦ Double-click the log line ◦ Drag the log line to the Player pane The clip associated to the log is loaded on the Player pane, at the log timecode. Note On some occasions, a log has no associated clip, so the log cannot be previewed. 3. If the log has been created on a ganged recorder channel, it has been associated to all the linked clips. You can load another associated clip thanks to the Prev or Next functions or the Recorder Channel Selection field, as described in section "How to Load a Linked Clip" on page 46. The linked clip is loaded on the Player pane on the log timecode. You can then browse the clip, create a new clip and send it to a bin. An associated clip cannot be trimmed because the IPDirector has protected it. 4. Loading Media 47 EVS Broadcast Equipment SA Issue 1.4.A - May 2015 5. Moving through Media 5.1. Introduction The Player pane provides a Jog bar and transport buttons to navigate in the loaded element. In addition, other options allow to directly jump to a given timecode within the media. 5.2. Transport Functions 5.2.1. Transport Buttons and Shortcuts The following table gives the meaning of each transport operation. A button and/or a keyboard shortcut can be used to perform each action. Note The E/E function and the Ret function are described in section "Loading a Recording Ingest" on page 44. Operation User Interface Button Keyboard Shortcut Play Description or Starts to play the loaded media at 100% for normal clips, at 33% for "SLSM clips 3x" or at 50% for "SLSM clips 2x". The button switches to the Pause button. or Stops the playout of the loaded media. The button switches to the Play button. The Speed field, above the Pause button, indicates the playout speed. Pause Fast Rewind Starts moving backwards through the media at the preset speed. See section "Fast Forward and Fast Rewind Speed" on page 49. Fast Forward Starts moving forward through the media at preset speed. See section "Fast Forward and Fast Rewind Speed" on page 49. Goto IN Moves from the current position to the IN point of the loaded clip. 48 5. Moving through Media USER MANUAL IPWeb 1.4 Operation User Interface Button Keyboard Shortcut Goto OUT Description Moves from the current position to the OUT point of the loaded clip. If a growing clip is loaded on a player and the user clicks the Goto OUT button, the system will play near "live", i.e. at the closest position from the live. Goto Previous Frame or Moves from the current position to the previous frame. Goto Next Frame or Moves from the current position to the following frame. Go 10 Frames Backward - Moves 10 frames before the current position. Go 10 Frames Forward - Moves 10 frames after the current position. 5.2.2. Fast Forward and Fast Rewind Speed Introduction The Fast Forward speed and the Fast Rewind speed can be adapted by means of contextual menus. The speed is displayed in the Speed field above the Pause button. Contextual Menus Right-click the Fast Rewind button or the Fast Forward button and select one of the options from the contextual menu. 5. Moving through Media 49 EVS Broadcast Equipment SA Issue 1.4.A - May 2015 Keyboard Shortcuts Press the Fast Rewind (J) or the Fast Forward (L) shortcut to start playing the media backward or forward. 5.3. Browsing to Another Timecode Using the Jog Bar The bullet indicator of the Jog bar can be moved with the mouse along the bar to browse the media and to play it from any position if needed. See section "Jog Bar" on page 22 for a description of the elements of the bar. 5.4. Jumping to a Given Timecode There are several ways to jump to a given timecode within a loaded media: • Click at one position on the Jog bar • Enter a new timecode value in the Current Timecode field and press ENTER. You can cancel the operation by pressing the Escape key instead of pressing ENTER. 50 5. Moving through Media USER MANUAL IPWeb 1.4 6. Creating a Clip and Sending it to a Bin 6.1. Introduction Clip Structure A clip is defined by Short IN and Short OUT points, usually called IN and OUT points by the operators. When Short IN and Short OUT points are set, the system automatically write protects a user definable length of material before the Short IN point and after the Short OUT point. These are referred to as the guardbands. For this reason, the IN point before the guardband and the OUT point after the guardband are called Protect IN point and Protect OUT point. During playout, only the clip duration, between the Short IN and the Short OUT points is played out. It is possible to trim an existing clip by redefining its Short IN and/or its Short OUT points, if the whole clip has not been protected. See section "How to Trim a Clip" on page 55. The duration of the guardbands is set with the Guardbands option from Tools > Settings > Clips Settings > General Settings for Clips in IPDirector. Usable Media As soon as a media has been loaded, users can create a new clip from this loaded media thanks to the clip creation functions of the Player pane. A clip can be created from a recording ingest or from an existing clip. Prerequisites Clips are sent to a bin as soon as they are saved. So, a bin must have been selected prior to or at clip creation. See section "Sending a Clip to a Bin" on page 55. 6. Creating a Clip and Sending it to a Bin 51 EVS Broadcast Equipment SA 6.2. Issue 1.4.A - May 2015 Clip Settings Introduction Most of the settings cannot be defined from the IPWeb interface and are directly applied from IPDirector. The only setting that the user can configure from the IPWeb interface relate to autonaming of clip. Defining Clip Autoname The Define Autoname setting allows the user to define auto-naming rules for new clips. To define a clip auto-name, proceed as follows: 1. Click the [username] button from the Toolbar. A menu is displayed. 2. Click Tools. The Tools window opens. It displays the Setting Autoname tab which lists the various possible format string options with a brief explanation: 3. Select the Activate Autoname option. 4. Double-click an item to append it to the format string. 5. Click Save. The auto-name setting is saved in the IPDirector Auto-Name settings. 52 6. Creating a Clip and Sending it to a Bin USER MANUAL IPWeb 1.4 6.3. Clip Creation Buttons and Shortcuts The following table gives the meaning of each clip creation operation. A button and/or a keyboard shortcut can be used to perform each action. Operation User Interface Button Keyboard Description Shortcut Mark IN or Mark OUT or Sets a mark IN point at the timecode shown in the Current Timecode field and corresponding to the bullet indicator position on the jog bar. Then, a green indicator represents the mark IN point on the jog bar. Sets a mark OUT point at the timecode shown in the Current Timecode field and corresponding to the bullet indicator position on the jog bar. Then, a red indicator represents the mark OUT point on the jog bar. Clear IN Clears the mark IN point which has just been set and not yet saved. When applied to a loaded clip, the IN point is set to the Protect IN timecode, before the guardband. Clear OUT Clears the mark OUT point which has just been set and not yet saved. When applied to a loaded clip, the OUT point is set to the Protect OUT timecode, after the guardband. Clear Marks - Clears the mark IN and the mark OUT points which have just been set and not yet saved. Save Clip and Add to Bin Saves the new clip after having marked an IN point and an OUT point and sends it to the selected bin. Update Clip Saves the new data of a clip after having marked a new IN point and/or a new OUT point, or after having updated the metadata. Note When the cursor is located in a text area, the key can be pressed together with a keyboard shortcut to perform one of the following actions: Mark IN, Mark OUT, Save Clip, and Update Clip. 6. Creating a Clip and Sending it to a Bin 53 EVS Broadcast Equipment SA 6.4. Issue 1.4.A - May 2015 How to Create a Clip from the Player Pane To create a clip from a recording ingest or to create a sub-clip from an existing clip, proceed as follows: 1. Load a media (recording ingest, clip or a log) on the Player pane. 2. If you have loaded a clip, browse through it to select the point to be marked IN and/or the point to be marked OUT. 3. Set an IN point at the required timecode. 4. Set an OUT point at the required timecode. 5. Click the Save Clip button ◦ or use the dedicated shortcut. If the Autoname setting has been selected, make sure the bin tab where you want to send the clip has been selected before clicking the Save button. See section "Sending a Clip to a Bin" on page 55. The procedure is finished. ◦ If the Autoname setting has not been selected, the Add Clip to Bin window opens: Follow the next steps. 6. Enter a name for the clip in the Name field. 7. In the Bin field, select the bin where you want to send the clip. 8. Click the Save button to save the clip. The clip is saved in the IPDirector database and the clip is sent to the selected bin. 54 6. Creating a Clip and Sending it to a Bin USER MANUAL IPWeb 1.4 6.5. How to Trim a Clip An existing clip can be trimmed and saved with the same name, so the updated clip replaces the previous one. A clip associated to a log cannot be trimmed because IPDirector has protected it. To trim a clip, proceed as follows: 1. Load a clip on the Player pane. 2. Browse the clip to mark a new IN point and/or a new OUT point. 3. Click the Mark IN button and/or the Mark OUT button respectively. 4. Click the Update button to save the updated clip. The clip is saved in the IPDirector database. Its duration is updated in the Elements grid/list and in the bins where it is located. 6.6. Sending a Clip to a Bin When the Save Clip window is displayed at clip creation, the bin automatically selected to receive the new clip corresponds to the bin tab open in the Bins pane. Another destination bin can be selected from the window at that time. When the Save Clip window is not displayed at clip creation, the new clip is automatically sent to the bin corresponding to the bin tab open in the Bins pane. So, in this case, the destination bin must be chosen by selecting the tab before clicking the Save button 6. Creating a Clip and Sending it to a Bin . 55 EVS Broadcast Equipment SA Issue 1.4.A - May 2015 7. Organizing the Bins 7.1. Introduction In the IPWeb workflow, users put a selection of sequences into predefined bins where clips can be re-ordered. Then, they are able to publish the bin content to a group or to send it to selected destination(s), such as post-production systems. As users sometimes work on several edits at the same time, it is useful to have a bin per edit the user is working on. 7.2. Bins Management How to Create a Bin The Bins pane contains at least one tab for the System [User] bin automatically created by the system for the user currently logged on the workstation. To create a new bin, proceed as follows: 1. Click the button on the right of the last tab. 2. Enter a name for the bin in the window. 3. Click OK. A new tab corresponding to the new bin is displayed. The tab name is the bin name Created bins are sorted alphabetically on the right of the first tab, which is always the System [User] bin created by the system for the current user. The new bin appears in the Tree view as a [User] bin . How to Clear the Content of a Bin To clear the content of a bin, proceed as follows: 1. Select the tab you want to clear. 2. Click the Clear Bin button. A confirmation message is displayed. 3. Click Yes. The clips not owned by the current user are removed from the bin but remain in the database. The clips owned by the current user are deleted from the bin and from the database. The bin remains but it is empty. 56 7. Organizing the Bins USER MANUAL IPWeb 1.4 How to Delete a Bin To delete a bin and its content, proceed as follows: 1. Click the button next to the tab you want to remove. A confirmation message is displayed. 2. Click Yes. The clips not owned by the current user are removed from the bin but remain in the database. The clips owned by the current user are deleted from the bin and from the database. The bin is deleted. Note The System [User] bin is the only bin which cannot be deleted. 7.3. Clips Management 7.3.1. Possible Actions on Clips in a Bin The following table lists all the actions which are possible on clips within the Bins pane and how they can be performed. A Clip contextual menu is available when right-clicking a clip in a bin. It gives access to some of these actions. Action Description / See section Sending a clip from the Player pane to a bin "Sending a Clip to a Bin" on page 55. Copying a clip from one bin to another one Copy option from the contextual menu. "How to Copy Clip(s) from One Bin to Another" on page 58. Copying a clip from the Elements grid/list "How to Copy Clip(s) from the Elements Grid/List" on page 58. Moving a clip from one bin to another one Move option from the contextual menu. "How to Move Clip(s) to Another Bin" on page 59. Moving a clip within a bin "How to Move Clip(s) within a Bin" on page 59. Deleting a clip Delete option from the contextual menu or Delete key. Renaming a clip Rename option from the contextual menu. Transferring a clip to a destination target Send to option from the contextual menu. "Sending a Selection of Clips" on page 65. 7. Organizing the Bins 57 EVS Broadcast Equipment SA 7.3.2. Issue 1.4.A - May 2015 Copying Clips How to Copy Clip(s) from One Bin to Another To copy clips from one bin to another bin, proceed as follows: 1. In the Bins pane, select the clip(s) you want to copy. 2. Right-click the list. A contextual menu is displayed. 3. Select Copy. The Copy to Bin window opens and shows the list of bins from the System [User] bin directory, including the source bin: 4. Select the bin you want to copy your clips to. 5. Click OK. The clips are copied to the other bin. Note The destination bin can be the same as the source bin. So, duplicated clips will be present in the same bin. How to Copy Clip(s) from the Elements Grid/List To copy one or several clips from the Elements grid/list to a bin, proceed as follows: 1. In the Elements grid/list, select the clip(s) you want to copy. 2. Drag them to the bin's tab where you want to copy them. The clips are copied into the bin. 58 7. Organizing the Bins USER MANUAL IPWeb 1.4 7.3.3. Moving Clips How to Move Clip(s) to Another Bin To move a clip from one bin to another one, proceed as follows: 1. In the Bins pane, select the clip(s) you want to move. 2. Right-click the list. A contextual menu is displayed. 3. Select Move. The Move into Bin window opens and shows the list of bins from the System [User] bin directory, except the source bin. 4. Select the bin you want to move your clips to. 5. Click OK. The clips are moved to the other bin. How to Move Clip(s) within a Bin You can move clips within a bin to put them in a selected order. To do so, proceed as follows: 1. In the Bins pane, select the clip(s) you want to move. 2. Drag it/them to the position where you want to move. During the drag-and-drop operation, a thick line will be displayed between the clip lines where the clip(s) will be dropped in order to highlight the drop position. 7. Organizing the Bins 59 EVS Broadcast Equipment SA Issue 1.4.A - May 2015 8. Publishing and Transferring Clips 8.1. Introduction With IPWeb, a bin content is made available to other users either by publishing the bin or by transferring the bin content. Clips can be sent to various destinations, including third party systems (i.e. NLE systems) and storage paths. The transfer is initiated from the Bins pane. Clips may automatically be sent to a target as soon as they are put into a bin or they can be selected later on from the Bins pane. The transfer may concern a selection of clips or clips from an entire bin. The choice of several targets is possible and the transfer can be monitored from the interface. 8.2. Publishing a Bin Purpose and Context of Use Rather than sending a bin content to a target destination, users may want to simply show the clips from a bin to a group of users. They can publish the bin to a selected group. How to Publish a Bin To publish to groups of users from IPWeb, proceed as follows: The Publish window opens. 60 8. Publishing and Transferring Clips USER MANUAL IPWeb 1.4 1. Select the user group(s) to which you want to publish the in the Available Groups area on the left. Keep CTRL pressed to select multiple groups. 2. Click the Right Arrow button to move the selected user groups from the Available Groups to the Selected Groups area on the right. 3. Click the Publish button. All users belonging to the selected user groups and having visibility rights on the will be able to view it. To un-publish a to a group of users, repeat steps above and perform the opposite operation: select the user group in the Selected Groups area and click the Left Arrow button. 8.3. Transferring Clips 8.3.1. Possible Transfer Destinations Users can select one or more of the following destinations to transfer clips to. These are the targets set from the Remote Installer and the Xsquare targets set from Xsquare. 8.3.2. • File on shared drive • Final Cut Pro • Avid • CleanEdit (from the EVS Xedio Suite) • XT on another network • Xsquare targets. They appear under the label that has been defined in XSquare. Transfer Options IPWeb provides four ways to transfer clips. Users will select one way rather than another depending on their role and the work they are doing on clips. The options are: • Auto send: see section "Auto Send Mode" on page 62. • Send bin as clips: see section "Sending Bin as Clips" on page 62. • Send bin as edit: see section "Sending Bin as Edit" on page 64. • Send a selection of clips: see section "Sending a Selection of Clips" on page 65. 8. Publishing and Transferring Clips 61 EVS Broadcast Equipment SA 8.3.3. Issue 1.4.A - May 2015 Auto Send Mode Purpose and Context of Use The Auto Send mode is used to automatically send a clip to a predefined destination target at the time of clip creation, without clicking any additional button or key. This mode will be chosen, for example, when an assistant creates clips and must send them to the editor who makes the edit on the NLE system as soon as clips are being created. When one or several clips are copied or moved to a bin for which the Auto Send mode is activated, these clips are automatically sent to the predefined destination target as well. How to Activate the Auto Send Mode on a Bin The Auto Send mode is specific to a bin. It can be activated for some of the bins and disabled for other ones. To activate the Auto Send mode for a bin, proceed as follows: 1. Click the tab corresponding to the bin for which you want to set the Auto Send mode. 2. Right-click the Auto Send button. A window shows all the possible destinations. 3. Select one of the targets. The target is flagged and the Auto Send button is highlighted: 4. Repeat steps 2 and 3 if you want to select an additional target. Clips will be automatically sent to the selected target(s) as soon as they are put into the bin. The Auto send mode can be disabled in the same way it has been activated: follow steps 1 to 3 above. From the Select Target window, click the Clear Selection button. 8.3.4. Sending Bin as Clips Purpose and Context of Use Users will choose this mode when the clips gathered for their edit are not in a defined and final order in the bin. For example, sequences obtained at different points in time and collected as the best moments of an event can be put in the same bin but need to be reorganized in the edit. 62 8. Publishing and Transferring Clips USER MANUAL IPWeb 1.4 Transfer Limitation If some clips from the bin do not have a hi-res element, all the clips will be transferred except those ones. How to Send all the Clips from a Bin Individually All the clips from a bin can be sent to a target destination in the form of clips. To do so, proceed as follows: 1. Click the tab corresponding to the bin for which you want to send all the clips. 2. Click the Send Bin button. A menu is displayed. 3. Select Send Bin as Clips. A window shows all the possible destinations. 4. Select one of the targets. The clips transfer is initiated. In this case, individual transfer requests are sent for each clip from the bin. Transfer Status Transfer status information is displayed for each clip individually on each clip line in the Bins pane. A transfer status icon represents the selected target and its color gives indication on the transfer status. In case transfer has been requested to several destinations, only the transfer status information related to the first transfer is shown. The transfer can be monitored through the Transfer Monitoring area. See section "Monitoring the Transfer Status" on page 66. 8. Publishing and Transferring Clips 63 EVS Broadcast Equipment SA 8.3.5. Issue 1.4.A - May 2015 Sending Bin as Edit Purpose and Context of Use With this mode, the bin content is sent as an edit to the selected destination. It can be sent to an NLE system, where it will appear as a timeline, or it can be rendered to a storage or a server. So, clips need to be ordered in the bin according to the same sequence they need to appear in the final edit. Journalists who prepare their edit themselves and thus know in which order clips must be organized in the bin will favor this transfer mode. Transfer Limitations The following limitations are applicable to the Send Bin as edit option. • If at least one clip of the bin has no hi-res element, the edit transfer will not be initiated. • A bin cannot be sent as edit to an Avid Transfer Engine target. How to Send all the Clips from a Bin as an Edit All the clips from a bin can be sent to a target destination in the form of an edit decision list. To do so, proceed as follows: 1. Click the tab corresponding to the bin for which you want to send the content. 2. Click the Send Bin button. A menu is displayed. 3. Select Send Bin as Edit. A window shows all the possible destinations. 4. Select one of the targets. An edit is created with the content of the bin and its transfer is initiated. 64 8. Publishing and Transferring Clips USER MANUAL IPWeb 1.4 Transfer Status Transfer status information is displayed at the bottom of the bin tab. Only one transfer status is shown for the whole bin content. In case transfer has been requested to several destinations, there will be as many transfer status information as selected targets. When the transfer job is being processed, a progress bar is shown together with the percentage of completion for the transfer of the edit. 8.3.6. Sending a Selection of Clips Purpose If you only want to transfer some clips from a bin rather than an entire bin, you can make a selection and select your target. Transfer Limitation If some clips from the selection do not have a hi-res element, all the clips will be transferred except those ones. 8. Publishing and Transferring Clips 65 EVS Broadcast Equipment SA Issue 1.4.A - May 2015 How to Send a Selection of Clips To send a selection of clips from a bin, proceed as follows: 1. From the bin tab, select the clip(s) you want to transfer. 2. Right-click the list. A contextual menu is displayed. 3. Select Send to. A window shows the list of targets. 4. Select the target you want to send your clips to. The clips transfer is initiated. In this case, individual transfer requests are sent for each clip from the selection. Transfer Status Transfer status information is displayed for each clip individually on each clip line in the Bins pane. A transfer status icon represents the selected target and its color gives indication on the transfer status. 8.3.7. Monitoring the Transfer Status Purpose The Transfer Monitoring pane provides detailed information on the transfers, would they be scheduled, on-going, finished or failed. 66 8. Publishing and Transferring Clips USER MANUAL IPWeb 1.4 Accessing the Transfer Status Information Information on the transfer status is available from different areas: • In the Bins pane, during the transfer. • In the Transfer Monitoring pane located at the bottom of the window, below the Elements grid/list. It can be shown by clicking the the split box or hidden by clicking split box. Illustration The Transfer Monitoring view shows the transfer jobs requested by the user. Area Description The table below describes the various parts of the Transfer Monitoring pane: Name Description Transfer Jobs grid Transfer jobs are presented in rows and all their associated parameters and metadata are in columns. Current Transfer Only This button gives access to the list of transfers currently in progress and scheduled. Its background is colored when it is enabled: To go back to the list of all the transfers, click the Current Transfers Only button again. Clear History 8. Publishing and Transferring Clips This button removes all the transfers jobs from the list. 67 EVS Broadcast Equipment SA 68 Issue 1.4.A - May 2015 Name Description Cancel Job This button cancels the selected transfer job. It is available for transfers currently in progress. Refresh This button allows users to manually refresh the view at a point in time. Otherwise, the system automatically refreshes the view. 8. Publishing and Transferring Clips Corporate +32 4 361 7000 North & Latin America +1 973 575 7811 EVS Headquarters Liège Science Park 13, rue Bois St Jean B-4102 Seraing Belgium To learn more about EVS go to www.evs.com Asia & Pacific +852 2914 2501 Other regional offices www.evs.com/contact EVS Broadcast Equipment is continuously adapting and improving its products in accordance with the ever changing requirements of the Broadcast Industry. The data contained herein is therefore subject to change without prior notice. Companies and product names are trademarks or registered trademarks of their respective companies.