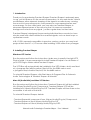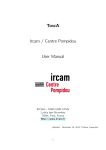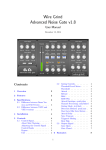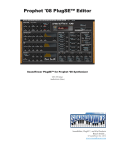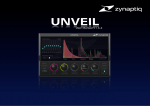Download Transient Shaper User`s Manual V2.50
Transcript
Transient Shaper V2.50 User’s Manual © 2007-2014 Schaack Audio Technologies – All rights reserved 1. Introduction Thank you for purchasing Transient Shaper! Transient Shaper is extremely easy to use, yet its influence on the sound is tremendous. Its two main knobs, Attack and Release, allow dynamic shaping of the signal in a radical way, causing the sound to have more punch, more presence, more expressiveness and more energy. On the other hand, you may also use Transient Shaper to decrease expressiveness of the sound or use it to remove unwanted background noise from any signal - just like a gate does, but less harsh. Transient Shaper is designed for processing individual drum sounds, but can also be used with other individual or summed signals, such as drum loops or synthesizer sounds. N.B.: V2.50 is upward-compatible to previous versions, and so you may load projects that used V1.x / V2.x even after installing V2.50 without any changes. 2. Installing Transient Shaper Windows VST Version Run the setup and follow the instructions. Make sure to specify the right VST2 Plugins folder. It is recommended to install Transient Shaper in a sub-folder of your VST2 Plugins folder called Transient Shaper. The VST3 files will automatically be installed in the VST3 folders, which are fixed at c:/program files (x86)/common files/vst3 for the 32Bit version and c:/program files/common files/vst3/ for the 64Bit version. To uninstall Transient Shaper, click Start Menu Program Files Audio Technologies Transient Shaper Uninstall. Schaack Mac AU (AudioUnits) and Mac VST Version Run the setup and follow the instructions. Transient Shaper AU will be installed into /Library/Audio/Plug-Ins/Components. Transient Shaper VST2 will be installed into /Library/Audio/Plug-Ins/VST. Transient Shaper will from then on be accessible to all users of the Mac. To uninstall Transient Shaper, delete: - TransientShaperAU.component from /Library/Audio/Plug-Ins/Components - TransientShaper.vst from /Library/Audio/Plug-Ins/VST - TransientShaper.vst3 from /Library/Audio/Plug-Ins/VST3 Schaack Audio Technologies Transient Shaper – User’s Manual 2/4 3. License If you bought a Transient Shaper license, you will just need to click the "Open License" button and point Transient Shaper to the .lic file. 4. Controls By adjusting the Attack knob you can increase or decrease the attack phase of the sound. This is the phase that is responsible for the punch or click of a sound. For instance, if you let play trough a snare, increasing the Attack will cause the snare to have more punch. Below the Attack knob, you find 3 selectable Attack Shapes (from left to right: sharp/mid/soft). The shape originally used by Transient Shaper V1.x was mid and is the default shape since V2.0. Sharp processes, as the name suggests, sharper (faster) attack transients than mid, and similarly soft produces softer (slower) or ‘rounder’ transients. In most cases, the mid and soft configurations will be used. The Release knob causes the release phase of a sound to be more or less sustained. Increasing the Release button to the maximum makes the signal sound totally compressed, whereas decreasing the Release button makes it sound gate-like, leaving only the attack phase present. Below the Release knob, you find 3 selectable Release Shapes. They work just like the Attack Shapes that were described above. Sharp is only recommended for individual sounds, such as a snare or conga or monophonic synth lines. For processing summed material, such as summed drums, drum loops or polyphonic synth lines, soft may be the best choice: it sounds most natural, i.e. does not produce much audible distortion. Mid is the setting that Transient Shaper V1.x used and is a good all-round choice. The Drive knob adjusts the level of analog saturation. This happens after the shaping process itself. As soon as analog saturation occurs, the small LED under the saturation knob will turn red. The saturation is meant to soften the heads of too sharp transients (that are generated when turning the Attack knob clockwise) in a manner that the output signal will virtually sound the same, but not generate as high peak levels as it would without the saturation. The best way of working is to first completely turn off saturation, then to adjust Attack and Release (including Attack shape and Release shape) until the sound appears to be well adjusted. Next turn the saturation’s Drive knob clockwise until the signal begins to sound distorted and then ease off again by turning it Schaack Audio Technologies Transient Shaper – User’s Manual 3/4 slightly back again. It is of course also possible to use the Drive knob to apply heavier saturation to the signal as an effect. The Gain knob can be used to change the gain of the output. It is applied after the saturation process (keep this in mind). The Gain knob has no influence in Bypass mode. The Bypass button can be pressed to let the signal through the plugin without processing it. Bypass is on when the button points in direction of ‘on’. Important Notes: 1. Holding Shift on your keyboard while turning the knobs with the mouse increases the precision of knob adjustment. 2. Clicking a knob while holding CTRL on your keyboard makes the knob jump to middle/default position. 3. You can use the mouse wheel to adjust the knobs. 4. Increasing Attack increases the peak output level. 5. Increasing Release does only slightly increase the peak output level, and mainly increases the RMS output level of the signal, making it louder. 5. Resizing Transient Shaper : gaining some space By default, Transient Shaper shows up in a default size. It is however, since V2.50, possible to adjust the size by clicking on the left part of the interface, then dragging the mouse to seamlessly resize the interface. Schaack Audio Technologies Transient Shaper – User’s Manual 4/4