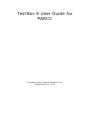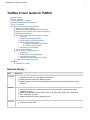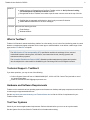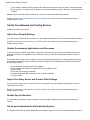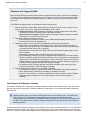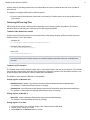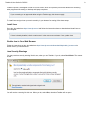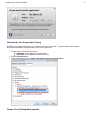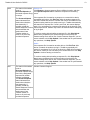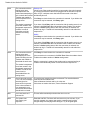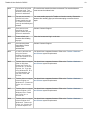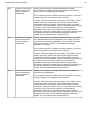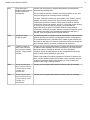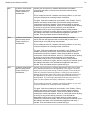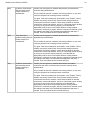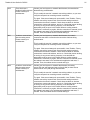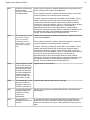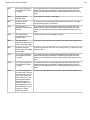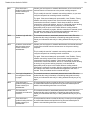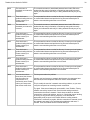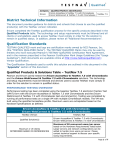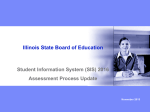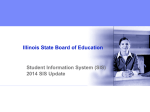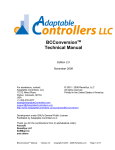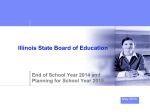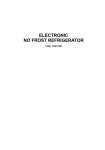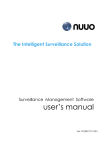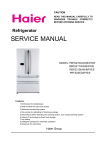Download TestNav 8 User Guide for PARCC
Transcript
TestNav 8 User Guide for PARCC Copyright © 2014, Pearson Education, Inc. Published May 13, 2014 TestNav 8 User Guide for PARCC TestNav 8 User Guide for PARCC Revision History What is TestNav? Technical Support - TestNav 8 Hardware and Software Requirements Test Your Systems Set Up Your Network and Testing Devices Adjust Your Firewall Settings Disable Unnecessary Applications and Processes Adjust Your Proxy Server and Content Filter Settings Disable Pop-Up Blockers Set Up and Understand the Early Warning System Overview Situations that Trigger the EWS Set Response File Backup Locations Retrieving SRF and Log Files TestNav Folder Name and Location TestNav Log File Location Recovering From Problems Set Up Proctor Caching Set Up Java on Testing Computers Install Java Enable Java in Your Web Browser Java Security Warnings Eliminate the Java Prompt when Testing Freeze Your Testing Environment Reference TestNav Error Codes Revision History Date Revisions 5/13/2014 Updated error code 3011 with additional information. Added information about Early Warning System. Added information on Error Codes page about which parts of the system each set of codes applies to. 4/4/2014 Updated error code list by putting the entire list in numerical order, updating many of the messages for clarity. Added or updated these error numbers: 2002, 2003, 2004, 2005, 2006, 2007, 2008, 3046, 3047, 3048, 5028, and 9061. Added instructions for finding TestNav log files. 3/24/2014 Updated error code 3030. 1 TestNav 8 User Guide for PARCC 3/6/2014 Added reference to PearsonAccess Configure TestNav section in Set Up Proctor Caching, and Set Response File Backup Locations sections. Reorganized the list of TestNav error codes to put the most common errors at the top of the list. 2/20/2014 Clarified that on supported mobile devices, there is only one save file location. Added additional clarification to the error messages. 1/15/2014 Removed the following sections: Email Settings Wireless Network What is TestNav? TestNav 8 is Pearson's newest test delivery platform for online testing. It runs in the Cloud, delivering tests via a web browser on desktop and laptop computers and a custom app on selected tablets. It can deliver a wide range of item types, and is QTI and APIP compliant. The IMS Question & Test Interoperability (QTI) specification enables the exchange of item, test and results data between authoring tools, item banks, test constructional tools, learning systems and assessment delivery systems. The Accessible Portable Item Protocol (APIP) Standard provides assessment programs and question item developers with a data model for standardizing the interchange file format for digital test items. Technical Support - TestNav 8 If you have questions, you may do one of the following: Call our Support Center toll free at 1-888-493-9888 (M-F, 6 A.M. to 8 P.M. Central Time) and talk to one of our support specialists. Reach us via email at [email protected]. Hardware and Software Requirements TestNav can be used with various operating systems and browsers on desktop and laptop computers as well as with a custom app on supported tablet devices. See the http://www.pearsononlinetesting.com/TestNav/8/index.html to find the full list of requirements for your TestNav release version. Test Your Systems Check all your devices against stated requirements. Perform this task before you move on to any other tasks. See the System Check User Guide for TestNav 8 for information about testing: 2 TestNav 8 User Guide for PARCC Your network to estimate testing capacity and to determine the optimal number of proctor caching computers Every computer in a testing lab to verify they have supported operating systems, browsers, and Java versions installed Manually check that iPads and Chromebooks you will use for testing meet stated requirements. See the http://www.pearsononlinetesting.com/TestNav/8/index.html to find the full list of requirements for your TestNav release version. Set Up Your Network and Testing Devices Complete the tasks in this section. Adjust Your Firewall Settings If you are running a firewall on your network or on your individual testing devices, open the required URLs and ports. See the http://www.pearsononlinetesting.com/TestNav/8/index.html to find the full list of requirements for your TestNav release version. Disable Unnecessary Applications and Processes To ensure maximum reliability, performance, and security during testing, we strongly recommend that only those applications and processes needed for online testing be running on test delivery workstations before TestNav is launched. The TestNav delivery engine does not permit access to other desktop applications (including applications that may be launched automatically) without terminating the test. Configure common applications like these to NOT launch during testing sessions: Anti-virus software performing automatic updates Power management software on laptops warning of low battery levels Screen savers E-mail with auto message notification Calendar applications with notifications, such as Google Calendar Pop-up blockers Adjust Your Proxy Server and Content Filter Settings If you are running a proxy server or content filter on your network or on your individual testing devices, open the required URLs and ports. See the http://www.pearsononlinetesting.com/TestNav/8/index.html to find the full list of requirements for your TestNav release version. Disable Pop-Up Blockers If you are testing on desktop or laptop computers via a web browser, disable any pop-up blockers that may be running. Set Up and Understand the Early Warning System The TestNav Early Warning System (EWS) saves the student's responses to a local, encrypted backup file called a 3 TestNav 8 User Guide for PARCC saved response file (SRF) when TestNav is unable to communicate with the Pearson server. This allows the student to either continue testing or exit the system without losing data. Overview TestNav is designed to tolerate interruptions in Internet service and to safeguard against lost or inaccurate student response data. The TestNav EWS is integrated functionality that gives TestNav a high degree of fault tolerance and provides additional fail-safes in the event of unexpected network disruptions during online testing. When the network is functioning normally, TestNav saves the student responses to the SRF and then sends student responses to the Pearson testing server periodically, while the student is still testing. If a student's testing computer or device is unable to transmit responses to the Pearson server during a test, for example, due to public internet slowdowns, outages, or other network issues, EWS saves the student's responses to the SRF. This activity occurs in the background while TestNav continues to deliver test questions to the student and save the student's responses, preventing an interruption in testing. EWS allows the student to either continue testing, even after an interruption, or exit and resume testing at a later time, with all their previous answer data preserved and ready for submission. When the network connection is re-established and the student is logged back into the test, the responses are uploaded to the Pearson server automatically, and the SRF is erased. 4 TestNav 8 User Guide for PARCC Situations that Trigger the EWS When the EWS detects a potential problem with the designated save location, instructions are displayed on-screen. These messages are described in the list of TestNav Error Codes, where errors in the 1000s are all EWS-related. When EWS messages appear, they state the problem and give information about what to do. The EWS will be triggered when circumstances like the following occur: 1. TestNav determines that the EWS response file save location is invalid. This can happen for two reasons and in each case a message will be displayed on the screen: During test start-up: EWS will display a message if a saved response file or files (SRF) cannot be accessed or if Pearson’s server cannot be accessed. Once the test is in progress: EWS will display a message if SRF(s) cannot be accessed AND Pearson’s server cannot be accessed. 2. TestNav is unable to download test content. EWS will display a message if content is not available after attempting to download it 3 times when the examinee navigates to it. 3. TestNav is unable to save responses locally AND/OR to upload student responses. SRF locations are validated when the student logs in; as long as at least one location is valid at log in, testing can begin. If no response file locations are writeable, EWS will display a message and test delivery will not continue. Responses are saved locally to the SRF(s) whenever the student navigates away from an item in TestNav. Periodically, responses saved in the SRF are sent to the testing server. Once test delivery has begun, as long as responses can be written to at least one location OR are successfully submitted to Pearson with every save, testing will not be interrupted for response save or send failures unless there is a failure at the end of the test. Such as if the student attempts to exit the test and TestNav encounters a problem sending the responses to Pearson. If that happens, then EWS will display a message. If responses cannot be written and cannot be sent (both failing at the same time) at any point during test delivery, EWS will display a message. 4. TestNav restarts and a response file is requested or identified. If a response file is found in a save location and it is appropriate to the student and test, it will be loaded silently and EWS will not display a message of any kind. However, if the examinee is in Resume-Upload status, which is a status in which TestNav explicitly expects a response file, but no response file is found, EWS will display a message. Set Response File Backup Locations For Windows and Mac OS X computers, the default location for this file is the Pearson folder in the user's home directory and may be configured on TestNav releases 8.0.4 and greater. You can also set multiple locations on these devices. Multiple locations allow you to have the SRF saved both on the local device and on a network drive. This is useful for those times when testing problems force a test to be stopped and when it subsequently may not be able to be completed on the exact same device. TestNav is then able to find the SRF on the network drive. However, multiple locations and custom locations are only available on Windows and Mac On supported mobile devices like iPads and Chromebooks, there is only one save file location. This is a limitation of these devices and can make it more difficult to use anything other than the exact same device that the SRF was saved on to resume a test that was stopped without all responses being written to the Pearson server. The default 5 TestNav 8 User Guide for PARCC location varies by operating system and is not customizable. No action is needed by the user to set up EWS on these devices. The software is configured differently for different systems. If you are using PearsonAccess, please refer to the Configure TestNav section of the user guide posted on your website. Retrieving SRF and Log Files SRF and log files are stored in different places depending on the operating system and platform. This section describes where to find and how to retrieve them for each supported platform. TestNav Folder Name and Location TestNav creates a Pearson directory in the home directory of the testing computer. SRFs are stored in the main Pearson directory. This is the location: Windows XP: C:\Documents and Settings\username\Pearson\... Windows Vista and Windows 7: C:\Users\username\Pearson\... Mac OS X: Users/username/Pearson/... We recommend that the Pearson directory be excluded if desktop restoration tools such as DeepFreeze are used. TestNav Log File Location The TestNav client creates a directory called “logs” in the Pearson folder in the user’s home directory. The TestNav client logs the current system output and error messages for diagnostic purposes. This information is helpful to our technical support team, should you need to contact them for assistance. The location of these log files is different on each platform. Finding log files on Windows PCs Windows Vista, 7 and 8: <root>\Users\<username>\Pearson\firstname-lastname-identifier\logs. For example: C:\Users\UserA\Pearson\User-A-1234\logs Windows XP: <root>\Documents and Settings\<username>\Pearson\first name-last name-identifier\logs. For example: C:\Documents and Settings\UserA\Pearson\User-A-1234\logs Finding log files on Mac OS X Mac OS X: /Users/<username>/Pearson/first name-last name-identifier/logs. For example: /Users/UserA/Pearson/User-A-1234/logs Finding log files on an iPad 1. Connect the iPad to your computer using the Doc Connector and a USB cable. 2. Launch iTunes, version 9.1 or later. 3. Select iPad from the Devices section of iTunes. 4. 6 TestNav 8 User Guide for PARCC 4. Click the Apps tab and then scroll down to the bottom of the page. View the list of apps currently installed on the iPad under File Sharing. 5. Select the TestNav App. A list of TestNav log files is displayed under TestNav Documents. 6. Select and open the log file you wish to view. You can also save the log file, as needed. Finding log files on a Chromebook 1. 2. 3. 4. 5. 6. 7. Launch the TestNav app. Focus your cursor in the username or password field. Press <ctrl><shft>z and the File Viewer box will appear. If the File Viewer does not display, click on the window and then press <ctrl><shft>z again. Plug in your USB memory stick. Click the download button next to the log file(s) you wish to download. When the window opens, select the USB memory stick, and click Save. Recovering From Problems When a student logs in to resume a test, TestNav checks the designated response file location(s) to determine whether a saved response file (SRF) exists by looking for a file with an extension of .srf or .SRF. If the student is resuming the test on the same computer or device that was used originally, this is what to expect: If an SRF is found, the file will be loaded and the student can continue testing. If more than one file is found, such as one in a primary and another in a secondary save location, then the one with the newest time stamp will be used. If no file is found and the student is in Resume status in the system, the test taker will continue with the test from where they left off according to the last item uploaded to Pearson. If no file is found but the student is assigned Resume-Upload status in the system, EWS will display a message. It is recommended that tests be resumed on the same computer or device, whenever possible. However, if the EWS saved a student’s response file, but the student must resume the test on a different device, there is a way to use the SRF from the original device on the new device. To do so, the file must be moved from the original device to the new device and the student must be marked Resume-Upload by the proctor. This could be done by saving the file to a shared location, by transferring it using a USB thumb drive, or any other method you prefer. Once the file is moved and Resume Upload status has been applied to the student, when TestNav is launched on the new device and the student logs in, the system will look in the default location for the SRF on the new device. When it is not found, an on-screen message will direct you to browse for the file so that it can be retrieved. Once the file is found by TestNav, it will automatically be uploaded to the testing server. Set Up Proctor Caching For faster page load and efficient test taking, we recommend that you use the Proctor Caching software. When configured and used, the proctor caching computer downloads and stores test data, such as multimedia or test questions, and then serves that data to individual test computers from within the local network Contact your Program Coordinator if you are not sure whether you should set up Proctor Caching software. The software is configured differently for different systems. If you are using PearsonAccess, please refer to the Configure TestNav section of the user guide posted on your website. If you are using Proctor Caching, please refer to the Proctor Caching User Guide posted on your website. Set Up Java on Testing Computers 7 TestNav 8 User Guide for PARCC TestNav 8 opens a Java applet in order to run full screen, which is required to prevent test takers from accessing other programs while testing on desktop and laptop computers. If you are testing on an approved tablet using the TestNav app, this does not apply. To install Java and get it set up to work smoothly in your browser for testing, follow these steps: Install Java Go to the Java website at https://www.java.com/ and follow the instructions there to download and install Java on your computer. If Java is already installed, check to make sure it is the most current release. If not, update Java. Enable Java in Your Web Browser Follow the instructions on the Java website at https://www.java.com/en/download/help/enable_browser.xml to enable Java in your web browser. Java Security Warnings You may receive a security warning like this one, when you run TestNav. If you do, select Don't Block. The content is safe. You will receive a warning like this one. When you do, select Run, otherwise TestNav will not open. 8 TestNav 8 User Guide for PARCC Eliminate the Java Prompt when Testing By default, Java will ask permission to run TestNav 8 every time it is started. To stop this behavior and instead launch tests immediately, change a setting in the Java Control Panel. 1. Find the Java Control Panel and open it. In Windows, look for Java in the Control Panel. In Mac OS X, look for Java in System Preferences. 2. Select the Advanced tab. 3. Change the setting shown to Enable - hide warning and run with protections. Freeze Your Testing Environment 9 TestNav 8 User Guide for PARCC 10 For maximum reliability, performance, and security during testing Pearson recommends that you make no changes to your testing systems during scheduled testing windows, once you have certified that TestNav works in your environment. For the best results, this means that you should not make hardware changes or third-party software updates or auto-updates during an online testing administration. Sometimes these are unavoidable, such as when a Java update from Oracle is required before anything that requires Java will run. If this happens and you have problems, call support for assistance. Reference This is information that is vital to some, but which may not be of interest to or needed by all. TestNav Error Codes Errors are listed in numerical order. You may notice an occasional missing number in the list, this is because not all numbers are used. The numbers not only designate specific errors, but number ranges are dedicated to specific parts of the overall system. Errors in the: 1000s are used for Early Warning System messages (see also: Set Up and Understand the Early Warning System) 2000s and 3000s are used for application error messages 4000s are not currently used 5000s are used for authentication errors 6000s are used for errors relating to program state and related network communication issues 7000s are used for errors relating to program navigation and related network communication issues 8000s and 9000s are used for errors relating to communication with the Pearson server Message Description What Do I Do Now? 1001 Students are instructed to Follow the on-screen instructions. notify their test administrator when this message appears. This is likely occurring because of connectivity issues. 1002 Students are instructed to Follow the on-screen instructions. notify their test administrator when this message appears. This is likely occurring because the designated save location is not writable or due to the inability to save a Saved Response File after test content has been viewed. TestNav 8 User Guide for PARCC 11 1003 The designated location Click Exit Test and contact your local technical support to determine why for saving a response file the save locations are not working and there is a loss of connectivity. (as a backup in case of network interruption) is Resume the student or contact your school assessment coordinator to not writable and TestNav resume the student. is unable to connect to the servers or the Saved The student should log in and continue testing. Response File cannot be saved after the test content has been viewed. 1004 This message is displayed when all of the below are true: The student has visited one or more items. 1. The Saved Response File cannot be saved to any of the designated locations. 2. TestNav is unable to successfully send responses to Pearson. 3. The test has not yet been exited or submitted. Desktop OS Check to see if the student's machine is connected to the school network by verifying the Ethernet cable is still plugged into the wall and computer. Also, verify if a wireless router has been disconnected or has been accidentally shut off. Click Retry to check whether the connection is restored. If you believe the connection may be restored, click Retry again. If you have clicked Retry and the connection with the testing server is not restored, click Exit Test. When the student closes TestNav, the student remains in Active testing status. After the connection is restored, the student can log in. TestNav will automatically search for and submit the response file. Mobile Click Retry to check whether the connection is restored. If you believe the connection may be restored, click Retry again. If you have clicked Retry and the connection with the testing server is not restored, click Exit Test. When the student closes TestNav, the student remains in Active testing status. After the connection is restored, the student can log in. TestNav will automatically search for and submit the response file. TestNav 8 User Guide for PARCC 1005 The student’s status is set to Resumed-Upload, but no file was found in the designated response file location. The Resumed-Upload status indicates that a student has exited the test abnormally. If possible, reload the Saved Response File that was saved when the student was last in the TestNav session to retrieve all previously provided responses. 12 Desktop OS Click Browse to locate the response file, and then click Upload Response File to submit the responses to the testing server. If the response file is located on a computer or a network drive that is unavailable at this time, click Exit Test. After the student response file has been located and saved to a location that can be accessed from the student’s testing machine, the student can log in. TestNav automatically will search for a response file. If the file is not found, the EWS will come back to this screen. Click Browse for a response file and point to the location of the moved response file and upload. The student may need to be resumed before attempting to log in again. If the student has not yet answered any questions, click Skip Upload. If you continue testing without loading a response file, and click Skip Upload, any responses from a previous login not received by the Pearson testing server will be lost. Mobile Check the device for response file. If you are unable to locate the file click Exit Test. To locate the response file, check the device on which TestNav application was last used. Once located the student can log in. Click Skip Upload to continue testing without loading a response file or when the student has not yet answered any questions. Any responses from a previous login not received by the Pearson testing server will be lost. TestNav 8 User Guide for PARCC 1006 The status of the student is set to Resumed-Upload and the saved response file(s) is corrupt. The Resumed-Upload status indicates that a student has exited the test abnormally. If possible, reload the Saved Response File that was saved when the student was in last TestNav session to retrieve all previously provided responses. 13 Desktop OS Click Browse to locate a response file at a different location, and then click Upload Response File to submit the responses to the testing server. If the response file is located on a computer or a network drive that is unavailable at this time, click Exit Test. After the student response file has been located and saved to a location that can be accessed from the student’s testing machine, the student can log in. TestNav automatically will search for a response file. If a file is not found, this screen displays again. You can browse for a response file and point to the location of the moved response file. Student may need to be resumed before attempting to log in again. To continue testing without loading a response file, click Skip Upload. Note that any responses from a previous login not received by the Pearson testing server will be lost. Contact Customer Support if you are unsure whether to click Skip Upload. If the student has not yet answered any questions, click Skip Upload. Mobile If the response file is located on another device, click Exit Test. After device is located, the student can log in. TestNav automatically will search for a response file. If a file is not found, the EWS will come back to this screen, where you can exit and try from another device or click Skip Upload to continue testing on the device. To continue testing without loading a response file, click Skip Upload. Note that any responses from a previous login not received by the Pearson testing server will be lost. Contact Customer Support if you are unsure whether to click Skip Upload. If the student has not yet answered any questions, click Skip Upload. 1007 The status of the student Contact Customer Support. is set to Resumed-Upload and the saved response file(s) found in the designated response file location contains invalid data. The Resumed-Upload status indicates that a student has exited the test abnormally. If possible, reload the Saved Response File that was saved when the student was in last TestNav session to retrieve all previously provided responses. TestNav 8 User Guide for PARCC 1008 14 The connection with the testing server was interrupted while the student was attempting to exit or submit the test and TestNav was unable to upload responses to the testing server. Desktop OS Check to see if the student's machine is connected to the school network by verifying the Ethernet cable is still plugged into the wall and computer. Also, verify if a wireless router has been disconnected or has been accidentally shut off. The student’s responses have been saved in the designated response file location, but not all responses could be saved to the testing server. If you have clicked Retry and the connection with the testing server is not restored, click Exit Test. When the student closes TestNav, the student remains in Active testing status. After the connection is restored, the student can log in. TestNav will automatically search for and submit the response file. Click Retry to check whether the connection is restored. If you believe the connection may be restored, click Retry again. Mobile Click Retry to check whether the connection is restored. If you believe the connection may be restored, click Retry again. If you have clicked Retry and the connection with the testing server is not restored, click Exit Test. When the student closes TestNav, the student remains in Active testing status. After the connection is restored, the student can log in. TestNav will automatically search for and submit the response file. 1009 The connection with the testing server was interrupted prior to the student finishing the test. TestNav was unable to download the entire test. Click Retry to check whether the connection is restored. If the connection is not restored, click Exit Test. When the student closes TestNav the student remains in Active testing status. After the connection is restored, the student can be resumed and log in. TestNav will automatically search for and submit the response file. The student’s responses have been saved in the designated response file location, but not all test content can be downloaded from the testing server. 2000 Server returned success = no. This error message was thought to be removed, but is present in the current release. It is a catastrophic error, and the test and browser should both be closed. The student test session has been terminated. The test administrator must resume the student's test. Close all browser windows and log in to the test. If this does not resolve the issue, contact Customer Support. 2001 You have less than 5 minutes left. This test will automatically end when the timer runs out. 2002 The system was auto-saving your response. Extended and Rich Text items will auto-save every two minutes. If you see this message, the system was saving a response and couldn't navigate away from the page while doing so. Try to navigate again. TestNav 8 User Guide for PARCC 15 2003 This error message is used to log information in the log file. It should never be seen by end users. Contact Customer Support. 2004 A test item is missing required information. Contact Customer Support. 2005-2008 Not used 2009 Time for this test has expired. Your test will be submitted. The timer has run out for this test. 2010 A tool has failed to load. Please try again. Contact Customer Support. 3000 We have detected an error in your test. Please have your administer contact customer support before continuing. You should ensure this computer passes System Check. 3001 Required module has failed to load. You should ensure this computer passes System Check. 3002 Item Controller has failed to load. Some part of TestNav did not run correctly. Try running System Check or contact Customer Support. 3003 This device needs to have iOS version 6 or higher installed in order to take the test. You should use a supported operating system. Refer to the TestNav 8 Hardware and Software system requirements. 3004 Unable to communicate with the testing server. Please contact your administrator. TestNav was not able to contact the testing server. Contact Customer Support. 3005 TestNav has detected The student test session has been terminated. The test administrator that another application must resume the student's test. attempted to become the active window, which may compromise the security of this test. TestNav has been shut down. You may need assistance from your test monitor to restart the test. 3006 TestNav has detected The student test session has been terminated. The test administrator that Guided Access has must resume the student's test. been turned off. TestNav has been shut down. You may need assistance from your test monitor to restart the test. TestNav 8 User Guide for PARCC 16 3007 Unable to communicate with the testing server. Please contact your administrator. TestNav was not able to contact the testing server. Contact Customer Support. 3008 Unable to communicate with the testing server. Please contact your administrator. TestNav was not able to contact the testing server. Contact Customer Support. 3009 Unable to communicate with the testing server. Please contact your administrator. TestNav was not able to contact the testing server. Contact Customer Support. 3010 Unable to communicate with the testing server. Please contact your administrator. TestNav was not able to contact the testing server. Contact Customer Support. 3011 There has been a Contact Customer Support. problem loading this item, possible because of a network connection issue or a Java failure. Please contact your administrator. 3012 Your login information is not recognized. Please try again. The entered username or associated password was invalid. Either the student has the wrong information or something was typed incorrectly. Check your information and verify it is being entered correctly as you try again. 3013 Unable to communicate with the testing server. Please contact your administrator. TestNav was not able to contact the testing server. Contact Customer Support. 3014 You cannot take this test on your browser. In order to take this test you must install the app. If the TestNav 8 app is on the device, launch the application to take the test. 3015 Unable to communicate with the testing server. Please contact your administrator. TestNav was not able to contact the testing server. Contact Customer Support. 3016 Your login information is no longer valid. This may have occurred if you are returning to a test in the same session, or if your login has been used to access this test from another computer. Your test assignment must be resumed before you can log back in. The student cannot log in. The test administrator must resume the student's test. If the TestNav 8 application is not on the device, contact your local technical support for assistance. TestNav 8 User Guide for PARCC 3017 17 You cannot take this test with your browser. In order to take this test, you must use the TestNav 8 App. If the TestNav 8 application is on the device, launch the application to take the test. 3018 Your last item was not saved. Please inform your test proctor that the test must close due to a connectivity error. Contact Customer Support. 3019 Incorrect seal code. Please try again. The entered seal code was invalid. Either the student has the wrong information or something was typed incorrectly. Check your seal code and verify that it is being entered correctly as you try again. 3021 Unable to start Secure Browser. This can be resolved by exiting the browser and starting again. Please contact your proctor/teacher for help. Close all browser windows and log in to the test. If this does not resolve the issue, contact Customer Support. 3022 This computer needs to have Internet Explorer 9 or higher installed in order to take this test. You should use a supported browser. Refer to the TestNav 8 Hardware and Software system requirements. 3023 Your test must close immediately. Please see the test proctor for more information. Contact Customer Support. 3024 Unknown error trapped and logged. Please inform your test proctor. Contact Customer Support. 3025 Java has not been installed on this machine and is required. Please install Java and then refresh this browser page to log in Contact your local technical support for assistance with installing Java. 3026 The test cannot be taken on this device. Please contact your test proctor for additional assistance. You should use a supported operating system. Refer to the TestNav 8 Hardware and Software system requirements. 3027 Unable to communicate with the testing server. Please contact your administrator. TestNav was not able to contact the testing server. Contact Customer Support. 3028 Form and Form ID do not match. Please inform your test proctor. Contact Customer Support. If the TestNav 8 application is not on the device, contact your local technical support for assistance. TestNav 8 User Guide for PARCC 18 3029 Test window has exited fullscreen mode. Test aborted. Please ask your proctor for assistance The student test session has been terminated. The test administrator must resume the student's test. 3030 Pop-ups are currently You must enable pop-ups for TestNav to function correctly. Restart the blocked for this site. browser after enabling pop-ups before attempting to execute the test Please enable pop-ups again. for TestNav to function correctly and refresh your browser. 3031 There was an error launching the Java applet. Please ask your proctor for assistance Contact Customer Support. 3032 Please refresh your browser after enabling pop-ups. Close the browser and log in to the test. 3033 Your test must close immediately. Please contact your administrator. Contact Customer Support. 3034 In order to take the test using the Chrome browser, this computer must have Chrome 20 or higher installed. You should use a supported browser. Refer to the TestNav 8 Hardware and Software system requirements. 3035 TestNav does not support You should use a supported browser. Refer to the TestNav 8 Hardware Safari on Windows. and Software system requirements. Please use Firefox 14+, Chrome 20+, or Internet Explorer 10+. If you are using Windows XP, IE is not supported but you may use Firefox and Chrome. 3036 TestNav does not support You should use a supported browser. Refer to the TestNav 8 Hardware Internet Explorer on and Software system requirements. Windows XP. Please use Firefox 14+ or Chrome 20+. 3037 TestNav does not support You should use a supported browser. Refer to the TestNav 8 Hardware Internet Explorer 10 on and Software system requirements. Windows Vista. Please use Firefox 14+ or Chrome 20+. 3038 TestNav does not support You should use a supported browser. Refer to the TestNav 8 Hardware Internet Explorer 9 on and Software system requirements. Windows 8. Please use Firefox 14+, Chrome 20+, or Internet Explorer 10+ TestNav 8 User Guide for PARCC 19 3039 In order to take the test with Firefox, this computer must have Firefox 14 or higher installed. You should use a supported browser. Refer to the TestNav 8 Hardware and Software system requirements. 3040 In order to take the test with Safari, this computer must have Safari 5 or higher installed. You should use a supported browser. Refer to the TestNav 8 Hardware and Software system requirements. 3041 This device size is not supported. You should use a device that has a screen size of at least 9.7 inch. 3042 You cannot take the test with this operating system. You should use a supported operating system. Refer to the TestNav 8 Hardware and Software system requirements. 3043 You must be in Kiosk mode in order to take this test. You should configure the device. Refer to http://www.pearsononlinetesting.com/TestNav/8/devices/chromebook.html 3044 You must be in Single App mode in order to take this test. You should configure the device. Refer to http://www.pearsononlinetesting.com/TestNav/8/index.html 3045 This computer needs to have OS X 10.5 or higher installed in order to take this test. You should use a supported operating system. Refer to the TestNav 8 Hardware and Software system requirements. 3046 The TI calculator can only Tests must be taken in secure mode in order for the TI calculator to work. be used in secure tests. 3047 TestNav needs to run in Safari's Unsafe mode. To update this setting, go to Safari > Preferences. From the Security tab, click Manage Website Settings and for the Java plug in, set TestNav to "Run in Unsafe Mode". 3048 TestNav has detected that accelerators are enabled. In Internet Explorer, disable the Accelerators feature. See the TestNav Disabling Accelerators in Internet Explorer 9, 10, 11 technical bulletin for more information. Then log back in. 5021 Unable to communicate with the testing server. Please contact your administrator. Contact your local system or network administrator; the network connection was either not found or the connection was lost during authentication. This is usually the result of a network connectivity problem, so you must verify the computer has a working network connection. Try again. If the second attempt is unsuccessful, close TestNav. Fix any network connectivity issues found. Check that the testing machine is connected to the school's network. Check ethernet cables or wireless connections, routers and switches, and so on. Check that proctor caching is running on any proctor caching computer in use and that the appropriate ports are open in the firewall. When a working network connection is confirmed, try again. After the connection is restored, check the student's test status in the administrative application and reset, if needed. Then, the student can be resumed and log in. TestNav 8 User Guide for PARCC 5022 Unable to communicate with the testing server. Please contact your administrator. 20 Contact your local system or network administrator; the testing server URL that was requested was not found (404) or there was an internal server error (500) during authentication. This is usually the result of a network connectivity problem, so you must verify the computer has a working network connection. Try again. If the second attempt is unsuccessful, close TestNav. Fix any network connectivity issues found. Check that the testing machine is connected to the school's network. Check ethernet cables or wireless connections, routers and switches, and so on. Check that proctor caching is running on any proctor caching computer in use and that the appropriate ports are open in the firewall. When a working network connection is confirmed, try again. After the connection is restored, check the student's test status in the administrative application and reset, if needed. Then, the student can be resumed and log in. 5023 Unable to communicate with the testing server. Please contact your administrator. Contact your local system or network administrator; there was a parser error (bad data was sent from the application to the engine or from the engine to the server) during authentication. The user's login information was sent to the server, but either it or the response was empty, malformed, or corrupted. This is usually the result of a network connectivity problem, so you must verify the computer has a working network connection. Try again. If the second attempt is unsuccessful, close TestNav. Fix any network connectivity issues found. Check that the testing machine is connected to the school's network. Check ethernet cables or wireless connections, routers and switches, and so on. Check that proctor caching is running on any proctor caching computer in use and that the appropriate ports are open in the firewall. When a working network connection is confirmed, try again. After the connection is restored, check the student's test status in the administrative application and reset, if needed. Then, the student can be resumed and log in. 5024 Unable to communicate with the testing server. Please contact your administrator. Contact your local system or network administrator; the transmission timed out during authentication. This is usually the result of a network connectivity problem, so you must verify the computer has a working network connection. Try again. If the second attempt is unsuccessful, close TestNav. Fix any network connectivity issues found. Check that the testing machine is connected to the school's network. Check ethernet cables or wireless connections, routers and switches, and so on. Check that proctor caching is running on any proctor caching computer in use and that the appropriate ports are open in the firewall. When a working network connection is confirmed, try again. After the connection is restored, check the student's test status in the administrative application and reset, if needed. Then, the student can be resumed and log in. TestNav 8 User Guide for PARCC 5025 21 There has been a Contact your local system or network administrator; the transmission problem loading this item. aborted during authentication. Please contact your administrator. This is usually the result of a network connectivity problem, so you must verify the computer has a working network connection. Try again. If the second attempt is unsuccessful, close TestNav. Fix any network connectivity issues found. Check that the testing machine is connected to the school's network. Check ethernet cables or wireless connections, routers and switches, and so on. Check that proctor caching is running on any proctor caching computer in use and that the appropriate ports are open in the firewall. When a working network connection is confirmed, try again. After the connection is restored, check the student's test status in the administrative application and reset, if needed. Then, the student can be resumed and log in. 5026 Invalid login token. Please try again. Logout and log back in. Autologin using an authentication token has failed because the token has expired or is otherwise invalid or not recognized. The authentication token is requested from TestNav by the customer site and must be used within five minutes to allow the examinee to access the test; extended inactivity or network connections can cause this. 5027 TestNav is unable to write to the local drive due to browser security settings. Testing cannot continue. Contact your local system administrator; TestNav can't function because it is unable to write necessary files to the local system. This is because the operating system is keeping the browser in a sort of quarantine (sandbox). Some operating systems do this to applications that can be used to cause system instability or other harm. Select a new location for student responses to be saved. If that does not work, view the student's responses and save or print a record of the files so that the responses can be reentered after you close TestNav and retake the test using a different machine. 6000 Wrong response was being saved to this item. The test will be closed. Contact your administrator. Contact your local system administrator and show them the message. 6001 Wrong response was being saved to this item. The test will be closed. Contact your administrator. Contact your local system administrator and show them the message. TestNav 8 User Guide for PARCC 6021 Unable to communicate with the testing server. Please contact your administrator. 22 Contact your local system or network administrator; the network connection was either not found or the connection was lost during authentication. This is usually the result of a network connectivity problem, so you must verify the computer has a working network connection. Try again. If the second attempt is unsuccessful, close TestNav. Fix any network connectivity issues found. Check that the testing machine is connected to the school's network. Check ethernet cables or wireless connections, routers and switches, and so on. Check that proctor caching is running on any proctor caching computer in use and that the appropriate ports are open in the firewall. When a working network connection is confirmed, try again. After the connection is restored, check the student's test status in the administrative application and reset, if needed. Then, the student can be resumed and log in. 6022 Unable to communicate with the testing server. Please contact your administrator. Contact your local system or network administrator; the testing server URL that was requested was not found (404) or there was an internal server error (500) during authentication. This is usually the result of a network connectivity problem, so you must verify the computer has a working network connection. Try again. If the second attempt is unsuccessful, close TestNav. Fix any network connectivity issues found. Check that the testing machine is connected to the school's network. Check ethernet cables or wireless connections, routers and switches, and so on. Check that proctor caching is running on any proctor caching computer in use and that the appropriate ports are open in the firewall. When a working network connection is confirmed, try again. After the connection is restored, check the student's test status in the administrative application and reset, if needed. Then, the student can be resumed and log in. 6023 Unable to communicate with the testing server. Please contact your administrator. Contact your local system or network administrator; there was a parser error (bad data was sent from the application to the engine or from the engine to the server) when saving or retrieving state. This is usually the result of a network connectivity problem. Contact your local system or network administrator; there was a parser error (bad data was sent from the application to the engine or from the engine to the server) during authentication. The user's login information was sent to the server, but either it or the response was empty, malformed, or corrupted. This is usually the result of a network connectivity problem, so you must verify the computer has a working network connection. Try again. If the second attempt is unsuccessful, close TestNav. Fix any network connectivity issues found. Check that the testing machine is connected to the school's network. Check ethernet cables or wireless connections, routers and switches, and so on. Check that proctor caching is running on any proctor caching computer in use and that the appropriate ports are open in the firewall. When a working network connection is confirmed, try again. After the connection is restored, check the student's test status in the administrative application and reset, if needed. Then, the student can be resumed and log in. TestNav 8 User Guide for PARCC 6024 Unable to communicate with the testing server. Please contact your administrator. 23 Contact your local system or network administrator; the transmission timed out during authentication. This is usually the result of a network connectivity problem, so you must verify the computer has a working network connection. Try again. If the second attempt is unsuccessful, close TestNav. Fix any network connectivity issues found. Check that the testing machine is connected to the school's network. Check ethernet cables or wireless connections, routers and switches, and so on. Check that proctor caching is running on any proctor caching computer in use and that the appropriate ports are open in the firewall. When a working network connection is confirmed, try again. After the connection is restored, check the student's test status in the administrative application and reset, if needed. Then, the student can be resumed and log in. 6025 There has been a Contact your local system or network administrator; the transmission problem loading this item. aborted during authentication. Please contact your administrator. This is usually the result of a network connectivity problem, so you must verify the computer has a working network connection. Try again. If the second attempt is unsuccessful, close TestNav. Fix any network connectivity issues found. Check that the testing machine is connected to the school's network. Check ethernet cables or wireless connections, routers and switches, and so on. Check that proctor caching is running on any proctor caching computer in use and that the appropriate ports are open in the firewall. When a working network connection is confirmed, try again. After the connection is restored, check the student's test status in the administrative application and reset, if needed. Then, the student can be resumed and log in. 7021 Unable to communicate with the testing server. Please contact your administrator. Contact your local system or network administrator; the network connection was either not found or the connection was lost during authentication. This is usually the result of a network connectivity problem, so you must verify the computer has a working network connection. Try again. If the second attempt is unsuccessful, close TestNav. Fix any network connectivity issues found. Check that the testing machine is connected to the school's network. Check ethernet cables or wireless connections, routers and switches, and so on. Check that proctor caching is running on any proctor caching computer in use and that the appropriate ports are open in the firewall. When a working network connection is confirmed, try again. After the connection is restored, check the student's test status in the administrative application and reset, if needed. Then, the student can be resumed and log in. TestNav 8 User Guide for PARCC 7022 Unable to communicate with the testing server. Please contact your administrator. 24 Contact your local system or network administrator; the testing server URL that was requested was not found (404) or there was an internal server error (500) during authentication. This is usually the result of a network connectivity problem, so you must verify the computer has a working network connection. Try again. If the second attempt is unsuccessful, close TestNav. Fix any network connectivity issues found. Check that the testing machine is connected to the school's network. Check ethernet cables or wireless connections, routers and switches, and so on. Check that proctor caching is running on any proctor caching computer in use and that the appropriate ports are open in the firewall. When a working network connection is confirmed, try again. After the connection is restored, check the student's test status in the administrative application and reset, if needed. Then, the student can be resumed and log in. 7023 Unable to communicate with the testing server. Please contact your administrator. Contact your local system or network administrator; there was a parser error (bad data was sent from the application to the engine or from the engine to the server) during authentication. The user's login information was sent to the server, but either it or the response was empty, malformed, or corrupted. This is usually the result of a network connectivity problem, so you must verify the computer has a working network connection. Try again. If the second attempt is unsuccessful, close TestNav. Fix any network connectivity issues found. Check that the testing machine is connected to the school's network. Check ethernet cables or wireless connections, routers and switches, and so on. Check that proctor caching is running on any proctor caching computer in use and that the appropriate ports are open in the firewall. When a working network connection is confirmed, try again. After the connection is restored, check the student's test status in the administrative application and reset, if needed. Then, the student can be resumed and log in. 7024 Unable to communicate with the testing server. Please contact your administrator. Contact your local system or network administrator; the transmission timed out during authentication. This is usually the result of a network connectivity problem, so you must verify the computer has a working network connection. Try again. If the second attempt is unsuccessful, close TestNav. Fix any network connectivity issues found. Check that the testing machine is connected to the school's network. Check ethernet cables or wireless connections, routers and switches, and so on. Check that proctor caching is running on any proctor caching computer in use and that the appropriate ports are open in the firewall. When a working network connection is confirmed, try again. After the connection is restored, check the student's test status in the administrative application and reset, if needed. Then, the student can be resumed and log in. TestNav 8 User Guide for PARCC 7025 25 There has been a Contact your local system or network administrator; the transmission problem loading this item. aborted during authentication. Please contact your administrator. This is usually the result of a network connectivity problem, so you must verify the computer has a working network connection. Try again. If the second attempt is unsuccessful, close TestNav. Fix any network connectivity issues found. Check that the testing machine is connected to the school's network. Check ethernet cables or wireless connections, routers and switches, and so on. Check that proctor caching is running on any proctor caching computer in use and that the appropriate ports are open in the firewall. When a working network connection is confirmed, try again. After the connection is restored, check the student's test status in the administrative application and reset, if needed. Then, the student can be resumed and log in. 8021 Unable to communicate with the testing server. Please contact your administrator. Contact your local system or network administrator; the network connection was either not found or the connection was lost during authentication. This is usually the result of a network connectivity problem, so you must verify the computer has a working network connection. Try again. If the second attempt is unsuccessful, close TestNav. Fix any network connectivity issues found. Check that the testing machine is connected to the school's network. Check ethernet cables or wireless connections, routers and switches, and so on. Check that proctor caching is running on any proctor caching computer in use and that the appropriate ports are open in the firewall. When a working network connection is confirmed, try again. After the connection is restored, check the student's test status in the administrative application and reset, if needed. Then, the student can be resumed and log in. 8022 Unable to communicate with the testing server. Please contact your administrator. Contact your local system or network administrator; the testing server URL that was requested was not found (404) or there was an internal server error (500) during authentication. This is usually the result of a network connectivity problem, so you must verify the computer has a working network connection. Try again. If the second attempt is unsuccessful, close TestNav. Fix any network connectivity issues found. Check that the testing machine is connected to the school's network. Check ethernet cables or wireless connections, routers and switches, and so on. Check that proctor caching is running on any proctor caching computer in use and that the appropriate ports are open in the firewall. When a working network connection is confirmed, try again. After the connection is restored, check the student's test status in the administrative application and reset, if needed. Then, the student can be resumed and log in. TestNav 8 User Guide for PARCC 8023 Unable to communicate with the testing server. Please contact your administrator. 26 Contact your local system or network administrator; there was a parser error (bad data was sent from the application to the engine or from the engine to the server) during authentication. The user's login information was sent to the server, but either it or the response was empty, malformed, or corrupted. This is usually the result of a network connectivity problem, so you must verify the computer has a working network connection. Try again. If the second attempt is unsuccessful, close TestNav. Fix any network connectivity issues found. Check that the testing machine is connected to the school's network. Check ethernet cables or wireless connections, routers and switches, and so on. Check that proctor caching is running on any proctor caching computer in use and that the appropriate ports are open in the firewall. When a working network connection is confirmed, try again. After the connection is restored, check the student's test status in the administrative application and reset, if needed. Then, the student can be resumed and log in. 8024 Unable to communicate with the testing server. Please contact your administrator. Contact your local system or network administrator; the transmission timed out during authentication. This is usually the result of a network connectivity problem, so you must verify the computer has a working network connection. Try again. If the second attempt is unsuccessful, close TestNav. Fix any network connectivity issues found. Check that the testing machine is connected to the school's network. Check ethernet cables or wireless connections, routers and switches, and so on. Check that proctor caching is running on any proctor caching computer in use and that the appropriate ports are open in the firewall. When a working network connection is confirmed, try again. After the connection is restored, check the student's test status in the administrative application and reset, if needed. Then, the student can be resumed and log in. 8025 There has been a Contact your local system or network administrator; the transmission problem loading this item. aborted during authentication. Please contact your administrator. This is usually the result of a network connectivity problem, so you must verify the computer has a working network connection. Try again. If the second attempt is unsuccessful, close TestNav. Fix any network connectivity issues found. Check that the testing machine is connected to the school's network. Check ethernet cables or wireless connections, routers and switches, and so on. Check that proctor caching is running on any proctor caching computer in use and that the appropriate ports are open in the firewall. When a working network connection is confirmed, try again. After the connection is restored, check the student's test status in the administrative application and reset, if needed. Then, the student can be resumed and log in. TestNav 8 User Guide for PARCC 8026 Unable to connect to the proctor caching computer. Please contact your administrator. 27 Contact your local system or network administrator; the connection to the proctor caching server could not be established. This is usually the result of a network connectivity problem, so you must verify the computer has a working network connection. Try again. If the second attempt is unsuccessful, close TestNav. Fix any network connectivity issues found. Check that the testing machine is connected to the school's network. Check ethernet cables or wireless connections, routers and switches, and so on. Check that proctor caching is running on any proctor caching computer in use and that the appropriate ports are open in the firewall. When a working network connection is confirmed, try again. After the connection is restored, check the student's test status in the administrative application and reset, if needed. Then, the student can be resumed and log in. 8027 The testing server cannot be reached. Please verify your internet connection and then choose Retry, or close the app and try again later. Contact your local system or network administrator; a network connection could not be established. 8028 The java applet is unable to load. This can occur when Oracle disables an existing version of Java because a new version has been released that contains critical fixes. Please upgrade to the latest version of Java. Upgrade Java on your machine. 8029 The installed app is out of Download and install the latest version of the app. date and needs to be updated in order to use TestNav on this device. 8030 A required file has been changed, and the test cannot start. Please contact your administrator. Contact your local system or network administrator; a required file has been changed. 9020 The username or password you entered is incorrect. The entered username or associated password was invalid. Either the student has the wrong information or something was typed incorrectly. Check your information and verify it is being entered correctly as you try again. This is usually the result of a network connectivity problem, so you must verify the computer has a working network connection. Try again. If the second attempt is unsuccessful, close TestNav. Fix any network connectivity issues found. Check that the testing machine is connected to the school's network. Check ethernet cables or wireless connections, routers and switches, and so on. Check that proctor caching is running on any proctor caching computer in use and that the appropriate ports are open in the firewall. When a working network connection is confirmed, try again. After the connection is restored, check the student's test status in the administrative application and reset, if needed. Then, the student can be resumed and log in. TestNav 8 User Guide for PARCC 28 9021 Your login information is not recognized. Please try again. The entered username or associated password was invalid. Either the student has the wrong information or something was typed incorrectly. Check your information and verify it is being entered correctly as you try again. 9022 Unable to refresh available tests. Your session is not active. Login again. 9023 Unable to refresh available tests. There was an error retrieving the information from the server. Try again. Logoff and login again if it continues. 9024 The username or password you entered is incorrect. The entered username or associated password was invalid. Either the student has the wrong information or something was typed incorrectly. Check your information and verify it is being entered correctly as you try again. 9025 This test has been completed and may not be taken again. Completed tests can not be logged into again. 9026 This test must be The proctor must mark the test resumed in the administrative application. resumed by the proctor to allow it to be taken again. 9027 Unable to start test. Please close this window and try again. The testing window for this test is not currently active. Try again when the window is active. 9028 Your login information is not recognized. Please try again. The entered username or associated password was invalid. Either the student has the wrong information or something was typed incorrectly. Check your information and verify it is being entered correctly as you try again. 9029 Your login information is not recognized. Please try again. The entered username or associated password was invalid. Either the student has the wrong information or something was typed incorrectly. Check your information and verify it is being entered correctly as you try again. 9030 Your login information is no longer valid. This may have occurred if you are returning to a test in the same session, or if your login has been used to access this test from another computer. Your test assignment must be resumed before you can log back in. Please contact the proctor. The proctor must mark the test resumed in the administrative application. TestNav 8 User Guide for PARCC 9031 29 There has been a Contact your local system or network administrator; an item could not be problem loading this item. retrieved from the content server or the proctor caching computer. Please contact your administrator. This is usually the result of a network connectivity problem, so you must verify the computer has a working network connection. Try again. If the second attempt is unsuccessful, close TestNav. Fix any network connectivity issues found. Check that the testing machine is connected to the school's network. Check ethernet cables or wireless connections, routers and switches, and so on. Check that proctor caching is running on any proctor caching computer in use and that the appropriate ports are open in the firewall. When a working network connection is confirmed, try again. After the connection is restored, check the student's test status in the administrative application and reset, if needed. Then, the student can be resumed and log in. 9032 Unable to login with this userid. The entered username or associated password was invalid. Either the student has the wrong information or something was typed incorrectly. Check your information and verify it is being entered correctly as you try again. 9033 Unable to communicate with the testing server. Please contact your administrator. Contact your local system or network administrator; the internal test state could not be retrieved from the content server or the proctor caching computer. This is usually the result of a network connectivity problem, so you must verify the computer has a working network connection. Try again. If the second attempt is unsuccessful, close TestNav. Fix any network connectivity issues found. Check that the testing machine is connected to the school's network. Check ethernet cables or wireless connections, routers and switches, and so on. Check that proctor caching is running on any proctor caching computer in use and that the appropriate ports are open in the firewall. When a working network connection is confirmed, try again. After the connection is restored, check the student's test status in the administrative application and reset, if needed. Then, the student can be resumed and log in. 9034 Your login information is not recognized. Please try again. The entered username or associated password was invalid. Either the student has the wrong information or something was typed incorrectly. Check your information and verify it is being entered correctly as you try again. 9035 There has been a The requested item does not exist for this test. Contact your local system problem loading this item. or network administrator and provide the log files and a description of Please contact your what the user was doing when the error occurred. administrator. 9036 The username or password you entered is incorrect. 9037 There has been a The requested item does not exist for this test. Contact your local system problem loading this item. or network administrator and provide the log files and a description of Please contact your what the user was doing when the error occurred. administrator. The entered username or associated password was invalid. Either the student has the wrong information or something was typed incorrectly. Check your information and verify it is being entered correctly as you try again. TestNav 8 User Guide for PARCC 30 9038 The username or password you entered is incorrect. The entered username or associated password was invalid. Either the student has the wrong information or something was typed incorrectly. Check your information and verify it is being entered correctly as you try again. 9039 There has been a The requested item does not exist for this test. Contact your local system problem loading this item. or network administrator and provide the log files and a description of Please contact your what the user was doing when the error occurred. administrator. 9040 The username or password you entered is incorrect. 9041 There has been a The requested item does not exist for this test. Contact your local system problem loading this item. or network administrator and provide the log files and a description of Please contact your what the user was doing when the error occurred. administrator. 9042 There has been a The requested item does not exist for this test. Contact your local system problem loading this item. or network administrator and provide the log files and a description of Please contact your what the user was doing when the error occurred. administrator. 9043 There has been a The requested item does not exist for this test. Contact your local system problem loading this item. or network administrator and provide the log files and a description of Please contact your what the user was doing when the error occurred. administrator. 9044 There has been a The requested item does not exist for this test. Contact your local system problem loading this item. or network administrator and provide the log files and a description of Please contact your what the user was doing when the error occurred. administrator. 9045 There has been a The requested item does not exist for this test. Contact your local system problem loading this item. or network administrator and provide the log files and a description of Please contact your what the user was doing when the error occurred. administrator. 9046 Your test items have been saved, but the test can't be marked as complete due to a connectivity error. Please inform your test proctor that the test must close. The entered username or associated password was invalid. Either the student has the wrong information or something was typed incorrectly. Check your information and verify it is being entered correctly as you try again. Tell the proctor about the problem. Contact your local system or network administrator; the responses have been saved, but the completion status can not be communicated. This is usually the result of a network connectivity problem, so you must verify the computer has a working network connection. Try again. If the second attempt is unsuccessful, close TestNav. Fix any network connectivity issues found. Check that the testing machine is connected to the school's network. Check ethernet cables or wireless connections, routers and switches, and so on. Check that proctor caching is running on any proctor caching computer in use and that the appropriate ports are open in the firewall. When a working network connection is confirmed, try again. After the connection is restored, check the student's test status in the administrative application and reset, if needed. Then, the student can be resumed and log in. TestNav 8 User Guide for PARCC 9047 Your test items have been saved, but the test can't be marked as complete due to a connectivity error. Please inform your test proctor that the test must close. 31 Tell the proctor about the problem. Contact your local system or network administrator; the responses have been saved, but the completion status can not be communicated. This is usually the result of a network connectivity problem, so you must verify the computer has a working network connection. Try again. If the second attempt is unsuccessful, close TestNav. Fix any network connectivity issues found. Check that the testing machine is connected to the school's network. Check ethernet cables or wireless connections, routers and switches, and so on. Check that proctor caching is running on any proctor caching computer in use and that the appropriate ports are open in the firewall. When a working network connection is confirmed, try again. After the connection is restored, check the student's test status in the administrative application and reset, if needed. Then, the student can be resumed and log in. 9048 There has been a The requested item does not exist for this test. Contact your local system problem loading this item. or network administrator and provide the log files and a description of Please contact your what the user was doing when the error occurred. administrator. 9049 There has been a The requested item does not exist for this test. Contact your local system problem loading this item. or network administrator and provide the log files and a description of Please contact your what the user was doing when the error occurred. administrator. 9050 There has been a The requested item does not exist for this test. Contact your local system problem loading this item. or network administrator and provide the log files and a description of Please contact your what the user was doing when the error occurred. administrator. 9051 There has been a The requested item does not exist for this test. Contact your local system problem loading this item. or network administrator and provide the log files and a description of Please contact your what the user was doing when the error occurred. administrator. 9052 There has been a There was a rendering error in a JSON string. Contact your local system problem loading this item. or network administrator and provide the log files and a description of Please contact your what the user was doing when the error occurred. administrator. 9053 Your login information is no longer valid. This may have occurred if you are returning to a test in the same session, or if your login has been used to access this test from another computer. Your test assignment must be resumed before you can log back in. Please contact the proctor. The proctor must mark the test resumed in the administrative application. TestNav 8 User Guide for PARCC 32 9054 Your login information is no longer valid. This may have occurred if you are returning to a test in the same session, or if your login has been used to access this test from another computer. Your test assignment must be resumed before you can log back in. Please contact the proctor. The proctor must mark the test resumed in the administrative application. 9055 Your test must close immediately. Please see the test proctor for more information. The proctor must check the test status in the administrative application as the current status is not valid for continuing the test. 9056 Your test must close immediately. Please see the test proctor for more information. Contact your local system or network administrator. This is usually the result of a problem with network security; secure data is being requested via an insecure call. 9057 Your test must close immediately. Please see the test proctor for more information. Contact your local system or network administrator. This is usually the result of a problem with network security; insecure data is being requested via a secure call. 9058 The username or password you entered is incorrect. The entered username or associated password was invalid. Either the student has the wrong information or something was typed incorrectly. Check your information and verify it is being entered correctly as you try again. 9059 The username or password you entered is incorrect. The entered username or associated password was invalid. Either the student has the wrong information or something was typed incorrectly. Check your information and verify it is being entered correctly as you try again. 9060 Your login information is not recognized. Please try again. The entered username or associated password was invalid. Either the student has the wrong information or something was typed incorrectly. Check your information and verify it is being entered correctly as you try again. 9061 There is a problem retrieving test information. There was a problem retrieving the test state, so the test cannot continue. Contact Customer Support.