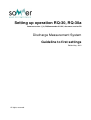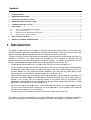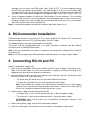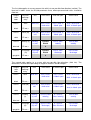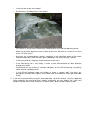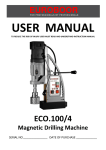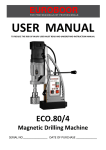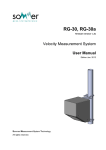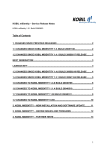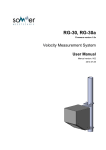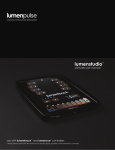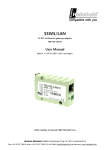Download Setting up operation RQ-30, RQ-30a
Transcript
Setting up operation RQ-30, RQ-30a firmware version 1_5x, RQCommander 2.0.X.X, document version R2 Discharge Measurement System Guideline to first settings Edition May. 2012 All rights reserved. Contents 1. INTRODUCTION.................................................................................................................................................... 1 2. REQUIRED EQUIPMENT .................................................................................................................................... 2 3. USB-NANO-485 INSTALLATION ........................................................................................................................ 2 4. RQCOMMANDER INSTALLATION .................................................................................................................. 3 5. CONNECTING RQ-30 AND PC............................................................................................................................ 3 6. SETUP RQ-30 .......................................................................................................................................................... 4 6.1. 6.2. 6.3. 6.4. GET ACTUAL PARAMETERS FROM RQ-30 ......................................................................................................... 4 UNITS AND DECIMALS ...................................................................................................................................... 4 FROM PROFILE TO RQ-30 DISCHARGE TABLE .................................................................................................. 5 RQ-30A ANALOG OUTPUT SETUP .................................................................................................................... 6 7. RQ-30 TESTS IN OFFICE ..................................................................................................................................... 8 8. HELPFUL SUPPORT INFORMATION............................................................................................................... 8 1. Introduction This guide is meant for the first usage of an RQ-30 system right out of the box. The RQ-30 needs some site specific information especially to calculate the discharge. There are also many costumer specific setup possibilities implemented, which should be set soon as possible. To make sure your RQ-30 is delivering the information you will need, we recommend, to do the first settings in the office. This guide leads you through the PC installation of delivered RQ-30 parametrising tools and the most important customer settings. It is helpful to get familiar with the technics and needed information before mounting the RQ-30 system on the site: o The designed measurement site is suitable (see RQ-30 user manual chapter 4.1). o To get a valid discharge from the RQ-30 you have to fill out its discharge table. RQCommander can build this table automatically, but you have to put in the cross-section profile of the river or channel. Before you can setup the RQ-30 completely, you must get the profile data of your measuring site (see RQ-30 user manual chapter 3.3 and chapter 5.1). o You have think about your level (gage) measuring coordinate system called W. (Character “W” represents the chosen Water level coordinate system) and where your cross-section profile is placed in this system. Also the mounting height of the RQ-30 have to be placed in this coordinate system by doing a level adjustment or doing a direct setting of RQ-30 level (= WRQ parameter) (see RQ-30 user manual chapter 5.2). o You have to choose your output units, so the data collecting system (e.g. a data logger) can be set up as well. Some of these settings are site size dependant, so you should have an idea of maximum discharge of the river or channel. o In advance you can estimate the minimal and maximal water level of the site. This guide is meant for averaged PC users and all guide parts are written in a common explanation form with intent, because some windows dialogues can differ from windows to windows version. 2. Required Equipment To check out the delivered RQ-30 equipment in the office, you will need some additional things. This is guide is written for a delivered Sommer main-cable. If you build the cable by your own (see RQ-30 user manual chapter 2.4) check the wiring by your own specifications. Total equipment list: o RQ-30 (delivered) o Sommer main-cable (delivered) o 9-24 Volt power source with capability of at least 200 mA current o Maybe some wirings an clips to do the power connection o USB-nano-485 converter and an USB extension cable (delivered) o A PC or Notebook with a free USB port and a Windows operating system (Win XP or later) with administration rights and a CD-ROM drive o A installation CD of RQCommander and in the case of no internet-connection the installing CD of the USB-nano-485 converter (delivered) o A small screwdriver to connect the USB-nano-485 converter to the Sommer main-cable. o A medium Phillips screwdriver to open up the body housing of the RQ-30 to plug in the Sommer main-cable. 3. USB-nano-485 Installation USB-nano-485 converter installation consists of two separately drivers. First driver to install is the “USB-nano-485” USB Controller and the second one is the “USB Serial port” driver. A detailed explanation what to do follows (afterwards USB-nano-485 converter is shortly called converter): 1. Put in the converter in one USB slot of your PC. In most cases Windows detects a new USB device and starts the driver installation which is called "USB-nano-485" automatically. If windows doesn't, please make sure you have administration rights and then have a look at: ”Start -> Control Panel (-> System and Security) -> System -> Device Manager” and look there under "Other Devices" for " USB-nano-485" and start the driver installation from there. 2. If you have an opened "internet connection" let windows search there for the most actual driver, when you will be asked for by the installation dialogue. This works fine in some cases, but if windows can't find a matching driver, start the installation dialogue once again until the point where it asks you “Browse my computer for driver software” and click on this option now. Please insert the Installing CD for the converter (CTI CD) and give in the CD-ROM path. In most cases the root directory-path of the CD-ROM is deep enough and windows find the correct driver in the subdirectories by its own (check mark option). 3. At the next step in the dialogue, Windows will tell you that the driver has no valid digital signature. You have to accept this circumstance before you can install the driver. Then let windows work, to do the installation and close the dialogue when you will be prompted for. 4. The next step in the driver installation is that automatically starts the installation dialogue once again, that seems to be strange to many user, but if you carefully read the windows messages you will see, that a second driver should be installed which is called "USB serial port". From now it is completely the same process as before at the "USB-Nano-485" installation. 5. When all dialoges finished a new “USB serial port” COM X is being released. Once again in the “Device Manager” (Start -> Control Panel (-> System and Security) -> System -> Device Manager) you can find a new COM under "Ports (COM & LPT)". The most important thing to know for the next chapters of this guide is the COM number X. If you are not sure which USB serial port COM is the one of the converter, detach and attach the converter from the USB slot and look which COM number disappears and reappears again in the "Ports (COM & LPT)" list. 6. Close all opened windows an notice the COM number X of the converter. The installation process of the converter is finished and doesn’t have to be done again in later sessions on this computer, except if you have changed the converter by another one, but in this case windows does the installation most times automatically. Note: It is not recommended to change the converters dip switch settings at all. 4. RQCommander Installation RQCommander software is easy to install. First insert Installation CD (Sommer CD) and start the Setup.exe program out of the “CD_RQCommander_V2.0.X.X” folder. The dialogue process will guide you through the installation. The easiest and the recommended way is to select "standard" installation and the "default" installation path "C:\DME\RQCommander". Note: Due to restricted admission rights it is important not to choose the "Program files" folder for installation path. Note: If you want to update your RQCommander installation please use always "repair" option. 5. Connecting RQ-30 and PC What has to be done, step by step: 1. Open up the 4 side bottom screws of the RQ-30 and lift its cover to plug in the Sommer maincable at the RQ-30. Make sure that your connection is good by listening and feeling of the engaging noise and feel of the bayonet nut connector. 2. Connect USB-Nano-485 converter to the Sommer main-cable by using the small clamps on the converter and the small (slot) screw driver: o The yellow wire (RS 485 A wire) must be connected to the A clamp. o The grey wire (RS 485 B wire) must be connected to the B clamp. Note: If the RS-485 bus-system have another devices planned (for e.g. a data logger) separate them from the bus-wiring while parametrisation. Otherwise this could lead to many crash situations by double mastering of the bus-system. 3. Prepare power supply to be connected with RQ-30: o The brown wire (+ wire) must be connected to the + side of the power supply. o The white wire (- wire) must be connected to the - side of the power supply. ATTENTION: Make sure that there are no possibilities for electrical shortcuts in the power supply wiring! 4. Switch off the power supply and start RQ-commander software. 5. Select the "Parameter" Tab and click in the "connection" so it becomes a blue frame. 6. Choose at the Com Port field your COM X number of the USB-Nano-485 converter (see Chapter 3, Point 5-6). Select baudrate 9600, because it is the RQ-30s default baudrate. The check-marks in the connection field must be cleared. 7. Click on terminal window, so it becomes a blue frame and then click on the most left button which means "connect". The terminal should go online and shows the COM number and the baudrate in the terminal frame headline. When an error message does occur, check if you have the correct COM number X (see chapter 3 of this guide). 8. Switch on RQ-30s power supply and wait 5 seconds. Now the boot message of the RQ-30 should appear at the black terminal window. If it doesn't, something is wrong with the RQ-30 or its wiring. Also the settings in connection frame could be wrong. Please check voltage and the correct polarisation of the power supply. 9. Have a look at the left screen side. There is a button "Load Schema". For the first usage of a new RQ-30 system you have to “Load Schema” first. Feel free to push it and confirm its safety retrieval. You will see a new connection window with a progress bar and a lot of communication in the terminal window. When this process is finished, the RQ-30 is ready for first parametrisation. If you don’t have updated your RQ-30 version, you don’t have to do this procedure once again, cause the RQCommander software now know all RQ-30s parameter names and ranges, and stores this information in a schema locally. 10. We recommend to close the RQCommander software now, because then the next chapter shows - as a first example - what you normally doing with the RQCommander software. 6. Setup RQ-30 6.1. Get actual Parameters from RQ-30 First you have to open a new RQ-Commander session by starting the “RQCommander.exe” file. The most important thing for now to do is to connect with RQ-30 to get its actual parametrisation: 1) Check your wiring and the power supply (see chapter 5). 2) Select "parameters" tab. Check the right COM number (see chapter 3) and its baudrate in the connection window (see chapter 5). 3) Push button "Load Parameter" on the left side of the screen to let the RQCommander fill the local stored "Schema" with the actual parameters of the RQ-30. Wait until the whole process is finished. Note: The RQ-30 is normal measurement mode while loading parameter. This could lead to some data crash situations on RS-485 because the RQ-30 pushes out the measurement data from time to time. The loading process of RQ-30 is doing its own recovery in these situations, so don’t care about some strange looking characters in the terminal window or some red written lines in the progress bar window. 6.2. Units and Decimals If all parameters are loaded, the RQ-Commander shows in the middle of the screen in the window "Sensor parameters" the filled out actual parameters of the RQ-30. You can have a look at the actual parameters set - but please - before you do any customizing, set your own designed set of units and decimals! This is very helpful, because many parameters are dependant of these settings. You can avoid a lot of work of reparametrisation, if you choose your units first. To do this: 1) Click on the "+" sign before "Technics", then the "Technics" sub menu is drop down. Then click on "+" sign before "Units and decimals" and you will see the actual default unit and decimal settings of the RQ-30. Select your combination of your preferred units and select "well balanced" decimals. Dependant of your measuring site the decimals should not to be set to big, cause the maximum amount of decimal digits of a output value are 7. For example: A site with a maximal discharge of 9999 cubic ft per second, should not have more than 3 decimals for the discharge, otherwise the value could not be transferred in especially high water situations. Note: Most times the AUX measurement is not in use, than the setting of its units is not important. Per default the AUX is set for a IR temperature measurement in degrees Celsius. 2) All changed parameters are marked with light red colour and if your selection is ok, you could send them to the RQ-30 by pushing the button "Send Modified Parameters". Afterwards all parameters will be sent in a stack to the RQ-30 and if the process finishes correctly, all light red marks will be removed. 6.3. From Profile to RQ-30 Discharge Table If you already know your cross-section profile and your favour level coordinate system (W), it is time to change the RQCommanders screen to “profile” tab. In this guideline is not enough space to describe the process to be done at this tab, but in the RQ-30s user manual the big chapter 5.1 describing this process in detail. This guide just describes how you will send your profile based “RQ-30 List” to the RQ-30. If you have done all your settings in the profile tab screen and have good looking RQ-30 List, then following steps transfer it from the RQCommander to the RQ-30 itself: 1) Go to “Parameter” tab again. 2) Push button “Send Discharge Table” on the left side of the screen and wait for the job to be done. 3) When finished push “Load Parameter” button, to check out the new written settings on the RQ30. 4) Click on all "-" signs before in the “Sensor Parameter window” to get an overview of the RQ30’s main menu, then click on “+” sign before “Discharge table (Q)", so you will se the actual written discharge table. Now you can compare the values in the RQ-30 with them in the “RQ-30 List” on the profile tab screen. Note: It is not necessary to use the same units in the profile settings as they are on the RQ-30, RQCommander automatically adapting the meaning of the values. 6.4. RQ-30a Analog Output Setup Only if you are using a RQ-30a with 4-20 mA analog outputs (IOUT) this part of setup the RQ-30 concerns to you. All analogue output settings should be checked by the user, because their settings are also strongly combined with the measuring site. The usage of them is always technical stuff and it is not just part of the RQ-30, also the 4-20 mA input system has to be adjusted in a compatible way. Here is a step by step guideline for set up the IOUTs correctly: 1) Click on the "+" sign before "Technics" if it is not already opened, then click on "+" sign before "4-20mA outputs". Now all possible 4-20 mA output parameters are drop down. 2) Then choose your site dependant settings. Note: It is not too important to select the ranges and offsets absolutely closely to site. In most cases it is better to do it in a balanced way, especially if you have more than one RQ-30 and want to have the same settings for all sites. In this case it is best to check out the settings with the biggest site. o IOUT1 (AUX): In most cases IOUT1 settings are not relevant cause the input is has been turned off. Otherwise the setting is strongly dependant of what you are measuring. Per default it is set for a IR temperature measurement. o IOUT2: (level): These 2 settings (4 mA value and 4-20 mA span) are strongly dependant of the chosen level (gage) measurement system (W). Note: Please don’t use the 4 mA value for level (W) offset adjustments! If you using relative level systems, which values are always positive, use for e.g. 0 ft for "4mA value". The "4-20 mA span" could be set to the near of the maximum level of the site. (E.G. If maximum level is 37.1 ft, a good value for the "4-20 mA span" is 50 ft). If you are using absolute level measurement systems (maybe based on definitive sea-levels) and you want to use one offset value for all your sites and your lowest measurable level of the lowest site is placed at 365,39 feet, use for e.g. 360 ft for the "IOUT2 level, 4mA value" for all the sites. At 4-20mA outputs it is important to keep the span relative closely to maximum level change, so probably in case of the example above you will not using a "IOUT2 level, 4-20 mA span” of 420 ft to allow a 4 mA value offset of 0. This setting would lead to an extraordinary loss of resolution at the 4-20mA output. So a good compromise would be 360 ft for the "4mA value" and 60 feet for the "4-20 mA span", so you can use the same settings for all sites between 360 and 420 ft minimum to maximum absolute level. o IOUT3 (velocity): The "4 mA value" output of the velocity is always 0 (except tidal sites) and the 4-20 mA span = "IOUT3, max velocity" could be set closely to maximal estimated speed of the river. To keep it easy, use a straight number as for e.g. 20 ft/s. o IOUT4 (discharge): Here applies absolutely the same as at the IOUT3 (velocity), but the "IOUT4, max. discharge" value can vary in a wide range from site to site. It could be not feasible to use the same settings in more than one site, if they are differ too much in the max. discharge. If you don't know the maximal discharge of the site, please read chapter 5.1.6 of the RQ-30 user manual. 3) All changed parameters in the RQCommander are marked with light red colour and if your selection is ok, you could send them to the RQ-30 by pushing the button "Send Modified Parameters". Afterwards all parameters will be sent in a stack to the RQ-30 and if the process finishes correctly, all light red marks will be removed. 4) The next step is not for RQ-30 itself. It is for parametrising 4-20 mA input system, because you will need this information there. Please fill out the values of your settings in one of the following table files to make sure all information for parametrising a 4-20mA input system is complete. The first table applies to a measurement site with just one possible flow direction (no tide). The blue text in tables shows the RQ-30 parameter name, whose parametrised values should be filled out: Output /wire color Physical meaning / entry Unit 4 mA value 4-20 mA span 20 mA value IOUT1 AUX AUX unit IOUT1 AUX, 4mA value IOUT1 AUX, 420mA span ..AUX, 4mA value + ..AUX, 4-20mA span black Fill out > IOUT2 Level (W) Level (W) unit IOUT2 level, 4mA value IOUT2 level, 420mA span ..level, 4mA value + ..level, 4-20mA span violet Fill out > IOUT3 Velocity (v) Velocity (v) unit Fixed at RQ-30 IOUT3, Max. velocity IOUT3, Max. velocity blue/red Fill out > IOUT4 Discharge (Q) IOUT4, Max. discharge IOUT4, Max. discharge grey/pink Fill out > 0 Discharge (Q) unit Fixed at RQ-30 0 The second table applies to a system with two possible flow directions (tidal site). The differences are due to the possibility of negative velocities and discharges: Output /wire color physical meaning / entry Unit 4 mA value 4-20 mA span 20 mA value IOUT1 AUX AUX unit IOUT1 AUX, 4mA value IOUT1 AUX, 4-20mA span ..AUX, 4mA value + Level (W) unit IOUT2 level, 4mA value IOUT2 level, 4-20mA span Velocity (v) unit - (IOUT3, Max. velocity) 2 * (IOUT3, Max. velocity) IOUT3, Max. velocity - (IOUT4, Max. discharge) 2 * (IOUT4, Max. dischar.) IOUT4, Max. discharge black Fill out > IOUT2 Level (W) violet Fill out > IOUT3 Velocity (v) blue/red Fill out > IOUT4 grey/pink Discharge Discharge (Q) (Q) unit Fill out > ..AUX, 4-20mA span ..level, 4mA value + ..level, 4-20mA span 7. RQ-30 Tests in Office We don’t recommend to do measurement tests of the velocity radar and the level radar in the office, because radar waves would be reflected, crooked and absorbed by the office walls and its furniture many times and in an absolute unpredictable way. The internal inclination measurement of the RQ-30 and its influence on the interpretation of the measured Doppler frequencies makes it also difficult to get a correct distribution of moved test objects. If you like, you could change screen tab of the RQCommander to “spectrum” and push the “spectral mode” button to check out the RQ-30 sensibility for measuring moved objects, but concern that the spectral distributions of these objects are mostly not typical for a river, so RQ30 software sometimes evaluate these spectral distributions as failure measurements. Also level measurements sometimes work in the office, but you have to wait at least 60 seconds after turn up the radar and you have to use are a good radar reflector as a metal plate in at least 1 m distance and perpendicular to the RQ-30. But if the test doesn’t work, it is not definitely the failure of the RQ-30, it could be also a failure of the test setup. 8. Helpful Support Information To give you an optimal support in case of troubles, we need possibly a lot of information of the site. 1. At the end of all RQCommander sessions - when parametrising the RQ-30 - load the actual parameter set of the RQ-30 (see chapter 6.1) and push “Save Parameter File” button to save it. If you will use our support, we can do it much faster, when we can load this parameter file here at company to have an overview what is going on there. 2. If you have completed your profile in the RQCommander (see chapter 6.3 in this guide or chapter 5.1 in the RQ-30 user manual) please store your work. To do this, make sure your actual screen is the profile tab screen and then go right up to the “file” menu of the RQCommander. There should be a menu point which is called “Save Profile” (or press CTRL-S). Click it and so you can work further later, if open the file once again. It is important to know, that the profile data have much more information, than just the discharge table of the RQ-30. For example, just the profile data file contains the whole geometry of the river bed. For our support this information is also important too, so please, if you have any profile data please send us this file as well. 3. Make some pictures of a site, especially from river itself and the position of the RQ-30. It is also good to make a picture the rivers surface on the measuring spot. If the RQ-30 shows sometimes strange data, most times it gives us and you a lot of interesting information, when you go to the site and make the pictures right then when RQ-30 is not working well. And if you will be there throw a small piece of wood in the river and try to estimate the velocity of the rivers surface. 4. If you have any external information about the site and its specialities, please tell us. Helpful for us could be some answers of these questions: o Are there another river mouths nearby the measuring site? o Does the RQ-30 looking river upward or downward? o Are there river power stations nearby? o Is there a lake or the sea nearby? o Are there any standing waves in the water? This picture is just to have an idea what standing waves are and how big they can be. o What are you think about the wave surface on the river, do mean it is more or less than 3 mm (1/8 of an inch)? o Are there any moving objects nearby, especially in the extension region of the water reflected radar spot (Trees, bushes, grass wobbling in the wind, railways, streets). o Is there any kind of a regularly ship movement on the river? o If the measuring site is very windy, is there a main wind direction or does direction change very often? o Could there be any visible or sensible vibrations on the RQ-30 housing, caused by traffic, wind or something else? o Is the RQ-30 mounted under the bridge or under a special roof? Are there any possibilities of water down spouts in the radar cone (area between radar spot and radar itself)? 5. If you have the possibility to log all measured data, so do this please. For the supporting team especially the measured level, velocity and quality are very helpful. So if you have troubles and you have some “timelines” of these values, please send us them as well.