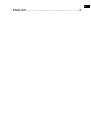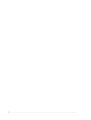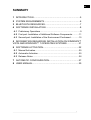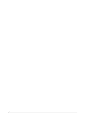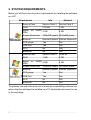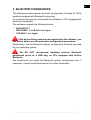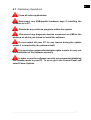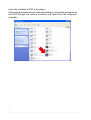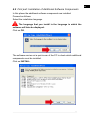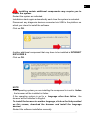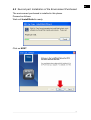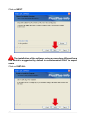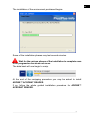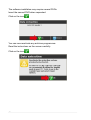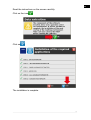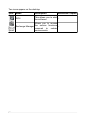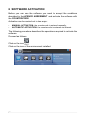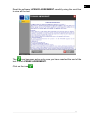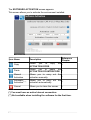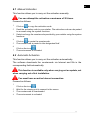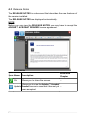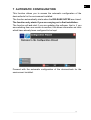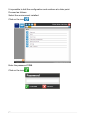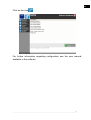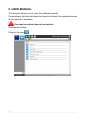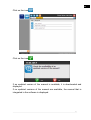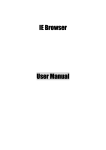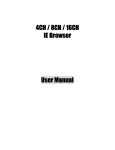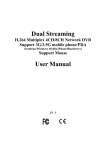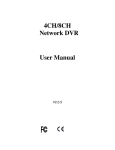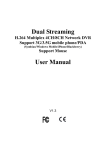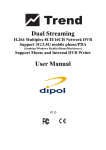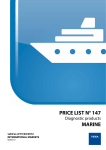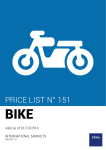Download 4 software installation
Transcript
en ENGLISH...............................................................5 2 en SUMMARY 1 INTRODUCTION..........................................................................5 2 SYSTEM REQUIREMENTS.........................................................6 3 BLUETOOTH RESOURCES........................................................7 4 SOFTWARE INSTALLATION......................................................8 4.1 Preliminary Operations....................................................................9 4.2 First part: Installation of Additional Software Components...........11 4.3 Second part: Installation of the Environment Purchased..............15 5 INFORMATION REGARDING INSTALLATION ON WINDOWS™ VISTA AND WINDOWS™ 7 OPERATING SYSTEMS...................21 6 SOFTWARE ACTIVATION........................................................22 6.1 Manual Activation..........................................................................25 6.2 Automatic Activation......................................................................25 6.3 Release Notes...............................................................................26 7 AUTOMATIC CONFIGURATION...............................................27 8 USER MANUAL.........................................................................30 3 4 en TEXA IDC4 SOFTWARE INSTALLATION 1 INTRODUCTION This manual describes the installation procedure for TEXA IDC4 software. The procedure described is valid for all versions and for all software environments. If you are installing the software on a Windows™ Vista or Windows™ Seven operating system, consult the chapter, INFORMATION REGARDING INSTALLATION ON WINDOWS™ VISTA AND WINDOWS™ 7 OPERATING SYSTEMS. If you have any difficulties in carrying out this procedure correctly and completely, contact your local retailer. 5 2 SYSTEM REQUIREMENTS Below you will find a list of system requirements for installing the software on a PC. Requirement Idle Advised Service Pack Service Pack 2 Service Pack 2 RAM 512 MB 1 GB 4 GB 8 GB Space DISK on HARD Screen Resolution 1024x600 pixels 1024x600 pixels Browser Internet Explorer Internet Explorer 8 DVD player Yes Yes USB Port Yes Yes Wi-Fi No Yes Bluetooth No Yes Service Pack Service Pack 2 32/64 bit RAM 1 GB 2 GB 4 GB 8 GB Space DISK on HARD Screen Resolution 1024x600 pixels 1024x600 pixels Browser Internet Explorer Internet Explorer 8 DVD player Yes Yes USB Port Yes Yes Wi-Fi No Yes Bluetooth No Yes To optimise use and reduce the risk of eventual compatibility problems, we advise that this software be installed on a PC dedicated exclusively to use in the workshop. 6 en 3 BLUETOOTH RESOURCES The software provides special automatic configuration functions for TEXA products equipped with Bluetooth technology. To use these functions you must install the software on a PC equipped with Bluetooth peripherals. The software supports the following drivers: • • • MICROSOFT™ WIDCOMM™ 1.4.2 Build 10 or higher TOSHIBA™ 4 or higher If the drivers being used are not supported by the software, you will not be able to use the automatic configuration procedures. Alternatively, use the Bluetooth manual configuration functions provided by your operating system. We DO NOT recommend installing external Bluetooth peripherals (such as a USB key) on PCs equipped with built-in Bluetooth. We recommend you check the Bluetooth system configuration and, if necessary, consult qualified personnel for further information. 7 4 SOFTWARE INSTALLATION The software installation is composed of two parts: FIRST PART: INSTALLATION OF ADDITIONAL SOFTWARE COMPONENTS In order for the software to work properly certain additional components must be installed on the PC. The software carries out a quick scan of the PC to check which additional components must be installed. The list of additional components that need to be installed varies depending on the operating system, the service pack, other previously installed environments/versions (if any), etc. The time required and steps involved in the installation depend on the number and type of additional components. Installing certain additional components may require you to reboot the system. Installation starts again automatically each time the system is restarted. If your PC's operating system is very recent, you may not have to install any additional components at all. SECOND PART: INSTALLATION OF THE ENVIRONMENT PURCHASED The installation of the environment purchased begins when all the additional components are installed. At this point you may be required to install ADOBE™ ACROBAT READER. NOTES A message will appear on your screen should any problems arise during installation. Contact Technical Assistance if the installation cannot be completed successfully. 8 en 4.1 Preliminary Operations Close all active applications. Disconnect any USB/parallel hardware keys if installing the software on a PC. Deactivate any antivirus programs within the system. Disconnect any diagnosis devices connected via USB to the platform on which you intend to install the software. Do not switch off your PC for any reason during the update unless it is required by the software itself. You must have system administrator rights in order to carry out the installation of the software correctly. In order to use the software correctly we recommend disabling the standby mode in your PC. To do so go to the Control Panel and select Power Options. 9 Insert the installation DVD in the player. If the setup procedure doesn't start automatically, access the procedure on the DVD through the system functions and launch the file setup.exe. manually. 10 en 4.2 First part: Installation of Additional Software Components In this phase the additional software components are installed. Proceed as follows: Select the installation language. The language that you install is the language in which the software will later be displayed. Click on OK. The software carries out a quick scan of the PC to check which additional components must be installed. Click on INSTALL. 11 A screen appears containing important information concerning the installation. Follow the instructions on this screen in order to carry out the installation correctly. Click YES. The installation of additional components begins. 12 en Installing certain additional components may require you to reboot the system. Restart the system as indicated. Installation starts again automatically each time the system is restarted. Disconnect any diagnosis devices connected via USB to the platform on which you intend to install the software. Click on OK. Another additional component that may have to be installed is INTERNET EXPLORER 8. Click on OK. NOTE If the operating system you are installing the component in is set to Italian , the browser will be installed in Italian. If the operating system is set to a language other than Italian , the browser will be installed in English. To install the browser in another language, click on the link provided on this screen, download the browser and install the language desired. Restart the software installation manually. 13 Among the additional components, the HASP key drivers are also installed. Insert the HASP key into a USB port when requested. Wait for the red LED on the HASP key to turn on. Click on OK. 14 en 4.3 Second part: Installation of the Environment Purchased The environment purchased is installed in this phase. Proceed as follows: Wait until InstallShield is ready. Click on NEXT. 15 Click on NEXT. The installation of the software using a procedure different from that which is suggested by default is recommended ONLY to expert users Click on INSTALL. 16 en The installation of the environment purchased begins. Some of the installation phases may last several minutes. Wait for the various phases of the installation to complete even if the progression bar does not move. The data bank will now begin to unzip. At the end of the unzipping procedure you may be asked to install ADOBE™ ACROBAT READER. If so, follow the whole guided installation procedure for ADOBE™ ACROBAT READER. 17 The software installation may require several DVDs. Insert the second DVD when requested. Click on the icon . You can now reactivate any antivirus programmes. Read the instructions on the screen carefully. Click on the icon 18 . en Read the instructions on the screen carefully. Click on the icon Click on . . The installation is complete. 19 Two icons appear on the desktop: Icon Name Description Reference Chapter IDC4 This allows you to start -the software. Allows you to access the service functions Exchange Manager -reserved to certain environments. 20 en 5 INFORMATION REGARDING INSTALLATION ON WINDOWS™ VISTA AND WINDOWS™ 7 OPERATING SYSTEMS The installation of the software on Windows™ Vista and Windows™ 7 differs from others as a result of the functions implemented by the operating systems, in particular the UAC security settings. The UAC (User Account Control) is a protection module introduced by Microsoft™ that manages the licenses of individual PC users in order to prevent dangerous software from being run on the computer and to safeguard the system data or components from damage. The UAC intervenes both during the installation and when the software is opened, momentarily blocking its operation. You can deactivate the UAC by modifying the module's settings in the Control Panel. We recommend that the security settings be modified by qualified personnel only. For further information regarding the User Account Control see the following Microsoft™ websites: Windows™ Vista: http://support.microsoft.com/kb/975787 (Windows Vista) Windows™ 7: http://technet.microsoft.com/en-us/library/ cc709691%28WS.10%29.aspx 21 6 SOFTWARE ACTIVATION Before you can use the software you need to accept the conditions described in theLICENCE AGREEMENT and activate the software with the COUNTERCODE. Activation can be carried out in two ways: • • MANUAL ACTIVATION: the countercode is entered manually. AUTOMATIC ACTIVATION: the countercode is entered via Internet. The following procedure describes the operations required to activate the software. Proceed as follows: Click on the icon . Click on the icon of the environment installed. 22 en Read the software LICENCE AGREEMENT carefully using the scroll bar to view all the text. The icon becomes active only once you have reached the end of the text in the LICENSE AGREEMENT. Click on the icon . 23 The SOFTWARE ACTIVATION screen appears. This screen allows you to activate the environment installed. Icon Name Reference Chapter Description Copy Allows you to copy ACTIVATION CODE. the Paste Allows you to paste the -ACTIVATION COUNTERCODE. Manual Activation Allows you to carry out the -activation manually. Automatic Activation* ** Allows you to carry out the -activation automatically. Cancel Allows you to close the screen. -- -- (*) You must have an active Internet connection. (**) Not available when installing the software for the first time. 24 en 6.1 Manual Activation This function allows you to carry out the activation manually. You can attempt the activation a maximum of 20 times. Proceed as follows: 1. 2. 3. Click on to copy the activation code. Send the activation code to your retailer. The activation code can be pasted in an email using the system functions. Select and copy the countercode provided by your retailer using the system functions. 4. 5. 6. 7. to paste the countercode. Click on The countercode is pasted in the designated field. . Click on the icon The environment is activated. 6.2 Automatic Activation This function allows you to carry out the activation automatically. The software downloads the countercode via Internet and fills in the corresponding field automatically. This function is available only when carrying out an update, not when carrying out a first installation. You must have an active Internet connection. Proceed as follows: 1. 2. 3. 4. Click on the icon . Wait for the viewing unit to connect to the server. The countercode is downloaded. The environment is activated. 25 6.3 Release Notes The RELEASE NOTES is a document that describes the new features of the version installed. The RELEASE NOTES are displayed automatically. NOTE Before you can view the RELEASE NOTES you may have to accept the ADOBE™ ACROBAT READER license agreement. Icon Name Description Ok Allows you to close the screen. Reference Chapter -- Allows you to view the Adobe™ Acrobat Update Reader licence in case that it has not yet -been accepted. 26 en 7 AUTOMATIC CONFIGURATION This function allows you to access the automatic configuration of the devices/tools for the environment installed. The function automatically starts when the RELEASE NOTES are closed. The function only starts if you are carrying out a first installation. The function will not start if you are updating the software, that is, if you are switching from one version to another; this allows information on tools which have already been configured to be kept. Proceed with the automatic configuration of the devices/tools for the environment installed. 27 It is possible to halt the configuration and continue at a later point. Proceed as follows: Select the environment installed. Click on the icon . Enter the password 1236. Click on the icon 28 . en Click on the icon . For further information regarding configuration see the user manual available in the software. 29 8 USER MANUAL This function allows you to view the software manual. Connecting to the Internet allows the function to check if an updated version of the manual is available. You need an active Internet connection Proceed as follows: Click on the icon 30 . en Click on the icon . Click on the icon . If an updated version of the manual is available, it is downloaded and displayed. If no updated versions of the manual are available, the manual that is integrated in the software is displayed. 31