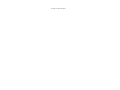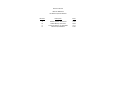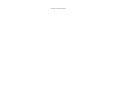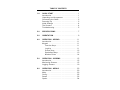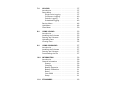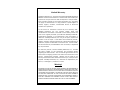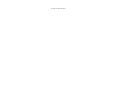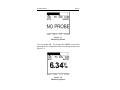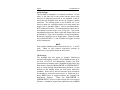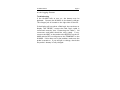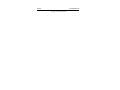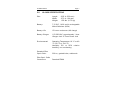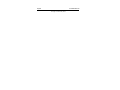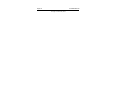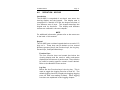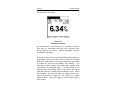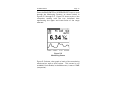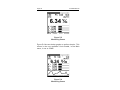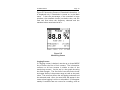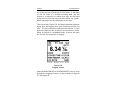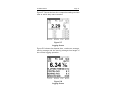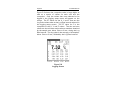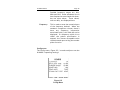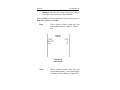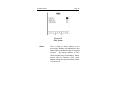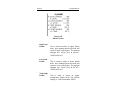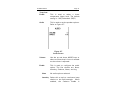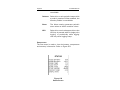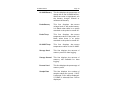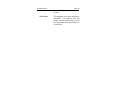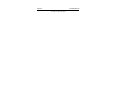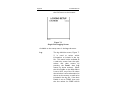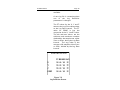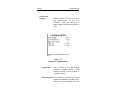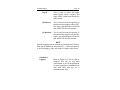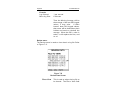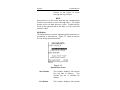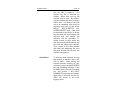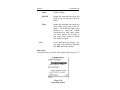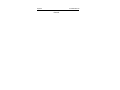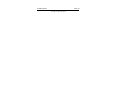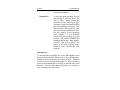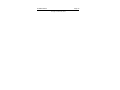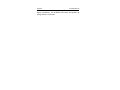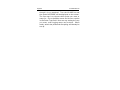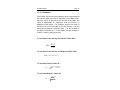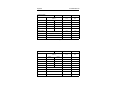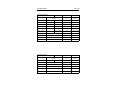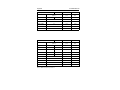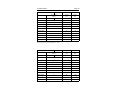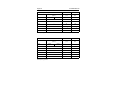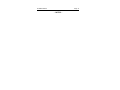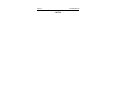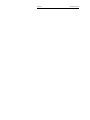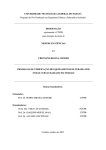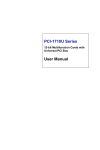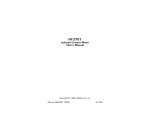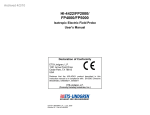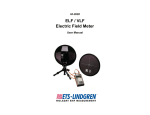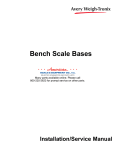Download HI-4460 - ETS
Transcript
HI-4460 Graphical Readout User’s Manual Copyright © 1998-2001 by Holaday Industries, Inc. Manual #600079 11/01 $25.00 This page is intentionally blank Revision Record Manual #600079 HI-4460 Graphical Readout Revision --A B C D Description Release Added Upload / Download Added Battery Operation Corrected Percent of Standards Revised Upload Menu Date 2/98 1/00 9/00 7/01 11/01 This page is intentionally blank TABLE OF CONTENTS 1.0 QUICK START . . . . . . . . . Introduction . . . . . . . . . . . Unpacking and Acceptance Connecting the Cable . . . . Powering Up . . . . . . . . . . Initial Settings . . . . . . . . . The Screens . . . . . . . . . . Troubleshooting . . . . . . . . 2.0 SPECIFICATIONS . . . . . . . . . . . . . . . . . . . . 7 3.0 ORIENTATION . . . . . . . . . . . . . . . . . . . . . . 9 4.0 OPERATION - KEYPAD Introduction . . . . . . . . Keypad . . . . . . . . . . . Function Keys . . . . Log Key . . . . . . . . Screen Keys . . . . . Specialized Keys . . Number Picker . . . . . . . . . . . . . . . . . . . . . . . . . . . . . . . . . . . . . . . . . . . . . . . . . . . . . . . . . . . . . . . . . . . . . . . . . . . . . . . . . . . . . . . . . . . . . . . . . . . . . . . . . . . . . . . . . . . . . . . . . . . 11 11 11 11 11 12 13 14 5.0 OPERATION - SCREENS Introduction . . . . . . . . . Monitoring Screens . . . . Logging Screens . . . . . . . . . . . . . . . . . . . . . . . . . . . . . . . . . . . . . . . . . . . . . . . . . . . . . . . . . . . . . . 15 15 15 19 6.0 OPERATION - MENUS Introduction . . . . . . . Main . . . . . . . . . . . . Config . . . . . . . . . . . Status . . . . . . . . . . . Option . . . . . . . . . . . . . . . . . . . . . . . . . . . . . . . . . . . . . . . . . . . . . . . . . . . . . . . . . . . . . . . . . . . . . . . . . . . . . . . . . . . . . . . . . . . . . . 23 23 23 25 32 34 . . . . . . . . . . . . . . . . . . . . . . . . . . . . . . . . . . . . . . . . . . . . . . . . . . . . . . . . . . . . . . . . . . . . . . . . . . . . . . . . . . . . . . . . . . . . . . . . . . . . . . . . . . . . . . . . . . . . 1 1 1 2 2 4 4 5 7.0 LOGGING . . . . . . . . . . Introduction . . . . . . . . . Setup Menu . . . . . . . . . Single Point Logging Continuous Logging . Periodic Logging . . . Scheduled Logging . Review Menu . . . . . . . . Upld Menu . . . . . . . . . . Clear Menu . . . . . . . . . . . . . . . . . . . . . . . . . . . . . . . . . . . . . . . . . . . . . . . . . . . . . . . . . . . . . . . . . . . . . . . . . . . . . . . . . . . . . . . . . . . . . . . . . . . . . . . . . . . . . . . . . . . . . . . . . . . . . . . . . . . . . . . . . . . . . . . . . . . . . 37 37 37 37 40 41 43 46 48 50 8.0 USING UPLOAD . . . . . Introduction . . . . . . . . Installing the Software Starting the Software . Uploading Data . . . . . Viewing Data . . . . . . . . . . . . . . . . . . . . . . . . . . . . . . . . . . . . . . . . . . . . . . . . . . . . . . . . . . . . . . . . . . . . . . . . . . . . . . . . . . . . . . . . . . . . . . . . . 53 53 53 53 54 55 9.0 USING DOWNLOAD . . Introduction . . . . . . . . Installing the Software Starting the Software . Downloading the File . . . . . . . . . . . . . . . . . . . . . . . . . . . . . . . . . . . . . . . . . . . . . . . . . . . . . . . . . . . . . . . . . . . . . . . . . . . . 57 57 57 57 57 10.0 INFORMATION . . . . . Introduction . . . . . . . General Information . Startup . . . . . . . Charging . . . . . . Battery Operation Battery Calibration Reset . . . . . . . . . Year 2000 . . . . . Setup . . . . . . . . . . . . . . . . . . . . . . . . . . . . . . . . . . . . . . . . . . . . . . . . . . . . . . . . . . . . . . . . . . . . . . . . . . . . . . . . . . . . . . . . . . . . . . . . . . . . . . . . . . . . . . . . . . . . . . . . . . . . . . . . . . . . . . . . . . . . . . . . . . . . . . . . . . . . . . 59 59 59 59 59 59 61 61 61 61 11.0 STANDARDS . . . . . . . . . . . . . . . . . . . . . . 63 . . . . . . . . . . Limited Warranty Holaday Industries, Inc. warrants each model HIn4460 Graphical Readout to be free from defects in material and workmanship for a period of one year from the date of shipment to the purchaser. This warranty extends to the original purchaser only, and does not apply to the batteries or to any products or parts subject to misuse, neglect, accident, unauthorized service or abnormal conditions of operation. In the event an instrument covered by this warranty fails, Holaday Industries, Inc. will, without charge, repair and recalibrate the instrument if returned to their factory within one year of the original purchase—provided that Holaday Industries' examination discloses, to its satisfaction, that the product is defective. Holaday Industries, Inc. may, at its option, replace the product in lieu of repair. If the defect was caused by misuse, neglect, accident, unauthorized service or abnormal conditions of operation, repairs will be billed at a nominal cost. In such cases, an estimate will be provided before work is started, if requested by the purchaser. For warranty service, contact Holaday Industries, Inc. Provide the serial number of the instrument and complete details regarding the failure mode. You will then be given either service information or shipping instructions. Return the instrument to the factory, transportation prepaid. Repairs will be made at the factory and the instrument will be returned to you, transportation prepaid. Holaday Industries, Inc., assumes no responsibility for loss of, or damage to, products in transit. Warning! EXTREME CAUTION IS ADVISED WHEN WORKING IN ENVIRONMENTS WHERE HIGH-INTENSITY ELECTROMAGNETIC FIELDS MAY EXIST AND WHERE CONTACT WITH HIGH VOLTAGE OR HIGH CURRENT CIRCUITS OR APPARATUS IS POSSIBLE. ACCIDENTAL CONTACT WITH OBJECTS OR CIRCUITS OPERATING AT HIGH VOLTAGES OR HIGH CURRENTS CAN BE LETHAL! HOLADAY INDUSTRIES, INC. ASSUMES NO LIABILITY FOR ANY DAMAGES OR PERSONAL INJURY WHICH MAY RESULT FROM ACCIDENTS ARISING FROM THE USE OF THIS EQUIPMENT. This page is intentionally blank HI-4460 Manual 1.0 Page 1 QUICK START Introduction This section is intended to help you start using your new HI-4460 System Readout. You will need a few things to get started: the HI-4460, the Fiber Optic Cable that was shipped with your HI-4460, and a probe that is supported by the HI-4460. Unpacking and Acceptance Step 1. Upon delivery of your order, inspect the shipping container(s) for evidence of damage. Record any damage on the delivery receipt before signing. In case of concealed damage or loss, retain the packing materials for inspection by the carrier. Step 2. Remove the product from its shipping containers. Save the boxes and any protective packing materials for future use. Step 3. Check all materials against the packing list to verify that the equipment received matches that which was ordered. If any discrepancies are found, note them and call Holaday Customer Service for further instructions. Included with your HI-4460 are the following items: HI-4460 Carry Case Battery Charger HI-4460 Manual Battery Charger Manual Be sure that you are satisfied with the contents of your order and the condition of your equipment before using Page 2 HI-4460 Manual the HI-4460. Holaday Industries charges the battery of the HIn4460 at the factory prior to shipment. While every effort is made to ensure that it arrives ready to use, we cannot guarantee that this will be the case. Always check the condition of the HI-4460's battery, as well as that of the probe, prior to making any measurements. Connecting the Cable First connect the Fiber Optic cable to the probe. The cable ends are color-coded—white for XMIT, yellow for RCV. Identically-colored dots are located on the probe housing adjacent to these connectors. Be sure that each cable is attached to the proper probe connector. Then attach the other end of the cable to the Fiber Optic ports located at the top of the HI-4460, matching white to white and yellow to yellow. Powering Up Press the PWR key on the HI-4460. You should notice the Start-up Logo for a few seconds, and then the initial Monitoring Screen will appear, see Figure 1-1. You should notice if “NO PROBE” is displayed. This is displayed when the probe is turned off, or when a probe is not connected. HI-4460 Manual Page 3 Figure 1-1 Monitoring Screen Turn the probe ON. The words “NO PROBE” have been replaced by the Composite Field Level being sensed, see Figure 1-2. Figure 1-2 Monitoring Screen Page 4 HI-4460 Manual Initial Settings The HI-4460 is shipped in it’s default condition. In this state, it will start up on the screen shown above with most of its features turned off or not enabled. Keep in mind that the HI-4460 may be set up without a probe attached. The default probe is an HI-4422, so if you want to setup for a different probe, you must select the proper one in the Main Menu. Also in the Main Menu, XYZ is selected for axis. This allows data for each axis to be displayed on the screen or in a Log File. The power management functions, Back Light and Screen Saver are all turned off. They can be turned on in the Config Menu. By default, logging is set to Single point. When the LOG key is pressed, the X, Y, and Z values are logged, as well as the composite. NOTE Only certain Holaday probes read from the X, Y, and Z axes. Refer to your probe’s instruction manual to determine if your probe reads all three axes. The Screens The HI-4460 has two types of screens, Monitoring screens and Logging screens. The HI-4460 powers up to the first of four or five Monitoring screens (the fifth screen does not display until a Standard is selected in the Main menu). Press the BACK/ENTER or SCREEN/SELECT keys to cycle through these Monitoring Screens. At the bottom of the display there are five menu selections available. Press one of the four function keys just below the display to access the menu above it. Press the up or down MODE keys to toggle between the Logging and Monitoring Screens. Press the BACK/ENTER or SCREEN/SELECT keys to cycle through the four Logging Screens. In addition, eight menu selections are available HI-4460 Manual Page 5 on the Logging Screens. Troubleshooting If the HI-4460 fails to turn on, the battery may be depleted. Connect the HI-4460 to the battery charger. The charger jack is located on the right side of the unit. If the display will not show a field level, but continues to display “NO PROBE,” ensure the Fiber Optic cable is connected correctly (see “Connecting the Cable”). All connectors and leads should be color coded. If not, connect the XMIT on the probe to the RECEIVE on the HI4460 and the RCV on the probe to the TRANSMIT on the HI-4460. If this does not fix the problem, make sure the probe is turned on. If you still get no change, check that the probe’s battery is fully charged. Page 6 HI-4460 Manual This page is intentionally blank HI-4460 Manual 2.0 Page 7 HI-4460 SPECIFICATIONS Size: Length: Width: Weight: 9.05 in (230 mm) 3.70 in. (94 mm) 1.58 lbs. (0.72 kg) Battery: 7.2 VDC, 1400 mA-h rechargeable Nickel-Cadmium (NiCd) Battery Life: 15 hours continuous (full charge) Battery Charger: 115/230 VAC, approximately 1 hour Charger Jack: 2.5 mm Phone Jack Environmental: Operating Temperature:10 °C to 40 °C (50 °F to 104 °F) Humidity: 5% to 95% relative humidity, non-condensing Standard Fiber Optic Cable: 200:m, graded index, multimode Fiber Optic Cable Connectors: Standard FSMA Page 8 HI-4460 Manual This page is intentionally blank HI-4460 Manual 3.0 Page 9 ORIENTATION The front face of the HI-4460 consists of a viewing display and a keypad (see Figure 3-1). On top of the unit are connections for the fiber optic cable that is used to communicate with the probe. On the left side is an earphone jack. On the right side there are two connectors. The one toward the top is for communicating with a serial device such as a computer, and the one near the center is used to recharge the internal battery using a Holaday Industries six cell battery charger. Figure 3-1 HI-4460 Graphical Readout Page 10 HI-4460 Manual This page is intentionally blank HI-4460 Manual 4.0 Page 11 OPERATION - KEYPAD Introduction The HI-4460 is comprised of two basic user areas: the viewing display and the keypad. The display area is comprised of a backlit LCD and the keypad consists of four different sets of keys. This chapter describes the keypad and its functions. The display and different screens are outlined in the next chapter. NOTE For additional information, please refer to the menu tree in the back of this manual. Keypad The HI-4460 uses a rubber keypad that has a total of 13 keys on it. These keys can be broken up into several different groups of keys: the Function keys, the Log key, Screen keys, and Specialized keys. Function Keys The four function keys are located just below the viewing display and are used to select sub-menus displayed at the bottom of each screen. They will also be used for setting specific numeric levels desired. Refer to the Number Picker section. Log Key Below the four Function keys is the log key. This is used to toggle the logging function on and off. The default logging function is single point logging (logging turns off after one reading is taken). Other logging functions are explained in the Logging chapter. Page 12 HI-4460 Manual Screen Keys The screen keys are toward the center of the keypad. These keys make up a diamond shaped area with four multi function keys. They are the up and down MODE keys, the BACK/ ENTER key and the SCREEN/SELECT key. The up and down MODE keys serve three functions. The first is to toggle between Monitoring Screens and Logging Screens. The second function is used on a menu screen. After a menu function key is pressed, the MODE keys are used to move up and down among possible selections. The third function occurs after a selection has been made using the SELECT key. The MODE keys are used as arrows to scroll through possible selections, when only a fixed number of selections are available. NOTE For items that require a larger range of values, holding down the up or down MODE keys will first advance the number by one until it has been raised or lowered to ten. It will then continue to increase or decrease by tens, and likewise, by hundreds. The BACK/ENTER and SCREEN/SELECT keys serve two purposes. When on Monitoring or Logging screens, they are used to cycle through the several screen displays available. When on a menu screen, the SCREEN/SELECT key is used to select items. The BACK/ENTER key is used to save and exit the menu screen or menu screen item. To exit a menu or menu item without saving, use the specialized ESC/CLR key. Using the ESC/CLR key on a menu screen item returns the previous value to only that item. Using the HI-4460 Manual Page 13 ESC/CLR key to exit the entire menu screen returns the previous value(s) to all of that menu screen’s items. Specialized keys The four keys at the bottom of the HI-4460 are also used for specific functions. RANGE - This key is used to cycle through possible measurement ranges, based on the present UNITS value, offered by the various probes. It will cycle through all of the possible manual ranges and the auto range. UNITS - This key is used to cycle through the possible units of measurement, based on the present RANGE value, offered by the various probes. ESC/CLR - This key is used to clear graphical screen information or to escape from menu selections. CLR - Pressing CLR clears the PEAK and X, Y, and Z data on the graphic screens, as well as the averaging buffers. ESC - Pressing ESC backs up one level in the menus without saving any changes. On menu screens, it moves back one field. PWR - This key is used to turn the unit on Page 14 HI-4460 Manual or off. It is also used to turn the back light OFF (if not set to OFF in the Config menu). To turn the unit on, press the PWR key quickly. To turn the unit off, press and HOLD the PWR key. To turn the backlight OFF, press the PWR key quickly. Pressing any other key will turn the backlight ON again. Holding the PWR key for too long will turn the unit off. Number Picker An option available on some menu selections is the Number Picker function. When an item associated with the number picker is selected, the value is highlighted and the bottom bar on the screen displays a row of numbers, 0-9. Press the down MODE key to move the curser to the bottom of the screen. Then, press the middle two function keys to move among the numbers. When the curser is on the desired number, press the ENTER key to select the number. Continue selecting numbers until the desired value is shown in the field. Each menu selection that utilizes the Number Picker function has a predetermined number of decimal places. When the number being entered reaches this limit, the curser will move back up to the menu item. If the number entered is not valid, it will be set to a minimum or maximum acceptable number. To move the curser back up to the menu item before it reaches its limit, press the up MODE key. When the field contains a decimal point, its place is also predetermined and the number must be entered accordingly. HI-4460 Manual 5.0 Page 15 OPERATION - SCREENS Introduction When the HI-4460 is first turned on, the screen displays the Holaday Industries logo for a few seconds. In addition to the logo, information on how to contact Holaday is given, as well as the model number and software version number of the HI-4460. After this initial screen, a user screen is displayed. The screen that was active when the unit was last turned off is displayed. The following sections explain the different Monitoring and Logging screens and provide samples of the screens. NOTE For additional information, please refer to the menu tree in the back of this manual. Monitoring Screens The first screen you will see is a Monitoring screen. At the very top of the screen is a bar graph showing field strength (See Figure 5-1). A thin vertical line shows the peak value. If the bar graph appears blank, the value is less than the lower range value. If the bar is completely filled in, the value is greater than the upper range value. Change to a different Range to view the reading. Below the graph is a line of text that shows selected range limits. The lower limit is on the left, the upper limit is on the right, and the peak value is in the center. Under that is another line of text that shows the axes that are being recorded and the selected range. The axes are shown on the left side of the screen and the selected range is shown on the right. Note: An HI-6005 probe has only one range. The scale readings are for the displayed bar graph only. A scheduled log period will display the word LOG in the center of this line. If the unit is logging data, Page 16 HI-4460 Manual the word LOG will flash. Figure 5-1 Monitoring Screen At the bottom of most screens is a selection of menus that may be executed using the four Function keys directly below the screen. Alarm messages are also displayed in this area. The rest of the screen shows the present field reading in large digits, along with the units of measure currently selected. When there is no probe attached or the probe is turned off, this area will display “NO PROBE”. The following screens replace this large digit reading with information, as described below. If Auto Range is not selected and the reading doesn’t fall within the range selected, an over or under range condition occurs. When this happens, the area showing the reading alerts you, stating that there is either an over range or an under range reading. The over range or under range value is also shown. HI-4460 Manual Page 17 Press the BACK/ENTER or SCREEN/SELECT keys to cycle through the Monitoring Screens, as shown below in Figures 5-2 through 5-5. Figure 5-2 shows a plot of the composite reading with the two horizontal bars representing the upper and lower limits of the range selected. Figure 5-2 Monitoring Screen Figure 5-3 shows a bar graph of each of the axes being monitored as well as their values. This screen is not available if Axis Enable, in the Main menu, is set to COMP (composite). Page 18 HI-4460 Manual Figure 5-3 Monitoring Screen Figure 5-4 shows the bar graphs as well as the plot. This screen is also not available if Axis Enable, in the Main menu, is set to COMP. Figure 5-4 Monitoring Screen HI-4460 Manual Page 19 Figure 5-5 shows the Percent of Standard information. It is displayed only if Standards is turned on in the Main menu. It has the percentage of the standard in large numbers, the standard chosen just below that, and the final two lines show the frequency selected and the standard value associated with it. Figure 5-5 Monitoring Screen Logging Screens If a logging screen is desired, use the up or down MODE key to select the first of four screens. The information common to all four screens is similar to that of the monitoring screens. At the top is a bar graph showing the field strength. The first line of text shows the lower and upper limits of the present range as well as the peak value. The next line shows the axis being monitored and the selected scale. Also, the word LOG will appear in the center when logging is active or scheduled. It will appear steady if conditions are not correct for a reading, such as Page 20 HI-4460 Manual not within the specified levels or time frame. It will flash on and off when it is actually recording data. At the bottom is a selection of menus that may be executed using the four Function keys directly below the screen. Alarm messages are also displayed in this area. This first screen, Figure 5-6, shows the selected log mode along with the logged time, time remaining and the log rate. The time remaining indicates the amount of time before the memory fills up when in the continuous mode. When in periodic or scheduled mode, it shows the time left for the current period of logging. Figure 5-6 Logging Screen Press the BACK/ENTER or SCREEN/SELECT keys to cycle through the Logging Screens, as shown below in Figures 5-7 through 5-9. HI-4460 Manual Page 21 Figure 5-7 shows the last four composite readings and the time at which they were recorded. Figure 5-7 Logging Screen Figure 5-8 shows the elapsed time, continuous average, moving average and the moving average time length of the current logging operation. Figure 5-8 Logging Screen Page 22 HI-4460 Manual Figure 5-9 shows the composite value in large digits as well as a matrix of values for each axis and the composite. Only the values that were selected to be logged in the logging setup menu will appear on the screen. The PT values for the X, Y and Z axes are the Log Point values taken at the Log Rate interval selected in the logging setup screen. The PT value for C is the composite of the X, Y and Z values. The min and max values are the minimum and maximum numbers obtained by the sample rate, either 2/sec or 6/sec, during the Log Rate interval. The avg value is the average of all samples, either 2/sec or 6/sec, divided by the Log Rate interval. Figure 5-9 Logging Screen HI-4460 Manual 6.0 Page 23 OPERATION - MENUS Introduction Menus are the areas where you can customize the settings to meet your particular needs. The menus available are found at the bottom of the display and can be accessed by pressing the function keys directly below them. There are three menus available from both the monitoring and logging screens. They are main, config and status. Main menu The Main menu, Figure 6-1, is used to view the type of probe attached to the unit (or select one if no probe is attached), choose the display rate, and to select the axis to monitor. Figure 6-1 Main Menu To move up or down the list, press the up or down MODE keys. To select an item, press the SCREEN/SELECT key. To change the values, press the up or down MODE keys again. To save the setting, press the BACK/ENTER key. Page 24 HI-4460 Manual To back out without changing the item, press the ESC/CLR key. The new settings are saved when the menu is exited. To exit the menu and save all new settings, press the BACK/ENTER key. To exit the menu and cancel all setting changes, press the ESC/CLR key. Probe Type This is used to display the name of the probe currently attached to the unit. If there is no probe attached, one may be selected for setup purposes. Note: When using an HI-4433-GRE or HI-4453 the unit will enter a probe select menu. Select the correct probe attached. Display Rate This is used to select the screen display rate, from 1 to 6 updates per second. Axis Enable This is used to select which information to include on the screen and in the Log file. When XYZ is selected, instantaneous values for each of the axes is displayed and/or logged. When COMP is selected, only the composite of the axes is displayed and/or logged.. Standards This is used to select which standard to compare the reading to. Section 11 lists the standards available. Frequency Units This is displayed only when a standard comparison is selected. It is used to select frequency range to be used. HI-4460 Manual Page 25 Possible frequency ranges are, kHz, MHz and GHz. Some standards do not have frequencies associated with them, but use other values. Those values, such as daily, are displayed here. Frequency This is used to enter the numerical part of the frequency desired. When the standard comparison chosen doesn’t have any frequency information associated with it, this field will not be displayed. If a frequency which is not within the probes specification is entered, the closest acceptable value will be entered upon exiting the number picker function. Config menu The Config menu, Figure 6-2, is used to adjust or set the HI-4460's operating settings. Figure 6-2 Config Menu Page 26 Contrast Backlight Time HI-4460 Manual This is used to adjust the screen contrast. This is used to set the amount of time before the back light turns off. When no key is pressed for the specified amount of time, the backlight will turn off. The backlight will turn on again when any key is pressed. Screen Saver This is used to set the amount of time before the HI-4460 switches to a low power mode. When no activity has taken place for the specified time, the LCD turns off. The LCD will turn on again when any key is pressed. Pass Thru This is used to “pass” data from the probe, through the HI-4460 and out the Serial Port to a computer using appropriate software, such as ProbeView. When a probe is connected, select YES for Pass Thru, in the Config menu, then press the BACK/ENTER key twice and the Pass Thru screen appears. It will appear blank until you request information through your software. A number value will be displayed. Refer to Figure 6-3. HI-4460 Manual Page 27 Figure 6-3 Pass Thru Screen This screen monitors the values from the probe as they are transferred to the computer. To stop Pass Thru, select Exit. Temp Units Download Code This is used to select the temperature units of measurement. Valid choices are FARH for Fahrenheit and CELS for Celsius. This is used to download new HI-4460 system software via personal computer. You have the option of using either the RS-232 port or the Fiber Optic port. You must select Yes to the warning message that appears below this field to begin the download. Refer to Section 9 - Using Download Software. Page 28 HI-4460 Manual Warning: All data and setup information will be lost when new software is downloaded. Also available from the config menu are the sub-menus of date, time, alarm, and audio. Date This is used to enter a date into the non-volatile memory. Refer to Figure 6-4. Figure 6-4 Date Screen Time This is used to enter a time into the non-volatile memory. The time displays in military format. Refer to Figure 6-5. HI-4460 Manual Page 29 Figure 6-5 Time Screen Alarm This is used to select alarms to be monitored. Alarms are displayed in the Alarm field in the Monitoring or Logging screens. All alarms default to No, which means they are disabled. When turned ON by selecting YES, enter desired values on the second line. Refer to Figure 6-6. Page 30 HI-4460 Manual Figure 6-6 Alarms Screen High Level Enable Low Level Enable Temp High Enable This is used to select an upper Alarm level. Any reading above this level will cause a High Level Alarm. The default settings are: 10.00 (V/m & kV2/m2), .0000 (mW/cm2) This is used to select a lower Alarm level. Any reading below this level will cause a Low Level Alarm. The default settings are: 10.00 (V/m & kV2/m2), .0000 (mW/cm2) This is used to select an upper temperature Alarm level. The default setting is: 100/ Fahrenheit (38/C) HI-4460 Manual Temp Low Enable Audio Page 31 This is used to select a lower temperature Alarm level. The default setting is: 100/ Fahrenheit (38/C) This is used to set the speaker options. Refer to Figure 6-7. Figure 6-7 Audio Screen Volume Use the up and down MODE keys to select a volume level. A tone is emitted as the volume is adjusted. Enable This is used to configure the audio option. The five choices are: None, Intensity, Cadence, Alarm, and Log None No audio options selected. Intensity Select this to emit a continuous beep relative to the field strength. When enabled, the Cadence Enable is Page 32 HI-4460 Manual unavailable. Cadence Select this to emit periodic beeps while a probe is attached. When enabled, the Intensity Enable is unavailable. Alarm The Alarm setting generates periodic tones when an alarm condition exists. LOG Select this to emit a beep each time the LOG key is pressed while in single point logging, or periodically while logging with any other logging setup. Status menu The Stat menu is used to view the battery, temperature and memory information. Refer to Figure 6-8. Figure 6-8 Status Screen HI-4460 Manual Page 33 HI-4460 Battery This line displays the percentage of charge left in the HI-4460 battery. When the value is highlighted, see the battery charger manual to calibrate the battery. Probe Battery This line displays the current voltage level of the probe battery. It is blank when there is no probe attached or the probe is turned off. Probe Temp This line displays the current temperature level of the probe. It is blank when there is no probe attached or the probe is turned off. HI-4460 Temp This line displays the current temperature value of the HI-4460. Storage Used This line displays the amount of memory used for data logging. Storage Unused This line displays the amount of memory still available for data logging. Percent Used This line displays the percentage of memory used. Sample Rate This line displays the number of samples taken per second. If XYZ is selected, 2/sec will be displayed. If COMP is selected,6/sec will be displayed. Page 34 HI-4460 Manual There is one menu available exclusively to the Monitoring Screens. It is the Option menu. Option menu The Option menu is used to set default values and zero the probe. Refer to Figure 6-9. Figure 6-9 Options Screen Set Defaults This is used to return to the default settings for each type of probe. Your choices are NONE, ALL or any ONE of the probes supported by the HI-4460. Fiber Comm Test This is used to test communication on the Fiber Optic Port. Simply connect the same side of the Fiber Optic Cable included to both ports on the HI-4460 and choose yes for Fiber Comm Test. Results will be shown near the bottom of the HI-4460 Manual Page 35 screen. Zero Probe This appears only when a probe is attached. It is used to zero the probe. Care must be taken to only zero the probe when the probe is in a zero field. Page 36 HI-4460 Manual This page is intentionally blank HI-4460 Manual 7.0 Page 37 LOGGING Introduction The logging feature is used to gather the readings from the probe and save the for later review. Each set of logged data contains a Log File Header. This header includes the setup information for a particular set of data. A new log file is created anytime the setup is changed. Since a change in the setup is required for each set of Scheduled data, a new log file is created each time it is used. For Single Point and Periodic logging, the data is appended to the end of the log file. When using Continuous logging, a new log file is created every time logging is stopped, and started again. There are four menus available exclusively to the logging screens. They are setup, review, upld and clear. Setup menu The Setup menu is used to select parameters for logging operations. There are four possible logging operations. Single Point, Continuous, Periodic and Scheduled. The sub-menu log is available to choose the items you want to be included in the log file. Log Mode Single Point Logging This is used to select between Single Point, Continuous, Periodic and Scheduled logging. Refer to Figure 7-1. This is used to log a single point when the LOG key is pressed. No further setup is needed except to choose what to include in the log file by pressing Page 38 HI-4460 Manual the LOG menu at the bottom. Figure 7-1 Single Point Logging Screen Available to the setup menu is the log sub-menu. Log The log definition menu, Figure 72, is used to select which information to include in the log file. This menu is also available as a read-only screen from the upld, review and clear menus by pressing the Detail, then Log menus on those screens. When the Axis Enable on the Main Menu is set to XYZ, any of the 16 values shown below can be selected to be shown on the screen, as well as be included in the log file. If the Axis Enable is set to COMP, then only the four values for COMP will be HI-4460 Manual Page 39 available. A new log file is created anytime one of the Log Definition parameters is changed. The PT values for the X, Y and Z axes are the Log Point values taken at the Log Rate interval. The PT value for COMP is just the composite of the X, Y and Z value. The min and max values are the minimum and maximum numbers obtained by the sample rate, either 2/sec or 6/sec, during the Log Rate interval. The avg value is the average of all samples, either 2/sec or 6/sec, divided by the Log Rate interval. Figure 7-2 Log Definition Screen Page 40 HI-4460 Manual Continuous Logging Refer to Figure 7-3. This is used to log continuously at the rate selected. Press the LOG key to begin logging and press it again to stop. Figure 7-3 Continuous Logging Screen Log Interval This is used to set the interval between logged values. Valid settings include 1 every minute to 2 every second. Mov Avg Size This is used to set the time interval used to calculate the Log Mov Avg. Select a value between 0.0 and HI-4460 Manual Page 41 99.9 using the number picker function. If 0.0 is displayed or chosen, there is no Log Moving Average, therefore, it will not be displayed or included in the Log File. Trig Lo This is used to select the lower data logging value. Logging will begin when a field level below this values exists. Trig Hi This is used to select the upper data logging value. Logging will begin when a field level above this value exists. Note The Setup values for Log Interval, Mov Avg Size, Trig Lo and Trig Hi do not change when the logging function is changed. If new values are desired, they must be changed. Periodic Logging Refer to Figure 7-4. This is used to program the HI-4460 to log for a fixed amount of time at a predetermined interval. For example, you can log for the first 10 seconds at the start of every minute. Page 42 HI-4460 Manual Figure 7-4 Periodic Logging Screen Log Interval This is used to set the interval between logged values. Valid settings include 1 every minute to 2 every second. Mov Avg Size This is used to set the time interval used to calculate the Log Mov Avg. Select a value between 0.0 and 99.9 using the number picker function. If 0.0 is displayed or chosen, there is no Log Moving Average, therefore, it will not be displayed or included in the log file. Trig Lo This is used to select the lower data logging value. Logging will begin when a field level below this values exists. HI-4460 Manual Page 43 Trig Hi This is used to select the upper data logging value. Logging will begin when a field level above this value exists. Off Interval This is used to enter the portion of the period that logging will be OFF. Any time value between 00:00:00 and 23:59:59 may be entered. On Duration This is used to enter the portion of the period that logging will be ON. Again, any time between 00:00:00 and 23:59:59 may be entered. NOTE Periodic logging can be started by pressing the LOG key, then the HI-4460 may be turned off. It will turn itself on to do the logging, then turn itself off again when done. Scheduled Logging Refer to Figure 7-5. This is used to program the unit to log data unattended. It can be programmed to start logging at a predetermined date and time and log for a predetermined time. Page 44 HI-4460 Manual Figure 7-5 Scheduled Logging Screen Log Interval This is used to set the interval between logged values. Valid settings include 1 every minute to 2 every second. Mov Avg Size This is used to set the time interval used to calculate the Log Mov Avg. Select a value between 0.0 and 99.9 using the number picker function. If 0.0 is displayed or chosen, there is no Log Moving Average, therefore, it will not be displayed or included in the log file. Trig Lo This is used to select the lower data logging value. Logging will begin when a field level below this values exists. Trig Hi This is used to select the upper HI-4460 Manual Page 45 data logging value. Logging will begin when a field level above this value exists. Start Time This is used to enter the time to start logging. Any time between 00:00:00 and 23:59:59 may be entered. Start Date This is used to enter the date to start logging. Any valid date format may be entered. Duration This is used to enter the length of time to log. Any time between 00:00:00 and 23:59:59 may be entered. NOTE In order for scheduled logging to begin, the LOG key must be pressed before or during the time of the intended recording. The HI-4460 may be turned off after the LOG key is pressed, and it will turn itself on at the time entered for start time. Log Moving Average The Log Moving Average is computed using the Log Interval and the Moving Average Size values. A Log Moving Average buffer is dynamically set up to hold the number of logged values that can be taken in the Moving Average Size time. Page 46 HI-4460 Manual Example Log Interval: Mov Avg Size: 1 per second 6 minutes Then the Moving Average will be the average of the last 360 logged values, if they exist. If there haven’t been 360 logged values, then zeros will be inserted as place holders and used to calculate the average. When the 361st value is taken, it will replace the first, and so on. Review menu The Review menu is used to view data in a log file. Refer to Figure 7-6. Figure 7-6 Review Data Screen File to View This is used to select the log file to be viewed. The File to View field HI-4460 Manual Page 47 displays the first seven log files, if they exist. The first file is selected by default. To view it, select either the Data or Graph menu. Use the up and down MODE keys to select a different log file to review. Detail This is used to view log file information. This is a read only view of information selected in the Setup menu. The Log sub-menu in the Detail sub-menu is used to view information on what data is being logged. Data Press Data to review the file in numerical mode. The numerical review shows a screen similar to the Log Setup Screen. Only logged values are shown. Use menu keys corresponding to the arrows at the bottom of the screen to move through the log file data. Graph Press Graph to review the file in graphical mode. You can review up to three variables graphically. Only values that have been logged are available. Use the up and down MODE, and BACK/ENTER and SCREEN/SELECT keys to choose the item to be viewed for each graph. Use the menu keys corresponding to the arrows at the Page 48 HI-4460 Manual bottom of the screen to move through the log file data. NOTE Use the arrows in the menu area and the corresponding function keys below to move through data. The single arrows move one data point at a time. Double arrows scroll to the opposite end of the data, or to the next full screen of data. UPLD Menu The Upload menu is used to upload log file information to a computer or other device, Figure 7-7. Refer to section 8.0 for Using Upload Software. Figure 7-7 Upload Data Screen Start Header This header displays the newest two log files in memory. The newest log file is selected by default. End Header This header displays the newest HI-4460 Manual Page 49 two log files in memory. The newest log file is selected by default. More than one log file may be sent at once. By default, only the newest log file in memory will be sent. If a block of the files are to be uploaded, they must be selected using the up and down MODE, BACK/ENTER and SCREEN/SELECT keys. Files must be selected by the block, so all log files between the Start Header file selected and End Header file selected will be uploaded. To define a block of files, select the end file from the block desired; the file with the oldest date desired. Then, return to the Start Header and select the beginning file from the block desired; the file with the newest date desired. Upload Port To send the data selected, choose the method of transfer: None, RS232 or Fiber. After having the Upload Software running on your computer, press the BACK/ENTER key and uploading will begin. If the HI-4460 cannot find the computer you will receive a NO HOST CONNECTED message and a beep. Wait about 5 seconds and the HI4460 will return to the main logging menu. Page 50 HI-4460 Manual None Sends nothing. RS-232 Sends the selected files using the RS-232 port on the side of the HI4460. Fiber Sends the selected files using the Fiber Optic port on top of the HI4460. An HI-4413P Fiber Optic Modem is required. When connecting the fiber optic cable, you must switch the polarity of one of the ends, white to yellow and yellow to white. Exit Once uploading has begun, you can abort the upload by pressing the EXIT sub-menu button. Clear menu The Clear menu is used to clear data log files, Figure 7-8. Figure 7-8 Clear Data Screen HI-4460 Manual Page 51 Start Header This header displays the newest two log files in memory. The newest log file is selected by default. End Header This header displays the newest two log files in memory. The newest log file is selected by default. More than one log file may be cleared at once. By default, only the newest log file in memory will be cleared. If a block of the files are to be cleared, they must be selected using the up and down MODE, BACK/ENTER and SCREEN/SELECT keys. Files must be selected by the block, so all log files between the Start Header file selected and End Header file selected will be cleared. To define a block of files, select the end file from the block desired; the file with the oldest date desired. Then, return to the Start Header and select the beginning file from the block desired; the file with the newest date desired. Clear Data To clear the data selected, move to the Clear Data field and press the SCREEN/SELECT key. Then use the up and down MODE keys to select YES. Press BACK/ENTER twice and the data selected will be Page 52 HI-4460 Manual cleared. HI-4460 Manual Page 53 This page is intentionally blank Page 54 8.0 HI-4460 Manual Using Upload Software Introduction Log File data can be uploaded to a personal computer using either the Fiber Optic port or RS-232 port. If you plan to use the Fiber Optic port, you will need an HI4413P Fiber Optic modem. When connecting the fiber optic cable, you must switch the polarity of one of the ends, white to yellow and yellow to white. If using the RS-232 port, connect the RS-232 cable between the HI4460 and the computer. Before starting the upload process, you will need to install the Holaday upload program onto your computer. Installing the Software Your Holaday upload program is provided on 3.5" floppy or CD ROM disks. After closing any open applications, insert disk 1 into your floppy drive. Click Start and Run. Select the file A:\Setup.exe and click Open. Follow the menus to complete the installation of the software. Starting the Software Click Start, Programs, and HIupload. The HI-4460 Upload Utility splash screen will display for a few seconds. Select the Default Com Port you will be connecting to. The program is now running with the Incoming Data tab highlighted. Verify that the proper communication settings are selected. These should be the default settings. Baud Parity Data Bits Stop Bit 9600 None 8 1 You are now ready to upload your log file data to your HI-4460 Manual Page 55 computer. Uploading Data Connect the HI-4460 to your computer, using either the fiber optic port or the RS-232 port. Start the Holaday upload program on your computer. On the HI-4460, go to the upload menu. Start Header This header displays the newest two log files in memory. The newest log file is selected by default. End Header This header displays the newest two log files in memory. The newest log file is selected by default. More than one log file may be sent at once. By default, only the newest log file in memory will be sent. If a block of the files are to be uploaded, they must be selected using the up and down MODE, BACK/ENTER and SCREEN/SELECT keys. Files must be selected by the block, so all log files between the Start Header file selected and End Header file selected will be uploaded. To define a block of files, select the end file from the block desired; the file with the oldest date desired. Then, return to the Start Header and select the beginning file from the block desired; the file with the Page 56 HI-4460 Manual newest date desired. Upload Port To send the data selected, choose the method of transfer: None, RS232 or Fiber. After having the Upload Software running on your computer, press the BACK/ENTER key and uploading will begin. The files selected will upload to your computer and the headers for each file will display in the Incoming Data window. If the HI-4460 cannot find the computer you will receive a NO HOST CONNECTED message and a beep. Wait about 5 seconds and the HI-4460 will return to the main logging menu. Recheck your connections and settings. Viewing Data To view the data, highlight one of the file headers in the Incoming Data window. Next, click on the VIEW button. The data will be loaded into the Data window. The data can be viewed in the upload program, or can be saved as an Excel spreadsheet file by clicking on the File menu, and Save As. Choose a file name and location for the file on your computer and click Save. HI-4460 Manual Page 57 This page is intentionally blank Page 58 9.0 HI-4460 Manual Using Download Software Introduction Occasionally the need may arise for updating the software in an HI-4460. Updated revisions of software can be downloaded from your computer into an HI-4460 through either the Fiber Optic port or RS-232 port using the Holaday download program. If you plan to use the Fiber Optic port, you will need an HI-4413P Fiber Optic modem. When connecting the fiber optic cable, you must switch the polarity of one of the ends, white to yellow and yellow to white. If using the RS-232 port, connect the RS-232 cable between the HI-4460 and the computer. Before starting the download process, you will need to install the Holaday download program onto your computer. Installing the Software Your Holaday download program is provided on 3.5" floppy or CD ROM disks. After closing any open applications, insert disk 1 into your floppy drive. Click Start and Run. Select the file A:\Setup.exe and click Open. Follow the menus to complete the installation of the software. Starting the Software Click Start, Programs, and HIdownload. The HI-4460 Download Utility splash screen will display for a few seconds. The program is now running. Click the Browse button, locate the file which will be downloaded and click Open. Downloading the File In the HI-4460 Config menu, use the up and down MODE, BACK/ENTER and SCREEN/SELECT keys, to select HI-4460 Manual Page 59 DOWNLOAD CODE. Select either RS232 or Fiber. WARNING! Before downloading new software into the HI-4460, make sure the battery is completely charged. WARNING! Before downloading new software into the HI-4460, make sure you have all logged data uploaded to your computer. All logged data in the HI-4460 will be lost! When you are ready to download the new software, move down to ARE YOU SURE and change it to YES. Pressing the BACK/ENTER key establishes communications with your computer and displays the message ... DOWNLOADING ... At this point, pressing the ESC key will cancel the download operation. In the Download Utility software, select the correct communication port. The button toggles between ports 1 and 2. The Progress area should display the message Device Found. You are now ready to download the new software. Click the Download button and the program will begin downloading the new software to the HI-4460. Again, as soon as the Download button is clicked, all data in the HI-4460 is lost. The download process will take a few minutes to complete. If you want to stop the download process, you can either click the Abort button in the software or press the ESC key on the HI-4460. Aborting the download process will leave the old revision of software in the HI-4460 running as before, but all data will be lost. Page 60 HI-4460 Manual Upon completion, the HI-4460 will reset and power up using the new software. HI-4460 Manual Page 61 10.0 Information Introduction This section contains information about several different features of the HI-4460. General Information Startup When the HI-4460 is turned on, the screen flickers for about 1-2 seconds. If a menu key is pressed before this, the menu will be exited and the screen will reappear after the flicker. Charging The HI-4460 utilizes a Gas Gauge microchip to determine its battery life. The charger has a discharge button that works along with the Gas Gauge to discharge the battery to a reference level and then charge it to it’s maximum. This allows the HI-4460 to keep track of how much charge is left. Battery Operation Do not disconnect the battery pack from the HI-4460 Graphical Display. Disconnecting the battery will interfere with the calibration of the battery charge status indicator and will cause a battery fault indication. If the battery is disconnected, it will be necessary to recalibrate the Battery Charge Status Indicator. To do this, turn off the HI-4460, connect the battery charger (charger connected to the 120/240 VAC mains power supply), and press the discharge button on the charger. This will discharge and recharge the battery and will properly initialize the Battery Charge Status Page 62 HI-4460 Manual Indicator. When fully charged, the HI-4460 Battery Graphical Display may indicate a charge level of 97 to 105%. This is normal and this fully charged level may begin to drop as the battery ages. When the battery is being charged (with the HI-4460 turned off) power is still being drawn from the battery to maintain the system monitoring features of the HI4460. This current being drawn from the battery may cause the battery charger to prematurely indicate a fully charged unit. To continue to charge the battery to its full capacity, disconnect the battery charger from the HI-4460 for approximately 15 seconds and then reconnect. The battery charging sequence will continue to fully charge the battery. Reinitiating the charge sequence in this manner will not adversely affect the ultimate life of the battery. While charging the battery, if the HI-4460 is turned on, the battery charger may prematurely indicate a fully charged unit. To continue to charge the battery to its full capacity, disconnect the battery charger from the HI-4460 for approximately 15 seconds and then reconnect. The battery charging sequence will continue to fully charge the battery. . Reinitiating the charge sequence in this manner will not adversely affect the ultimate life of the battery Should the battery become overly discharged (no display for example), it may be necessary for the charger to trickle charge the battery to a level where it is safe to begin the fast-charge sequence. This may take several hours if the battery is severely over HI-4460 Manual Page 63 discharged. During this time, the battery charger will indicate PENDING. When a sufficient charge level is reached, the charger will automatically shift to the fast-charge mode. Because the HI-4460 Graphical Display is monitoring its operation even when OFF, there is a load on the battery. This load along with the self-discharge characteristic of a NiCad battery will deplete the charge of the battery even when OFF. A typical battery life in the OFF condition is typically 12-13 days. After this time, the battery must be recharged. It is possible to leave the HI-4460 connected to the battery charger indefinitely with no effect on the ultimate life of the battery. Battery Calibration When the HI-4460 Battery level is highlighted, the battery must be calibrated. See the Battery Charger Manual. Sometimes, the battery will not be calibrated after cycling. Cycle it again to calibrate the battery. Reset There is a reset button installed on the circuit board inside the HI-4460. It can be accessed through a hole on the upper right hand side of the battery pack cover, on the back of the unit. The memory is backed up by battery, therefore all data and setup information will remain intact. Year 2000 The HI-4460 is Year 2000 Compliant. Setup The HI-4460 can be setup for a particular probe even Page 64 HI-4460 Manual though it is not attached. Turn the HI-4460 on and the words NO PROBE will be displayed on the screen. The first step is to choose which probe you want to setup for. Go to the Main screen and choose a probe in the Probe Type field. Now set any setting the way you want, even logging setup can be done. When ready, attach the probe and everything will already be set up. HI-4460 Manual Page 65 11.0 Standards Listed here are the various standards that are programed into the HI-4460 and can be selected in the Main menu. Where a value, or formula, is not shown in the table, the value is dependant on frequency and the Electric or Magnetic Field values. For example, there is no value in the first row or the first table for Power density. Use the following formulas to calculate them. For any formula in the table containing a “f” in the tables, use the frequency in MHz, unless noted otherwise. To calculate Power Density for Electric Fields (Pde) Pde = E*E 3770 To calculate Power Density for Magnetic Fields (Pdh) Pdh = H * H * 37 .7 To calculate Electric Fields (E) E = Pde * 3770 To calculate Magnetic Fields (H) H = Pdh 37 . 7 Page 66 HI-4460 Manual ACGIH (controlled) Power Density (mW/cm2) E-Field E-Field (V/m) H-Field (A/m) 614 163 H-Field 30kHz-100kHz 100kHz-3MHz 614 16.3/f 3MHz-30MHz 1842/f 16.3/f 61.4 16.3/f 61.4 0.163 E-Field (V/m) H-Field (A/m) 30MHz-100MHz 100MHz-300MHz 1 300MHz-3GHz f/300 3GHz-15GHz 10 15GHz-300GHz 10 Note: American Conference of Governmental Industrial Hygienists IEEE C95.1 (controlled) Power Density (mW/cm2) E-Field H-Field 3kHz-100kHz 100 1,000,000 614 163 100kHz-3MHz 100 10,000/f^2 614 16.3/f 3MHz-30MHz 900/f^2 10,000/f^2 1842/f 16.3/f 1 10,000/f^2 61.4 16.3/f 61.4 0.163 30MHz-100MHz 100MHz-300MHz 300MHz-3GHz 1 f/300 3GHz-15GHz 10 15GHz-300GHz 10 HI-4460 Manual Page 67 IEEE C95 (uncontrolled) Power Density (mW/cm2) 3kHz-100kHz 100kHz-1.34MHz E-Field H-Field 100 1,000,000 E-Field (V/m) H-Field (A/m) 614 163 100 10,000/f^2 614 16.3/f 1.34MHZ-3MHz 180/f^2 10,000/f^2 823.8/f 16.3/f 3MHz-30MHz 180/f^2 10,000/f^2 823.8/f 16.3/f 0.2 940,000/f^3.336 27.5 158.3/f^1.668 27.5 0.0729 E-Field (V/m) H-Field (A/m) 30MHz-100MHz 100MHz-300MHz 0.2 300MHZ-3GHz f/1500 3GHz-15GHz f/1500 15GHz-300GHz 10 FCC (US) (controlled) Power Density (mW/cm2) E-Field H-Field 300kHz-3MHz 100 614 1.63 3MHz-30MHz 900/f^2 1842/f 4.89/f 30MHZ-300MHz 1 61.4 0.163 300MHz-1.5GHz f/300 1.5GHz-100GHz 5 Page 68 HI-4460 Manual FCC (US) (uncontrolled) Power Density (mW/cm2) E-Field E-Field (V/m) H-Field (A/m) H-Field 300kHz-1.34MHz 100 614 1.63 1.34MHz-30MHz 180/f^2 824/f 2.19/f 30MHZ-300MHz 0.2 27.5 0.073 300MHz-1.5GHz f/1500 1.5GHz-100GHz 1 E-Field (V/m) H-Field (A/m) NRPB (British) Power Density (mW/cm2) E-Field H-Field < 24Hz 24Hz-600Hz 600HZ-600kHz 600kHz-12MHz 25,000 160,000 600/f (kHz) 64,000/f (Hz) 1000 64 600/f (MHz) 18/f^2 (MHz) 12MHz-200MHz 0.66 50 0.13 200MHz-400MHz 16.5*f^2 250*f 0.66*f 400MHz-800MHz 2.6 100 0.26 800MHz-1.55GHz 4.1*f^2 125*f 0.33*f 1.55GHz-300GHz 10 194 0.52 Note: For NRPB, use frequency in GHz for “f”. HI-4460 Manual Page 69 ICNIRP (Occupational) Power Density (mW/cm2) E-Field E-Field (V/m) H-Field (A/m) H-Field 0-1Hz — — 1.63 x 105 1Hz-8Hz — 20,000 1.63 x 105/f 8Hz-25Hz — 20,000 2 x 104/f 0.025kHz-0.82kHz — 500/f 20/f 0.82kHz-65kHz — 610 24.4 0.065MHz-1MHz — 610 1.6/f 1MHz-10MHz — 610/f 1.6/f 10MHz-400MHz 1 61 0.16 400MHz-2000MHz f/400 2GHz-300GHz 3f 5 1/2 0.008f1/2 137 0.36 E-Field (V/m) H-Field (A/m) Note: Frequency (f) in same units as defined in 1st column. ICNIRP (General Public) Power Density (mW/cm2) E-Field H-Field 0-1Hz — — 3.2 x 104 1Hz-8Hz — 10,000 3.2 x 104/f 8Hz-25Hz — 10,000 4,000/f 0.025kHz-0.8kHz — 250/f 4/f 0.8kHz-3kHz — 250/f 5 3kHz-150kHz — 87 5 0.15MHz-1MHz — 87 0.73/f 1MHz-10MHz — 87/f1/2 0.73/f 10MHz-400MHz 400MHz-2000MHz 2GHz-300GHz 0.2 28 0.073 f/2000 1.375f1/2 0.0037f1/2 1 61 0.16 Note: Frequency (f) in same units as defined in 1st column. Page 70 HI-4460 Manual Safety Code 6 (Canada) Exposed Workers Power Density (mW/cm2) (MHz) E-Field E-Field (V/m) H-Field (A/m) H-Field 0.003-1 — 600 4.9 1-10 — 600/f 4.9/f 10-30 — 60 4.9/f 30-300 1 60 0.163 f/300 3.54f1/2 0.0094f1/2 5 137 0.364 E-Field (V/m) H-Field (A/m) — 280 2.19 1-10 — 280/f 2.19/f 10-30 — 28 2.19/f 300-1500 1500-40,000 Note: Frequency (f) in MHz. Safety Code 6 (Canada) General Public Power Density (mW/cm2) (MHz) 0.003-1 30-300 300-1500 1500-40,000 Note: Frequency (f) in MHz. E-Field H-Field 0.2 28 0.073 f/1500 1.585f1/2 0.0042f1/2 1 61.4 0.163 HI-4460 Manual Page 71 -- NOTES -- Page 72 HI-4460 Manual -- NOTES -- Page 74 HI-4460 Manual