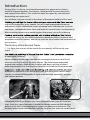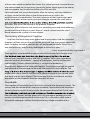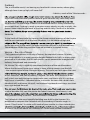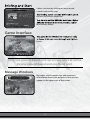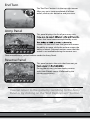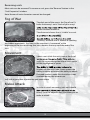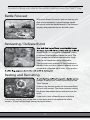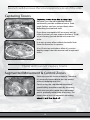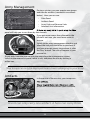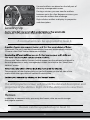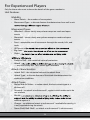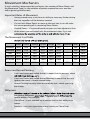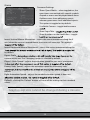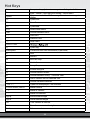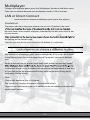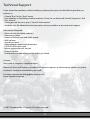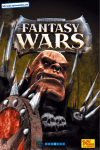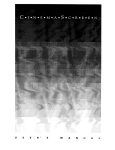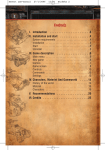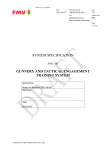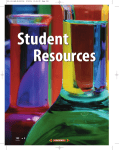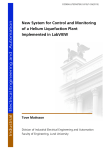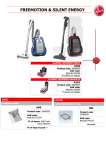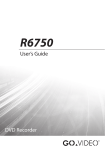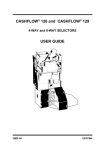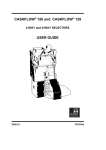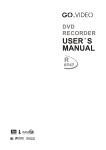Download MANUAL
Transcript
MANUAL Contents System Requirements......................................2 Installation ...........................................................2 Segmented Movement & Control Zones............................................................... 18 Introduction ........................................................3 Impetuous Temper ..................................... 19 Starting the Game.............................................8 Magic............................................................... 19 Main Menu .......................................................8 Army Management ................................... 20 Campaign .........................................................8 Artifacts .......................................................... 20 ...........................................9 Leveling Up ................................................... 21 Game Interface...................................................9 Heroes ............................................................. 21 Message Windows .........................................9 Results Screen .............................................. 22 End Turn ......................................................... 10 Intermission Interface................................... 22 Army Panel .................................................... 10 Selecting a Mission..................................... 22 Reserve Panel ............................................... 10 Army Control ................................................ 23 “Forward”, “Backward”, and “Skip” Arrows............................................................. 11 Unit Improvement...................................... 23 For Experienced Players ............................... 24 Selected Unit Panel .................................... 11 Terrain Bonuses ........................................... 26 Hex Grid.......................................................... 12 Movement Mechanics............................... 27 Banner Mode ................................................ 12 Options............................................................... 28 Camera Position .......................................... 12 Hot Keys ............................................................ 30 Mission Map.................................................. 12 Multiplayer........................................................ 31 Quest Log....................................................... 13 LAN or Direct Connect .............................. 31 Army Management ................................... 13 Hotseat ........................................................... 32 Controls.............................................................. 14 Credits ................................................................ 33 Troop Deployment .................................... 14 Technical Support ..........................................36 Fog of War...................................................... 15 Movement ..................................................... 15 Melee Attack................................................. 15 Ranged Attack.............................................. 16 Covered Attack............................................. 16 Aviation .......................................................... 16 Battle Forecast.............................................. 17 Retreating / Defeated Unit ...................... 17 Resting and Recruiting.............................. 17 Capturing Towns ......................................... 18 1 System Requirements Operating System Windows® XP Processor 1.5 GHz Intel® Pentium® 4 or 1.5 GHz AMD Athlon™ 2000+ (2.4 GHz Intel Pentium 4 or 2.2 GHz AMD Athlon 3500+ recommended) Memory: 512 MB (1 GB recommended) Hard Disk Space: 3 GB available DVD-ROM drive: 8X Speed or faster Graphics: 128 MB NVIDIA GeForce® FX 5700 or ATI® Radeon 9600 (256 MB NVIDIA GeForce® FX 6800 or ATI Radeon 850XT recommended) Sound: DirectX® 9.0c-compatible sound card DirectX: DirectX 9.0c (included) or higher We recommend that you update your graphics card driver. Installation 1. Start Windows. Exit all other applications. 2. Insert the Fantasy Wars disc into yourDVD drive. 3. If AutoPlay is not enabled, click on the Start button on your Windows taskbar. If you are using Windows XP: click on Run and type D:\Setup and click on OK. If you are using Windows Vista: type D:\Setup in the “Search” box and click on “Enter.” Note: If your DVD drive is assigned to a letter other than D, substitute that letter. 4. Fantasy Wars. Uninstalling Fantasy Wars To uninstall the game, use the “Add/Remove Programs” option in your Windows Control Panel. 2 Introduction Fantasy Wars is a classic, turn-based hexagonal war game set in a fantasy world of Human kingdoms, Orc barrens, underground Dwarven fortresses, and magical Elven forests. This world has been torn apart by a terrible and devastating war against evil. You will have a chance to walk in the shoes of the great chieftain of Orcs and such as the mercenary army captain. You will siege impregnable fortresses and protect civilian settlements, cover retreating units and take part in rescue operations, raid behind enemy lines and battle on several fronts simultaneously. When entering these crucial battles against the enemy, you will use daring will depend mostly on the skillful interactions between military branches and competent use of the terrain, and not so much on the number and experience of your warriors. The History of the Ancient Times “…Cry, Eolia, the mistress of the world, for your beauty will be cut by your sword …” of apocrypha, volume 2. About a thousand years ago, the Humans managed to drive out the Orcish tribes far into the South, to the Verks Wastes. The Eolia Empire expanded towards the northern lands of the Dwarves and down into the southern defensive positions. For the next four centuries, Eolia led the life of peace and developing. Numerous cults worshiping gods got along with various magic schools. Hundreds of thousands of slaves were building aqueducts, temples, and sublime palaces. The peaceful life of the Empire was soon shattered when a star fell from the skies. From this sign of darkness, Farrakh the Demon came into the world to claim it as his own. A devastating war swept over the central provinces. The Humans sought help from the Elves and the Dwarves, but even the united forces 3 of three races could not defeat this threat. At a critical juncture, General Marcus, who commanded the Human army, personally led an attack against the enemy and managed to slay Farrakh but at the cost of his own life. Eolia withstood, but it cost them dearly. After the victory, constant rebellions of slaves started to take place in the distant provinces as well as the establishment of protectorates. The main resources of the Empire were spent on the restoration of the capital, giving no thought towards the small towns provinces that led to the decline of the greatest kingdom. The priests of the Solitarius cult, which was attracting more and more believers, proclaimed General Marcus a saint. Marcus’s sword, stained with the saint’s blood, became the symbol of a new religion. The History of Kingdom’s Creation “…And from the North they came, proud and brave knights. And they founded kingdoms of their own on the ruins of the old world, and their people came with them. And they started to cultivate the soil, and breed the cattle. Towers rose over the fortresses, and the holy land began to shine in its glory …” – Court-chronicler of King Sigismund II. The kingdoms were founded on the territory of the former Eolia Empire circa internal wars, exorbitant luxury, and lack of supplies. New Lords came down from the northern boundaries – squads of Tirolingians, lead by brilliant and noble knights (Eolians referred to them as savages and barbarians). Having easily defeated the “invincible” legions, Tirolingians captured the capital and declared all the provinces to be under the control of a new religion. The religion with them. Almost 200 years of murderous religious wars passed since that time, and the Saint Marcus Church became the one true church, and the boundaries of the kingdoms became what they are now. Derenhalle The kingdom of Derenhalle lies to the South of the former Empire territories. The scenery and the climate of this land are incredible. Derenhalle could have been the best place on earth if it were not for the constant threat of the Orcish raids. from the Verks Wastes, but the green-skins still manage to get deep into the country, annihilating everything in their way. This is why every adult male in Derenhalle undergoes military training and every village resembles a fort. 4 Freiburg “Me, a miserable monk, I am bowing my head to this stone warrior, whose glory, although have risen up high, will never fall.” – Advitius, monk of the Talimian order -. High walls with even taller pinions seem to grow from the very rocks they stand the distance. The leaf bridge made of the blackened wood is always elevated by an ancient ritual. Freiburg is ready to counter enemy attacks any day or night– the fortress keeps ward for the lands of the King and the Holy Church as in the elder Leranse To the North of Derenhalle lies Leranse, the former central province of the Empire and the most powerful of all the new kingdoms. It is the center of high and be the best army in the world. The main Inquisition fortress is also located here. The residences of the King and the Pope are located in its capital Verson. Verson – the city of kings “Truly great and glorious is the city of Verson, the capital of Leranse. So many wise kings ruled in it, so many genuine knights feasted in its halls, so many saints preached in its churches, that its walls and its stones became the stronghold of holiness, knighthood and monarchy.” Oh, Verson! This city is rightfully considered to be one of the world wonders! Where the Versa and Saine rivers merge, a town of kings towers over the hills – the ancient capital of the Gillangian dynasty. This town was built upon the ruins of four centuries, and now its beauty is legend. The town starts from the outer wall, which was built during the recent calm years, and that is why it is not that high, but it is beautiful – bleached white, it encircles the town like a bride’s belt. Merchant with red-brown tile roofs, multicolored signboards and shops start their rows right behind the wall. used to be white, but now the plaster has faded. However, their beauty is not most precious thing of Verson – the Saint Marcus Cathedral. The Cathedral is the most beautiful building ever built by the Humans (It is prohibited to compare the Cathedral with the academy of heretic mages in Sylent– Priest’s note). Its white walls made of pure marble, its silver stained-glass to Marcus: let us talk about the Cathedral as a man-made wonder created ad 5 Gloriam. The residence of the Leranse Kings, the Lariv castle, is located near the Cathedral. This castle is by far the most powerful and it has the greatest walls and towers. For ten generations now, the Gillangians have ruled the country from this castle. Long live their family! Mirralia Plains change into woods on the northwestern frontier of Leranse. The lands of the Great Dukes of Mirralia start here. Ralin, the capital of the dukedom, is renown as the town of arts and sciences. The best artists, poets, and scientists work in this town. Just beyond its city limits, in the woods and on the coast, gangs, pirate conclaves, and mercenary armies are doing very well with their ‘businesses’. The Free City of Sylent On the coast between Mirralia and Leranse, like between the beetle and the block, lies the free town of Sylent. Gold is the most precious thing. It is the town where one can buy and sell anything. This is the town whose treasures have been attracting close attention of the neighboring countries for a long time. Most importantly, the walls of Sylent are guarded by the best mercenary army. Secondly, the Magic Academy is located here. It is the last remaining school of magic where the most powerful and the bravest magicians, those who survived the Priest’s hunt, study and teach. These two reasons are serious obstacles for the Leranse Kings who are eager to seize this free town. Sylent “If you had visited Sylent, then you saw all towns of the world!” – Haigred Silver-Tooth Everyone who climbs the highest tower of the Academy will witness a fabulous view over Sylent. From the tower, one will see the ever-busy port; where masts and heaps of goods are competing with each other in height, where the bubble of the sea place for the night. One can also see the main square, always full of various people, half of them being pro-pickpockets; the trade council building, where the proceedings always take place and the speeches can always be heard; endless rows of shopping stalls, where one can buy something vital for almost nothing or pay a fortune for something trivial; and the guilds and workshops, manufacturing anything one can imagine – from candies to gelatin capsules Only in Sylent one can see everything at once, and only here things are buzzong day and night, regardless of what is going on. 6 Larid, Tersh and Parsa Larid, Tersh, and Parsa lands spread over the North and West. These kingdoms can only boast that their way of life has not been changed for over two centuries here. Hunts are followed by feasts, feasts are followed by tournaments, and tournaments are followed by peasant rebellions. As for the rest, the politics of these countries depends on their elderly neighbors. Church and Magic “A mage ( magician, conjurer, witch doctor) is a Human, either dowered or pursuant to prolonged restraint and meditations, that has mastered the forbidden animated and non-animated, and can change them with his inner power.” Practical instruction of Father Antonius how to battle the embodied and non-embodied Enemy. Times of the Empire The magic was developing back in the days of the pagan empire. Already back mages were pagan priests who practiced this knowledge within their rituals. However, the Priests of the Solitarius cult considered that practicing magic was something undeserving and unnatural. The deed of Saint Marcus, who professed the faith in Solitarius, brought about the church consolidation. Moreover, many accused mages of the fact that it was them who released Farrakh into the world. Since that time, the magic was divided into holy (healing, blessing, and protection) and elemental spells. Practicing any unholy magic was becoming more and more dangerous. Times of Kingdoms of the clergy, those who considered the new version of the religion brought by powerful; although not quite as powerful as the authority of the Holy Throne. The other priests accepted this new canon, which also included a postulate that there is God magic and there is Demon magic. purity of faith, but also hunted down and eliminating witches, mages and the Pope himself! Hundreds of years of manhunt did not do magic justice. Although you can still encounter a witch or a mage away from the capitals, School in Sylent. 7 Starting the Game Main Menu Campaign – Start a new campaign or load a saved campaign game. Single Mission – Start a new single mission or load a saved game. Multi-Player – Create an online game, join an online game, or start a “Hotseat” game (several players on one computer). Tutorial – Here you will be taught the basics of the game. Options For a detailed description of the options, see page 28. Credits – Here you will see everyone who helped create Fantasy Wars. Exit – Quit the game. Campaign Click the “Campaign” button, and then choose one of the following options: • Continue the campaign game • Start a new campaign • Load a saved game. If you have no saved games, “Continue” and “Load Game” are not available. To launch a new campaign, click on” New Campaign” and then select an available campaign. Two campaigns are initially available: Humans and Orcs. If you complete these two campaigns, you unlock a third – the Alliance Campaign. The campaign description is displayed at the bottom of the screen. Click “Start” to launch the selected campaign. Complete the Humans and Orcs campaigns to unlock the third campaign. 8 Select a mission by clicking on any crossed swords icon on the map. the mission and its objectives. level enemy troops. Game Interface hexes. Only one ground-based unit can occupy a hex at a time (or one ground-based and one flying unit). Message Windows Messages, which contain tips and important information about your progress in the mission, appear in the upper part of the screen. . 9 End Turn The “End Turn” button is in the top-right corner. After your units have completed all of their orders, click on this button to end your turn. Army Panel This panel displays the list of your army units. orders that have been accomplished by a unit. markers on the unit’s icon: the green one means the ability to move, while the red one means the ability to attack. Dimmed markers mean that the action is not available during the current turn. There are additional control buttons under the Army Panel. Reserve Panel This panel contains the units that have not yet During the mission, you can deploy reserve units near friendly towns (if allowed by the mission restrictions). You can return to the game by switching to the Army Panel or by clicking on the “End Deployment“ button. 10 “Forward”, “Backward”, and “Skip” Arrows You can toggle through the units on the map with these arrows. The arrows allow you to go to the next unit, go to the previous unit, or skip the current unit. Selected Unit Panel The selected unit is displayed on the bottom left panel. Here you can see: • Unit’s name and class • Current experience level • Unit’s hit points • Type of terrain the unit is currently on • “Level Up” button • “Halt” button • “Recruit” button Panel of the Unit under the Cursor Similar information is displayed on the bottomright panel for the unit under the cursor. It is worth checking this panel before attacking an enemy. 11 Hex Grid This button allows you to toggle the hex grid on The grid will help you in planning your next movement. Banner Mode This button allows you to switch between banner modes. The color of the unit’s banner indicates which side it is on. The banner also shows whether the unit is able to move, attack or cover its neighbor. You can display banners for all the units, for the units under the cursor, or you can switch Camera Position This button allows you to switch between the camera modes without using the scroll wheel. Click it once to completely zoom-in the camera using the current focus point. Click it a second time to set it to the medium zoom. Click it a third time to zoom out completely. Mission Map This button toggles an map overview of your mission. The map displays all the cities and villages, quest locations, visible units, and the Fog of War. 12 Quest Log This button displays the quest log. Here, you can learn information about each quest and its status (in progress / accomplished / failed). The quests can be either required or optional. When a quest is selected, click on the magnifying glass icon and the camera will focus on the quest’s target. If a quest has a time limit, the number of the remaining turns is also displayed. The number of moves remaining for each victory rating (gold / silver / bronze) is displayed on the top-left of the quest log. The higher the victory rating you achieve, the bigger the bonus you will receive upon the completion of the mission. Army Management This button opens the Army Management window. To the left of this button, you can see the money available for the mission, the number of units in reserve and the mission’s unit cap. 13 Controls Troop Deployment • To place the selected unit on the map, left-click a hex highlighted in yellow. If you change your mind or put the unit in a wrong location, you can return it to the reserve by clicking on it again. as a ground-based unit, hold down the “SHIFT” key and left-click. The hexes available for deplying troops are highlighted in yellow. After deploying the troops, click on the “End Deployment” button to launch a mission. All the order are given by left-clicking. Right-clicking an object reveals its relevant information. Unit Properties Right-clicking a unit (or its icon) will open the properties screen, which contains the following information: • Current experience level • Hit points • Artifacts (or their absence) • Protection • Type of movement and speed • Range of sight • All available types of attacks • Perks (special abilities) • Tips about the unit’s purpose Clicking the “Description” button reveals information not only about the unit but also about the world of Illis. 14 Renaming units Most units can be renamed. To rename a unit, press the “Rename” button in the “Unit Properties” window. Note: Names of main characters cannot be changed. Fog of War The dark part of the map is the “fog of war.” It hides the enemy’s units. Each of your army’s certain distance around it. The distance in hexes that is “visible” to a unit “visibility” distance and its chance of spotting any hidden opponents. Any hex on the map that is “uncovered” at the beginning of the turn or during that turn, remains that way until the end of the turn. Movement Select a unit (click the unit’s icon in the list of walk, the surrounding area where it can move will be highlighted in green. markers on the unit’s icon: Green means the ability to move; red means the ability to attack. Dimmed markers mean that the action is not available during the current turn. Left-click a green hex to make the unit move there. Melee Attack In order to attack an enemy, your unit should enemy (into the adjacent hex) and then give an order to attack. 15 Left-click to issue orders to move and to attack. Ranged Attack Archers and other units capable of ranged attacks can strike enemies from a distance. will not be able to retaliate against the attacker. The enemies that the selected unit can attack are highlighted in red. Covered Attack Aarchers standing on a hex adjacent to a friendly unit can provide cover to that unit. If the covered unit is attacked, the archers will shoot at the attacker. Flying hunters are also able to support friendly units. A unit can support another friendly unit only once per turn. banner. Aviation Flying units can move considerably faster than ground-based ones. However, they are not strong enough at the initial levels to destroy the enemy on their own. targets BELOW them (occupying the same hex). Flying units can only be attacked by archers, 16 To select a flying unit, click its hex while holding down the“SHIFT“ key. Battle Forecast When you hover the cursor over an enemy unit that can be attacked, a tip will appear under the cursor with the battle forecast. The forecast displays the potential losses for both sides. Retreating / Defeated Unit severe losses, it is assigned a “defeated” status (a broken shield appears above the unit). The unit’s properties become considerably lower and the unit becomes more vulnerable. The unit becomes broken if it has nowhere to retreat. If the unit that is broken already tries to retreat but is blocked on all sides, it surrenders. Resting and Recruiting healed. To heal a unit, select it and click on the “Rest” button. If there is no enemy nearby, all the wounded in the unit will recover. The more enemies nearby, the fewer wounded warriors will return to the ranks. If the unit is near a friendly town and there is no enemy nearby, you will be able to hire new recruits to replace the killed warriors. (If you have enough money to pay for them.) 17 Recruits will decrease the total experience level of the unit. Capturing Towns However, you should remember that all settlements provide a defense bonus. Even weak Goblins can be a serious theat when defending from behind walls. If you have managed to kill an enemy unit or make it retreat, you can capture the town. To do so, just let any ground-based unit enter the town. In a war, an army often collects bountiful loot from the fortresses it captures. Also (if mission restrictions allow it), you can deploy troops from the reserve near a captured town. Flying units cannot capture towns. Segmented Movement & Control Zones Each unit controls a zone around it. Therefore, it is normally impossible to pass an enemy without stopping near him. Scouts using the “segmented movement” special ability are able to pass by an enemy. Such units can also spend their movement points gradually rather than all at once. This means that a unit can approach an enemy, 18 Impetuous Temper Certain units (including Human knights) are characterized as impetuous. This means that after completed its movement, the unit will rush to attack any enemy within its reach, without waiting for an order. Magic When selecting a wizard, a list of available spells will appear on the left above the “Selected Unit Panel.” The wizard can cast his spells at any distance. It is essential, however, that the target is not covered by the “fog of war.” The wizard can attack or cast only one spell per turn. Each spell can be used a limited number of times (indicatd by a number on the icon). After a mission, used spells are automatically replenished. You can use the following spells: • Attack spells • Heal spells (healing a unit without spending a turn to take a rest • Spells improving friendly units’ properties • Spells impairing enemies’ properties • Summon spells (summoning various creatures) • Area spells (those covering a 7-hex area) Right-click a spell icon to show detailed spell properties. 19 Army Management During a mission, you can acquire new troops and transfer artifacts (see details on artifacts below). Here you can see: • Filter Panel • Artifacts Panel • Army Units and Reserve Units • Selected Unit Information panel will help you to sort them by their branch. If you get more troops than allowed by the mission’s unit cap, you must leave some in reserve. Switch to the army management window and select the unit you would like to purchase. If you have enough money to purchase it, click the “Buy” button. The unit will appear in your reserve list. To put units from the reserve onto the map, close the management screen, switch to the reserve list panel, select a unit, and place the unit by clicking a yellow hex. Your troops can only be deployed near a town belonging to your army. Artifacts In the course of the mission, your troops can properties and make certain spells available. A unit can only carry one artifact. A hero can carry three. 20 Unused artifacts are placed on the left part of the army management screen. During a mission, you can transfer artifacts between units for a fee. Between missions, you can transfer artifacts free of charge. Right-click an artifact to display its properties and description. Leveling Up experience. This experience is used to raise their level. A normal unit can be upgraded to level 5. experience. The unit’s combat characteristics increases automatically and the “Choose a New Perk” button becomes available. Click on the “Select Ability” button (which appears on the selected unit panel in the unit properties or army management screen) to switch to the “Select New Abilities” screen. The properties of the chosen ability or spell will appear on the left side of the screen while the right side will contain its description. The unit properties screen will provide the detailed description and properties of the abilities. Right-click the ability icon to view them. Heroes In addition to common units, your army has heroes, who are much stronger than regular warriors. Heroes can be upgraded up to level 10. 21 A hero is always alone, but his abilities allow A hero lost in a battle is considered to be severely wounded. He will not be able to take part in combat until the end of the mission, but he can still participate in dialogs. Losing your army’s commander (key hero) will cause you to fail the mission. Death of your army's commander (key hero) causes mission failure. Results Screen After a successfully accomplished mission, you will see a results screen featuring your statistics. Your victory rating (gold, silver, or bronze) awarded. If you are not happy with the result, you can replay the mission. Intermission Interface Selecting a Mission Here, you can select a new mission and see the statistics of previously accomplished missions. 22 Army Control After selecting a new mission, you will be able to learn about its quests and prepare the army for the upcoming battles. If you have too many unnecessary units, you can disband them and recove half of their cost. All those wounded and killer will automatically be recovered between the missions without any loss of experience. new perks during the mission, you can do this now in the army management window. Once prepared for the mission, click the “Continue” button to launch it. Unit Improvement When preparing for the new mission, you can improve your units by changing their class (if you have enough money, of course). For example, you can turn peasants into militia, or militia into pikemen. A unit will retain all the previously selected abilities after changing its class. 23 For Experienced Players Only for those who want to know the details of the game mechanics Unit Features Mobility • • Move Points – the number of move points Movement Type – a discrete feature that determines how well a unit Movement Types: • Wheeled – moves slowly everywhere except on roads and open terrain • Mounted – moves slowly everywhere except on roads and open terrain • Foot – acceptable rate of movement through the woods, hills, and rocks • • • All Terrain Big Foot – Flight • • Defense Skill – the numerical value of protection Attack — any unit usually has 1 or 2 attack types available Attack Characteristics: • • Attack Skill – the numerical value of the attack force Attack Type – a discrete feature of the attack that determines the application conditions Attack Types: • Melee and Air Melee – a melee attack, the basic attack type at a distance of 1 • Skirmish – an attack at a distance of 1, against which melee units do not retaliate • Missile retaliate against it • Charge – an additional attack at a distance of 1 available for cavalry; it is only applied during the attack • Stone Shell, Bolt Shell – an attack at a distance of 3, which cannot, 24 attack; melee units do not retaliate against it • Bombardment – a bomber’s attack against a ground-based unit below it at a distance of 0; melee units do not retaliate against it General Features • Experience / Level – Experience is accumulated during the course of combat actions. Level increases with every 100 points of experience, and with each new level, a unit gets a +1 bonus to such characteristics as Attack Skill and Defense Skill. Also, with each new level, you can select a perk (ability) for the unit. • HP (Hit points) subdivided into “killed” and “wounded.” This subdivision is important when “healing” the units. • Unit Class terrain bonuses. Unit Classes: • • • • • • • • • HC (heavy cavalry) – melee units capable of a charge attack. HI (heavy infantry) and HR (ranger heroes) – use a melee attack LI (light infantry) – use a melee attack LC (light cavalry) – mounted scouts; melee units do not retaliate against their attacks, but other scouts can retaliate AR (archers) and HM (mage heroes) – use a ranged attack but do not get involved into melee attacks, thus, melee units do not retaliate against them SK (skirmishers) – all-terrain foot scouts; they avoid melee attacks, but other scouts can retaliate against them WM (war machines) – they are capable of a long-ranged attack, which nobody can retaliate against; they have a bonus against defense units AF AB (air bombers) 25 Terrain Bonuses calculated based on the hex where the defender is situated. Terrain Bonuses in Defense This bonus is applied to a unit’s attack and defense value when it stands on a given terrain type. Hill River Village Town Castle HI Plains Forest Swamp Desert Rough 0 0 -8 -2 0 +2 -8 +2 +4 +6 LI 0 +4 -4 0 +4 +4 -4 +2 +4 +6 Ar 0 0 -8 0 0 +2 -8 +2 +4 +6 HC 0 -4 -10 -2 -4 +2 -8 0 +2 +4 LC 0 -4 -10 0 -4 +2 -8 0 +2 +4 AF 0 0 0 0 0 0 0 0 0 0 AB 0 0 0 0 0 0 0 0 0 0 Sk 0 +4 -4 0 +4 +4 -4 +2 +4 +6 WM 0 -4 -10 0 -4 +2 -8 +2 +4 +6 HR 0 0 -8 0 0 +2 -8 +2 +4 +6 HM 0 0 -8 0 0 +2 -8 +2 +4 +6 Terrain Bonuses in Attack This bonus is applied to a unit’s attack and defense features value when it attacks an enemy standing on a given terrain type. Plains Forest Swamp Desert Rough HI 0 0 Hill River Village Town Castle -4 -2 0 0 -4 0 0 0 LI 0 +4 0 0 +4 +2 0 0 0 0 Ar 0 0 -4 0 0 0 -4 0 0 0 HC 0 -4 -6 -2 -4 -2 -4 -2 -2 -2 LC 0 -4 -6 0 -4 -2 -4 -2 -2 -2 AF 0 0 0 0 0 0 0 0 0 0 AB 0 0 0 0 0 0 0 0 0 0 Sk 0 +4 0 0 +4 +2 0 0 0 0 WM 0 -4 -6 0 -4 0 -4 0 0 0 HR 0 0 -4 0 0 0 -4 0 0 0 HM 0 0 -4 0 0 0 -4 0 0 0 26 Movement Mechanics A unit’s mobility is determined by two factors: the number of Move Points and the Movement Type (i.e. the number of points required to cross one hex with a given type of terrain). Important Rules of Movement • Having moved once, a unit loses its ability to move any further during the turn regardless of the distance covered. • If a unit lacks Move Points to move to the next hex, it can still make this move spending all its remaining Move Points. • Control Zones – if a ground-based unit gets on a hex adjacent to that of the enemy ground-based unit, the movement stops. E.g. a unit The Movement Cost Table • Plains Forest Swamp Desert Rough Hill Wheeled 100% 20% 20% 50% 25% 50% – 20% 140% Mounted 100% 25% 20% 67% 50% 67% – 25% 140% Foot 100% 67% 25% 67% 67% 67% – 25% 140% Big Foot 100% 100% 50% 100% 100% 100% – 50% 140% All Terrain 100% 100% 50% 100% 100% 100% – 33% 140% 100% 100% 100% 100% 100% 100% 100% – Flight 100% Mountain River Armor and Armor Piercing • A unit can have a perk called Armor. It means that the enemy’s attack • A unit can have a perk called Armor Piercing. It means that this unit ignores the enemy’s Armor-related bonus. • Armor Piercing can only relate to one of the unit’s attack types, e.g. the charge. Willpower • the general Willpower special abilities. For example: • Cause Fear – a unit attacked by an enemy that has this ability must retreat. • Fearless – such units ignore the enemy’s ability to Cause Fear. 27 Road Options Graphics Resoution – set screen resolution. Gamma Correction – allows for adjusting the gamma correction parameter. Shaders Quality – this parameter greatly values make it possible to get better performance on weaker computers but impairs the games appearance. Graphics Quality Presets – clicking on the “Low,” “Medium,” or “High” buttons sets the relevant graphics quality. View Distance – sets the maximum distance from which the game terrain is visible. Model Detail – adjusts the quality of details of the game models. Grass Quality – changes the grass image quality and distance. The higher the value, the better the terrain looks. Shadowmap Size – adjusts the shadow image quality. The higher the value, the clearer and the more accurate the shadow will be. Texture Quality – the higher the value, the clearer the texture on the game items will be. Default – clicking the “Default” button will reset all the settings to their standard values. Sound Voice volume – sets the volume of speech in dialogues. SoundFX volume – sets the volume of terrain Music volume – sets the volume of the background music. Default – clicking the “Default” button will reset all the settings to their standard values. 28 Game Common Settings • Show Quest Marks – when toggled on, the quest items are marked with special symbols shaped as arrows and displayed above them. Golden arrows show obligatory quests, whereas green ones show additional quests. This option is toggled on by default. • Use Battle Camera – toggle battle camera • Show Fog of War • Show Numbers on the Health Bars – toggle Invert Vertical Mouse Movement – inverts the mouse movement along the X axis (when the mouse is moved down, the cursor will move up). This option is Invert Horizontal Mouse Movement – inverts the mouse movement along the by default. Figure Scale camera zooms out. The “Changing” option is selected by default. Player’s Units Speed – adjusts the animation speed for your units’ movement. Enemy Units Speed – adjusts the animation speed for the enemy units’ default. Fight Animation Speed – adjusts the combat animation speed. It does not Default – clicking the “Default” button will reset all the settings to their standard values. Graphics options cannot be changed during a mission. 29 Hot Keys Enter Accept and apply / next message in a dialog / end of turn Esc F5 Back / cancel / skip movie or dialog / Pause menu Skip a movie / close "OK" message box / next message in a dialog Quicksave F6 Save Game menu F9 Quickload F10 Load Game menu Tab Switch between units “ .“ Next unit “ ,“ Previous unit “ /“ Skip a unit Space Shift + Click Q Quest log Backspace Cancel the last unit movement (if possible) X Rest C Recruit M Mission map I Unit info B Army Shop H Enable hex grid N Switch banner modes R Switch between “army” / “reserve” tabs F Focus camera on the selected unit V Switch standard cameras “Ctrl + ~” Open the Multiplayer Chat window Cursor arrows, WASD Move camera “ +“ Move in camera “ –“ Move out camera PgUp Raise camera angle PgDn Lower camera angle Ins Turn camera to the left Del Turn the camera to the right PrtScn Take screenshot 30 Multiplayer To begin a multiplayer game, press the “Multiplayer” button on the Main menu. Then you can choose between two multiplayer modes: LAN or Hotseat. LAN or Direct Connect • Local network or internet multiplayer game (up to four players). Create Host The player who hosts the game chooses the mission. By default, the name Missions have a max number of players, indicated by the dice icons next to the mission names. by clicking on the faction’s icon. The host can also set the turn’s time limit. By default it is unlimited. Any faction in a multiplayer game can be managed by AI. To assign an AI player to the faction, press the small button named “Computer” next to the faction’s icon. When all factions are set, players must apply their choices by pressing “Ready”. During each player’s turn, the others will receive the message about it, and then it is possible to see the movement of enemy units on the map (if they aren’t covered by the fog of war). Join Click on this button to join a LAN game. The “Server List” displays the names of all available servers. To join a non-listed server, enter its IP-address in the host address line and click on the “Next” button. 31 Multiplayer chat During a LAN game, you can send messages to other players using the multiplayer chat window. All messages are shown in the upper-left corner. To write a message, open the chat window by pressing “Ctrl + ~” and then choose to send it to all players or to the selected player. Press “Enter” or click “OK” to send the message. Saving a multiplayer game During a multiplayer game, only the host can save the game. Loading a multiplayer game A host server will be automatically created during the loading of a saved multiplayer game. All players (the one who loaded the game and all connected to it) must choose a faction. Note: Players may choose any faction, and set AI players for any faction. If one player leaves the game, other players will receive a message about it. The game might be continued after that – the AI will manage the army of the player who quit. If the host leaves the game, it will end. Hotseat • Several players on one computer. First, choose the mission for the game. This is done in the same way as in a LAN game. Players can then choose the factions they will play. After all players chose their factions, click on “Start” to begin. In Hotseat, as in LAN, any faction(s) can be managed by the computer. 32 CREDITS Ino-Co Game Development Project Leader / Director Alexey “Skelos” Kozyrev Animation Programming Alexander “Tigra” Ivolgin Alexey “bers” Bersenev Sound Programming Stanislav “Tomat” Klinov Leading Game Designer Dmitry “Elm” Gulin Multiplayer Alexey “bers” Bersenev Eugeny “alphard” Kaptsov Sergey Semenov Game Designer Max “Nutcracker” Bodrikov Pavel “PEK” Kondrashov Map Editor Alexander “Tigra” Ivolgin Alexey “bers” Bersenev Senior Developer / Project Architect Sergey Semyonov 2D Artist / Concept Designer Sergey “SerJJ” Kondratovich Lead Programmer Alexander “Tigra” Ivolgin Leading 2D Designer Marina “Katarina” Gulina AI Alexey “bers” Bersenev Sergey Semenov 2D Designer Andrey “Black Rider” Shershnev Game Mechanics Alexey “bers” Bersenev Eugeny “alphard” Kaptsov Eugeny “Rever” Rudnev Nikolai “Cool Ace” Voronecky Michail “Miha” Pizic Sergey “Hyps” Galustyan Sergey Semenov 3D Artists / Animators Ruslan Kokarev Alexey “Letin” Shumeykin User Interface Alexander “Tigra” Ivolgin Eugeny “alphard” Kaptsov Nikolai “Cool Ace” Voronecky Tools Alexander “Tigra” Ivolgin Eugeny “alphard” Kaptsov Nikolai “Cool Ace” Voronecky Svyatoslav Deineko Stanislav “Tomat” Klinov Landscape Generator Eugeny “Rever” Rudnev Graphics and FX programming Alexander “Tigra” Ivolgin Nikolai “Cool Ace” Voronecky Roman “xT_RoMeO” Gipsle Stanislav “Tomat” Klinov 3D Artists Andrey “Black Rider” Shershnev Alexey “Fireball” Yastrebov Vladimir “Gash” Gorshkov Kirill “Apostle” Dunenkov Cutscenes Alexey “Letin” Shumeykin Max “Nutcracker” Bodrikov Motion Capture Mocap.ru Studio Motion Capture Actors Vladislav “Mechanik” Migalev Alexander Stepchenko Timur Artykov Lubov Gurkina Alexey “Letin” Shumeikin Max “Nutcracker” Bodrikov Andrey “Black Rider” Shershnev Alexey “Fireball” Yastrebov 33 Texture Artists Alexander “Novik” Novik Anna “Ann” Gorelova Ivan “Baho” Andreev Inga Paukshtite Story and texts Aleksey “Skelos” Kozyrev Dmitry “Elm” Gulin Max “Nutcracker” Bodrikov Paul “PEK” Kondrashov Music TriHorn Productions (www. trihorn.ru) MuzaGames / Artyom Kolpakov Evgeny Ukraintsev (End Titles Theme) Sound Producer Roman “Krom” Kaverga Elena “Skyla” Kozyreva Gaijin Sound Translator Pavel “PEK” Kondrashov Level Designers Elena “Skyla” Kozyreva Dmitry “Elm” Gulin Max “Nutcracker” Bodrikov Pavel “PEK” Kondrashov PR Kirill “Apostle” Dunenkov Testing Ivan “Odin” Lubkov Evgeny “Sokol” Sokolov User Manual Max “Nutcracker” Bodrikov 1C Producer Alexey “Tool” Patsiorkovsky Localization Oleg Mironov Translators Dmitry Blyudov Dmitry Venyavkin Roman Patrashov Maria Yakovleva Marketing and PR Alexey Artyomenko Svetlana Gorobets Alexey Pastushenko Alexander Baryshnikov Ilya Chernyh Design and Cover Sergey Konovalov Olga Krutova Art Ilya Fofanov Michail Ryapolov Andrew Maximov Vladimir Kuchar Senior Tester Alexander Shishov Testers Dmitry Savin Alexander Shelaputov Sergey Kiyatkin Michail Korolev Nikolai Nikolaev Ann Trusova Dmitry Fedotov Dmitry Chernetsky Maxim Shaternik Aleksey Yurchenko Thanks for help in the game creation To Nikolay Baryshnikov for all he did for the project, To Pavel Krutov for his help and support, To Alexandra Smirnova for her kindness and care, To all our relatives and friends for their understanding and patience. Beta Testing Konstantin “Hoaxer” Simonov Aleksey “Chem” Gordeev Vasily Ryabov Maxim “heleo” Kurchushkin Igor Rusov Vladimir Pavlov Lev Lidin Alexander Alekseev Alexander Maximov Vladimir Somoilo Anton Fokin Anvar Starkov Yury Sinitsin Dmitry Tarasov Peter Artamonov Alexander Artemov Aleksey Bormotov Aleksey Gorlychev Boris “Woodcat” Grigoriev Anton Grachevnikov Aleksey Zavaruhin Vitaly Kamnev Maxim Kuzmik Aleksey Kushnir Alexander Lavrienko Yury Lapshin Vladimir Markelov Aleksey Miroshkin Evgeny Nesterovsky Vladimir Novosilov Vladimir Samylin Dmitry Timchenko Dmitry “Demon” Tuchnin 34 Technical Support If you encounter problems while installing or playing the game, do the following before you contact us: - Choose “Run” in the “Start” menu. - Type «dxdiag» in the dialog window and press “Enter” to run Microsoft DirectX Diagnostic Tool. - Pass all tests. - Having passed the tests, press “Save All Information”. - Send the text file obtained and a description of your problem to our technical support. Information Required: - Game version (installed updates) - Operating system - Processor brand, type and clock speed - RAM volume - Sound card type - Video adapter model and parameters - CD/DVD-ROM drive type - Mouse type and driver version - DirectX version - Detailed description of the problem that you faced Contact: Via e-mail at: [email protected] Please use the e-mail address provided. All support enquires to the company address or phone number(s) cannot be answered by our staff. For more information and updates please visit: www.1cpublishing.com © 2007 Developed by 1C:Ino-Co. All rights reserved. 35