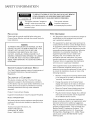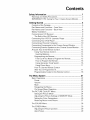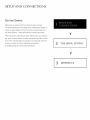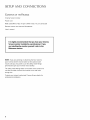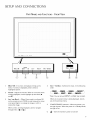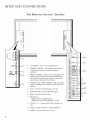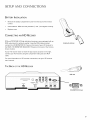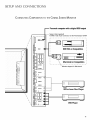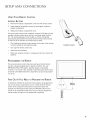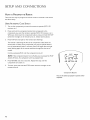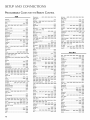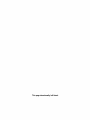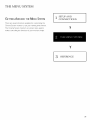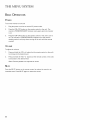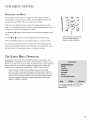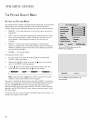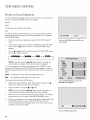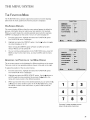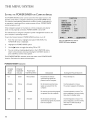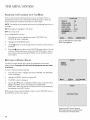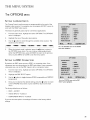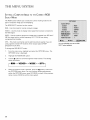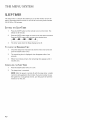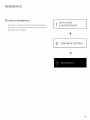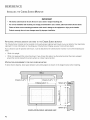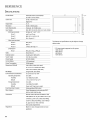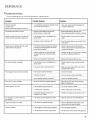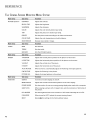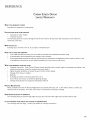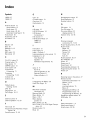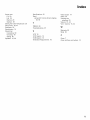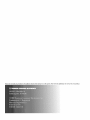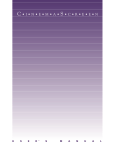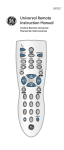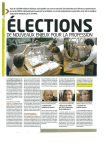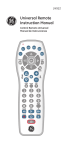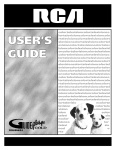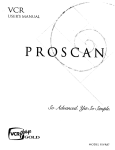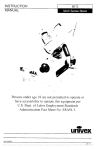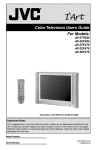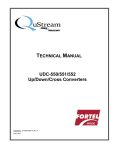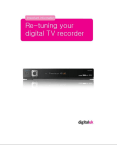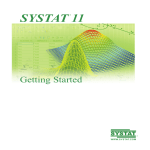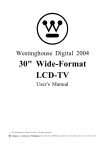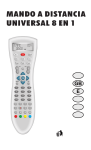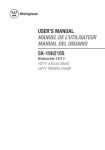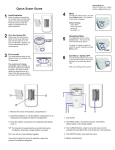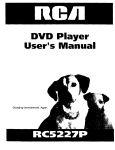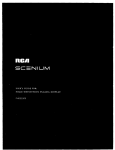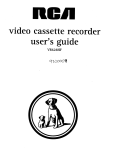Download U S E R ` S M A N U A L
Transcript
U S E R ' S M A N U A L SAFETY INFORMATION TO REDUCETHE RISK OF ELECTRIC SHOCK DO NOT RISK OF ELECTRIC SHOCK, OPEN This symbol indicates "dangerous voltage" inside the product that presents a risk of electric personal shock or carefully before using your and keep the manual handy for INSIDE. REFER SERVICING PERSONNEL. INDUSTRY CANADA TO QUALIFIED SERVICE COMPLIANCE NOTICE of OF CONFORMITY This device complies with Part 15 of the FCC rules. Operation is subject to the following two conditions: (1) This device may not cause harmful interference, and (2) this device must accept any interference received, interference that may cause undesired and can radiate radio installed and used in instructions, may cause to radio communications. Class B Computer Peripheral Model: PSP4200/FP4200 We hereby declare that the equipment specified conforms to the technical standards as specified FCC rules. Thomson Consumer Electronics, Inc. 10330 N. Meridian St. Indianapolis, IN 46290 Phone: 1-800-433-8974 If this equipment does cause interference to the radio or television reception (which you can determine by turning the equipment off and on), try to correct the interference by one or more of the following measures: Reorient or relocate the receiving antenna (that is, the antenna for the radio or television that is "receiving" the interference). Change the position of the Cinema Screen display with respect to the radio or television equipment that is receiving the interference. Move the Cinema Screen display away from the equipment receiving the interference. Screen Display Classification: FCC Regulations state that unauthorized changes or modifications to this equipment may void the user's authority to operate it. However, there is no guarantee that interference will not occur in a particular installation. This Class B digital apparatus meets all requirements the Canadian Interference-Causing Equipment Regulations. Equipment the product. equipment generates frequency and, if not accordance with the harmful interference OUTLETS, UNLESS ALL PRONGS CAN BE FULLY INSERTED. REFRAIN FROM OPENING THE CABINET AS THERE ARE HIGH-VOLTAGE COMPONENTS Cinema accompanying This equipment has been type tested and found to comply with the limits for a Class B Digital Device in accordance with the specifications in Part 15 of the FCC rules. These rules are designed to provide reasonable protection against radio and television interference in a residential installation. This WARNING TO PREVENT FIRE OR SHOCK HAZARDS, DO NOT EXPOSE THIS UNIT TO RAIN OR MOISTURE. ALSO DO NOT USE THIS UNIT'S PLUG WITH AN EXTENSION CORD RECEPTACLE OR OTHER Product: This symbol indicates important instructions FCC Information Please read this manual Cinema Screen Monitor future reference. including operation. A injury. PRECAUTIONS DECLARATION DO NOT REMOVE COVER (OR BACK). NO USER SERVICEABLE PARTS INSIDE. REFER SERVICING TO QUALIFIED SERVICE PERSONNEL. above in the Plug the Cinema Screen display into a different wall outlet so the receiver and the equipment are on different branch circuits. If these measures do not eliminate interference, please consult your dealer or an experienced radio/ television technician for additional suggestions. Also, the Federal Communications Commission has prepared a helpful booklet, "How to Identify and Resolve Radio/TV Interference Problems." This booklet is available from the U.S. Government Printing Office, Washington D.C., 20402. Please specify stock number 004-000-00345-4 when ordering copies. WARNINGS IMPORTANTTIPS: AND SAFETY PRECAUTIONS The Cinema Screen monitor is designed and manufactured to provide long, trouble-free service. No maintenance other than cleaning is required. Use a soft dry cloth to clean the panel. Never use solvents such as alcohol or thinner to clean the panel surface. The Cinema Screen display panel consists of fine picture elements (cells). Although the Cinema Screen display panels are produced with more than 99.99 percent active cells, there may be some cells that do not produce light or remain lit. For operating safety and to avoid damage to the unit, read carefully and observe the following instructions. CINEMA SCREEN MONITOR To 1, 2. Provide adequate space for ventilation to avoid internal heat build-up. Do not cover rear vents or install in a closed cabinet or shelves. The unit is equipped with cooling fans. If you install the unit in an enclosure, be sure there is adequate space at the top of the unit to allow hot air to rise and escape. If the monitor becomes too hot, the overheat protector will be activated and the monitor will be turned off. If this happens, turn off the power to the monitor and unplug the power cord. If the room where the monitor is installed is particularly hot, move the monitor to a cooler location, and wait for the monitor to cool for 60 minutes. If the problem persists, contact dealer for service. 2. your Cinema Screen Do not use the power cord plug with extension cords or outlets unless all prongs can be completely inserted. AVOID DAMAGE AND PROLONG OPERATING LIFE: Use only with 120V 50/60Hz AC power supply. Continued operation at line voltages greater than 120 Volts AC will shorten the life of the unit, and might cause a fire hazard. Handle the unit carefully 4. Protect the inside of the unit from liquids and small metal objects. In case of accident, unplug the unit and have it serviced by an authorized service center. 5. Do not hit or scratch the panel surface as this causes flaws on the surface of the screen. 6. For correct installation and mounting it is strongly recommended to use a trained, authorized Cinema Screen dealer. 7, Like all phosphor-based display devices, Cinema Screen monitors can be susceptible to uneven phosphor aging under certain circumstances. Certain operating conditions, such as the continuous display of a static image over a prolonged period of time, can result in uneven phosphor aging if proper precautions are not taken. To protect your investment in this Cinema Screen monitor, please adhere to the following guidelines and recommendations for minimizing the occurrence of uneven phosphor aging: Always enable and use your computer's screen saver function during use with a computer input source. a moving image whenever possible. Do not expose unit to water or moisture. cord, and do not attempt Always finished power down the monitor using it. 4. Avoid damage to the power to modify the power cord. 5. Unplug unit during electrical be used over a long period. 6. Do not open the unit which has potentially dangerous high voltage components inside. If the unit is damaged from opening the cabinet the warranty will be void. Moreover, there is a serious risk of electric shock. IF THE CINEMA Do not attempt to service or repair the unit. TCE is not liable for any bodily harm or damage caused if unqualified persons attempt service or open the back cover. Refer all service to authorized Cinema Screen Service Centers. OF UNEVEN PHOSPHOR If viewing 7. it. Locate set away from heat, excessive dust, and direct sunlight. Display 3. when installing 3. To avoid shock and fire hazards: 1. CARING FoRYouR storms or if unit will not when you are with a 4/3 aspect ratio for long periods of time, set side gray level at 3 or 4. SCREEN MONITOR USE OR CONTINUOUS FOLLOWING OPERATION IS IN LONG TERM TAKE THE MEASURES TO REDUCE THE LIKELIHOOD AGING: Lower the BRIGHTNESS much as possible without and CONTRAST impairing levels as image readability, Display an image with many colors and color gradations (i.e. photographic or photo-realistic images). Create image content with minimal contrast between light and dark areas (for example, white characters on black backgrounds). Use complementary or pastel color whenever possible. Avoid displaying images with few colors and distinct, sharply defined borders between colors. Contents Safety Information ............................................................ 1 Warnings and Safety Precautions ................................................ 2 IMPORTANT TIPS: Caring for Your Cinema Screen Monitor ....... 2 Getting Started ................................................................. 5 Contents of the Package .............................................................. Part Names and Functions - Front View ...................................... 6 7 Part Names 8 Battery and Functions Installation - Back View ...................................... ...................................................................... 9 Connecting an HD Receiver ....................................................... The Back of the HD Receiver ................................................ Connecting Your VCR Or Laserdisc Connecting Your DVD Player Connecting a Personal Computer Connecting Components Connecting A Quick External Inserting Find Out Using Automatic Screen ........... Monitor ......................................... ................................................. .................................................... to Program the Remote Code Search the Remote .................... 11 ... 12 13 15 15 15 15 ............................................. 16 ........................................... 16 Using Direct Entry ............................................................. How To Use the Remote Control 17 After You've 17 Programmed Programmable The Monitor 10 .............................................................. If You Need to Program Screen to the Cinema Control the Remote How 10 .............................................. Control Batteries 10 ................................................... Speakers Using Your Remote Programming Player ................................ to the Cinema Tour of the Remote 9 9 Menu It ................................................. Codes for the Remote Control ...................... System ........................................................... 21 Basic Operations ...................................................................... Power .................................................................................. Volume Mute 22 22 ............................................................................... 22 ................................................................................... Navigating the Menus On-Screen Menu The PICTURE Setting the Picture Adjusting Setting QUALITY Mode the Color 23 ................................................ 23 .................................................. 24 ..................................................... 24 Menu the Picture 22 ......................................................... Operation 18 Settings in MEMORY Mode ................ 25 Temperature ............................................. 26 ............................................. 27 Reducing Noise in the Picture The SOUND Menu ................................................................... 28 Contents The FUNCTION On-Screen Adjusting Menu ............................................................. 31 Displays ............................................................. 31 the Position of the Menu Display ......................... 31 Setting the POWER SAVER for Computer Images ................. The POWER/STANDBY Indicator ........................................ 32 32 Setting 33 the Gray Level for the Sides of the Screen ................ Setting the Brightness Level with the PLE+INVERSE Feature ....................................................... 33 Adjusting 34 for Flickering Resetting to Default The OPTIONS Menu Setting the Audio Setting the BNC with Values Film Mode .............................. .................................................. 34 ................................................................ 35 Inputs 35 ...................................................... Connectors ................................................ 35 Setting a Computer Image to the Correct RGB Select Mode ................................................................... 36 Setting the Cinema Screen Monitor to the correct HD Receiver Mode ....................................................... 37 Adjusting 37 the Display The SETUP Menu Confirming the Language the Video The AUTOTUNING Autotuning Setting and Polarities for the Menus Signal Format SETUP Menu the Component SLEEP TIMER Mode ......................... ...................................................................... the Frequencies Selecting Setting in RGB3 Input 38 of Input Signals.. ................................. 38 ........................................... 38 ............................................ 39 Buttons on he Remote Control ....... 39 ............................................................................ the Sleep Timer Cancelling 38 ........................................................ the Sleep Timer ................................................ Reference ........................................................................ 39 39 39 41 Using the Cinema Screen monitor with the attached floor stand ............................................................. 42 Attaching optional Screen monitor 42 Connecting Mini Your PC Or Macintosh D-sub Specifications Troubleshooting The Cinema Supported mounts or stand to the Cinema .................................................................... 15 Pin VGA Signal Computer ........................... Composition ....................... 43 43 ........................................................................... 44 ........................................................................ 45 Screen Resolution Monitor Menu System ............................... ................................................................ 46 48 RCA Cinema Screen Display Limited Warranty ......................... Cinema Screen Accessories ...................................................... 49 51 Index 52 ........................................................................................ SETUP AND CONNECTIONS GETTING STARTED Welcome to the future!The Cinema Screen monitor combines advanced technology create a sleek, elegant monitor any environment with sophisticated that fits unobtrusively design to into V - while still making a lasting impression. This first section contains all of the information get your Cinema Screen monitor connected you need to and set up.The rest of the manual gives you guidance in using the functions of your monitor, as well as technical troubleshooting, and warranty information, 2 THE MENU SYSTEM information. V 3 REFERENCE SETUP AND CONNECTIONS CONTENTS Cinema OF THE PACKAGE Screen monitor Power cord RGB cable (Mini Remote control D-Sub 15-pin to Mini D-Sub 15- pin connector) unit with two AA batteries User's manual It is highly recommended Screen monitor that you have your Cinema installed by a professional. are installing the monitor Reference section. yourself, If you refer to the NOTE: If you are planning on attaching the floor stand to your Cinema Screen monitor (and not the optional wall mount unit) you may want to use the safety metal fittings (provided) to give your monitor extra stability. The safety metal fittings attach to the back of the screen and can then be used to secure the monitor to the wall with strong wire. Contact your trained, authorized professional installation. 6 Cinema Screen dealer for SETUP AND CONNECTIONS PART NAMES AND FUNCTIONS - FRONTVIEw I d_ MENU. OK - If no menu is displayed 1. menu If a menu is displayed highlighted option brings up the 4 INPUT• Go BACK- Switches the input order: press to select a VOLUME-- Adjusts the volume. When an on-screen menu is being displayed, moves highlight up and down (A and V). 2. . LEFT/-ANDRIGHT/-- When Zoom B3 _ *Note: When mode is on (press OK . an on-screen POWER/STAN through a menu is being displayed menu used to navigate CMPNT2 or RGB2, but not both. menu is being displayed, DBY indicator - When the power the power the light is red. ¢ - Turns the monitor's power is on, is in Standby Mode, (._ and •), 6. returns menu. the light is green. When When RGBI _ You can set up CMPNT1 you to the previous on the remote to turn ZOOM on and bring up the zoom icon) press Right/+ to enlarge the image or Left/to reduce the image RGB2_ in the following on and off. SETUP AND CONNECTIONS PART NAMES AND FUNCTIONS - BACKVIEW ............... I ) i EX] SPEAKERL and R - Connect speakers here, 2 EXTERNAL CONTROL - This terminal is used when the Cinema Screen monitor is controlled by external eclulDmen[ ] a REMOTE CONTROL - This jack is for connecting a wired "emote wnmcn is primarily for commercial applications. The remote InCluded wlti ° your monitor is wireless and uoesn [ rec Jtre connection to me monitor. 3 3 3 3 3 ) 1 3 ..... ) 3" -- CONTROL LOCK - When CONTROL LOCK is in the ON 9osmor the buttons on the monitor's control panel don't function, 3 5, AC IN - Connect the included power cord here, 6, RGB3 (DVl 2gpin) - Inputs a digital RGB signal. 7, RGB1 - Connect HD receiver here. 3. BNC SELECT- 3 ..... 3: 3, 8, RGB2: Inputs the analog RGB signal, CMPNT2: Connect DVDs, Laserdiscs, etc. here. 9, VIDEO 01, 2, 3 - Connect VCRs, DVDs, Laserdiscs, etc, here, 10, AUDIO1, AUDIO2, AUDIO3 - Connect audio here. 11, CMPNT1 - Connect Laser discs, etc, here, 8 _ - -- 3 __ ) -@ SETUP AND CONNECTIONS BATTERY INSTALLATION Remove the battery compartment control. Insert batteries. cover from the back of the remote Make sure the polarities (+ and -) are aligned correctly. RepLacecover, HD CONNECTING AN RCA and PROSCAN HD (high definition) RGB output jack for optimum RECEIVER quality. receivers come equipped with an Using the RGB cable provided, Installing the batteries connect the HD MONITOR OUT jack on the back of your HD receiver to the RGB1 (HD MONITOR IN)/AUDIO1 IN jack on the back of the Cinema Screen monitor. If your HD receiver does not have the type of jack pictured on the right, connect your HD receiver using the component video jacks and RCA cable. For more information on HD receiver connections, see your HD receiver user's manual. THE BACK OF THE HD RECEIVER RGBcable HD MONITOR OUTjack SETUP AND CONNECTIONS CONNECTINGYOuRVCR OR LASERDISC PLAYER Use common RCA cables (not provided) to connect your VCR or laserdisc player to your Cinema Screen monitor. To connect your VCR or Laserdisc player: 1. Turn off the power 2. Connect one end of your RCA cable to the video output connector on the back of your VCR or laser disc player. Connect the other end to the video input on the monitor. 3. Use standard RCA cables to connect the audio from your VCR or laser disc player to AU DIO2 input jacks on the monitor (if your VCR or laser disc player has this capability). Be careful to keep your right and left channel connections correct for stereo sound. 4. to the monitor Turn on the Cinema and VCR or laser disc player. Screen monitor and the VCR or laser disc player. NOTE: Refer to your VCR or laser disc player user's manual for more information about your equipment's video output requirements. CONNECTING YOURDVD PLAYER To connect to a DVD player: 1. 2. your Cinema Turn off the power Use a standard Screen monitor to the monitor and DVD player. video cables to connect your DVD player to the CMNT1 input on the monitor, or use the DVD player's S-Video output. (Use a standard S-Video cable to connect to the S-Video input on the Cinema Screen monitor.) 3. Turn on the monitor CONNECTING If you have a computer and the DVD player. A PERSONAL with digital COMPUTER RGB output, connect it to the RGB3 .jack on the monitor. For IBM VGA (or compatible) RGB1 jack on the monitor. 10 or Macintosh (or compatible) connect to the RCA cables (audio/video cables) are sold as a bundled set. SETUP AND CONNECTIONS CONNECTING COMPONENTS TO THE CINEMA SCREEN MONITOR Personal computer with a digital RGB output To Mini D-Sub 15 pin connector on the PlasmaSync 4210W // - Signal cable (supplied) / / / IBM VGA or Compatibles RGD 1 R IlCr IIPr GIIY IIY B IIcBIIPB H-SYNC V-SYNC L(MONO) R I VIDEO 1 VIDEO 2 VIDEO 3 "_ f.... tj L(MONO) VCR or Laser Disc Player R \ \ \ \ LIMONO) \ \ R DVD Player 11 SETUP AND CONNECTIONS CONNECTING EXTERNAL SPEAKERS* TO THE CINEMA SCREEN MONITOR The Cinema Screen monitor doesn't have internal speakers, so in order to get sound you must connect External speakers can reproduce sound from VIDEO or RGB signal sources. External speakers may be connected to the audio outputs. directly to the SPEAKERS terminals or indirectly CAUTION: Unplug the monitor and all connected components before connecting with 6 to &ohm impedance and a power output rating of 7 watts or more. To connect 1. external speakers directly to the Cinema by connecting external speakers. external speakers. a stereo system amplifier Use only speakers Screen monitor: Strip the ends of the speaker wires. 2. Press down the tabs below wire connection. the speaker terminals and insert the speaker wire and release the tab to secure the speaker [a] Connect the right speaker (located at right side of the monitor [b] Connect the right speaker negative (-) wire to RIGHT -. [c] Connect the left speaker negative [d] Connect the left speaker positive wire (+) to LEFT+. *Not included 12 (-) wire to LEFT-. when viewed from the front) positive (+) wire to RIGHT +. SETUP AND CONNECTIONS A QUICK In alphabetical TOUR OF THE REMOTE CONTROL order VCN1 ANTENNA In HD RCVR mode, switches antenna A and antenna B. Arrows the HD receiver MONITOR between DVD Use the arrows to navigate through ON.OFF VCR2 AUX HDNCVR &&°&& the menu screens. MUTE AUX (auxiliary) You can program this button to control WHO any one of the following: a cable box; most GE, RCA, and PROSCAN audio components; a laserdisc player; a VCR; or a satellite receiver. Press this button to operate the component you've programmed to work with the AUX button. CH+/CHChanges channels on the HD receiver when the remote is in HD receiver mode. When the Zoom mode is active, zooms in (CH+) or out (CH-). zooMoO © SLEEP GUIDE GO BACK INFO _ CINEMA Press to select one of four screen sizes to suit the type of input you're watching. NOTE: When watching through the HD receiver, the HD receiver screen size is controlled menu system. MENU CLEAR Clears on-screen CMPNT Toggles between GO BACK When displays In HD receiver and returns you to normal viewing. CMPNT1 and CMPNT2 inputs. mode, returns you to the previous in the menu system, returns you to the previous channel. menu. CLEAR ,© 2© 3© 'O o0 ,© ,0 o0 INPUT GUIDE In HD receiver mode, brings up the on-screen program guide. ANTENNA 0°0 0 PLAY REVERSE INFO Brings up channel information. INPUT Changes the video input. MENU Brings up the on-screen MONITOR Monitor MUTE Turns the power RECORD menu. Reduces sound to an inaudible Use the number CINEMA to the monitor mode so you are able to control Numbers FORWARD on and puts the remote the Cinema in STOP RGB PAUSE CMPNT VIDEO OOQO L SOURCE Screen display. level. keys to make numerical entries. OK/ZOOM When in Monitor mode (press the MONITOR button) and using on-screen menus, press OK to select a highlighted menu function. When there are no on-screen menus displayed, press OK to bring up the zoom pointer. Position pointer on the part of the screen you want to zoom on, then use the CH+/- buttons to zoom in/out. 13 SETUP AND CONNECTIONS ON. OFF Toggles power on and off for the components that you have programmed. For example, if you are in VCR mode, turns VCR on and off. VCN1 REVERSE, PLAY, FORWARD, STOP, PAUSE, RECORD (transport keys) Use with components programmed to work with your remote control (VCR, DVD RGB Depending on how you set up the Cinema Screen monitor, toggles between RGB1, RGB2*, and RGB3. *Note: You can set up CMPNT1 after a set amount AUX HDRCVR OR RGB2, but not both. If CMPNT1 MUTE WHO @ _oo.,_ © is when you use the RGB button. SLEEP Brings up the sleep timer, which automatically VCR2 MONITOR &&°&& player, audio components). set up, RGB2 will not appear DVD ON.OFF is used to turn the monitor @ zooMoO_ © off of time. SLEEP GO BACK GUIDE _ INFO Q_Q VCR1, VCR2, DVD, HD RCVR, MONITOR These are the component buttons used to put the remote control into the correct mode to operate that particular component. The correct video source must first be selected (VIDEO or RGB) or Autotuning must be set up. VOL^/VOLv Adjusts the volume. MENU VIDEO Selects whatever component is hooked up to the video source inputs. WHO ZOOM Brings up personal IN When viewer profiles for some components. in zoom mode (press the MONITOR button an then the OK button to access zoom mode) enlarges the picture. When in zoom mode, use the arrow buttons to pan and scan the entire picture. ZOOM OUT When in zoom mode (press the MONITOR button CLEAR ,© 2© 3© 'O '0 ,O ,O 00 INPUT(_00 ANTENNA_._ REVERSE PLAY FORWARD an then the OK button to access zoom mode) decreases the size of the picture. picture is distorted, zoom out to restore to normal. If RECORD CINEMA STOP RGB PAUSE CMPNT OOQO L 14 SOURCE VIDEO SETUP AND CONNECTIONS USING YOUR REMOTE CONTROL INSERTING BATTERIES 1. Remove the battery compartment 2. Insert batteries (included) battery compartment. 3. Replace the battery compartment cover from the remote as shown on the diagram control. inside the cover. Use your remote control from a distance of about 7m/23 feet from the monitor's remote control sensor and at a horizontal angle of within 30 °. The remote operates on line of sight, so if there is anything blocking the path between the remote and the remote control sensor on the front of the monitor, the remote may not work. Don't expose the remote control sensor on the front of the monitor to direct sunlight or strong artificial light. Don't get the remote Avoid control Installing the batteries wet. heat and humidity. When not using the remote for a long period of time, remove the batteries. PROGRAMMING THE REMOTE The universal remote control that came with your Cinema Screen monitor is already programmed to operate most RCA, GE, and PROSCAN VCRs, DVD players, laserdisc players, and satellite receivers. This remote of remote-controllable it to do so. FIND OUT To determine IFYOU whether is also capable electronic NEED of operating components, TO PROGRAM the universal remote many other brands but you must program THE REMOTE needs to be programmed, turn on one of your components, such as a VCR. Point the remote control at the component and press the component button (for example, the VCR button). Now press the ON-OFF button on the remote. If the component doesn't turn off, you need to program remote control in order for it to operate that component. Approx. 7m/23 ft. the 15 SETUP AND CONNECTIONS How TO PROGRAM THE REMOTE There are two ways to program the remote control: automatic code search and direct entry. USING AUTOMATIC CODE SEARCH 1. 2, Turn on the component receiver, etc.) you want the remote to operate Press and hold the component button that corresponds (VCR, H D to the component you want the remote to operate (VCR, HD receiver,, etc.). While you hold down the component button, press and hold ON.OFF (when the red light on the remote 3. turns on, release both buttons). Press PLAY (the red light on the remote starts flashing). The remote is searching the first set of component codes (there are several sets of codes). If the component you want to operate doesn't turn off automatically after 5 seconds, press PLAY again (the red light starts flashing again as the remote searches through the next set of codes). Continue pressing PLAY until the component NOTE: If the component doesn't button 20 times, the component turns off. turn off after you've pressed the PLAY can't be programmed. 4. Press REVERSE and wait 2 seconds. Repeat this step until the component turns back on. 5. To finish, press and hold the STOP button until the red light on the remote turns off. Component Buttons Thoso are tho buttons you program to operate anothor componont. 16 SETUP AND CONNECTIONS USING DIRECT ENTRY 1. Turn on the component you want the remote to operate (the red light on the remote turns on). 2. Look up the brand and code number(s) list on the following 3. Press and hold the component component 4, 5. 6. button that corresponds you want the remote on the code to operate (VCR, DVD, to the etc.). Enter the code from the code list. When you begin entering the red light on the remote turns off. When the last number numbers, is entered, the red light turns back on. If the incorrect light will flash. the red Release the component button. code is entered, The red light on the remote Press ON ° OFF to see if the component commands. If it doesn't, ON°OFF again. 6. for the component pages. responds turns off. to the remote try pressing the component button and then If you get no response, repeat these steps using the next code listed for your brand, until the component responds to the remote commands. How To USE THE REMOTE CONTROL AFTER YOU'VE PROGRAMMED IT Once the remote control has been programmed to use it to operate other components. successfully, you're ready 1, Press one of the video source buttons to select a component (VIDEO or RGB) to operate. 2. Pressthe component button (MONITOR, VCR, DVD, AUX, or HD RCVR) to use the Transport buttons (REVERSE,PLAY, FORWARD, STOP, PAUSE, and RECORD) to operate the component. 3. Press ON • OFF to turn the component on or off. NOTE: If you keep pressing buttons and nothing happens, you may have the wrong video source or wrong component selected. You must press the correct video source and the component button that matches the component you want to operate. 17 SETUP AND CONNECTIONS PROGRAMMABLE CODES FOR THE REMOTE VCR Admiral Magnavox 2108,2124 ........................................................ 2131 Adventura ................................................... 2026 Aiko ............................................................. 2027 Aiwa .................................................. 2002, 2026 Akai 2003, 2004, 2005, 2007,2008,2111,2112, 2113 American High ............................................ Asha ............................................................. 2021 2013 Audio Dynamics ................................ 2009, 2010 Audiovox ..................................................... 2014 BeH & Howell .............................................. 2011 Beaumark .................................................... 2013 Broksonic ........................................... 2012,2026 Ca_ix ............................................................. 2014 Candle2013,2014,2015,2016, 2017, 2018, 2019 Canon ...................................... 2021,2022,2114 Capehart ............................................ 2020,2110 Carver .......................................................... 2062 CCE ..................................................... 2027,2061 Citizen ....,2013,2014,2015, 2016,2017, 2018, 2019, 2027 Cotortyme .................................................... Colt .............................................................. 2009 2061 Craig .............................. 2013,20!4,2023, 2061 Cu_is-Mathes2O00, 2002, 2009, 2013, 2016, 2018, 2021, 2022, 2024,2116 Cybemex ..................................................... Daewoo2015,2017,2019,2026,2026,2027,2028, 2110 20!3 Daytron ....................................................... 2110 Dbx .................................................... 2009,2010 Dimensia ...................................................... 2000 Dynatech ........................................... Electrohorne ...................................... 2002,2026 2014, 2029 Electrophonic .............................................. 2014 Emerson2002, 2012,2014, 2015, 2021, 2024, 2025, 2026, 2029, 2030, 2032,2033,2034,2036, 2036, 2037, 2038, 2039, 2040,2041,2042,2044, 2046, 2047, 2065, 2105, 2113,2116,2117,2130 Fisher ........ 2011, 2023, 2048,2049,2050,2051, 2062,2118 CONTROL .......... 2021,2022,2062,2063,2104, Magnin ........................................................ Marantz-.,2009,2010,2011,2016,2016,2021, 2058,2062,2064 Sylvania -_2002, 2066,2124 2013 Symphonic ......................................... 2002, 2026 _andy ................................................. 2002, 2011 _ashiko ........................................................ 2014 Marta ........................................................... 2014 Masushita .................................................... 2021 MEt ............................................................... 2021 Memorex ............ 2002, 2011, 2013, 2014, 2021, 2023,2026,2104, 2131 MGA ........................................ 2029,2066,2113 _atung ............................................... 2058,2111 TEAC .................... 2002,2026,2068,2086,2111 Technics ............................................. 2021, 2109 _eknika .-.-2002, 2014, 2021, 2026, 2100, 2129 TMK ......................................... 2013,2024,2047 _oshiba2016,2049,2061,2056,2066,2093,2116 MGN]echnology ........................................ Midland ....................................................... Minolta .................................... 2056, 2056, Mitsubishi ........... 2029, 2055,2056,2065, 2067,2069,2070,2071, 2072, 2073, 2074, 2113,2123 _oteVision .......................................... 2013, 2014 Unitech ........................................................ 2013 VectorResearch ............ 2009,2010,2015,2016 Victor ........................................................... 2010 2013 2053 2107 2066, 2106, Montgomery Ward ........................... 2076,2131 Motorola ........................................... 2021,2131 MTC ......................................... 2002,2013,2026 Video Concepts-.2009, 2010, 2015,2016,2113 Videosonic ................................................... 2013 Wards-..,..2002, 2013, 2014, 2016, 2021, 2023, 2026, 2029, 2066, 2066, 2061, 2096, 2101,2102, 2103, 2107, 2116, 2131 MuRitech.-2002,2013, 2016, 2026, 2053, 2061 NEC ........... 2009,2010,2011,2016,2016,2056, 2064,2076,2076,2079, 2111, 2123 XR=1000 ................................... 2021,2026,2061 Yamaha-..,2009,2010,201!,2018,2068,2111 Zenith .................. 2004, 2098, 2104, 2119, 2128 Nikko ........................................................... Noblex ......................................................... 2014 2013 Olympus ...................................................... Optimus ............................................. 2014, Optonica ...................................................... Orion ........................................................... 2021 2131 2096 2035 Panasonic-2021,2022,2109, 2125, 2126, Pentax .................. 2016, 2056, 2056, 2107, Pentex Research .......................................... Phitco ............................. 2021,2022, 2062, 2127 2120 2018 2063 Phitips ............................ 2021, 2062, 2096, 2124 Pilot ............................................................. 2014 Pioneer ................ 2010,2056,2080,2081,2123 Po_land ......................... 2016,2017,2019,2110 PRO8CAN ........................................... 2000,2001 Protec .......................................................... 2061 Pulsar ........................................................... 2104 Harley Davidson .......................................... Harman Kardon .......................................... Harwood ..................................................... 2026 2009 2061 Qua_er ........................................................ QuaAz ......................................................... Quasar ..................................... 2021, 2022, RCA 2000,2001,2003,2013,2021,2055, 2082,2083,2084,2065, 2066, 2067, 2088, 2090,2091,2107,2115, 2120, 2125 Radio Shack/ReaH_ic.-.2002, 2011, 2013, 2021, 2022,2023,2026,2029,2049, 2060, 2131 Radix ............................................................ Randex ......................................................... Ricoh ............................................................ Headquarter ................................................ Hitachi.--.2002,2065,2066,2067,2107,2111, 2011 Runco ........................................................... 2120, 2122 HI-Q ............................................................. 2023 5amsung,.-2006,2013,2016,2033,2053,2112 5anky ................................................. 2131,2104 £ansui ............................ 2010, 2092, 2111, 2123 Instant Rep_ay ............................................. JCL ................................................................ 2021 2021 F_i ..................................................... Funai .................................................. 2021,2!19 2002, 2026 Garrard ........................................................ 2026 GE2000,2001,2013,2021,2022,2053,2116,2120 Goldstar ............... 2009,2014,2018, 2054, 2121 Gradiente .................................................... 2026 JC Penney 2009, 2010, 2011, 2013, 2014, 2022, 2065, 2066, 2058,2069,2060,2107, 2021, 2118 Jensen ...................................... 2055,2056, 2111 JVC-.2009,2010,2011,2016, 2058, 2111, 2123 Kenwood ............ 2009,2010,2011,2016,2018, 2056, 2111,2123 KLH .............................................................. 2061 Kodak ................................................ 2014,2021 Lloyd .................................................. 2002,2026 Logik ............................................................ 2061 LXI ................................................................ 2014 18 2021, 2022, 2026, 2062, 2063, 2033 2011 2125 2066, 2089, 2014 2096, 2014 2014 2128 2104 £anyo ....................................... 2011, 2013, 2023 5cott2012, 2016,2025,2032, 2035, 2038, 2065, 2093,2116 Sears2011,2014, 2021, 2023, 2048, 2049, 2060, 2051,2055,2056,2107, 2116 Sharp 2002, 2017, 2029, 2094, 2096, 2096, 2131 £hintom ......................... 2004, 2066, 2061, 2098 Shogun ........................................................ Signature .......................................... Singer ...................................... 2021, Sony ........... 2002, 2004, 2088, 2099, STS ..................................................... 2013 2002, 2131 2061, 2128 2119, 2!28 2021,2107 CABLE BOX A8C-5002,5003,5004,5005,5006,5007,5053 Antronix ............................................ 5008,5009 Archer ............................ 5008,5009,5010,5011 Cabietenna .................................................. 5008 Cableview .................................................... 5008 Century ........................................................ Citizen ......................................................... Colour Voice ...................................... 5012, Comtronics ........................................ 5014, Contec ......................................................... 5011 5011 5013 5015 5016 Eastern ......................................................... 5017 Garrard ........................................................ 5011 GC Electronics ............................................. 5009 Gemini ..................................... 5018,5019,5049 Denerallnstrument .................................... 5003 Hamlin ................. 5020,5021,5022,5035,5046 Hitachi ......................................................... 5003 Hytex ........................................................... Jasco ............................................................ 5002 50!1 Jerrold ....... 5003,5005,5007,5018,6023,5024, 5046,5053 Magnavox ................................................... 5025 Memorex ..................................................... 5026 Movie Tirne .............................. 5002, 5027, 5028 NSC .......................................... 5002, 5027, 5028 Oak ........................................... 5002,5016,5029 Panasonic .......................................... 5048, 5052 Paragon ....................................................... Philips.,..,.,5011, 5031,5032 5026 5012, 5013, 5019, 5025, 6030, Pioneer .............................................. 5033, 5034 Pulsar ........................................................... 5026 RCA .......................................... 5047,5049,5062 Reali_ic ............................................. 5009, 5049 Regal .................................................. 5022, Regency ....................................................... Rembrandt .................................................. Runco ........................................................... 5035 5017 5003 5026 Samsung ............................................ 5014,5034 Scientific Atlanta .......... 5006, 5036, 5037, 5038 Signal ................................................. 5014, 5016 SETUP AND CONNECTIONS Signature ..................................................... SL Marx ........................................................ 5003 5014 SATELLITE RECEIVER AUDIO Sprucer ........................................................ 8052 Starcom ................................... 8007, 8018, 8053 Chapparal .......................................... Drake ................................................. 5086,5087 5058, 5059 (For RCA and Dimensia brands onl_ AM/FM ......................................................... 4003 Stargate ............................................. 5014, Starquest ..................................................... Tandy ........................................................... Teleview ...................................................... Tocom ...................................... 8004, 8023, Toshiba ........................................................ Tusa .............................................................. TV86 ............................................................. 8018 5018 5040 5014 8041 5026 5018 5027 GE ...................................................... 5000,5001 Generallnstuments ................ 5060, 5061, 5062 Panasonic .................................................... 5075 Primestar ..................................................... 5076 PROSCAN ........................................... 5000,5001 RCA .................................................... 5000,5001 Aux .............................................................. Phono .......................................................... CD ................................................................ 4004 4005 4007 Tape ............................................................. 4006 Unika ....................................... 8008, 8009, United Artists .............................................. United Cable ............................................... Universa_ ........................ 8008, 8009, 8010, 8011 8002 8053 8011 Videoway .................................................... 8044 Viewstar ........................ 8015, 8025, 8027, 8040 Zenith ...................................... 5026, 8050, 8051 Realistic Sony STS1 STS2 STS3 ....................................................... 5063 ............................................................. ............................................................. ............................................................. ............................................................. 5072 5064 5065 5066 STS4 ............................................................. Toshiba ........................................................ toshiba ........................................................ Uniden ......................................................... 5067 5068 5073 5069 19 This page intentionally left blank. THE MENU SYSTEM GETTING AROUND THE MENU SYSTEM There are several functions Cinema Screen monitor available for customizing the functions on-screen V menu system of your monitor SETUP AND CONNECTIONS the to suit your viewing environment. The Cinema Screen monitor's makes controlling ] simple. V 3 REFERENCE 21 THE MENU BASIC SYSTEM OPERATIONS POWER To turn the monitor on and off: 1. Plug the power 2. Press the ON-OFF monitor's is on. . cord into an active AC power outlet. button on the remote POWER/STAN DBY indicator control or the unit. The turns green when the monitor Press the ON-OFF button on the remote control or the unit to turn it off. The monitor's POWER/STAN DBY indicator turns red and the standby mode is set (only when turning control). off the unit with the remote VOLUME To adjust the volume: 1. Press and hold the VOL A button to increase to the desired level. (on the remote control or the unit) 2. Press and hold the VOL v button (on the remote control to decrease to the desired level. or the unit) Note: External speakers are required for sound. MUTE Press the MUTE button inaudible 22 on the remote control to reduce the sound to an level. Press MUTE again to restore the sound. THE MENU NAVIGATING SYSTEM THE MENUS You can adjust monitor options through the Cinema menu system. To access the main menu, press the MENU remote control system. The navigation of the remote Use the • button on the INFO 0 or MENU • OK on the front of the monitor. There are a few things you need to know middle GUIDE Screen monitor's to navigate through buttons are the set of arrow-shaped (See illustration the menu buttons in the on right). MEND and • buttons on the remote to move the menu highlight and • buttons CLEAR up and down. These are the buttons on the remote Use the • to move the highlight and change settings. Press the GO BACK button on the remote to return to a previous You can return the Cinema Screen monitor time by using the RESET option to the factory settings at any in the OPTIONS menu. Remember, choose to reset, ALL settings will return to the factory ON-SCREEN To access the MAIN MENU all the menus arrow buttons desired menu MENU menu. you use to navigate through the monitor's on-screen menu system. if you settings. OPERATION main menu, press the MENU button on the remote. The is displayed on the screen. The main menu contains a list of that control your monitor. To select a menu, use the up/down on the remote to highlight the desired menu. When the is highlighted, press the OK or MENU button to select. Note: Different components use different types of input (RGB, video, etc). Some menu options apply to only one type of input, so they only appear when they apply to the currently active input. For example, the COLOR and TINT options in the PICTURE QUALITY menu only appear when you are adjusting standard video input (VIDE01, VIDE02, VIDE03). This is the main menu with the PICTURE Quality option highlighted. Press OK to bring up the highlighted menu. 23 THE MENU SYSTEM THE PICTURE QUALITY MENU SETTING THE PICTUREMODE The Cinema Screen monitor has preset viewing modes that can be selected depending on your viewing environment. Each preset mode has the contrast, brightness and sharpness adjusted for a specific viewing situation. MEMORY - This mode allows you to set and save your own picture adjustments. SOFT - Use this mode when watching your Cinema Screen in a dark room. Soft mode provides a darker, finer picture, like the screen in movie theaters. These settings are preset for you and can't be changed. BRIGHT - Use this mode when watching your Cinema Screen monitor in a bright room. This mode provides a picture with distinct differences between light and dark areas. These settings are preset for you and can't be changed. This is the PICTURE Quality menu with the PRESETSoption highlighted. NORMAL - The factory default. To change the picture mode: 1. From the main menu, select PICTURE QUALITY. The PICTURE QUALITY Menu will appear. Highlight the PRESETS option and press the • select it. The PRESETS window appears. 2, , key on the remote to Use the • button on the remote to select the desired mode. The mode switches as follows when the • button is pressed: r_- MIIJMI_RY_ / SI_IL1 " _ IIRIGI'II' _ Nl_l_/--m Note: If you don't push the • button within 5 seconds, selection is set and the previous screen reappears. / the current This is the PRESETSscreen with SOFT as the current selection. Once you've selected the desired mode, press OK or MENU. The picture mode is now set and you are returned to the PICTURE QUALITY screen. If you are using MEMORY mode, you can manually adjust the picture settings (contrast, black level, and sharpness). You can continue adjusting settings in the PICTURE QUALITY the menu system. menu, return to the main menu, or exit To return to the main menu, press the GO BACK button exit the menu system, press CLEAR. 24 on the remote. To THE MENU SYSTEM ADJUSTING THE PICTURE SETTINGS IN MEMORY In MEMORY adjustments: mode, you can set and save the following CONTRAST - Changes the picture's contrast (between MODE picture light and dark). BLACK LEVEL - Makes the picture lighter or darker. SHARPNESS - Changes the picture's COLOR - Changes color density sharpness. (video input only). TINT - Changes picture tint (video input only). COLOR TEMP - Changes the color tone. NOISE REDUCE - (noise reduction)- Removes extraneous information This is the PICTURE QUALITY menu with the from the signal to make the picture clearer. PRESETSoption highlighted. NOTE: Only the contrast signal is used. and brightness can be adjusted when a computer Once you have selected MEMORY mode, you can adjust the picture settings. For example, to change the contrast setting: 1. Use the • • • or • button to highlight the CONTRAST button to select it. The CONTRAST buttons to adjust the contrast. window option. Press the appears. Use • and NOTE: If you don't push the • or • button within 5 seconds, the current setting is accepted and the previous screen reappears. 2. Once the contrast is adjusted, press OK or MENU. The contrast and you are returned to the PICTURE QUALITY menu. is set 3. Use the same procedure settings. 4. When you are finished adjusting the picture settings, press GO BACK to return to the main menu or press CLEAR to exit the menu system. to adjust the black level and sharpness This is the CONTRAST screen. If the "CONTROL NOT AVAILABLE" message appears when you are trying to change the picture settings, make sure the preset mode is set to MEMORY. You can only change picture settings in MEMORY mode. The other modes are pre-set and can't be changed. 25 THE MENU SETTING THE SYSTEM COLORTEMPERATURE The color temperature setting controls how warm picture is. The COLOR TEMP option has 4 settings: (red) or cool (blue) your Normal Warm Pro (lets you select settings individually) Cool For regular viewing, Normal, Warm or Cool is recommended. The PRO setting is generally used only for professional applications. To change the COLOR TEMP setting: 1. From the main menu, highlight menu. and select the PICTURE QUALITY This is the COLOR TEMP screen with PRO as the current selection. 2. Use the arrow buttons on the remote to highlight the COLOR TEMP option. Press the • button to select it. The COLOR TEMP screen appears. 3. Use the • and • buttons to select the desired COLOR The settings switch as follows: TEMP setting. w.. - ,.o- oo,V / J NOTE: current If you don't push the • or • button within 5 seconds, the setting is accepted and the previous screen reappears. 4. Once the desired color temp is selected, press OK or MENU. If you choose the PRO setting, the WHITE BALANCE screen appears. It allows individual setting of white and dark balance for each color (red, green and blue). GAIN This adjusts the color balance for light/bright BIAS This adjusts the color balance for dark colors. To change the white balance colors. GAIN setting: 1. Highlight the RED, GREEN or BLUE GAIN option, button. The GAIN screen for that color appears. 2. Adjust the balance NOTE: current using the • and • This is the WHITE BALANCEscreenwith the RED GAIN option highlighted. and press the • keys. If you don't push the • or • button within 5 seconds, the setting is accepted and the previous screen reappears. 3. When you have the desired setting, press OK or MENU. The GAIN adjusted and you are returned to the WHITE BALANCE screen. 4. When you completed the GO BACK button all the desired white balance adjustments, to return to the PICTURE menu. You can is Press continue adjusting picture settings, return to the main menu or press CLEAR to exit the menu system. This is the R-GAIN(redgain) screen. 26 THE MENU REDUCING NOISE SYSTEM IN THE PICTURE Noise is a term used to describe extraneous bits of information in the signal that affect the clearness of the picture. You can use the Noise Reduction (NOISE REDUCE) setting if your reception is poor or when playing video tapes that have poor picture quality. The NOISE REDUCE option has four settings, including OFF. The higher the setting, the stronger the effect. The settings switch as follows when the • button is pressed: [ OFF LOW change the noise reduction MEDIUM HIGH q J setting: From the PICTURE QUALITY menu, highlight the NOISE REDUCE option, and select it by pressing the • button. The NOISE REDUCE SCREEN is displayed. 1, 2. Use the • NOTE: current , and • buttons to select the desired noise reduction This is the PICTURE QUALITY menu with the NOISE REDUCE (noise reduction) option highlighted. setting. If you don't push the • or • button within 5 seconds, the setting is accepted and the previous screen reappears. When the desired setting is displayed, press OK to return to the PICTURE QUALITY menu. You can continue adjusting picture settings, return to the main menu, or press CLEAR to exit the menu system. N6iSE REbU_ E Thisis the NOISEREDUCE(noisereduction) screen. 27 THE MENU THE AUDIO The AUDIO SYSTEM MENU menu allows balance of your external you to adjust the treble, speakers. BASS - Changes the level of low frequency sound. TREBLE - Changes the level of high frequency BALANCE bass and left/right sound. - Changes the balance of the left and right speakers. MENU OPERATIONS To access the AUDIO menu: 1. From the main menu, highlight and select the AU DIO option. The AUDIO menu is displayed. 2. Use the • and • arrow buttons on the remote to highlight an option (for example, BASS). 3. Use the • and • buttons to adjust to the desired setting. 4. You can continue adjusting audio settings, press GO BACK to return to the main menu, or press CLEAR to exit the menu system. 28 This is the AUDlO menu with the BASS option highlighted. Press the rightarrow button to select it. THE MENU SYSTEM THE SCREEN MENU The SCREEN menu allows you to set the monitor the correct mode for viewing a particular positions of on-screen menus. SELECTING When AVIEWING viewing with mode to one watching. Select the Control, The screen of four screen sizes select SIZE a component the screen to automatically movie and to change the other screen mode with than sizes your HD receiver, to suit the type the CINEMA button you of input can set you are On the remote are as follows: FILL expands in both vertical and horizontal directions while the correct proportions are maintained. The picture is not distorted,just closer. NORMAL displays a picture with a 4:3 aspect ratio (standard video). Because this mode fills the screen vertically, but not horizontally, black bars will appear on the right and left sides of the picture. nil Note: If viewing with a 4/3 aspect ratio for long periods of time, set side gray level at 3 or 4. FULL expands the picture in the horizontal direction only. This option corrects the aspect ratio of images that have been compressed or "squeezed." STADIUM expands in both the horizontal and vertical directions, but varies the amount of stretch depending on the picture - the center of the picture is almost normal while the edges are considerably expanded. This mode is intended for watching video with a 4:3 aspect ratio on a wide screen. Note: In stadium mode, only the V-position and H-position displayed. You can't change the height and width. To change the viewing Normal are size: 1. Press the CINEMA 2. The current viewing button on the remote control. size will be displayed. Press the CINEMA again to switch to the next size. The size switches button as follows: Full F FILL NORMAL FULL STADIUM Stadium 29 THE MENU SYSTEM ADJUSTING THE PICTURE POSITION AND SIZE The SCREEN menu lets you adjust the position The first two of the picture you can use of the picture and size of the picture. options, V-POSITION and H-POSITION, adjust the placement on the screen. For example, if the picture is too far to the left, the H-POSITION to move it to the right.To adjust the position on the screen: 1. From the main menu, highlight SCREEN menu is displayed. 2. Use the • 3. When the desired mode is highlighted, press the • selected mode screen will be displayed. and • and select the SCREEN option. The buttons to select the mode you want to change. Use the arrow buttons to adjust the position button. The of the picture. The SCREEN menu with the MODE option highlighted. NOTE: current 4. If you don't push the an arrow button within 5 seconds, the setting is accepted and the previous screen reappears. When you've adjusted to the desired setting, press the GO BACK button on the remote to return to the SCREEN menu. The V-HEIGHT and H-WIDTH options picture to fill the screen. For example, the screen, you can use the H-WIDTH horizontally. Note: These options are not available expand and contract the size of the if the picture is slightly wider than option to shrink the picture in STADIUM mode. To adjust the screen size: 1. Select the desired option from the screen menu and press the • button. The selected mode window will be displayed. 2. Use the arrow buttons to adjust the size of the picture. NOTE: current 3. If you don't push an arrow button within 5 seconds, the setting is accepted and the previous screen reappears. When you've adjusted to the desired return to the SCREEN menu. AUTO setting, press OK to select and PICTURE The AUTO PICTURE function appears in the SCREEN menu only if you have a computer connected to the Cinema Screen display. When this feature is turned on, it automatically adjusts flickering and striped patterns in a computer image. If you want to adjust these manually: 1, Select the AUTO PICTURE option from the SCREEN menu. Press the • button to turn AUTO PICTURE off. When AUTO PICTURE is turned off, the FINE PICTURE and PICTURE ADJ. options are displayed 2. 30 beneath it. Select an option and press the • button. The screen for that option will be displayed. Use the • and • buttons to adjust that option. Press OK to return to the SCREEN menu. The AUTO PICTURE option only appears if you have a computer connected. THE MENU SYSTEM THE FUNCTION MENU The FUNCTION menu contains options that control on-screen (other than the menu system) and how the picture is displayed. ON-SCREEN displays DISPLAYS On-screen displays (different than the give you information about an option When you switch inputs the currently CMPNT1) is displayed on the screen. menu system) appear by default to you have selected. For example, selected input name (for example, To turn on-screen displays off: 1. From the main menu, highlight and select the FUNCTION The FUNCTION menu is displayed. 2. Highlight and select the DISPLAY option. on-screen displays Use the • button option. to toggle on or off. Note: Turning the DISPLAY option off does not affect on-screen menus. Menus can't be turned off. , You can continue setting options in the FUNCTION menu, press GO BACK to return to the main menu, or press CLEAR to exit the menu system. ADJUSTING THE POSITION OF THE MENU DISPLAY The on-screen menus can de displayed in different positions on the screen. There are a total of nine possible positions shown in the grid on the right. To adjust the position of the on-screen menus: From the main menu, highlight and select the FUNCTION The FUNCTION menu is displayed. 1, option. / / 2. Highlight and select the MENU ADJUST option. Use the • button to scroll through the menu positions As you press the • button, the menu will move around to the different positions. , When you have the menu in the desired position you can press the • or • arrow to select another option in the FUNCTION menu, press GO BACK to return to the main menu, or press CLEAR to exit the menu system. / 7 L ................... 8 J, .................... J, .................... J The number 2 position will display on-screen menus in the top center of your screen. 31 THE MENU SETTING SYSTEM POWER SAVER THE FOR COMPUTER IMAGES The POWER SAVER function can be used when the signal source to the monitor comes from a computer conforming to the VESA DPMS format. This function automatically reduces the monitor's power consumption if no operation is performed for a certain amount of time. POWER SAVER can be turned on or off. If the computer's power isn't turned on or if the computer and selector tuner are not properly connected, POWER SAVER is set to OFF. For instructions on using the computer's your computer's operating manual. To turn the Cinema 1. power management Screen's POWER SAVER function From the main menu, highlight FUNCTION menu is displayed. function, on or off: and select FU NCTION. The Highlight 3. Use the • 4. You can continue making adjustments in the FUNCTION menu, return to the previous menu by pressing the GO BACK button or press CLEAR to exit the menu system. the POWER SAVER option. button to toggle the setting ON or OFF. The POWER/STAN DBY indicator See below POWER/STANDBY POWER SAVER Mode On This is the FUNCTION menu with the POWER SAVER option highlighted. 2. function. see shows the status of the POWER SAVER for status and description. INDICATOR POWER/ STANDBY indicator Green Power Saver Operating Status Not activated Description Horizontal and vertical Turning the Picture Back On Picture already on. synchronizing signals are present from the computen Standby Yellow Activated No horizontal synchronizing signals are present from the computer, Use the keyboard or mouse. The picture reappears immediately. Suspend Red Activated No vertical synchronizing signals are present from the computer. Use the keyboard or mouse. The picture reappears, but more slowly than when in standby mode. Off Red Activated No horizontal and vertical Use the keyboard or mouse. The picture reappears, but more slowly than when in either standby or suspend mode. synchronizing signals are present from the computer. 32 THE MENU SETTING SYSTEM GRAY LEVEL FOR THE SIDES OF THE SCREEN THE The GRAY LEVEL function allows you to set the gray level for the sides of the screen where nothing is displayed (on the left and right sides of the screen when it is set to 4:3 size). The level can be adjusted from 0 to 15. The factory setting is 3 (dark gray). NOTE: Repeated watching with the gray level set to black may effect the quality of your picture. To reduce the effects of uneven phosphor aging, set the gray level to 3 or 4. To adjust the gray level for the sides of the screen: 1. From the main menu, highlight FUNCTION menu is displayed. 2, Highlight 3. Use the • 4. When the desired gray level is highlighted, press the • button to return to the FUNCTION menu options. You can continue making adjustments within the FUNCTION menu, press GO BACK to return to the previous menu or press CLEAR to exit the menu system. SETTING and select FUNCTION. The the GRAY LEVEL option. button to scroll through Thisis the FUNCTIONmenu with the GRAY LEVELoption highlighted. the levels. LEVELWITH THE THE BRIGHTNESS PLE+INVERSE If viewing with a 4/3 aspect ratio for The PLE+INVERSE option contains used principally for PC operation. The PLE (Peak Luminance to a fixed NOTE: Repeated watching with the gray level set to black may effect the quality of your picture. To reduce the effects of uneven phosphor aging, set the gray level to 3 or 4. two features Enhancement) in one. These features are function mode to reduce the effects of phosphor sets the luminance long periods of time, set side gray level at 3 or 4. level aging. The INVERSE function works in RGB mode only. INVERSE inverts the video signal, playing the image in a negative format. PLE+INVERSE has four options: AUTO - luminance AUTO+ON - normal LOCK - dims picture LOCK+ON activated. level (contrast) contrast to reduce is normal. with inverse activated. phosphor - dims picture to reduce aging. phosphor aging with inverse The factory setting is AUTO. Setting the PLE+INVERSE option dims the picture - the contrast will be lower than normal. to LOCK To set the PLE level to LOCK: 1. From the main menu, highlight FUNCTION menu is displayed. and select FUNCTION. The 2. Highlight 3. Use the • 4. Press the • button to return to the FUNCTION menu options. You can continue making adjustments within the FUNCTION menu, return to the previous menu or press MENU or CLEAR to exit the the PLE+INVERSE option. button to select LOCK. Thisis the FUNCTION option with the PLE+INVERSEoption highlighted. Setting PLE+INVERSE to LOCK is recommended if you are displaying stationary pictures. menu system. 33 THE MENU SYSTEM ADJUSTING FOR FLICKERING WITH FILM MODE There is some amount of flickering that occurs in an image when it is transfered from film to video. Setting the Film Mode option to Auto will reduce flickering and improve the quality of video images. AUTO The display an image. will recognize ON All images are displayed OFF Film mode is off. To turn FILM MODE and correct any flickering that occurs in in film mode. to AUTO: 1. From the main menu, highlight FUNCTION menu is displayed. 2. Highlight 3. Use the • displayed. 4. Press the • button to return to the FUNCTION menu optons. You can continue making adjustments within the FUNCTION menu, return to the previous menu by pressing GO BACK or press CLEAR to exit the menu system. the FILM MODE and select FUNCTION. The Thisis the FUNCTIONmenu with the FILM MODE option highlighted. option. button to scroll through the three modes until the AUTO is RESETTING TO DEFAULTVALUES The RESET function allows you to reset all adjustments to the factory default settings. Remember, this will reset all adjustments you have made in all menus, To reset to the factory default settings: 1. From the main menu, menu is displayed. highlight 2. Highlight 3. The RESET screen is displayed. 4. Use the • or • button to highlight the RESET option and press OK or MENU. The RESET screen will display the message NOW RESETTING. When the settings are restored to the factory default you are returned to the RESET screen. the RESET function and select OPTIONS. The OPTIONS and press OK. When you are done, press GO BACK to return to the FUNCTION pres CLEAR to exit the menu system. menu or These are the RESET screens. Choose the RESET option ff yoo want to resetALL options in all menus back to the factory default. 34 THE MENU SYSTEM THEOPTIONS SETTING THE AUDIO MENU INPUTS The Cinema Screen's audio sources are programmable to the each of the display's video sources. For example, you can program AUDIO1 source to work with the RGB2 video source. This feature is generally used only for commercial 1. From the main menu, highlight menu is displayed. 2. Highlight 3. Use the • button to scroll through modes scroll as follows: and select OPTIONS. The OPTIONS the one of the audio input options. _VIDEO1 _VIDEO2 4. applications. _VIDEO3 _ the available HD/DVD1 _ video sources. The RGB,1_ RGB2 _ RGB3 When the desired mode is selected, press the • button to return to the OPTIONS menu items. You can continue making adjustments within the OPTION menu, press GO BACK to return to the previous menu or press MENU or CLEAR to exit the menu system. BNC SETTING THE By default, the BNC inputs are set to RGB1, or composite This is the OPTIONS menu with the AUDl01 input option highlighted. CONNECTORS video. If the component you are connecting to the BNCJacks doesn't have composite video jacks, you can set the BNC inputs to act as component video. 1. From the main menu, highlight menu is displayed. 2. Highlight 3. Use the • button to toggle between (component). 4. and select OPTIONS. The OPTIONS the BNC SELECT option. RGB2 (composite) and CMPNT2. Once you've selected the desired setting, press the • button to return to the OPTIONS menu items or press CLEAR to return to the main menu. The factory This is the OPTIONS menu with the BNC SELECT option highlighted. defaults are as follows: • RGB1 - AUDIO1 • VIDEO • COMPONENT INPUTS- AUDIO 2 INPUTS-AUDIO3 If you use the reset option, the settings will return to the factory default settings. 35 THE MENU SETTING SYSTEM A COMPUTER RGB IMAGE TO THE CORRECT SELECT MODE The RGB function allows you to select the correct viewing mode for the type of computer image you are displaying. The RGB SELECTfunction has four modes: RGB - Use this mode for normal computer images. VIDEO - Use this mode to display video signal that has been converted to the RGB signal, WIDE - Use this mode to prevent an image that is inputted from 852 dot X 480 line signal with a vertical frequency of 31.72 KHz from being compressed horizontally. DTV - This mode is primarily used to optimize picture quality if you are using a generic-brand DTV receiver which output signal at 480P (progressive scan) lines. To change the RGB SELECTmode: 1. From the main menu, highlight and select the OPTIONS menu. The OPTIONS 2, 3. Highlight 36 the RGB MODE option. Use the • button to scroll through switch as follows: / 4, menu is displayed. the mode choices. The settings / When the desired mode is selected, press the • button to return the the OPTIONS menu items. You can continue making adjustments within the OPTIONS menu, press GO BACK to return to the previous menu or press CLEAR to exit the menu system. This is the OPTIONS menu with the RGB SELECT option highlighted. THE MENU SETTING HD SYSTEM THE CINEMA SCREEN MONITOR TO THE CORRECT RECEIVER MODE The HD SELECT function allows you to select the correct mode for the Cinema Screen monitor to work with your HD receiver. The default setting is 10BOA. This is the correct setting for all RCA and PROSCAN HD receivers. If you have another brand of HD receiver, your picture may appear broken or off-center. If so, you need to switch HD SELECT modes. 10BOA - Use this option for RCA or PROSCAN 10BOB - Use this option if you have any other brand of HD receiver. To change the receiver Highlight 3. Use the • i iiiiiiiiiii ii iiiiiiii ¸ii!iii iii iiiiiiii iiiii!i ¸IIIII ! ili:iiiii:i!!iiiiiiiii:i:iiiii!!!i!!!!!!!! i!!!!!!!iiiiiiiiiii iiiiiii iiiiiii ¸i ili!!iii iiiiii iiiiiii iiiiiiiiiiiiiiiiii iiiiiiii!i!ii HD receivers. mode: 1. From the main menu, highlight menu is displayed. 2. iiiiiiiiiii!iiiiiiii and select OPTIONS. The OPTIONS !iiiiiii¸i!!!iiiiiiiiiiiiiiiiiiiiiiiiiiiiii !i i i ¸ i iiiiiiiiiiiiiiiiiiiiiiiiiii : ill Thisis the OPTIONSmenu with the HD SELECToption highlighted. the HD SELECT option. button to select the desired mode (1080 A or 10B0 B). 4. When the desired number is selected, press the • button to return the the OPTIONS menu items. You can continue making adjustments within the OPTIONS menu, press GO BACK to return to the previous menu or press MENU or CLEAR to exit the menu system. ADJUSTING THE DISPLAY IN RGB3 INPUT MODE If the picture is not stable in RGB3 mode, use the RG ADJUST feature to adjust it. 1, From the main menu, highlight menu is displayed, and select OPTIONS. 2. Highlight 3. Use the • button to select the desired adjustment choices scroll as follows: The OPTIONS the RGB3 ADJUST option. (1, 2 or 3). The This is the OPTIONS menu with the RBG3 4, When the desired number is selected, press the • button to return the the OPTIONS menu items. You can continue making adjustments within the OPTIONS menu, press GO BACK to return to the previous menu or press MENU or CLEAR to exit the menu system. Note: When AUTO PICTURE is on, switch to return the display position to its original ADJ. option highlighted. it off and back on again position. 37 THE MENU SYSTEM THESETUP MENU The SETUP menu controls CONFIRMING the way your monitor THE FREQUENCIES AND communicates. POLARITIES OF INPUT SIGNALS The FREQUENCY function is used to confirm the frequencies and polarities of the signals coming from a computer. To confirm frequencies and polarities: 1. From the main menu, highlight and select the SETUP option. The SETUP menu is displayed. 2. Highlight the FREQUENCY option and press OK. 3. The FREQUENCY screen is displayed. Press GO BACK to return to the INFORMATION CLEAR to exit the menu system. SELECTING THE LANGUAGE FOR THE This is the SETUP menu with the FREQUENCY option highlighted. menu, or press MENUS The menu display can be set to one of three lanuages: English, French or Spanish. The default is English. To change the default setting: 1. From the main menu, highlight SETUP menu is displayed. 2. Highlight the MENU screen is displayed. 3. Use the • button to scroll through switch as follows: the language _ENGLISH'_" ESPANOL 4, and select the SETUP option. LANGUAGE FRANCIS _ option. The MENU The LANGUAGE choices. The settings This is the FREQUENCY screen. When the desired language is highlighted, press GO BACK to return to the SETUP menu. You can continue making adjustments within the SETUP menu, press GO BACK to return to the main menu, or press CLEAR to exit the menu system. SETTING THEVIDEO SIGNAL FORMAT The COLOR SYSTEM option is used to set the video signal format. Different countries used different formats for video signals. The AUTO option automatically detects the correct video signal and sets the correct format. This setting should not be changed. This is the MENU LANGUAGE screen with Spanish as the selected language. 38 THE MENU SYSTEM THEAUTOTUNING AUTOTUNING MENU THE COMPONENT BUTTONS ON THE REMOTE CONTROL The AUTOTUNING feature lets you easily program the component buttons on the remote to operate the components hooked up to the Cinema Screen monitor. To autotune your components to the buttons on the remote: 1. From the main menu, highlight and select the AUTOTUNING option. The AUTOTUNING SETUP menu is displayed. 2. Highlight an option which corresponds to a component which connected. For example, if you have a DVD player connected, highlight the DVD BUTTON option. , 4, SETUP you've Use the • button to scroll through the output choices. Select the choice which corresponds to the Jacks you used to connect the DVD player. In the example illustration on the right, the DVD button on the remote will operate the component connected to the CMPNT1 jacks (the DVD player). This is theAUTOTUNEmenu with the DVD BUTTONoption highlighted. When the desired option is displayed, press the • button to return the the AUTOTUNING menu options. You can continue making adjustments within the OPTIONS menu, press GO BACK to return to the previous menu or press CLEAR to exit the menu system. 39 THE MENU SYSTEM SLEEPTIMER The sleep timer is a feature that allows you to set the monitor to turn off after a prescribed amount of time. It can be set to turn the power off after 30, 60, 90 or 120 minutes. SETTING THE SLEEPTIMER 1. Press the SLEEP button on the remote default is 30 minutes. to turn on the timer. The 2. Press the SLEEP button again to move to the next time increment. Press the SLEEP button until you get to the desired time. 3o .o 9o 12o o . To The timer starts when the Sleep display turns off. CHECK THE REMAININGTIME: 1. Once the sleep timer has been set and the menu has turned off, press the SLEEP button once. 2. The remaining seconds. 3. When five minutes remain, reaches zero. CANCELLING time is displayed, then disappears the remaining after a few time appears until it THE SLEEP TIMER 1. Press the SLEEP button twice 2. The sleep timer is canceled. in a row. NOTE: After the power is turned off with the sleep timer, a slight current is still supplied to the monitor. If you do not plan to use the system for a long period of time, turn the power off with the remote or on the unit. 40 REFERENCE TECHNICAL INFORMATION This section contains technical reference 1 information SETUP AND CONNECTIONS about your Cinema Screen monitor, as well accessory and warranty information. V 2 THE MENU sYsTEM V 41 REFERENCE INSTALLING THE CINEMA SCREEN MONITOR IMPORTANT This device cannot stand on its own. Be sure to use a stand or original mounting For correct installation and mounting it is strongly recommended unit+ to use a trained, authorized Cinema Screen dealer. Failure to follow correct mounting procedures could result in damage to the equipment or injury to the installer+ Product warranty does not cover damage caused by improper installation+ ATTACHING OPTIONAL MOUNTS OR STAND TO THE CINEMA The Cinema Screen monitor can be mounted optional). For more information on mounting If you choose ways: While to use the optional wall mount, SCREEN MONITOR on the wall using an optional your Cinema Screen Display, it can be attached wall mount or you can attach a floor stand (also see your Cinema Screen dealer. to the Cinema Screen monitor in one of the following it is upright. While it is laying with the screen face down. If you choose this option, lay the protective around the monitor beneath the screen surface so it doesn't get scratched. sheet that came wrapped VENTILATION REQUIREMENTS FOR ENCLOSURE MOUNTING To allow heat to disperse, leave space between surrounding objecLs as shown on the diagram below when installing. VENTILATION 42 SPACE AROUND UNIT two REFERENCE CONNECTINGYOUR PC OR MACINTOSH MINI COMPUTER COMPOSITION D-SUB 15 PINVGA SIGNAL Connecting your PC or Macintosh computer to your Cinema Screen monitor will enable you to display computer images on the monitor. The Cinema Screen monitor supports the signals described on page 48. To connect adapter: to a PC, Macintosh or compatible 1. Turn off the power 2. If your PC does not support XGA/SVGA/VGA need to install an XGA/SVGA/VGA graphics . to your monitor graphics and computer. you will board. 1 RED 2 GREEN or sync. on Green your new graphics 3 BLUE 4 No connection 5 GND 6 RED (GND) 7 GREEN (GND) 8 BLUE (GND) 9 No connection 10 SYNC (GND) If the Cinema Screen monitor goes blank after a period of inactivity, it may be caused by a screen saver installed on the computer you've connected to the monitor. 11 No connection 12 SDA 13 H. Sync When using a Macintosh with the Cinema Screen monitor, the following three display standards are supported using the included Macintosh adapter : 13" fixed mode, 16" fixed mode, and 19" fixed mode. The 13" fixed mode is recommended for the Cinema Screen monitor 14 V. sync 15 SCL board for installation instructions. The Cinema Screen monitor provides signal compatibility with VESA 128021024@60MHz (SXGA). However, we recommend not using this resolution due to image readability on the monitor's 853 X 480 native pixel resolution panel. supplied) 5. . Signal to be connected Consult your computer's owner's manual for your SXGA/XGA/SVGA/VGA configuration. If you need to install a new board, see the manual that comes with Use the signal cable that's supplied to connect your PC or Macintosh computer to the Cinema Screen monitor. For Macintosh, you will need a monitor adapter (not 4. Pin No. to connect to your computer's Turn on the monitor and the computer. video port. 43 REFERENCE SPECIFICATIONS 118" Product Name PSP42300CinemaScreenMonitor 413 36,3"(H) X20A"(V) inches Screen Size Aspect Ratio Resolution Color Reproduction Input Signals RGB Input terminals Visual 1 921(H) X 51&4(V) mm diagonal42" 16:9 853(H) X 480(V) pixels 256 levels, 16,770,000colors RGB,NTSC(&584.43), PAL (B,G, M, N), PAL60, SECAM,HD*_,DVD% DTV* mini D-sub 15-pin Visual 2 BNC(R, G, B, HICS,V) X1 Visual 3 DVI-I 29-pin X I *2 Video Input terminals Visual I Visual 2 Visual 3 DVD/HDIDTV Visual RCA-pinXI BNCX 1 S-Video:DIN 4-pin X 1 Audio RCA-pin(Y,PB[CB],PR[CR]) StereoRCAX 3 External Control D-sub 9-pin X1 (RS-232C) Sound Output 7W+7Wat 6 to 8 ohm Power Supply AC12OV5O/60Hz Current Rating 4.2A (maximum) Power Consumption 395W (typical) Dimensions (WxDxD) 1084X 648 X 91ram (w/o stand) 41,3 X 25.5 X 3.5 inches (w/o stand) 1084X 746X 360ram (with stand) Net Weight Environmental Considerations Operating temperature Humidity Altitude Storage temperature Humidity Altitude 32 Kg/7O.6Ibs, (w/o stand) O°Cto 40°C/32°Fto 104°F 20 to 80% Oto 1900m10to 6230 if, -I0°C to 50°C114°Fto 122°F 10 to 90% 6 to 30O0m/0to 9840 if, Power on/off, Input sourceselect, Front Panel User Controls Volume up/down/OSMcontrol Other Features Power Management, plug and play (DDCl, Accessories DDC2b,RGB3: DDC2bonly) Remote control with two AA batteries, RGB cable (Mini D-sub 15 pin to Mini D-sub 15-pin connector), power cord, safety metal fitting, screw for safety metal fitting, User's Manual ULapproved (UL 1950, CSA 950) DOCCanada requirements Regulations Meets FCCclass B requirements for home application 44 The features and specifications may be subject to change without notice. * DTV input signals supported on this system 10801(60 Hz) 480P (60 Hz) 4601 (60 Hz) 720P (60 Hz) REFERENCE TROUBLESHOOTING Before requesting service, check the adjustments, operations, etc. Symptom Possible Picture is disturbed. Sound is noisy, Remote control unit operates erroneously. • Is a connected component set directly in front or at the side of the monitor? • Leavesome space betweenthe display and connected components. The remote control does not work. • Remote control batteries may be dead. • Remote may be in wrong mode. • Replaceboth batteries with new ones. • Presscomponent button for desiredcomponent. Monitor's power does not turn on when the remote control's power button is pressed. • Is the monitor'spowercordpluggedintoa poweroutlet? • Plug the monitor's power cord into a power outlet, • Are all the monitor's indicators off? • Pressthe power button on the monitor to turn on the power. • Is the remote control pointed at the monitor, or is there an obstacle between the remote control and the monitor? • Point the remote control at the monitor's remote control sensor when pressing buttons, or remove the obstacle. • Is direct sunlight or strong artificial light shining on the monitor's remote control sensor? • Eliminate the light by closing curtains, pointing the light in a different direction, etc. • Remote control batteries may be dead. • Replaceboth batteries with new ones. • Is the monitor's power cord plugged into a power outlet? • Plug the monitor's power cord into a power outlet, • Is the source video connected and on? • Make sure source video (VCR, DVD, DTC) is connected and turned on. • Is the volume set at the minimum? • Increasethe volume. • Is the mute mode set? • Pressthe remote control's mute button. • Are the speakers properly connected? • Connect the speakers properly. Tint is poor or colors are weak. • Are the tint and colors properly adjusted? • Adjust the tint and color (under PICTURE). • Return to factory reset. Nothing appears on screen. • Is the computer's power turned on? • Turn on the computer's power. • Is a video source connected? • Connect video source to the monitor. • Is the power manager function in the STANDBYor OFFmode? • Operate the computer (move the mouse, etc.). Part of picture is cut off or picture is not centered. • Is the picture position adjusted correctly? • Adjust the picture from the SCREENmenu. Image is too large or too small. • Is the screen sizeadjustedcorrectly? • Pressthe WIDE/AUTOWIDE button on the Monitor does not operate when the remote control's buttons are pressed. No sound or picture is produced. Picture appears but no sound is produced. Problem Solutions remote control and adjust properly. Picture is unstable. • Is the computer set at the correct resolution? • Set to the proper resolution. • Is the HD receiverset to the correct mode? • Set HD receiver to the correct mode (page 29). 45 REFERENCE THE CINEMA SCREEN MONITOR MENU SYSTEM Main menu Sub menu Functions PICTURE QUALITY CONTRAST Adjusts the contrast. BLACK LEVEL Adjusts the brightness. SHARPNESS Adjusts the sharpness, COLOR Adjusts the color density TINT Adjusts the picture PRESETS Sets the picture COLOR TEMP. Adjusts NOISE REDUCE Reduces noise visible in image. Main menu Sub menu Functions AUDIO BASS Sets the bass. TREBLE Sets the treble. BALANCE Sets the left/right Main menu Sub menu Functions SCREEN V-POSITION Adjusts the vertical picture position H-POSITION Adjusts the horizontal V-HEIGHT Adjusts the vertical size of the picure. H-WIDTH Adjusts the horizontal AUTO PICTURE When turned FINE PICTURE Adjusts for flickering PICTURE ADJ. Adjusts for striped patterns Main menu Sub menu Functions FUNCTION DISPLAY Turns the on-screen display on and off. MENU ADJUST AdJusts the vertical and horizontal POWER SAVER Sets the monitor GRAY LEVEL When viewing the picture. PLE+INVERSE Sets the brightness FILM MODE When turned RESET Resets ALl_ the settings to the factory default (video input only), tint (video input mode according the color temperature only), to the video environment, and white balance. balance. of the picture on the screen. picture position of the picture on the screen. size of the picure. on, automatically adjusts for flickering and striped patterns. in the picture. in the picture. position of the menu display. for use as an energy-saving display when used with a computer. a picture with 4:3 aspect ratio, sets the luminance level to the minimum in VGA mode. Normally to AUTO, selects the correct viewing of both sides of set to AUTO. format. values. 46 46 REFERENCE Main menu Sub menu Functions AUDIO INPUT Allocates audio connectors. BNC SELECT Sets BNC connectors to either composite or component RGB SELECT Sets the appropriate mode for the computer image. RGB (VGA signals), VIDEO (Moving picture), WIDE (WIDE VGA) DTV. HD SELECT Sets correct mode for your HD digital RGB3 ADJUST Adjusts the display position in RGB3 input, Main menu Sub menu Functions SETUP FREQUENCY Confirms the frequency being inputted. MENU LANGUAGE Sets the language COLOR SYSTEM Sets the VIDEO format. Main menu Sub menu Functions AUTOTUNING SETUP HD RCVR BTN Autotunes the HD RCVR button HD receiver is hooked up to. SAT2 BUTTON Autotunes the SAT2 button on the remote control satellite receiver is hooked up to. VCR1 BUTTON Autotunes the VCR button VCR is hooked up to. DVD BUTTON Autotunes the DVD button on the remote DVD player is hooked up to. OPTION video. receiver (1080 A or 1080 B). and synchronizing polarities of the signal currently of the menus (English, French, or Spanish) Keep this set to AUTO. on the remote control on the remote to the input that your to the input that your control to the input that your control to the input that your 47 REFERENCE SUPPORTED RESOLUTION • When • When screen mode is NORMAL, each signal is converted to 640 dot X 480 line signal (except for *3). screen mode is FULL, each signal is converted to 853 dot X 480 line signal (except for *2). Notes: • With Digital inputs some signals are not accepted. • The s ync may not be disturbed when non-standard signals other than the previously • When connecting a composite sync signal, use the HD terminal. Model *IBM PC/ATcompatible computers Dots X lines Screenmode Vertical Vertical frequency(Hz) frequency(kHz) NORMAL FULL 70.1 31.5 YES_ YES_ 640 X 480 59.9 31.5 YES YES 72.8 37.9 YES YES 75.0 37.5 YES YES 85.0 43.3 YES YES 100.0 51.1 YES YES 120.0 61.3 848 X 480*2 60.0 31.0 YES YES 800 X 600 56.3 35.2 YES YES 60.3 37.9 YES YES 72.2 48.1 YES YES 75.0 46.9 YES YES 85.0 53.7 YES YES 100.0 63.0 YES YES 120.0 75.7 YES YES 60.0 48.4 YES YES 70.0 56.5 YES YES 75.0 60.0 YES YES 85.0 80.5 YES NO 100.0 68.7 YES NO 1280 X 1024 60.0 64.0 YES_ YES 640 X 480 66.6 48.4 YES YES 832 X 624 74.6 56.5 YES YES 1024 X 768 74.9 60.0 YES NO 1152 X 870 75.1 68.7 YES NO * 1 Displays only 400 lines with screen center of the vertical orientation located at the center. *2 Only when using a graphic accelerator board that is capable of displaying 848 X 480. *3 Aspect ratio is 5:4. This signal is converted to a 600 X 480 line signal. * IBM is a registered trademark of International Business * Macintosh is a registered trademark of Apple Computer, 48 are input. 640 X 400 1024 X 768 *Apple Macintosh mentioned Machines Corporation of the United inc. of the United States. States. YES REFERENCE CINEMA SCREEN DISPLAY LIMITED WARRANTY WHAT YOUR WARRANTY COVERS: Any FOR defect HOW in materials LONG AFTER or workmanship. YOUR PURCHASE: One year for labor charges. One year for parts. The warranty period for rental units begins with the first rental or 45 days from date of shipment to the rental firm, whichever comes first. WHAT WE WILL Exchange How DO: your unit with a new or, at our option, refurbished unit. YOU GETYOUR UNIT REPAIRED: Call 1-800-433-8974 A representative and have your unit's date of purchase will troubleshoot your problem and model/serial number ready. over the phone. If the representative determines that you should receive a replacement arrangements will or refurbished unit and pick up your defective display all in one trip at no cost to you. be made to deliver a new YOUR WARRANTY DOESNOT COVER: WHAT Customer instruction. (Your Owner's Manual clearly describes how to install, adjust, and operate your display. Any additional information should be obtained from your dealer.) Signal reception problems not caused by your Cinema Screen display Damage from misuse or neglect. Batteries. A display purchased or serviced outside the U.S.A. Acts of God, such as but not limited to lightning damage. Damage resulting PRODUCT installation methods. REGISTRATION: Please complete should How from non-approved and mail the Product it ever be necessary. Registration Card packed with your unit. The return of the card is not required for warranty It will make it easier to contact you coverage. STATE LAW RELATES TO WARRANTY: This warranty gives you specific legal rights and you also IF YOU PURCHASED YOUR DISPLAY UNIT OUTSIDE THE UNITED This warranty does not apply. Contact your dealer may have other rights that vary from state to state. STATES: for warranty information. 49 CINEMA The Cinema Screen dealer for prices. SCREEN DISPLAY ACCESSORIES accessories listed CINEMA are available SCREEN ATTACHABLE CINEMA 50 below SCREEN DISPLAY from your Cinema SPEAKERS - STAND - Screen SPK42 PLB1 Dealer. See your Index Symbols G 1080A 37 1080B 37 Gain 26 Go back button A Gray level 33 Guide button 13 Antenna button 13 H arrow buttons N 13 13 Audio input 35 Audio menu 28, 46 Automatic Code Search 16 Auto picture 30 Autotuning 39, 47 Aux button 14 B Balance 28 Bass 28 Batteries 9, 15 Bias 26 BNC select 35 Black level 25 C CH+/CH- button 13 Cinema button 13 Clear button 13 CMPNT button 13 HD select 37 HD RCVR button 14 HD Receiver Connecting 9 HD receiver 9 HD Receiver Mode 37 1080A 37 1080B 37 Info button 13 Input button 13 Input • Go Back 7 Inserting batteries in the remote 15 Installation 6, 42 Floor Stand 42 Speakers 42 Ventilation requirements 42 Color system 38 Components Connecting 11 Computers Connecting 11, 43 Contrast 25 Control Lock 8 Jacks 8, 11 ACIN 8 External Speakers 8, 50 External Control 8 Video in/Audio in 8 D Language for the Menus 38 Laser Disc Player 10 L Navigating the menus Noise Reduction 27 Number buttons 14 O OK button 14 On,Off button 14 On-screen Menus 23 display position 31 Options menu 35, 46 P Personal computer connecting 10, 11, 43 Picture Quality menu 24, 46 Picture mode Bright 24 Memory 24 Normal 24 Preset 24 Soft 24 Picture position 30, 31 PLE+INVERSE 33 Power 22 Power cord 6 Power Saver 32 Power/standby indicator 32 Programming the remote 15 Presets 24 R Reducing noise in the picture 27 Remote Control Automatic Code Search 16 Buttons 13,14 Codes 18 Default values resetting 34, 46 DTV 36 DVD button 13 DVD Player 10, 11 E External control 8 External Speakers 12, 50 F Film mode 34 Frequencies and Polarities of Input Signals 38 Function menu 31, 46 22 M inserting batteries Mute 22 Macintosh computer connecting 43 Memory Mode 24 Menu button 14 Menu • OK 7 Navigating the Menus Programmable Codes Menu display position 31 Menu System 23, 46 Mini D-sub 15 Pin VGA Signal Composition 43 Monitor button 14 Mute 22 15 23 18 Programming the Remote 16 Resetting to default values 34 RGB Select 36 S Safety information 1, 2 Safety metal fitting 6 Screen menu 29, 46 51 Index Screen size Fill 29 Full 29 Normal 29 Stadium 29 Setting the Color Temperature Setup menu 38, 47 Sharpness 25 Sleep button 14 Sleep timer Cancelling 40 Checking 40 Setting 40 Speakers 12, 50 Specifications Stand 44 Video button Video 36 using with Cinema 42, 50 26 Screen diaplay T TREBLE 28 Viewing size selecting 29 Volume 15, 22 Vol+/- buttons 15, 22 W Troubleshooting 45 Warranty 49 Wide 36 V VCR 10 VCR1 button VCR2 button Ventilation 14 Z 14 14 Requirements 42 Zoom 7 Zoom in/Zoom out buttons 14 52 Please do not send any products to the address listed in this manual or on the carton, This will only add delays in service for your product.