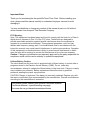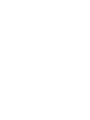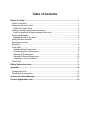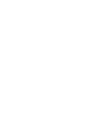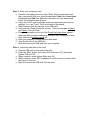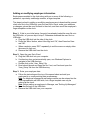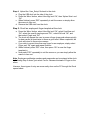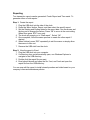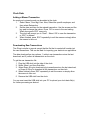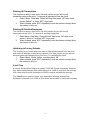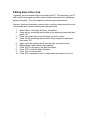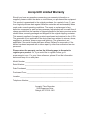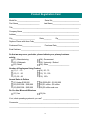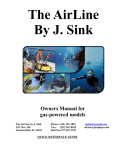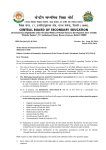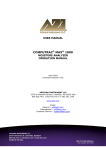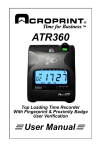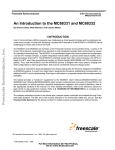Download Acroprint Biotouch user manual
Transcript
BioTouch User Manual Important Claim Thank you for purchasing the Acroprint BioTouch Time Clock. Before installing your clock, please read this manual carefully to understand its proper use and to avoid damaging it. You may not distribute or change any content of this manual in part or in full without written consent from Acroprint Time Recorder Company. FCC Warning: Note: This equipment has been tested and found to comply with the limits for a Class A digital device, pursuant to Part 15 of the FCC rules. These limits are designed to provide reasonable protection against harmful interference when the equipment is operated in a commercial environment. This equipment generates, uses, and can radiate radio frequency energy and, if not installed and used in accordance with the instruction manual, may cause harmful interference to radio communications. Operation of this equipment in a residential area is likely to cause harmful interference in which case the user will be required to correct the interference at his or her own expense. Caution: Changes or modifications not expressly approved by the party responsible for compliance could void the user’s authority to operate the equipment. Lithium Battery Caution: The circuit board on this time clock is populated with a lithium battery to protect data or programs stored in the Random Access Memory (RAM). Do not, under any circumstances, attempt to replace the lithium battery in the time clock. Failure to comply may invalidate your warranty. Battery replacement should be done by qualified personnel wearing the proper eye protection. CAUTION: Danger of explosion if the battery is incorrectly replaced. Replace only with the same or equivalent type recommended by the manufacturer. Discard used batteries according to the manufacturer’s instruction. This product utilizes a battery that contains Perchlorate Material. Perchlorate Material – special handling may apply, See www.dtsc.ca.gov/hazardouswaste/perchlorate Table of Contents Before You Start! ........................................................................................................... 1 What’s In the Box? ....................................................................................................... 1 Setting up the clock’s rules........................................................................................... 2 Shifts and Punch Setup............................................................................................. 2 Adding or modifying employee information .................................................................. 4 Enroll an employee’s finger template at the clock ..................................................... 5 Setting up Managers .................................................................................................... 6 Manager access to the menu.................................................................................... 6 Setting the time and date ............................................................................................. 7 Employee punching...................................................................................................... 7 Reporting ..................................................................................................................... 8 Clock Data.................................................................................................................... 9 Adding a Missed Transaction .................................................................................... 9 Downloading Raw Transactions................................................................................ 9 Deleting All Transactions......................................................................................... 10 Deleting All Enrolled Employees ............................................................................. 10 Initializing to Factory Defaults ................................................................................. 10 Cutoff Time................................................................................................................. 10 Editing Data at the clock............................................................................................. 11 Appendix...................................................................................................................... 12 Cleaning the clock...................................................................................................... 12 Wall Mounting Instructions ......................................................................................... 12 Acroprint® Limited Warranty ..................................................................................... 13 Product Registration Card.......................................................................................... 14 Before You Start! What’s In the Box? • Acroprint BioTouch Time Clock • 5 Volts DC, 1A output Power Supply • User Manual • (1) Sample Proximity Badge • Wall Mount Bracket w/screw • Ziplok Bag: (3) Mounting Screws & (3) Plastic Wall Anchors • (1) Table Stand Bracket • (1) USB Flash Drive 1) Unpack time clock. Inspect for any damage that may have occurred during shipment. Check box contents for any missing items. 2) If any damage is found or any parts are missing, please contact Acroprint Customer Service at (800) 334-7190. 3) Connect the BioTouch power supply and plug it into a 120V/240V A/C power source to turn the clock on. Do not attempt to service the BioTouch Time Clock yourself. Disassembling the clock will void the warranty. Always follow the instructions in the User Guide. • Do not place the clock in direct sunlight. Bright light may significantly affect finger readings or cause finger verification to fail. • The clock is designed for indoor use in a temperature range of 32-104º F (040º C). The clock is not waterproof or shockproof. Keep the clock away from heat sources such as radiators. Avoid dusty environments or exposure to chemicals. • The clock may be placed upright on a solid surface or mounted to a wall with the included wall bracket & mounting screws. Avoid locations where the device will be susceptible to vibrations and shock, such as a slamming door. • The clock warranty does not cover defects or damages arising from improper installation, improper storage, abuse, or unauthorized service. 1 Setting up the clock’s rules Setting the clock rules involves setting up your shifts, punch parameters, and holidays. Shifts and Punch Setup Shifts are used to determine the time of day that employees are due to start work, leave and return from lunch, and leave for the day. These times are used along with the Punch Early/Late Setup settings to mark unusual punches in red on the timecard. An example would be when an employee punches in earlier than their Shift Start time and the Early Shift Start setting, the punch will be in red on the time card. This allows the supervisor to quickly isolate punches that are outside of the company policies and procedures. The steps involved in setting up or modifying the shifts and punch setup are to download the current shift and punch settings to the USB stick, open them in Excel, enter your company’s data, and then upload them back to the clock. Step 1: If this is your initial setup, Acroprint has already loaded the shift file onto the USB stick, so you can skip to step two. Otherwise, download the ‘Shifts’ file to the USB stick. a. Plug the USB stick into the side of the clock. b. Press the ‘Menu’ button, then select Shift and press ‘OK’, then select Download Shift and ‘OK’. c. When completed, select Download Setup and ‘OK’. d. When completed, press ‘ESC’ repeatedly to exit the menus or simply allow the menus to time out. e. Remove the USB stick from the clock. Step 2: Open the files in Excel a. Plug the USB stick into your computer. b. If a directory does not automatically open, use Windows Explorer to navigate to the USB directory. c. Double click on the ‘Shift_Setup’ file. Excel should launch and open the file. If not, run Excel and open the shift file from the USB stick’s directory. d. Now double click to open the ‘Global_Setup’ file also. 2 Step 3: Enter your company’s rules a. Read the information at the top of the ‘Shifts_Setup’ spread sheet and then, starting with Shift one, enter the employees’ Start time, Lunch start, Lunch end, and End time. Enter this information for each day worked. Leave the scheduled days off blank. b. Leave the ‘Cutoff’ time at midnight unless your employees work across midnight. If so, see ‘Cutoff’ Time’ in the back of the manual. c. When finished, Save the file back to the USB stick. d. Now open the ‘Global_Setup’ file in Excel. There are two tabs: Holidays and Punch. Click on Punch. e. Read the information at the top of the Punch Early/Late Setup spread sheet and then set the six settings according to your company’s policies. f. Next, click on the Holidays Setup tab. g. Enter your company’s holiday’s names and dates. h. Save the file back to the USB stick. i. Eject and remove the USB stick from your computer. Step 4: Upload the files back to the clock a. Plug the USB stick into the side of the clock b. Press the ‘Menu’ button, then select Shift and press ‘OK’, then select Upload Shift and ‘OK’. c. When complete, select Upload Setup and ‘OK’. d. When complete, press ‘ESC’ repeatedly to exit the menus or simply allow the menus to time out. e. Eject and remove the USB stick from the clock. 3 Adding or modifying employee information Employees are added to the clock along with one or more of the following: a password, a proximity card/badge number, a finger template. The steps involved in adding or modifying employees are to download the current clock user file to the USB stick, open the user file in Excel, make your additions or changes, upload the user file back to the clock, and then enroll the employee’s finger templates on the clock. Step 1: If this is your initial setup, Acroprint has already loaded the user file onto the USB stick, so you can skip to step 2. Otherwise download the user file to a USB stick: a. Plug the USB stick into the side of the clock. b. Press the ‘Menu’ button, select User Mgt and ‘OK’, then Download User and ‘OK’. c. When complete, press ‘ESC’ repeatedly to exit the menus or simply allow the menus to time out. d. Remove the USB stick from the clock. Step 2: Open the user file in Excel a. Plug the USB stick into your computer. b. If a directory does not automatically open, use Windows Explorer to navigate to the USB directory. c. Double click on the ‘User_Setup’ file. d. Excel should launch and open the file. If not, run Excel and open the ‘User_Setup’ file from the USB directory. Step 3: Enter your employee data a. Follow the instructions at the top of the spread sheet and add your employee(s) or modify existing data as necessary. Note: An employee’s password and badge number can be entered via the Excel spreadsheet and USB stick, but a finger template can only be entered at the clock. Note: Before setting an employee to Manager, see “Setting Up Managers” b. Save the file back to the USB stick. c. Remove the USB stick from your computer. 4 Step 4: Upload the ‘User_Setup’ file back to the clock a. Plug the USB stick into the side of the clock. b. Press the ‘Menu’ button, select User Mgt and ‘OK’, then ‘Upload User’ and ‘OK’. c. When finished, press ‘ESC’ repeatedly to exit the menus or simply allow the menus to time out. d. Remove the USB stick from the clock. Step 5: Enroll an employee’s finger template at the clock a. Press the ‘Menu’ button, select User Mgt and ‘OK’, select UserView and ‘OK’, select the specific employee and ‘OK’ , select Edit and ‘OK’, and then select Finger and ‘OK’. b. The clock will request the user to press a finger (press and release quickly for best results) at least twice to insure a good read. When completed, the clock will return to the previous screen. c. If you wish to record more than one finger for an employee, simply select Finger and ‘OK’ again and repeat 2 above. d. When finished, press ‘ESC’ once, then press ‘OK’ to save the finger template(s). e. Now press ‘ESC’ repeatedly to exit the menus or you can simply allow the menus to time out. Note: Employee card/badge numbers and passwords can be entered at the clock by following Step 5 above; just select Card or Password instead of Finger on the menu. However, these types of entry are more easily done on the PC through the Excel spread sheet. 5 Setting up Managers The clock data can be protected by designating one or more users as Managers. Special care must be taken to insure that a Manager has a finger template, a badge number, or a password registered on the clock. If there is a least one Manager on the clock, the menus can only be accessed by a Manager who enters their ID and password, or their finger image, or swipes their badge. IMPORTANT: Do not change a User to a Manager unless they have a finger template registered or a password or badge assigned. To change a User to an Administrator at the clock: 1. Press the ‘Menu’ button, select User Mgt and ‘OK’, select UserView and ‘OK’, select the specific employee and ‘OK’, select Edit and ‘OK’, and then select Privilege and ‘OK’. 2. Select Manager and ‘OK’, and then press ’ESC’ once only. 3. The clock will prompt you to “Save?” Select ‘OK’. 4. When complete, press ’ESC’ repeatedly to exit the menus or simply allow the menus to time out. To change a User to a Manager via the Excel spreadsheet: Follow the instructions for “Adding and Modifying Employee Information”. When editing the data on the spread sheet, locate the employee you want to change to a Manager, change the ‘0’ to ‘1’ in the Admin column. Manager access to the menu IMPORTANT: Only employees with a Manager status can access the clock menu when one or more Managers are enrolled. Any one of the following three processes allow a Manager to access the menu: 1. 2. Press the ‘Menu’ button (clock responds with ‘Manager?’) Now do one of the following: a. Touch finger on the sensor or b. Swipe Proximity Card/Badge or c. Enter the Manager’s ID number and ‘OK’, then enter the Manager’s Password and ‘OK’ 6 Setting the time and date To set the time and date at the clock: 1. Press the ‘Menu’ button, select Setup and ‘OK’, select System and ‘OK’, select Time and ‘OK’. 2. Use the arrow keys or key pad to change a setting. Press ‘OK’ to move to the next setting. 3. When finished, press ‘ESC’ once only. 4. The clock will prompt you to “Save?” Select ‘OK’ 5. When finished, press ’ESC’ repeatedly to exit the menus or simply allow the menus to time out. Employee punching Finger: 1. Touch an enrolled finger on the sensor. 2. Alternately, the employee can enter their employee ID first, press ‘OK’, and then press their finger. Badge: 1. Hold the proximity badge close to the clock immediately below the finger reader. ID and Password: 1. The employee will enter their User ID and press ‘OK’. 2. The clock will prompt the user to enter their password 3. The employee will enter their password and press ‘OK’ Clock Response The clock will respond by displaying the employee’s name and ID number and saying “Thank You!” 7 Reporting Two transaction reports can be generated: Punch Report and Time cards. To generate either or both reports: Step 1: Create the report 1. Plug the USB stick into the side of the clock. 2. Press the ‘Menu’ button, Report, and then select the specific report. 3. Set the Starting and Ending dates for the report data. Use the arrows and the key pad to change the values. Press ‘OK’ to move to the next setting. When done press ‘ESC’ once only. 4. The clock will prompt you to “Start report”. Select ‘OK’ 5. Once complete, follow the same process to create the other report if desired. 6. When finished, press ’ESC’ repeatedly to exit the menus or simply allow the menus to time out 7. Remove the USB stick from the clock. Step 2: View the report in Excel 1. Plug the USB stick into your computer. 2. If a directory does not automatically open, use Windows Explorer to navigate to the USB directory 3. Double click the report file you want. 4. Excel should launch and open the file. If not, run Excel and open the report file from the USB directory. You can now edit the report to install missed punches and totals based on your company’s time and attendance policies. 8 Clock Data Adding a Missed Transaction An employee’s missed punch can be added at the clock 1. Select ‘Menu’, User Mgt, User View, Select the specific employee, and then select Retroactive. 2. Set the date and time for the missed transaction. Use the arrows and the key pad to change the values. Press ‘OK’ to move to the next setting. When done press ’ESC’ once only. 3. The clock will prompt you to “Save”. Select ‘OK’ to save the transaction or ’ESC’ to discard. 4. When finished, press ’ESC’ repeatedly to exit the menus or simply allow the menus to time out. Downloading Raw Transactions The GLog is similar to reports except that the file that is created will contain just the raw transactions. This can be ideal for importing your data into an application. The data download has two options: 1) collect new transactions since the last download, and 2) collect all transactions on the clock. To get the raw transaction file: 1. Plug the USB stick into the side of the clock 2. Select ‘Menu’ and then Data Man 3. Select Down GLog to download only transactions since the last download, or Down All GLog to download all the transactions on the clock. 4. When finished, press ‘ESC’ repeatedly to exit the menus or simply allow the menus to time out. 5. Remove the USB stick from the clock. You can now insert the USB stick into your PC to upload your clock data file(s) for further processing as desired. 9 Deleting All Transactions This function is rarely if ever used. Use with caution as you will lose all transaction data on the clock. To remove all transaction from the clock: 1. Select ‘Menu’, Data Man, ‘Delete all Glog’ then press ‘OK’ when clock shows ‘Delete?’ or press ‘ESC’ to go back. 2. When finished, press ‘ESC’ repeatedly to exit the menus or simply allow the menus to time out. Deleting All Enrolled Employees This function is rarely if ever used. Use with caution as you will lose all employees on the clock. To remove all enrolled employees: 1. Select Menu, Data Man, ‘Clear all Enroll’ then press ‘OK’ when clock shows ‘Continue?’ or press ‘ESC’ to go back. 2. When finished, press ‘ESC’ repeatedly to exit the menus or simply allow the menus to time out. Initializing to Factory Defaults This function is only used when you want to clear all information from the clock and return all settings to their factory defaults. Use with caution as you will lose all employees and transactions on the clock. To reinitialize the clock: 1. Select ‘Menu’, Setup, InitSys, and then press ‘OK’. 2. When finished, press ‘ESC’ repeatedly to exit the menus or simply allow the menus to time out. Cutoff Time A normal day by default begins at exactly 12:00 AM. Some companies, however, may have employees who work shifts that end at 12AM or even into the next day. Also, there may be shifts that begin at 12AM or earlier and end the next day. The Cutoff time is used to 'move' such employees workday change time backward or forward from 12AM so their hours are credited to the proper workday. 10 Editing Data at the clock In general, we recommend editing most data at the PC. The resources on a PC and in the Excel program provide a robust, familiar environment for adding and editing information. This is the approach used throughout this manual. However, there are times when you may wish to perform these task at the clock. The example we’ll review is entering an employee name: 1. 2. Select ‘Menu’, User Mgt, Add User, User Name Press the key containing the first letter of the employee name and then press ‘OK’. 3. Press the number that is over the letter you wish to enter. 4. Press the key containing the next letter of the employee’s name and then press ‘OK’ 5. Again, press the number that is over the letter you wish to enter. 6. Repeat steps 4 and 5 above until complete 7. Press ‘ESC’ to get back to the Add User Menu. 8. Press ‘ESC’ to exit the Add User Menu 9. Press ‘OK’ to save the data. 10. Press ‘ESC’ repeatedly to exit or simply allow the menus to time out. 11 Appendix Cleaning the clock Do not use cleaning products that contain alcohol or other strong chemicals as they could discolor or crack the clock housing. Use a soft damp cloth to remove dirt. Wipe dry. Wall Mounting Instructions The BioTouch clock can be placed on a table or desk and it can also be mounted to a wall using the included wall bracket. Use the bracket to mark (3) screw holes on the wall. Use the included screws and wall anchors (if necessary) to securely attach the bracket to the wall. Attach the clock to the bracket using the included machine screw. • Do not place the clock in direct sunlight. Bright light may significantly affect finger readings or cause finger verification to fail. • The clock is designed for indoor use in a temperature range of 32-104º F (040º C). The clock is not waterproof or shockproof. Keep the clock away from heat sources such as radiators. Avoid dusty environments or exposure to chemicals. • Avoid locations where the device will be susceptible to vibrations and shock, such as a slamming door. • The clock warranty does not cover defects or damages arising from improper installation. 12 Acroprint® Limited Warranty Should you have any questions concerning your warranty information or supplies, please contact the dealer or store where you purchased the equipment. This product is guaranteed to the original purchaser for a period of one (1) year from original purchase date against defective materials and workmanship when used under normal operating conditions. The repair or replacement of any defective component or part and any necessary adjustments will be made free of charge provided that the machine is shipped prepaid to the factory service center shown below, securely packaged and shipped in the original shipping container. This warranty applies to Acroprint products purchased and retained in the U.S.A. The guarantee is not applicable if the device has been subject to misuse, abuse, negligence, accidents, power surges and lightning. The guarantee is not applicable if the serial number has been altered, defaced or removed or if the device has been tampered with or taken apart by other than authorized service personnel. Please return the warranty card on the following page to Acroprint to register your product. Or, if you would like to register online, go to www.acroprint.com. For your future reference, please fill out the information below and keep it in a safe place. Model Number __________________________________________________ Serial Number __________________________________________________ Date Purchased _________________________________________________ Purchased From _________________________________________________ Location _______________________________________________________ Telephone Number _______________________________________________ Acroprint Time Recorder 5640 Departure Drive Raleigh, NC 27616-1841 13 Product Registration Card Model No._______________________ Serial No.___________________________ First Name______________________ Last Name_____________________________ Title____________________________________________________________________ Company Name ___________________________________________________________ Address__________________________________________________________________ City_______________________ State________ Zip_______________________ Daytime Phone with Area Code_______________________________________________ Purchased From___________________ Purchase Date_________________________ Email Address ____________________________________________________________ So that we may serve you better, please indicate your primary business activity. (01) Manufacturing (04) Government (02) Wholesale (05) University / School (03) Retail (06) Other _____________________ Number of Employees Using Product (11) 1 – 10 (14) 50 - 75 (12) 11 - 25 (15) 76 - 100 (13) 26 - 49 (16) 100+ Annual Sales in Dollars (21) Under $100,000 (22) $100,000 - $250,000 (23) $250,000 - $500,000 (24) $500,000 - $1,000,000 (25) $1 million - $5 million (26) $5 million and over Do You Use Microsoft Windows (31) Yes (32) No If not, what operating system do you use? _____________________________________ Comments: ______________________________________________________________ ________________________________________________________________________ 14 06-0415-000 Rev. A